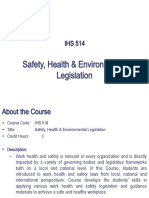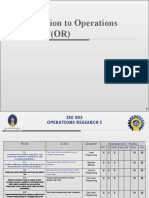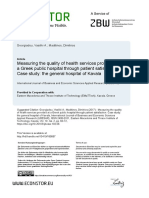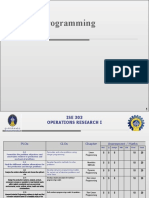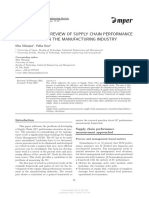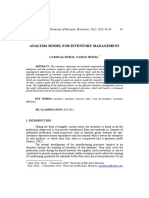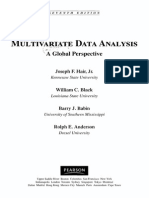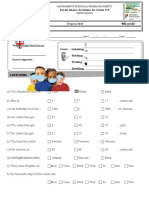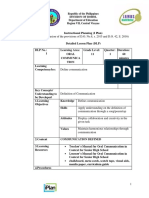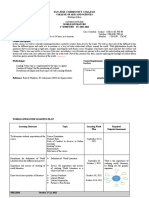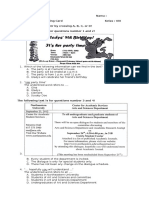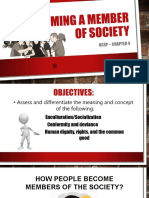Académique Documents
Professionnel Documents
Culture Documents
Installation Guide
Transféré par
imran_chaudhryCopyright
Formats disponibles
Partager ce document
Partager ou intégrer le document
Avez-vous trouvé ce document utile ?
Ce contenu est-il inapproprié ?
Signaler ce documentDroits d'auteur :
Formats disponibles
Installation Guide
Transféré par
imran_chaudhryDroits d'auteur :
Formats disponibles
INSTALLATION GUIDE
STRUCTURAL ANALYSIS SOFTWARE
MatrixFrame
MatrixFrame Toolbox
MatrixGeo
1/9
Matrix Software | Wijchenseweg 116 | 6538 SX Nijmegen
(t) +31-24-3434380 | (f) +31-24-3434389 | info@matrix-software.nl | www.matrix-software.nl
SYSTEM REQUIREMENTS
Workstation with a Pentium 4 processor or minimal equal
Display resolution 1024x768 (XGA)
Windows XP (32 and 64 bit), Windows Vista (32 and 64 bit), or Windows 7 (32 and 64 bit)
2 Gb internal memory for all parts, Except
4 Gb for the 3D Frame, FEM Walls and FEM Plates
1 Gb free disc space
CD-ROM player
1x LPT or USB port (for hardware key) or Internet (for software key)
INDEX
SINGLE USER LICENSE
INSTALL ANALYSIS SOFTWARE................................................................................................................................................................. 3
REGISTRATION SOFTWARE LICENSE....................................................................................................................................................... 4
REGISTRATION HARDWARE LICENSE...................................................................................................................................................... 4
UPDATE SOFTWARE LICENSE .................................................................................................................................................................. 5
UPDATE HARDWARE LICENSE ................................................................................................................................................................. 5
NETWORK USER LICENSE
INSTALL DRIVER ON SERVER (SOFTWARE LICENSE) ............................................................................................................................. 6
INSTALL DRIVER ON SERVER (HARDWARE LICENSE) ............................................................................................................................ 6
INSTALL ANALYSIS SOFTWARE................................................................................................................................................................. 7
REGISTRATION HARDWARE LICENSE...................................................................................................................................................... 8
UPDATE SOFTWARE LICENSE .................................................................................................................................................................. 9
UPDATE HARDWARE LICENSE ................................................................................................................................................................. 9
2/9
Matrix Software | Wijchenseweg 116 | 6538 SX Nijmegen
(t) +31-24-3434380 | (f) +31-24-3434389 | info@matrix-software.nl | www.matrix-software.nl
INSTALL ANALYSIS SOFTWARE
Note
Make sure you are logged on as administrator of the computer
when you install the software. If necessary, contact your system
administrator.
If you are in possession of a hardware key and it is up-todate, connect it to your workstation and your programs are
ready for use.
Note
If you have a network key, read the installation guide for using a
network key. Go to page 6 of this guide.
If you are in possession a software key and there is no activated
earlier version for this kind of software from Matrix software on
your system, follow the procedure on the next page.
Perform the following steps to successfully install the software
on your computer:
If you are in possession a software key and there is an older
version of the accounting software activated by Matrix Software
on your computer, then the new version is ready for use.
1.
Are you in possession of a hardware key (USB) from Matrix,
remove them first before proceeding with installing analysis
software on your PC.
2.
Insert the CD into the CD-ROM. When it is closed, the
installation procedure starts automatically. If not, start the
installation procedure manually: click Start, Run. Browse
the tree to your CD-ROM reader and locate the file
setup.exe on the CDROM in the directory software.
Select it and click Open and OK.
3.
Choose a language.
4.
The installation procedure begins with a welcome screen.
The installation is now being prepared. This may take some
time. Click Next to move to the next screen.
5.
License, read the license agreement carefully. Make a right
choice. If you do not agree, the installation stops. Do you
agree then click Next to move to the next screen.
6.
Client data; check your data, Click Next.
7.
Type installation, when you are in possession of a local
key you can select the Typical installation. The following
programs are installed: MatrixFrame, MatrixFrame Toolbox
and MatrixGeo. If you are in possession of a network key
or want to differ from default installation, choose Custom.
Then click Next.
8.
The installation can now be started. Click Install.
Note
The installation procedure can be aborted at any time by
clicking Cancel.
9.
The software is now successfully installed on your
computer.
Note
When starting, the software will automatically check your valid
key or activation. If it appears that the key is not the latest or
the license or has expired, you will first need to read the newer
license. See next page.
If you are in possession of a hardware key and this is expired
or has to be activated, follow the procedure on the next page.
3/9
Matrix Software | Wijchenseweg 116 | 6538 SX Nijmegen
(t) +31-24-3434380 | (f) +31-24-3434389 | info@matrix-software.nl | www.matrix-software.nl
REGISTRATION SOFTWARE LICENSE
REGISTRATION HARDWARE LICENSE
Before you can register the software, your PC must be
connected to the Internet. Only during the activation of your
license your workstation needs an Internet connection.
Before you can register the software, you need to confirm that
the LPT or USB hardware key is operational at your
workstation.
1.
1.
Start MatrixFrame, Toolbox or MatrixGeo.
Without proper registration, the program will start
with the screen:
Start MatrixFrame, MatrixTools or MatrixGeo.
Without proper registration, the program will start
with the screen;
Choose for Settings
2.
Choose in the dialog for Settings
3.
Choose from the resulting dialog Software and
Local
4.
Click the button Activate
5.
From the resulting dialog enter the code that you
received via email or post and then click the button
Activate.
6.
At that point, your computer connects to the
Internet with the Matrix Server, and it will recognize
your license.
7.
A screen will appear that your key is successfully
activated.
8.
Click OK and you are ready with registration and
you can work.
2.
|
Choose for Hardware dongle and Local
and click on button Close.
If you click Upgrade you will see the screen below;
3.
Click Read.
4.
The computer will ask you to enter a disk. By
clicking Cancel you get to a window where you can
browse to the folder where the license files that you
received via email, has stored.
5.
Select the license file by clicking and then click Open.
6.
Your registration for the software will now be read.
If this is successful you will receive the message
7.
Click OK.
8.
Then click OK in the boot screen (see point 1).
9.
The program is now ready for operate with your
new license.
Activation Error?
Set your firewall so that security can be established via the activation
protocol: 5094 to the URL: activation.matrix-software.nl
Hardware Change
If one of the hardware components are changed then the Matrix
application could no longer starts. You should then contact the
Support division of Matrix Software
New Installation of Operating System
If the operating system is reinstalled and the system gets the same
computer name, then the original registration code can be used to
reactivate.
4/9
Matrix Software | Wijchenseweg 116 | 6538 SX Nijmegen
(t) +31-24-3434380 | (f) +31-24-3434389 | info@matrix-software.nl | www.matrix-software.nl
UPDATE SOFTWARE LICENSE
UPDATE HARDWARE LICENSE
Have you purchased new modules, you will receive a new
registration code via email.
When new modules purchased, you receive a new registration
code will be sent via email. Deze dient u eerst ergens op de
harde schijf van computer op te slaan. This is your first time
somewhere on the hard disk of your computer to save.
Note
During activation, your PC needs a connecting with the Internet.
Normally one time a year
Through MatrixFrame
Through MatrixFrame
1.
Start Matrix Frame
1.
Start Matrix Frame Toolbox.
2.
After selecting project type, click on tab Customise
and click on License info
2.
After selecting project type, click on tab Customise
and select License info
3.
3.
Click the following dialogue Activation;
If activate button is not present, (only update button),
press choose Settings. In that dialog set protection on
software and local.
Click Activate.
Click the following dialogue Upgrade;
If upgrade button is not present, (only activate
button), press choose Settings. In that dialog set
protection on Hardware dongle and local.
Click Upgrade.
4.
If you click Upgrade, the following dialog appears
4.
Enter / Paste the code you received by email.
5.
The computer will now connect through Internet
with the license server by Matrix Software
6.
You will be notified if this is successful. Click OK
and Close
5.
Click Read
The program is now ready for use.
6.
The computer will ask you to enter a disk. By
clicking Cancel you get to a window where you can
browse to the folder where the license files that you
received via email, saved
7.
Through MatrixFrame Toolbox / MatrixTools
1.
Start MatrixFrame Toolbox / MatrixTools
7.
2.
Go to pulldownmenu Help and choose About
Toolbox.
Select the license file by clicking and then click
Open
8.
Your registration for the software will now be read.
If this is successful you will receive a message
9.
Click OK and Close
3.
Choose for License
4.
From here continue on point 4 of update through
MatrixFrame (above on this page)
10.
Through MatrixGEO
1.
Start MatrixGEO
2.
3.
The program is now ready for use.
Through MatrixFrame Toolbox / MatrixTools
1.
Start MatrixFrame Toolbox / MatrixTools
Go to pulldownmenu Bestanden and choose
Update Licentie Sleutel
2.
Go to pulldownmenu Help and choose About
Toolbox.
From here continue on point 4 of update through
MatrixFrame (above on this page)
3.
Choose for License
4.
From here continue on point 4 of update through
MatrixFrame (above on this page)
Through MatrixGEO
1.
Start MatrixGEO
2.
Go to pulldownmenu Bestanden and choose
Update Licentie Sleutel
3.
From here continue on point 4 of update through
MatrixFrame (above on this page)
5/9
Matrix Software | Wijchenseweg 116 | 6538 SX Nijmegen
(t) +31-24-3434380 | (f) +31-24-3434389 | info@matrix-software.nl | www.matrix-software.nl
INSTALL DRIVER ON SERVER
INSTALL DRIVER ON SERVER
(SOFTWARE LICENSE)
(HARDWARE LICENSE)
1.
Install the Sentinel RMS License Manager installer
on a server in the network. (Separate installation)
(From CD or downloadable from the website:
http://www.matrix-software.com/nl/service/downloads/ )
1.
Select complete setup
2.
Select automatic protection
3.
Select for Next and Finish
2.
You received a registration key via email. You can copy this
key and paste it in the activation window (see step 4).
3.
Put your security so that activation can take place through:
protocol: 5094
Activation URL: activation.matrix-software.nl
4.
1.
Activate the license on the server through the
Matrix Network License Manager Utility
(From CD or downloadable from the website:
http://www.matrix-software.com/nl/service/downloads/ )
1.
Click Manage Software License
2.
Click Activate
3.
Fill in the code and choose Activate
4.
You get a message that the code is
Install the Sentinel Protection Installer (Networking)
on a server in the network.
(From CD or downloadable from the website:
http://www.matrix-software.com/nl/service/downloads/ )
1.
Choose complete installation
2.
Choose Yes
3.
Continue the installation until its finished.
2.
Insert the hardware key (USB / LPT) on the server
3.
From a web browser on a client in the network, the key
must be reachable when you start a web browser and put in
the address bar the IP number with 7002 protocol.
4.
If the key is properly installed the client's web browser
loaded to a page with information concerning the key.
activated
6/9
Matrix Software | Wijchenseweg 116 | 6538 SX Nijmegen
(t) +31-24-3434380 | (f) +31-24-3434389 | info@matrix-software.nl | www.matrix-software.nl
INSTALL ANALYSIS SOFTWARE
Note
It is recommended to use the default folder for the installation of
Matrix Software.
Note
Make sure you are logged on as administrator of the computer
when you install the software. If necessary, contact your system
administrator.
Note
If you have a network key you have to install first the
driversoftware on the server. Go to page 6 of this document,
8.
Key type, select Network and Hardware or
Software if you have access to a network key.
9.
Address key network, enter the IP address or
name of the server, where the network key is
attached or runs.
Perform the following steps to successfully install the software
on your computer:
1.
Are in possession of a Hardware Key (USB / LPT)
from Matrix, remove them first before proceeding
with installing accounting software on your PC.
2.
Insert the CD into the CD-ROM. When it is closed,
the installation procedure automatically.
Note
In case of a hardware key also fill in the serial number
of the hardware key, which appears on the key itself.
If not, please contact the helpdesk Matrix.
10. The installation can now be started. Click Install.
Note
The installation procedure can be aborted at any time
by clicking Cancel.
Note
If not, start the installation process manually: click
Start, Explorer. Browse the tree to your CD-ROM
reader and locate the file setup.exe on the CDROM
in the directory software. Select it and click Open
and OK.
3.
Choose a language.
4.
The installation procedure begins with a welcome
screen. The installation is now being prepared. This
may take some time. Click Next to move to the
next screen.
5.
Read the license agreement carefully. Make a right
choice. If you do not agree, the installation stops. Do
you agree then click Next to move to the next
screen.
6.
Client data; check your data, Click Next.
7.
Installation type, select Custom.
Then click Next.
11. The software is now successfully installed on your
PC. Insert the included key, and your programs are
ready.
Note
When starting the software automatically checks your key. If it
transpires that the key is not the latest license, you will first
need to read the newer license. See Chapter Registration
Network Key.
Through custom installation can determine which
applications will and will not need to be installed and
in which folder the software must be installed;
By default, the software installed in:
C: \Program Files\Matrix\
Click Change if you want the software in a different
folder on your computer to install. After selecting
the correct folder click Next to continue the
installation process.
7/9
Matrix Software | Wijchenseweg 116 | 6538 SX Nijmegen
(t) +31-24-3434380 | (f) +31-24-3434389 | info@matrix-software.nl | www.matrix-software.nl
REGISTRATION HARDWARE LICENSE
REGISTRATION SOFTWARE LICENSE
1.
You have recieved the registration key from Matrix
Software by email. You can copy and paste the key in the
activation window
2.
Log in to the license server.
3.
Put your security so that activation can take place via:
Protocol: 5094
Activation URL: activation.matrix-software.nl
4.
Activate your new software key on the server using the
Network License Manager Application
(from CDROM or via website
http://www.matrix-software.com/nl/service/downloads/ )
a.
5.
If the hardware key has expired or needs to be updated to a
newer version, you can do to run as follows:
1.
Physically log in to the console of the server
2.
On de server start the License Upgrade Tool
(from CDROM or via website
http://www.matrix-software.com/nl/service/downloads/ )
3.
This will detect your network key
4.
You can now read the license file, you have received via
email.
5.
The License Upgrade Tool will indicate that your license
has been updated correctly.
6.
Click OK and youre done with registration and you can
work with the software.
Click Manage Software License
b.
Click Activate
c.
Fill in the code and click Activate
d.
You get a message like
Youre done with registration and you can work with the
software
8/9
Matrix Software | Wijchenseweg 116 | 6538 SX Nijmegen
(t) +31-24-3434380 | (f) +31-24-3434389 | info@matrix-software.nl | www.matrix-software.nl
UPDATE SOFTWARE LICENSE
UPDATE HARDWARE LICENSE
Have you purchased new modules, you will receive a new
registration code via email. This code you can copy from your
email and paste it in the activation dialog.
When new modules purchased, you receive a new registration
code will be sent via email, which we recommend to save
somewhere on your hard disk.
Through Matrix Frame / Frame Matrix Toolbox
Note
During activation, your PC needs a connecting with the Internet.
Normally this is one time a year.
1.
Start Matrix Frame / Frame Matrix Toolbox.
1.
You received the registration key from Matrix Software
by email. Take it there.
2.
After selecting project type, click on tab Extra and
select License info.
2.
Log in to the license server.
3.
Click in the appearing dialogue Dongle info /
License
3.
Put your security so that activation can take place via:
Protocol: 5094
Activation URL: activation.matrix-software.nl
4.
If you click Upgrade, the following dialog appears
4.
Activate your new registration key on the server using the
Network License Manager Application
(from CDROM or via website
http://www.matrix-software.com/nl/service/downloads/ )
5.
Click Read.
6.
The computer will ask you to enter a disk. By
clicking Cancel you get to a window where you can
browse to the folder where the license files that you
received via email, saved.
7.
Select the license file by clicking and then click
Open.
8.
Your registration for the software will now be read.
If this is successful you will receive a message;
9.
Click OK and Close
a.
b.
Click Manage Software License
Click Activate
10.
The program is now ready for your new license to
operate.
Through Matrix Tools / MatrixGeo
5.
c.
Fill in the code and Activate
d.
You get a message like this
Youre done with registration and you can work with the
software.
Activation Failed?
Set your firewall so that security can be established via the activation
protocol: 5094 to the url: activation.matrix-software.nl
Hardware Change
If one of the hardware components are changed then the Matrix
application could no longer starts. You should then contact the
Support division of Matrix Software
New Installation of Operating System
If the operating system is reinstalled and the system gets the same
computer name, then the original registration code can be used to
reactivate.
1.
Start Matrix Tools / MatrixGeo
2.
Go to File and choose Update License Key
3.
If you click Upgrade, you will see the screen below
4.
Click Read.
5.
Your computer will ask you to enter a disk. By clicking
Cancel you get to a window where you browse to the
folder where the license files that you received via email
has stored.
6.
Select the license file by clicking and then click Open.
7.
Your registration for the software will now be read. If
this is successful you will receive a message;
8.
Click OK.
9.
The program is now ready for your new license to
operate.
9/9
Matrix Software | Wijchenseweg 116 | 6538 SX Nijmegen
(t) +31-24-3434380 | (f) +31-24-3434389 | info@matrix-software.nl | www.matrix-software.nl
Vous aimerez peut-être aussi
- The Subtle Art of Not Giving a F*ck: A Counterintuitive Approach to Living a Good LifeD'EverandThe Subtle Art of Not Giving a F*ck: A Counterintuitive Approach to Living a Good LifeÉvaluation : 4 sur 5 étoiles4/5 (5794)
- The Little Book of Hygge: Danish Secrets to Happy LivingD'EverandThe Little Book of Hygge: Danish Secrets to Happy LivingÉvaluation : 3.5 sur 5 étoiles3.5/5 (399)
- Topic 03-01 - Saudi Arabia RegulationsDocument34 pagesTopic 03-01 - Saudi Arabia Regulationsimran_chaudhryPas encore d'évaluation
- Safety, Health & Environmental RegulationsDocument31 pagesSafety, Health & Environmental Regulationsimran_chaudhryPas encore d'évaluation
- Evaluating Patients' Perception of Service Quality at Hospitals in Nine Chinese Cities by Use of The ServQual Scale 01Document9 pagesEvaluating Patients' Perception of Service Quality at Hospitals in Nine Chinese Cities by Use of The ServQual Scale 01imran_chaudhryPas encore d'évaluation
- Simplex Method Solves Linear Programming ProblemsDocument181 pagesSimplex Method Solves Linear Programming Problemsimran_chaudhryPas encore d'évaluation
- IHS 514 Course on Safety LegislationDocument7 pagesIHS 514 Course on Safety Legislationimran_chaudhryPas encore d'évaluation
- Topic 01 - Introduction To ORDocument29 pagesTopic 01 - Introduction To ORimran_chaudhryPas encore d'évaluation
- Measuring The Quality of Health Services Provided at A Greek Public Hospital Through Patient SatisfactionDocument15 pagesMeasuring The Quality of Health Services Provided at A Greek Public Hospital Through Patient Satisfactionimran_chaudhryPas encore d'évaluation
- IHS 514 Safety Health LegislationDocument49 pagesIHS 514 Safety Health Legislationimran_chaudhryPas encore d'évaluation
- Safety, Health & Environmental LegislationDocument42 pagesSafety, Health & Environmental Legislationimran_chaudhry100% (1)
- Serve QualDocument8 pagesServe Qualnabila khanPas encore d'évaluation
- A Study of Patient Satisfaction Level in Inpatient Spine Department of A Tertiary Care Multi-Speciality HospitalDocument6 pagesA Study of Patient Satisfaction Level in Inpatient Spine Department of A Tertiary Care Multi-Speciality Hospitalimran_chaudhryPas encore d'évaluation
- Determining The Impact of Service Quality On Customer Satisfaction and LoyaltyDocument178 pagesDetermining The Impact of Service Quality On Customer Satisfaction and Loyaltyimran_chaudhryPas encore d'évaluation
- Simplex Method Solves Linear Programming ProblemsDocument181 pagesSimplex Method Solves Linear Programming Problemsimran_chaudhryPas encore d'évaluation
- Linear Programming OptimizationDocument90 pagesLinear Programming Optimizationimran_chaudhryPas encore d'évaluation
- Introduction To Linear ProgrammingDocument51 pagesIntroduction To Linear Programmingimran_chaudhry100% (2)
- Chapter 06 - ALDEP PresentationDocument15 pagesChapter 06 - ALDEP Presentationimran_chaudhryPas encore d'évaluation
- Understanding Lean Six SigmaDocument95 pagesUnderstanding Lean Six SigmaNhan NguyenPas encore d'évaluation
- Topic 01 - Introduction To ORDocument29 pagesTopic 01 - Introduction To ORimran_chaudhryPas encore d'évaluation
- Cse Vi Operations Research 10cs661 NotesDocument109 pagesCse Vi Operations Research 10cs661 Notesshivu_bn534150% (2)
- Business Applications of Operations ResearchDocument162 pagesBusiness Applications of Operations Researchimran_chaudhryPas encore d'évaluation
- VBA Programming in Excel For Decision Support SystemsDocument22 pagesVBA Programming in Excel For Decision Support Systemsimran_chaudhryPas encore d'évaluation
- Lecture 07 - Goal ProgrammingDocument24 pagesLecture 07 - Goal Programmingimran_chaudhryPas encore d'évaluation
- Inventory Optimization in Manufacturing OrganizationsDocument192 pagesInventory Optimization in Manufacturing Organizationssenthilwilbe100% (1)
- Integer Programming: The Branch & Bound MethodDocument19 pagesInteger Programming: The Branch & Bound Methodimran_chaudhry100% (1)
- Integration of Finance and Supply Chain - Emerging Frontier in Growing Economies PDFDocument53 pagesIntegration of Finance and Supply Chain - Emerging Frontier in Growing Economies PDFimran_chaudhryPas encore d'évaluation
- A Spreadsheet Model That Estimates The Impact of Reduced Distribution Time On Inventory PDFDocument105 pagesA Spreadsheet Model That Estimates The Impact of Reduced Distribution Time On Inventory PDFimran_chaudhryPas encore d'évaluation
- Simulated AnnealingDocument13 pagesSimulated Annealingimran_chaudhryPas encore d'évaluation
- The Literature Review of Supply Chain PerformanceDocument10 pagesThe Literature Review of Supply Chain Performanceimran_chaudhryPas encore d'évaluation
- Analysis Model For Inventory Management PDFDocument8 pagesAnalysis Model For Inventory Management PDFimran_chaudhryPas encore d'évaluation
- A Case Study of Inventory Management in A Manufacturing Company in ChinaDocument21 pagesA Case Study of Inventory Management in A Manufacturing Company in Chinaimran_chaudhryPas encore d'évaluation
- A Heartbreaking Work Of Staggering Genius: A Memoir Based on a True StoryD'EverandA Heartbreaking Work Of Staggering Genius: A Memoir Based on a True StoryÉvaluation : 3.5 sur 5 étoiles3.5/5 (231)
- Hidden Figures: The American Dream and the Untold Story of the Black Women Mathematicians Who Helped Win the Space RaceD'EverandHidden Figures: The American Dream and the Untold Story of the Black Women Mathematicians Who Helped Win the Space RaceÉvaluation : 4 sur 5 étoiles4/5 (894)
- The Yellow House: A Memoir (2019 National Book Award Winner)D'EverandThe Yellow House: A Memoir (2019 National Book Award Winner)Évaluation : 4 sur 5 étoiles4/5 (98)
- Shoe Dog: A Memoir by the Creator of NikeD'EverandShoe Dog: A Memoir by the Creator of NikeÉvaluation : 4.5 sur 5 étoiles4.5/5 (537)
- Elon Musk: Tesla, SpaceX, and the Quest for a Fantastic FutureD'EverandElon Musk: Tesla, SpaceX, and the Quest for a Fantastic FutureÉvaluation : 4.5 sur 5 étoiles4.5/5 (474)
- Never Split the Difference: Negotiating As If Your Life Depended On ItD'EverandNever Split the Difference: Negotiating As If Your Life Depended On ItÉvaluation : 4.5 sur 5 étoiles4.5/5 (838)
- Grit: The Power of Passion and PerseveranceD'EverandGrit: The Power of Passion and PerseveranceÉvaluation : 4 sur 5 étoiles4/5 (587)
- Devil in the Grove: Thurgood Marshall, the Groveland Boys, and the Dawn of a New AmericaD'EverandDevil in the Grove: Thurgood Marshall, the Groveland Boys, and the Dawn of a New AmericaÉvaluation : 4.5 sur 5 étoiles4.5/5 (265)
- The Emperor of All Maladies: A Biography of CancerD'EverandThe Emperor of All Maladies: A Biography of CancerÉvaluation : 4.5 sur 5 étoiles4.5/5 (271)
- On Fire: The (Burning) Case for a Green New DealD'EverandOn Fire: The (Burning) Case for a Green New DealÉvaluation : 4 sur 5 étoiles4/5 (73)
- The Hard Thing About Hard Things: Building a Business When There Are No Easy AnswersD'EverandThe Hard Thing About Hard Things: Building a Business When There Are No Easy AnswersÉvaluation : 4.5 sur 5 étoiles4.5/5 (344)
- Team of Rivals: The Political Genius of Abraham LincolnD'EverandTeam of Rivals: The Political Genius of Abraham LincolnÉvaluation : 4.5 sur 5 étoiles4.5/5 (234)
- The Unwinding: An Inner History of the New AmericaD'EverandThe Unwinding: An Inner History of the New AmericaÉvaluation : 4 sur 5 étoiles4/5 (45)
- The World Is Flat 3.0: A Brief History of the Twenty-first CenturyD'EverandThe World Is Flat 3.0: A Brief History of the Twenty-first CenturyÉvaluation : 3.5 sur 5 étoiles3.5/5 (2219)
- The Gifts of Imperfection: Let Go of Who You Think You're Supposed to Be and Embrace Who You AreD'EverandThe Gifts of Imperfection: Let Go of Who You Think You're Supposed to Be and Embrace Who You AreÉvaluation : 4 sur 5 étoiles4/5 (1090)
- The Sympathizer: A Novel (Pulitzer Prize for Fiction)D'EverandThe Sympathizer: A Novel (Pulitzer Prize for Fiction)Évaluation : 4.5 sur 5 étoiles4.5/5 (119)
- Her Body and Other Parties: StoriesD'EverandHer Body and Other Parties: StoriesÉvaluation : 4 sur 5 étoiles4/5 (821)
- Civitas Academica of English Education and Stakeholders’ Un-derstanding of Vision, Missions, Goals, and Targets of English Education Department at IAIN Bukittinggi in Year 2018 by : Melyann Melani, Febria Sri Artika, Ayu NoviasariDocument7 pagesCivitas Academica of English Education and Stakeholders’ Un-derstanding of Vision, Missions, Goals, and Targets of English Education Department at IAIN Bukittinggi in Year 2018 by : Melyann Melani, Febria Sri Artika, Ayu NoviasariAyy SykesPas encore d'évaluation
- Community Organizing Participatory Research (COPAR)Document4 pagesCommunity Organizing Participatory Research (COPAR)mArLoN91% (11)
- TR TM1Document92 pagesTR TM1Mish LimPas encore d'évaluation
- Child Language Aquisition Revision NotesDocument31 pagesChild Language Aquisition Revision NotesPat BagnallPas encore d'évaluation
- Diversity in The Workplace: Industrial-Organizational Psychology Learning ModuleDocument10 pagesDiversity in The Workplace: Industrial-Organizational Psychology Learning ModuleVukashin.mePas encore d'évaluation
- Table of Specification (TOS)Document2 pagesTable of Specification (TOS)Charlene FiguracionPas encore d'évaluation
- 7C.3 Particles and ForcesDocument19 pages7C.3 Particles and Forcesharold hargridPas encore d'évaluation
- The Id, Ego and The Superego - Sigmund FreudDocument6 pagesThe Id, Ego and The Superego - Sigmund FreudsiddhantkhandelwalPas encore d'évaluation
- Cyber Security RoadmapDocument7 pagesCyber Security RoadmapNavin Kumar PottavathiniPas encore d'évaluation
- Multivariate Data AnalysisDocument17 pagesMultivariate Data Analysisduniasudahgila50% (2)
- An Analysis of Extrinsic Elements in The Freedom Writers MovieDocument3 pagesAn Analysis of Extrinsic Elements in The Freedom Writers MovieNinda AlfiaPas encore d'évaluation
- 0452 s18 Ms 12Document14 pages0452 s18 Ms 12Seong Hun LeePas encore d'évaluation
- Group CohesivenessDocument26 pagesGroup CohesivenessRaviWadhawanPas encore d'évaluation
- 4GRADE 1P O1 Progress Test (Reparado)Document4 pages4GRADE 1P O1 Progress Test (Reparado)Olga NabaisPas encore d'évaluation
- Resume PDFDocument1 pageResume PDFapi-581554187Pas encore d'évaluation
- Collaboration and Feeling of Flow With An Online Interactive H5P Video Experiment On Viscosity.Document11 pagesCollaboration and Feeling of Flow With An Online Interactive H5P Video Experiment On Viscosity.Victoria Brendha Pereira FelixPas encore d'évaluation
- Iii-Ii Final PDFDocument44 pagesIii-Ii Final PDFChinsdazz KumarPas encore d'évaluation
- Agenda Setting Syllabus 2010Document2 pagesAgenda Setting Syllabus 2010Arta Novita HarlanPas encore d'évaluation
- Defining Communication Through Creative PresentationsDocument10 pagesDefining Communication Through Creative PresentationsJoseph SuperablePas encore d'évaluation
- Lesson Plan 7e's Sea BreezeDocument3 pagesLesson Plan 7e's Sea BreezeMark Joel Macaya GenoviaPas encore d'évaluation
- 2023eju Bulletin enDocument35 pages2023eju Bulletin enpokemoknaPas encore d'évaluation
- San Jose Community College: College of Arts and SciencesDocument5 pagesSan Jose Community College: College of Arts and SciencesSH ENPas encore d'évaluation
- UH Invitation & Greeting Card MCQ TestDocument7 pagesUH Invitation & Greeting Card MCQ TestPutra BhungsuPas encore d'évaluation
- Cooperative Learning Promotes Student SuccessDocument9 pagesCooperative Learning Promotes Student SuccessKalai SelviPas encore d'évaluation
- UCSPDocument67 pagesUCSPFred MartPas encore d'évaluation
- Undertaking Cum Indemnity BondDocument3 pagesUndertaking Cum Indemnity BondActs N FactsPas encore d'évaluation
- Chapter 1-5 Teacher-Attributes (Full Research)Document26 pagesChapter 1-5 Teacher-Attributes (Full Research)Honeyvel Marasigan BalmesPas encore d'évaluation
- Current Trends On Assessment and EvaluationDocument25 pagesCurrent Trends On Assessment and EvaluationDian Palupi100% (1)
- Lullabies: Back Cover Front CoverDocument16 pagesLullabies: Back Cover Front CovermaynarahsPas encore d'évaluation
- Identify Your Type With Jung Typology TestDocument2 pagesIdentify Your Type With Jung Typology TestRade BarisicPas encore d'évaluation