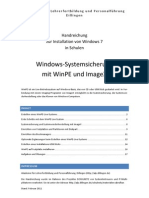Académique Documents
Professionnel Documents
Culture Documents
Quick Start Guide de en
Transféré par
Jos AngelTitre original
Copyright
Formats disponibles
Partager ce document
Partager ou intégrer le document
Avez-vous trouvé ce document utile ?
Ce contenu est-il inapproprié ?
Signaler ce documentDroits d'auteur :
Formats disponibles
Quick Start Guide de en
Transféré par
Jos AngelDroits d'auteur :
Formats disponibles
Schnelleinstieg
Software-Installation LOGIC+
1.1. Laden Sie sich die Software LOGIC+
von phoenixcontact.com herunter.
1.2. Nach Herunterladen der Software fhren Sie die
Installationsdatei per Doppelklick aus. Folgen Sie den
Installationsanweisungen.
Gertekonfiguration mittels Webserver
2.1. ffnen Sie in Ihrem Standard-Webbrowser die Seite v8c_usb. Dies fhrt
Sie auf die Startseite des integrierten
Webservers.
2.3. Klicken Sie im Men auf
"Zugriffskontrolle"
2.2. Klicken Sie auf "Anmelden" und melden
Sie sich mit dem Benutzer "admin" und dem
Passwort "admin" an.
2.4. Vergeben Sie ein neues Passwort
und klicken Sie dann auf speichern.
Erstellen des Programms
2.5. Klicken Sie im Men auf Allgemein.
2.6. Sie knnen die Uhrzeit der Echtzeituhr mit
der Systemzeit des angeschlossenen Computers
synchronisieren. Klicken Sie dazu auf "synchronisieren" neben der angezeigten Systemzeit.
Beispiel: Zeit- und Bedarfsschalter
Simulation
3.5. Fgen Sie nun den Logikbaustein fr das
logische ODER per Drag-and-Drop in den
Logikplan ein.
3.9. Fgen Sie den von Ihnen konfigurierten Ausgang per Drag-and-Drop ein und verbinden Sie
diesen mit dem Ausgang des ODER-Bausteins.
4.1. Zum Starten der Simulation klicken Sie in
der Menleiste auf das Symbol Programme auf
simuliertem Gert ausfhren oder bettigen Sie
die Taste F5.
3.2. Whlen Sie im Hardware-Auswahl-Dialog den
PLC-V8C//BM aus.
3.6. Fgen Sie den Week-Timer ein. Bewegen Sie
ihn in Richtung des ODER-Bausteins. Ist eine
Verbindung mglich, wird Ihnen dies durch eine
grne Verbindungslinie angezeigt.
3.10. Mit einem Doppelklick auf den Week-Timer
knnen Sie bis zu 14 Zeitintervalle einstellen, die
direkt mit der Echtzeituhr zusammenhngen.
4.2. Zum Setzen bzw. Zurcksetzen eines Eingangs klicken Sie doppelt auf diesen und whlen
TRUE oder FALSE aus. Diese Auswahl knnen
Sie sowohl im Hardware-Konfigurator als auch im
Programm-Editor vornehmen.
3.3. Klicken Sie auf die Pfeilflchen im Hardwarebereich und whlen Sie den Relaisausgang aus.
3.7. Fgen Sie den Eingang DI_0_0 per Dragand-Drop ein und verbinden Sie diesen mit dem
ODER-Baustein. Den Eingang DI_0_1 verbinden
Sie mit dem Week-Timer.
3.11. Sie haben auch die Mglichkeit, exaktere
Intervalle einzustellen, indem Sie das Intervall
in Anfang und Dauer konfigurieren.
4.3. Im Programm oder auf der abgebildeten
Hardware werden die aktuellen Schaltzustnde
dargestellt. So knnen Sie alle nderungen
bequem nachvollziehen.
3.4. Fllen Sie die restlichen Pltze mit
Platzhalterscheiben auf.
3.8. Durch einen Doppelklick lassen sich alle
Ein- und Ausgnge individuell beschriften.
3.12. Um simulieren zu knnen, whlen Sie ein
geeignetes Zeitintervall aus.
4.4. Durch einen Doppelkick auf den WeekTimer wird ein Dialog geffnet, der die eingestellten Intervalle und die aktuelle Zeit darstellt.
Das Programm auf das Logikmodul laden
5.1. Laden Sie das aktuelle Projekt auf das
Logikmodul, indem Sie in der Werkzeugleiste
auf Programm auf dem Gert ausfhren
klicken.
PHOENIX CONTACT 2014
1.3. Nach erfolgreicher Installation schlieen Sie
das Logikmodul per USB-Kabel an Ihren Computer an
und versorgen es mit einer Spannung von 24 Volt. Der
Hardware-Treiber wird automatisch installiert. Mchten
Sie die Hardware noch nicht anschlieen, fahren Sie bitte
direkt mit der Programmerstellung (3) fort.
3.1. Starten Sie LOGIC+ und legen Sie
ein neues Projekt an.
MNR 52005213/10.01.2014-00
fr PLC logic
und Programmier-Software LOGIC+
5.2. Nach der Verbindungsaufnahme zum Logikmodul erscheint die Passwortabfrage.
Tragen Sie hier das in Punkt 2.4. eingestellte
Passwort ein.
Handhabung des IFS-CONFSTICK (Memory)
6.1. Gertekonfiguration und Programm auf
IFS-CONFSTICK schreiben
- CONFIRM-Taster am Logikmodul drcken
- Innerhalb von 4 Sekunden muss der Speicherstick gesteckt werden
- Der Kopiervorgang der Konfiguration und des Programms wird eingeleitet.
Whrend des Speicherns blinkt die DAT-LED
- Wenn der Speichervorgang abgeschlossen ist, erlischt die DAT-LED
- Der Speicherstick kann entfernt werden
Poster_Schnelleinstieg_Logic+_DE.indd 1
6.2. Gertekonfiguration und Programm auf das Logikmodul spielen
- Speicherstick in das Logikmodul stecken
- Die Konfiguration/Programm wird automatisch berprft
- Wird eine andere Konfiguration/Programm als im Gert erkannt, so blinken
DAT-LED und ERR-LED abwechselnd.
- Der CONFIRM-Taster muss innerhalb von 6 Sekunden gedrckt werden
- Beim nchsten Zuschalten der Versorgungsspannung ist die neue
Konfiguration bzw. das neue Programm gltig.
5.3. Dialog mit OK besttigen.
Wichtiger Hinweis!
Vorliegend wird die Programmierumgebung der Software anhand eines
Programmbeispiels (Zeit- und Bedarfsschalter) gezeigt. Die vorliegende
Dokumentation dient als Hilfestellung und schliet, insbesondere im
Hinblick auf die Eignung im Einzelfall, eine eigenverantwortliche Prfung der jeweiligen Programmierung nicht aus. Es liegt in der Verantwortung des Anwenders, unter Bercksichtigung der aktuellen Normen
inhaltlich und in Bezug auf die Gltigkeit derselben fr seine Ttigkeit,
eine Risiko- und Funktionsanalyse der jeweiligen Programmlogik sowie
der Anlage, insbesondere eine Gesamtvalidierung und Regressionstests,
durchzufhren, in welcher die Logikmodule eingesetzt werden. Die in
der Software enthaltenen Programmbeispiele sind ausschlielich als
Erluterung gedacht und erheben keinen Anspruch auf Vollstndigkeit
und drfen nicht ungeprft verwendet oder verallgemeinert werden.
Beachten Sie die in der Packungsbeilage des Logikmoduls sowie in der
Software angegebenen Hinweise, insbesondere die Sicherheits- und
Einbauhinweise.
PHOENIX CONTACT GmbH & Co. KG
Flachsmarktstrae 8
32825 Blomberg, Deutschland
Tel.: +49 (0) 52 35 3-00
Fax: +49 (0) 52 35 3-4 12 00
E-Mail: info@phoenixcontact.com
phoenixcontact.com
28.01.14 09:59
Quick start guide
1
LOGIC+ software installation
1.1. Download the LOGIC+ software
from phoenixcontact.com.
Device configuration using web server
2.2. Click on Login and log in with the user
name admin and the password admin.
Creating the program
2.5. Click on General in the menu.
2.6. You can synchronize the time of the
realtime clock with the system time of the
connected computer. To do this, click on
synchronize next to the displayed system time.
2.4. Assign a new password
and click on Save.
Example: timer and demand switch
Simulation
3.5. Now insert the logic module for logical OR
into the logic plan by means of drag & drop.
3.9. Insert the output you configured by means of
drag & drop and connect it to the output of the
OR block.
4.1. To start the simulation, click on the Run
program on simulated device icon in the menu
bar or press F5.
3.2. Select PLC-V8C//BM in the hardware
selection dialog box.
3.6. Insert the week timer. Move it towards
the OR block. If connection is possible, this is
indicated by a green connecting line.
3.10. By double-clicking on the week timer, you
can set up to 14 time intervals that are directly
related to the realtime clock.
4.2. To set or reset an input, double-click on it
and select TRUE or FALSE. You can make this
selection in both the hardware configurator and
the program editor.
3.3. Click on the area indicated in the hardware
area and select the relay output.
3.7. Insert input DI_0_0 by means of drag & drop
and connect it to the OR block. Connect input
DI_0_1 to the week timer.
3.11. You also have the option of setting more
exact intervals by configuring the interval start
and duration.
4.3. The current switching states are displayed in
the program or on the illustrated hardware. This
means that you can easily track all changes.
3.4. Fill the remaining places with dummy
modules.
3.8. You can individually mark all inputs and
outputs by double-clicking on them.
3.12. To carry out a simulation, select a suitable
time interval.
4.4. Double-clicking on the week timer opens
a dialog box where the set intervals and current
time are displayed.
Loading the program on the logic module
5.1. Load the current project on
the logic module by clicking on
Run program on the device
in the toolbar.
PHOENIX CONTACT 2014
2.3. Click on Access control
in the menu
3.1. Start LOGIC+ and create a new project.
MNR 52005213/10.01.2014-00
1.3. Following successful installation, connect the
logic module to your computer via a USB cable and
supply it with a voltage of 24 V. The hardware driver is
installed automatically. If you do not want to connect
the hardware yet, please proceed directly with program
creation (3).
1.2. After downloading the software, run the
installation file by double-clicking on it. Follow the
installation instructions.
2.1. Open the page v8c_usb in a standard
web browser. This takes you to the start
page of the integrated web server.
For PLC logic
and LOGIC+ programming software
5.2. Once a connection has been established to
the logic module, a password is requested.
Enter the password set in step 2.4. here.
Important note!
IFS-CONFSTICK (memory) handling
6.1. Writing the device configuration and program
to the IFS-CONFSTICK
6.2. Running the device configuration and program on the logic
module
- Press CONFIRM button on the logic module
- Insert the memory stick in the logic module
- The memory stick must be inserted within 4 seconds
- The configuration/program is checked automatically
- The copying of the configuration and program is started. The DAT LED
flashes while saving.
- If another configuration/program is detected on the device, the DAT and
ERR LEDs flash alternately
- The DAT LED goes out when backup is completed
- The CONFIRM button must be pressed within 6 seconds
- The memory stick can be removed
- The next time the supply voltage is switched on, the new
configuration and the new program will be valid
Poster_Schnelleinstieg_Logic+_DE.indd 2
5.3. Confirm the dialog box with OK.
The programming environment of the software is illustrated here
with the aid of a program example (timer and demand switch).
This documentation is intended to assist the user, however the
user is still responsible for checking the respective programming, in
particular with regard to its suitability in specific applications. It is
the responsibility of the user to conduct a risk and functional analysis
of the relevant program logic in relation to current standards and
to assess the validity of these for the user's activities. The analysis
should extend to the system in which the logic modules are to be used
and should in particular incorporate a process of overall validation
as well as regression testing. The program examples included in the
software are solely for explanation purposes and do not claim to be
complete. They must therefore not be generalized or used without
being checked. Please observe the notes provided in the package slip
for the logic module and in the software, especially any safety notes
and installation instructions.
PHOENIX CONTACT GmbH & Co. KG
Flachsmarktstrae 8
32825 Blomberg, Germany
Phone: + 49 5235 3-00
Fax:
+ 49 5235 3-41200
E-mail: info@phoenixcontact.com
phoenixcontact.com
28.01.14 09:59
Vous aimerez peut-être aussi
- Win PEDocument17 pagesWin PEpetelustPas encore d'évaluation
- Blatt 01Document2 pagesBlatt 01Peter SchmidtPas encore d'évaluation
- PC Netzteilumbau 1 (7 S.)Document7 pagesPC Netzteilumbau 1 (7 S.)AdminTommy2to5Pas encore d'évaluation
- Sony Mswa-2000 Volume 2Document802 pagesSony Mswa-2000 Volume 2TURBOJATO0% (1)
- BA Pal400x DEDocument27 pagesBA Pal400x DEEveraldo OliveiraPas encore d'évaluation