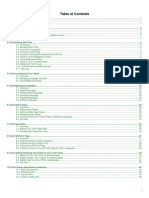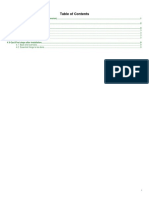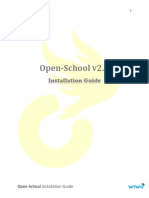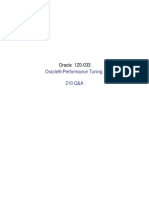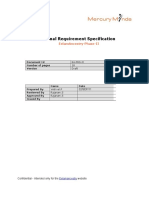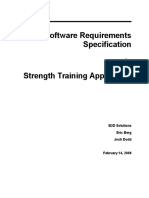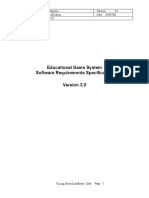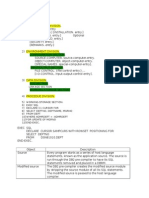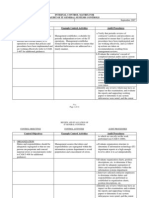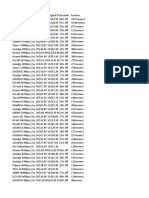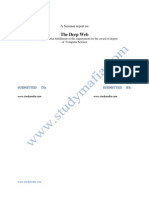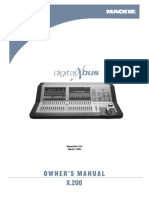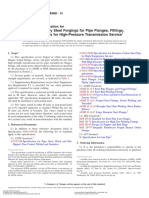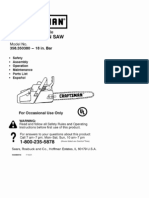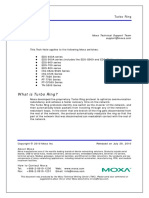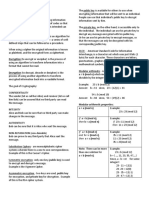Académique Documents
Professionnel Documents
Culture Documents
Domain Admin Guide Ver21
Transféré par
HarryTendulkarCopyright
Formats disponibles
Partager ce document
Partager ou intégrer le document
Avez-vous trouvé ce document utile ?
Ce contenu est-il inapproprié ?
Signaler ce documentDroits d'auteur :
Formats disponibles
Domain Admin Guide Ver21
Transféré par
HarryTendulkarDroits d'auteur :
Formats disponibles
Admin Guide
Domain
Administration
Version 21
XGenPlus
Domain Administration Guide
Table of Contents
TABLE OF CONTENTS........................................................................................................................ 2
1.
INTRODUCTION ......................................................................................................................... 3
2.
WHY XGENPLUS ADMIN PANEL? .......................................................................................... 3
3.
XGENPLUS DOMAIN ADMINISTRATION FUNCTIONAL DESCRIPTION...................... 3
3.1 DOMAIN OVERVIEW ........................................................................................................................ 5
Domain Overview Page ................................................................................................................... 5
Domain > Options ......................................................................................................................... 7
Domain Logs ............................................................................................................................ 12
3.2 CREATE NEW USERS ..................................................................................................................... 13
Add User User .......................................................................................................................... 14
Add User Options ..................................................................................................................... 15
Add User Settings ..................................................................................................................... 19
Add User Logs .......................................................................................................................... 21
3.3 MANAGE GROUPS ......................................................................................................................... 21
Manage groups Create New Groups.......................................................................................... 22
Manage Groups List of Groups ................................................................................................. 22
Manage Groups Users .............................................................................................................. 25
3.4 SHOUT BOX............................................................................................................................... 32
3.5 BULK ADD ................................................................................................................................ 34
3.6 MAILING LIST ........................................................................................................................... 35
Mailing List Add Mailing List ................................................................................................... 35
Mailing List Mailing List........................................................................................................... 39
3.7 ALERTS/NOTICES ...................................................................................................................... 42
Alerts/Notices Alert Message..................................................................................................... 43
Alerts/Notices Welcome Message .............................................................................................. 45
Alerts/Notices Notice Message .................................................................................................. 45
Alerts/Notices Footer Message .................................................................................................. 47
3.8 POLICY ..................................................................................................................................... 47
3.9 SHOW ALL USERS...................................................................................................................... 50
Filter users based on account ........................................................................................................ 50
Filter users alphabetically ............................................................................................................. 51
Search Users ................................................................................................................................. 51
Delete Users.................................................................................................................................. 52
Calculate space used by each user ................................................................................................. 52
Age Analysis.................................................................................................................................. 53
3.10 SYSTEM & STATUS ...................................................................................................................... 53
System -> services ......................................................................................................................... 53
Status -> Domain Statistics............................................................................................................ 53
Status -> Antivirus Mails Logs....................................................................................................... 54
4.
EXPERIENCE XGENPLUS ADMIN PANEL ........................................................................... 54
Page 2
XGenPlus
Domain Administration Guide
1. Introduction
XGenPlus is the most advanced mail server and web mail client which provides fast, secure and reliable emailing
solution along with unified mailing service. It's a total email management and relationship solution that has been
designed especially to cater to the needs of any organization, be it an ISP, Hosting Companies, Larger
Enterprise, SMB, BPO, Colleges, Schools or Government offices. XGen Plus makes email communication agile
for all users.
And to bring in the same experience for server and domain administrators, XGenPlus has got a secured &
powerful yet easy UI interfaced administrator panel.
This document outlines the detailed functionality of XGenPlus Domain Admin panel.
2. Why XGenPlus Admin Panel?
What is so special in Admin panel in XGenPlus? How is it different from other email products admin
functionalities? What does it hold unique for administrators? And how does it ease the admins job?
Above questions have been answered through the list of advantages mentioned below. XGenPlus admin can:
Manage Server Admin, Domain Admin, Billing Admin, User Level and Owner Level Controls along with
easy management of multiple domains and users through single Web Based admin panel
Easily control space quota, SMS & fax quota, IP address range and other features for each domain
Set Login limits, Authentication & Password policies for users on domain level
Easily add bulk users to domains by using Bulk Add option, thus, getting freedom from manual work
involved in adding each user one by one
Send automated Alert/Warning/notice messages without admins intervention, thereby, reducing admins
manual work
Easily manage domain as well individual settings from admin panel
Easily get audit details for each user through admin panel
3. XGenPlus Domain Administration Functional Description
Administration section of XGenPlus is the most important part of the system. Through this, system administrator
can control the whole application.
Administrator can perform following tasks using Administration SectionManage Domain-level Settings: Settings normally required to be applied on all users organisationwide.
Domain Overview
o
Set Domain Access, Status, IP Range, Enable Assignment Module, Enable Data Security
Set SMTP, POP, IMAP, CHAT, Anti-Virus services for Domain
Set Mailbox size, number of Incoming & Outgoing emails, maximum attachment size for
users
Set Global & Admin Address books availability to users, Bcc of incoming & outgoing emails,
Dis-allow attachment types for users
Set Expiry Date for domain
Page 3
XGenPlus
Domain Administration Guide
Bulk Add Users
o
Bulk Add Users
Auto-add users
Add Resources to the domain
Create & Manage Mailing lists
o
Create New Mailing Lists
Manage existing Mailing Lists
Add/Edit/Delete Subscribers from Mailing Lists
Add/Edit/Delete Moderators from Mailing Lists
Generate System Alerts (Alerts/Notices/Welcome Messages/Footer)
o
Set Automated System Alerts for space, SMS, Fax quota
Set Automated Welcome Message for new users
Set Automated Notices for space, SMS, Fax quota
Set Footer message for emails
Set Domain Policies
o
Set Login details for users
Set Password Policies for users
Manage Groups
o
Add/Edit/Delete Groups
Add users to groups
Delete users from Groups
Move/copy users from one group to another
Send Personalized emails to whole Group
Generate Alerts through Shout Box
o
Send News/Information to all users at one go
Manage User-level Settings: Settings normally required to be applied on individual users.
Create New User
o
Create New Users
Set SMTP, POP, IMAP, CHAT, Anti-Virus services for users
Set Mailbox size, number of Incoming & Outgoing emails, maximum attachment size for
users
Set Global & Admin Address books availability to users, Bcc of incoming & outgoing emails,
Dis-allow attachment types for users
View & Manage users
A user with domain administrative rights can see Admin link on the top right side of the main window. There is
an Admin button in the left side of the tool bar (Below figure).
Page 4
XGenPlus
Domain Administration Guide
Fig. 1 Admin Link visible to Domain Administrator
Note: If a user is not a domain administrator, then Admin button will not appear on his/her window.
Domain Admin can click on the Admin link to go to admin panel and carry out admin tasks.
3.1 Domain Overview
Domain Administrator will be able to see all the domains assigned to him/her in the left menu bar. Clicking on the
domain will show the Domain details as shown in the screenshot below:
Domain Overview Page
Domain is created by Server Administrator but Domain Administrator can view his domain settings through this
Domain overview page. Fields disabled in this page can be edited only by Server Admin and not by Domain
Admin.
Fig. 2 Domain Overview Domain
The fields on Domain Overview page have been described in the table given below:
Page 5
XGenPlus
Domain Administration Guide
Domain Overview - Field Details
Field Name
Field Type
Description/Action
If this is checked, then SMTP process will deliver all emails, received
as userid@ipaddress and without any domain name, to the default
domain
Default Domain
Checkbox
Check Login
Status
Button
Click on this button to see the status of domain (whether active or
inactive), domain expiry, user Quota & Space Quota
Name
Textbox
Shows your domain name created by Server Admin. This is a readonly field for Domain Administrator
Full -> If full is selected, then the users of domain will be able to send
as well as receive emails in their mailbox
Access
Dropdown
Restricted -> If restricted is selected, then the users of this domain
can only view the mails in their mailbox, they will not be allowed to
send the emails
Active -> Active status enables all services for domain and users will
be able to login to their accounts
Status
Space Quota
Dropdown
Textbox
Deactive -> Deactive status disables users login and SMTP service
will stop receiving emails
This field shows space allocated to domain as a whole. This is set by
Server Administrator and is a Read-Only field for Domain
Administrator. Domain admin can allocate/distribute this much space
to all users created on this domain
Note: This allocation does not physically block space on storage and
its logical allocation
SMS Quota
Textbox
This field shows number of SMSs allowed for the whole domain. This
is set by Server Administrator and is a Read-Only field for Domain
Administrator. Domain admin can allocate these many SMSs to all
users created on this domain
Note: Domain admin must ensure that SMS gateway is integrated with
the server. Contact Server Admin for details
FAX Quota
Textbox
This field shows number of fax allowed for the whole domain. This is
set by Server Administrator and is a Read-Only field for Domain
Administrator. Domain admin can allocate these many FAX to all users
created on this domain
Note: Fax Server must be installed and configured before allocation of
these services. Contact Server Admin for details
Allowed Host IP
Range
Total Number of
users
Textbox
This field allows you to set the host of IP ranges for your domain.
Once set, users of this domain can login ONLY from allowed IP
ranges.
Note: This IP range is in IP v4 and server admin can enable it for IP v6
as well.
Textbox
This field shows number of users allowed for the whole domain. This is
set by Server Administrator and is a Read-Only field for Domain
Administrator. Domain admin can create these many users on this
domain
Page 6
XGenPlus
Domain Administration Guide
Field Name
Field Type
Enable
Assignment
Module
Checkbox
Description/Action
If this is checked, all users of the domain will be able to access Patent
Pending AIR (Automated Inward Routing) module through their
mailbox. For more details about AIR, please visit www.xgen.in
Note: Excellent module for managing Customer Care, Support and
BPO
If this is checked, all received & sent emails for this domain will be
encrypted before being stored into database, thus, making it
impossible to be read by anyone else
Enable Data
Security
Checkbox
Note: This encryption takes away 33% of the space allocated for each
email. E.g. Assume that normally you are allowed to send 10MB mail.
But after encryption, you will be able to send only 6.7 MB mail. Rest
3.3 MB space will be taken for encryption. Highly Recommended for
Security Agencies, Banks, Govt. Organisations
Save
Button
Saves the settings
Reload
Button
Re-Loads existing settings
Domain > Options
Through Options page, Domain Administrator can set the following settings:
Force the settings for already created users
Services for domain set services of the domain such as POP/IMAP/SMTP
Set default limits for domain set mailbox, incoming/outgoing mail size for users
Set default values for domain users set Address book, attachment types, mails Bcc settings for all
users
Corporate Branding re-brand login page with own companys logo & website
Expiry details & Notifications set expiry related notifications for domain
Page 7
XGenPlus
Domain Administration Guide
Section 1
Section 2
Section 3
Section 4
Fig. 3 Domain Overview Options (continued)
Page 8
XGenPlus
Domain Administration Guide
Section 5
Section 6
Fig. 4 Domain Overview Options
Section-wise field description of Options page is given below:
Section 1 Domain
This section allows Domain Admin to force the changed settings for all existing users.
Field Name
Field Type
Force the Settings given
below for already created
users
Checkbox
Description/Action
If you change any settings in Options page and want the
changed settings to reflect for existing users as well, then
check this checkbox. If you dont check this checkbox,
changed settings will take place only for new users
created after changing the settings and not for the existing
users.
Section 2 Services for Domain Name
This section allows Domain Admin to set the services of the domain such as POP/IMAP/SMTP.
Field Name
Field Type
Description/Action
SMTP-IN service enables the server to receive emails for
this domain. *
SMTP-IN
Checkbox
SMTP-OUT
Checkbox
SMTP-OUT service enables the server to deliver (receive
from domain users and send) emails from this domain. *
CHAT
Checkbox
Enables CHAT service for domain users. *
POP
Checkbox
Enables POP service for domain and its users. *
Page 9
XGenPlus
Domain Administration Guide
Field Name
IMAP
Field Type
Checkbox
Description/Action
Enables IMAP service for domain and its users. *
HTTP
Checkbox
Enables HTTP service for domain and its users. *
ANTI-VIRUS
Checkbox
Enables ANTI-VIRUS checking on email traffic for this
domain.*
Note: * Domain Admin can enable/disable these above settings for individual users from users settings
page.
Section 3 Set Default Limits
This section allows Domain Admin to set the mailbox, incoming/outgoing mail size for users.
Field Name
Value
Domain (Non-editable)
User
Mailbox Space allocated to each user
in domain
Mailbox Size
Numbers
Domain size in MB
Number of Incoming
Mails per Day
Numbers
Sets the number of incoming
mails allowed for domain
Sets the number of incoming mails
allowed for each user
Number of Outing
Mails per Day
Numbers
Sets the number of outgoing
mails allowed for domain
Sets the number of outgoing mails
allowed for each user
Total data MB per
Day
Numbers
Sets the amount of data
transfer (in MB) allowed for
domain
Sets the amount of data transfer (in
MB) allowed for each user
Max Attachment
Size
Numbers
Sets the maximum
attachment size allowed for
domain
Sets the maximum attachment size
allowed for each user
Note:
1) Domain default limits are set by Server Administrator. Domain Administrator can not change the default
limits for domain.
2) 0 refers to unlimited.
Section 4 Default Value for User
This section allows Domain Admin to set Address book, attachment types, mails Bcc settings for all users.
Field Name
Field Type
Description/Action
If selected, user will be able to see full Domain Address
Book while typing email address in To field of
COMPOSE
Show Global Address Book
Checkbox
Show Admin Address Book
Checkbox
If selected, user will be able to see the contacts added
in Admins address book as well
Allow sending mails only to
Global and Admin Address Book
Checkbox
If checked, users will be able to send the emails only to
people in Global and Admin address books and not to
any external email Ids
Allow Advance Forwarding
Checkbox
If checked, users will be able to access Advanced
Forwarding module through Filters page in their
mailbox
Page 10
XGenPlus
Domain Administration Guide
Field Name
Field Type
Description/Action
If checked, Advanced Forwarding will be automatically
enabled for all domain users
Force this to all user
Checkbox
Dis-allowed attachment file type
Textbox
Enter the attachment types you want to dis-allow for all
users. E.g. jpg, exe etc. In this case, user will not be
able to send emails with .jpg and .exe attachments
Receive BCC of all Incoming mail
to E-mail address
Field
Incoming mails of all users will be bccd to the email Id
entered in this field
If YES is selected, then a copy of incoming emails will
be stored in actual recipients Inbox
Save Copy in Recipient Account
Drop Down
Send BCC of all Outgoing mail to
E-mail address
Field
If NO is selected, then no incoming emails will be stored
in actual recipients Inbox and the mails will be directly
sent to BCC email ID
Outgoing mails of all users will be forwarded and stored
in the email Id entered in this field. No copy of BCCd
email is stored in senders account
Note:
Bcc of incoming & outgoing emails can be set by Domain Administrator but can be activated only by Billing
Administrator.
Section 5 Other Settings Domain Branding
This section allows Domain Admin to re-brand the login page with clients companys logo & website, thus,
allowing full customization of login screen. Thus, corporates can use XGenPlus email service through their
companys own website as well.
Field Name
Title
Host Name
Field Type
Textbox
Description/Action
Enter the title of the login screen website
Textbox
Enter the address i.e. url of the website which you want to
be set as the login screen for your organization/office.
E.g. http://www.mail.organization.com
Upload Logo
Textbox
Upload the logo of your organization to the website. You
can upload the logo by clicking on Upload button
Information Page URL
Textbox
Enter the information page/website url which you want to be
displayed on login screen
Organization Name
Textbox
Enter the name of your organization to be shown on login
page
Organization Address
Textbox
Enter the address of your organization to be shown on login
page
Use-case scenario: A company can use branding option to create its own login page using companys logo,
website and address, thus, fully customizing Login Page according to its need.
Page 11
XGenPlus
Domain Administration Guide
Section 6 Other Settings Expiration
The section contains the checkboxes to notify the domain users about their mail accounts expiry information.
Field Name
Field Type
Expires on
Date
Apply to all Users
Checkbox
If checked, the accounts of all users will also expire on
the domain expiry date
Check for Validation of users
expiry date
Checkbox
If this is checked, then users expiry date will also be
validated along with domain expiry date
Notify before expiration (Days)
Notify before Quota Exceed
Checkbox
Checkbox
Description/Action
Sets the expiry date of the domain. It is set by Server
administrator and is non-editable by Domain Admin.
If this option is enabled, then Domain Admin will be able
to enter the number of days before which every user will
be notified before user accounts expiry.
E.g. if Domain Admin enters 7 days in the textbox, then
all users will be notified via email 7 days before their
accounts expiry date
Enabling this option enables the textbox for Quota
value. Domain Admin can enter the quota value where
he wants the users to be notified. All users of the
domain will be notified via email as soon as their
mailbox account space quota fills up to the value
entered in this textbox.
E.g. if quota value is 80%, then all users will be notified
as soon as they consume 80% of their mailbox space
quota.
Notify Updated Settings of server
at
Checkbox
and Field
If any changes are made in the domain, an email
notification listing the changes will be sent to the email
Id set in this field
Once done, Domain admin can click on Save to save the changed settings for domain or click on Reset to load
the default settings in the page.
Field Name
Save
Field Type
Button
Description/Action
Saves the changed settings for domain
Reset
Button
Loads the default settings in the page
Domain Logs
Logs tab allows Domain Admin to review complete settings for domain on one single page. Domain Admin can
not change any settings from this page.
Page 12
XGenPlus
Domain Administration Guide
Fig. 5 Domain Settings - Info
3.2 Create New Users
Domain Admin can click on Add User link on Domain sub-menu in the left menu bar to add new user to the
domain. Domain Admin can also set the rights & permissions for newly created user.
Domain admin can create three types of users in his/her domain:
1. Billing Administrator Having permissions to set BCC for incoming and outgoing emails for domain
users.
Page 13
XGenPlus
Domain Administration Guide
2. Domain Administrator Having all permissions to change allowed domain settings, create and modify
new & existing users, create mailing lists, Alerts & Notices for domain.
3. General User Having permission to access his/her own mailbox account and change allowed settings.
General User does not have any permission to change other users or domain settings.
Note: Please note that the Domain Administrator cannot create a Server Administrator.
Add User User
Domain Admin can create new user for domain by entering User details in User tab as shown below:
Fig. 6 Add New User
Description of all fields has been given below in Page Content Section.
Add User User
Object Name
User Type
Object Type
Billing
Administrator
Domain
Administrator
Required
Description/Action
If selected, user will be given Billing Admin
rights
If selected, user will be given Domain Admin
rights
If selected, user will be given General user
rights
User
Domain Name
Field
Enter Domain in which user is to be created
First Name
Field
Enter Users First Name
Last Name
Field
Enter Users Last Name
Page 14
XGenPlus
Domain Administration Guide
Object Name
Object Type
Required
Login Name
Field
Password
Textbox
Outgoing Mail Id
Textbox
Description/Action
Enter Users Login Name i.e. the name which
user will use to login to his/her mailbox account
Enter Login Password for user
Outgoing mail Id will be automatically displayed
immediately after filling in login name & domain
name. Outgoing email Id is the complete
domain email Id for user
E.g. user@domain.com
Alternate Mail ID
Textbox
Enter alternate email Id of the user
Allowed Space
Textbox
Enter space allocation for users mailbox
account
Activate Account
Checkbox
If checked, user will become active and will be
able to login to his/her mailbox account using
username and password
SMS Allowed
Checkbox
If checked, user will be allowed to send SMS
through his/her mailbox
Disable Settings
Checkbox
If checked, Settings tab in users mailbox will
not be visible, restricting user to modify his/her
settings
Save
Button
Creates new user account with selected
settings
Reset
Button
Clear all filled values
Alternate Email Id is used for password recovery and hence, it is good to set alternate email Id for each user.
User can also set alternate email Id from User settings after logging in to his/her mailbox account
Add User Options
Through Options page, Domain Administrator can set the following settings for added user:
Services for User enable HTTP/SMTP/POP/IMAP services for the user
Default values for user set Address book, attachment types, mails Bcc settings, IP range for user
Set limits for user set the number of incoming & outgoing emails, data transfer limit, number of
personal folders, contacts etc. for user
Expiry details & Notifications set the expiry date and expiry notification time for the user
Page 15
XGenPlus
Domain Administration Guide
Section 1
Section 2
Section 3
Section 4
Fig. 7 Add User - Options
The fields on the Options page have been described section-wise in the tables given below.
Section 1 Services for User
This section allows Domain Admin to enable HTTP/SMTP/POP/IMAP/CHAT/ANTIVIRUS services for user.
Field Name
Field Type
Description/Action
SMTP-IN service enables the server to receive emails
for this domain
SMTP-IN
Checkbox
SMTP-OUT
Checkbox
SMTP-OUT service enables the server to deliver
(receive from domain users and send) emails from this
domain
CHAT
Checkbox
Enables CHAT service for domain users
POP
Checkbox
Enables POP service for domain and its users
Page 16
XGenPlus
Domain Administration Guide
Field Name
IMAP
Field Type
Checkbox
Description/Action
Enables IMAP service for domain and its users
HTTP
Checkbox
Enables HTTP service for domain and its users
ANTI-VIRUS
Checkbox
Enables ANTI-VIRUS checking on email traffic for this
domain
Use Case scenario: Users can access their mailbox accounts through webmail or configure with
Outlook/Thunderbird or other desktop clients using POP/IMAP settings.
Section 2 Default values for user
This section allows Domain Admin to set Address book, attachment types, mails Bcc settings, IP range settings
for user.
Field Name
Field Type
NULL Account
Checkbox
Description/Action
If this checkbox is checked, then the user account will be
created as a NULL account.
Global Address book refers to all accounts created on the
domain i.e. List of all employees of the organisation.
Show Global Address Book
Checkbox
If selected, user will have option to see list of email
accounts created on the domain automatically.
Note: User must enable this option through his default
settings to see Global Address book while
Composing/Replying/Forwarding emails
Admin Address book refers to address book created on
domain administrators account.
Show Admin Address Book
Checkbox
If selected, user will have option to see list of email
accounts created on domain admin account automatically.
Note: User must enable this in his default settings to see
Global Address book while Compose/Reply/Fwd emails.
Allow sending mails only to
Global and Admin Address
Book
Allow Advance Forwarding
Checkbox
Checkbox
If checked, user will be able to send the emails only to
people in Global and Admin address books and not to any
external email Ids
If checked, user will be able to access Advanced
Forwarding module through Filters page in his/her
mailbox and set auto-forward rules to forward specific
emails to specific email Id.
E.g. If email is received from domain gov.in, forward it to
egov@domain.com
Allowed Host IP Range
Textbox
Set the host of IP ranges for user. Once set, user will be
able to login into mail account only from allowed IP ranges
only
Receive BCC of all Incoming
mail to E-mail address
Textbox
Incoming mails of user will be bccd to the email Id you
enter in this field. Please see Note at the end of table
Page 17
XGenPlus
Domain Administration Guide
Field Name
Field Type
Description/Action
If YES is selected, then the incoming email will be saved in
recipients mailbox as well
Save Copy
Drop Down
Send BCC of all Outgoing
mail to E-mail address
Textbox
Outgoing mails of user will be bccd to the email Id you
enter in this field. Please see Note at the end of table
Dis-allowed attachment file
type
Textbox
Enter the attachment types you want to dis-allow for user.
E.g. if you enter jpg, exe etc in the textbox, then whenever
user sends email with these attachments, a copy of email
will be sent to the email Id entered in the next field
If user sends mail with disallowed attachment type,
send Bcc of mail to
Checkbox
If user tries to send the email with dis-allowed attachment,
then that email will be bccd to the email Id you enter in this
field
If NO is selected, then the incoming email will not be saved
in actual recipients mailbox but will be just bccd to the
email address entered in the above textbox
Note: Receive & Send Bcc of all emails to email-address will be done only if Billing Administrator has allowed
this feature. Server Administrator & Domain Administrator can set the Bcc email Id for the user.
Null Account is one which does not store any incoming emails in the mailbox. Also, mails sent from null
account will be sent out to the recipients but will not be stored in the Sent folder of Senders account. Thus, a
Null Account will never have any incoming emails in the Inbox or sent emails in the Sent Box. This account
can be used to create no-reply@domain.com email Ids to send out some information but not receive anything
in return.
Section 3 Set limits for user
This section allows Domain Admin to set the number of incoming & outgoing emails, data transfer limit, number of
personal folders, contacts etc. for user.
Field Name
Field Type
Description/Action
Enter the number of incoming mails per day you want to
allow for user
Number of Incoming Mails per
Day
Textbox
Number of Outgoing Mails per
Day
Textbox
Enter the number of outgoing mails per day you want to
allow for user
Total data MB per Day
Textbox
Enter the amount of data transfer (in MB) you want to
allow for user
Number of personal folders
Textbox
Enter the number of personal folders you want to allow
for user. User will be able to create only this many
personal folders in his/her mailbox account
Number of contacts in Address
Book
Textbox
Enter the number of contacts you want to allow for user.
User can have only this many contacts in his/her
Address Book
Rules to be allowed
Textbox
Enter the maximum number of rules you want to allow
for user
Page 18
XGenPlus
Domain Administration Guide
Section 4 Expiry & Notification
This section allows Domain Admin to set the expiry date and expiry notification time for the user.
Field Name
Expires on
Field Type
Date
Description/Action
Enter the expiry date for users email account
Deactivate if inactive for (Days)
Textbox
If user does not login to his account for number of days
entered in this field, then users account will be deactivated
Once done, Domain admin can click on Update to save user settings in database or click on Cancel to discard
the changes.
Field Name
Update
Field Type
Button
Description/Action
Updates the settings in the database
Cancel
Button
Cancels all the settings and does not save anything in
the database
Add User Settings
This section allows Domain Admin to do the following:
View User Statistics > View User details as set by Domain Admin
View User Details > View User settings as set by Domain Admin in Options tab
User Settings > View & Modify User Settings available to user through his/her mailbox account
Filter Statistics -> Blocked Addresses View emails addresses blocked by the user
Filter Statistics -> Rules View rules created by user in his/her mailbox account
Page 19
XGenPlus
Domain Administration Guide
Fig. 8 Add User Settings (continued)
Page 20
XGenPlus
Domain Administration Guide
Add User Logs
Logs tab allows Domain Admin to get following details for user:
Incoming Mails View logs for incoming mails for user
Outgoing Mails View logs for outgoing mails for user
Folder details View folder details of the user
Last 10 Login IP View last 10 Login IPs for the user
Audit Details View audit details for the user. Audit details shows the list of activities taken on users
account from admin panel as well as from users mailbox
Fig. 9 Add User Logs
3.3 Manage Groups
Click on Manage Groups link in domain sub-menu on the left menu bar. This will take you to the page where you
can manage the groups for the domain and add/remove users from different groups.
Domain Admin can perform following tasks from Manage Groups page:
Create New Groups
Modify existing groups
Assign/remove users from different groups
Page 21
XGenPlus
Domain Administration Guide
Fig. 10 Manage Groups
Manage groups Create New Groups
Domain Admin can enter the name of new Group in the Group Name textbox on the left corner of the page and
click on Save. Once done, the group will be successfully created and will be shown in the list of groups.
Fig. 11 Manage Groups - Create New Groups
Manage Groups List of Groups
View Members:
Domain Admin can click on the group name to see the members of the group. E.g. in the screenshot shown
below, clicking on administrator group shows the members of this group in the list displayed on the right side of
page. Also the number of members present in the group is shown in front of the Group name in brackets ().
Page 22
XGenPlus
Domain Administration Guide
Fig. 12 Manage Groups List of Groups
Edit Group Name:
Domain Admin can click on Edit icon shown in front of the group name to edit the group name. As soon as the
Domain Admin clicks on edit, Group Name is displayed in the above textbox. Admin can change the group name
in the textbox and click on Save.
Fig. 13 Manage Groups Edit Group Name
Delete Group:
Domain Admin can click on Delete icon shown in front of the group name to delete the Group. Once the admin
clicks on delete icon, he/she will be shown a confirmation box asking for confirmation to delete the group. After
getting the confirmation, members of the group will be removed from the group and the group will be deleted.
Please note that the members of the deleted group will still be there in Contacts and are not deleted along with
the group.
Fig. 14 Manage Groups Delete Group
Page 23
XGenPlus
Domain Administration Guide
Group Settings:
Domain Admin can click on Settings icon ( ) shown in front of the group name to edit the group settings. Once
the admin clicks on settings icon, he/she will be taken to the settings page for the group.
Fig. 15 Manage Groups Group Settings
Settings page is exactly similar to the User Options page described on page 13.
Fig. 16 Manage Groups Group Settings
Note: Please refer to page 13 (Add User Options) for details on Group settings page.
Page 24
XGenPlus
Domain Administration Guide
Send Mail:
Domain Admin can click on Mail icon (
) shown in front of the group name to send a mail to the whole group.
Fig. 17 Manage Groups Send email
Once the admin clicks on Send Mail icon, a new COMPOSE window opens with To field already populated with
Group address. Domain Admin can easily compose group mail in this window and send the mail to the group
once done.
Please note that the Group mail will be sent as a Personalized Group Mail to all users i.e. all users of the group
will receive the email as if addressed to them and will not be able to see other email addresses to which the mail
has been sent. This helps grab users attention and also avoid unwanted group-mail replies in users mailbox.
Fig. 18 Group Mail Send Personalized Group Mails
Manage Groups Users
The panel on the right side of Manage Groups page shows all the users listed in the domain. E.g. the screenshot
below shows al the users of domain xgen.in listed on the right panel of the page.
Domain Admin can carry out following tasks to manage the users:
Search for user
Move Users to groups
a) Move selected users to a selected group
b) Move ALL users to a selected group
c) Move users from one Group to another
d) Copy users from one Group to another
Remove users from Groups
Page 25
XGenPlus
Domain Administration Guide
Fig. 19 Manage Groups - Users
Search for User:
Domain Admin can search for any user by entering his/her name in the Search text textbox and then clicking on
Go button.
Fig. 20 Manage Groups Users - Search Users
Clicking on Show All button will clear the search result and show the list of all users as shown in the screenshot
below.
Page 26
XGenPlus
Domain Administration Guide
Fig. 21 Manage Groups - Users Show All Users
Move Users to Groups:
Domain Admin can select the users and move them to different groups. Domain Admin can also move all users to
one group at one go. Step-by Step instructions for different scenarios for moving users to different groups are
given below:
a) Move selected users to a selected group:
Domain Admin needs to carry out the following steps to move selected users to a group:
Select the users by clicking on checkbox in front of users name
Go to Action dropdown, select the action assign selected to
Go to Group Name dropdown and select the Group you want to move the users to
Click on Go button once done
Page 27
XGenPlus
Domain Administration Guide
Fig. 22 Manage Groups Users Move selected users to groups
Domain Admin will be shown a message box stating that the selected users have been moved to the selected
Group.
Fig. 23 Manage Groups Users Message Box
The confirmation can also be obtained by checking the number of users in brackets in front of the Group in list of
groups.
Fig. 24 Manage Groups Users confirmation after moving users to group
Page 28
XGenPlus
Domain Administration Guide
b) Move ALL users to a selected group:
Domain Admin needs to carry out the following steps to move ALL users to a group:
Go to Action dropdown, select the action assign all to
Go to Group Name dropdown and select the Group you want to move the users to
Click on Go button once done
Fig. 25 Manage Groups Users Move all users to selected group
Once done, all users will be moved to the selected group. Domain Admin need not select any user in this case.
Also Domain Admin will be shown the message confirmation once all users have been moved to the selected
group.
c) Move users from one Group to another:
Domain Admin can move users from one Group to another. In this case, users will be moved to the
selected group and will be deleted from the previous group.
Step-by step functionality for the same is given below:
Click on the Group Name from which you want to move the users. Members of the selected
group will be displayed in the list on the right side of page
Select the members you want to move from this group
Select Action move to from Action dropdown
Go to Group Name dropdown and select the Group you want to move the users to
Page 29
XGenPlus
Domain Administration Guide
Click on Go button once done
Selected users will be moved to the selected group and will be deleted from the previous
group
Fig. 26 Manage Groups Users Move users from one group to another
d) Copy users from one Group to another:
Domain Admin can copy users from one Group to another. In this case, users will be copied to the
selected group as well as stay in the previous group as well.
Step-by step functionality for the same is given below:
Click on the Group Name from which you want to copy the users to other group. Members of
the selected group will be displayed in the list on the right side of page
Select the members you want to copy from this group
Select Action copy to from Action dropdown
Go to Group Name dropdown and select the Group you want to move the users to
Click on Go button once done
Selected users will be copied to the selected group and will remain in the previous group as
well
Page 30
XGenPlus
Domain Administration Guide
Fig. 27 Manage Groups Users Copy users from one group to another
Remove users from Groups:
Domain Admin can remove users from any group at any time. Step-by-step functionality for the same is given
below:
Select the members you want to delete from any group
Select Action remove from from Action dropdown
Go to Group Name dropdown and select the Group you want to remove the users from
Click on Go button once done
Selected users will be removed from the selected group
Page 31
XGenPlus
Domain Administration Guide
Fig. 28 Manage Groups Users Remove users from Group
3.4 Shout Box
Very often Domain Administrators need to send some alerts/notices/news to the domain users. Now they can do
the same by using XGenPlus Shout Box. Message sent through Shout Box will be displayed in domain users
mailbox next time they open their mailbox.
Step-by-step instructions for sending Shout Box message are given below:
Select the type of message from Type dropdown (Alert, News, Notice)
Type your message in the Message textbox
Select the Shout Box display Color (Red/Black) from Display in set of radio buttons
Click on Announce button
Domain users will be able to see Shout Box next time they login to their mailbox
Page 32
XGenPlus
Domain Administration Guide
Fig. 29 Shout Box
Shout box can be disabled by clicking on disabled checkbox as shown in the screenshot above.
Shout Box message will be displayed in the selected color in users mailbox next time he/she logins to his/her
account. Below is the screen shot showing Shout Box being displayed in users mailbox.
Fig. 30 Shout Box as shown in users mailbox
Shout Box stays in users mailbox till the time user does not close it. It is minimized on mouse-away and expands
again on mouse-over. The biggest advantage of Shout Box is that, unlike email, it will be viewed by all users
without fail and cannot be deleted without reading.
Fig. 31 Shout Box minimized in users mailbox
Page 33
XGenPlus
Domain Administration Guide
3.5 Bulk Add
Domain Admin can add bulk users to the domain in one go by importing .csv file. This Bulk add option saves
Domain Admin from the hassle of adding each user manually.
csv file should have the following columns:
First Name
Last Name
Email Address/Login_name
Alternate Email Address
Password
Mobile No.
Mandatory columns from the above listed columns are Email Address/Login_Name & Password. Rest of the
columns can be left blank in csv file.
Also, in case alternate Email Id or Mobile number is mentioned for any user, that users password will be sent to
him/her on alternate email address or mobile number.
Fig. 32 Bulk Add
There is one more way to auto-add users to the domain and that is through Auto Add User link on top-right
corner of Bulk Add page.
Once Domain Admin clicks on Auto-Add User, a page similar to below screenshot will be displayed.
Page 34
XGenPlus
Domain Administration Guide
Fig. 33 Bulk Add Auto Add User
Auto Add User option automatically imports user to XgenPlus from the given SMTP or POP server IP and Port.
3.6 Mailing List
Mailing List is a Group email functionality through which Domain Admin can assign a number of email addresses
to a single group e-mail name. This mailing list can then be used to send messages to the whole group of people
(added to mailing list) at one go. Anyone can send a message to mailing list depending on the settings.
Members of the Mailing list are called as Subscribers. And the members/users who can manage and control
mailing list are called the Moderators. Domain administrator can also set one or more moderator for the particular
mailing list.
Mailing List Add Mailing List
Through Add Mailing List tab, Domain Admin can create new mailing list and set the settings for it. New Mailing
list can be created by adding the full mailing list name with domain (e.g. abc@xgen.in) in Mailing List Name
textbox.
Page 35
XGenPlus
Domain Administration Guide
Fig. 34 Mailing List Add Mailing List
Posting Messages:
Domain Admin also has the option of controlling who can post/send messages to mailing list. Domain Admin can
do so by selecting the appropriate radio-button from Posting Messages options described below in detail:
Anyone can post -> If this option is selected, then anyone can send a mail to the mailing list
Only subscribers can post, all other are bounced -> If this option is selected, then only subscribers of the
mailing list can send mails to that mailing list. If anyone else tries to send an email to this mailing list, his/her
email will be bounced back
Only moderator can post, all other are bounced -> If this option is selected, then only moderators of the
mailing list can send mails to that mailing list. If anyone else tries to send an email to this mailing list, his/her
email will be bounced back
List Options:
Domain Admin can also set the email Ids to whom the replies to the mailing list email should go. Domain Admin
can do so by selecting the appropriate radio-button from List Options described below in detail:
The original Sender -> If this option is selected, then replies to the mailing list email will be sent to the
original sender of the email
The Address -> Admin can specify the address in the text field opposite it. In this case, all the replies sent to
the mailing list email will be sent to the entered email ID
Page 36
XGenPlus
Domain Administration Guide
Registration:
Domain Admin can open/close the registration for mailing list through Registration section. Registration options
have been described below in detail:
Open -> When the registration is open, Domain Admin can either allow only domain users or outside users to
register to the mailing list. All registered users of the mailing list will receive an email whenever a mail is sent
to the mailing list
a) For users of xgen.in only -> If selected, only domain users will be able to register to the mailing list.
No external email Id can be registered in the mailing list.
b) For Any One -> If selected, any domain user or any external user can register to the mailing list.
This section displays 2 web-links that can be used for registration. Both the web-links can be used to
allow users to register themselves to the mailing list. Domain Admin can send the 1st web-link to users in
mail and interested users can register themselves to the mailing list through the web-link.
1st Web-link opens a window similar to the screenshot below. Users can enter their email address in the
text box and click on Add to register to the mailing list.
Fig. 35 Mailing List Registration link for Mailing List
Screenshot for the registration window for the 1st web-link has been shown below:
st
Fig. 36 Mailing List Registration Window for 1 web-link
2nd Web-link can be used by opening the url in the browser and entering the users email Id in the last
part of web-link i.e. by replacing the text validemail@yourdomain in the url with users email Id.
Fig. 37 Mailing List Registration link for Mailing List
Page 37
XGenPlus
Domain Administration Guide
Once user has been successfully subscribed, following message will be displayed in the browser window.
Fig. 38 Mailing List Successful Registration Message
Close -> Domain Admin can close the registrations for mailing list through this option.
Domain Admin can also un-subscribe/un-register users from the mailing list by using the 2 web-links as
shown in the screenshot below. Domain Admin can send the web-links to users in mail so as to allow users to
un-subscribe themselves from the mailing list. Domain Admin can himself also un-subscribe users using
these web-links.
Fig. 39 Mailing List Web-links to un-subscribe users from Mailing List
1st Web-link can be used to allow users to un-register themselves from the mailing list. Domain Admin can
send the 1st web-link to users in mail and users can un-register themselves from the mailing list through the
web-link.
Fig. 40 Mailing List 1st web-link to un-subscribe from Mailing List
Clicking on the 1st web-link opens a window similar to the screenshot below. Users can enter their email
address in the text box and click on Remove to un-register themselves from the mailing list.
Fig. 41 Mailing List Un-subscribe window for Mailing List
nd
2 Web-link can be used by opening the url in the browser and entering the users email Id in the last part of
web-link i.e. by replacing the text validemail@yourdomain in the url with users email Id.
nd
Fig. 42 Mailing List 2 web-link to unsubscribe from Mailing List
Page 38
XGenPlus
Domain Administration Guide
Mailing List Mailing List
Domain administrator can Add, Delete or View the Subscribers and Moderators of the mailing list by clicking on
Mailing List tab as shown in the screenshot below.
Fig. 43 Mailing List View Details of Mailing Lists
Mailing List tab lists all the mailing lists created within the domain and give the option of adding/deleting/showing
the subscribers and moderators for the mailing list. Domain Admin can also modify or delete mailing lists from this
window.
Delete Mailing List
Domain Admin can delete the existing mailing lists by clicking on Delete icon (
) in front of the mailing list.
Once Domain Admin clicks on Delete icon, a confirmation box will be shown asking for your confirmation
before deleting the mailing list. Once confirmed, mailing list will be deleted and will not be shown in the
Mailing List tab any more.
Fig. 44 Mailing List Delete Mailing List
Modify Mailing List
Domain Admin can edit the existing mailing lists by clicking on Modify icon (
) in front of the mailing list.
Once Domain Admin clicks on Modify icon, the details of selected mailing list will be displayed in Add
Mailing List tab as shown below.
Page 39
XGenPlus
Domain Administration Guide
Fig. 45 Mailing List Edit Mailing List
Domain Admin can then make the required changes in the mailing list and click on Save button. This will
save the changes done for selected mailing list.
Add Subscriber
Domain Admin can add subscribers to any mailing list by clicking on red icon (
) in Add Subscriber column
in front of the mailing list. Clicking on Add Subscriber icon will take Domain Admin to the new window wherein Domain Admin can add either a group or an email Id to the mailing list. Screenshots for both have been
shown below.
Fig. 46 Mailing List Add Subscriber Add single user to Mailing List
Fig. 47 Mailing List Add Subscriber - Add Group to Mailing List
Page 40
XGenPlus
Domain Administration Guide
Delete Subscriber
Domain Admin can delete subscribers from any mailing list by clicking on red icon (
) in Delete Subscriber
column in front of the mailing list. Clicking on Delete Subscriber icon will take Domain Admin to the new
window where-in Domain Admin can delete either a group or an email Id from the mailing list.
Fig. 48 Mailing List Delete Subscribers from Mailing List
Show Subscribers
Domain Admin can view subscribers of any mailing list by clicking on red icon ( ) in Show Subscribers
column in front of the mailing list. Clicking on Show Subscriber icon will take Domain Admin to the new
window where-in Domain Admin can view the subscribers of mailing list.
Fig. 49 Mailing List View Subscribers
Domain Admin can also delete subscribers from the mailing list by clicking on Delete Subscriber icon (
front of the subscribers name.
) in
Add Moderator
Domain Admin can add moderators to any mailing list by clicking on red icon ( ) in Add Moderator column
in front of the mailing list. Clicking on Add Moderator icon will take Domain Admin to the new window wherein Domain Admin can add users email Id to the mailing list and add user as a moderator.
Fig. 50 Mailing List Add Moderator
Page 41
XGenPlus
Domain Administration Guide
Delete Moderator
Domain Admin can delete moderators from any mailing list by clicking on red icon (
) in Delete Moderator
column in front of the mailing list. Clicking on Delete Moderator icon will take Domain Admin to the new
window where-in Domain Admin can enter moderators email Id and delete him/her from the mailing list.
Deleting the moderator will delete user from the mailing list as well.
Fig. 51 Mailing List Delete Moderator
Show Moderators
Domain Admin can view moderators of any mailing list by clicking on red icon (
) in Show Moderators
column in front of the mailing list. Clicking on Show Moderators icon will take Domain Admin to the new
window where-in Domain Admin can view the moderators of mailing list.
Fig. 52 Mailing List View Moderators
Domain Admin can also delete the moderator from the mailing list by clicking on Delete Moderator icon (
in front of moderators name.
3.7 Alerts/Notices
Domain administrator can set Alert & Welcome messages, Notices, Email Footers to be sent automatically to all
users without any manual intervention. Once set, these messages will be automatically sent to the users without
any interference from Domain Admin.
Alert emails/Notices will be automatically sent to all users falling within the condition. User Email Id and all the
fields typed within !!.........!! will be automatically picked up from the database. E.g., while setting alert message
for space quota, Domain Admin can write Dear !!to_user_name!! to address the user. In this case, User name
will be automatically picked up from the database and Domain Admin will not have to type each users name in
the alert message.
Alerts/Notices have been explained section wise below:
Page 42
XGenPlus
Domain Administration Guide
Alerts/Notices Alert Message
Domain Admin can set alerts for space quota, SMS quota etc. Domain Admin can set the email message, Email
Subject to be sent out to Domain User. Domain Admin can also set From Id, Cc, Bcc fields for alert emails.
Domain Admin can set Alert messages for following conditions:
If a user's mailbox size quota is about to reach its limit for xgen.in 80% - Alert message to be sent out
whenever any user has used 80% of his/her mailbox space
If SMS Quota has been consumed for 80% for xgen.in Alert message to be sent out whenever any user has
consumed 80% of his SMS quota
If a user Shares a folder with any user for xgen.in - Alert message to be sent out whenever any user shares a
folder with other user
If a user un-share a folder already shared to him for xgen.in - Alert message to be sent out whenever any
user un-shares a folder with other user
If an email a/c or domain is about to cross its time limit for xgen.in of 7 Days Alert message to be sent out
whenever any users account is about to expire in 7 days
Screenshots for all the alert messages have been shown below:
Fig. 53 Alert Message for mailbox quota reaching 80%
Fig. 54 Alert Message for SMS quota reaching 80%
Page 43
XGenPlus
Domain Administration Guide
Fig. 55 Alert Message for sharing a folder with any other user
Fig. 56 Alert Message for un-sharing a folder with any other user
Fig. 57 Alert Message for the account about to expire
Page 44
XGenPlus
Domain Administration Guide
Alerts/Notices Welcome Message
Welcome Message tab allows Domain Admin to set Welcome Message for all new users of XGenPlus. As soon
as any user account is created on XGenPlus, a mail with the welcome message, set in this window, will go out to
users mailbox. Again, users email Id will be automatically picked up from the database and Admin will not have
to send this email manually to all new users.
Screenshot for welcome message has been shown below:
Fig. 58 Welcome Message for new users
Alerts/Notices Notice Message
Similar to alert messages, Domain Admin can set notice messages to be sent out to users in following conditions:
If Space Quota exceeds its limit 100% for xgen.in
If SMS Quota exceeds its limit 100% for xgen.in
If an email a/c or domain expires for xgen.in
User email Id and values surrounded with !! will be automatically picked up from the database in the same way
as explained above.
Screenshots for Notice Messages have been shown below:
Page 45
XGenPlus
Domain Administration Guide
Fig. 59 Notice Message when space quota exceeds 100%
Fig. 60 Notice Message when SMS quota exceeds 100%
Fig. 61 Notice Message when email account or domain expires
Page 46
XGenPlus
Domain Administration Guide
Alerts/Notices Footer Message
Domain Admin can set the footer message through this tab. This footer message will be sent out as email footer
with all outgoing emails for the domain.
Fig. 62 Email Footer Message
3.8
Policy
Through Policy page, Domain Administrator can set the following policies for domain:
Limits for Domain set user login attempts or block users for specific time
Settings to be followed in case user does not exist set the procedure to be followed in case the user
does not exist
Password Policy Set password policy for all users of domain
Fig. 63 Domain Policies
Page 47
XGenPlus
Domain Administration Guide
Section-wise description of Policy page has been given below:
Section 1 Limits for Domain
Fig. 64 Policy Limits for Domain
Field Name
Field Type
Block user Login for
accounts that exceed a
number of failed login
attempts
Checkbox
Description/Action
This allows Domain Admin to dis-allow user to login to his/her
account after given number of un-successful login attempts.
No. of attempts can be set in the textbox shown in front of this
row. Also, Domain Admin can set the time (in minutes) for
which the user will not be able to login to his/her mailbox. The
time can be set in
Block user login from:
Checkbox
section in front of this row.
Domain Admin can dis-allow the users to login to their account
through this option for a specific time. Checking the checkbox
will allow Domain Admin to set the start time for blocking the
user through the dropdown options (date & time dropdowns).
Domain Admin can set the time (in minutes) for which user will
be dis-allowed to login to their accounts through
section.
This option is pretty useful when you have to carry out some
maintenance work on your email server.
Section 2 User does not exists
This section allows Domain Admin to set the policies to be used in case there is an incoming email for nonexisting user in your domain. For all such non-existing email Ids, Domain Admin has the following options to
choose from.
Fig. 65 Policy User does not exist
Page 48
XGenPlus
Domain Administration Guide
Field Name
Field Type
Description/Action
If Domain Admin selects this option, then all the mails for nonexisting users will be forwarded to the email Id specified in the
textbox in front of this option
Forward Email to
Radiobutton
Mail Host IP
Radiobutton
If Domain Admin selects this option, then all the mails for nonexisting users will be forwarded to the IP address specified in
the textbox in front of this option
Bounce with No such
user response
Radiobutton
If Domain Admin selects this option, then all the mails for nonexisting users will be bounced back to the sender with No
such user response
Auto Add user
Radiobutton
If Domain Admin selects this option, then non-existing email Id
can be automatically imported to the domain from given POP
& SMTP server IPs and mails will be stored automatically.
Further options have been described below
Existing SMTP Server IP,
PORT
Textbox
Enter SMTP server IP along with Port number from which user
will be imported to domain
Existing POP Server IP,
PORT
Textbox
Enter POP server IP along with Port number from which user
will be imported to domain
Authentication Scheme
Radiobutton
Enter the authentication scheme for user i.e. whether user
verification will be carried out on the basis of
UserName@DomainName or just UserName
Section 3 Password Policy
This section allows Domain Admin to set password policy for all domain users i.e. what should be the mandatory
characters in password or how regularly should the user change his/her password.
Fig. 66 Policy Password Policy
Field Name
Field Type
Description/Action
Force for at least one character from the following in password:
Capital Character
Checkbox
If domain admin checks this checkbox, then all the users will
be forced to have at least one capital alphabet in their
password
Numeric Character
Checkbox
If domain admin checks this checkbox, then all the users will
be forced to have at least one numeric character in their
password
Special Character
Checkbox
If domain admin checks this checkbox, then all the users will
be forced to have at least one special character (e.g.
@,#,$,%,&,* etc.) in their password
Page 49
XGenPlus
Domain Administration Guide
Field Name
Field Type
Description/Action
Force to change the password at the following interval:
First Login after creation of
the account
Checkbox
If domain admin checks this checkbox, then all the users will
be forced to change their password when they login to their
account for the first time
Every _ month
Checkbox
If domain admin checks this checkbox, then all the users will
be forced to change their password after every selected
months. Month can be selected from the month dropdown
3.9 Show All Users
This page lists all the users of the domain. Domain Admin can do the following from this page:
Filter users based on account status i.e. Administrator, Expired, Null Account, Deactive
Filter users alphabetically by clicking on listed alphabets
Search Users
Delete users
Calculate space used by each user
Carry out Age analysis
Fig. 67 Show All Users
Filter users based on account
Domain Admin can filter the users based on their account status by clicking on the status listed on the top of the
page. The filter options are:
Administrator: lists all users with admin access
Expired: lists the users whose account have expired
Null Account: lists all Null Accounts of the domain
Deactive: lists all the deactivated accounts of the domain
Page 50
XGenPlus
Domain Administration Guide
Fig. 68 Filter users based on account status
Filter users alphabetically
Domain Admin can filter users based on the starting alphabets of their first names as shown in the screenshot
below:
Fig. 69 Filter users alphabetically
Search Users
Domain admin can also search for a particular user by entering his/her in the search text box as shown in the
screenshot below:
Fig. 70 Search Users
Page 51
XGenPlus
Domain Administration Guide
Delete Users
Domain admin can select the users and delete them from the domain. Screenshot for the same has been shown
below:
Fig. 71 Delete Users
Calculate space used by each user
Domain admin can see the used space for each user by clicking on Calculate link in front of users name.
Screenshot for the same has been shown below:
Fig. 72 Calculate space used by each user
Page 52
XGenPlus
Domain Administration Guide
Age Analysis
Domain Admin can carry out Age Analysis for the domain. Age Analysis will show the complete life (number of
users activated, number of users expired etc.) of email accounts in the particular domain on a monthly basis.
Fig. 73 Age Analysis
3.10 System & Status
Domain Statistics includes some general statistics like Domain Name, SMTP/POP services, Total space
allowed, logs etc. for domain.
System -> services
Domain Admin can check the services running for domain through Services window. Domain Admin can not
change the status of any service; this is purely for viewing purpose.
Fig. 74 View Domain Services
Status -> Domain Statistics
Domain Admin can check the domain statistics for all of his/her domains through this window. It gives the
following information:
Domain-wise total incoming mails (for all domains) along with size
Domain-wise total outgoing mails (for all domains) along with size
Page 53
XGenPlus
Domain Administration Guide
Fig. 75 Domain Statistics
Status -> Antivirus Mails Logs
Domain Admin can check the anti-virus mail logs for any date through this window. Just select the date and click
on Go. It will show all anti-virus mails logs for that date.
Fig. 76 Anti-virus Mail Logs
4. Experience XGenPlus Admin Panel
XGenPlus Admin panel is a robust and powerful module that ensures ease-of-use and full control for
administrators. It not only reduces administrators manual work but also provides admin with many unique
monitoring and reporting features. Along with this, it also ensures easy separation between Domain and user level
settings.
Admin Panel provides the required authority and dominance to administrators, thus, providing administrators an
upper hand in controlling the domain as well as domain users.
For more details regarding Admin Panel and XGen Plus, please visit www.xgen.in.
Page 54
Vous aimerez peut-être aussi
- X-Cart Customizing The Look and FeelDocument47 pagesX-Cart Customizing The Look and FeelHarryTendulkarPas encore d'évaluation
- X-Cart Operating Your StoreDocument34 pagesX-Cart Operating Your StoreHarryTendulkarPas encore d'évaluation
- Xero Features: Module: Home PageDocument10 pagesXero Features: Module: Home PageHarryTendulkarPas encore d'évaluation
- Introduces: Cloud Accounting SoftwareDocument33 pagesIntroduces: Cloud Accounting SoftwareHarryTendulkarPas encore d'évaluation
- X-Cart Setting Up Your StoreDocument43 pagesX-Cart Setting Up Your StoreHarryTendulkarPas encore d'évaluation
- X-Cart Installing and ConfiguringDocument11 pagesX-Cart Installing and ConfiguringHarryTendulkarPas encore d'évaluation
- Lessons LearnedDocument8 pagesLessons LearnedHarryTendulkarPas encore d'évaluation
- Open School Installation GuideDocument17 pagesOpen School Installation GuideHarryTendulkarPas encore d'évaluation
- 1Z0 033 SDocument24 pages1Z0 033 SHarryTendulkarPas encore d'évaluation
- NVQEF Retail THB l3Document386 pagesNVQEF Retail THB l3HarryTendulkar100% (1)
- Session 4-Stacy KildalDocument30 pagesSession 4-Stacy KildalHarryTendulkarPas encore d'évaluation
- External Interface ReqDocument17 pagesExternal Interface ReqHarryTendulkarPas encore d'évaluation
- Setup GuideDocument11 pagesSetup GuideHarryTendulkarPas encore d'évaluation
- Top Ten QuickBooks TricksDocument28 pagesTop Ten QuickBooks TricksHarryTendulkarPas encore d'évaluation
- Quickbooks Accountant Edition Training Manual PDFDocument324 pagesQuickbooks Accountant Edition Training Manual PDFHarryTendulkar25% (8)
- Xero Features: Module: Home PageDocument10 pagesXero Features: Module: Home PageHarryTendulkarPas encore d'évaluation
- Eelamancestry Requirement Phase2Document18 pagesEelamancestry Requirement Phase2HarryTendulkarPas encore d'évaluation
- Software Requirements Specification: B2D Solutions Eric Berg Josh DoddDocument33 pagesSoftware Requirements Specification: B2D Solutions Eric Berg Josh DoddHarryTendulkarPas encore d'évaluation
- Educational Game+RS 3.0Document69 pagesEducational Game+RS 3.0HarryTendulkarPas encore d'évaluation
- Hidden Figures: The American Dream and the Untold Story of the Black Women Mathematicians Who Helped Win the Space RaceD'EverandHidden Figures: The American Dream and the Untold Story of the Black Women Mathematicians Who Helped Win the Space RaceÉvaluation : 4 sur 5 étoiles4/5 (895)
- Never Split the Difference: Negotiating As If Your Life Depended On ItD'EverandNever Split the Difference: Negotiating As If Your Life Depended On ItÉvaluation : 4.5 sur 5 étoiles4.5/5 (838)
- The Yellow House: A Memoir (2019 National Book Award Winner)D'EverandThe Yellow House: A Memoir (2019 National Book Award Winner)Évaluation : 4 sur 5 étoiles4/5 (98)
- The Subtle Art of Not Giving a F*ck: A Counterintuitive Approach to Living a Good LifeD'EverandThe Subtle Art of Not Giving a F*ck: A Counterintuitive Approach to Living a Good LifeÉvaluation : 4 sur 5 étoiles4/5 (5794)
- Shoe Dog: A Memoir by the Creator of NikeD'EverandShoe Dog: A Memoir by the Creator of NikeÉvaluation : 4.5 sur 5 étoiles4.5/5 (537)
- Devil in the Grove: Thurgood Marshall, the Groveland Boys, and the Dawn of a New AmericaD'EverandDevil in the Grove: Thurgood Marshall, the Groveland Boys, and the Dawn of a New AmericaÉvaluation : 4.5 sur 5 étoiles4.5/5 (266)
- The Little Book of Hygge: Danish Secrets to Happy LivingD'EverandThe Little Book of Hygge: Danish Secrets to Happy LivingÉvaluation : 3.5 sur 5 étoiles3.5/5 (400)
- Elon Musk: Tesla, SpaceX, and the Quest for a Fantastic FutureD'EverandElon Musk: Tesla, SpaceX, and the Quest for a Fantastic FutureÉvaluation : 4.5 sur 5 étoiles4.5/5 (474)
- A Heartbreaking Work Of Staggering Genius: A Memoir Based on a True StoryD'EverandA Heartbreaking Work Of Staggering Genius: A Memoir Based on a True StoryÉvaluation : 3.5 sur 5 étoiles3.5/5 (231)
- Grit: The Power of Passion and PerseveranceD'EverandGrit: The Power of Passion and PerseveranceÉvaluation : 4 sur 5 étoiles4/5 (588)
- The Emperor of All Maladies: A Biography of CancerD'EverandThe Emperor of All Maladies: A Biography of CancerÉvaluation : 4.5 sur 5 étoiles4.5/5 (271)
- The Unwinding: An Inner History of the New AmericaD'EverandThe Unwinding: An Inner History of the New AmericaÉvaluation : 4 sur 5 étoiles4/5 (45)
- On Fire: The (Burning) Case for a Green New DealD'EverandOn Fire: The (Burning) Case for a Green New DealÉvaluation : 4 sur 5 étoiles4/5 (74)
- The Hard Thing About Hard Things: Building a Business When There Are No Easy AnswersD'EverandThe Hard Thing About Hard Things: Building a Business When There Are No Easy AnswersÉvaluation : 4.5 sur 5 étoiles4.5/5 (345)
- Team of Rivals: The Political Genius of Abraham LincolnD'EverandTeam of Rivals: The Political Genius of Abraham LincolnÉvaluation : 4.5 sur 5 étoiles4.5/5 (234)
- The Gifts of Imperfection: Let Go of Who You Think You're Supposed to Be and Embrace Who You AreD'EverandThe Gifts of Imperfection: Let Go of Who You Think You're Supposed to Be and Embrace Who You AreÉvaluation : 4 sur 5 étoiles4/5 (1090)
- The World Is Flat 3.0: A Brief History of the Twenty-first CenturyD'EverandThe World Is Flat 3.0: A Brief History of the Twenty-first CenturyÉvaluation : 3.5 sur 5 étoiles3.5/5 (2259)
- The Sympathizer: A Novel (Pulitzer Prize for Fiction)D'EverandThe Sympathizer: A Novel (Pulitzer Prize for Fiction)Évaluation : 4.5 sur 5 étoiles4.5/5 (121)
- Her Body and Other Parties: StoriesD'EverandHer Body and Other Parties: StoriesÉvaluation : 4 sur 5 étoiles4/5 (821)
- Defence Standard 22-48 (NES 2048)Document34 pagesDefence Standard 22-48 (NES 2048)Hattar MPas encore d'évaluation
- DB2 Program PreperationDocument6 pagesDB2 Program PreperationSudheer.rbPas encore d'évaluation
- BSC6900 Configuration Principle (Global) (V900R017C10 06) (PDF) - EN PDFDocument117 pagesBSC6900 Configuration Principle (Global) (V900R017C10 06) (PDF) - EN PDFhungnh19987Pas encore d'évaluation
- 036 - Guard SFDocument3 pages036 - Guard SFhemajsurya0% (1)
- Oracle QualityDocument16 pagesOracle Qualityrameshp01100% (1)
- ITG-Internal Control MatrixDocument14 pagesITG-Internal Control Matrixbladexdark67% (3)
- Psychrometric ChartDocument1 pagePsychrometric ChartsudirmanpriyoPas encore d'évaluation
- InterimDocument10 pagesInterimMohamed AzferPas encore d'évaluation
- IT403 Mobile ComputingDocument2 pagesIT403 Mobile ComputingVidya APas encore d'évaluation
- Method Statement For Installation of Pre-Action System - Lift Machine RoomDocument14 pagesMethod Statement For Installation of Pre-Action System - Lift Machine Roompunk cmPas encore d'évaluation
- Security CamerasDocument9 pagesSecurity CamerasMas BrutuzPas encore d'évaluation
- H3C S7500E Series Ethernet Switches Installation Manual (V1.07) - BookDocument200 pagesH3C S7500E Series Ethernet Switches Installation Manual (V1.07) - BookKamaludin AhmadPas encore d'évaluation
- Deep WebDocument12 pagesDeep WebVir K Kharwar0% (1)
- Cambridge Lower Secondary Checkpoint Past PapersDocument10 pagesCambridge Lower Secondary Checkpoint Past PapersKarim Abdellatif80% (5)
- Console DXB 200Document98 pagesConsole DXB 200Jules Le RisbéPas encore d'évaluation
- Onida chm11 139Document7 pagesOnida chm11 139Bhadreshkumar SharmaPas encore d'évaluation
- Basic UNIX CommandsDocument3 pagesBasic UNIX Commandszx3junglistPas encore d'évaluation
- Level 2 Deskside Support TechnicianDocument3 pagesLevel 2 Deskside Support Technicianapi-76956473Pas encore d'évaluation
- Safety Practices Oisd NormsDocument26 pagesSafety Practices Oisd NormsRaju100% (1)
- Astm A 694Document4 pagesAstm A 694Alexander MonroyPas encore d'évaluation
- National Energy Efficiency Action Plan (Neeap) Ghana Period (2015-2020)Document37 pagesNational Energy Efficiency Action Plan (Neeap) Ghana Period (2015-2020)Apolo FumbujaPas encore d'évaluation
- Craftsman ChainsawDocument21 pagesCraftsman Chainsawgwrace1Pas encore d'évaluation
- Moxa Tech Note - What Is Turbo RingDocument4 pagesMoxa Tech Note - What Is Turbo RingDennis ZoisPas encore d'évaluation
- ACI 318 14 Benefits Rationale Availability RenoDocument29 pagesACI 318 14 Benefits Rationale Availability RenoMochammad SuryaPas encore d'évaluation
- Voltage Fluctuation Effect On Pumps and MotorsDocument13 pagesVoltage Fluctuation Effect On Pumps and MotorsPratik RaoPas encore d'évaluation
- Piping Design PracticeDocument347 pagesPiping Design PracticeRey Bernales100% (2)
- As ISO 16061-2003 Instrumentation For Use in Association With Non-Active Surgical Implants - General RequiremDocument8 pagesAs ISO 16061-2003 Instrumentation For Use in Association With Non-Active Surgical Implants - General RequiremSAI Global - APACPas encore d'évaluation
- Local Application Co2Document4 pagesLocal Application Co2Sambanthan JayachandranPas encore d'évaluation
- Math002 ReviewerDocument4 pagesMath002 ReviewerIan Bertonel BalcuevaPas encore d'évaluation
- T942we PDFDocument192 pagesT942we PDFLYF AndroidPas encore d'évaluation