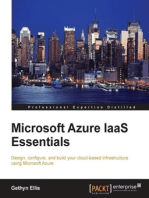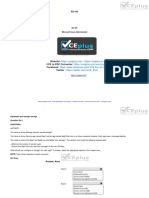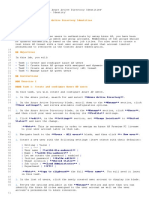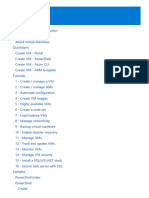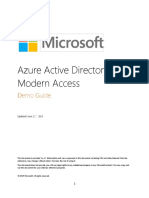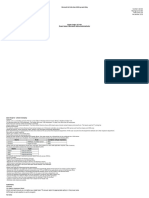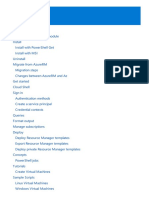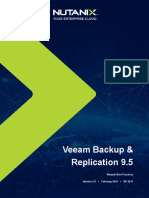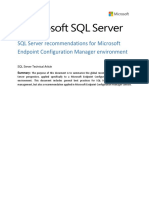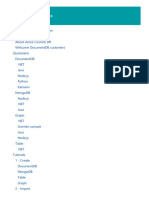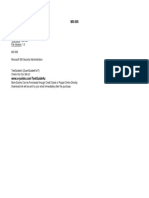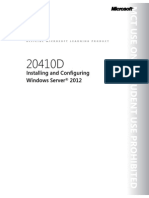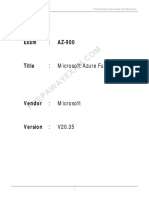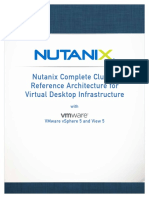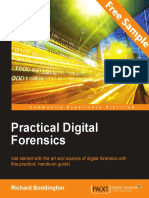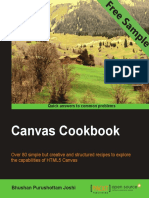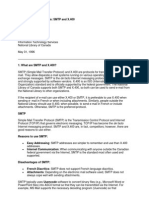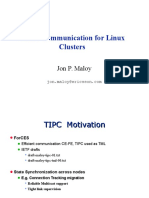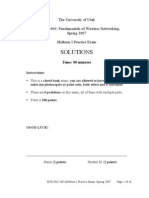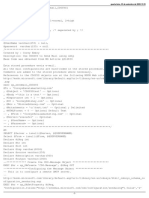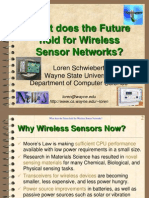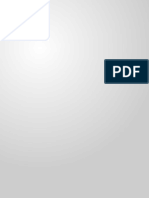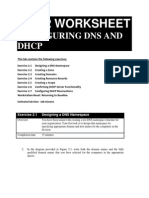Académique Documents
Professionnel Documents
Culture Documents
Automating Microsoft Azure With PowerShell - Sample Chapter
Transféré par
Packt PublishingTitre original
Copyright
Formats disponibles
Partager ce document
Partager ou intégrer le document
Avez-vous trouvé ce document utile ?
Ce contenu est-il inapproprié ?
Signaler ce documentDroits d'auteur :
Formats disponibles
Automating Microsoft Azure With PowerShell - Sample Chapter
Transféré par
Packt PublishingDroits d'auteur :
Formats disponibles
Fr
This book is a one-stop guide on managing Microsoft
Azure services using PowerShell. Administrators and
What you will learn from this book
developers will learn how to use PowerShell to create
and manage Azure websites, virtual machines, SQL
Connect to Microsoft Azure with PowerShell
databases, and so on.
Starting with an introduction to Windows PowerShell,
this book will assist you in connecting to Microsoft Azure
with PowerShell. Next, the book covers how to create
and manage Azure storage accounts, including file, blob,
and table storage. Moving on, this book covers creating
and managing Azure virtual machines, SQL databases,
websites,
virtual
networks,
traffic
manager,
cloud
services, and Active Directory. Finally, this book covers
how to automate complex tasks using Azure automation
Manage storage blobs, tables, and queues
with PowerShell
Create virtual machines with PowerShell
Query SQL databases with PowerShell
Deploy websites and cloud services
with PowerShell
Create virtual networks and traffic manager
profiles with PowerShell
Automating Microsoft Azure with PowerShell
Automating Microsoft
Azure with PowerShell
runbooks.
This book is designed to help administrators and
developers better automate Azure management tasks.
Perform Active Directory management tasks
with PowerShell
Automate complex tasks using automation
runbooks
No prior knowledge of PowerShell is required.
professional expertise distilled
P U B L I S H I N G
Prices do not include
local sales tax or VAT
where applicable
Visit www.PacktPub.com for books, eBooks,
code, downloads, and PacktLib.
Aman Dhally
$ 29.99 US
19.99 UK
John Chapman
Who this book is written for
ee
Sa
pl
e
P r o f e s s i o n a l
E x p e r t i s e
D i s t i l l e d
Automating Microsoft Azure
with PowerShell
Automate Microsoft Azure tasks using Windows PowerShell
to take full control of your Microsoft Azure deployments
John Chapman
Aman Dhally
professional expertise distilled
P U B L I S H I N G
In this package, you will find:
The authors biography
A preview chapter from the book, Chapter 9 'Managing Azure Active
Directory with PowerShell'
A synopsis of the books content
More information on Automating Microsoft Azure with PowerShell
About the Authors
John Chapman is a software engineer in the Phoenix area. Having also worked
in the higher education, telecommunications, and enterprise software industries,
John's development experience includes .NET, SharePoint, Swift, Objective-C
and other languages, markup, and platforms. You can visit his website at
http://www.johnchapman.net/.
I would like to thank my wife, Simone. Her support and patience
have made what I have accomplished in my life possible.
Aman Dhally is a PowerShell MVP and founder of New Delhi PowerShell User
Group. He has more than 14 years of experience in the IT industry. His main focus
is the automation of manual tasks using PowerShell. He came in to contact with
PowerShell in 2010. Since then, he has published a wealth of articles, videos, blogs,
and PowerShell scripts. He loves teaching PowerShell and speaking at User
Group events.
Aman works as a network analyst for Analysys Mason Limited, which he describes
as a "cool" company to work for. Here, he works on various IT projects, and his
PowerShell skills bring a unique approach to solving IT issues and improving
efficiency within the company.
He is fascinated by anything to do with life: philosophy, self-help techniques,
and biographies of famous people, which he finds inspiring. In his free time, you
will often find him reading a book on any of these subjects. His philosophy can be
summed up by his phrase: "You see a mousetrap, I see free cheese and a challenge!"
Automating Microsoft Azure
with PowerShell
Microsoft Azure offers a plethora of cloud-based services that can integrate into
an enterprise organization's data center infrastructures. From Active Directory to
virtual machines, organizations that make full use of Azure services have a lot to
configure and manage. Using PowerShell, most Azure configuration and management
tasks can be streamlined and automated. This book explores using Microsoft Azure
PowerShell to manage the commonly used services of Microsoft Azure.
What This Book Covers
Chapter 1, Getting Started with Azure and PowerShell, introduces Windows
PowerShell, configures Microsoft Azure PowerShell tools, and connects
to Microsoft Azure using PowerShell.
Chapter 2, Managing Azure Storage with PowerShell, explores managing
the services offered by a Microsoft Azure storage account with PowerShell,
including file, blob, table, and queue storage.
Chapter 3, Managing Azure Virtual Machines with PowerShell, covers how
to create and manage virtual machines in Microsoft Azure using PowerShell.
Chapter 4, Managing Azure SQL Databases with PowerShell, examines the
basics of creating and managing SQL databases in Microsoft Azure
using PowerShell.
Chapter 5, Deploying and Managing Azure Websites with PowerShell,
delves into creating and publishing Microsoft Azure websites with PowerShell.
Chapter 6, Managing Azure Virtual Networks with PowerShell, explores Microsoft
Azure virtual networks and how to create and manage them with PowerShell.
Chapter 7, Managing Azure Traffic Manager with PowerShell, investigates
how to manage geo-redundant and high-availability services in Microsoft
Azure using Microsoft Azure's Traffic Manager with PowerShell.
Chapter 8, Managing Azure Cloud Services with PowerShell, covers
how to manage Microsoft Azure cloud services using PowerShell.
Chapter 9, Managing Azure Active Directory with PowerShell, explores how
to use and manage Active Directory in Microsoft Azure using PowerShell.
Chapter 10, Automating Azure with PowerShell, covers how to use
runbooks to automate Microsoft Azure management tasks using PowerShell.
Chapter 9
Managing Azure Active
Directory with PowerShell
By offering user and computer authentication and authorization, certificate
management, group policy, federated services, and so on, Microsoft Active Directory
is often the cornerstone of an organization's data center infrastructure. With Azure,
the capabilities of Active Directory are extended to the cloud to provide features
such as single sign-on with cloud services (including Office 365 and Salesforce.com),
multifactor authentication, and integration with existing on-premise deployments of
Active Directory.
Azure utilizes Active Directory domains to manage authentication and authorization
to Azure services. When a new Azure account is created, a default directory is
automatically configured. The Microsoft account used for the Azure account is
added to this directory as a Global Administrator.
Many organizations use scripting to manage their data center operations, and some
organizations even require it. Active Directory is typically involved in these processes.
In this chapter, we will explore how to automate some of the common tasks of Azure
Active Directory management with PowerShell. However, Active Directory itself is a
very large topic and one we will not cover in-depth in this chapter.
In this chapter, we will explore how to automate common tasks in Azure Active
Directory management with PowerShell. We will cover the following topics:
Connecting to Azure Active Directory
Creating a new Azure Active Directory domain
Configuring an Azure Active Directory domain
Managing Azure Active Directory users and groups
[ 99 ]
Managing Azure Active Directory with PowerShell
Using PowerShell to bulk-import users and groups to Azure Active Directory
A number of books and articles have been written about Active
Directory. For more in-depth information about Active Directory, here
are a few resources to get you started:
The Active Directory Design Principles article by Packt
Publishing (https://www.packtpub.com/books/content/
active-directory-design-principles-part-1)
The Active Directory Domain Services article by TechNet
(http://technet.microsoft.com/en-us/
windowsserver/dd448614)
The book Active Directory with PowerShell, Uma Yellapragada, Packt
Publishing (https://www.packtpub.com/networkingand-servers/active-directory-powershell)
Connecting to Azure Active Directory
The PowerShell tools for Azure Active Directory are separate from the tools used
to manage other Azure services, which we covered in Chapter 1, Getting Started with
Azure and PowerShell. Before you connect to Azure Active Directory, download and
install the following tools:
Microsoft Online Services Sign-In Assistant (http://www.microsoft.com/
en-us/download/details.aspx?id=41950)
Microsoft Azure Active Directory Module (http://go.microsoft.com/
fwlink/p/?linkid=236297)
After installing these tools, reboot the computer to complete the installation.
If you use the Azure Active Directory module, you will encounter
a known issue if you attempt to use the 32-bit version on a 64-bit
computer. If you use the 32-bit version on a 64-bit computer and
receive errors such as the term is not recognized, refer to http://
stackoverflow.com/questions/16018732/msonline-cantbe-imported-on-powershell-connect-msolservice-error.
[ 100 ]
Chapter 9
Creating an administrator account
Microsoft accounts and single sign-on accounts (for instance, using Active Directory
Federation Services from an on-premise Active Directory domain) typically do not
work to connect to Azure Active Directory in PowerShell. As a result, we will create
a new Active Directory domain user in the Azure web portal that we can use to
connect. To do this, follow these steps:
1. Log in to the Azure portal in a web browser at https://manage.
windowsazure.com.
2. From the left-hand side navigation panel, select ACTIVE DIRECTORY
and then select Default Directory, as shown in the following screenshot:
[ 101 ]
Managing Azure Active Directory with PowerShell
3. Select the USERS tab and then click on ADD USER at the bottom of
the screen:
4. Enter the name in the USER NAME field and click on the next button:
[ 102 ]
Chapter 9
5. Select Global Administrator for ROLE and provide FIRST NAME, LAST
NAME, DISPLAY NAME, and ALTERNATE EMAIL ADDRESS for the
new user. Click on the next button:
6. Click on CREATE.
[ 103 ]
Managing Azure Active Directory with PowerShell
7. Make a note of the full username and the temporary password for
the new user:
8. To enable this user to create new Active Directory domains, rather than just
manage the Default Directory, we will need to add this user as an Azure
Administrator. From the left-hand side of the Azure management portal,
select SETTINGS, ADMINISTRATORS, and then click on ADD, as shown
in the following screenshot:
[ 104 ]
Chapter 9
9. In the EMAIL ADDRESS field, enter the full username of the user we
created (for example, DomainAdmin@azure.onmicrosoft.com), select
SUBSCRIPTION, and click on the checkmark button to complete the
process of adding the user:
[ 105 ]
Managing Azure Active Directory with PowerShell
10. Before the newly created account can be used, we need to change the
temporary password. First, log out from the Azure portal by selecting your
account name in the top-right corner of the page and clicking on SIGN OUT.
11. Click on SIGN IN to return to the login page.
12. Use the username and temporary password of the newly created account
to log in.
13. When prompted, provide a new password for the account.
With the new administrator account created and the password set, we can now
connect to Azure Active Directory with PowerShell.
Connecting to Azure Active Directory
When we installed the Azure Active Directory module for PowerShell, the MSOnline
module was registered with PowerShell. To make the cmdlets from the module
available, we can either select the Windows Azure Active Directory Module for
Windows PowerShell entry from the Start menu, or we can manually import the
MSOnline module. To do this, follow these steps:
1. Open Windows Azure Active Directory Module for Windows PowerShell
from the Start menu or add the module to an existing PowerShell session
using the following command:
PS C:\> Import-Module MSOnline
2. Use the Connect-MsolService cmdlet to connect to Azure Active Directory.
You will be prompted to enter your credentials. Use the full username and
password for the administrator account we created:
[ 106 ]
Chapter 9
The PowerShell session is now connected to Azure Active Directory.
In the event you receive an error message while attempting to connect
to Azure Active Directory, Microsoft has some troubleshooting steps
that will resolve most cases; refer to http://support.microsoft.
com/kb/2494043.
For more information about Azure Active Directory and the cmdlet used in this
section, refer to the following resources:
What is Azure Active Directory? (http://azure.microsoft.com/en-us/
documentation/articles/active-directory-whatis/)
Manage Azure AD using Windows PowerShell (http://msdn.microsoft.
com/en-us/library/azure/jj151815.aspx)
The Connect-MsolService cmdlet (http://msdn.microsoft.com/en-us/
library/azure/dn194123.aspx)
Creating a new Azure Active Directory
domain
Each new Azure account includes a Default Directory with a default domain
(for instance, azure.onmicrosoft.com) that contains the Microsoft account that
created the Azure account. While the default domain might be sufficient for small
organizations or organizations that do not use Azure Active Directory for their
user authentication and authorization, larger organizations and organizations that
rely heavily on Azure Active Directory will want to create a new Active Directory
domain and customize it based on their needs.
Active Directory domains are assigned with fully qualified domain names. This
provides a mechanism to find the domain within a network as well as to identify
computers and so on within the domain. In a private network, Active Directory can
work with a DNS server (domain name server) to ensure the domain name points
to the Active Directory domain controllers (servers). However, with an Azure
Active Directory domain, a public domain name from a registrar is required and
the DNS settings for the domain are manually configured. In many organizations,
a single group in the organization manages public domain names. DNS settings
would have to be coordinated with this group. For other organizations or simple
testing environments, a domain name will need to be purchased from GoDaddy.
com, Name.com, or NetworkSolutions.com.
[ 107 ]
Managing Azure Active Directory with PowerShell
Before you continue, ensure that you are connected to Azure Active
Directory in a PowerShell session, as outlined in the Connecting to
Azure Active Directory section.
In this tutorial, we will use PowerShell to create a new Azure Active Directory
domain in the default directory. However, we will not cover how to configure the
DNS settings. Microsoft has provided instructions on how to configure the DNS
settings at various registrars on MSDN (http://msdn.microsoft.com/library/
azure/jj151803.aspx#BKMK_cname). To create a new Azure Active Directory
domain in the default directory, follow these steps:
1. Use the New-MsolDomain cmdlet to create a new Active Directory domain
and assign it to a PowerShell variable. The name provided should be in the
form of a fully qualified domain name (FQDN). It should match the domain
name purchased from a registrar or should be provided by the group in the
organization that manages public domain names:
PS C:\> $domain = New-MsolDomain Name PowerShell.local
2. Enter the variable and press Enter. The variable can be used to retrieve
information about the new domain or to configure it:
PS C:\> $domain
3. Use the Get-MsolDomainVerificationDns cmdlet to retrieve the label
to be used when updating the DNS settings of the domain name:
PS C:\> Get-MsolDomainVerificationDns -DomainName
PowerShell.local
[ 108 ]
Chapter 9
4. Use the label for the domain to add a TXT or MX record to the DNS settings
for the domain name. In the sample used for the screenshots, the TXT record
will be ms43896406, and the MX record will be ms43896406.msv1.invalid.
Microsoft provides instructions to update the DNS records at many of the
common domain name registrars on MSDN at http://msdn.microsoft.
com/library/azure/jj151803.aspx#BKMK_cname.
Once DNS records are updated, it can take up to 48 hours for
them to propagate.
5. Once the DNS records for the domain are configured, use the ConfirmMsolDomain cmdlet to process the verification of the domain:
PS C:\> Confirm-MsolDomain -DomainName PowerShell.local
For more information about verifying domain names and the cmdlets used in this
section, refer to the following resources:
The New-MsolDomain cmdlet (http://msdn.microsoft.com/en-us/
library/azure/dn194081.aspx)
Verify a domain at any domain name registrar (http://msdn.microsoft.
com/library/azure/jj151803.aspx)
The Confirm-MsolDomain cmdlet (http://msdn.microsoft.com/en-us/
library/azure/dn194117.aspx)
[ 109 ]
Managing Azure Active Directory with PowerShell
Configuring an Azure Active Directory
domain
Once an Active Directory domain is created in Azure, there are a few options that
can be configured for the domain. These options include converting to and from a
federated domain, authentication settings, and password policy options.
Before you continue, ensure that you are connected to Azure Active
Directory in a PowerShell session, as outlined in the Connecting to
Azure Active Directory section.
In this tutorial, we will configure the password policy for the domain that we
created in the Creating a new Azure Active Directory domain section. The password
policy includes two options: NotificationDays and ValidityPeriod. The
NotificationDays option sets how many calendar days the password change
notification should be sent before the password expires, and the ValidityPeriod
option sets how many calendar days the passwords are valid for. To configure the
password policy for the domain, follow these steps:
1. Use the Get-MsolPasswordPolicy cmdlet to view the current password
policy settings. By default, nothing will be set for the NotificationDays
and ValidityPeriod values:
PS C:\> Get-MsolPasswordPolicy -DomainName PowerShell.local
2. Use the Set-MsolPasswordPolicy cmdlet to set the password policy settings:
PS C:\> Set-MsolPasswordPolicy -DomainName PowerShell.local NotificationDays 14 -ValidityPeriod 90
For more information about the cmdlets used in this section, use the Get-Help
cmdlet in PowerShell, or refer to the following resources:
The Get-MsolPasswordPolicy cmdlet (http://msdn.microsoft.com/enus/library/azure/dn169219.aspx)
The Set-MsolPasswordPolicy cmdlet (http://msdn.microsoft.com/enus/library/azure/dn169224.aspx)
[ 110 ]
Chapter 9
Managing Azure Active Directory users
and groups
Active Directory can be used to manage a wide variety of objects, such as computers,
users, contacts, and printers. Of all these objects, users and groups are the most
commonly used. A user in Active Directory typically represents a person (or service
accounts used by other applications) and provides a mechanism to store personal
data about this person. A group in Active Directory can have users or other groups
as members, but does not actually contain them and does not provide hierarchal
organization to the domain; organizational units (OUs) provide hierarchal
organization. Groups can have policies, authorization, and so on assigned to them
that are inherited by the members in the group.
To illustrate how groups and users relate to each other, consider the following aspects:
We have three groups: Services, Support, and Development
We have two users: John and Jane
The membership of each group is as follows:
Services: Support
Support: John
Development: Jane
The Services group provides access to the Services file share, and the
Development group provides access to the Development file share
In this example, Jane has access to the Development file share as she is a member
of the Development group. In addition, John has access to the Services file share
because he is a member of the Support group that is a member of the Services group.
For more information about how Active Directory domains are structured, refer to
http://en.wikipedia.org/wiki/Active_Directory.
Before you continue, ensure that you are connected to Azure Active
Directory in a PowerShell session, as outlined in the Connecting to
Azure Active Directory section.
[ 111 ]
Managing Azure Active Directory with PowerShell
For this tutorial, we will create users and groups (described in the preceding example).
In addition, we will assign group membership. To do this, follow these steps:
1. Use the New-MsolUser cmdlet to create a user account for Jane and John and
assign them to variables. The username must include the domain name, for
example, jane@powershell.local, as shown here:
PS C:\> $jane = New-MsolUser -UserPrincipalName
"jane@powershell.local" -DisplayName "Jane" -Password
"P@assword1234~"
PS C:\> $john = New-MsolUser -UserPrincipalName
"john@powershell.local" -DisplayName "John" -Password
"P@assword1234~"
2. Use the New-MsolGroup cmdlet to create a group for Support, Services,
and Development and assign them to variables:
PS C:\> $services = New-MsolGroup -DisplayName "Services"
PS C:\> $support = New-MsolGroup -DisplayName "Support"
PS C:\> $development = New-MsolGroup -DisplayName
"Development"
3. Use the Add-MsolGroupMember cmdlet to add Jane to the members of
Development and John to the members of Support. In addition, assign
Support to the members of Services:
PS C:\> Add-MsolGroupMember -GroupObjectId
$development.ObjectId -GroupMemberObjectId $jane.ObjectId
PS C:\> Add-MsolGroupMember -GroupObjectId $support.ObjectId GroupMemberObjectId $john.ObjectId
PS C:\> Add-MsolGroupMember -GroupObjectId $services.ObjectId
-GroupMemberObjectId $support.ObjectId -GroupMemberType Group
4. Use the Get-MsolGroupMember cmdlet to view the membership of each group:
PS C:\> Get-MsolGroupMember -GroupObjectId $services.ObjectId
Users and groups in Azure Active Directory have a number of properties that can be
set with PowerShell. Updating these properties can be done using the Set-MsolUser
and Set-MsolGroup cmdlets (for example, PS C:\> Set-MsolUser -ObjectId
$jane.ObjectId -City "London").
For more information about Active Directory and the cmdlets used in this section,
refer to the following resources:
Active Directory (http://en.wikipedia.org/wiki/Active_Directory)
The New-MsolUser cmdlet (http://msdn.microsoft.com/en-us/library/
azure/dn194096.aspx)
[ 112 ]
Chapter 9
The New-MsolGroup cmdlet (http://msdn.microsoft.com/en-us/
library/azure/dn194083.aspx)
The Set-MsolUser cmdlet (http://msdn.microsoft.com/en-us/library/
azure/dn194136.aspx)
The Set-MsolGroup cmdlet (http://msdn.microsoft.com/en-us/
library/azure/dn194086.aspx)
The Add-MsolGroupMember cmdlet (http://msdn.microsoft.com/en-us/
library/azure/dn194129.aspx)
The Get-MsolGroupMember cmdlet (http://msdn.microsoft.com/en-us/
library/azure/dn194085.aspx)
Using PowerShell to bulk import users
and groups into Azure Active Directory
While running one-off commands in PowerShell can be useful, managing Azure
Active Directory with PowerShell really comes into its own when scripting large
amounts of tedious tasks. With PowerShell, we can complete a process in a few
minutes that might take hours or days for a human to complete manually.
Imagine a medium-sized company with about 1,000 users. The company's human
resources system has details (such as names and contact information exported to a
spreadsheet in CSV format). The company implements Azure services as part of the
company infrastructure and needs to create a user account in Azure Active Directory
for each user. Someone could take days to complete it manually in the web interface
but, with PowerShell, this can be done in just a few minutes.
Before you continue, ensure that you are connected to Azure Active
Directory in a PowerShell session, as outlined in the Connecting to
Azure Active Directory section.
In this tutorial, we will create a .csv file with some user details, and we will use this
data to create users in Azure Active Directory with PowerShell. To do this, follow
these steps:
1. Create a .csv file with data that looks like the following code snippet:
"Username","Password","DisplayName","City"
"rose@powershell.local","P@ssword1234~","Rose","London"
"jose@powershell.local","P@ssword1234~","Jose","London"
"pierre@powershell.local","P@ssword1234~","Pierre","London"
"diego@powershell.local","P@ssword1234~","Diego","London"
"sherlock@powershell.local","P@ssword1234~","Sherlock","London"
[ 113 ]
Managing Azure Active Directory with PowerShell
You can create the .csv file with any plain text editor (such as
Notepad) or spreadsheet software (such as Microsoft Excel).
2. Use the Import-Csv cmdlet to import the user data from the .csv file
to a PowerShell object:
PS C:\> $users = Import-Csv C:\Files\Users.csv
3. Use the ForEach-Object and New-MsolUser cmdlets to enumerate each user
in the imported data and create the user account:
PS C:\> $users | ForEach-Object { New-MsolUser UserPrincipalName $_.Username -Password $_.Password DisplayName $_.DisplayName -City $_.City }
[ 114 ]
Chapter 9
For more information about the cmdlets used in this section, use the Get-Help
cmdlet in PowerShell, or refer to the following resources:
The Import-Csv cmdlet (http://technet.microsoft.com/en-us/
library/hh849891.aspx)
The ForEach-Object cmdlet (http://technet.microsoft.com/en-us/
library/hh849731.aspx)
The New-MsolUser cmdlet (http://msdn.microsoft.com/en-us/library/
azure/dn194096.aspx)
Summary
Azure Active Directory offers a myriad of features and services for Azure customers.
In this chapter, we covered the basics of how to manage Azure Active Directory
from PowerShell and showcased an example where PowerShell automation can save
administrators time and effort. Using these techniques and ideas, many mundane
and repetitive tasks can be automated to allow administrators to focus on more
important tasks.
In the next chapter, we will explore how to automate Microsoft Azure tasks in
PowerShell using runbooks and automation cmdlets.
[ 115 ]
Get more information Automating Microsoft Azure with PowerShell
Where to buy this book
You can buy Automating Microsoft Azure with PowerShell from the
Packt Publishing website.
Alternatively, you can buy the book from Amazon, BN.com, Computer Manuals and most internet
book retailers.
Click here for ordering and shipping details.
www.PacktPub.com
Stay Connected:
Vous aimerez peut-être aussi
- Getting Started Azure Powershell BostonazuregroupDocument36 pagesGetting Started Azure Powershell Bostonazuregroupnagesh rao100% (1)
- Learn Microsoft Azure: Step by Step in 7 day for .NET DevelopersD'EverandLearn Microsoft Azure: Step by Step in 7 day for .NET DevelopersPas encore d'évaluation
- Demystifying the Azure Well-Architected Framework: Guiding Principles and Design Best Practices for Azure WorkloadsD'EverandDemystifying the Azure Well-Architected Framework: Guiding Principles and Design Best Practices for Azure WorkloadsPas encore d'évaluation
- Automate Login For Azure Powershell Scripts With Service PrincipalsDocument3 pagesAutomate Login For Azure Powershell Scripts With Service PrincipalsKOLLIPas encore d'évaluation
- ADFS InstallDocument101 pagesADFS InstallDavid Hung NguyenPas encore d'évaluation
- Azure Administrator Learning Path (March 2019)Document1 pageAzure Administrator Learning Path (March 2019)JoseLuisGomezPas encore d'évaluation
- MD 100 - 21 05 21Document361 pagesMD 100 - 21 05 21Aqui tem MetalPas encore d'évaluation
- Website: VCE To PDF Converter: Facebook: Twitter:: Number: AZ-104 Passing Score: 800 Time Limit: 120 Min File Version: 1Document52 pagesWebsite: VCE To PDF Converter: Facebook: Twitter:: Number: AZ-104 Passing Score: 800 Time Limit: 120 Min File Version: 1rajPas encore d'évaluation
- WVD Deployment (HOW) Guide-V1.2Document80 pagesWVD Deployment (HOW) Guide-V1.2Rizki FauziPas encore d'évaluation
- AZ - 104 Test 5Document265 pagesAZ - 104 Test 5carlos davidPas encore d'évaluation
- RegistryKey XenDesktop 7.xDocument67 pagesRegistryKey XenDesktop 7.xpedirstuffPas encore d'évaluation
- Number: 000-000 Passing Score: 800 Time Limit: 120 Min File Version: 1.0Document162 pagesNumber: 000-000 Passing Score: 800 Time Limit: 120 Min File Version: 1.0VadirajPas encore d'évaluation
- HP FlexNetworkDocument406 pagesHP FlexNetworkJohn Doe100% (1)
- Microsoft - Test4prep - Az 104.v2021!05!14.by .Sophie.123qDocument153 pagesMicrosoft - Test4prep - Az 104.v2021!05!14.by .Sophie.123qmalakaPas encore d'évaluation
- # Lab 01 - Manage Azure Active Directory Identities # Student Lab Manual ## Lab ScenarioDocument5 pages# Lab 01 - Manage Azure Active Directory Identities # Student Lab Manual ## Lab ScenarioTanGuy Di Tony100% (1)
- MD 101 PDFDocument51 pagesMD 101 PDFAlejandro TonelliPas encore d'évaluation
- Active Directory Migrations A Complete Guide - 2020 EditionD'EverandActive Directory Migrations A Complete Guide - 2020 EditionPas encore d'évaluation
- Azure Administrator Learning PathwayDocument2 pagesAzure Administrator Learning PathwayEric FloresPas encore d'évaluation
- AZ 900 2022 OCT Shrunk NewDocument405 pagesAZ 900 2022 OCT Shrunk Newmohan SPas encore d'évaluation
- Windows Virtual DesktopDocument59 pagesWindows Virtual DesktopMohamed Refaat GuerboujPas encore d'évaluation
- AZ-304.prepaway - Premium.exam.102q: Number: AZ-304 Passing Score: 800 Time Limit: 120 Min File Version: 2.0Document110 pagesAZ-304.prepaway - Premium.exam.102q: Number: AZ-304 Passing Score: 800 Time Limit: 120 Min File Version: 2.0Minh Tâm100% (1)
- VM Azure Documentation PDFDocument1 959 pagesVM Azure Documentation PDFNagaraju LankaPas encore d'évaluation
- Azure Cookbook: Tasks To Make Azure Development EasierDocument23 pagesAzure Cookbook: Tasks To Make Azure Development EasierTushar MeherePas encore d'évaluation
- Azure Active Directory - Modern Access Product Demo GuideDocument33 pagesAzure Active Directory - Modern Access Product Demo GuideEzequiasSilvaPas encore d'évaluation
- Microsoft - Az 104.VDec 2023.by .Jack .206qDocument212 pagesMicrosoft - Az 104.VDec 2023.by .Jack .206qAndre Ribas AvanadePas encore d'évaluation
- Powershell For AzureDocument94 pagesPowershell For Azureichbin1199Pas encore d'évaluation
- Nutanix Veeam Backup Replication Best PracticesDocument29 pagesNutanix Veeam Backup Replication Best PracticesAdi YusupPas encore d'évaluation
- SQL Recommendations For MECM - White Paper v2.6Document75 pagesSQL Recommendations For MECM - White Paper v2.6bathivinod100% (1)
- Microsoft Azure Overview Sales GuideDocument55 pagesMicrosoft Azure Overview Sales GuideRicardo LacalPas encore d'évaluation
- Windows Virtual Desktop: Migration Guide For Remote Desktop ServicesDocument40 pagesWindows Virtual Desktop: Migration Guide For Remote Desktop ServicesVikas ShahPas encore d'évaluation
- Azure Cosmos DBDocument835 pagesAzure Cosmos DBLachezar VasilevPas encore d'évaluation
- Microsoft PracticeTest MD-100 v2021-05-28 by Cara 110qDocument131 pagesMicrosoft PracticeTest MD-100 v2021-05-28 by Cara 110qKhuifdPas encore d'évaluation
- Pass Microsoft AZ-104 Exam With 100% GuaranteeDocument8 pagesPass Microsoft AZ-104 Exam With 100% Guaranteeajilani2014Pas encore d'évaluation
- MS 500 PDFDocument188 pagesMS 500 PDFcooldsr2110Pas encore d'évaluation
- Understanding Azure Monitoring: Includes IaaS and PaaS ScenariosD'EverandUnderstanding Azure Monitoring: Includes IaaS and PaaS ScenariosPas encore d'évaluation
- Az-104 June21Document288 pagesAz-104 June21Noor HabibPas encore d'évaluation
- AD OperationsDocument518 pagesAD OperationskevinnorlanderPas encore d'évaluation
- ADFS Step by Step GuideDocument95 pagesADFS Step by Step GuideRobert MossPas encore d'évaluation
- Azure AD Domain Services A Complete Guide - 2020 EditionD'EverandAzure AD Domain Services A Complete Guide - 2020 EditionPas encore d'évaluation
- SysAdmin Ebook Final Feb2010Document525 pagesSysAdmin Ebook Final Feb2010JohnJ.Bateman100% (1)
- AZ-900T01 Microsoft Azure Fundamentals-01Document19 pagesAZ-900T01 Microsoft Azure Fundamentals-01Mohammad HasanPas encore d'évaluation
- Azure 104Document25 pagesAzure 104HjhjhPas encore d'évaluation
- 20410D ENU TrainerHandbookDocument574 pages20410D ENU TrainerHandbookDavid Peña100% (4)
- Vmware CourseDocument4 pagesVmware CourseSrinivasa Rao SPas encore d'évaluation
- Managing Office 365 Identities and Services 20346D-ENU-TrainerHandbookDocument512 pagesManaging Office 365 Identities and Services 20346D-ENU-TrainerHandbookopen_666100% (1)
- Az-900 V20.35Document182 pagesAz-900 V20.35Shanmuganathan Ramanathan100% (1)
- Expert Veri Ed, Online, Free.: Custom View SettingsDocument7 pagesExpert Veri Ed, Online, Free.: Custom View SettingspradeeppellaPas encore d'évaluation
- Learn Linux, 101:: Runlevels, Boot Targets, Shutdown, and RebootDocument18 pagesLearn Linux, 101:: Runlevels, Boot Targets, Shutdown, and Rebootbaracauda69Pas encore d'évaluation
- AZ-104T00 Microsoft Azure Administrator: Course DescriptionDocument19 pagesAZ-104T00 Microsoft Azure Administrator: Course DescriptionsargaPas encore d'évaluation
- AzureNetwork CourseDocument220 pagesAzureNetwork Courseit freelancerPas encore d'évaluation
- 70-740: Installation, Storage, and Compute With Windows Server 2016Document110 pages70-740: Installation, Storage, and Compute With Windows Server 2016AbhijitPas encore d'évaluation
- VDI NutanixDocument21 pagesVDI NutanixLucas VargasPas encore d'évaluation
- AzureDocument182 pagesAzureNitesh KokaPas encore d'évaluation
- Automation Configuration Management by Using The PowerShellDocument75 pagesAutomation Configuration Management by Using The PowerShellDr. Hitesh MohapatraPas encore d'évaluation
- Exam Questions AZ-104: Microsoft Azure Administrator (Beta)Document16 pagesExam Questions AZ-104: Microsoft Azure Administrator (Beta)Drive Control CorpPas encore d'évaluation
- AZ-500 MNG Sec Ops Study Notes PDFDocument5 pagesAZ-500 MNG Sec Ops Study Notes PDFwfelicescPas encore d'évaluation
- Moodle 3.x Teaching Techniques - Third Edition - Sample ChapterDocument23 pagesMoodle 3.x Teaching Techniques - Third Edition - Sample ChapterPackt PublishingPas encore d'évaluation
- RESTful Web API Design With Node - Js - Second Edition - Sample ChapterDocument17 pagesRESTful Web API Design With Node - Js - Second Edition - Sample ChapterPackt Publishing0% (1)
- Practical Digital Forensics - Sample ChapterDocument31 pagesPractical Digital Forensics - Sample ChapterPackt Publishing100% (2)
- JIRA 7 Administration Cookbook Second Edition - Sample ChapterDocument35 pagesJIRA 7 Administration Cookbook Second Edition - Sample ChapterPackt PublishingPas encore d'évaluation
- Unity 5.x Game Development Blueprints - Sample ChapterDocument57 pagesUnity 5.x Game Development Blueprints - Sample ChapterPackt PublishingPas encore d'évaluation
- Mastering Mesos - Sample ChapterDocument36 pagesMastering Mesos - Sample ChapterPackt PublishingPas encore d'évaluation
- Python Geospatial Development - Third Edition - Sample ChapterDocument32 pagesPython Geospatial Development - Third Edition - Sample ChapterPackt PublishingPas encore d'évaluation
- Expert Python Programming - Second Edition - Sample ChapterDocument40 pagesExpert Python Programming - Second Edition - Sample ChapterPackt Publishing50% (4)
- Modular Programming With Python - Sample ChapterDocument28 pagesModular Programming With Python - Sample ChapterPackt PublishingPas encore d'évaluation
- Flux Architecture - Sample ChapterDocument25 pagesFlux Architecture - Sample ChapterPackt PublishingPas encore d'évaluation
- Practical Mobile Forensics - Second Edition - Sample ChapterDocument38 pagesPractical Mobile Forensics - Second Edition - Sample ChapterPackt PublishingPas encore d'évaluation
- Internet of Things With Python - Sample ChapterDocument34 pagesInternet of Things With Python - Sample ChapterPackt Publishing100% (1)
- Android UI Design - Sample ChapterDocument47 pagesAndroid UI Design - Sample ChapterPackt PublishingPas encore d'évaluation
- Mastering Drupal 8 Views - Sample ChapterDocument23 pagesMastering Drupal 8 Views - Sample ChapterPackt Publishing0% (1)
- Troubleshooting NetScaler - Sample ChapterDocument25 pagesTroubleshooting NetScaler - Sample ChapterPackt PublishingPas encore d'évaluation
- Angular 2 Essentials - Sample ChapterDocument39 pagesAngular 2 Essentials - Sample ChapterPackt Publishing0% (1)
- QGIS 2 Cookbook - Sample ChapterDocument44 pagesQGIS 2 Cookbook - Sample ChapterPackt Publishing100% (1)
- Puppet For Containerization - Sample ChapterDocument23 pagesPuppet For Containerization - Sample ChapterPackt PublishingPas encore d'évaluation
- Learning Probabilistic Graphical Models in R - Sample ChapterDocument37 pagesLearning Probabilistic Graphical Models in R - Sample ChapterPackt PublishingPas encore d'évaluation
- Mastering Hibernate - Sample ChapterDocument27 pagesMastering Hibernate - Sample ChapterPackt PublishingPas encore d'évaluation
- Practical Linux Security Cookbook - Sample ChapterDocument25 pagesPractical Linux Security Cookbook - Sample ChapterPackt Publishing100% (1)
- Cardboard VR Projects For Android - Sample ChapterDocument57 pagesCardboard VR Projects For Android - Sample ChapterPackt PublishingPas encore d'évaluation
- Sass and Compass Designer's Cookbook - Sample ChapterDocument41 pagesSass and Compass Designer's Cookbook - Sample ChapterPackt PublishingPas encore d'évaluation
- Sitecore Cookbook For Developers - Sample ChapterDocument34 pagesSitecore Cookbook For Developers - Sample ChapterPackt PublishingPas encore d'évaluation
- Canvas Cookbook - Sample ChapterDocument34 pagesCanvas Cookbook - Sample ChapterPackt PublishingPas encore d'évaluation
- RStudio For R Statistical Computing Cookbook - Sample ChapterDocument38 pagesRStudio For R Statistical Computing Cookbook - Sample ChapterPackt Publishing100% (1)
- Apache Hive Cookbook - Sample ChapterDocument27 pagesApache Hive Cookbook - Sample ChapterPackt Publishing100% (1)
- Odoo Development Cookbook - Sample ChapterDocument35 pagesOdoo Development Cookbook - Sample ChapterPackt PublishingPas encore d'évaluation
- Machine Learning in Java - Sample ChapterDocument26 pagesMachine Learning in Java - Sample ChapterPackt Publishing100% (1)
- Alfresco For Administrators - Sample ChapterDocument17 pagesAlfresco For Administrators - Sample ChapterPackt PublishingPas encore d'évaluation
- Ethernet Cable Diagram PDFDocument2 pagesEthernet Cable Diagram PDFCesar0% (1)
- Snort UserDocument114 pagesSnort UserOscar Ivan Herrera BonillaPas encore d'évaluation
- Electronic Mail StandardsDocument3 pagesElectronic Mail StandardsChaitali Kasar-zarkarPas encore d'évaluation
- TIPC: Communication For Linux Clusters: Jon P. MaloyDocument44 pagesTIPC: Communication For Linux Clusters: Jon P. MaloyfoobidolphPas encore d'évaluation
- Practice Exam 1-SolutionsDocument10 pagesPractice Exam 1-SolutionsBlack MelekPas encore d'évaluation
- Simulation of Computer Network With Switch and Packet ReservationDocument6 pagesSimulation of Computer Network With Switch and Packet ReservationArthee PandiPas encore d'évaluation
- Fq2-Siemensplc Profinet Eng 20140213Document14 pagesFq2-Siemensplc Profinet Eng 20140213Djebbi Sami0% (2)
- Auh192 Auh2353Document33 pagesAuh192 Auh2353Mohammad Noor AlamPas encore d'évaluation
- Cisco 800 Series Software Configuration GuideDocument600 pagesCisco 800 Series Software Configuration GuideettilliPas encore d'évaluation
- SP Sendmail CdosysDocument3 pagesSP Sendmail CdosysHenrique PereiraPas encore d'évaluation
- DU-H4 ManualDocument8 pagesDU-H4 ManualJie99Pas encore d'évaluation
- Updated - IPSec VPN Using Cisco Packet TracerDocument9 pagesUpdated - IPSec VPN Using Cisco Packet TracerAnvesh PenkePas encore d'évaluation
- RPM Whatsweb Sender - ReportDocument10 pagesRPM Whatsweb Sender - ReportRevival OngolePas encore d'évaluation
- V1624 (L2) UserManualDocument233 pagesV1624 (L2) UserManualLampdba Diop100% (2)
- MicrosoftclusterDocument90 pagesMicrosoftclusterDeepak ChaudhariPas encore d'évaluation
- WSN FutureDocument42 pagesWSN FutureAbhinav ChandranPas encore d'évaluation
- Troubleshooting For GSM KPIsDocument5 pagesTroubleshooting For GSM KPIsbinoPas encore d'évaluation
- Lenovo X380 Yoga X380 Compal STORM3 LA-F421P Rev1.0Document74 pagesLenovo X380 Yoga X380 Compal STORM3 LA-F421P Rev1.0casa12710% (1)
- SUN2000!3!10KTL-M0 MODBUS Interface DefinitionsDocument29 pagesSUN2000!3!10KTL-M0 MODBUS Interface DefinitionsMelqui Camacho EspitiaPas encore d'évaluation
- Fortigate SSLVPNDocument69 pagesFortigate SSLVPNMauricio FloresPas encore d'évaluation
- Cheat Sheet: Ospfv2Document1 pageCheat Sheet: Ospfv2Aditya NandwaniPas encore d'évaluation
- Honeypot PDFDocument50 pagesHoneypot PDFkrishnathefriendPas encore d'évaluation
- Definitions of Netiquettes: 1) Longman Dictionary of Contemporary EnglishDocument11 pagesDefinitions of Netiquettes: 1) Longman Dictionary of Contemporary EnglishAbdul Samad NasirPas encore d'évaluation
- SSC 02 ManagementDocument16 pagesSSC 02 ManagementpetermamdouhPas encore d'évaluation
- ManualDocument98 pagesManualKishore KumarPas encore d'évaluation
- SnoopyDocument25 pagesSnoopyM VerbeeckPas encore d'évaluation
- 03-C-AWS Compute Service PDFDocument46 pages03-C-AWS Compute Service PDFRoy TopPas encore d'évaluation
- Test 22 Ccna1 Ccna2 AcadnetDocument20 pagesTest 22 Ccna1 Ccna2 AcadnetdanmPas encore d'évaluation
- Paul W Browning - Farai Tafa - Daniel Gheorghe - Dario Barinic Cisco CCNA Simplified - Your Complete Gui - CompressedDocument692 pagesPaul W Browning - Farai Tafa - Daniel Gheorghe - Dario Barinic Cisco CCNA Simplified - Your Complete Gui - CompressedCesarC.Arias100% (1)
- NT 1330 Lab 2 WorksheetDocument10 pagesNT 1330 Lab 2 WorksheetaddislibroPas encore d'évaluation