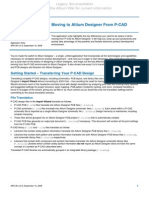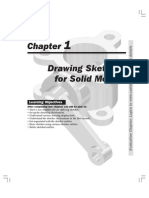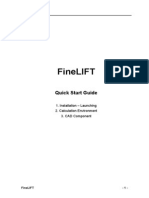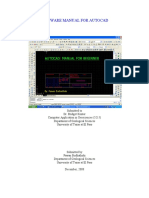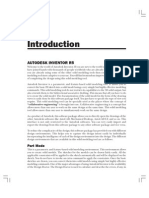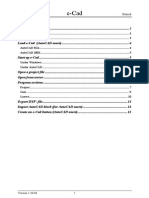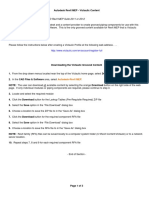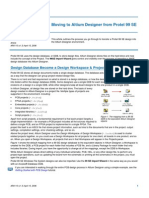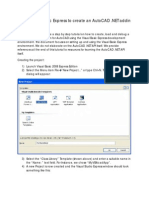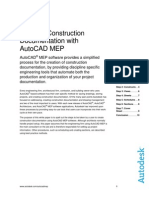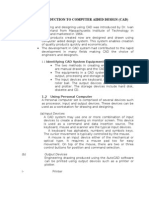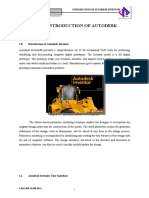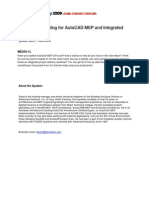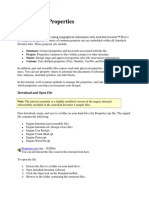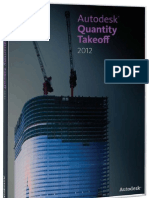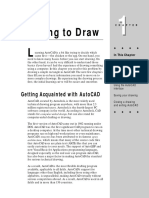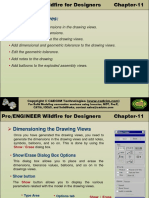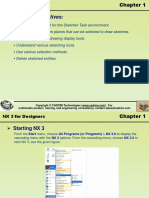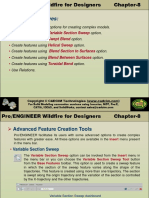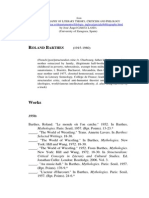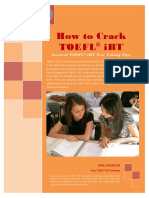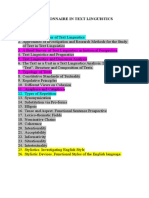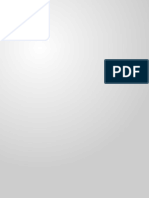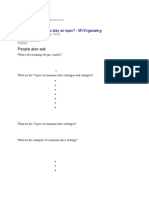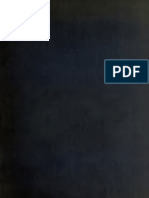Académique Documents
Professionnel Documents
Culture Documents
Using Autodesk Inventor r5-1
Transféré par
prasenjitsayantanDescription originale:
Copyright
Formats disponibles
Partager ce document
Partager ou intégrer le document
Avez-vous trouvé ce document utile ?
Ce contenu est-il inapproprié ?
Signaler ce documentDroits d'auteur :
Formats disponibles
Using Autodesk Inventor r5-1
Transféré par
prasenjitsayantanDroits d'auteur :
Formats disponibles
Updating Using Autodesk Inventor to Release 5
Appendix R51
Introduction
Chapter 1 outlines the concepts of parametric solid modeling, assembly modeling, and
engineering drafting. It also provides a brief introduction to Inventor and familiarizes you
with the design support system that helps you while you are designing. This appendix
complements Chapter 1 by delineating the following features in Autodesk Inventor 5:
Application Programming Interface
Design Support System
Interoperability
Design Management
Third Party Partner Applications
3D Standard Parts
Application Programming Interface
In R5, you can use Microsofts Visual Basic for Applications (VBA) to access Autodesk Inventors
application programming interface (API) to construct programs to perform the following tasks:
Tasks
Functions
Sketches
For constructing and editing sketches, including sketch
plane, sketch geometry, and geometric and dimension
constraints
Features query and construction
For querying and constructing extruded, revolved, hole,
pattern, and work features
Dynamic attributes
For attachment of data to object
Assembly constraint construction
For querying and constructing assembly constraints
Printing
For automating printing process
Data exchange
For translation of data to various formats
User selection and mouse events
For selection of objects
Custom graphics
For construction of graphics by using external applications
Highlighting graphics
For highlighting objects in the graphics window
Additional browser tab
For adding tabs to the browser
Transactions
For nesting of transaction in a single operation
1
Ron K C Cheng
Updating Using Autodesk Inventor to Release 5
Tasks
Functions
Selection set
For objects selection using the Select command
Render styles
For accessing rendering styles
Part materials
For accessing and modifying all the existing material
definitions and construction of new materials
Menu customization
For constructing new menus custom sub menus
Design Support System
The Design Support System (DSS) has a number of components: Help System, Autodesk On-line, Whats
New About Autodesk Inventor, Visual Syllabus, Design Professor, Design Doctor, and Sketch Doctor. In
R5, it has several enhancements:
Help for AutoCAD Users
R5 includes a set of help topics to help AutoCAD users migrate to Autodesk Inventor. These help topics are
available in the Getting Started dialog box and the Help Topics dialog box. To learn migrating from
AutoCAD to Inventor by using the Getting Started dialog box, perform the following steps.
1.
Select Getting Started in the Open dialog box. (See Figure 11.)
2.
In the Getting Started tab of the Open dialog box, select Learn about AutoCAD
to Inventor Help. (See Figure 12, the Get to Know Inventor dialog box.)
3.
Close the dialog box after reading the dialog boxes.
Figure 11
Getting Started
Appendix R51 Introduction
Figure 12
Get to Know Inventor dialog box
To learn migration by using the Help Topics dialog box, perform the following steps.
1.
Select New from the Open dialog box and start a new part file.
2.
Select Help Topics from the Standards toolbar. (See Figure 13.)
3.
Select Help for AutoCAD users.
Here you will find several useful links:
Welcome to Inventor
Show me Inventor
Use AutoCAD data
Frequently asked questions
Command map
4.
Close the Help Topics dialog box after reading the linked pages.
Updating Using Autodesk Inventor to Release 5
Figure 13
Help Topics dialog box
Support Assistance
The support assistance provides technical support information about Autodesk Inventor and other resources.
To find out the new enhancements in the Support Assistance, perform the following steps:
1.
Select Support Assistance Help from the Help pull-down menu. (See Figure 1
4.)
In the Contents tab of the Autodesk Inventor 5 Support Assistance dialog box, you will find two support
topics: Welcome and Solution index.
2.
Expand the list in the Content tab to find out what kind of support assistance
are available.
By using the Support Assistance, you learn the following topics:
Customization
Documentation
Error Messages
Features and Commands
Installation, Configuration, and Performance
Interoperability/File & Data Translation
Appendix R51 Introduction
Figure 14
Selecting Support Assistance from the Help Topics dialog box
3.
Close the dialog box after reading.
Programming Help
In R5, the Autodesk Inventor Application Programming Interface reference guide is accessible from the
Help pull-down menu. The programming help includes objects, methods, properties, events, and enums. To
read the API reference guide, perform the following steps:
1.
Select Programming Help from the Help pull-down menu. (See Figure 15.)
2.
Close the reference after reading.
Figure 15
Inventor API Reference
Updating Using Autodesk Inventor to Release 5
Interoperability
Apart from opening and saving the four kinds of Inventor files (Part file, assembly file, presentation file,
and drawing file), you can open various kinds of file formats in Autodesk Inventor and export Inventor files
to various file formats.
Open
You can open the following file formats:
AutoCAD Drawing (*.dwg)
DXF (*.dxf)
IGES (*.igs, *.ige, *.iges)
Pro/Engineer File (*.prt*, *.asm*)
SAT (*.sat)
STEP (*.stp, *.ste, *.step)
Save As
You can save an Inventor part file to:
BMP (*.bmp)
IGES (*.igs, *.ige, *.iges)
SAT (*.sat)
STEP (*.stp, *.ste, *.step)
STL (*.stl)
Streamline Part Packages (*.ptp)
XGL Files (*.xgl)
ZGL Files (*.zgl)
You can save an Inventor drawing file to:
Drawing Files (*.dwg)
DXF (*.dxf)
BMP (*.bmp)
Drawing Web Format (*.dwf)
Streamline Drawing Packages (*.dwp)
You can save an Inventor Presentation file to:
BMP (*.bmp)
You can save an Inventor assembly file to:
BMP (*.bmp)
Appendix R51 Introduction
IGES (*.igs, *.ige, *.iges)
SAT (*.sat)
STEP (*.stp, *.ste, *.step)
Streamline Assembly Packages (*.amp)
XGL Files (*.xgl)
ZGL Files (*.zgl)
In R5, major enhancement on interoperability concerns AutoCAD and Mechanical Desktop files. When you
open a .dwg file, the open wizard will automatically determine whether the file is an AutoCAD file or a
Mechanical Desktop file and provides appropriate options accordingly. To open a Mechanical Desktop file,
perform the following steps:
1.
Select Open from the File pull-down menu.
2.
In the Open dialog box, select a Mechanical Desktop file and select the
Options button. (See Figure 16.)
Figure 16
Opening a Mechanical Desktop file
3.
In the Read DWG/DXF File dialog box, select the Mechanical Desktop File
button and select the Next button. (See Figure 17.)
4.
In the Read MDT File Select Model Translation and Drawing Layout dialog
box, check the Translate Parts and Assemblies button and select the Next
button. (See Figure 18.)
Updating Using Autodesk Inventor to Release 5
Figure 17
Read DWG/DWF File Choose Document Type dialog box
Figure 18
Read MDT File Select Model Translation and Drawing Layout dialog box
5.
In the Read DWG/DXF File Choose Destination dialog box, set the Part
Options, select a destination directory, and select the Finish button. (See
Figure 19.)
The selected Mechanical Desktop drawing is opened and converted into an Autodesk Inventor file. (See
Figure 110.)
Appendix R51 Introduction
Figure 19
Read MDT/DXF File Choose Destination dialog box
Figure 110
Mechanical Desktop file opened
You can save an Inventor drawing file to an AutoCAD file by performing the following steps:
1.
Select Open from the File pull-down menu.
2.
Select an Autodesk Inventor drawing file. (See Figure 111.)
10
Updating Using Autodesk Inventor to Release 5
Figure 111
Autodesk Inventor drawing file
3.
Select Save Copy As from the File pull-down menu.
4.
In the Save Copy As dialog box, select AutoCAD Drawing (*.dwg) from the
Save As Type pull-down box and select the Options button. (See Figure 112.)
Figure 112
Save Copy As dialog box
5.
In the DWG File Export Options dialog box, select file version, set options, and
select the Next button. (See Figure 113.)
6.
Select appropriate properties from the Available Properties list box and select
the Add button.
7.
Select the Next button. (See Figure 114.)
Appendix R51 Introduction
11
Figure 113
DWG File Export Options dialog box
Figure 114
Parts List Properties Export Options dialog box
8.
In the Layers Export Mapping dialog box, select the Finish button. (See Figure
115.)
The Autodesk Inventor drawing file is converted to an AutoCAD drawing. Figure 116 shows the converted
file opened in AutoCAD.
12
Updating Using Autodesk Inventor to Release 5
Figure 115
Layers Export Mapping dialog box
Figure 116
AutoCAD drawing converted from an Autodesk Inventor drawing file
Appendix R51 Introduction
13
Design Management
Design management tools help you manage your design. There are several enhancements in R5.
Design Assistant
There are two ways to use the Design Assistant: Select Design Assistant from the File pull-down menu or
select a file in the Windows Explorer, right-click, and select Design Assistant. (See Figure 117.)
The left pane of the Design Assistant dialog box has three buttons: Properties, Preview, and Manage. Figure
118 shows the properties of the selected assembly file.
To view a component without opening it in Autodesk Inventor, you select it from the Design Assistant,
right-click, and select View. (See Figure 119.)
Figure 117
Using Design Assistant from the Windows Explorer
Figure 118
Properties of an assembly file in the Design Assistant
14
Updating Using Autodesk Inventor to Release 5
Figure 119
Selecting View in the right-click menu
In the Viewer shown in Figure 120, you can zoom, pan, and rotate the display of the component.
Figure 120
Viewer
To view the components quickly in preview images, you can select the Preview button in the Design
Assistant. (See Figure 121.)
Appendix R51 Introduction
15
Figure 121
Preview
To manage the component files of an assembly, you select the Manage button. (See Figure 122.) To search
for the files that reference the specified file, you select Where Used from the Find cascading menu from the
Tools pull-down menu. (See Figure 123.)
Figure 122
Managing files in the Design Assistant
16
Updating Using Autodesk Inventor to Release 5
Figure 123
Where Used dialog box
By selecting a component and right-click, you select Properties and discover the properties of the selected
component. (See Figure 124.)
Figure 124
Properties
Appendix R51 Introduction
17
Pack and Go Wizard
Using the Pack and Go wizard, you package a set of Inventor files in a project and all of its referenced files
in a single location. You can access Pack and Go wizard by using the right-click menu from the Windows
Explorer or Design Assistance. (See Figure 117 and Figure 124.) In R5, you can create complete
document sets of a given assembly. The Pack and Go dialog box is shown in Figure 125.
Figure 125
Pack and Go dialog box
Volo View
Volo View is a design viewing application that enables you to view files constructed by using Autodesk
Inventor 5 and AutoCAD 2002. Figure 126 shows an Inventor file viewed in Volo View application. By
using the Volo View application, you view, mark up, and print Inventor files.
18
Updating Using Autodesk Inventor to Release 5
Figure 126
Volo View application window
Third Party Partner Applications
In a computerized manufacturing system, you use various computer-aided tools in addition to computeraided design tools. Listed below are a number of companies providing applications that work with Autodesk
Inventor.
Power Piping
Power Piping is a product of CAD Management Group, Inc. It provides fully parametric Autodesk Inventor
solid parts for dragging and dropping into an Inventor assembly. Figure 127 shows the website of the
company.
Figure 127
Power Piping product
Appendix R51 Introduction
19
Design Space Product
DesignSpace is a product of Ansys, Inc. Using Design Space product, you set up and simulate your
assembly designs and communicate your results with the rest of your company. Figure 128 shows the
website of the company.
Figure 128
Design Space product
visualNastran 4D
visualNastran 4D is a product of MSC. Working Knowledge. This product provides motion and FEA
(Finite Element Analysis) simulation on Autodesk Inventor assemblies. Figure 129 shows the products
website.
Figure 129
visualNastran product
20
Updating Using Autodesk Inventor to Release 5
COSMOS/DesignStar
COSMOS/DesignStar is a product of Structural Research and Analysis Corp. It is a design analysis tool that
is fully associative with Autodesk Inventor. Changes in either application automatically update the other.
Figure 130 shows the products website.
Figure 130
COSMOS/DesignStar
EdgeCAM Solid Machinist
EdgeCAM Solid Machinist is a product of Pathtrace, Inc. It is a CNC programming system. Figure 131
shows the companys website.
Figure 131
EdgeCAM Solid Machinist
Appendix R51 Introduction
21
CADVerter
CADVerter is a product of Theorem Solutions, Ltd. Using CADVerter, you convert STEP files generated
from Autodesk Inventor to various CAD file formats. (See Figure 132.)
Figure 132
CADVerter
AutoManager Meridan
AutoManager Meridan is a product of Cyco Software. It is a document management application. Figure 1
33 shows the companys website.
Figure 133
AutoManager Meridian
22
Updating Using Autodesk Inventor to Release 5
SmartInventor
SmartInventor is a product of Smart Solution, Ltd. It is a product data management application for Inventor
files. Figure 134 shows the products website.
Figure 134
SmartInventor
3D Standard Parts
Use of standard parts and components largely reduces the time to complete a design. Standard parts
constructed in Autodesk Inventor, AutoCAD, and 3D Studio Viz formats are available from many leading
suppliers of standard parts in the form of iDrop parts. You select the standard iDrop parts from the supplier
and drag them to your design. To install iDrop in your computer, you may visit the Autodesk iDrop website
(http://iDrop.Autodesk.Com). (See Figure 135.)
Figure 135
iDrop
Appendix R51 Introduction
23
You can access standard Inventor parts from Redspark catalogs. Figure 136 shows the website of
www.redspart.com. To obtain updates and access to supplier parts, you can go to Autodesk point A website.
(See Figure 137.)
Figure 136
Redspark Supply chain source for engineering
Figure 137
PointA Online design resource and community portal
Vous aimerez peut-être aussi
- Search WorldCat for English Learning WorkbookDocument3 pagesSearch WorldCat for English Learning WorkbookEvan munghtawnPas encore d'évaluation
- CAD and CAM (Module)Document81 pagesCAD and CAM (Module)Arjun Pratap SinghPas encore d'évaluation
- Au-2014 - 6393 Fast AutoCAD Mep ContentDocument30 pagesAu-2014 - 6393 Fast AutoCAD Mep ContentAutodesk UniversityPas encore d'évaluation
- AP0130 Moving To Altium Designer From P-CADDocument20 pagesAP0130 Moving To Altium Designer From P-CADdrakenhavenPas encore d'évaluation
- AP0132 Moving To Altium Designer From OrCADDocument18 pagesAP0132 Moving To Altium Designer From OrCADdrakenhavenPas encore d'évaluation
- STAAD (X) Tower UserManual enDocument241 pagesSTAAD (X) Tower UserManual enYoselyn Moreno100% (1)
- 01 Intro 3Document0 page01 Intro 3api-237613744Pas encore d'évaluation
- Adskpid Gs PDFDocument108 pagesAdskpid Gs PDFArini RizalPas encore d'évaluation
- c01 Inv 10 EvalDocument42 pagesc01 Inv 10 Evalclarobhell100% (1)
- FineLIFT 14 Quick Guide enDocument53 pagesFineLIFT 14 Quick Guide enolgfPas encore d'évaluation
- Autocad ManualDocument29 pagesAutocad ManualB. Ramana ReddyPas encore d'évaluation
- Where To Find Language Packs For Revit 2016Document10 pagesWhere To Find Language Packs For Revit 2016kuttyPas encore d'évaluation
- Module 1Document17 pagesModule 1Mickaela Angeli RuedaPas encore d'évaluation
- Visual Basic AutoCAD Civil3D Add-InDocument12 pagesVisual Basic AutoCAD Civil3D Add-InAthier AlwekilPas encore d'évaluation
- Structural Desktop and Structural Desktop LT TutorialDocument56 pagesStructural Desktop and Structural Desktop LT TutorialDe Jesus Cerqueira MarcioPas encore d'évaluation
- Introduction Inv5 EvalDocument19 pagesIntroduction Inv5 EvalAgus PrijantoPas encore d'évaluation
- eCAD Manual PDFDocument11 pageseCAD Manual PDFichrakPas encore d'évaluation
- How To Import A Graphic Onto The PCB OverlayDocument2 pagesHow To Import A Graphic Onto The PCB Overlaysalasugo5751Pas encore d'évaluation
- Cad 2000Document10 pagesCad 2000Rennie Dourado PlateroPas encore d'évaluation
- Autodesk Revit2011-2012 Victaulic ReadMeDocument3 pagesAutodesk Revit2011-2012 Victaulic ReadMeMartin Augusto Torrau CayoPas encore d'évaluation
- Drawing Sketches For Solid Models: Learning ObjectivesDocument42 pagesDrawing Sketches For Solid Models: Learning ObjectivesAgus PrijantoPas encore d'évaluation
- Altium DesignerDocument8 pagesAltium Designerizzati_2607Pas encore d'évaluation
- 01 Autodesk Inventor User InterfaceDocument26 pages01 Autodesk Inventor User Interfacegian_rosas0% (1)
- Moving To Altium Designer From Mentor Graphics DxDesignerDocument39 pagesMoving To Altium Designer From Mentor Graphics DxDesigneronafetsPas encore d'évaluation
- CNC Cut Files With Autodesk Product Design Suites, Part 1Document16 pagesCNC Cut Files With Autodesk Product Design Suites, Part 1vikhnuPas encore d'évaluation
- Autocad Drawing Viewer: by Skysof Software IncDocument21 pagesAutocad Drawing Viewer: by Skysof Software IncAlexandro FerreiraPas encore d'évaluation
- I Configure OverviewDocument11 pagesI Configure OverviewMohd Firdaus Abd LatifPas encore d'évaluation
- VB Net Starting GuideDocument13 pagesVB Net Starting GuideSuryakant MahajanPas encore d'évaluation
- Creating Construction Documentation With Autocad MepDocument10 pagesCreating Construction Documentation With Autocad MepTannar FramptonPas encore d'évaluation
- Introduction To Computer Aided DesignDocument45 pagesIntroduction To Computer Aided DesignMizs Cla Abdul RaniPas encore d'évaluation
- c01 Catia v5r19Document26 pagesc01 Catia v5r19Satyanshu Pratap SinghPas encore d'évaluation
- Altium Designer PADS Migration GuideDocument48 pagesAltium Designer PADS Migration GuideFused ElectronicsPas encore d'évaluation
- 1.0 Introduction of Autodesk InventorDocument12 pages1.0 Introduction of Autodesk InventorMr MickeyPas encore d'évaluation
- Me204 1l D Butts Blue RibbonDocument26 pagesMe204 1l D Butts Blue RibbonfifthslipPas encore d'évaluation
- Lesson Autocad Working EnvironmentDocument35 pagesLesson Autocad Working EnvironmentLerma RodilPas encore d'évaluation
- Investing in Properties: Download and Open FileDocument14 pagesInvesting in Properties: Download and Open FilekaoblekstenaPas encore d'évaluation
- Quantity Take Off ManualDocument61 pagesQuantity Take Off ManualJerrold Quiñola100% (4)
- Dive Into Visual C# 2008 ExpressDocument62 pagesDive Into Visual C# 2008 ExpressEmily GainesPas encore d'évaluation
- Module 01 - Getting Started With Altium DesignerDocument19 pagesModule 01 - Getting Started With Altium DesignerDavid EaslerPas encore d'évaluation
- EasyEDA Tutorial 20170920Document164 pagesEasyEDA Tutorial 20170920gaddam sarathPas encore d'évaluation
- Designing With ProtelDocument16 pagesDesigning With ProtelAyman MohammedPas encore d'évaluation
- Lesson 1 - Autocad User Interface OcrDocument10 pagesLesson 1 - Autocad User Interface Ocrapi-241156742Pas encore d'évaluation
- Microsoft Visual Basic 6.0: Applied ScienceDocument52 pagesMicrosoft Visual Basic 6.0: Applied ScienceAyushPas encore d'évaluation
- MMC SnapinDocument3 pagesMMC Snapinrajes_indiaPas encore d'évaluation
- GSG Asd ReinforcementDocument41 pagesGSG Asd ReinforcementAndreea NanPas encore d'évaluation
- GSG Asd ReinforcementDocument41 pagesGSG Asd ReinforcementandreapontiggiaPas encore d'évaluation
- Chapter 01Document14 pagesChapter 01Faraaz FaisalPas encore d'évaluation
- Digital Circuit Design Using Xilinx ISE ToolsDocument41 pagesDigital Circuit Design Using Xilinx ISE Toolsscridb13Pas encore d'évaluation
- Coding Basics with Microsoft Visual Studio: A Step-by-Step Guide to Microsoft Cloud ServicesD'EverandCoding Basics with Microsoft Visual Studio: A Step-by-Step Guide to Microsoft Cloud ServicesPas encore d'évaluation
- Visual Basic Programming:How To Develop Information System Using Visual Basic 2010, A Step By Step Guide For BeginnersD'EverandVisual Basic Programming:How To Develop Information System Using Visual Basic 2010, A Step By Step Guide For BeginnersÉvaluation : 3.5 sur 5 étoiles3.5/5 (2)
- AssemblyDocument4 pagesAssemblyprasenjitsayantanPas encore d'évaluation
- c12 Proe WF PDFDocument24 pagesc12 Proe WF PDFprasenjitsayantanPas encore d'évaluation
- Solid Works 2010Document23 pagesSolid Works 2010prasenjitsayantanPas encore d'évaluation
- International Gear Notation - Symbols For Geometrical Data: Indian StandardDocument7 pagesInternational Gear Notation - Symbols For Geometrical Data: Indian StandardprasenjitsayantanPas encore d'évaluation
- Generate Dimensions in Drawing ViewsDocument34 pagesGenerate Dimensions in Drawing ViewsprasenjitsayantanPas encore d'évaluation
- Pit Furnace: Surface Combustion, Inc. 1700 Indian Wood Circle Maumee, Ohio 43537Document1 pagePit Furnace: Surface Combustion, Inc. 1700 Indian Wood Circle Maumee, Ohio 43537prasenjitsayantanPas encore d'évaluation
- IntegralDocument4 pagesIntegralprasenjitsayantanPas encore d'évaluation
- Learning ObjectivesDocument38 pagesLearning ObjectivesprasenjitsayantanPas encore d'évaluation
- Car-Bottom Furnace/Technology: Electrodes Special CarbonDocument3 pagesCar-Bottom Furnace/Technology: Electrodes Special CarbonprasenjitsayantanPas encore d'évaluation
- PTC Pro Engineer Wildfire Surface Modeling TutorialDocument52 pagesPTC Pro Engineer Wildfire Surface Modeling Tutorialapi-3871574100% (12)
- Electric Resistance HeatingDocument4 pagesElectric Resistance Heatingaj3120Pas encore d'évaluation
- Generate Dimensions in Drawing ViewsDocument34 pagesGenerate Dimensions in Drawing ViewsprasenjitsayantanPas encore d'évaluation
- RollerDocument4 pagesRollerprasenjitsayantanPas encore d'évaluation
- Industrial FurnacesDocument101 pagesIndustrial Furnacesasif712Pas encore d'évaluation
- Create Pro/ENGINEER Assemblies and DrawingsDocument39 pagesCreate Pro/ENGINEER Assemblies and DrawingsprasenjitsayantanPas encore d'évaluation
- IntroDocument36 pagesIntroprasenjitsayantanPas encore d'évaluation
- Create sweep, blend, shell and datum curve features in Pro/ENGINEERDocument48 pagesCreate sweep, blend, shell and datum curve features in Pro/ENGINEERprasenjitsayantanPas encore d'évaluation
- c12 Proe WF PDFDocument24 pagesc12 Proe WF PDFprasenjitsayantanPas encore d'évaluation
- c05 Proe WFDocument44 pagesc05 Proe WFprasenjitsayantanPas encore d'évaluation
- Create and Pattern Features in Pro/ENGINEERDocument50 pagesCreate and Pattern Features in Pro/ENGINEERprasenjitsayantanPas encore d'évaluation
- c09 Proe wf3Document55 pagesc09 Proe wf3prasenjitsayantanPas encore d'évaluation
- c10 Proe WFDocument38 pagesc10 Proe WFprasenjitsayantanPas encore d'évaluation
- c08 Proe WFDocument38 pagesc08 Proe WFprasenjitsayantanPas encore d'évaluation
- c04 Proe WFDocument41 pagesc04 Proe WFprasenjitsayantanPas encore d'évaluation
- c02 Proe wf3Document23 pagesc02 Proe wf3prasenjitsayantanPas encore d'évaluation
- c03 Proe wf3Document34 pagesc03 Proe wf3prasenjitsayantanPas encore d'évaluation
- c01 Proe wf3Document32 pagesc01 Proe wf3prasenjitsayantanPas encore d'évaluation
- SolidDocument64 pagesSolidprasenjitsayantanPas encore d'évaluation
- InventorDocument101 pagesInventorprasenjitsayantanPas encore d'évaluation
- Create mathematical relationships in SOLIDWORKSDocument33 pagesCreate mathematical relationships in SOLIDWORKSprasenjitsayantanPas encore d'évaluation
- Unit 3 Introduction To Ms-ExcelDocument12 pagesUnit 3 Introduction To Ms-ExcelKomal NandanPas encore d'évaluation
- Corporate Governance RubricDocument2 pagesCorporate Governance RubricCelestia StevenPas encore d'évaluation
- SCTP vs TCP - Key Differences and Performance AnalysisDocument25 pagesSCTP vs TCP - Key Differences and Performance AnalysisCatán PatánPas encore d'évaluation
- Form 4 Essay QuestionsDocument10 pagesForm 4 Essay QuestionsBaranee Nathen100% (1)
- Dads 2Document15 pagesDads 2aymanmatrixone1Pas encore d'évaluation
- Balkh and the Sasanians: Insights from Bactrian Economic DocumentsDocument21 pagesBalkh and the Sasanians: Insights from Bactrian Economic DocumentsDonna HallPas encore d'évaluation
- English 8thDocument153 pagesEnglish 8thCarlos Carreazo MPas encore d'évaluation
- Swipe ! ?Document18 pagesSwipe ! ?Satvasheel PowarPas encore d'évaluation
- Standby Practical NotesDocument15 pagesStandby Practical NotesMohan KumarPas encore d'évaluation
- Works: Oland ArthesDocument27 pagesWorks: Oland ArthesManuel De Damas Morales100% (1)
- Making Disciples of Oral LearnersDocument98 pagesMaking Disciples of Oral LearnersJosé AlvarezPas encore d'évaluation
- Daily Story Simile Stella Snow QueenDocument3 pagesDaily Story Simile Stella Snow Queenapi-300281604Pas encore d'évaluation
- How To Crack TOEFL IBT TipsDocument3 pagesHow To Crack TOEFL IBT TipsKeren CherskyPas encore d'évaluation
- Updates on university exams, courses and admissionsDocument2 pagesUpdates on university exams, courses and admissionssameeksha chiguruPas encore d'évaluation
- A Grammarian's FuneralDocument7 pagesA Grammarian's FuneralAhkham Hossain ShaanPas encore d'évaluation
- 1MRG028040 Field Service Tool Instruction PDFDocument14 pages1MRG028040 Field Service Tool Instruction PDFJeyson David GiraldoPas encore d'évaluation
- The Impact of Learner Centered Teaching On Students Learning Skills and StrategiesDocument5 pagesThe Impact of Learner Centered Teaching On Students Learning Skills and StrategiesJers GivaPas encore d'évaluation
- Discovery - Husain Shah New Inscription - Ejaz HussainDocument13 pagesDiscovery - Husain Shah New Inscription - Ejaz HussainSamir GanguliPas encore d'évaluation
- Learn Past Tenses in 40 StepsDocument8 pagesLearn Past Tenses in 40 StepsGeraldine QuirogaPas encore d'évaluation
- Text LinguisticsDocument30 pagesText LinguisticsIAmAngryGuyPas encore d'évaluation
- English LiteratureDocument10 pagesEnglish LiteratureMarlon BalictarPas encore d'évaluation
- The Career Ladder British English TeacherDocument9 pagesThe Career Ladder British English TeacherJanny BachietePas encore d'évaluation
- Klasifikasi Jis Japan Industrial StandardDocument5 pagesKlasifikasi Jis Japan Industrial StandardakhooeznPas encore d'évaluation
- Lesson 16 - Futuro Perfecto Con By, Before, Already y YetDocument4 pagesLesson 16 - Futuro Perfecto Con By, Before, Already y YetRodrigo RamirezPas encore d'évaluation
- Cambridge Assessment International Education: Food and Nutrition 0648/02 May/June 2019Document4 pagesCambridge Assessment International Education: Food and Nutrition 0648/02 May/June 2019Zoe NyaberekaPas encore d'évaluation
- People Also Ask: Why Is It Important To Stay On Topic? - MvorganizingDocument4 pagesPeople Also Ask: Why Is It Important To Stay On Topic? - Mvorganizingmaria evangelistaPas encore d'évaluation
- Solar energy key to futureDocument4 pagesSolar energy key to futureChona Tahil ReyesPas encore d'évaluation
- The Dialogue of Salomon and Saturnus, With An Historical Introd. by John M. KembleDocument358 pagesThe Dialogue of Salomon and Saturnus, With An Historical Introd. by John M. Kemblekamion0Pas encore d'évaluation