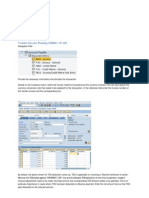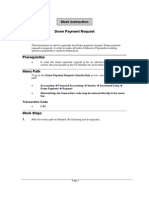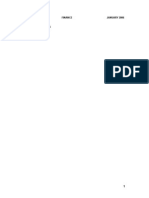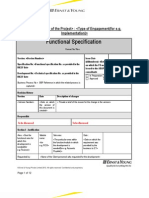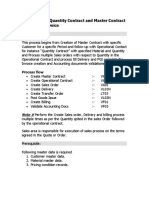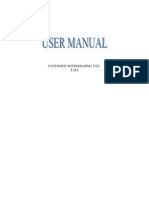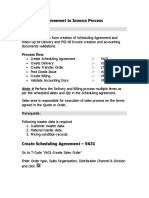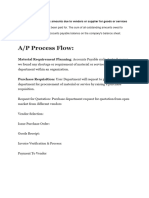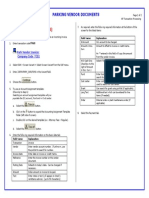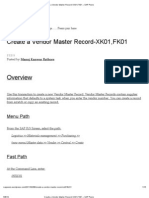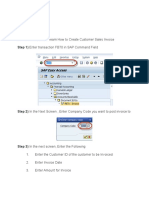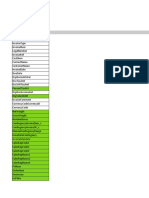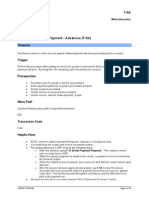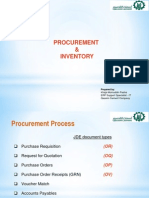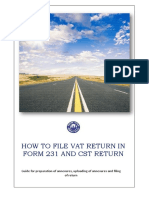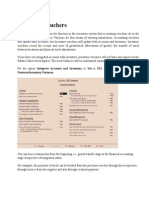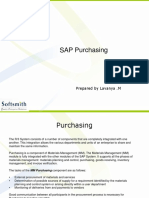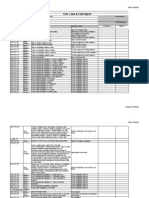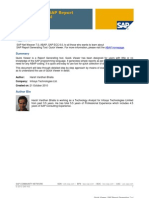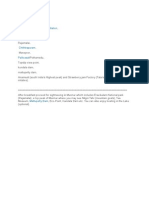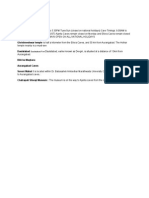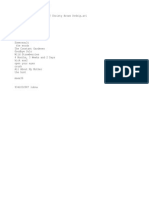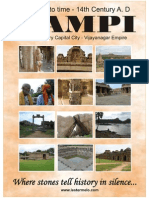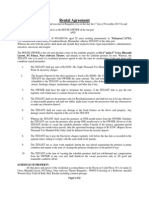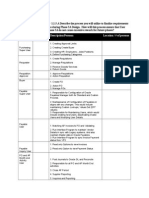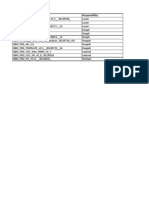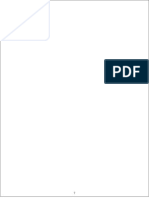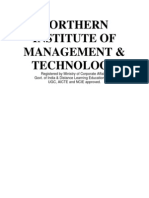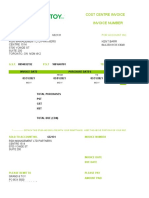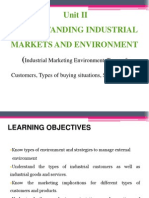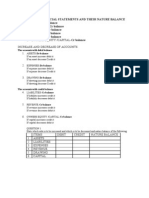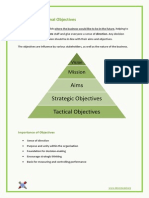Académique Documents
Professionnel Documents
Culture Documents
Cargo Contract Processing
Transféré par
Rahul RaviCopyright
Formats disponibles
Partager ce document
Partager ou intégrer le document
Avez-vous trouvé ce document utile ?
Ce contenu est-il inapproprié ?
Signaler ce documentDroits d'auteur :
Formats disponibles
Cargo Contract Processing
Transféré par
Rahul RaviDroits d'auteur :
Formats disponibles
Integration Test Scenario
Business Process /
Organizational Structure:
Business Process Owner:
Prepared By:
Processing Cargo Contracts
Sheruf Ali
Scenario #
Created on:
Executed on:
04/04/2014
SD.01 Cargo Contract Processing
Scenario Profile
Case Description
a) Create Contract
b) Maintain pricing at contract level
c) Release contract
d) Create Sales Order with reference to contract
e) Create Pro-Forma Invoice
h) Create Actual invoice
SAP Modules Involved
Page 1 of 7
GL
X
AP
X
AR
AM
TR
CO
SD
X
MM
HR
Ext
Integration Test Scenario
Transaction
Code
VA41
VA41
Step #
Test
user ID
Process Description
Create Cargo Contract
Contract type = ZC1
Sales Organization =
Distribution Channel =
Division =
Sold-to Party = xxxx (select it from the
dropdown list available)
Enter PO Number : This will be
printed in Invoice as reference
Enter PO Date:
Description = Enter description for
contract (If required)
Contract Start = current date
Contract End = as per the
requirement (if end date is not known
put any date as the end date. Later on
this can be modified when end date
is known)
Enter materials
Enter QuantityChange Item Category if required
Enter pricing.
Highlight the item and
- Enter prices for all materials
- Enter markup percentage and other
conditions
click on the
Enter an amount in
ZPDR (Price).
Enter markup
percentage (ZMKP)
(if applicable)
Click on
and
repeat this process
for all the items in the
Page 2 of 7
Data
Tester
Expected
Results
Actual Results
Integration Test Scenario
Step #
Test
user ID
Transaction
Code
Process Description
Data
Tester
Expected
Results
contract
3
VA41
Text
Click Goto>>Header>> Texts
Enter the distribution list and the
payment terms for the contract. This
will be copied to sales order and
invoice
Click Goto>>Item> Texts
Enter the material text. This will be
printed in the invoice as description
Click on
and repeat this process
for all the items in the contract
VA41
Profit Center
Click Goto>>Item>> Account
Assignment and enter the profit
center for the item
Click on
and repeat this process
for all the items in the contract
Page 3 of 7
Cargo Contract
# is created
Actual Results
Integration Test Scenario
Step #
Test
user ID
Transaction
Code
Process Description
Data
Tester
Expected
Results
Click the Save button
5
VA01
Create sales order
Enter the following details
Click
Window will pop up saying asking the
contract number
Enter the contract number created in
earlier step in the window
Click
Following error message will be
displayed
Page 4 of 7
Sales order
cannot be
created
reference to the
contract , not in
released status
Actual Results
Integration Test Scenario
Step #
Test
user ID
Transaction
Code
VA42
Process Description
Enter the contract #
created in the above
step
Click on Goto
Header Status
Click on
Data
Tester
Change the status from 001 to 0002
Click on the radio button at 002
Then click on
VA01
Create sales order
In the next screen Click on
save the contract
Order type = ZOR
Sales Organization =
Distribution Channel =
Division =
Click
to
Window will pop up saying asking the
contract number
Enter the contract number created in
earlier step in the window
Click
to copy entire contract
Or on
to select the
items from the contract
Page 5 of 7
Expected
Results
Contract # has
been saved
Actual Results
Integration Test Scenario
Step #
Test
user ID
Transaction
Code
Process Description
Data
VA01
VA01
Save the order
10
VA02
Change sales order
to remove the billing
block after the
approval to create the
invoice
Enter the sales order
# created in the
previous step
Tester
Expected
Results
Change the quantity if
required
Click Goto>>Item>>
Condition >Check the price
Click Account Assignment tab
and check the profit center
Check other relevant
information
Click on
Remove the billing block
Order # has
been saved
Order # has
been saved
From the header if you want to
remove the block from all the items
Or Goto>>Item>> Billing and remove
the billing block
Click on
11
VF01
Create Pro forma
Invoice
= ZF5
Enter the sales order number created
in the earlier steps
Pro forma
invoice # has
been saved
Click on
12
Page 6 of 7
VF02
View the output of the
invoice
Click on
for saving the document
Enter the pro forma invoice #
generated in the previous step
Output is
displayed on the
Actual Results
Integration Test Scenario
Step #
Test
user ID
Transaction
Code
Process Description
Data
Click on
Tester
Expected
Results
screen
Enter the invoice number which was
created in the earlier step
Goto Billing document Issue output
to Select the output type = ZD02
Click on
13
VF01
Create Actual Invoice
Enter the sales order number
generated in the earlier steps
Select F2 as the invoice type
Invoice # has
been saved
Click on
Click on
invoice
14
VF02
View the output of the
invoice
to save the actual
Enter the invoice number which was
created in the earlier step
Goto Billing document Issue output
to Select the output type = ZD01
Output is
displayed on the
screen
Click on
15
VF02
Check document flow
to verify accounting
documents are
posted
Enter invoice number and click on
Accounting. View the accounting
documents.
Approved By: _______________________________________
Page 7 of 7
Verify posted
journal entries
Date: ___________________________________________
Actual Results
Vous aimerez peut-être aussi
- FI para Usuários Finais - InglêsDocument115 pagesFI para Usuários Finais - InglêsMarco Aurélio GalvãoPas encore d'évaluation
- Account Payable Sap TransactionsDocument3 pagesAccount Payable Sap Transactionschintan05ecPas encore d'évaluation
- SAP Accounts Payable Training TutorialDocument24 pagesSAP Accounts Payable Training TutorialERPDocs100% (3)
- Cross-Company Transactions in SAPDocument16 pagesCross-Company Transactions in SAPashutosh mauryaPas encore d'évaluation
- F-47 - Down Payment RequestDocument5 pagesF-47 - Down Payment RequestMonica MercadoPas encore d'évaluation
- Finance Training ManualDocument94 pagesFinance Training ManualSanju Dani100% (1)
- 3.4 FunctionalSpecificationDocument12 pages3.4 FunctionalSpecificationDinbandhu TripathiPas encore d'évaluation
- Accounts Payable Cost Center AccountingDocument6 pagesAccounts Payable Cost Center AccountingSri Kanth100% (1)
- Sap Implementation End User Manual Cial PDFDocument102 pagesSap Implementation End User Manual Cial PDFBALAKRISHNANPas encore d'évaluation
- FI Module - Accounts Payable - User Manual v.1Document32 pagesFI Module - Accounts Payable - User Manual v.1Melissa MadridPas encore d'évaluation
- 05 - Order - W.R.F - To - Quantity Contract and Master Contract - Process - 001Document57 pages05 - Order - W.R.F - To - Quantity Contract and Master Contract - Process - 001PALURU GIRIDHARPas encore d'évaluation
- TDS User ManualDocument35 pagesTDS User ManualVineet Kumar Sharma100% (1)
- End User Manual: Sales and Distribution Process in SAP ECC 6.0Document12 pagesEnd User Manual: Sales and Distribution Process in SAP ECC 6.0Tanweer Sayyed100% (2)
- CO13 - Cancel Order Confirmation-KDocument7 pagesCO13 - Cancel Order Confirmation-KSanjayVermaPas encore d'évaluation
- Order To Cash Cycle O2C StepsDocument20 pagesOrder To Cash Cycle O2C Stepssachin_n_jainPas encore d'évaluation
- PS User ManualDocument81 pagesPS User Manualsusmita jenaPas encore d'évaluation
- Order To Cash Cycle (O2C) - in R12Document22 pagesOrder To Cash Cycle (O2C) - in R12ganeshboss4_37153429Pas encore d'évaluation
- 06 - Scheduling Agreement - To - Invoice - Process - 001Document47 pages06 - Scheduling Agreement - To - Invoice - Process - 001PALURU GIRIDHARPas encore d'évaluation
- F-54 - Vend Downpaymt ClearingDocument4 pagesF-54 - Vend Downpaymt ClearingMonica MercadoPas encore d'évaluation
- CRM 70 EHP1 SERVICE Creating A Service ContractDocument5 pagesCRM 70 EHP1 SERVICE Creating A Service Contracth1243847Pas encore d'évaluation
- 04 - Order - W.R.F - To - Quantity Contract - Process - 001Document49 pages04 - Order - W.R.F - To - Quantity Contract - Process - 001PALURU GIRIDHARPas encore d'évaluation
- DBM New Vehicle Sales StockDocument16 pagesDBM New Vehicle Sales StockjaideeprajawatPas encore d'évaluation
- SAP F-43 Transaction Guide: Vendor Posting Using Special GL IndicatorDocument17 pagesSAP F-43 Transaction Guide: Vendor Posting Using Special GL IndicatorERPDocs92% (12)
- SAP FICO Practice5Document33 pagesSAP FICO Practice5yashpalPas encore d'évaluation
- Asset Transactions GuideDocument57 pagesAsset Transactions GuideBharat KumarPas encore d'évaluation
- Accounts PayableDocument24 pagesAccounts PayablepreetijasmitaPas encore d'évaluation
- SAP FB70 & FB75 Transaction Code Tutorials: Customer Invoice and Credit Memo PostingDocument14 pagesSAP FB70 & FB75 Transaction Code Tutorials: Customer Invoice and Credit Memo PostingERPDocs100% (6)
- Park Vendor Invoices T.Code FV60Document2 pagesPark Vendor Invoices T.Code FV60Mohamad JumaiziePas encore d'évaluation
- PA Training 12 - Generating Expenditure Lines For AssignmentDocument21 pagesPA Training 12 - Generating Expenditure Lines For AssignmentAmith MehtaPas encore d'évaluation
- Create A Vendor Master Record-XK01, FK01Document15 pagesCreate A Vendor Master Record-XK01, FK01Anand SethuramanPas encore d'évaluation
- Materials Management User Manual For Duro Shox PVT Limited: Click This Icon To Release PRDocument77 pagesMaterials Management User Manual For Duro Shox PVT Limited: Click This Icon To Release PRvarshasdm1987Pas encore d'évaluation
- In This Tutorial, We Will Learn How To Create Customer Sales InvoiceDocument3 pagesIn This Tutorial, We Will Learn How To Create Customer Sales InvoiceRaniPas encore d'évaluation
- Diccionario - de - Datos - XML - FE - General VP - 14022020-V1.7-2020Document40 pagesDiccionario - de - Datos - XML - FE - General VP - 14022020-V1.7-2020Juana CeballosPas encore d'évaluation
- F 54Document10 pagesF 54madyeid31Pas encore d'évaluation
- Procurement & Inventory GuideDocument44 pagesProcurement & Inventory GuideMustafa RahmanPas encore d'évaluation
- 231 - CST User GuideDocument82 pages231 - CST User GuideMandarPas encore d'évaluation
- How to create a parts cash sales order in SAP DBMDocument10 pagesHow to create a parts cash sales order in SAP DBMjaideeprajawatPas encore d'évaluation
- Inventory VouchersDocument7 pagesInventory VouchersSubhanshu MathurPas encore d'évaluation
- Sap 6Document17 pagesSap 6jaideeprajawatPas encore d'évaluation
- SAP SD Step by Step End User ManualDocument52 pagesSAP SD Step by Step End User ManualRamar Boopathi SPas encore d'évaluation
- SAP Purchasing: Prepared by Lavanya .MDocument28 pagesSAP Purchasing: Prepared by Lavanya .MRaghavendra BetakerurPas encore d'évaluation
- Fi008 - V00-Zpay User ManualDocument19 pagesFi008 - V00-Zpay User ManualrinkuPas encore d'évaluation
- Set Up Earnest Money DepositDocument24 pagesSet Up Earnest Money DepositPasupuleti Veera100% (1)
- SAP ECC 6.0 End User Manual for Deemed Export SalesDocument12 pagesSAP ECC 6.0 End User Manual for Deemed Export SalesPavan Kumar PPas encore d'évaluation
- Format of Purchase RegDocument6 pagesFormat of Purchase RegJubaraj HossainPas encore d'évaluation
- Integrating MM & SD Modules in Same Client To Create Sales Order in Supplying Company Code Using PO Raised in Receiving Company Code by I-Doc Message Type ORDERS Part1Document54 pagesIntegrating MM & SD Modules in Same Client To Create Sales Order in Supplying Company Code Using PO Raised in Receiving Company Code by I-Doc Message Type ORDERS Part1Santosh MohankudaPas encore d'évaluation
- Sap Procure To Pay CycleDocument20 pagesSap Procure To Pay CycleLipu MohapatraPas encore d'évaluation
- WHT TDS UCilDocument11 pagesWHT TDS UCilRajesh KumarPas encore d'évaluation
- Application: Account Receivables Title: Guarantee TransactionDocument19 pagesApplication: Account Receivables Title: Guarantee TransactionsureshPas encore d'évaluation
- Test Case & Test Report: Bug IDDocument17 pagesTest Case & Test Report: Bug IDdentisyPas encore d'évaluation
- Accounts Payables Business Process ProceduresDocument39 pagesAccounts Payables Business Process ProcedureskerasaktibangetPas encore d'évaluation
- Accounts Payable - Outgoing Payments (F110)Document28 pagesAccounts Payable - Outgoing Payments (F110)Sharad Tiwari100% (1)
- TallyDocument25 pagesTallyBackiyalakshmi VenkatramanPas encore d'évaluation
- SAP ECC Sales Distribution ManualDocument10 pagesSAP ECC Sales Distribution ManualTanweer SayyedPas encore d'évaluation
- Park Vendor Credit Memo T.Code FV65Document2 pagesPark Vendor Credit Memo T.Code FV65Mohamad JumaiziePas encore d'évaluation
- Transaction SQVI QuickviewerDocument17 pagesTransaction SQVI QuickviewerPilote AvionPas encore d'évaluation
- C Taw12 740Document2 pagesC Taw12 740karamanan13% (8)
- MoviesDocument2 pagesMoviesRahul RaviPas encore d'évaluation
- Curriculum Vitae Example AustraliaDocument3 pagesCurriculum Vitae Example AustraliaRevive RevivalPas encore d'évaluation
- SAP Implementation Business Requirements GuideDocument1 pageSAP Implementation Business Requirements GuideRahul RaviPas encore d'évaluation
- PMPDocument26 pagesPMPRahul RaviPas encore d'évaluation
- The High Range Club Top StationDocument22 pagesThe High Range Club Top StationRahul RaviPas encore d'évaluation
- AmplDocument11 pagesAmplRahul RaviPas encore d'évaluation
- TourDocument2 pagesTourRahul RaviPas encore d'évaluation
- SAP Implementation Business Requirements GuideDocument1 pageSAP Implementation Business Requirements GuideRahul RaviPas encore d'évaluation
- WMPPDocument9 pagesWMPPRahul RaviPas encore d'évaluation
- FAQ On Sealed Transcripts 1422087934Document3 pagesFAQ On Sealed Transcripts 1422087934Rahul RaviPas encore d'évaluation
- MoviesDocument1 pageMoviesRahul RaviPas encore d'évaluation
- 2 4 2 1 Fs Otc Form f003 Credit Debit Memo v2Document18 pages2 4 2 1 Fs Otc Form f003 Credit Debit Memo v2Rahul RaviPas encore d'évaluation
- Hampi Brochure For PDFDocument12 pagesHampi Brochure For PDFRahul Ravi100% (2)
- Batch DeterminationDocument3 pagesBatch DeterminationRahul RaviPas encore d'évaluation
- 2 4 2 1 Fs Otc Form f002 Intercompany v2Document19 pages2 4 2 1 Fs Otc Form f002 Intercompany v2Rahul Ravi0% (1)
- 1 2 1 - FDD - FTM - General Ledger - V06Document39 pages1 2 1 - FDD - FTM - General Ledger - V06Rahul RaviPas encore d'évaluation
- MoviesDocument1 pageMoviesRahul RaviPas encore d'évaluation
- Rental Agreement SummaryDocument2 pagesRental Agreement SummaryRahul RaviPas encore d'évaluation
- MM Tables and TcodesDocument1 pageMM Tables and TcodesRahul RaviPas encore d'évaluation
- Sub Contrcting Continuation: 1.create PO Item Cat: Subcontracting, Click Components ButtonDocument6 pagesSub Contrcting Continuation: 1.create PO Item Cat: Subcontracting, Click Components ButtonRahul RaviPas encore d'évaluation
- Passport Seva: Your Application Reference Number (ARN) Is: 14-1004905599Document4 pagesPassport Seva: Your Application Reference Number (ARN) Is: 14-1004905599Rahul RaviPas encore d'évaluation
- Trissur PooramDocument1 pageTrissur PooramRahul RaviPas encore d'évaluation
- Item Category Contains Parameters For Shipment Cost Calculation and Shipment Cost SettlementDocument2 pagesItem Category Contains Parameters For Shipment Cost Calculation and Shipment Cost SettlementRahul RaviPas encore d'évaluation
- Kroger RFP - FinanceDocument7 pagesKroger RFP - FinanceRahul RaviPas encore d'évaluation
- 9Document2 pages9Rahul RaviPas encore d'évaluation
- PDD Review PlanDocument2 pagesPDD Review PlanRahul RaviPas encore d'évaluation
- TESTCYCL - 226282 - For Rem Team - C083-Domestic Transfer Return Data SheetDocument5 pagesTESTCYCL - 226282 - For Rem Team - C083-Domestic Transfer Return Data SheetRahul RaviPas encore d'évaluation
- General Provisions TrustDocument2 pagesGeneral Provisions Trustjeemee0320Pas encore d'évaluation
- Two Part PricingDocument9 pagesTwo Part PricingriteshdpPas encore d'évaluation
- Delete Obsolete CVCDocument25 pagesDelete Obsolete CVCnguyencaohuyPas encore d'évaluation
- Coco Cola Area Sales Manager RoleDocument3 pagesCoco Cola Area Sales Manager RoleSri VaishnaviPas encore d'évaluation
- China Luxury Market Study 2010Document21 pagesChina Luxury Market Study 2010fianspec100% (1)
- SfplhistoryDocument20 pagesSfplhistorySaikat DeyPas encore d'évaluation
- Northern Institute of ManagementDocument42 pagesNorthern Institute of ManagementsantoshguptPas encore d'évaluation
- BPML SD v1.Document18 pagesBPML SD v1.nguyencaohuygmailPas encore d'évaluation
- Cost Centre Billing ReportDocument12 pagesCost Centre Billing ReportPenélope FatimaPas encore d'évaluation
- International Taxation: Mcgraw-Hill/Irwin Rights ReservedDocument33 pagesInternational Taxation: Mcgraw-Hill/Irwin Rights ReservedChuckPas encore d'évaluation
- Industrial Marketing Environment Unit 2Document40 pagesIndustrial Marketing Environment Unit 2Mayur N Malviya67% (3)
- Swot Analysis of Suzlon EnergyDocument24 pagesSwot Analysis of Suzlon Energyashutosh_finance100% (2)
- FMCGDocument53 pagesFMCGAditi AggarwalPas encore d'évaluation
- Lovelock PPT Chapter 12Document48 pagesLovelock PPT Chapter 12Tanzed AhmedPas encore d'évaluation
- Marketing Strategy for MyCity Discount CardDocument57 pagesMarketing Strategy for MyCity Discount CardSamuel Davis69% (13)
- British Food Packaging Decisions StudyDocument32 pagesBritish Food Packaging Decisions StudyHamza ZainPas encore d'évaluation
- Questionnaire A Study On Customer Satisfaction Towards LG ProductsDocument6 pagesQuestionnaire A Study On Customer Satisfaction Towards LG ProductsBalaji Gandhi100% (3)
- Chai Latte Business in UkDocument18 pagesChai Latte Business in UkVipasha SharmaPas encore d'évaluation
- Effects of Accounting TransactionsDocument3 pagesEffects of Accounting TransactionsDella IsabellaPas encore d'évaluation
- Swedish Furniture Giant IKEA: Couching Tiger Tames The DragonDocument2 pagesSwedish Furniture Giant IKEA: Couching Tiger Tames The Dragonmanoj kumar DasPas encore d'évaluation
- Medical Shop Management SystemDocument26 pagesMedical Shop Management SystemJothi Raj38% (13)
- ArrowDocument72 pagesArrowVandana AggarwalPas encore d'évaluation
- McDonald Case StudyDocument11 pagesMcDonald Case StudyAkira Villares100% (2)
- RA 9165 Salient FeaturesDocument1 pageRA 9165 Salient FeaturesIVY LOUDANIE LOQUERE100% (4)
- 11 Ancillary Tourism ServicesDocument22 pages11 Ancillary Tourism ServicesAhmed Nym75% (4)
- 1.3 - Organisational ObjectivesDocument6 pages1.3 - Organisational ObjectivesIB Screwed100% (2)
- ProblemSet Random VariablesDocument4 pagesProblemSet Random VariablesAmandeep Grover0% (1)
- Asm ProjectDocument25 pagesAsm ProjectShabnam MalikPas encore d'évaluation
- Law On SALES Midterm ExamsDocument7 pagesLaw On SALES Midterm ExamsKitem Kadatuan Jr.100% (2)
- Corporate Level Strategy: Retrenchment, Turnaround, Survival and LiquidationDocument8 pagesCorporate Level Strategy: Retrenchment, Turnaround, Survival and LiquidationAbhi SoodPas encore d'évaluation