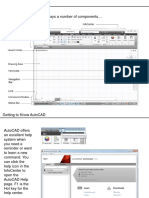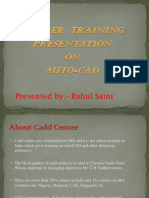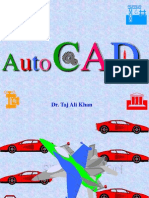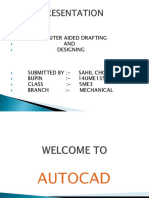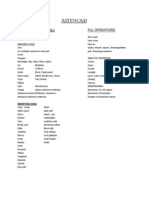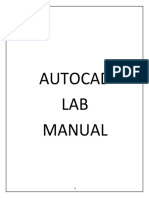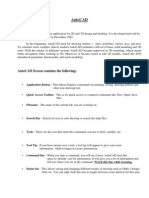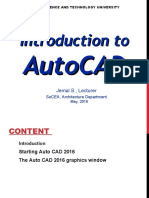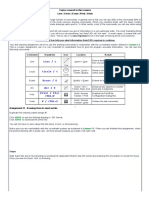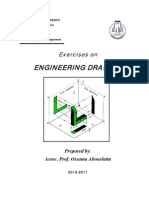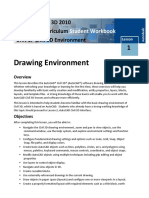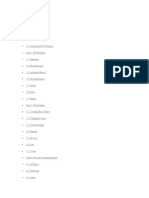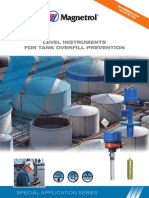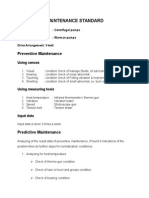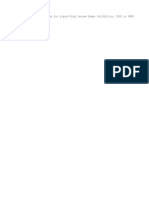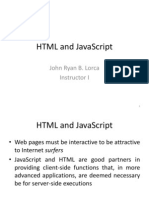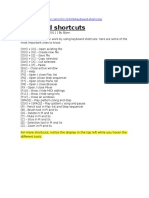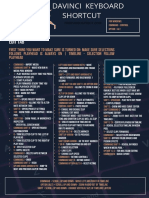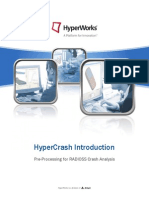Académique Documents
Professionnel Documents
Culture Documents
AutoCAD Basics
Transféré par
ketipakketipungCopyright
Formats disponibles
Partager ce document
Partager ou intégrer le document
Avez-vous trouvé ce document utile ?
Ce contenu est-il inapproprié ?
Signaler ce documentDroits d'auteur :
Formats disponibles
AutoCAD Basics
Transféré par
ketipakketipungDroits d'auteur :
Formats disponibles
NOTES
Module 01
AutoCAD Basics
In this module, you learn about the AutoCAD graphic environment. Whether
refreshing your knowledge or learning for the first time, these exercises will
help you develop familiarity with basic entity creation and modification, entity
properties, layers, blocks, layouts, and template files. A strong knowledge of
these basics will enable you to work with the AutoCAD Civil 3D lessons and
software more efficiently. Note that any Autodesk software based on the
AutoCAD graphics environment, such as AutoCAD Architecture, may be used
for this Module.
Objectives
After completing this module, you will be able to:
Navigate the AutoCAD graphic environment, zoom and pan to view
objects, use the command window, use the Help system, and explore
environment settings and function keys.
Configure fundamental drawing settings and options such as scale, grid,
Snap, Object Snap, file paths, and display colors.
Create basic AutoCAD objects such as lines, polylines, circles, arcs, and
polygons using menus, palettes, keyboard commands, mouse controls,
coordinates, and object snaps.
Modify AutoCAD objects using multiple techniques including grip editing
and object properties.
User layers to control object display.
Navigate and view objects in 3D.
Create reusable blocks.
Use externally-referenced drawings in the current drawing.
Draw objects in paper space (layouts) and configure one or more
viewports in a layout.
Create a properly formatted layout with required map elements such as a
title block, north arrow, border, and scale.
Configure the page setup and plot layouts to an engineering scale.
AutoCAD Civil 3D 2009 Education Curriculum
Notes
This module introduces you to the fundamentals of the AutoCAD
environment. Prior to working with the advanced design environment of
AutoCAD Civil 3D, you need to feel comfortable navigating, creating and
modifying objects and blocks, and plotting to scale.
Some of these exercises are drafting oriented, but they are necessary to ensure
that you are ready to work with Civil 3D in a design-oriented environment.
Data for this module resides in the ..\AutoCAD Civil 3D 2009 Education
Curriculum\Module 01 - AutoCAD Basics\ folder. You create your own
drawings in Exercises 1 to 4.
The drawing data for this module is independent of units. You will find the
required drawings in both the\Imperial and \Metric folders.
Student Exercises
For this opening module, your goal is to become familiar with the basic
AutoCAD environment and to be able to use the fundamental tools. For this
reason, instead of using the AutoCAD Civil 3D program icon, you use the
Civil 3D as AutoCAD 2009 icon on your desktop.
This module highlights the differences and similarities between straight
AutoCAD and AutoCAD Civil 3D. In general, AutoCAD can be described as
a drafting program; AutoCAD Civil 3D is a design program that includes all of
the features of AutoCAD.
The following exercises are provided in step-by-step format.
1. Navigate the AutoCAD Graphics Environment
2. Review Drawing Settings and Environment Options
3. Create Objects
4. Modify Objects
5. Navigate the 3D Graphics Environment
6. Create Blocks and Use External References
7. Work with Layouts and Viewports
8. Plot an Engineering Drawing to Scale
01-2
NOTES
Module 01 - AutoCAD Basics
NOTES
AutoCAD Basics
AutoCAD is the graphical drafting environment used by the AutoCAD Civil
3D design software. Therefore, it is critical for you to learn the basics of
AutoCAD prior to continuing through the rest of this curriculum.
In the early years of CAD, design was performed separately from the drafting
and production of final drawings. AutoCAD Civil 3D has changed this
paradigm so that design and production are performed simultaneously.
Understanding the AutoCAD environment is crucial to design using the
intelligent objects of AutoCAD Civil 3D.
Key Terms
Template Files
Template files contain standard AutoCAD settings, layer definitions,
linetypes, symbols, paper space layout definitions, dimension styles, and
text style definitions. In addition, template files can include Civil 3D
drawing information in either the Settings tree (including Civil 3D
settings, object styles, label styles, tables, description keys, and point
import\export formats) or the Prospector tree (including any Civil 3D
object, such as point groups).
Grips
Small squares and triangles that appear on selected objects. After
selecting the grip, you edit the object by dragging it with the pointing
device instead of entering commands.
UCS Icon
An icon that indicates the orientation of the UCS (User Coordinate
System) axes. (UCSICON).
Grid and Snap
A grid is an area covered with regularly spaced dots or lines to aid
drawing. The grid spacing is adjustable and the grid dots are never
plotted. Snap settings relate to an invisible grid that locks the pointer
into alignment with the grid points according to the spacing settings.
Snap grid does not necessarily correspond to the visible grid.
Object Snap
(Osnap)
Methods for selecting important geometric points on an object while you
create or edit a drawing. Examples of object snaps include endpoint,
midpoint, and center.
Layer
Layers are used to organize drawing data. Every drawing object is
assigned to a layer. Objects can adopt the layer visibility settings,
including on\off, freeze\thaw, color, and linetype.
Selection Window
A selection window is used to select one or more objects that a
command can act upon at the same time. Implied windowing means
01-3
AutoCAD Civil 3D 2009 Education Curriculum
using a right to left window to select items the window touches and a left
to right window to select items entirely within the window.
Named Views
A view, or graphical orientation, that can be saved and restored.
Block
A generic term for one or more objects that are combined to create a
single object.
External
Reference
A drawing file referenced by another drawing.
Layout
The environment in which you create and design paper space layout
viewports to be plotted. Multiple layouts can be created within each
drawing. Contract drawing borders are usually created on layouts.
Viewport
A bounded area that displays some portion of the model space of a
drawing. A viewport is created on a layout.
Paper Space
One of two primary spaces in which objects reside. Paper space is used
for creating a finished layout for printing or plotting, as opposed to
doing design or drafting work which is performed in model space.
Model Space
One of the two primary spaces in which objects reside. Typically, a
geometric model is created in a three-dimensional coordinate space
called model space. A final layout of specific views and annotations of
this model is placed in paper space.
01-4
NOTES
Module 01 - AutoCAD Basics
NOTES
EXERCISE 1: NAVIGATE THE AUTOCAD GRAPHICS ENVIRONMENT
In this exercise, you navigate in the AutoCAD graphics environment. There
are many tools available for viewing, creating, and modifying objects.
Recognizing these tools and knowing how to use them quickly will help as you
move into the later modules. Customizing the graphics environment is
frequently done to optimize your interaction.
1. On your desktop, double-click the AutoCAD Civil 3D 2009 as AutoCAD
icon.
2. In the Workspaces dialog box, click AutoCAD Classic and click OK.
3. In the New Features Workshop dialog box, click OK.
As AutoCAD starts, a drawing file named drawing1.dwg is automatically
opened and your default Workspace settings are used to determine which
menus, toolbars, and palettes are available. This can be modified easily to
suit your needs. The AutoCAD Classic workspace is shown below.
Examine the names of each area of the program interface.
01-5
AutoCAD Civil 3D 2009 Education Curriculum
NOTES
4. If you have any tool palettes open, click the X to close them.
You will modify the workspace to change the available menus.
5. Click the Workspace Switching button in the status bar
6. Select AutoCAD Classic from the menu.
If your configuration was not using the AutoCAD Classic workspace, the
menus and toolbar positions are modified.
7. Click Workspace Switching again and select Workspace Settings from the
menu.
You can choose which workspaces are available and which to set as your
default workspace. If you are using AutoCAD Civil 3D, other choices will
be available.
8. Select Automatically Save Workspace Changes.
9. If you have any tool palettes open, close them.
01-6
Module 01 - AutoCAD Basics
NOTES
10. Click OK.
You can also customize which toolbars are available within a workspace.
11. Right-click in a blank space anywhere in the toolbar area.
12. Select AutoCAD.
Note the available AutoCAD toolbars. The active toolbars are checked.
13. Select a toolbar to activate it.
Experiment until you feel comfortable turning toolbars on and off. You
can also reposition toolbars.
14. Left-click the left side of any toolbar that is open and drag it to another
location.
If you drag a toolbar to the drawing area, it will float and will not appear to
be docked. You can hold the CTRL key down to prevent docking while
01-7
AutoCAD Civil 3D 2009 Education Curriculum
you are repositioning the toolbar. You can dock toolbars on any side of
the drawing area.
In addition to standard menus and toolbars, AutoCAD 2009 has a Quick
Access toolbar and a Menu Browser in the upper left hand corner of the
interface. The Quick Access toolbar contains frequently used commands
and can be customized.
The Menu Browser is another way to find commands and drawings.
15. Click the Menu Browser button.
Review the options in the Menu Browser.
16. Click in the drawing area to close the Menu Browser.
01-8
NOTES
Module 01 - AutoCAD Basics
NOTES
A more powerful feature allows advanced users to customize the menus.
17. Click Tools > Customize > Interface.
The Customize User Interface dialog box enables you to modify menus,
keyboard shortcuts, and many other items. Modifications are generally
done by advanced users or CAD managers; however, it is a powerful tool
used by many. For beginning users, the preformatted menus, palettes, and
toolbars of the workspaces are preferred.
18. Click Cancel.
You now can modify the drawing environment as desired. Next you create
a new drawing and begin to create and modify AutoCAD objects.
19. Click File > New.
It is recommended you use a drawing template file (*.dwt) when creating a
new drawing (*.dwg) file. Template files contain predefined layers,
blocks, styles, and settings to give the new drawing consistency with a
company or client standard.
20. Click the acad.dwt file in the list of templates. Click Open.
01-9
AutoCAD Civil 3D 2009 Education Curriculum
A second drawing named Drawing2.dwg is opened and has inherited any
items from the acad.dwt file.
21. Click Window on the menu bar.
Notice that two drawings are open at the same time. You can switch
between them using this menu. You can also use CTRL-TAB on the
keyboard to switch between drawings.
22. Click Draw > Line.
23. Click anywhere in the drawing area to begin the line. Move the mouse and
click again to end the line.
AutoCAD treats individual lines as single entities, but will automatically
begin the next line where the previous line ended. The line is created on
the current layer. In a new drawing, the default current layer is named 0.
24. Press ENTER to end the Draw Line command.
25. Click the line.
Blue grips are shown on key geometric locations, different for each type of
entity. These grips show you that one or more objects are selected in a
selection set. You can perform commands on the selection set in a
noun\verb sense where the selected objects are the noun(s) and the
01-10
NOTES
Module 01 - AutoCAD Basics
NOTES
command is the verb. The line is now selected.
Depending on your settings, you may have a Quick Properties palette that
displays on your screen and presents a short summary of the lines
properties.
You can choose to have this palette automatically open by toggling the
Quick Properties button on the status bar.
26. Click the Quick Properties button on the status bar to open and close this
window, leave the palette closed.
A more complete Properties palette is available.
27. Click Modify > Properties, or click the Properties icon on the toolbar
The Properties palette opens, showing the properties of the selected entity.
Examine the properties in the palette. All of the properties with a white
background can be edited in the palette by clicking in the cell and
changing the value. The shortcut key for opening this palette is CTRL-1.
01-11
AutoCAD Civil 3D 2009 Education Curriculum
28. Close the Properties palette. Press CTRL-1 to reopen.
29. Click in the Start X value cell.
30. Highlight the existing value and enter 4. Press TAB.
The starting X position of the line changes to 4.000. Notice the two small
icons to the right of the cell. Clicking the Calculator icon enables you to
use a calculator to enter a formula for the property. Clicking the Pointer
icon allows you to click in the drawing area with your mouse.
31. Close the Properties palette.
32. Press ESC.
The grips disappear from the line.
01-12
NOTES
Module 01 - AutoCAD Basics
NOTES
33. Draw a second line crossing the first line.
34. If you have a mouse wheel, roll the wheel forward and backward. Hold the
wheel down and move the mouse.
Rolling the wheel automatically uses the Zoom function and moving the
mouse with the wheel pressed uses the Pan function. There are several
methods to accomplish the same task using AutoCAD.
35. On the toolbar, click Pan
36. Click and drag the mouse to pan the drawing.
37. Right-click and click Exit to end the command
You should always look at the command window to see the command
options or to see what the program is expecting you to do. Be sure to
expand the command window to be able to view at least three lines.
During the Pan command, the command window told you that you could
use the ENTER key, the ESC key, or right-click for a shortcut menu to end
the command.
38. Enter P on the keyboard. Press ENTER.
The keyboard shortcut for the Pan command is the letter P. Many
commands have handy keyboard shortcuts.
39. Click and drag the mouse to pan the drawing. Press ESC.
40. On the toolbar, click Zoom Window.
You need to click one corner, move the mouse around the lines and click
the opposite corner of a bounding rectangle. The drawing area is resized to
fit the bounding rectangle.
The keyboard shortcut for Zoom is Z. The command window shows a
number of options as shown below. You enter the capital letter of the
option desired to start the command. Your keyboard entry is not case
sensitive.
41. Click one corner, move the mouse, and then click the opposite corner of
01-13
AutoCAD Civil 3D 2009 Education Curriculum
the window.
42. Enter Z, and press ENTER. Enter P, and press SPACEBAR.
P is the key for the previous option of the Zoom command. The view prior
to the Zoom command is restored. Notice that the SPACEBAR does the
same thing as the ENTER key.
43. Enter Z, and press SPACEBAR. Enter E, and press SPACEBAR.
This executes the Zoom Extents command. AutoCAD automatically
zooms to include the extents of all visible objects. In Civil 3D (not
AutoCAD), there is a shorter keyboard method for the zoom commands.
You can enter both letters at the same time, and then press ENTER. For
example, Enter ZP and press ENTER to Zoom Previous. Another way to
use the zoom options is to click and hold Zoom Window on the toolbar
and use the other icons on the toolbar flyout.
To select entities, you either click them or click a box around or touching
them.
44. Click to the left of the lines, and drag a box entirely around both lines.
45. Click again.
When you drag a selection box from left to right, all entities that are
entirely within the box are selected (window selection). When you drag a
selection box from right to left, any entity touched by the box is selected
(crossing selection). Try this feature to see how it works. This is called
Implied Windowing.
46. Press ESC.
01-14
NOTES
Module 01 - AutoCAD Basics
NOTES
The Cartesian (X,Y) coordinate system is represented in the drawing area
by an XY axis icon, called the UCS (User Coordinate System). This icon
can be turned on and off.
47. Enter UCSICON. Enter Off. Press ENTER.
48. Enter UCSICON. Enter On. Press SPACEBAR.
Pressing ENTER or SPACEBAR repeats the last command.
49. Press SPACEBAR again.
Notice the command window presents options for the UCSICON
command.
50. Enter Off. Press SPACEBAR.
Most commands are available with menus or keyboard shortcuts. The
UCSICON command is available by clicking View > Display > UCS Icon.
51. Click Help > Help.
AutoCAD Help is thorough and context sensitive.
The Help window opens with Contents, Index, Favorites, and Search tabs.
F1 also opens the Help window.
01-15
AutoCAD Civil 3D 2009 Education Curriculum
52. Close the drawing and do not save the changes.
01-16
NOTES
Module 01 - AutoCAD Basics
NOTES
EXERCISE 2: REVIEW DRAWING SETTINGS AND ENVIRONMENT OPTIONS
In this exercise, you explore the various settings and options to customize
AutoCAD.
For this exercise, create a new drawing using the acad.dwt drawing template.
1. Select File > New.
2. In the Select template dialog box, click acad.dwt and click Open.
3. Right-click anywhere in the Drawing Area. Click Options.
4. Click the Files tab.
Each of the listed names and paths can be modified. To get more
information on any of the options, click to highlight a tree and look at the
tooltip. You can also click Help at the lower right for help on the entire
page.
01-17
AutoCAD Civil 3D 2009 Education Curriculum
5. Click the Display tab.
6. Click the Colors button in the Window Elements section.
7. In the Drawing Window Colors dialog box, click 2D Model Space under
Context and click Uniform background under Interface element. Click the
down arrow under Color: and select White.
01-18
NOTES
Module 01 - AutoCAD Basics
NOTES
Many other colors can be modified using the Colors button. Review the
other options in the Display tab.
8. Click Apply & Close to close the dialog box.
9. In the Crosshair size section of the tab, drag the slider bar all the way to
the right so the size is 100.
10. Click OK.
11. Right-click anywhere in the Drawing Area. Click Options.
12. Click the Open and Save tab.
Review the various sections on the tab that can be modified. There are
many tabs and settings as part of the Options dialog box. You should
review these because the settings affect your drawing environment.
13. Click the Drafting tab.
The AutoSnap and AutoTrack settings are frequently modified by users.
14. Drag the Aperture Size slider bar slightly to the right.
15. Click the Selection tab.
You can modify the grip size and color, turn grips on or off, and modify
many other options for selecting entities.
01-19
AutoCAD Civil 3D 2009 Education Curriculum
16. Click the Profiles tab.
All settings in Options can be saved to a profile that can be applied
anytime. If you want to try this, click Add to List, assign the profile a
name and description, and then click Apply & Close.
17. Click OK to close the Options dialog box.
Drafting Settings include several important features to help you be more
accurate and efficient in creating objects. Using snap and grid settings can
be helpful.
18. Click Tools > Drafting Settings.
19. Click the Snap and Grid tab. Select the Snap On check box and the Grid
On check box.
20. Click OK.
The grid is a series of dots set at the specified spacing interval over the
area of the drawing limits. The limits of a drawing set and control the grid
display in the model or layout tab. You can turn drawing limits on or off
to restrict the area used for a drawing. By default, a new drawing that uses
the acad.dwt template file uses a drawing limits setting of 12 units in the x
direction and 9 units in the y direction (12,9).
21. Click Format > Drawing Limits.
22. Press ENTER to accept the bottom left corner as 0,0.
23. Enter 100, 100, and then press ENTER to set the upper right bounding
corner of the drawing limit.
The snap setting only allows the crosshair to locate on the unit increments
set in the previous dialog box. The grid and snap settings are independent
of each other.
24. Move the mouse and watch the coordinates of the crosshair as reported in
the lower left corner of the status bar.
01-20
NOTES
Module 01 - AutoCAD Basics
NOTES
Notice that the coordinate values only change in 0.5 unit increments. The
Snap and Grid settings can be turned off and on in the status bar also.
25. Click Snap on the status bar to turn it off.
There are many other settings that can quickly be turned off or on using
the status bar as well as the function keys. You can also right-click these
buttons to turn them on or off or modify the settings. The Snap toggle is
the F9 key. Other function keys are programmed to toggle settings on and
off. Refer to the Help topic of Function keys to learn more about Ctrl, Alt,
and Shift key shortcuts.
F1
F2
F3
F4
F5
F6
F7
F8
F9
F10
F11
F12
Displays Help
Toggles Text Window
Toggles OSNAP
Toggles TABMODE
Toggles ISOPLANE
Toggles UCSDETECT
Toggles GRIDMODE
Toggles ORTHOMODE
Toggles SNAPMODE
Toggles Polar Tracking
Toggles Object Snap Tracking
Toggles Dynamic Input
26. Press F9.
Notice the message in the command window turning Snap off.
27. Click the Grid button on the status bar to turn off the grid.
Another important setting is drawing units.
28. Click Format > Units.
01-21
AutoCAD Civil 3D 2009 Education Curriculum
It is typical to work in decimal length and decimal degrees for angles, but
these settings may be modified. The precision setting controls only the
reported number of decimal places, not the number of places stored in
AutoCAD. Review the options by clicking the down arrows on these
settings.
29. Click Cancel.
30. Close the drawing and do not save the changes.
01-22
NOTES
Module 01 - AutoCAD Basics
NOTES
EXERCISE 3: CREATE OBJECTS
In this exercise, you create basic objects using menus, toolbars, mouse
techniques, and keyboard shortcuts.
For this exercise, create a new drawing using the acad.dwt drawing template.
1. Select File > New.
2. In the Select template dialog box, click acad.dwt and click Open.
3. Click Line on the Draw toolbar.
4. Click to begin a line. Move the mouse and click to end the line. Press
ENTER.
5. Press SPACEBAR.
The Draw Line command starts again.
6. Move the mouse near the line just drawn.
Notice the orange object snap boxes when your mouse is near the end of
the line.
Object snaps, or osnaps, are specific important geometric points of entities
to which you can snap for the purposes of creating or modifying entities.
Their positions are similar to the grip positions. If you cannot see the
Osnap box, click the Osnap button in the status bar to turn it on.
7. Click when you see the Osnap box.
The line starts at the Osnap position.
8. Move the mouse and click to finish the line. Press ESC.
9. Click the Circle button on the Draw toolbar.
Always watch the command window for messages, instructions, and
options during a command. You need to designate the center of the circle.
01-23
AutoCAD Civil 3D 2009 Education Curriculum
10. Move the mouse near the end of a line. Click when the Osnap box
appears.
11. Move the mouse to expand the diameter. Click to draw the circle.
You can control which Osnap types are automatically detected in the
Drawing Area.
12. On the status bar, right-click Osnap. Click Settings.
These Osnap types can be modified at any time.
13. Click OK.
Osnaps are also available during a drawing command using the SHIFTright-click combination.
14. Enter L, the shortcut key for drawing a line. Press SPACEBAR.
15. Hold SHIFT and right-click. Click Nearest.
16. Move the mouse close to the edge of the circle.
The osnap symbol appears and tracks along the edge of the circle as the
mouse moves.
01-24
NOTES
Module 01 - AutoCAD Basics
NOTES
17. Click to start the line.
18. Enter cen. Press SPACEBAR.
19. Move the mouse near the edge or the center of the circle.
Notice that the osnap at the center of the circle is on.
20. Click to draw the line. Press SPACEBAR.
You can also enter coordinates while drawing or modifying objects using
the keyboard. There are two types of coordinate input methods: absolute
and relative. When entering a position using coordinate values with the
keyboard, the first x, y, z point is the absolute value in the Cartesian
system. The default entry mode for the second and subsequent points is
relative, that is, the x, y, and z values are the unit distances away from the
previous point.
Note: in previous versions of AutoCAD, a @ symbol prior to the x, y, and
z values was required to indicate relative coordinate input. The current
version defaults to relative input and requires a # symbol for absolute
coordinate input.
21. On the Draw toolbar, click the Polyline button.
A polyline is a single object that has multiple vertices, whereas a line is
one object with only start and endpoints.
22. Enter 5,5. Press ENTER.
Notice the rubber-banding effect from the start point of 5,5 (x,y) to the
crosshair. Roll the mouse wheel to zoom if you cannot see the start of the
polyline. 5, 5 are the absolute coordinates of the starting point.
23. Enter 10,10. Press ENTER.
The first segment of the polyline is drawn with the second point located 10
x units and 10 y units away from the first point (15,15 are the absolute
coordinates).
24. Hold the mouse over the second point to view the absolute coordinates in
the bottom left section of the status bar.
01-25
AutoCAD Civil 3D 2009 Education Curriculum
AutoCAD is waiting for coordinates for the next vertex. You enter these
using absolute coordinates.
25. Enter #15,-20. Press ENTER.
The # symbol means the coordinates are absolute. Notice that negative or
positive coordinates can be entered in either relative or absolute mode.
26. Press ESC.
AutoCAD can create objects in 3D using the z axis. The Line command
can be 3D, but the Polyline command cannot. Instead, you must use the
3D Polyline command.
27. Enter L. Press SPACEBAR.
28. Enter 0,15,0. Press SPACEBAR.
29. Enter 10,10,10. Press SPACEBAR twice.
The second point was located using 10, 10, 10 as relative values.
30. Click the line to select it.
31. Press CTRL-1 to open the Properties palette.
Notice the start and end x, y, z values.
32. Close the Properties palette.
33. Click View > 3D Views > Front.
The view shifts to the front of the objects. Notice the line elevates from 0
to 10 units on the z axis.
01-26
NOTES
Module 01 - AutoCAD Basics
NOTES
34. Click View > 3D Views > Top.
In the following steps, you learn about layers. Objects are organized by
placing them on different layers.
35. On the Layers toolbar, click the Layer Properties Manager button.
The layer named 0 is the default layer for this drawing.
36. Click the New Layer button.
37. Enter Test as the Layer Name. Press ENTER.
38. Click the Color value for the Test layer.
39. On the Index Color tab, in the Select Color dialog box, click Red (color 1).
Click OK.
Any object drawn while this layer is current is red.
40. With the Test layer highlighted, click Set Current.
41. Right-click the palette sidebar and select Auto-hide.
01-27
AutoCAD Civil 3D 2009 Education Curriculum
Turning Auto-hide on allows the palette to disappear if the mouse is not
hovering on top of the palette.
42. Click Draw > Rectangle.
43. Click to set one corner of the rectangle. Move the mouse and click to draw
the rectangle.
The rectangle is drawn on the Test layer and displays red. Drawings
frequently use many layers to organize features. For example, a storm
sewer layer contains the storm sewer pipes, manholes, and catch basins.
Layer naming standards are used by all companies to give consistency to
their drawings. Layer visibility is controlled in the Layer Properties
Manager.
44. Click the sidebar of the Layer Properties Manager palette.
45. On the 0 layer, click the Freeze icon.
All objects on the 0 layer will not be visible.
46. Move your mouse away from the palette.
View the graphic area to notice which objects are visible. Other layer
settings can be modified in the same manner.
47. On the Draw toolbar, click Text.
48. Click to set the location of one corner of the text box. Move your mouse
and click to set the opposite corner.
49. In the Text Input box, enter Manhole.
50. Highlight the text by dragging your mouse.
Change the size of the text.
01-28
NOTES
Module 01 - AutoCAD Basics
NOTES
51. On the Text Formatting toolbar, Enter 2 in the size box. Click OK.
52. Close the drawing and do not save the changes.
01-29
AutoCAD Civil 3D 2009 Education Curriculum
EXERCISE 4: MODIFY OBJECTS
In this exercise, you modify basic objects using menus, toolbars, mouse
techniques, and keyboard shortcuts.
1. Create a new drawing using the acad.dwt template file.
2. Add a second layer named Road to the drawing. Change the layer color to
blue.
3. Draw several lines, polylines, circles, and add text to the drawing.
Put some of these objects on the 0 layer and the Road layer.
4. With the 0 layer current, click the line icon in the Draw toolbar.
5. Click to start the line. Move the mouse and click again to end the line.
Press SPACEBAR.
6. Press SPACEBAR again to start the Line command again.
7. Draw another random line.
8. On the Draw toolbar, click the circle icon.
9. Click to set the center of the circle. Move the mouse and click again to
complete the circle.
10. Click the down arrow on the Layer toolbar and select the Road layer to set
it as current.
11. Repeat the previous steps to draw objects on the Road layer. Include a text
object.
12. Use a right to left selection window to select several objects.
Remember that a left to right selection window will include any object that
is included or intersects its edge.
01-30
NOTES
Module 01 - AutoCAD Basics
NOTES
Grips display on the objects. You can add to the selection set by holding
the SHIFT key and clicking other objects.
13. On the command line, enter erase. Press SPACEBAR.
The selected objects disappear from the screen. Actions in AutoCAD are
logged and can be undone. You can also use E as the keyboard shortcut
for erase.
14. On the command line, enter U. Press SPACEBAR.
The Undo command is frequently used.
15. Click one of the lines.
Grips appear on the line. Grip editing is a powerful method to graphically
modify objects.
16. Click one of the grips. Move the mouse.
The grip changes color and becomes the active grip. Editing commands
use this grip as the focus. The line is stretching from one point to the
active grip on the crosshair. Review the command window. You have
automatically initiated the Stretch grip edit command, the default editing
command for grips.
17. Click to stretch the line.
18. Click the grip again.
19. Press SPACEBAR. Move the mouse.
The spacebar changed the active grip command to Move. As you move
01-31
AutoCAD Civil 3D 2009 Education Curriculum
the mouse the line moves.
20. Move the mouse until an osnap from another object is highlighted.
21. Click to move the line.
22. Click the grip again. Press SPACEBAR twice. Move the mouse.
The Rotate command is active.
23. Click to rotate the line. Press ESC.
There are five grip editing commands available: Stretch, Move, Rotate,
Scale, and Mirror that toggle as you press SPACEBAR. Another
commonly used method is to select the object(s), then right-click and use
the available commands.
24. Click to select an object on the 0 layer.
25. On the Standard toolbar, click Properties.
01-32
NOTES
Module 01 - AutoCAD Basics
NOTES
The Properties palette for the selected object(s) is displayed. Any property
value with a white background can be modified.
26. Click in the Layer value cell. Click the down arrow.
27. Click Road. Press ESC. Close the Properties palette.
The objects layer changes to Road and the color changes.
Objects are also easy to copy and paste.
28. Click to select a text object. Right-click and click Copy Selection.
Always watch the command window for messages.
29. Click to select the base point.
30. Move and click the mouse. Press ENTER.
A copy of the text object is inserted.
Information about a particular object is easily retrieved with the list
command.
31. Click a polyline. On the command line, enter list. Press SPACEBAR.
An AutoCAD text window opens, showing you the results of your query
about the polylines properties. This window is a larger view of the
command window and can be toggled on and off with the F2 key.
32. Press F2.
Trim, Offset, and Polyline Edit (PEDIT) commands are commonly used.
33. Create two lines that cross each other.
34. Click Modify > Trim.
The message in the command window asks you to select cutting edge(s).
35. Click one of the crossing lines. Press ENTER.
01-33
AutoCAD Civil 3D 2009 Education Curriculum
The next prompt asks to select the object(s) to trim.
36. Click the line you want to trim on the side that you do not want to keep.
37. Click Offset on the Modify toolbar.
38. Enter 5 as the offset distance. Press ENTER.
39. Click to select a line.
40. Click to the right of the line. Press ENTER.
The line is offset 5 units on the right side.
41. Click a polyline.
42. Right-click and select Polyline Edit.
The command window shows the options.
43. To alter the width, enter W. Press SPACEBAR.
44. For the width, enter 2. Press SPACEBAR twice.
There are several important editing commands, many of which have a
button on the Modify toolbar. The Modify menu, keyboard shortcuts, and
the right-click menu are other methods for finding the right command.
01-34
NOTES
Module 01 - AutoCAD Basics
NOTES
You can use the Help menu to discover new tools.
45. Close the drawing and do not save the changes.
01-35
AutoCAD Civil 3D 2009 Education Curriculum
EXERCISE 5: NAVIGATE THE 3D GRAPHICS ENVIRONMENT
In this exercise, you learn the basic commands and views for interacting with
AutoCAD in 3D.
1. Click File > Open.
2. Click \Module 01 AutoCAD Basics\SitePlan.dwg.
3. Click View > 3D Views > SW Isometric.
Your crosshair adds a third line and the drawing is shifted so it appears
that your view is in the southwestern sky.
4. Use the mouse wheel to zoom and pan.
5. Right-click in the toolbar area. Click AutoCAD > 3D Navigation.
The 3D Navigation toolbar opens.
6. On the new toolbar, click Constrained Orbit.
7. Click (and hold) and drag the mouse.
You can adjust the view position while you zoom and pan.
01-36
NOTES
Module 01 - AutoCAD Basics
NOTES
8. Right-click. Click Exit.
9. On the toolbar, click Swivel.
10. Click and drag the mouse.
Note the difference in navigation.
11. Right-click. Click Exit.
12. Click and hold the Constrained Orbit button. Click Free Orbit.
A green circle appears as a navigation aid.
13. Click and drag both inside and outside of the circle.
Carefully examine how the view is moved.
01-37
AutoCAD Civil 3D 2009 Education Curriculum
14. Right-click. Click Other Navigation Modes > Continuous Orbit.
15. Click and drag a direction. Let go of the mouse.
The model is continuously orbiting around the direction you supplied. Try
other commands on this toolbar.
16. Right-click. Click Exit.
17. Click View > Named Views. Click New.
18. Enter House 3D as the name of the view.
19. Click OK.
The current view is saved as House 3D. The View Manager organizes
named views which are very useful when you have a view that you need to
revisit often.
20. Click OK.
21. Enter PLAN. Press ENTER twice.
The plan view is restored.
22. Click View > Named Views.
23. Click House 3D. Click Set Current. Click OK.
The previous view is restored.
24. Click View > Visual Styles > 3D Hidden.
Objects are hidden depending on the view perspective.
01-38
NOTES
Module 01 - AutoCAD Basics
NOTES
25. Click View > Visual Styles > Conceptual.
Other visual styles are useful to view different features.
26. Click View > Visual Styles > 2D Wireframe.
27. Enter PLAN. Press SPACEBAR twice.
28. Close the drawing without saving.
01-39
AutoCAD Civil 3D 2009 Education Curriculum
EXERCISE 6: CREATE BLOCKS AND USE EXTERNAL REFERENCES
In this exercise, you create your own blocks and modify existing blocks. You
also use external references to help visualize.
Blocks are an efficient method to group a set of objects together and can be
reused within one or many drawings. It is convenient to create custom
symbols by drafting objects to form the desired shape, and then create a block.
Internal block definitions are stored in the DWG file in which they were
created. The Writeblock (WBLOCK) command can be used to save a
selection set to a separate DWG file.
You start creating a block by drawing various objects. In this case, a drawing
is provided.
1. Click File > Open.
2. Click \Module 01 AutoCAD Basics\FireHydrant.dwg.
The objects making up this shape are all individual lines, arcs, or circles.
3. Click an arc. Enter LI (or LIST). Press ENTER.
The Text window describes the arc.
4. Press F2.
5. Click Draw > Block > Make.
01-40
NOTES
Module 01 - AutoCAD Basics
NOTES
6. Enter Fire Hydrant as the block name.
7. In the Base point section of the dialog box, click Pick point.
The base point is the point used for placing the block into the drawing.
8. Hold SHIFT and right-click for osnap options. Select Center.
9. Click at the center of the hydrant object.
10. In the Objects section of the dialog box, click Select Objects.
This allows you to select the objects that will be used to make the block.
11. Use a window to select all of the objects. Press ENTER.
There are 82 individual objects that will be incorporated into a block. The
radio buttons named Retain, Convert to block, and Delete indicate how the
current objects will be handled after creating the block. Convert to block
is the default choice that will replace all 82 individual objects with one
block.
12. Click OK.
13. Click the block. Enter LI. Press ENTER.
The Text window identifies the object as a block.
14. Press F2.
15. Click the block. Press DELETE.
The definition of the block is retained in the DWG file and can be recalled
and inserted at multiple locations. Note that using blocks saves file space.
The block definition is stored only once and each subsequent insertion
stores only the insertion point coordinates.
01-41
AutoCAD Civil 3D 2009 Education Curriculum
16. Click Insert > Block.
Because Fire Hydrant is the only block in the drawing, it displays in the
Name box. If other blocks were available, they would display in the dropdown list. Review the settings in the box.
17. Click OK.
18. Enter 10, 10. Press SPACEBAR.
19. Zoom in or out to view the fire hydrant.
20. Repeat the above steps to insert a second block graphically, placing it next
to the previous block.
Block definitions can be edited graphically and the changes will be
updated for all blocks.
21. Click the block. Right-click and click Block Editor. Click NO to the
demonstration message, if it appears.
The Block Editor screen opens.
22. Use editing commands to remove the objects pointing towards the middle
of the hydrant.
01-42
NOTES
Module 01 - AutoCAD Basics
NOTES
23. Click Close Block Editor. Click Yes to save changes.
Notice that both blocks are updated to the new definition.
24. On the modify toolbar, click Explode.
25. Click one of the hydrant blocks. Press SPACEBAR.
Use the mouse and the list command to verify that the block has been
exploded back into its original objects. The other block remains
unexploded.
26. Close FireHydrant.dwg without saving.
27. Create a new drawing using the _Autodesk Civil 3D (Imperial) NCS
Extended DWT file.
28. Click Insert > Block.
29. Click the down arrow under Name and select Gas Valve.
Notice that the template file used to create the new drawing has embedded
blocks.
30. Click OK. Click to pick an insertion point.
31. Zoom Extents.
01-43
AutoCAD Civil 3D 2009 Education Curriculum
32. Enter WBLOCK.
The Write Block command allows you to choose objects in the drawing
and save them to a separate DWG file.
33. Click Pick Point. Click the base point for the Gas Valve objects.
34. Click Select Objects. Click the block. Press ENTER.
35. Click Navigate
, browse to C:\ and enter gasvalve. Click Save.
36. Click OK. Click No to the Export AutoCAD Map Data query.
37. Open Windows Explorer and navigate to C:\ to verify the new
gasvalve.dwg file.
38. Close the drawing without saving.
There are frequently times when you are working on a drawing and have a
good reason to want to view another drawing at the same time, either to
put the first drawing in context or to view additional information when
objects are not available in the first drawing. External Referencing (XRef)
is the method to use for this purpose.
39. Open \Module 01 AutoCAD Basics\Subdivision.dwg.
01-44
NOTES
Module 01 - AutoCAD Basics
NOTES
40. Click Insert > External References.
The External Reference palette opens.
41. Click Attach DWG.
42. Navigate to \Module 1 AutoCAD Basics\House.dwg. Click Open.
01-45
AutoCAD Civil 3D 2009 Education Curriculum
43. Click OK.
44. Move the mouse over lot 19 in the northeast section of the subdivision.
45. Click to place the Xref.
It appears that the architect and the engineer need to talk about lot size
versus house size. There does not appear to be sufficient setback from the
lot lines to the house. You can now detach the drawing.
46. Right-click the House Xref in the palette. Click Detach.
01-46
NOTES
Module 01 - AutoCAD Basics
NOTES
47. Close the External References palette.
48. Close the drawing and do not save the changes.
01-47
AutoCAD Civil 3D 2009 Education Curriculum
EXERCISE 7: WORK WITH LAYOUTS AND VIEWPORTS
In this exercise, you work with model and layout tabs, add and modify
viewports, and prepare a layout.
In general, model space (Model tab) is used for designing and working, while a
Layout tab (paper space) is used for plotting. Although it is possible to plot
from model space, it is most common to plot from a layout.
Viewports are a window into model space and are created in paper space on a
Layout tab. You can control the number, size, and scale of the viewports on
any layout.
1. Close any open drawing files. Open \Module 1 AutoCAD
Basics\StorePlan.dwg.
Look closely at the bottom of the drawing area and notice the Model tab
and the two default Layout tabs.
2. Click on Layout1.
If the Page Setup Manager dialog box does not appear, right-click on the
Layout tab and select Page Setup Manager. You can store your favorite
page setups in this dialog box. You can also select one if it has been
previously saved. In this example, no page setups have been saved.
There is only one current page setup named Layout1 and the details are
shown in the bottom of the dialog box. Without a plotter specified, the
layout will not be plotted.
01-48
NOTES
Module 01 - AutoCAD Basics
NOTES
3. Click Modify.
The Page Setup dialog box enables you to specify items like paper size,
printer or plotter name, drawing orientation, and scale. The page setup can
be different for each layout.
01-49
AutoCAD Civil 3D 2009 Education Curriculum
4. Click the down arrow under Printer Name and select DWF6 ePlot.pc3.
The available paper sizes are dependent upon which printer is chosen. The
default paper size for the selected printer is ANSI expand A (8.50 x 11.00
Inches).
5. Click the down arrow under Paper size to inspect the available sizes.
Select ANSI expand A, the default.
Note that metric sizes are included in the list.
6. Ensure that Layout is selected in the Plot area section.
7. Click the down arrow for Scale to inspect the options.
01-50
NOTES
Module 01 - AutoCAD Basics
NOTES
8. Select 1:1 as the scale.
This setting applies to the paper scale, not the scale of the drawing. The
1:1 settings means that 1 inch on the paper is equal to 1 AutoCAD unit in
the layout (paper space).
9. Click OK to accept these settings. On the Page Setup Manager dialog box,
click Close.
The layout is displayed. The dashed lines indicate the printable area for
the selected printer. The solid rectangular frame is an automatically
generated viewport. A viewport is a layout object that windows an area of
model space. When you are in paper space, a viewport can be moved,
resized, or deleted. You can also change the scale of a viewport.
The current mode is paper space. You can tell by inspecting the icon in
the lower left corner of the drawing area or by looking at the setting
buttons in the status bar (note that the PAPER button appears active).
You can draw additional objects and text, zoom, and pan while in paper
space. You also can get into model space from the Layout tab.
10. On the Draw toolbar, click Line.
11. Click the left side of the paper, move the mouse to the right side of the
paper, and click again to draw a line crossing the viewport. Press
SPACEBAR.
While in paper space, the lines drawn are only in paper space, not in model
space.
01-51
AutoCAD Civil 3D 2009 Education Curriculum
12. Double-click inside the viewport.
You have now changed to model space while on a layout tab. Notice the
button in the status bar and the UCS icon inside model space.
13. Pan the drawing within the viewport.
Notice that the line does not move. You can zoom and pan, and run any
other command as you would in the Model tab. If you try to select the line
across the viewport, you cannot because it is not in model space.
14. Double-click outside of the viewport.
You are now in paper space. Try to pan and zoom.
15. Click the viewport frame to select it.
01-52
NOTES
Module 01 - AutoCAD Basics
NOTES
16. Press DELETE.
The viewport disappears, but the line stays.
17. Click the line and press DELETE.
You can create your own viewports. You can use the View > Viewports
menu; enter VPORTS at the command line; or open the Viewports palette.
18. Enter VPORTS. Press ENTER.
The Viewports dialog box enables you to choose one or more viewports in
several different configurations. View the different options by selecting
them.
19. Select Single viewport. Click OK.
The command line has several options. You can click a rectangle on the
paper or choose to fit the viewport to the printable area
20. Press ENTER.
The Single viewport appears.
01-53
AutoCAD Civil 3D 2009 Education Curriculum
21. Select the viewport and press DELETE.
22. Right-click in the toolbar area. Click ACAD and click Viewports.
The Viewports toolbar opens.
23. On the Viewports toolbar, click Polygonal Viewport.
24. Click an irregular shape on the paper. Enter C and press ENTER to close.
Add a second viewport.
25. On the Viewports toolbar, click Single Viewport.
26. Click the paper and move the mouse. Click again to outline the new
viewport.
01-54
NOTES
Module 01 - AutoCAD Basics
NOTES
Viewports are powerful layout objects that can have different shapes and
scales, and can show different visible layers based on settings in the Layer
Properties Manager dialog box.
27. Close the drawing and do not save the changes.
01-55
AutoCAD Civil 3D 2009 Education Curriculum
EXERCISE 8: PLOT AN ENGINEERING DRAWING TO SCALE
In this exercise, you use a template for a new layout; create a scale bar; insert a
north arrow; set the viewport scale; and preview and adjust the drawing and
layout prior to plotting. While this exercise uses only one viewport, realize
that you can use more than one viewport, and that each viewport can have its
own scale and shape.
1. Open \Module 1 AutoCAD Basics\StorePlan.dwg.
There are a number of drawing elements that should be included on every
plotted sheet. Examples include a title block, north arrow, border, legend
(if desired), drawing name, date, and so on. One of the easiest methods for
putting a title block into a layout is to use a drawing template that already
contains a title block. Another method is to insert a DWG file of a title
block as a block into paper space.
2. Click Insert > Layout > Layout from Template.
3. Select Map Book Template - 8.5x11 Classic.dwt template file. Click Open.
4. Click OK to accept the Layout name.
The new layout tab ANSI A Title Block is added.
5. Click the new Layout tab and zoom to the extents.
This layout contains a predefined sheet format with several embedded
blocks that can be edited. A block can have attached attributes, or data
tags, that are automatically inserted. You will edit these attributes.
You do not see the model in this layout yet because a main viewport is not
part of this template. You will add a main viewport.
01-56
NOTES
Module 01 - AutoCAD Basics
NOTES
6. Enter VPORTS and press ENTER.
Note: You can also use the MVIEW command to create viewports.
7. Select Single from the dialog box and click OK.
8. Use Endpoint object snaps to click two opposite sides of the box on the left
of the template.
Your model should now be viewable in the template.
01-57
AutoCAD Civil 3D 2009 Education Curriculum
There are two viewports already inserted on the right side of the template
for a legend and a key map.
9. Double-click in the key map viewport to enter model space.
10. Enter Z and press SPACEBAR. Enter E and press SPACEBAR to zoom
extents.
You can make your own Legend in the Model tab and then use the same
technique as above to zoom into the legend in the Layout tab.
The rest of the right side of the template is one block which has individual
attributes.
11. Double-click outside of a viewport to return to Paper Space.
12. Click the title block to select it.
13. Right click and select Block Editor.
14. Double-click the text object Key Map and enter Site View.
01-58
NOTES
Module 01 - AutoCAD Basics
NOTES
15. Click Close Block Editor and select Yes to save changes.
16. Again, click the right hand block to select it.
17. Right-click and select Edit Attribute.
There are five attributes contained in this title block. You can edit all of
them and the values will be automatically placed on the layout.
18. Click the ORGANIZATION_NAME attribute and enter Civil 3D, Inc..
19. Click the P_DATE attribute and enter todays date.
20. Click the DWG_SCALE attribute and enter 1 = 100.
21. Click the NUM attribute and enter 1\16 as if this was the first sheet of 16
total.
01-59
AutoCAD Civil 3D 2009 Education Curriculum
22. Click OK.
View the changes to the layout. You can also use the Block Editor to
modify the objects and text elements of the block.
There are four blocks on the edges of the main viewport box to allow
labeling of adjoining plots. Use the Attribute Editor to modify the block
attributes if desired, or delete them.
Now you draw a line of known length to verify the scale on paper. This is
a simple scale bar. You can add some additional vertical lines and hatch to
make it fancy.
23. Double-click in the main viewport.
24. Enter L and press SPACEBAR.
25. Click in the drawing to start the line.
26. Enter 100,0 and press SPACEBAR twice.
This draws a line 100 units in length.
01-60
NOTES
Module 01 - AutoCAD Basics
NOTES
One of the required elements of a drawing is a north arrow.
27. Click Insert > Block.
28. In the Insert dialog box, click Browse.
29. Navigate and select NorthArrow.dwg.
30. Select the check boxes to specify both the Insertion Point and Scale onscreen. Click OK.
31. In model space, click in the graphics area to place the north arrow to the
right of the line you drew. For an X scale, enter 20. Press ENTER twice.
It is good practice to add these two elements in model space, not paper
space. That way, the scale bar will adjust to the scale of the viewport. And
the north arrow will rotate if the drawing is rotated. Most of the other
drawing elements such as a title block, drawing name, company name, and
legend should be added in paper space.
32. Double-click outside the viewport to enter paper space.
Now you change the scale of the viewport.
33. Click to select the main viewport. Right-click and click Properties.
34. In the Misc section of the Properties palette, click in the Standard scale
cell. Click the down arrow and select 1:100. Close the Properties palette.
01-61
AutoCAD Civil 3D 2009 Education Curriculum
AutoCAD does an automatic conversion in the Imperial system for inches
to feet. The 1:100 scale means that 1 inch on the paper in this viewport
will be 100 feet (units) in the drawing. This is checked when the layout is
plotted.
Another method to set the viewport scale is to use the down arrow for VP
scale on the status bar.
35. Double-click inside the viewport. Pan the drawing so you can see the line
and north arrow you drew.
Do not zoom while in model space after you set the scale or the scale will
change.
36. Double-click outside the viewport to enter paper space.
At this point, you are ready to plot the drawing. You can modify or add
text inside the title block using the block editor if desired. You can also
add other objects directly within paper space.
37. Click File > Plot.
Notice that DWF6 eplot.pc3 printer has been selected. This printer will
produce a DWF plot file, rather than send the plot to your connected
printer.
01-62
NOTES
Module 01 - AutoCAD Basics
NOTES
38. Click the down arrow under Scale and select 1:1.
39. Under Plot Area, select Layout.
40. Click Apply to Layout. Click Preview.
Your layout may appear different. At this point, you can continue with the
Plot command.
01-63
AutoCAD Civil 3D 2009 Education Curriculum
41. From the Preview screen, click Plot.
42. Name the plot file StorePlan-Ansi_A.dwf. Click Save.
A DWF file can be viewed and printed from Autodesk Design Review.
43. Open Windows Explorer and navigate to the saved DWF file.
44. Double-click the file name.
Autodesk Design Review will open the file.
45. Click File > Print to send the plot file to your local printer.
46. Close Autodesk Design Review.
47. Check the paper copy with your engineering scale to make sure the line in
the viewport is 1 inch long.
48. Close the drawing and do not save the changes.
01-64
NOTES
Module 01 - AutoCAD Basics
NOTES
Questions
1. What type of object snap is used to find the point where two lines cross
each other?
2. What are the five grip editing commands?
3. True or False: A template file can be directly used to set up a layout tab.
4. The plotting scale of a drawing is controlled by which setting?
5. What command is used to change the background color of the model
space?
6. Can objects drawn in model space be selected and edited while in paper
space?
7. What is a block and why are blocks useful?
8. Layers are turned on\off or frozen\thawed in what palette?
Answers
1. The Intersection (int) osnap would find the point where two lines cross.
2. Stretch, Move, Rotate, Scale, and Mirror.
3. True.
4. The plot scale is controlled by the viewport scale.
5. The Tools > Options command, on the Display tab, Colors button.
6. No. Model space objects must be modified while in model space.
7. A block is made of one or more objects that are combined to create a
single object. Blocks give consistency to objects that are used multiple
times in one or more drawings and save file space by saving the
definition only once.
8. The Layer Properties Manager palette.
01-65
AutoCAD Civil 3D 2009 Education Curriculum
Module Summary
This module introduced you to the basics of AutoCAD. The interface was
explained and drawing settings were explored. New objects were created and
modified. You navigated in three dimensions and created blocks and external
references. Finally, you learned about layouts, viewports, and plotting issues.
Completion of these exercises is critical to a good working knowledge of the
AutoCAD Civil 3D environment.
01-66
NOTES
Vous aimerez peut-être aussi
- AutoCAD BeginnersDocument26 pagesAutoCAD Beginnerssquirticus100% (2)
- Autocad PDFDocument35 pagesAutocad PDFHarsh SharmaPas encore d'évaluation
- Lab Manual 1,2Document16 pagesLab Manual 1,2Muhammad Rehan100% (1)
- Q.1. Name Various Softwares Used in The Field of Civil Engineering?Document6 pagesQ.1. Name Various Softwares Used in The Field of Civil Engineering?Jaya ShuklaPas encore d'évaluation
- AutoCAD Lab ManualDocument117 pagesAutoCAD Lab ManualJunaid Ahmad100% (1)
- Autocadd Presentation 2Document24 pagesAutocadd Presentation 2Ananya MishraPas encore d'évaluation
- AutoCAD 2Document24 pagesAutoCAD 2pramodarya1Pas encore d'évaluation
- Ect 111 Autocad ModulDocument70 pagesEct 111 Autocad ModulRegarz Arrow100% (1)
- Presented By:-Rahul SainiDocument18 pagesPresented By:-Rahul SainiashishPas encore d'évaluation
- AutoCAD Course OutlineDocument10 pagesAutoCAD Course OutlineJwen Paddy0% (1)
- Auto CADDocument14 pagesAuto CADrsherazPas encore d'évaluation
- Isometric in AutoCADDocument13 pagesIsometric in AutoCADChongMY100% (2)
- Autocad 2015 Tips and Tricks Booklet 1Document23 pagesAutocad 2015 Tips and Tricks Booklet 1Ruben RedondoPas encore d'évaluation
- Presentation On Auto CADDocument56 pagesPresentation On Auto CADAll you Need to KnowPas encore d'évaluation
- Autocad 3d Module 18 PDFDocument27 pagesAutocad 3d Module 18 PDFDiman Aditya KardiPas encore d'évaluation
- 20 Days of AutoCAD ExercisesDocument59 pages20 Days of AutoCAD Exerciseslevi'c100% (3)
- CAD Basics-Lab ManualDocument59 pagesCAD Basics-Lab ManualAnu GraphicsPas encore d'évaluation
- 01A AutocadDocument18 pages01A AutocadKana RoNaldoPas encore d'évaluation
- AutoCAD TutorialDocument9 pagesAutoCAD TutorialSatish Annigeri100% (3)
- AutoCAD Commands ListDocument16 pagesAutoCAD Commands Listak721100% (1)
- Free AutoCAD Tutorials - Orthographic Projection in AutoCADDocument13 pagesFree AutoCAD Tutorials - Orthographic Projection in AutoCADCharmie Balani0% (1)
- UtoCAD FundamentalsDocument39 pagesUtoCAD FundamentalsSai ChPas encore d'évaluation
- AutoCAD 2014 TrainingDocument23 pagesAutoCAD 2014 TrainingKishiwa100% (1)
- Autodesk Inventor StudioDocument7 pagesAutodesk Inventor StudioGraham Moore100% (1)
- CAD 205 SampleDocument113 pagesCAD 205 SampleIjal HaizalPas encore d'évaluation
- Rajkiya Engineering College, Mainpuri: Presentation On AutocadDocument32 pagesRajkiya Engineering College, Mainpuri: Presentation On AutocadKshitij MallPas encore d'évaluation
- AutoCAD 2D I Course SyllabusDocument2 pagesAutoCAD 2D I Course SyllabusTamy2012100% (3)
- AutoCAD 3D Tutorial 5Document5 pagesAutoCAD 3D Tutorial 5brpnaidu2157Pas encore d'évaluation
- Autocad Lab 1 - 10Document111 pagesAutocad Lab 1 - 10omar abuziedPas encore d'évaluation
- University College of Engineering and Technology Bikaner: AutocadDocument32 pagesUniversity College of Engineering and Technology Bikaner: AutocadSUSHEEL KUMAR MEENAPas encore d'évaluation
- ME 2155 Computer Aided Drafting & Modelling LabDocument64 pagesME 2155 Computer Aided Drafting & Modelling LabSuresh Krs100% (1)
- Learn AutoCAD Basics in 21 DAYS - Tutorial45Document7 pagesLearn AutoCAD Basics in 21 DAYS - Tutorial45KarogelRamiterrePas encore d'évaluation
- Metric Tutorials - AutodeskDocument768 pagesMetric Tutorials - AutodeskMelissa Saavedra LeonPas encore d'évaluation
- AutoCAD Layers TutorialDocument6 pagesAutoCAD Layers TutorialLarry9302100% (1)
- Autocad Training ManualDocument13 pagesAutocad Training Manualnveman100% (1)
- Erase, Copy, Mirror, Offset, Array, Move, Rotate, Scale, Stretch, Lengthen, Trim, Extend, Break at Point, Break, Chamfer, Fillet, ExplodeDocument18 pagesErase, Copy, Mirror, Offset, Array, Move, Rotate, Scale, Stretch, Lengthen, Trim, Extend, Break at Point, Break, Chamfer, Fillet, ExplodeRida E ZahraPas encore d'évaluation
- AutoCAD 2D ExercisesDocument20 pagesAutoCAD 2D Exercisesonkod1100% (1)
- Mini Project Autocad: Made By:-Pawan Kumar Singh B.Tech 2 Year Civil Engineering Roll No-1900906Document17 pagesMini Project Autocad: Made By:-Pawan Kumar Singh B.Tech 2 Year Civil Engineering Roll No-1900906pawan singhPas encore d'évaluation
- A Report On AutocadDocument14 pagesA Report On Autocadmanish kumar yadavPas encore d'évaluation
- Introduction To AutoCADDocument26 pagesIntroduction To AutoCADIbrahim MostazidPas encore d'évaluation
- Catch: Everyone at Wishes You All A Very and ADocument50 pagesCatch: Everyone at Wishes You All A Very and ASS ChanPas encore d'évaluation
- AutoCAD BegineersDocument82 pagesAutoCAD BegineerskarunaPas encore d'évaluation
- Sample Midterm Problems - Engineering Graphics in DesignDocument5 pagesSample Midterm Problems - Engineering Graphics in Designmaterial manPas encore d'évaluation
- Presentation of AutoCAD TrainingDocument22 pagesPresentation of AutoCAD TrainingkundlasvinodPas encore d'évaluation
- AutoCAD ppt-1 - 1Document46 pagesAutoCAD ppt-1 - 1olaPas encore d'évaluation
- 3D HouseDocument11 pages3D HouseNeven Ahmed HassanPas encore d'évaluation
- Free AutoCAD Tutorials - Introduction To AutoCAD 2010 2012 2013Document4 pagesFree AutoCAD Tutorials - Introduction To AutoCAD 2010 2012 2013mohitPas encore d'évaluation
- Exercises On Engineering DrawingDocument42 pagesExercises On Engineering Drawingdradell86% (7)
- Ascent Certexam Autocad 2016Document2 pagesAscent Certexam Autocad 2016Paul OrellanaPas encore d'évaluation
- Auto CADDocument65 pagesAuto CADpramodarya147% (15)
- Useful AutoCAD 2016 GuideDocument62 pagesUseful AutoCAD 2016 GuideAnantSharma100% (8)
- AutoCAD 2013 2D Tutorials by Kristen S. KurlandDocument255 pagesAutoCAD 2013 2D Tutorials by Kristen S. KurlandnotevalePas encore d'évaluation
- Module01 AutoCADBasicsDocument54 pagesModule01 AutoCADBasicsae kawardhaPas encore d'évaluation
- 1 1DrawingEnvironmentDocument38 pages1 1DrawingEnvironmentFahmi AssagafPas encore d'évaluation
- Definition of Autocad: Function and CharacteristicsDocument7 pagesDefinition of Autocad: Function and CharacteristicsGenielle RegaladoPas encore d'évaluation
- Utocadd PDFDocument138 pagesUtocadd PDFPallavikoushikPas encore d'évaluation
- Lesson Autocad Working EnvironmentDocument35 pagesLesson Autocad Working EnvironmentLerma RodilPas encore d'évaluation
- LESSON 1 Introduction To The AUTOCAD User InterfaceDocument7 pagesLESSON 1 Introduction To The AUTOCAD User InterfaceNeriz Deomampo100% (1)
- CadDocument76 pagesCadHassan XoghayePas encore d'évaluation
- Cad-Cam Lab Manual 2022-23manualDocument63 pagesCad-Cam Lab Manual 2022-23manualMvk MvkPas encore d'évaluation
- Buncefield ReportDocument36 pagesBuncefield ReportAndrei Chih100% (1)
- Overfill PreventionDocument8 pagesOverfill PreventionkhajoueimPas encore d'évaluation
- Maintenance StandardDocument3 pagesMaintenance StandardketipakketipungPas encore d'évaluation
- Api 650Document97 pagesApi 650padalakirankumar92% (12)
- Vacuum Pump Capacity RatingsDocument1 pageVacuum Pump Capacity RatingsketipakketipungPas encore d'évaluation
- StandardDocument1 pageStandardketipakketipungPas encore d'évaluation
- DataMine OverviewDocument21 pagesDataMine OverviewMarlon Torres TerronesPas encore d'évaluation
- HTML and Javascript: John Ryan B. Lorca Instructor IDocument14 pagesHTML and Javascript: John Ryan B. Lorca Instructor IEric NiloPas encore d'évaluation
- Hci 03Document26 pagesHci 03Zartash RajputPas encore d'évaluation
- The Ewhore Method SocialMedia Edition PDFDocument2 pagesThe Ewhore Method SocialMedia Edition PDFben100% (1)
- ITE 399-Human Computer Interaction SAS#2Document9 pagesITE 399-Human Computer Interaction SAS#2MELANIE LADRILLO ABALDEPas encore d'évaluation
- Mobile UI and Usability GuideDocument25 pagesMobile UI and Usability Guidepshyama100% (1)
- Lesson 1 Intro To HCIDocument22 pagesLesson 1 Intro To HCIHamzaPas encore d'évaluation
- # FL Keyboard ShortcutsDocument11 pages# FL Keyboard ShortcutsCrye BiggiePas encore d'évaluation
- Davinci Keyboard Shortcut - Windows FinalDocument2 pagesDavinci Keyboard Shortcut - Windows FinalSHAWN67% (3)
- 7 Digital Marketing Services For Your BusinessDocument6 pages7 Digital Marketing Services For Your BusinessAddicted 2 PPCPas encore d'évaluation
- Great MoviesDocument4 pagesGreat Moviesanon_189540102Pas encore d'évaluation
- SEO Portfolio by Prodigitaly PDFDocument13 pagesSEO Portfolio by Prodigitaly PDFprodigitalyPas encore d'évaluation
- WWW Resellbox Net Hosting Shared HostingDocument7 pagesWWW Resellbox Net Hosting Shared HostingSakshiraoPas encore d'évaluation
- Caching From URLs With A Query StringDocument7 pagesCaching From URLs With A Query StringI@SydneyPas encore d'évaluation
- Creating Selection Sets Move, Copy, Stretch, Mirror: Lesson 1-5,6 Intro To DimensioningDocument9 pagesCreating Selection Sets Move, Copy, Stretch, Mirror: Lesson 1-5,6 Intro To DimensioningNgoc TonPas encore d'évaluation
- Web Page and PHP - Chapter 4Document62 pagesWeb Page and PHP - Chapter 4Pamungkas AnjasPas encore d'évaluation
- The Evolution of The WebDocument25 pagesThe Evolution of The WebSimona ContiPas encore d'évaluation
- A Detailed Lesson Plan in TLE 9 FinalsDocument9 pagesA Detailed Lesson Plan in TLE 9 FinalsRey Crtz IIPas encore d'évaluation
- Nov SearchDocument2 pagesNov Searchsindhusm50% (2)
- HyperCrash IntroductionDocument137 pagesHyperCrash IntroductionIndranil BhattacharyyaPas encore d'évaluation
- Ict - Ig 1 (A) - S1T1 2023 - P1Document7 pagesIct - Ig 1 (A) - S1T1 2023 - P1Su YongshengPas encore d'évaluation
- Web Design and Programming - Assignment 1 ReportDocument31 pagesWeb Design and Programming - Assignment 1 Reportenter_oblivionPas encore d'évaluation
- ASSAComparing Semiotic in Media DevicesDocument37 pagesASSAComparing Semiotic in Media DevicesJuan Camilo SotoPas encore d'évaluation
- 4 DDocument5 pages4 DLawrence la AjimPas encore d'évaluation
- Grade 9 ICT Theory RevisionDocument11 pagesGrade 9 ICT Theory RevisionMohamed MokhtarPas encore d'évaluation
- Chapter05 - COGNITIVE ENGINEERINGDocument30 pagesChapter05 - COGNITIVE ENGINEERINGReema AlsbahiPas encore d'évaluation
- MS Excel For Data AnalystsDocument6 pagesMS Excel For Data AnalystsAIPas encore d'évaluation
- Events and Event Handlers PDFDocument80 pagesEvents and Event Handlers PDFDark WolfPas encore d'évaluation
- Dts Monaco User ManualDocument100 pagesDts Monaco User Manualkigors1Pas encore d'évaluation
- Bct412 Hci Course OutlineDocument29 pagesBct412 Hci Course OutlinejordangideonsPas encore d'évaluation