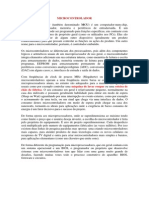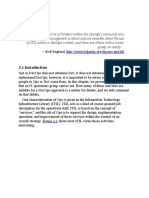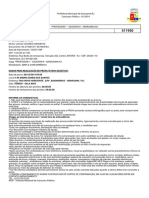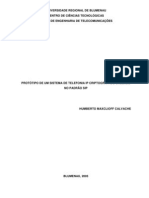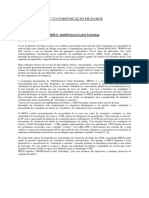Académique Documents
Professionnel Documents
Culture Documents
IntroducaoPlanilhasEletronicas v002 07-10-14
Transféré par
Gustavo EngenheiroCopyright
Formats disponibles
Partager ce document
Partager ou intégrer le document
Avez-vous trouvé ce document utile ?
Ce contenu est-il inapproprié ?
Signaler ce documentDroits d'auteur :
Formats disponibles
IntroducaoPlanilhasEletronicas v002 07-10-14
Transféré par
Gustavo EngenheiroDroits d'auteur :
Formats disponibles
LibreOffice.
org
Curso Tcnico Subsequente
LibreOffice.org Writer
INFORMTICA APLICADA
Calc
PROFESSOR JAMES BATISTA FIGUEIREDO
Planilhas Eletrnicas Parte I
1 INTRODUO............................................................3
2 REA DE TRABALHO DO CALC............................3
3 TRABALHANDO COM DADOS EM UMA
PLANILHA.....................................................................4
3.1 SELECIONANDO UMA CLULA.........................4
3.2 INSERINDO TEXTOS E NMEROS.....................5
3.3 INSERINDO A FRMULA PARA O CLCULO
DA MDIA.....................................................................7
3.4 UTILIZANDO A CONDICIONAL SE PARA A
SITUAO.....................................................................8
3.5 FORMATAO CONDICIONAL.........................10
3.6 INSERO DE GRFICOS..................................14
3.7 TRABALHANDO AS ESTATSTICAS.................18
Calc Parte 2
1 INTRODUO
O LibreOffice Calc um processador de planilhas eletrnicas, sendo, portanto, uma
ferramenta para fazer clculos, analisar informaes e dar tratamento a grandes quantidades de dados.
Com essa ferramenta, podemos realizar desde tarefas elementares, como a digitao e impresso de uma
planilha simples, at tarefas mais elaboradas como a criao de tabelas mais sofisticadas, com dados
relacionados e clculos complexos ou mesmo uma planilha de relatrios gerenciais. Os programas de
planilha eletrnica oferecem uma forma bastante til de organizar tais dados e de auxiliar numa anlise,
podendo-se realizar clculos e tambm criar grficos. Basicamente, num programa de planilha eletrnica,
os dados so organizados em forma de tabelas.
2 REA DE TRABALHO DO CALC
A Figura 01, mostra a descrio dos componentes da rea de trabalho do LibreOffice Calc.
Figura 01 rea de Trabalho Calc
Calc Parte 2
3 TRABALHANDO COM DADOS EM UMA PLANILHA
O local onde inserimos dados numa planilha eletrnica so chamadas de CLULAS, que
so as unidades onde entramos com os dados, em outras palavras, clula cada um dos quadrinhos
existentes na planilha. A Figura 02, mostra uma clula ativa.
Figura 02 Clula Ativa
Clula Ativa: a clula onde est o cursor no instante da entrada de dados, ou seja, onde os
dados sero digitados.
Colunas: esto dispostas na posio vertical.
Linhas: esto dispostas na posio horizontal, totalizando 1.048.576 linhas.
Colunas e Linhas: coordenadas usadas para a identificao das clulas, como no exemplo
da Figura 03, onde a clula selecionada a Clula A1, ou seja, coluna A e linha 1.
Figura 03 Identificao das Clulas
3.1 SELECIONANDO UMA CLULA
Para selecionar uma clula basta dar um clique com o boto esquerdo do mouse, ou
simplesmente utilizar as teclas conforme disponibilizado na Tabela 01. O (*), significa que a linha deve
ter pelo menos uma clula preenchida.
TECLA
POSICAO DO CURSOR
Seta
Clula para cima
Seta
Clula para baixo
Seta
Clula para a esquerda
Calc Parte 2
Seta
Clula para Direita
Enter
Vai para a clula inferior
Tab
Vai para a clula da direita
Ctrl +
Vai para a primeira clula da linha atual
Ctrl +
Vai para a primeira clula da coluna atual
Page Up
Vai uma tela para cima
Page Down
Vai uma tela para baixo
Ctrl + Home
Vai para a clula A1
End
Vai para a ltima clula da linha (*)
Home
Vai para a primeira clula da linha (*)
Tabela 01 Teclas de seleo de clulas.
3.2 INSERINDO TEXTOS E NMEROS
Como exemplo construiremos a planilha da Figura 04, onde temos um problema tpico de
um professor que aplicou no decorrer do ano letivo um total de trs avaliaes, que chamaremos de
Avaliao 1, Avaliao 2 e Avaliao 3. Esse professor necessita gerar de forma automtica a mdia
aritmtica e a situao de cada aluno, ou seja, se o aluno est ou no aprovado no seu componente
curricular. Para tanto, consideraremos que para aprovao nesse componente necessrio que o aluno
fique com a mdia superior ou igual a 6.
Figura 04 Planilha exemplo
Calc Parte 2
Para iniciarmos um novo documento no LibreOffice Calc, ou simplesmente Calc, se
estivermos com qualquer um dos aplicativos do LibreOffice.org aberto, basta clicar com o boto esquerdo
do mouse sobre o menu Arquivo>Novo>Planilha, assim como mostrado na Figura 05. Se preferir pode
abrir sua planilha do Calc utilizando a forma convencional, lembre-se que temos vrias maneiras de fazer
a mesma operao. possvel, por exemplo, utilizarmos a ala de interatividade, aquela setinha que fica
ao lado da ferramenta novo
Figura 05 Abrindo o Calc a partir de outro aplicativo LibreOffice.org
Posicione o ponto de insero na clula e podero ser digitados nmeros, caracteres,
caracteres especiais, etc. Ao terminar a entrada de dados na clula, tecle Enter ou Tab. Se o texto for
maior que o tamanho da clula, ele ocupar o espao da prxima, se esta estiver vazia, no se preocupe
essa ocupao no significa que o espao da prxima clula foi utilizado.
Ento preencha sua nova planilha do Calc com as informaes contidas no exemplo acima,
mas no preencha a coluna da mdia e nem da situao dos alunos, pois essas sero preenchidas de forma
automtica, utilizando frmulas e a formatao condicional. Assim que terminar o preenchimento, sua
planilha dever est como a mostrada na Figura 06.
Calc Parte 2
Figura 06 Nova Planilha do Calc preenchida
Para fazer com que o ttulo fique centralizado e em uma nica clula, voc dever usar o
recurso chamado mesclar clulas
, mas para isso antes voc dever selecionar as clulas que deseja
que se transformem em apenas uma, depois s clicar na ferramenta ,para
centralizar
texto.
Para trocar a cor do fundo da clula basta selecionar a clula desejada e utilizar a ferramenta
clicando na seta do seu lado direito e escolhendo a cor desejada. Veja que as bordas da tabela e as linhas
internas esto aparecendo, ento para formatao das bordas utilize a ferramenta
clicando na sua
seta do lado direito e escolhendo o layout de bordas que apropriado.
3.3 INSERINDO A FRMULA PARA O CLCULO DA MDIA
Posicione o ponto de insero do mouse na Clula E3 (coluna E, linha 3), pressione o sinal
de igual ( = ) no teclado, pois todas as frmulas devem necessariamente serem precedidas do sinal de igual
e digite o que mostrado na Figura 07.
Figura 07 Frmula digitada na clula selecionada aparece na barra de frmulas
Depois que digitar a frmula pressione a tecla enter, aps esse procedimento aparecer na
Clula E3 o resultado da mdia aritmtica das notas do aluno Andr que compreende o intervalo da
Clula B3 at a Clula D3, ento para fazermos os clculos para os outros alunos utilizaremos a ala de
Calc Parte 2
autopreenchimento, localizada no canto inferior direito das clulas. No nosso exemplo temos que
selecionar novamente a Clula E3, clicando com o boto esquerdo do mouse sobre ela, depois s
posicionarmos o mouse sobre a ala de autopreenchimento clicar e arrastar at o ltimo aluno, conforme
mostrado na Figura 08.
Figura 08 Utilizando a ala de autopreenchimento
Veja que as outras mdias foram preenchidas de forma automtica, isso aconteceu porque a
frmula preenchida na Clula E3 foi copiada para as clulas logo abaixo. O resultado dessa operao
mostrado na Figura 09.
Figura 09 Resultado do autopreenchimento
3.4 UTILIZANDO A CONDICIONAL SE PARA A SITUAO
Lembre-se, para o aluno obter aprovao no componente curricular, ele dever obter a
mdia igual ou superior a 6. Para isso, posicione o ponto de insero do mouse dentro da Clula F3, nessa
clula
queremos
situao
do
aluno
Andr,
agora
digite
frmula
Calc Parte 2
=SE(E3>=6;"Aprovado";"Reprovado"), onde o que est antes do primeiro ponto e vrgula, dentro
dos parnteses, faz a verificao se o aluno aferiu a mdia, se sim ou se verdadeiro, aparecer
Aprovado, se no ou se falso, aparecer Reprovado, depois pressione enter no teclado. A Figura 10
mostra o resultado dessa operao.
Figura 10 Resultado da condicional se
Agora s usar o recurso da ala de autopreenchimento aps selecionarmos novamente a
Clula F3, clicando com o boto esquerdo do mouse sobre ela e arrastar at o ltimo aluno, conforme
mostrado na Figura 11.
Figura 11 Resultado da condicional se
Calc Parte 2
3.5 FORMATAO CONDICIONAL
Para inserirmos na nossa planilha a formatao condicional importante relembrarmos os
critrios de aprovao no componente, depois s aplicarmos utilizando os comandos certos. A
formatao condicional mudar a cor do fundo de nossa planilha para azul quando o aluno conseguir
alcanar a mdia ou ficar acima dela e para vermelho quando o aluno ficar abaixo da mdia, isso de forma
automtica. Lembre-se, para o aluno obter aprovao no componente curricular, ele dever obter a mdia
igual ou superior a 6 (seis), ento posicione o ponto de insero do mouse dentro da Clula F3, v no
menu Formatar>Formatao condicional>condio..., assim como mostrado na Figura 12.
Figura 12 Inserindo Formatao Condicional
No dilogo que aparecer definiremos para Condio 1 como A frmula clicando
com o boto esquerdo do mouse sobre a setinha que fica direita e no campo em frente faremos a insero
da condio para aprovao, ou seja, para o aluno ser aprovado ele dever obter nota igual ou superior a 6
(seis), para isso deveremos inserir no campo a frmula E3>=6. O procedimento mostrado na Figura
13.
10
Calc Parte 2
Figura 13 Inserindo Formatao Condicional
Ainda no definimos a mudana da cor do fundo, ento criaremos um novo estilo para isso,
observe que em frente a Aplicar estilo possvel clicar com o boto esquerdo do mouse sobre a setinha
do lado direito do estilo Padro e selecionarmos um Novo estilo.... Feito isso, aparecer um novo
dilogo, mostrado na Figura 14, nesse dilogo definiremos seu nome como EstiloAprovado, a fonte
ser Arial, tamanho 10, na aba Efeitos de fonte definiremos o relevo como Alto Relevo e para
finalizarmos, definiremos o Plano de fundo como azul. Todo esse procedimento pode ser visualizado
por meio da Figura 14. Na Figura 14, possvel visualizarmos da esquerda para direita o nome do novo
estilo (EstiloAprovado), logo do lado direito a formatao da fonte (o nome, tamanho e o estilo da
fonte), logo abaixo podemos ver os efeitos de fonte e por fim, a mudana de cor do plano de fundo.
11
Calc Parte 2
Figura 14 Inserindo Formatao Condicional
Agora que efetivamos os critrios para mudana de cor do plano de fundo caso a mdia do
aluno seja igual ou superior a 6 (seis), devemos criar os critrios para mudana de cor caso o aluno no
consiga atingir a mdia. Para isso, clique com o boto esquerdo do mouse sobre o boto Adicionar,
mostrado na Figura 15. Assim que clicar aparecer a Condio 2, tambm mostrada na Figura 15, faa
o mesmo procedimento tomados anteriormente, mude a condio para A frmula , insira a frmula
E3<6 no campo em frente.
12
Calc Parte 2
Figura 15 Inserindo Formatao Condicional
Depois de adicionarmos a nova condio, devemos aplicar um novo estilo a clula, mas
observe que o plano de fundo agora dever ser vermelho e o nome do estilo dever ser
EstiloReprovado. Esse procedimento mostrado na Figura 16.
13
Calc Parte 2
Figura 16 Inserindo Formatao Condicional
Pronto, agora j podemos clicar com o boto esquerdo do mouse no OK e utilizaremos a
ala de autopreenchimento para copiar os parmetros formatados para as clulas logo abaixo, feito isso,
deveremos ter como resultado a planilha como mostrada na Figura 17.
Figura 17 Resultado da Formatao Condicional
3.6 INSERO DE GRFICOS
Agora trabalharemos com a insero de grficos, mas no pense que simplesmente usar a
ferramenta grfico
na barra de ferramentas, pois antes de inserirmos qualquer tipo de grfico devemos
nos ater ao tipo de informaes que queremos que apaream no grfico, precisamos ter ateno na seleo
a ser escolhida, para no termos como resultado algo indesejado.
Muito bem, ento vamos inserir nosso grfico. Primeiro devemos definir o que essencial
aparecer nesse grfico, como a nossa planilha sobre o resultado de uma turma de alunos, importante
que esse grfico apresente o nome dos alunos, suas notas individuais nas avaliaes 1, 2 e 3 e suas mdias.
Ento para isso, devemos selecionar as informaes que elencamos como importantes e posteriormente
clicarmos com o boto esquerdo do mouse sobre a ferramenta grfico
na barra de ferramentas. Logo
em seguida aparecer um grfico de barras na planilha e o dilogo como mostrado na Figura 18.
14
Calc Parte 2
Figura 18 Inserindo grficos
Observe que no dilogo que apareceu possvel concluirmos a insero do grfico em
quatro passos. O primeiro onde podemos escolher o tipo de grfico, que pode ser em coluna, barra,
pizza, etc. Ainda no primeiro podemos mudar a aparncia do grfico e colocarmos ele como 3D.
Experimente cada uma dessas opes antes de passarmos para o segundo passo.
Deixe a aparncia normal e escolha o tipo barra e clique em Prximo >> ou em 2.
Intervalos de dados.
No segundo passo podemos alterar como as informaes esto sendo apresentadas para ns.
Vejam na Figura 19, que por padro as informaes esto sendo apresentadas como Srie de dados em
colunas, isso significa que o nome dos alunos sero dispostos no eixo x e os valores das notas obtidas
nas avaliaes e na mdia no eixo y. Se quisermos mudar a forma como essas informaes so
apresentadas, devemos marcar Srie de dados em linhas, faam esse experimento e depois voltem a
seleo para Srie de dados em colunas. Observem que essa operao muda meramente como as
informaes so mostradas para ns em funo do plano cartesiano.
15
Calc Parte 2
Figura 19 Disposio das informaes
No terceiro passo no precisaremos fazer nada, apenas clique em Prximo >> ou em 4.
Elementos do grfico, como mostrado na Figura 20.
Figura 20 Srie de dados
J no quarto passo 4. Elementos do grfico onde inseriremos o ttulo do nosso grfico,
no campo Ttulo escreva Resultado TSP, depois clique em Concluir assim como mostrado na
Figura 21.
16
Calc Parte 2
Figura 21 Elementos do grfico
Ao clicarmos em Concluir o dilogo se fecha e o grfico da Figura 22 apresentado.
Observem que o grfico simplesmente uma maneira mais direta ou mais simples de apresentar as
mesmas informaes da planilha, apenas uma informao visual, onde h certas situaes que envolvem
dados numricos relacionando grandezas. No nosso exemplo ficou muito fcil de observar que dentre os
alunos apresentados a Maria obteve um resultado excelente, j a Katarina e o Antnio tero que se
esforar um pouco mais para alcanarem a aprovao.
Figura 22 Resultado da insero do grfico
17
Calc Parte 2
3.7 TRABALHANDO AS ESTATSTICAS
No Calc tambm possvel trabalharmos com funes estatsticas, assim como todas as
categorias contidas na ferramenta assistente de funes
, que se encontra na barra de ferramentas
frmula. No nosso exemplo trabalharemos com algumas funes que podem ser teis no nosso dia a dia.
Na parte inferior de nossa planilha temos os campos: mdia total, nota que mais aparece,
maior nota e menor nota. A seguir ser mostrada a frmula que usada em cada uma das clulas.
Para descobrirmos a mdia total, precisamos inserir o ponto de insero do mouse na
clula desejada e logo aps pressionarmos o igual no teclado e digitar a frmula como mostrado na
Figura 23 e posteriormente pressionarmos o ENTER no teclado.
Figura 23 Mdia total
Se voc estava atento, deve ter percebido que para descobrirmos a mdia total, o intervalo
selecionado deve ser de todas as avaliaes, ou seja, da clula B3 at a clula D3 (B3:D3). Esse intervalo
ser utilizado para os resultados das outras estatsticas.
Para sabermos a nota que mais aparece, ou seja, a moda, o procedimento bem parecido,
basta inserirmos o ponto de insero no lugar, ou clula, desejada pressionarmos o igual no teclado e
digitar a frmula como apresentada na Figura 24 e logo aps pressionarmos o ENTER no teclado.
18
Calc Parte 2
Figura 24 Nota que mais aparece
Para sabermos a nota maior, o procedimento bem parecido, basta inserirmos o ponto de
insero no lugar, ou clula, desejada pressionarmos o igual no teclado e digitar a frmula como
apresentada na Figura 25 e logo aps pressionarmos o ENTER no teclado.
Figura 25 Maior nota
Para sabermos a nota menor, o procedimento bem parecido, basta inserirmos o ponto de
insero no lugar, ou clula, desejada pressionarmos o igual no teclado e digitar a frmula como
apresentada na Figura 26 e logo aps pressionarmos o ENTER no teclado.
19
Calc Parte 2
Figura 26 Menor nota
Por fim, sua planilha dever ter um nome, ento v no menu Arquivo>>Salvar como...,
no dilogo que aparece, d um nome para o arquivo, escolha o local onde quer salv-lo e clique em salvar.
20
Vous aimerez peut-être aussi
- Amostra de ProvaDocument6 pagesAmostra de ProvaGustavo EngenheiroPas encore d'évaluation
- 10 Dicas e Truques para Aprender Qualquer Idioma - BabbelDocument6 pages10 Dicas e Truques para Aprender Qualquer Idioma - BabbelGustavo EngenheiroPas encore d'évaluation
- Java, Compilando Pelo Prompt - Richard IkedaDocument10 pagesJava, Compilando Pelo Prompt - Richard IkedaGustavo EngenheiroPas encore d'évaluation
- Apostila Grego RicardoDocument38 pagesApostila Grego Ricardoapi-3861555100% (3)
- Tutorial Working ModelDocument4 pagesTutorial Working ModelbenettiluanaPas encore d'évaluation
- Como Invadir TelegramDocument6 pagesComo Invadir TelegramDomPas encore d'évaluation
- Shuttle 71R H14BT4 T830 H14BT01 4L SchematicDocument33 pagesShuttle 71R H14BT4 T830 H14BT01 4L Schematicmarcio100% (2)
- Um MicrocontroladorDocument5 pagesUm MicrocontroladorOsvaldo PortoPas encore d'évaluation
- Teoria Da Informação - ExercíciosDocument2 pagesTeoria Da Informação - ExercíciosHenrique BeloPas encore d'évaluation
- Limites de SucessõesDocument12 pagesLimites de SucessõesMiguel A Garbey RamirezPas encore d'évaluation
- Operations::// - Ec. /de - A DDocument18 pagesOperations::// - Ec. /de - A DBhanu GarapatiPas encore d'évaluation
- Curriculo 0516 PTBRDocument2 pagesCurriculo 0516 PTBRMatheus DanellaPas encore d'évaluation
- Manual G31DM D2Document16 pagesManual G31DM D2Flávia Lima100% (1)
- Portifólio - Analise Orientado de ObjetosDocument11 pagesPortifólio - Analise Orientado de ObjetosCarlos PolicarpoPas encore d'évaluation
- Maanual Ufcd 3772Document27 pagesMaanual Ufcd 3772machado.jPas encore d'évaluation
- Protocolo NATDocument18 pagesProtocolo NATarlesson.anjos2344Pas encore d'évaluation
- Como Instalar o OMNET++ No ArchlinuxDocument3 pagesComo Instalar o OMNET++ No ArchlinuxHugoPas encore d'évaluation
- Caso de Sucesso e Insucesso Na Implantação E/ou Utilização de Sistemas de Informação Nas OrganizaçõesDocument8 pagesCaso de Sucesso e Insucesso Na Implantação E/ou Utilização de Sistemas de Informação Nas OrganizaçõesLeonardo Rosa BeneditoPas encore d'évaluation
- Cartão de Convocação Individual - Cci PDFDocument1 pageCartão de Convocação Individual - Cci PDFLucas HonoratoPas encore d'évaluation
- TOP 10 Principais SGBDs Do Mercado GlobalDocument14 pagesTOP 10 Principais SGBDs Do Mercado GlobalCarlos Torres de FreitasPas encore d'évaluation
- Matriz de ComunicaçãoDocument1 pageMatriz de ComunicaçãoAnderson Reimão100% (1)
- Quais São Os Perigos Da InternetDocument10 pagesQuais São Os Perigos Da InternetSamuel Santos0% (1)
- Elaboracao PSCIP 03-03-2017 On LineDocument33 pagesElaboracao PSCIP 03-03-2017 On LineAnonymous FZRMlqrp7Pas encore d'évaluation
- Atualização e Configuração Manual Do Client-ServicesDocument1 pageAtualização e Configuração Manual Do Client-ServicesplastikliebePas encore d'évaluation
- TCC VoipDocument64 pagesTCC Voipallanmg100% (1)
- Mapa Mental TCPDocument1 pageMapa Mental TCPRianRosalPas encore d'évaluation
- Modo de Serviço de TV AiwaDocument18 pagesModo de Serviço de TV AiwaAlessandro PussentePas encore d'évaluation
- OasismontajTutorialnew v7.1 PortugueseDocument334 pagesOasismontajTutorialnew v7.1 PortugueseRobson AquinoPas encore d'évaluation
- Inversor de Frequencia hd300 173Document2 pagesInversor de Frequencia hd300 173Rogerio Alves ResendePas encore d'évaluation
- Aula 05 (Distribuição de Frequências)Document4 pagesAula 05 (Distribuição de Frequências)valdicleyPas encore d'évaluation
- Manual CFW04Document126 pagesManual CFW04evandro silvaPas encore d'évaluation
- Introdução Ao Iphone e IpadDocument10 pagesIntrodução Ao Iphone e IpadHenrique FernandesPas encore d'évaluation
- Aula Labview 1Document12 pagesAula Labview 1Paulo Pereira Jr.Pas encore d'évaluation
- MplsDocument6 pagesMplsJorge ValentePas encore d'évaluation