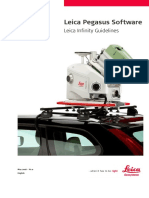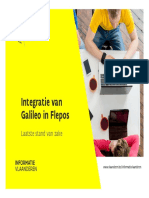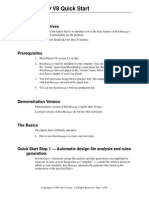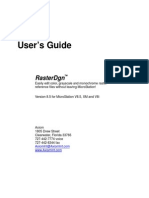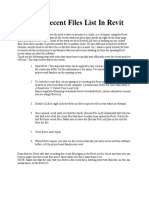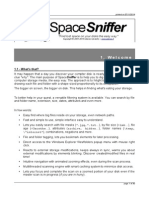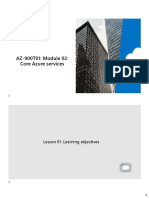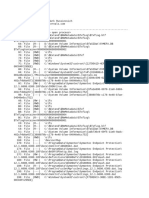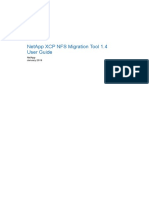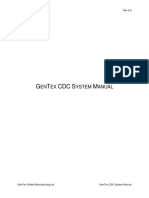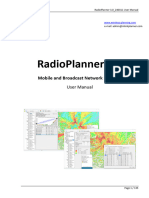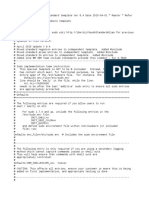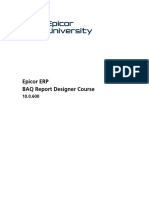Académique Documents
Professionnel Documents
Culture Documents
Tbclientv 8
Transféré par
Nico Van HoofTitre original
Copyright
Formats disponibles
Partager ce document
Partager ou intégrer le document
Avez-vous trouvé ce document utile ?
Ce contenu est-il inapproprié ?
Signaler ce documentDroits d'auteur :
Formats disponibles
Tbclientv 8
Transféré par
Nico Van HoofDroits d'auteur :
Formats disponibles
Users Guide
Title Block Client
Achieve title block consistency automatically!
Version 8.7
Axiom
1805 Drew Street
Clearwater, Florida 33765
1-727-442-7774 voice
1-727-442-8344 fax
Info@AxiomInt.com
www.AxiomInt.com
Page 2
Title Block Client
Copyright 1999-2008 Axiom.
All rights reserved.
This document was last modified on December 31, 2008 at 2:46 PM.
Limited Warranty (Excerpted from the Axiom End User Software License
Agreement, see the full text of your Axiom End User Software License Agreement for
complete details.) LICENSEE is advised to test the SOFTWARE thoroughly before
relying on it. The SOFTWARE is provided as is without warranty of any kind, either
expressed or implied, including, but not limited to the implied warranties of
merchantability and fitness for a particular purpose and the entire risk as to the quality
and performance of the SOFTWARE is with LICENSEE.
Governing Law This Agreement (Axiom End User Software License Agreement)
shall be governed by the laws of the State of Florida, United States of America. Venue
for the resolution of any dispute arising out of this Agreement shall be Pinellas County,
Florida, USA or, if that is not possible, the nearest court of competent jurisdiction thereto.
MicroStation is a registered trademark of Bentley Systems, Incorporated.
Microsoft is a registered trademark of Microsoft Corporation.
Title Block Client, Title Block Administrator and Title Block Manager are
trademarks of Axiom.
Table of Contents
Table of Contents
Chapter 1 Introduction--------------------------------------------------------------------- 5
Title Blocks -------------------------------------------------------------------------------------------5
The Title Block Client--------------------------------------------------------------------------------5
Chapter 2 Installation----------------------------------------------------------------------- 6
Before You Install ------------------------------------------------------------------------------------6
Typical Installation from CD -----------------------------------------------------------------------6
Congratulations------------------------------------------------------------------------------------- 12
Chapter 3 Uninstalling --------------------------------------------------------------------13
Uninstalling Axiom products --------------------------------------------------------------------- 13
Chapter 4 Quick Start ---------------------------------------------------------------------14
Title blocks ------------------------------------------------------------------------------------------ 14
When should I use Title Block Client? ---------------------------------------------------------- 14
Quick Start Objectives----------------------------------------------------------------------------- 14
Prerequisites ---------------------------------------------------------------------------------------- 14
Demonstration Version ---------------------------------------------------------------------------- 15
Tutorial #1 Place a title block into a design file using Title Block Client ---------------- 15
Tutorial #2 Modify title block information --------------------------------------------------- 18
Chapter 5 The Basics ---------------------------------------------------------------------20
Definitions ------------------------------------------------------------------------------------------ 20
Title blocks ------------------------------------------------------------------------------------ 20
Title Block Manager database -------------------------------------------------------------- 20
Title block cells ------------------------------------------------------------------------------- 20
What does Title Block Client do? ---------------------------------------------------------------- 20
Title block templates exist in cell libraries.----------------------------------------------------- 21
The Title Block Client interface ------------------------------------------------------------------ 21
Title Block Client as a dialog box ---------------------------------------------------------- 21
Title Block Client as a toolbar -------------------------------------------------------------- 22
The Settings menu---------------------------------------------------------------------------- 22
Chapter 6 Title Block Client Functions ----------------------------------------------26
Place a title block.---------------------------------------------------------------------------------- 26
Title Block Client as a dialog box ---------------------------------------------------------- 26
Title Block Client as a toolbar -------------------------------------------------------------- 26
Modify Title Block Values in the active file. --------------------------------------------------- 29
Modify title block values with <Shift-Right Click>------------------------------------------- 30
Updating the Title Block Manager Database --------------------------------------------------- 30
List all title blocks in the active file ------------------------------------------------------------- 31
Page 3
Page 4
Title Block Client
Chapter 7 More on Cell Libraries ------------------------------------------------------33
Title block cells------------------------------------------------------------------------------------- 33
Sample Cell library--------------------------------------------------------------------------- 33
Chapter 8 Optional Configuration Variables---------------------------------------34
Configuration variables---------------------------------------------------------------------------- 34
TBMGR_CELL_LIB ------------------------------------------------------------------------ 34
TBMGR_DATABASE ---------------------------------------------------------------------- 34
TBLOCK_TYPE ----------------------------------------------------------------------------- 34
TBLOCK_LOCKED ------------------------------------------------------------------------ 34
TBMGR_EDF_ALLOW_EXTENDED_TEXT ----------------------------------------- 35
TBMGR_EDF_ALLOW_EXTENDED_EDF ------------------------------------------- 35
TBCLIENT_UPDATE_DATABASE------------------------------------------------------ 35
TBLOCK_PREDEFINED_VALUES ----------------------------------------------------- 36
TBMGR_LINE_SPACING ----------------------------------------------------------------- 36
Chapter 9 Frequently Asked Questions ---------------------------------------------37
Can I place title block cells without using Title Block Client?------------------------------- 37
Can I add data to empty title block variable fields without using Title Block Client? ---- 37
Can I modify title block variable fields without using Title Block Client? ----------------- 37
Can I have more than one title block in a design file? ---------------------------------------- 37
The file path or file name in the title block is wrong. ----------------------------------------- 38
Chapter 10 Well Make (Almost) Any Enhancements You Want -------------39
We welcome your suggestions ------------------------------------------------------------------- 39
Chapter 11 New Features and Fixes--------------------------------------------------40
Version 8.7a 31 December 2008-------------------------------------------------------------- 40
Version 8.7a 15 February 2008 --------------------------------------------------------------- 40
Version 8.6f 28 September 2007 ------------------------------------------------------------- 40
Version 8.6e 20 July 2007 --------------------------------------------------------------------- 40
Version 8.6d 27 April 2007-------------------------------------------------------------------- 41
Version 8.6c 23 March 2007 ------------------------------------------------------------------ 41
Version 8.6a 26 January 2007----------------------------------------------------------------- 41
Version 8.5b 20 July 2006--------------------------------------------------------------------- 41
Version 8.5a 23 February 2006 --------------------------------------------------------------- 41
Version 8.4a 4 November 2005--------------------------------------------------------------- 41
Version 8.3a 26 August 2005 ----------------------------------------------------------------- 42
Version 8.2a 24 June 2005 -------------------------------------------------------------------- 42
Version 8.1a 3 March 2005-------------------------------------------------------------------- 42
Version 8.0b 25 September 2004 ------------------------------------------------------------- 42
Version 8.0a 29 July 2004 --------------------------------------------------------------------- 42
Chapter 1 Introduction
Page 5
Chapter 1 Intr oduction
Title Blocks
A Title Block contains information about a design file. This format is derived from paper
based design, where each drawing would have information about the designer, draftsman,
project, scale, dates, etc., drawn on the design, usually inside of a rectangular block that
had lines and boxes to be filled in. The lines and the information they contained
composed the Title Block for the drawing. The same concept has carried over into
CAD drawings. A very simple title block in a design file might look something like this:
The Title Block Client
Title Block Client helps you to place and maintain standard title block information in
design files.
Title Block Client uses special title block cells for placing and modifying title blocks in
design files. These title block cells can be in any format in any cell library. They are
created from the in house title block design by the project manager using the Title Block
Administrator program.
These title blocks have qualities that make them preferable to other title blocks. They
contain hidden code that enables linking to a database as well as some special properties
for automatically inserting data into a title block.
Title blocks created using Title Block Administrator are easy to place and modify. In the
design file, they can exist as shared cells, regular cells or individual elements.
Page 6
Title Block Client
Chapter 2 Inst allation
Before You Install
This chapter will walk you through a typical Axiom product installation. These
instructions apply to both MicroStation V7 and V8. V7 products are used in the
examples.
To install one or more Axiom products, you need:
The latest Axiom product CD; and
A license file on floppy disk for the product(s) you are about to install.
Please shut down all MicroStation sessions on your computer before continuing.
Typical Installation from CD
1. Insert the Axiom product CD into your CD drive.
2. The dialog box below should come up automatically. This may take a few moments
depending on computer and CD drive speed.
CONDITIONAL: In some cases Windows is set to suppress auto-running executables.
If the installation process does not begin automatically when you insert the CD, you will
need to start the process manually. From the Windows Start Menu, choose Run and
type in the following:
D:\Setup.exe
where D is your CD drive letter.
Chapter 2 Installation
Page 7
3. Click the <OK> button and the first installation dialog box (below) will appear.
4. Select MicroStation V7 or MicroStation V8 and click <Next>.
5. Choose which type of installation you want to perform. The Typical installation is
best for most situations and asks the user to make very few decisions.
6. These instructions will describe only the Typical installation path. Choose
Typical and click <Next>.
Page 8
Title Block Client
7. Choose the license file for this installation. Place the floppy disk that came with this
installation CD into your floppy drive now.
8. Choose I have a floppy disk from Axiom. and click <Next>.
Although you have already selected the MicroStation family (V7 or V8) for which
you want to install Axiom tools, it is common for one computer to have more than
one instance of MicroStation installed on it. For example, you might have two
versions of MicroStation/J installed (07.01.04.16 and 07.02.04.20). You must choose
which of the two you want to associate your Axiom tools with.
Chapter 2 Installation
Page 9
9. Highlight the version of MicroStation you want to associate the Axiom tools with and
click <Next>.
Since this is a Typical installation, all programs for which an Axiom license was
found will already be checked-on to be installed. Other items that are also
automatically checked-on for installation are the product Users Guides, individual
product sample files and Axioms MicroStation pull-down menu.
Page 10
Title Block Client
10. To proceed with default selections click <Next>.
Youve now completed the Pre-Setup.
11. Click <Next> to proceed with the installation.
Chapter 2 Installation
Page 11
12. The <Next>button is grayed-out unless you accept the agreement.
If you accept the license and click <Next>, the installation will begin. You can click
<Cancel> at any time to abort the installation.
Page 12
Title Block Client
13. This is the final dialog box. It shows that the installation is complete. By default the
View Readme.pdf option is toggled on and will display the Readme.pdf document
when you click <Finish>.
Congratulations
Thats it! You have successfully completed the installation of your Axiom tools.
Chapter 3 Uninstalling
Page 13
Chapter 3 Uni nstalling
Uninstalling Axiom products
Axiom products can be uninstalled easily through the Windows Start Menu.
1. Go to <Start>, Programs | Axiom.
2. Select Uninstall V7 products or Uninstall V8 products depending on the products
you want to uninstall.
3. Choose Select all. or Select components to uninstall. If you choose Select
components to uninstall. then each product in the list can be manually checked or
unchecked. This allows for any combination of products to be uninstalled. Only
installed products will be shown in the list.
Note: At the bottom of the list of products you also have the option to uninstall sample
design files, users guides and even the Axiom pull-down menu.
4. Once youve made your selections, click the <Uninstall> button to complete the
uninstall process.
Page 14
Title Block Client
Chapter 4 Qui ck Start
Title blocks
Have you looked for a way to keep all title blocks in a project in standard format?
Title Block Client places title blocks in design files from a cell library and uses special
routines for updating them that maintain standard format.
Additionally, the text elements in these title blocks contain hidden fields that enable
project managers to generate reports and update title blocks from a database.
You will use cells created from your own title blocks. In this quick start, we use simple
title block cells for demonstration only.
When should I use Title Block Client?
Once your title blocks have been converted to cells by Title Block Administrator, use
Title Block Client whenever you want to add a title block to a design file or modify data
in an existing title block.
Quick Start Objectives
The purpose of this Quick Start is to introduce you to the two basic functions of Title
Block Client so that you can immediately use the program.
This Quick Start should take about 10 minutes.
Prerequisites
1. MicroStation 08.00.04.01or later.
2. Title Block Client must be installed on your computer. You can verify this by
selecting the Axiom menu from MicroStations main menu bar, then select Title
Block Client. If Title Block Client does not appear in the Axiom menu, follow the
instructions in the Installation chapter of your User Guide.
3. You can practice this quick start on any sample file.
One sample cell library is delivered with Title Block Client. This library contains four
sample title block cells that you can practice with. If you have installed Title Block Client
for the first time, the sample cell library will be placed in the Axiom\V8\TBMgr
folder.
Chapter 4 Quick Start
Page 15
Demonstration Version
The demonstration version of Title Block Client works only on small files of 100 KB or
less.
Tutorial #1 Place a title block into a design file using Title
Block Client
The TBMgrV8.cel cell library that is delivered with Title Block Client contains a title
block cell called ABC2 for a fictitious company named ABC. We will place that title
block cell into a design file and enter some information into it.
Create a new blank design file for this sample run. Then load Title Block Client by
selecting it from the Axiom pull-down menu at the top of your MicroStation window.
You will see the first dialog box.
Select Place a title block. and click the <Next> button.
You will be presented with a list of available title block cells and their descriptions as in
the example below, where you see the sample title block cells that are delivered with the
Title Block Manager system.
Page 16
Title Block Client
The ABC2 cell is a very simple title block. Double-click on it.
The MicroStation Place Active Cell tool activates along with the next dialog box.
You have the option to place the title block cell as a shared cell or regular cell. You can
also select Plain text. When you select Plain text, the title block will be first placed as
a cell and then dropped to individual elements in your design file.
Note: When the TBLOCK_TYPE configuration variable is defined, the program will not
offer these options, but will place the title block in the form specified by the variable.
For this demonstration, you can select any one of the three options.
You can now place the title block with a data point on the design plain. After you do this,
the <Next> button activates.
Click <Next> to go to a dialog box where you can enter values in title block fields.
Type your name as the Designer in the New value field. Then press the <Enter> key.
The next field name, Drawing # will automatically activate for your input. You can
skip fields by pressing <Enter> or the down arrow.
Enter data for each field that you want to update.
Chapter 4 Quick Start
Page 17
In this example, enter a Designer, a Date created, and a Checked by: Use any form
that you like for the date.
Then click <Finish>.
Your design file now displays the data that you entered as well as the full file path. The
full file path is triggered by hidden code in the title block cell.
Page 18
Title Block Client
Tutorial #2 Modify title block information
You may want to modify title block contents or add new information when you update or
check a design file. Title Block Client allows you to do so easily without having to
consider symbology or placement.
Select Modify title block values in the active file. from the first dialog box and click
<Next>.
The next dialog box presents you with a list of available title block fields and also shows
you which ones already contain data.
Highlight any field that you want to change. Then type in the new value and press the
<Enter> key.
Note that you cannot blank a field that contains data. You must put something in the field
if only a hyphen (-) or other placeholder.
Chapter 4 Quick Start
Page 19
Put data in the remaining blank fields. Modify one of the existing fields by putting new
data into it.
When you have entered all necessary information, click <Finish>. You will see your
changes in the design file.
Title Block Client also has the capability to modify title blocks that contain tag elements.
Please try Tutorial #2 again on the sample file tags.dgn.
Congratulations that completes the Title Block Client Quick Start!
As you begin to process your own title blocks with Title Block Client, remember that the
entire Title Block Client User Guide is available from its Help menu.
If you have any questions, please contact Support@AxiomInt.com.
Page 20
Title Block Client
Chapter 5 The Basics
Definitions
Title blocks
Title Block Client uses special title blocks that are part of the Title Block Manager system.
The text elements in these title blocks contain hidden fields that enable intelligent
reporting and updating.
Title Block Manager database
Title Block Manager uses Microsoft Excel or Access to store title block information. The
Excel or Access file is referred to as the database. Title Block Client has the ability to
write modified fields to the database.
Title block cells
You place title blocks from title block cells. Title Block Administrator contains a function
for creating these cells from your own title blocks. They can exist in any cell library. The
location of the cell library that contains title block cells may be defined with a
configuration variable. Please see section titled More on cell libraries for more on this
option.
What does Title Block Client do?
Use Title Block Client to place and update title block cells in design files as shared cells,
regular cells, or simple elements. Title Block Client maintains the correct placement and
symbology for your title block elements.
Chapter 5 The Basics
Page 21
Title block templates exist in cell libraries.
Title block cells consist of templates with blanks in the variable fields where a designer
will add information. See a simple example of a title block cell below with blank variable
fields.
The Title Block Client interface
On startup, Title Block Client may be displayed as a window, a tool bar, or both. The
window and tool bar show Title Block Clients two available functions.
Title Block Client as a dialog box
The Title Block Client main dialog box gives you access to the Settings and Help
menus and gives you two options to choose from Place a title block and Modify title
block values in the active file, which will be described in detail later in this Users
Guide.
Page 22
Title Block Client
Title Block Client as a toolbar
Title Block Client may also be utilized as a toolbar by selecting the settings options
Settings | Change Settings | Create toolbar or Settings | Change Settings| Both.
Once set, the Title Block Client toolbar displays as follows:
The Settings menu
Settings from menu
Settings from toolbar
Title Block Client contains settings allowing you define how you want Title Block Client
to be displayed upon startup.
The Title Block Client settings may be saved and reloaded at a later time using the
Settings menu. Settings are saved as .ini files. INI stands for initialization. These
files contain configuration data that is used by Title Block Client to save and retrieve
information about your preferences and operating environment. The .ini files can be
edited with any text editor.
When you save settings without specifying a settings file name, the settings are saved in
the TBCLIENT.INI file. This file is loaded when Title Block Client starts up. If this file
does not exist, Title Block Client creates one using the factory default settings.
Chapter 5 The Basics
Page 23
Change Settings
Title Block Client contains settings allowing you define how you want Title Block Client
to be displayed upon startup.
General
Here you can control some aspects of Title Block Clients interface and cell name
handling.
On startup:
Selecting Show opening dialog box will open Title Block Client, upon startup, as a
dialog box.
Selecting Create toolbar will open Title Block Client, upon startup, as a toolbar.
Selecting Both will open Title Block Client, upon startup, as both a dialog box and
toolbar.
Increment cell names during placement.
Turning this option on will automatically numerically increment regular (non-shared) cell
names as they are placed in a file. This way you can place multiple title blocks in the
same design file as Title Block Manager requires that each title block cell have a unique
name in each model.
Page 24
Title Block Client
Sort Field Names
The Sort Field Names category lets you control the order in which title block fields will
be sorted in Title Block Client when you are modifying their contents. This order is saved
in the current .ini file.
<Add> Click to add your entry to the Field Name list
<Remove> Clickto remove the selected Field Name from the list.
<Up> Click to move the highlighted text up one position in the list.
<Down> Click to move the highlighted text down one position in the list.
Chapter 5 The Basics
Page 25
<Match> Click to select a title block element. Clicking on an existing title block will
populate the Field Name section of the dialog with all of the selected title blocks fields.
Load Settings
When Title Block Client is started up, the settings from the TBCLIENT.INI file are
loaded. Use the Load Settings option to load settings from other .ini files that have
been previously saved.
Use the TBCLIENT.INI file to hold your default settings.
Save Settings
Use Save Settings to save all currently selected options into the active settings file.
Save Settings As
Use Save Settings As to save your current selections with a filename of your choice.
Restore Factory Defaults
This clears all settings to their factory default state.
Settings file:
The Settings file: line displays the name of the currently loaded .ini file. If you select
Save Settings, your current settings will be saved to this filename.
Page 26
Title Block Client
Chapter 6 Title Block Client Functions
Place a title block.
Use the first function to place a title block in the active design file and add some
information to its fields.
Title Block Client as a dialog box
The Title Block Client main dialog box gives you access to the Settings and Help
menus and gives you two options to choose from Place a title block and Modify title
block values in the active file, which will be described in detail later in this Users
Guide.
Title Block Client as a toolbar
Title Block Client may also be utilized as a toolbar by selecting the settings options
Settings | Change Settings | Create toolbar or Settings | Change Settings| Both.
Once set, the Title Block Client toolbar displays as follows:
Chapter 6 Title Block Client Functions
Page 27
Step 1. Select the title block cell.
Load Title Block Client either as a window or toolbar, and select Place a title block.
You will be presented with a list of available title block cells.
Select one title block cell by highlighting it, and click <Next>.
Step 2. Place the title block cell into the design file.
The MicroStation Place Active Cell tool will activate and allow you to place the title
block cell into your design file. The <Next> button appears at the bottom of the dialog
box as soon as you place the title block.
Page 28
Title Block Client
Step 3. Enter title block field values
After placing the cell, you can begin to enter field values. In the image below, the
designer name and drawing number have been already entered and the user is about to
enter a date into the Date completed field by pressing the Enter key or the <Update>
button.
The basic update method is to highlight a field name, type the desired information into
the New Value area, then click <Update>, <Alt-U> or press the Enter key.
The program will automatically skip to the next field after you enter data. You can type
in data for that field or click <Enter> to bypass it leaving it unchanged.
Tip: Existing single line text can be converted to a multi-line text node by inserting the
| character (represents a new line). For example, entering This is|multi-line text in the
New Value field will create a text node that spans two lines. Removing the |
character will change the text back to single text.Continue until all data that you want is
entered. Then click the <Finish> button or <Alt-F>. The title block placement is done.
Note regarding use of EDFs: If the cell contains more than one EDF in the same
element such as 3 EDF characters followed by spaces followed by 4 EDF characters, the
data you enter will start in the first position and fill in all available positions regardless of
EDFs.
Example: In the following image, the two EDF fields are a single element.
The proper way to fill in such an element is to account for all spaces, as in the following
image:
Chapter 6 Title Block Client Functions
Page 29
The Sort pull down menu allows users to change the order that the fields are displayed.
The User defined option displays fields as they are defined in the settings dialog. Other
settings a self-explanatory.
Modify Title Block Values in the active file.
Use Title Block Client to update your title blocks in design files. Updating is done by
replacing the contents of a field with new data or entering data into fields that were
previously blank.
Step 1. Load Title Block Client and select Modify title block values in
the active file.
Page 30
Title Block Client
Step 2. Enter new values of title block fields.
To enter new values, highlight the relevant field and type the new data into the New
Value area. Press the Enter key or the <Update> button or <Alt-U> to update the field
with your new data and skip to the next field.
When you have entered all of the desired information, press the <Finish> button or <AltF>.
Note: When you place title block cells as shared cells, if you have more than one of the
same shared cell in your design file, updating one of them, updates all of them.
Modify title block values with <Shift-Right Click>
While Title Block Client is active, you can modify title block values by holding down the
<Shift> key and clicking on your right mouse button directly over a title block value.
This will cause the Edit field value window to appear.
Enter the new value for the field and then click the <OK> button to accept the changes.
Note: MicroStation XM users should go to Workspace | Preferences | Input and ensure
that Reset Pop-Menu is set to Press and Hold for this feature to work.
Updating the Title Block Manager Database
Title Block Client has the ability to update the Title Block Manager database. This
capability is enabled through the use of two MicroStation configuration variables. First
Chapter 6 Title Block Client Functions
Page 31
the database must be defined by setting the TBMGR_DATABASE variable. The
TBCLIENT_UPDATE_DATABASE variable controls how the database is updated,
either on, on with confirmation or off. See the section titled Optional Configuration
Variables for information about these configuration variables.
List all title blocks in the active file
Main dialog box List all title blocks in the active file option.
Toolbar List all title blocks in the active file button.
Selecting this option will allow you to see all of the title blocks inside a single design file.
Once this option is selected the Title Block List dialog will be displayed.
Page 32
Title Block Client
<Fit View>
After selecting a title block from the list, the <Fit View> button will zoom in on that
particular title block.
<Modify>
Clicking the <Modify> button will allow you to modify the field values of the selected
cell.
<Delete>
Clicking the <Delete> button will delete the cell from the design file.
<Close>
Clicking the close button will close the dialog.
Chapter 7 More on Cell Libraries
Page 33
Chapter 7 Mor e on Cell Libraries
Title block cells
The configuration variable TBMGR_CELL_LIB may be set and will specify the cell
library path and name to use for placing a title block.
Note: Only title block cells created with the Title Block Administrator program will be
recognized and presented for use by Title Block Client.
Sample Cell library
A sample cell library is installed in the ...Axiom\v8\TBMgr directory.
TBMgrV8.cel contains sample title block cells created with Title Block
Administrator.
Tip: Title block cells can reside in any cell library.
Page 34
Title Block Client
Chapter 8 Opt ional Configuration
Variables
Configuration variables
Title Block Client allows for the creation of specific configuration variables. Below are
examples. If you do not know how to create a MicroStation configuration variable, see
your System Administrator or CAD manager.
TBMGR_CELL_LIB
TBMGR_CELL_LIB is an optional variable that specifies the path to a cell library
containing title block cells to be used with 2D files.
TBMGR_DATABASE
TBMGR_DATABASE is an optional variable that locks a specific database for use with
Title Block Manager. This variable specifies the complete path and filename of the
database.
TBLOCK_TYPE
TBLOCK_TYPE is an optional variable that allows fixing the type of title block
placement. Valid values are:
shared cell
regular cell
simple elements
When this variable is not defined, the program offers all three options at the time the cell
is placed.
TBLOCK_LOCKED
TBLOCK_LOCKED is an optional variable. Use it when you want to place the title
block elements locked. When a title block is placed locked it can only be updated via
the Title Block Manager system. Valid values are 1 or yes both of which activate
locking.
Chapter 8 Optional Configuration Variables
Page 35
TBMGR_EDF_ALLOW_EXTENDED_TEXT
When your title block cell contains enter data fields (EDFs), longer text will normally be
truncated to the position of the last EDF. To allow placing any length of text regardless of
EDF length, create this variable, TBLOCK_EDF_ALLOW_EXTENDED_TEXT, and
give it a value of 1 or yes.
TBMGR_EDF_ALLOW_EXTENDED_EDF
When your title block cell contains enter data fields (EDFs), longer text will normally be
truncated to the position of the last EDF. Creating this configuration variable will
automatically create additional data fields to accommodate any length of text regardless
of EDF length. Give it a value of 1 or yes.
TBCLIENT_INI
This configuration variable allows the tbclient.ini settings file to be specified. It must
contain a complete path and file name to the settings file. The tbadmin.ini cannot share a
directory with tbclient.ini.
TBCLIENT_UPDATE_DATABASE
This configuration variable has three settings that control the ability of Title Block Client
to update the database. Valid settings are 0,1 or 2. This variable is not created by
the installation program and defaults to 0 when not defined
Setting the configuration variable TBCLIENT_UPDATE_DATABASE to:
0Does not allow TBClient to update the database.
1Updates the database without user confirmation when user presses <Finish>.
2Updates the database and asks for confirmation by displaying a message box
with a <Yes> and <No> button when user presses <Finish>.
Page 36
Title Block Client
TBLOCK_PREDEFINED_VALUES
This configuration variable, after it is created, allows you to populate your title blocks
using a list of predefined values. First, you must create an INI file to store the Field
Names and values. Once you have created this .INI file create the configuration variable
and point it to the location of the .INI file. Next, when you press the <Shift> button and
right click on your value inside your title block a dialog displays that allows you to define
a new value or select from the list of your predefined values.
Format the .INI file using the following syntax:
[Field Name 1]
Value1
Value2
Value3
The field name is case sensitive.
TBMGR_LINE_SPACING
Create this variable to define the line spacing to be used when a single line text element is
converted to a multi-line text node. This configuration variable is not used when updating
a title block field that is already a text node.
Variable Setting
Description
TBMGR_LINE_SPACING=10.0
Line spacing will be 10.0 master units.
TBMGR_LINE_SPACING=0.5
Line spacing will be 0.5 master units.
TBMGR_LINE_SPACING=4
Line spacing will be 4 master units.
TBMGR_LINE_SPACING=25.3%
Line spacing will be 25.3% of the text
elements height.
TBMGR_LINE_SPACING=50%
Line spacing will be 50% of the text
elements height.
Undefined (default)
Design files active line spacing is used.
Chapter 9 Frequently Asked Questions
Page 37
Chapter 9 Fre quently Asked Questions
Can I place title block cells without using Title Block Client?
Yes.
However, if you place the title block cell with the MicroStation Place Cell tool, fields
set up to automatically display configuration variable contents will not be filled in until
you run the Title Block Client Modify function or the Title Block Administrator
Update database from selected design files. function.
Can I add data to empty title block variable fields without
using Title Block Client?
If your title block contains EDFs you can update EDFs in title blocks with the
MicroStation tools.
If your title block does not contain EDFs, you must use Title Block Client to enter
information into the variable fields. This ensures that you retain database connectivity.
Can I modify title block variable fields without using Title
Block Client?
Yes. You can modify variable fields using the MicroStation modify text tool or the
update EDF tool. Modified text fields will retain database connectivity.
Can I have more than one title block in a design file?
Yes, with these limitations:
Do not place two title block cells with the same cell name. They will conflict when doing
the database update.
Only one title block cell or instance of a tagset can be modified at a time. The program
prompts you to select one title block cell or tagset to modify or you can select to modify
all title block information placed as simple text elements.
Page 38
Title Block Client
The file path or file name in the title block is wrong.
When the project manager creates title block cells, he can set up some fields to
automatically display file path and/or file name.
If these fields become incorrect due to making copies or saving files under new names,
you can cause them to update automatically by running the Title Block Client modify
function.
The Title Block Administrator function that updates the database will also correct any of
these fields automatically prior to updating the database.
For more information on these fields, see the Title Block Administrator Users Guide.
Chapter 10 Well Make (Almost) Any Enhancements You Want
Page 39
Chapter 10 We ll Make (Almost) Any
Enhancements You Want
We welcome your suggestions
Title Block Client is a very powerful program. Nonetheless, we realize that you, a skilled
and creative MicroStation user, will think of ways in which it can be improved. We invite
you to tell us your ideas.
For ten years weve listened to you, the skilled MicroStation professional, and have
implemented the features youve requested. Every widely acclaimed product weve ever
developed, including FileFixer, evolved in this manner.
Wed like to make Title Block Client perform every function you could ever imagine such
a product being able to do. We intend to make you such a satisfied Title Block Client
customer that you cant wait for the next user group meeting so you can tell your friends
and associates how much you like Title Block Client and how strongly you recommend it.
Your suggestions on how to improve Title Block Client are most welcome. You may
email your suggestions to Support@AxiomInt.com, or call us at 1-727-442-7774 and ask
for Support.
Page 40
Title Block Client
Chapter 11 New Features and Fixes
Version 8.7a 31 December 2008
TBClient will now place a cell with tags and no Title Block Manager linkage.
Place cell not longer imports extraneous levels.
Fixed issue that caused TBClient to place extra text.
TBClient dialog is now re-sizeable
TBClient will no edit tag set names longer than 16 characters.
Fixed issue that caused tags placed in a cell to be placed at origin point of design file.
Version 8.7a 15 February 2008
Added support for text nodes in title blocks.
Added the ability to sort display of title block fields when modifying title blocks.
Fixed some minor bugs.
Version 8.6f 28 September 2007
Added the ability to update the Title Block Manager database using Title Block Client.
The new configuration variable that controls this is
TBCLIENT_UPDATE_DATABASE.
Made the dialog box for modifying title block field values easier to use. This includes
removing the <Update> button.
Several changes were made to improve the clarity of the documentation.
Version 8.6e 20 July 2007
Made the <Fit View> button the default in the Title Block List dialog.
The <Delete> button in the Title Block List dialog now asks for confirmation when
clicked.
Chapter 11 New Features and Fixes
Page 41
Version 8.6d 27 April 2007
Added the ability to view a list of all the title blocks in the active file. This is a new
button.
Version 8.6c 23 March 2007
After saving a new INI file with Save As..., Title Block Client now remembers the lastsaved INI file.
If a user deletes a cell while entering values for it, <Finish> no longer causes an infinite
loop.
Version 8.6a 26 January 2007
Now MicroStation XM users can use Title Block Clients <Shift-Right Click>
functionality to modify their title block values instantly.
Standardized the Settings File dialog box that displays if you close Title Block Client
without saving any changed settings.
Version 8.5b 20 July 2006
This version of Title Block Client allows users to automatically increment title block cell
names while they are being placed inside a model.
The TBLOCK_PREDEFINED_VALUES variable was created allowing Title Block
Client users to pre-define values for each of their title block fields.
Version 8.5a 23 February 2006
This version of Title Block Client allows users to double click on the title block cell name
they wish to place inside a design file. Previously, users had to click the <Next> button
after highlighting the cell name they wished to place.
Version 8.4a 4 November 2005
This version of Title Block Client has the ability to instantly modify field values of
individual title block fields (including tags) by holding down the <Shift> key while
clicking the right mouse button. This feature will enable users to quickly modify Title
Block Manager title block field values easily.
When modifying a title block, all field names utilizing enter data fields will now retain
their justification.
Page 42
Title Block Client
Version 8.3a 26 August 2005
This version of Title Block Client is compatible with Title Block Administrator 8.3a.
Version 8.2a 24 June 2005
This version of Title Block Client is compatible with Title Block Administrator 8.2a.
Version 8.1a 3 March 2005
This version of Title Block Client is compatible with Title Block Administrator 8.1a.
Version 8.0b 25 September 2004
This version of Title Block Client corresponds to Title Block Administrator 8.0b.
Version 8.0a 29 July 2004
First release of Title Block Client for V8.
This release includes all of the features of Title Block Client 1.3a as well as added V8
specific functionality.
This version has been certified for all MicroStation 08.00.04.01, 08.01.02.15 and
08.05.00.57
Vous aimerez peut-être aussi
- The Subtle Art of Not Giving a F*ck: A Counterintuitive Approach to Living a Good LifeD'EverandThe Subtle Art of Not Giving a F*ck: A Counterintuitive Approach to Living a Good LifeÉvaluation : 4 sur 5 étoiles4/5 (5795)
- Grit: The Power of Passion and PerseveranceD'EverandGrit: The Power of Passion and PerseveranceÉvaluation : 4 sur 5 étoiles4/5 (588)
- Leica Infinity GuidelinesDocument13 pagesLeica Infinity GuidelinesNico Van HoofPas encore d'évaluation
- Flagis GalileoDocument34 pagesFlagis GalileoNico Van HoofPas encore d'évaluation
- OpenPlant Modeler V8i Product-Data-Sheet1Document2 pagesOpenPlant Modeler V8i Product-Data-Sheet1Nico Van HoofPas encore d'évaluation
- Cyclone CloudWorx Licenses - Floating Licenses Via Internet and VPN, Specify Ports To Be UsedDocument2 pagesCyclone CloudWorx Licenses - Floating Licenses Via Internet and VPN, Specify Ports To Be UsedNico Van HoofPas encore d'évaluation
- Rulemanager V8 Quick StartDocument6 pagesRulemanager V8 Quick StartNico Van HoofPas encore d'évaluation
- User'S Guide: RaseditDocument27 pagesUser'S Guide: RaseditNico Van HoofPas encore d'évaluation
- Sequence V 7Document25 pagesSequence V 7Nico Van HoofPas encore d'évaluation
- User's Guide: English-to-MetricDocument104 pagesUser's Guide: English-to-MetricNico Van HoofPas encore d'évaluation
- RasdgnDocument49 pagesRasdgnNico Van HoofPas encore d'évaluation
- The Yellow House: A Memoir (2019 National Book Award Winner)D'EverandThe Yellow House: A Memoir (2019 National Book Award Winner)Évaluation : 4 sur 5 étoiles4/5 (98)
- Hidden Figures: The American Dream and the Untold Story of the Black Women Mathematicians Who Helped Win the Space RaceD'EverandHidden Figures: The American Dream and the Untold Story of the Black Women Mathematicians Who Helped Win the Space RaceÉvaluation : 4 sur 5 étoiles4/5 (895)
- Shoe Dog: A Memoir by the Creator of NikeD'EverandShoe Dog: A Memoir by the Creator of NikeÉvaluation : 4.5 sur 5 étoiles4.5/5 (537)
- The Emperor of All Maladies: A Biography of CancerD'EverandThe Emperor of All Maladies: A Biography of CancerÉvaluation : 4.5 sur 5 étoiles4.5/5 (271)
- The Little Book of Hygge: Danish Secrets to Happy LivingD'EverandThe Little Book of Hygge: Danish Secrets to Happy LivingÉvaluation : 3.5 sur 5 étoiles3.5/5 (400)
- Elon Musk: Tesla, SpaceX, and the Quest for a Fantastic FutureD'EverandElon Musk: Tesla, SpaceX, and the Quest for a Fantastic FutureÉvaluation : 4.5 sur 5 étoiles4.5/5 (474)
- On Fire: The (Burning) Case for a Green New DealD'EverandOn Fire: The (Burning) Case for a Green New DealÉvaluation : 4 sur 5 étoiles4/5 (74)
- The Hard Thing About Hard Things: Building a Business When There Are No Easy AnswersD'EverandThe Hard Thing About Hard Things: Building a Business When There Are No Easy AnswersÉvaluation : 4.5 sur 5 étoiles4.5/5 (345)
- A Heartbreaking Work Of Staggering Genius: A Memoir Based on a True StoryD'EverandA Heartbreaking Work Of Staggering Genius: A Memoir Based on a True StoryÉvaluation : 3.5 sur 5 étoiles3.5/5 (231)
- Never Split the Difference: Negotiating As If Your Life Depended On ItD'EverandNever Split the Difference: Negotiating As If Your Life Depended On ItÉvaluation : 4.5 sur 5 étoiles4.5/5 (838)
- Team of Rivals: The Political Genius of Abraham LincolnD'EverandTeam of Rivals: The Political Genius of Abraham LincolnÉvaluation : 4.5 sur 5 étoiles4.5/5 (234)
- Devil in the Grove: Thurgood Marshall, the Groveland Boys, and the Dawn of a New AmericaD'EverandDevil in the Grove: Thurgood Marshall, the Groveland Boys, and the Dawn of a New AmericaÉvaluation : 4.5 sur 5 étoiles4.5/5 (266)
- The World Is Flat 3.0: A Brief History of the Twenty-first CenturyD'EverandThe World Is Flat 3.0: A Brief History of the Twenty-first CenturyÉvaluation : 3.5 sur 5 étoiles3.5/5 (2259)
- The Gifts of Imperfection: Let Go of Who You Think You're Supposed to Be and Embrace Who You AreD'EverandThe Gifts of Imperfection: Let Go of Who You Think You're Supposed to Be and Embrace Who You AreÉvaluation : 4 sur 5 étoiles4/5 (1091)
- The Unwinding: An Inner History of the New AmericaD'EverandThe Unwinding: An Inner History of the New AmericaÉvaluation : 4 sur 5 étoiles4/5 (45)
- The Sympathizer: A Novel (Pulitzer Prize for Fiction)D'EverandThe Sympathizer: A Novel (Pulitzer Prize for Fiction)Évaluation : 4.5 sur 5 étoiles4.5/5 (121)
- Her Body and Other Parties: StoriesD'EverandHer Body and Other Parties: StoriesÉvaluation : 4 sur 5 étoiles4/5 (821)
- Comandos Malc-830-00506-23Document431 pagesComandos Malc-830-00506-23carfernaPas encore d'évaluation
- Chapter 8 Review and Programming ExercisesDocument8 pagesChapter 8 Review and Programming Exercisesfinnleto23Pas encore d'évaluation
- Read Heidenhain TNC PLC DataDocument4 pagesRead Heidenhain TNC PLC DataMartinPas encore d'évaluation
- Remove Recent Files List in RevitDocument1 pageRemove Recent Files List in RevitWilsonPas encore d'évaluation
- SpaceSniffer User ManualDocument30 pagesSpaceSniffer User ManualTudor GoulagPas encore d'évaluation
- PrinectSignaStation Training PMADocument304 pagesPrinectSignaStation Training PMAremote1 onlinePas encore d'évaluation
- Computer Systems Servicing: Quarter 2 Installing and Configuring Computer Systems Module 2: Prepare InstallerDocument43 pagesComputer Systems Servicing: Quarter 2 Installing and Configuring Computer Systems Module 2: Prepare InstallerErwin Bucasas100% (4)
- Section2 Exercise1 GeoreferenceABIMFileDocument50 pagesSection2 Exercise1 GeoreferenceABIMFileKonstantinos EconomouPas encore d'évaluation
- Cloudworx For Inter Graph Smart Plant Review TutorialDocument21 pagesCloudworx For Inter Graph Smart Plant Review Tutorialmasimaha1379100% (1)
- Microsoft Azure Fundamentals - 02 - Core Azure ServicesDocument20 pagesMicrosoft Azure Fundamentals - 02 - Core Azure ServicesSherif HassanPas encore d'évaluation
- h12428 WP Best Practice Guide Isilon File System AuditingDocument15 pagesh12428 WP Best Practice Guide Isilon File System AuditingHao NguyenPas encore d'évaluation
- VMware On NetApp Solutions Student Guide and LabsDocument314 pagesVMware On NetApp Solutions Student Guide and LabsSrinivasa Rao SPas encore d'évaluation
- Lab Experiment No. 1: University of Bahrain College of Information Technology Department of Computer EngineeringDocument5 pagesLab Experiment No. 1: University of Bahrain College of Information Technology Department of Computer EngineeringNur ZulfiPas encore d'évaluation
- List of Command Prompt CommandsDocument21 pagesList of Command Prompt Commandsargoniodide100% (1)
- CG Tools - SoulburnScripts For 3dsmaxDocument9 pagesCG Tools - SoulburnScripts For 3dsmaxAfz TemiPas encore d'évaluation
- Handle AllDocument90 pagesHandle AllRazy IqbalPas encore d'évaluation
- Tutorial Batch - Processing (Avidemux) PDFDocument4 pagesTutorial Batch - Processing (Avidemux) PDFSasa MiljkovicPas encore d'évaluation
- XCP NFS Migration Tool v1.4 User GuideDocument52 pagesXCP NFS Migration Tool v1.4 User Guidejagaraja14Pas encore d'évaluation
- Looking Inside The Computer SystemDocument90 pagesLooking Inside The Computer SystemPrince Dilshan SilvaPas encore d'évaluation
- Backup Your ServerDocument154 pagesBackup Your ServerNikhil SoodPas encore d'évaluation
- GenTex CDC Manual - R6Document28 pagesGenTex CDC Manual - R6Eduardo OyarzunPas encore d'évaluation
- PDMS Diff 12.1 - HelpDocument21 pagesPDMS Diff 12.1 - Helpm_925Pas encore d'évaluation
- XPAC Getting Started GuideDocument3 pagesXPAC Getting Started GuideMuh. Wardiman M.Pas encore d'évaluation
- AI-100 CompressedDocument99 pagesAI-100 CompressedMaria PilarPas encore d'évaluation
- RadioPlanner 3.0 240311 User ManualDocument135 pagesRadioPlanner 3.0 240311 User ManualОлег СахаровPas encore d'évaluation
- Sudoers Sampleconfig 8 4Document3 pagesSudoers Sampleconfig 8 4Said A. Quiroz TapiaPas encore d'évaluation
- DameWare How To Install...Document3 pagesDameWare How To Install...Waleed HimoPas encore d'évaluation
- Edm For S Age X3 by V1 Elec Tronic Document M AnagementDocument2 pagesEdm For S Age X3 by V1 Elec Tronic Document M AnagementMohamed Ali BourigaPas encore d'évaluation
- Baq Report DesignerDocument36 pagesBaq Report DesignerMarianne Hernandez MendietaPas encore d'évaluation
- Module+9 - Data SecurityDocument33 pagesModule+9 - Data SecurityMurad SultanzadehPas encore d'évaluation