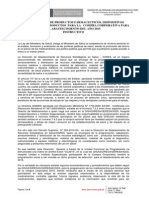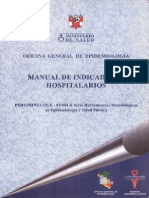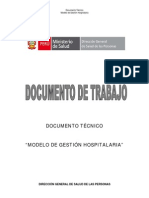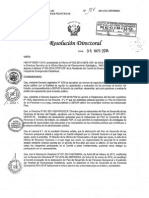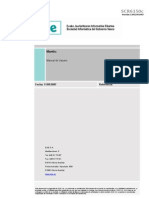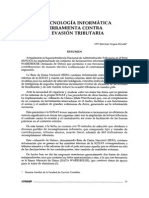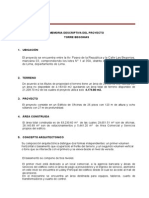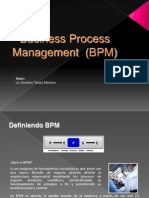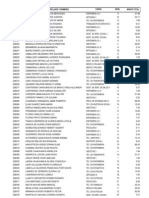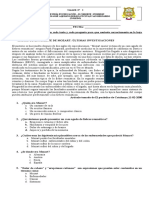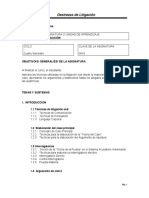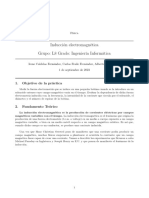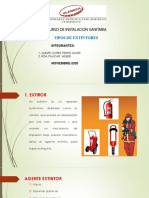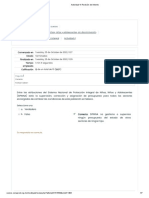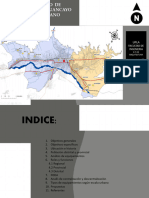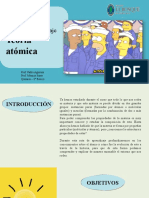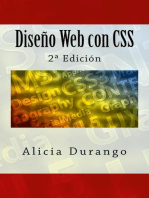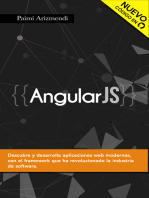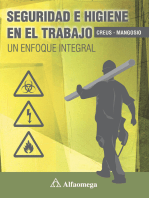Académique Documents
Professionnel Documents
Culture Documents
MU Modulo Configuracion
Transféré par
gruiz239Copyright
Formats disponibles
Partager ce document
Partager ou intégrer le document
Avez-vous trouvé ce document utile ?
Ce contenu est-il inapproprié ?
Signaler ce documentDroits d'auteur :
Formats disponibles
MU Modulo Configuracion
Transféré par
gruiz239Droits d'auteur :
Formats disponibles
Manual de Usuario
Mdulo de Configuracin
Sistema Integrado de Gestin Administrativa SIGA
Dirigido a: Gobierno Nacional, Gobierno Regional y Gobierno Local
Versin del Aplicativo 02.14.04.00
05 de diciembre de 2014
Manual de Usuario - Mdulo de Configuracin
INDICE
I.
INTRODUCCIN........................................................................................................4
II.
OBJETIVO .................................................................................................................4
III. ACCESO AL SISTEMA .............................................................................................5
3.1. Acceso al Sistema...................................................................................................5
3.2. Acceso al Mdulo ....................................................................................................6
IV. DESCRIPCIN DEL MDULO .................................................................................7
4.1. Barra de Men ..........................................................................................................7
4.2. Barra de Herramientas ...........................................................................................7
V. FUNCIONALIDAD DEL MDULO ............................................................................8
5.1. Maestros ....................................................................................................................8
5.1.1.
Catlogo de Bienes y Servicios ....................................................................9
5.1.1.1.
Actualizacin de Lotes.......................................................................... 14
5.1.1.2.
Catlogo SIGA - MEF ............................................................................. 14
5.1.1.3.
Clasificador/Cuenta ............................................................................... 16
5.1.1.4.
Diferencia De nombres ......................................................................... 19
5.1.1.5.
Catlogo Precio ...................................................................................... 20
5.1.2.
Datos Generales .............................................................................................31
5.1.2.1.
Catlogo Medio Presentacin ..................................................................31
5.1.2.2.
Factor de Ajuste ..........................................................................................34
5.1.2.3.
Marcas ...........................................................................................................37
5.1.2.4.
Sedes (Ajuste) .............................................................................................39
5.1.2.5.
Feriados ........................................................................................................42
5.1.2.6.
Tareas............................................................................................................43
5.1.2.7.
Tipo de Tareas .............................................................................................45
5.1.2.8.
Maestros .......................................................................................................46
5.1.3.
Centro de Costo (Ajuste) ..............................................................................53
-2-
Manual de Usuario - Mdulo de Configuracin
5.1.4.
Metas Propuestas/Aprobadas .....................................................................71
5.1.5.
Personal (Ajuste) ............................................................................................76
5.1.6.
Proveedores (Ajuste) .....................................................................................96
5.1.7.
Tipo de Cambio ............................................................................................. 111
5.1.8.
Ubicacin Fsica ........................................................................................... 114
5.1.9.
Colores ........................................................................................................... 117
5.1.10.
Salir del Sistema ....................................................................................... 120
5.2. Procesos ............................................................................................................... 120
5.2.1.
Copia Parmetros por Ao ......................................................................... 121
5.2.2.
Configurar Programacin ........................................................................... 123
5.2.3.
Carga General de Datos del SIAF ............................................................. 128
5.2.4.
Carga de Datos del SIGA ............................................................................ 134
-3-
Manual de Usuario - Mdulo de Configuracin
I.
INTRODUCCIN
La Oficina General de Tecnologa de la Informacin OGTI, del Ministerio de
Economa y Finanzas, ha considerado disear el aplicativo informtico del Mdulo
de Configuracin del Sistema Integrado de Gestin Administrativa SIGA, con la
finalidad de unificar y estandarizar la administracin de la configuracin de los
parmetros para la programacin y ejecucin, carga de maestros y catlogo de
Bienes y Servicios, que servirn de base para la operatividad de las funcionalidades
de los Mdulos de Logstica, Patrimonio, Presupuesto por Resultados, POI,
Utilitarios y Bienes Corrientes, tanto en Cliente Servidor como en Web.
Este Mdulo comprende las funcionalidades de configuracin de Logstica, registro
de Marcas, Sedes, Feriados, Tareas, Centros de Costo, Metas, Personal,
Proveedores, Tipo de Cambio, Ubicacin Fsica y Colores, as como los procesos
de Copia de Parmetros por ao, Configuracin de la Programacin, Carga General
de Datos del SIAF y Carga de Datos del Siga.
Las funcionalidades de este Mdulo estn a cargo del Administrador del Sistema o
de un Usuario responsable de realizar la carga de esta informacin.
II.
OBJETIVO
El presente Manual, tiene como objetivo guiar al Administrador del Sistema SIGA
MEF de las Unidades Ejecutoras, en el uso y operatividad del Mdulo de
Configuracin, logrando la administracin de los procesos de configuracin de los
maestros que se utilizaran en los diferentes Mdulos del SIGA tanto en Cliente /
Servidor como en Web.
-4-
Manual de Usuario - Mdulo de Configuracin
III.
ACCESO AL SISTEMA
Esta seccin detalla el procedimiento para el acceso al SIGA y al Mdulo de
Configuracin.
3.1. Acceso al Sistema
Para iniciar la ejecucin del Sistema, el Usuario deber ubicar en su pantalla el cono
correspondiente al SIGA
y dar doble clic sobre l.
El Sistema mostrar la ventana de Bienvenida al SIGA, en la cual se ingresar el Usuario
y Clave de acceso correspondiente.
Nota: La clave se diferencia entre maysculas y minsculas. Adems, es de uso
personal e intransferible, es responsabilidad del Usuario la confidencialidad de la
misma.
Seguidamente, dar clic en el icono Conectar
El Sistema mostrar la ventana SIGA versin con los iconos de acceso a los Mdulos del
SIGA a los que tenga acceso el Usuario
-5-
Manual de Usuario - Mdulo de Configuracin
3.2. Acceso al Mdulo
Para acceder al Mdulo de Configuracin, dar doble clic al cono Mdulo Configuracin
.
Al ingresar, se presentar la ventana principal del Mdulo de Configuracin, con los
Sub Mdulos Maestros y Procesos, los mismos que se detallan a continuacin
-6-
Manual de Usuario - Mdulo de Configuracin
IV.
DESCRIPCIN DEL MDULO
La presente seccin describe la Barra de Men, Barra de Herramientas y la funcionalidad
de los Sub Mdulos que contiene el Mdulo de Configuracin.
4.1.
Barra de Men
La Barra de Men ubicada en la parte superior de la ventana principal del Mdulo de
Configuracin incluye los Sub Mdulos de Maestros y Procesos, cuya funcionalidad se
describe a continuacin:
Nombre
Descripcin
Maestros
Permite consultar y cargar tems en Catlogo de Bienes y
Servicios SIGA SIAF, personalizar el catlogo Institucional y
registrar Catlogo Precio para la programacin de Cuadro de
Necesidades, as como Registrar los Datos Generales como
Catlogo de Medio de Presentacin, Factor de Ajuste, Marcas,
Sedes, Feriados, Tareas, Tipos de Tareas y Maestro. Adems, el
registro de Centros de Costo, Personal, Proveedores, Tipo de
Cambio, Ubicacin Fsica y Colores que permitirn la operatividad
de las funcionalidades en los diferentes Mdulos.
Procesos
Permite realizar la copia de los Parmetros del ao anterior, as
como Configurar los Parmetros para la Programacin del Cuadro
de Necesidades y Realizar la Carga General de las Tablas del
SIAF e Importar o actualizar los tems del Catlogo de Bienes y
Servicios del SIGA MEF.
4.2. Barra de Herramientas
La Barra de Herramientas contiene una serie de iconos que ayudarn al Usuario en la
operatividad del Mdulo. La funcionalidad de cada uno de ellos se describe a
continuacin:
Guarda los datos ingresados.
-7-
Manual de Usuario - Mdulo de Configuracin
Actualiza los datos registrados o modificados en la ventana.
Visualiza en reportes los datos mostrados en la ventana, y permite la
impresin de los mismos.
Salir de la ventana donde se encuentra.
Ampliar/disminuir la escala para visualizar los Reportes.
Exportar el Reporte a otros formatos: Excel, DBF o Texto.
Volver a la primera pgina.
Retroceder una pgina.
Avanzar una pgina.
Avanzar a la ltima pgina.
V.
FUNCIONALIDAD DEL MDULO
En esta seccin, se describe las funcionalidades que contiene el Mdulo de
Configuracin, detallando cada uno de los Sub Mens, as como las opciones contenidas
en cada uno de ellos.
5.1. Maestros
El Sub Mdulo Maestros, permite el registro de la informacin bsica que ser utilizada
en los procesos de los diferentes Mdulos, esta informacin es parte fundamental y
principal.
Desde este Sub Mdulo se configura los parmetros correspondientes para consultar o
registrar la informacin, ya sea para bienes, servicios, viticos e inventarios (Almacn y/o
patrimonio y/o Bienes Corrientes.
-8-
Manual de Usuario - Mdulo de Configuracin
A continuacin, el Sistema muestra las opciones que estn contenidas en el Sub Mdulo:
5.1.1. Catlogo de Bienes y Servicios
Esta opcin permite llevar una relacin uniforme y ordenada de los Bienes y Servicios
utilizados por las diversas Unidades Ejecutoras, se ha elaborado un Catlogo de Bienes y
Servicios sobre la base del Catlogo Nacional de Bienes Muebles del Estado de la
Superintendencia de Bienes Nacionales (SBN) y de los Catlogos de las Entidades
representativas del Estado.
El Sistema le permite a la Unidad Ejecutora contar con un Catlogo institucional propio,
de los tems de bienes y servicios que haya seleccionado del Catlogo SIGA SIAF.
Cabe sealar, que el Catlogo institucional es de suma importancia para el
funcionamiento del Sistema, puesto que es la base para realizar los procedimientos
logsticos de la Unidad Ejecutora.
Cada tem del Catlogo de Bienes y Servicios est conformado por 12 dgitos, segn la
estructura siguiente:
CODIGO
068000015002
Grupo
06 AIRE ACONDICIONADO Y REFRIGERACION
Clase
0680 EQUIPOIS DE REFRIGERACION Y AIRE ACONDICIONADO
Familia
06800015 CONDENSADORES ENFRIADO CON AGUA INDUSTRIAL
tem
002 CONDENSADOR DE ENFRIAMIENTO DE 20 VOLTIOS
El ingreso a esta opcin es siguiendo la siguiente ruta Maestros - Catlogo de Bienes
y Servicios, como se muestra a continuacin:
-9-
Manual de Usuario - Mdulo de Configuracin
Al Ingresar a esta opcin, el Sistema presentar la ventana Catlogo Institucional, la
misma que contiene las opciones que permite al Usuario consultar y dar
mantenimiento de los datos del tem. Asimismo, permite visualizar y activar los tems
que se encuentran en el Catlogo de Bienes y Servicios SIGA SIAF, clasificadores
Cuenta, actualizaciones de las opciones por lote, equivalencia de tems y el registro de
precios referenciales y unidades de medida para la programacin de Cuadro de
Necesidades, as como consultar o emitir reportes del Catlogo de Bienes y Servicios.
Para realizar una consulta o mantenimiento de datos del tem, el Usuario deber
seleccionar la opcin deseada como: Suministro, Activos Fijos, Servicios u Obras.
Luego seleccionar los filtros por grupo, Clase y Familia segn corresponda el tem o
digitar en el campo Digitar Descripcin del tem o Digitar alias del tem.
Digitar descripcin del tem: Para realizar la bsqueda del tem, ingresar la
descripcin en este campo y seguidamente presionar la tecla Enter para
visualizar el listado de los tems que coincidan con bsqueda correspondiente.
Digitar alias del tem: Para realizar la bsqueda por alias del tem, en este
campo, activar la barra de despliegue
y seleccionar la opcin
correspondiente a la busqueda, luego registrar la descripcin del alias a buscar.
-10-
Manual de Usuario - Mdulo de Configuracin
Para realizar una bsqueda de datos por Grupo, Clase o Familia, el Usuario dar clic
en el cono Buscar
, seguidamente podr marcar con un check
que muestre la informacin correspondiente.
en
, para
Asimismo, podr visualizar los bienes o servicios de estados activos, inactivos o
todos seleccionando el filtro correspondiente
.
En caso que desee visualizar todos los bienes o Servicios marcar con un check
en el campo
Nota: Si la seleccin de los filtros llega a nivel de Familia, el Sistema visualizar
automticamente los tems de la Funcin seleccionada, sin necesidad de marcar con
un check el campo Filtrar.
Los registros que se muestra en color rojo indican que se encuentran en Estado
inactivo por el MEF, los de color Azul indican que se encuentran inactivos por la
Unidad Ejecutora y los de color negro indican el Estado Activo.
A continuacin, se detalla los campos sealados en la ventana:
Cdigo:
Descripcin:
Unidad de Uso:
Estado:
o Inactivo.
Estado MEF:
o Inactivo.
C.C.:
S.I.:
M.P.:
tem Conjunto:
Alias 1:
Alias 2:
Alias 3:
Cdigo del tem.
Descripcin del tem.
Es la medida de despacho del producto al Usuario.
Indica el estado del tem en el Catlogo institucional: Activo
Indica el estado del tem en el Catlogo SIGA SIAF: Activo
Si pertenece al grupo de bienes de compra Corporativa.
Si es un bien de Subasta Inversa.
Si es un bien de Convenio Marco Precio.
Indica si el tem pertenece a un tem Conjunto.
Muestra el alias 1 que pueda tener el tem seleccionado.
Muestra el alias 2 que pueda tener el tem seleccionado.
Muestra el alias 3 que pueda tener el tem seleccionado.
-11-
Manual de Usuario - Mdulo de Configuracin
Nota: Los Alias ya vienen definidos por el rea de Catalogacin del MEF.
MANTENIMIENTO CATLOGO DEL TEM
Ingresando a la carpeta amarilla
, se visualizar la ventana Mantenimiento
Catlogo de tems, donde el Usuario podr visualizar los datos del tem, hacer
consultas o actualizar datos.
A continuacin se describe los campos de esta ventana:
1. En la parte superior de la ventana se mostrar por defecto los datos del tem
seleccionado, como: Grupo, Clase, Familia, Cdigo y descripcin del tem, as
como los alias en caso se cuenten con esta informacin.
2. Estado: Permite Activar o Desactivar el Estado del tem en el Catlogo
Institucional, activando la barra de despliegue
3. Marca Referencial: Permite seleccionar la Marca Referencial del tem, activando
la barra de despliegue
-12-
Manual de Usuario - Mdulo de Configuracin
4. Compra Corporativa / Subasta Inversa / Conv. Marco Precio: Permite
identificar la modalidad de compra del tem, marcando con un check
el campo
Compra Corporativa o Subasta Inversa o Convenio Marco Precio, segn
corresponda.
5. Ubicacin Fsica: Permite registrar la Ubicacin Fsica del tem dentro de
Almacn.
6. Condicin Almacenaje: Permite registrar la condicin de Almacenaje del tem.
7. Stocks:
a. Mnimo: Permite registrar el stock mnimo que debe tener el tem en Almacn.
b. Mximo: Permite registrar el stock mximo que debe tener el tem en Almacn.
8. Control con Lote: Permite indicar si el tem es controlado por lotes, marcando
con un check
el campo Control con Lote.
9. Asimismo, en el detalle de las Cuentas Contables relacionadas al tem se cuenta
con la columna Act / Proy para determinar si la cuenta pertenece a una Actividad
o Proyecto.
-13-
Manual de Usuario - Mdulo de Configuracin
5.1.1.1.
Actualizacin de Lotes
Ingresando al botn Act. Lotes
, se mostrar la ventana Mantenimiento
Catlogo Actualizacin Opcin de Lotes, donde el Usuario podr asignar y realizar
consultas de los tems controlado por lotes.
Para ello, deber seleccionar los filtros por Grupo, Clase y Familia. Luego ubicar el
cdigo del tem y marcar con un check
el campo Lote para indicar que ese tem ser
ingresado por lotes.
Para visualizar todos los tems por Grupo, Clase o Familia, deber marcar con un check
el campo Todo del filtro correspondiente.
Seguidamente, el Usuario grabar los registros dando clic en el icono Grabar
Sistema mostrar el siguiente mensaje al Usuario:
. El
Finalmente, dar clic en el botn S, para culminar con el proceso.
5.1.1.2.
Catlogo SIGA - MEF
El Catlogo SIGA MEF, es el Catlogo General de Bienes y Servicios elaborado y
administrado por el Ministerio de Economa y Finanzas. El cual es enviado a las Unidades
Ejecutoras a travs del Mdulo de Logstica, el mismo que servir como base para la
elaboracin de Catlogo Institucional.
-14-
Manual de Usuario - Mdulo de Configuracin
Cabe sealar, que la cobertura del Catlogo ir en aumento a medida que la operatividad
de la Unidad Ejecutora lo requiera.
Cada vez que el Usuario requiera un nuevo tem para ser incluido en el Catlogo, deber
solicitar al rea encargada del Ministerio de Economa la creacin del mismo. De
proceder la solicitud, se crear el tem respectivo, el mismo que se visualizar en la
presente opcin.
Al ingresar al botn
, el Sistema permitir al Usuario visualizar los tems
que conforman el Catlogo SIGA MEF, y seleccionar los que requiera incorporar a su
Catlogo Institucional.
El usuario, para realizar una consulta o mantenimiento de datos del tem, seleccionar
una de las opciones marcando en el crculo
de una de las opciones de tipo de tem:
Suministros, Activos Fijos, Servicios u Obras. Luego filtrar por Grupo, Clase y Familia o
digitar en el campo Digitar Descripcin del tem o ingresando la descripcin del alias
en el campo Digitar alias del tem.
Asimismo, el Usuario podr realizar la bsqueda por cada filtro, utilizando el icono
Buscar
Tambin, al marcar con un check en el campo Filtrar
los tems del Grupo y Clase correspondiente.
, el Sistema mostrar todos
Si desea visualizar todos los tems, deber marca con un check
Todo
en el campo Filtrar
Una vez seleccionado el tem, marcar con un check
en la columna Flag, para
transferir el tem del Catlogo SIGA - SIAF al Catlogo Institucional.
-15-
Manual de Usuario - Mdulo de Configuracin
Seguidamente, dar clic en el icono Grabar
al Usuario:
. El Sistema mostrar el siguiente mensaje
Dar clic en el botn S, para actualizar los cambios.
Asimismo, para el caso que el Usuario desactive un tem, quitndole el check de la
columna Flag, el Sistema validar que los tems a desactivar no cuenten con
movimientos, de lo contrario mostrar el siguiente mensaje al Usuario:
5.1.1.3.
Clasificador/Cuenta
Esta opcin
permitir al Usuario inactivar uno o varios clasificadores de
gastos y/o cuentas contables relacionados a una familia, para que los tems que
pertenecen a dicha familia se relacionen solamente a un clasificador de gasto y cuenta
contable, facilitando el registro en forma automtica en la programacin o ejecucin
presupuestal.
-16-
Manual de Usuario - Mdulo de Configuracin
Al ingresar a la ventana, el Sistema presentar la ventana Desactivacin de Familia
Clasificador, donde el Usuario seleccionar una de las opciones: Suministros, Activos
Fijos, Servicios u Obras y luego filtrar por Grupo, Clase y Familia.
Asimismo, el Usuario podr realizar la bsqueda por cada filtro, ingresando al icono
Buscar
Tambin, al marcar con un check el campo Filtrar
tems del Grupo y Clase correspondiente.
, el Sistema mostrar todos los
Una vez seleccionado los campos de bsqueda, el Sistema muestra la ventana con
informacin.
Los datos a filtrar por el Usuario son:
Usuario: Indica el Usuario que modific el enlace Clasificador / Cuenta.
Activando la barra de despliegue . Para seleccionar todos los Usuario marcar
con un check
el campo Usuario.
Ao: Identifica el ao del proceso.
Tipo de Uso: Filtra el tipo de uso que se le dio al tem. activando la barra
de despliegue . Para seleccionar todos los tipos de uso marcar con un check
el campo Tipo Uso.
-17-
Manual de Usuario - Mdulo de Configuracin
Clasificador Nuevo: Permite seleccionar el Clasificador de Gasto vigente
de la Familia, activando la barra de despliegue . Para seleccionar todos los
Clasificadores marcar con un check
el campo Nuevo.
Clasificador Antiguo: Permite ingresar el Clasificador de Gasto antiguo de la
Familia, para realizar la bsqueda presionando la tecla
Enter. Para seleccionar todos los Clasificadores marcar
con un check
el campo Antiguo.
Tipo: Indica si el clasificador de Gasto corresponde a una Actividad o Proyecto.
o
Actividad: Al marcar el circulo
de la opcin Actividad, filtrar las
familias cuyo clasificador de gasto corresponde a una Actividad.
Proyecto: Al marcar el circulo
de la opcin Proyecto, filtrar las
familias cuyo clasificador de gasto corresponde a un Proyecto.
Estado: Permite seleccionar el estado de la relacin Familia Clasificador (A:
Activo, I: Inactivo), activando la barra de despliegue
. Para
seleccionar todos ambos estados marcar con un check
el campo
Estado.
Para desactivar un tem, el Usuario retirar el check
-18-
Manual de Usuario - Mdulo de Configuracin
Seguidamente, dar clic en el icono Grabar
mensaje al Usuario:
. El Sistema mostrar el siguiente
Dar Aceptar para culminar con el proceso.
Nota: No se podr Activar alguna relacin Familia Clasificador que su Estado Familia
est Inactivo en el Catalogo del MEF.
5.1.1.4.
Diferencia De nombres
Esta opcin permitir al Usuario seleccionar y actualizar el campo descripcin de los
tems del Catlogo Institucional, que por algn motivo se hayan modificado en el
Catlogo del MEF.
Al ingresar al botn Dif. de nombres
, se mostrar la ventana Diferencia
de descripcin entre el Catlogo Institucional y Catlogo MEF, con la relacin de los
tems cuya descripcin en el Catalogo Institucional difiere de las del Catlogo del MEF.
El Usuario deber seleccionar los filtros: Tipo y Grupo del tem correspondiente. En caso
requiera actualizar todas las descripciones al Catlogo Institucional, marcar con un Check
en el campo Seleccionar Todas.
Tipo: Permite filtrar los tems por Tipo Bien o Servicio, activando la barra de
despliegue
Grupo: Permite filtrar los Grupos, activando la barra de despliegue
seleccionar todos los Grupos, marcar con un check
el campo Grupo.
. Para
-19-
Manual de Usuario - Mdulo de Configuracin
El Sistema mostrar la relacin de tems, donde el Usuario marcar con un check
tems que dese actualizar.
Si desea actualizar todos los tems, deber marcar con un check
los
el campo
Seguidamente, dar clic en el icono Grabar
mensaje al Usuario:
. El Sistema mostrar el siguiente
Dar clic en el botn Aceptar, para finalizar el proceso.
5.1.1.5.
Catlogo Precio
El Catlogo Precio contiene informacin de tems de bienes cargados del catlogo
institucional, con sus respectivas Unidades de Uso, Precio Estimado, Estado del tem en
el Catlogo Institucional y MEF, entre otros. La carga de esta informacin es
indispensable para que el Usuario pueda realizar el registro del Cuadro de Necesidades
de Bienes.
Ingresando a este botn Catlogo Precio
, el Sistema presentar la
ventana Registros de Precios Estimados para Catlogo, que muestra por defecto el
ao y Fase activa de la Programacin del Cuadro de Necesidades.
-20-
Manual de Usuario - Mdulo de Configuracin
En la parte superior de la ventana se mostrar el Ao y la Fase Activa de la
Programacin del Cuadro de Necesidades, as como un campo de Bsqueda de tems y
los siguientes botones:
Borrar tems No Usados: Permite borrar tem que no se Usan en la
Programacin.
Historia por tem: Permite consultar el historial por tem.
Asignar Precio de Compra: Permite registrar el precio de la ltima Adquisicin.
En la parte intermedia de la ventana la informacin de Bienes cargados del Catalogo
Institucional, con sus respectivas Unidades de Uso, Precio Estimado, Precio Estimado de
Origen, Fecha de Modificacin del Precio Estimado, Estado del tem en el Catlogo
Institucional y en el Catlogo MEF, Usuario que modifica el Precio, Cantidad del tem
solicitado en el Cuadro de Necesidades, Unidad de Adquisicin, Precio ltima Compra y
Fecha ltima Compra.
En la parte inferior de la ventana muestra los siguientes botones:
Carga tem: Realiza el proceso de carga de tems del Catlogo Institucional.
Consulta x Fase: Permite visualizar los tems de las Fases anteriores a la Fase
activa.
Copia de Ao Anterior: Permite copiar el catlogo Precio de la Fase Aprobado
del ao anterior, a la Fase de la Programacin.
Resultado de Diferencias: Muestra los casos de diferencia entre Precios.
Botn Copia de Ao Anterior
Ejecutando este botn
, el Sistema permitir realizar la copia de los
tems del ao anterior, con sus respectivos precios y unidades de uso, a la Fase
de la programacin activa.
-21-
Manual de Usuario - Mdulo de Configuracin
Seguidamente, el Usuario dar clic en el icono Grabar
siguiente pregunta:
, el Sistema mostrar la
Al dar clic en el botn SI, se mostrar un aviso del proceso de copia, con el
siguiente mensaje.
Al dar clic en el botn Aceptar, el Sistema indicar la actualizacin de la
informacin en proceso.
Botn Carga tem:
Ejecutando este botn
, el Sistema permitir cargar tems del Catlogo
Institucional. Para ello podr filtrar la informacin proveniente del Catlogo
Institucional por Grupo y Familia o Listar Todos, para lo cual marcar con un
check
en el campo Listar Todo.
Asimismo, podr realizar la bsqueda por tem y Descripcin, el Sistema mostrar
la relacin de tems, donde el Usuario marcar con un check los que desea
cargar. Tambin cuenta con el campo
los tems.
que servir para seleccionar todos
-22-
Manual de Usuario - Mdulo de Configuracin
Seguidamente, dar clic en el icono Grabar
, mostrando la siguiente pregunta.
Dando clic en el botn SI, indicar que el proceso concluy con xito.
Nota: Si el Usuario hubiera ingresado tems en esta ventana y luego realiza la Copia de Ao
Anterior, los registros ingresados mantendrn la informacin inicial.
Botn Historia por tem:
Ejecutando este botn
, el Sistema permitir visualizar la informacin
histrica de los tems mediante los siguientes reportes:
Reporte de Relacin Detallada de rdenes de Compra por tem y Mes:
muestra la siguiente informacin: Cdigo y Descripcin del tem, mes, nmero
de orden de compra, Proveedor, Fecha, Estado, Moneda, Cantidad, Moneda de
Origen (Precio Unitario, Total) y Moneda Nacional (Precio Unitario, Total).
-23-
Manual de Usuario - Mdulo de Configuracin
Reporte de rdenes por Centro de Costo e tem: muestra la siguiente
informacin: Cdigo y Descripcin del Centro de Costo, nmero de rdenes de
Compra, Proveedor, Unidad de Medida, Cantidad, Precio y Valor en Soles.
Reporte de Pedidos de Compra por tem: muestra la siguiente informacin a
nivel de tipo BIEN, Cdigo y Descripcin del tem, Fecha, Nmero de Pedido,
Estado, Cdigo y Descripcin del Centro de Costo, Unidad de Uso, Cantidad
Solicitada, Cantidad Autorizada y Nmero y Fecha de Pecosa.
Botn Asignar Precio de Compra:
Ejecutando este botn
, el Sistema permitir asignar el precio
de los tems de la ltima asquisicin. Mostrando la siguiente pregunta:
Dando clic en el botn SI, confirmar la asignacin de los precios, los cuales se
reflejanrn en la columna Precio Estimado.
-24-
Manual de Usuario - Mdulo de Configuracin
Botn Consulta x Fase:
Ejecutando este botn
, el Sistema permitir consultar el Catlogo
Precio de la Fase anterior a la fase de la programacin activa.
El Usuario visualizar la ventana Consulta de Precios Referenciales por Fase.
Para ello podr filtrar la informacin por Ao, Estado y Fase. Asimismo, podr
realizar la bsqueda por Cdigo Usado, Descripcin, Unidad de Uso y Estado.
Tambin cuenta con el campo
que servir para seleccionar todos los
tems.
Para visualizar el detalle de Precios, ingresar a la carpeta amarilla
mostrar la Ventana Datos.
, la cual
Asimismo, para visualizar el reporte Consulta de Precios Estimados por Fase,
dar clic en el icono Imprimir , la cual mostrar los campos Cdigo Usado,
Descripcin del tem, Unidad de Uso, Precio Estimado Origen, Fecha de Precio
Estimado y Estado.
-25-
Manual de Usuario - Mdulo de Configuracin
Botn Resultado de Diferencias:
Ejecutando este botn
, el Sistema permitir visualizar la
informacin de las diferencias de los tems mediante los siguientes reportes:
Ingresando a la opcin Catlogo Precio, se visualizar el reporte Registro
de Precios Estimados para Catlogo, mostrando la siguiente informacin:
Cdigo Usado, Descripcin, Unidad de Uso, Unidad de Adquisicin, Precio
Estimado, Precio de ltima Compra, Fecha de ltima Compra, Precio Estimado
Origen, Fecha Monto Precio Estimado, Estado Institucional, Estado MEF,
Usuario Modifica, CN Requerido, CN Programado y CN Aprobado.
Ingresando a la opcin Precio de ltima Compra, se visualizar el reporte
Reporte Precio de ltima Compra por tem, mostrando la siguiente
informacin: Cdigo, Descripcin, Marca, Unidad de Medida, Moneda, Precio
Unitario y Nmero de Orden.
-26-
Manual de Usuario - Mdulo de Configuracin
Botn Borrar tems no Usados:
Ejecutando este botn
, el Sistema permitir borrar los tems del
Catalogo Precio no usados en el Cuadro de Necesidades del ao seleccionado en
el filtro.
Al ingresar al botn, el Sistema mostrar el siguiente mensaje al Usuario:
Dar clic en el botn S, para confirmar. El Sistema muestra el siguiente mensaje
al Usuario:
Actualizar Precio Estimado / Unidad de Uso
Para actualizar el Precio Estimado, el Usuario deber registrar el precio estimado
en la columna Precio Estimado. Para actualizar la Unidad de Uso deber
seleccionar la Unidad de Uso correspondiente, activando la barra de despliegue
en la columna Unidad Uso.
Nota: Al cambiar la Unidad de Uso y Precio estimado se mostrarn en color rojo.
-27-
Manual de Usuario - Mdulo de Configuracin
Luego, dar clic en el icono Grabar
Usuario:
. El Sistema mostrar el siguiente mensaje al
De existir tems sin precio estimado, al salir de la ventana con el icono Salir
Sistema mostrar el siguiente mensaje al Usuario:
, el
Reporte de tems
Para visualizar el reporte del Catlogo Institucional, estando en la ventana principal del
Catlogo Institucional, dar clic en el icono Imprimir
de la barra de herramientas.
El Sistema presentar la ventana Reporte de tems, donde el Usuario podr
seleccionar los filtros necesarios para generar el reporte.
-28-
Manual de Usuario - Mdulo de Configuracin
Los campos a filtrar son:
Visualizacin de los tems: Permite seleccionar los tems Habilitados, No
Habilitados o Todos, activando la barra de despliegue
Estado: Permite seleccionar los tems en estado Activos, Inactivos o Todos,
marcando con un circulo
la opcin correspondiente.
Tipo: Permite seleccionar el tipo del tem: Bienes, Servicios, Obras o Todos,
activando la barra de despliegue
. Para los tipos Obras y Servicios se
desactivar las opciones de Control de Lote y Control de Bolsa de Productos.
Asimismo, al seleccionar el tipo Bienes, se activar la barra de despliegue
permitir seleccionar el tipo de Bienes: Suministros, Activos o Todos.
que
Grupo: Permite seleccionar el Grupo de los tems, activando la barra de
despliegue . Para seleccionar todos los Grupos marcar con un check
derecho del filtro.
al lado
Clase: Permite seleccionar la Clase correspondiente al Grupo seleccionado,
activando la barra de despliegue . Para seleccionar todas las Clases marcar con
un check
al lado derecho del filtro.
-29-
Manual de Usuario - Mdulo de Configuracin
Familia: Permite seleccionar la Familia correspondiente a la Clase seleccionada,
activando la barra de despliegue . Para seleccionar todas las Familias marcar
con un check
al lado derecho del filtro.
Control de Lote: Permite seleccionar los tems con Control de Lote, marcando
con un circulo
la opcin correspondiente: Si, No o Todos.
Control Bolsa de Productos: Permite seleccionar los tems con Control de Bolsa
de Productos, marcando con un circulo
la opcin correspondiente: Si, No o
Todos.
Opcin del Reporte: Permite seleccionar la opcin de Reporte: Listado de tems
y Listado de tems Equivalente.
Finalmente, dar clic en el icono Imprimir
reporte:
de la ventana, para visualizar el
Listado de tems.- Muestra la relacin de los tems del Catlogo Institucional con
el Cdigo, Descripcin, Unidad de Adquisicin y Unidad de Uso, en funcin a los
filtros seleccionados.
-30-
Manual de Usuario - Mdulo de Configuracin
5.1.2. Datos Generales
Esta opcin permite registrar los datos bsicos para la operatividad de las funciones del
Mdulo de Logstica.
El ingreso a esta opcin es siguiendo la siguiente ruta: Maestros Datos Generales,
como se muestra en la siguiente ventana:
Al Ingresar a esta opcin, se presentar la ventana Tablas de Logstica, con las
siguientes pestaas: Catlogo Medio Presentacin, Factor de Ajuste, Marcas, Sedes,
Feriados, Tareas, Tipo de Tareas, Maestros.
5.1.2.1.
Catlogo Medio Presentacin
Al ingresar a esta pestaa, el Usuario podr insertar, consultar o actualizar sobre la
Unidad de Adquisicin, Unidad de Uso y Factor de Conversin.
-31-
Manual de Usuario - Mdulo de Configuracin
Insertar Medio de Presentacin
Para Insertar un registro, el Usuario activar el men contextual dando clic derecho del
mouse y seleccionar la opcin Insertar Medio de Presentacin.
Se mostrar la ventana Catalogo Medio de Presentacin, donde el Usuario
seleccionar la Unidad de Adquisicin, Unidad de Uso e ingresar el Factor de
Conversin.
Seguidamente, dar clic en el icono Grabar
y luego en Salir
El factor de conversin debe ser mayor a 1, de lo contrario el Sistema validar con el
siguiente mensaje al Usuario:
Si el Medio de Presentacin ya se encontrara registrado, el Sistema validar con el
siguiente mensaje al Usuario:
-32-
Manual de Usuario - Mdulo de Configuracin
Para visualizar el detalle de las unidades de presentacin, ingresar a la carpeta amarilla
ubicada al lado derecho del registro, la cual mostrar la misma ventana indicada
anteriormente.
Eliminar Medio de Presentacin
Para Eliminar un registro, el Usuario activar el men contextual dando clic derecho del
mouse en el registro a eliminar y seleccionar la opcin Eliminar Medio de
Presentacin.
El Sistema mostrar el siguiente mensaje al Usuario:
Dar clic en el botn S, para confirmar
Reporte
Para visualizar el reporte del Catlogo Medio de Presentacin, el Usuario se ubicar
en la pestaa Catlogo Medio Presentacin y dar clic en el icono Imprimir
barra de herramientas.
de la
-33-
Manual de Usuario - Mdulo de Configuracin
El Sistema mostrar el reporte Catlogo Medio Presentacin, conteniendo la relacin
de los Medios de Presentacin con su Cdigo, Nombre, Unidad de Adquisicin, Unidad
de Uso y Factor de Conversin.
5.1.2.2.
Factor de Ajuste
Al ingresar a esta pestaa, el Usuario podr actualizar el Ajuste por Correccin Monetaria
(ACM) Factor Anual, Factor Promedio, destinado a actualizar el poder adquisitivo de la
moneda segn sea el movimiento de los ndices de los precios. Asimismo permitir
actualizar el IPM (ndice de Precios al Por Mayor) Mensual. Estos datos servirn para la
valorizacin de Activos Fijos en el Mdulo de Patrimonio.
Asimismo, se muestra los filtros Ao y Mes, los cuales permitirn consultar los factores de
Ajuste registrados en periodos anteriores.
Insertar Factor de Ajuste Anual/Mensual
Para realizar el registro, el Usuario seleccionar en el filtro Ao el ao correspondiente y
en el campo Anual activar el men contextual dando clic derecho del mouse y
seleccionar la opcin Insertar Factor de ajuste Anual.
El Sistema insertar una nueva fila con el ao correspondiente, el Usuario registrar el
Factor Anual y el Factor Promedio.
-34-
Manual de Usuario - Mdulo de Configuracin
Luego, dar clic en el icono Grabar
. Luego seleccionar en el filtro Mes el mes
correspondiente y en el campo Mensual activar el men contextual dando clic derecho
del mouse y seleccionar la opcin Insertar Factor de ajuste Mensual.
El Sistema insertar una fila con el mes correspondiente, el Usuario registrar el IPM
Mensual.
Seguidamente, dar clic en el icono Grabar
y luego Salir
En caso de encontrarse el Factor de Ajuste Anual registrado para el ao seleccionado, el
Sistema mostrar el siguiente mensaje al Usuario:
Eliminar Factor de Ajuste Anual/Mensual
Para Eliminar un factor de Ajuste Anual o Mensual, el Usuario activar el men contextual
dando clic derecho del mouse en el registro a eliminar y seleccionar la opcin Eliminar
Medio de Presentacin.
El Sistema mostrar el siguiente mensaje al Usuario:
-35-
Manual de Usuario - Mdulo de Configuracin
Dar clic en el botn S, para confirmar
Reporte
Para visualizar los reportes relacionados al Factor de Ajuste, el Usuario se ubicar en la
pestaa Factor de Ajuste y dar clic en el icono Imprimir
herramientas.
de la barra de
Se mostrar la ventana Reportes, que mostrar las siguientes opciones de reportes:
Factor de Ajuste Anual y Factor de Ajuste Mensual.
Reporte Factor de Actualizacin - Anual.- En esta opcin, el Sistema presentar
el reporte Factor de Actualizacin, conteniendo informacin del Ao, Factor de Ajuste
Anual y Factor Promedio.
Reporte Factores de Actualizacin Mensual.- En esta opcin, el Sistema
presentar el reporte Factores de Actualizacin Mensual, conteniendo informacin
del Mes, IPM Mensual, Factor de Mes Referencial y Factor de Ajuste Cierre.
-36-
Manual de Usuario - Mdulo de Configuracin
5.1.2.3.
Marcas
Al ingresar a esta pestaa, el Usuario podr registrar y actualizar las marcas que servirn
para el registro de la adquisicin de bienes.
Asimismo, se podr realizar consultas de las marcas por los filtros Estado: Activo
Inactivo; activando la barra de despliegue
con un check
el campo Todo.
. Para seleccionar ambos estados marcar
Insertar Marca
Para registrar una marca, el Usuario activar el men contextual dando clic derecho del
mouse y seleccionar la opcin Insertar Medio de Presentacin.
El Sistema insertar una nueva fila. El Usuario registrar el Nombre de la Marca y luego
dar clic en el icono Grabar
de la barra de herramientas.
-37-
Manual de Usuario - Mdulo de Configuracin
Asimismo, para actualizar el Estado de la marca, el Usuario seleccionar el Estado Activo
o Inactivo, activando la barra de despliegue
del registro de la marca.
Eliminar Marca
Para Eliminar una marca, el Usuario activar el men contextual dando clic derecho del
mouse en el registro a eliminar y seleccionar la opcin Eliminar Marca.
El Sistema mostrar el siguiente mensaje al Usuario:
Dar clic en el botn S, para confirmar
De encontrarse la marca en OC, OS, Kardex o Patrimonio, el Sistema no eliminar el
registro seleccionado, mostrando los siguientes mensajes al Usuario:
-38-
Manual de Usuario - Mdulo de Configuracin
Reporte
Para visualizar el reporte de la lista de las marcas registradas en el Sistema, el Usuario
se ubicar en la pestaa Marcas y dar clic en el icono Imprimir
herramientas.
de la barra de
El Sistema mostrar el reporte Lista de Marca con el listado de las Marcas con su
Cdigo, Nombre y Estado.
5.1.2.4.
Sedes (Ajuste)
Al ingresar a esta pestaa, el Usuario podr registrar la informacin referente a las Sedes
de la Unidad Ejecutora.
Insertar Sede
Para realizar el registro de una Sede, ubicarse al lado izquierdo de la ventana, activar el
men contextual dando clic con el botn derecho del mouse y seleccionar la opcin
.
-39-
Manual de Usuario - Mdulo de Configuracin
Al lado derecho de la ventana se activarn los siguientes campos para su registro:
Cdigo: Muestra el cdigo correlativo de la Sede autogenerado por el Sistema al
grabar la Sede. No es editable por el Usuario.
Descripcin: Registrar el nombre de la Sede.
Direccin: Registrar la direccin de la Sede.
Referencia: Registrar alguna referencia en relacin a la ubicacin de la Sede.
Pas: Seleccionar el Pas de ubicacin de la Sede, activando la barra de
despliegue .
Departamento: Seleccionar el Departamento de ubicacin de la Sede, activando
la barra de despliegue . Si el pas seleccionado es diferente a Per se mostrar
inactivo.
Provincia: Seleccionar la Provincia de ubicacin la Sede, activando la barra de
despliegue . Si el pas seleccionado es diferente a Per se mostrar inactivo.
Distrito: Seleccionar el Distrito de ubicacin de la Sede, activando la barra de
despliegue . Si el pas seleccionado es diferente a Per se mostrar inactivo.
Telfono - Anexo: Permite registrar el nmero de telfono de la Sede.
Fecha Registro: Es la fecha de registro de la Sede autogenerada por el Sistema.
Por defecto es la fecha del Sistema.
-40-
Manual de Usuario - Mdulo de Configuracin
mbito: Permite seleccionar el mbito de la Unidad Ejecutora.
Luego de registrar los datos de la Sede, dar clic en el icono Grabar
herramientas.
de la barra de
Eliminar Sede
Para Eliminar una Sede, el Usuario activar el men contextual dando clic con el botn
derecho del mouse sobre el registro a eliminar y seleccionar la opcin
El Sistema mostrar el siguiente mensaje al Usuario:
Dar clic en el botn S, para confirmar la eliminacin.
Validacin: Si la Sede estuviera registrada en algn Centro
de Costo, el Sistema no la eliminar mostrando el siguiente
mensaje al Usuario:
-41-
Manual de Usuario - Mdulo de Configuracin
Reporte
Para visualizar el reporte de las Sedes registradas en el Sistema, el Usuario se ubicar
en la pestaa Sedes y dar clic en el icono Imprimir
de la barra de herramientas.
El Sistema mostrar el reporte Sedes con el listado de las Sedes con su Cdigo,
Nombre, Direccin, Telfono, Pas, Departamento, Provincia y Distrito.
5.1.2.5.
Feriados
Al ingresar a esta pestaa, el Usuario podr registrar las fechas feriadas que se tengan
como oficiales y que no se consideraran en las funcionalidades de Viticos y Procesos de
Seleccin.
Insertar Feriado
Para registrar un feriado, el Usuario activar el men contextual dando clic derecho del
mouse y seleccionar la opcin Insertar Feriado.
-42-
Manual de Usuario - Mdulo de Configuracin
El Sistema insertar una nueva fila, donde el Usuario registrar el da, mes y ao, y luego
dar clic en el icono Grabar
de la barra de herramientas.
Eliminar Feriado
Para Eliminar un Feriado, el Usuario activar el men contextual dando clic derecho del
mouse en el registro a eliminar y seleccionar la opcin Eliminar Feriado.
El Sistema mostrar el siguiente mensaje al Usuario:
Dar clic en el botn S, para confirmar
5.1.2.6.
Tareas
Al ingresar a esta pestaa, el Usuario podr registrar y actualizar las Tareas comunes C
por ao. Para el caso de las Tareas Estratgicas E, estas se generarn al momento de
realizar la carga de los Sub Productos desde el Mdulo de Presupuesto por Resultados,
por lo que en esta opcin solo se podrn consultar.
Insertar Tareas Comunes
Para realizar el registro de las Tareas Comunes, el Usuario activar el men contextual
dando clic derecho del mouse y seleccionar la opcin Insertar Tarea, insertndose una
nueva fila para registrar los siguientes campos:
-43-
Manual de Usuario - Mdulo de Configuracin
Cdigo: Nmero correlativo automtico.
Tareas: Descripcin de la Tarea.
Tipo: Tipo de Tarea como Accin de Control, Actividad, Proyecto, Obras o
Programa.
Act/Proy: A: Actividad, P: Proyecto.
Ppto: Presupuesto Institucional (1) o Encargos (2).
Uso: Permite seleccionar el tipo de Uso que se relacionar con la Tarea como:
Consumo (C), Apoyo Social (D), Recursos Humanos (H), Para Produccin (P),
Venta (Crd. Fiscal) (V), Todos (X).
Estado: Estado de la Tarea: Activo o Inactivo.
Luego dar clic en el icono Grabar
de la barra de herramientas.
Eliminar Tarea
Para Eliminar una Tarea, el Usuario seleccionar el registro correspondiente, activar el
men contextual dando clic derecho del mouse sobre el registro a eliminar y seleccionar
la opcin Eliminar Tarea.
El Sistema mostrar el siguiente mensaje al Usuario:
-44-
Manual de Usuario - Mdulo de Configuracin
Dar clic en el botn S, para confirmar
Asimismo, el Sistema permitir realizar consultas de las Tareas por ao.
Reporte
Para visualizar el reporte de las Tareas registradas en el Sistema para el ao
correspondiente, el Usuario se ubicar en la pestaa Tareas y dar clic en el icono
Imprimir
de la barra de herramientas.
El Sistema mostrar el reporte Tareas con el listado de las Tareas con su Cdigo,
Nombre, Tipo, Indicador de Actividad/Proyecto, Tipo de Presupuesto, Tipo de Uso y
Estado de la Tarea.
5.1.2.7.
Tipo de Tareas
Al ingresar a esta pestaa, el Usuario podr consultar la clasificacin de las Tareas que
tiene la Entidad (Accin de Control, Actividad, Proyecto, Obras, Programas), el Estado
(Activo o Inactivo) y Tipo de Tarea (A: Actividad o P: Proyecto).
-45-
Manual de Usuario - Mdulo de Configuracin
Reporte
Para visualizar el reporte de los Tipos de Tareas, el Usuario se ubicar en la pestaa
Tipo de Tareas y dar clic en el icono Imprimir
de la barra de herramientas.
El Sistema mostrar el reporte Tipo de Tareas con el Cdigo, Descripcin, Estado y
Tipo de Tarea (A: Actividad o P: Proyecto).
5.1.2.8.
Maestros
Al ingresar a esta pestaa, el Usuario podr consultar o registrar los datos generales que
alimentarn algunas funciones de los diferentes Mdulos del SIGA para su operatividad,
con excepcin de las opciones Lista de Cargos de Personal y Lista de Categoras de
Personal, en las cuales el Usuario registrar informacin. Presenta las siguientes
opciones:
-46-
Manual de Usuario - Mdulo de Configuracin
Descuentos SNP: Descuentos de los Servicios no Personales. Esta opcin es a
modo consulta.
Lista de cargos de Personal: El Usuario podr registrar/actualizar los cargos del
personal.
Lista de Categoras de Personal: El Usuario podr registrar/actualizar las
categoras de personal.
Porcentaje de Bonificacin por Localidad en PS: Esta opcin es a modo
consulta.
Porcentaje de Bonificacin por Producto Nacional PS: Esta opcin es a modo
consulta.
Sector mbito: El Usuario podr registrar/actualizar el Ambito de los Sectores
con los que opera el SIGA.
Tasa de Impuesto a la Renta Cuarta Categora: Esta opcin es a modo
consulta.
Tasa de Impuesto Extraordinario de Solidaridad: Esta opcin es a modo
consulta.
Tasa del Impuesto General a las Ventas: Esta opcin es a modo consulta.
Tipo de Rgimen de Pensin: El Usuario podr registrar/actualizar el Tipo de
Rgimen de Pensin.
Valor de la Remuneracin Mnima Vital: Esta opcin es a modo consulta.
Valor de la Unidad Impositiva Tributaria: Esta opcin es a modo consulta.
-47-
Manual de Usuario - Mdulo de Configuracin
Descuentos SNP.- Seleccionando esta opcin, al dar clic en el cono Imprimir
,
el Sistema visualizar el reporte Descuento SNP, el cual muestra los siguientes
campos Cdigo, Nombre y Estado.
Lista de Cargos de Personal.- Seleccionando esta opcin, el Usuario podr
registrar un nuevo Cargo de Personal, ubicandose en el lado derecho de la ventana,
activar el menu contextual y seleccionar la opcin
. Seguidamente
ingresar el Cdigo y la descripcin y luego dar clic en el icono Grabar
Dando clic en el imprimir
, el Sistema visualizar el reporte Lista de Cargos de
Personal, el cual muestra los siguientes campos: Cdigo, Nombre y Estado.
-48-
Manual de Usuario - Mdulo de Configuracin
Lista de Categorias de Personal.- Seleccionando esta opcin el Usuario podr
registrar una nueva Categora de Personal. Ubicndose en el lado derecho de la
ventana, activar el men contextual y seleccioanr la opcin
.
Seguidamente ingresar el cdigo y la descripcin y luego dar clic en el cono
Grabar
Dando clic en el icono Imprimir
, el Sistema visualizar el reporte Lista de
Categoras de Personal, el cual muestra la siguiente informacin: Cdigo, Nombre
y Estado.
Porcentaje de Bonificacin por Localidad en PS.- Al seleccionar esta opcin, el
Usuario dar clic en el icono Imprimir
, el Sistema mostrar la siguiente
informacin con los datos de: Cdigo, Nombre y Estado.
-49-
Manual de Usuario - Mdulo de Configuracin
Porcentaje de Bonificacin por Producto Nacional PS.-
Al seleccionar esta
opcin, el Usuario dar clic en el cono Imprimir
, el Sistema mostrar la
siguiente informacin con los datos de: Cdigo, Nombre y Estado.
Sector mbito.- Seleccionando esta opcin el Usuario podr registrar un nuevo
mbito que operar el SIGA. Ubicndose en el lado derecho de la ventana, activar
el men contextual y seleccionar la opcin
. Seguidamente
ingresar el cdigo y la descripcin y luego dar clic en el cono Grabar
Al seleccionar esta opcin, el Usuario dar clic en el cono Imprimir
, el Sistema
mostrar la siguiente informacin con los datos de: Cdigo, Nombre y Estado.
Tasa del Impuesto a la Renta Cuarta Categora.- Al seleccionar esta opcin, el
Usuario dar clic en el icono Imprimir
, el Sistema mostrar la siguiente
informacin con los datos: Cdigo, Nombre y Estado.
-50-
Manual de Usuario - Mdulo de Configuracin
Tasa del Impuesto Extraordinario de Solidaridad.- Al seleccionar esta opcin, el
Usuario deber dar clic al icono Imprimir
informacin: Cdigo, Nombre y Estado.
Tasa del Impuesto General a las Ventas.- Al seleccionar esta opcin el Usuario
deber dar clic en el icono Imprimir
informacin: Cdigo, Nombre y Estado.
, el Sistema mostrar la siguiente
, el Sistema mostrar la siguiente
Tipo de Regimen de Pensin.- Seleccionando esta opcin el Usuario podr
registrar un nuevo tipo de regimen de pensin. Ubicndose en el lado derecho de la
ventana, activar el men contextual y seleccionar la opcin
.
Seguidamente ingresar el cdigo y nombre y luego dar clic en el cono Grabar
-51-
Manual de Usuario - Mdulo de Configuracin
Al seleccionar esta opcin, el Usuario dar clic en el cono Imprimir
, el Sistema
mostrar la siguiente informacin con los datos de: Cdigo, Nombre y Estado.
Valor de la Remuneracin Minima Vital.- Al seleccionar esta opcin, el Usuario
deber dar clic en el icono Imprimir
Cdigo, Nombre y Estado.
, el Sistema mostrar la siguiente informacin:
Valor de la Unidad Impositiva Tributaria.- Al seleccionar esta opcin, el Usuario
deber dar clic al icono Imprimir
Cdigo, Nombre y Estado.
, el Sistema mostrar la siguiente informacin
-52-
Manual de Usuario - Mdulo de Configuracin
5.1.3. Centro de Costo (Ajuste)
Esta opcin permite al Usuario registrar los Centros de Costo de la Unidad Ejecutora.
El ingreso a esta opcin es siguiendo la siguiente ruta: Maestros Centro de Costo,
como se muestra a continuacin:
Al Ingresar a esta opcin, se presentar la ventana Centros de Costo, mostrando en la
parte superior los filtros: Ao, Estado, Sede y Centro de Costo; que permitirn filtrar la
informacin mostrada en pantalla.
-53-
Manual de Usuario - Mdulo de Configuracin
Filtros:
Ao: Permite filtrar la informacin por ao de registro, activando la barra de
despliegue y seleccionando la opcin correspondiente.
Estado: Permite filtrar la informacin por Estado (Activo o Inactivo), activando la
barra de despliegue y seleccionando la opcin correspondiente. Para mostrar
Todo marcar con un check
en el recuadro ubicado al lado derecho del filtro.
Sede: Permite filtrar la informacin por Sede, activando la barra de despliegue y
seleccionando la opcin correspondiente. Para mostrar Todo marcar con un
check
en el recuadro ubicado al lado derecho del filtro.
Centro de Costo: Permite filtrar la informacin por descripcin, ingresndolo en el
cuadro de bsqueda y presionando la tecla Enter. Para mostrar Todo marcar con
un check
en el recuadro ubicado al lado derecho del filtro.
Registrar Nuevo Centro de Costo
Para registrar un Centro de Costo, el Usuario realizar el siguiente procedimiento:
1. Para registrar un nuevo Centro de Costo, el Usuario activar el men contextual
dando clic derecho del mouse y seleccionar la opcin
.
-54-
Manual de Usuario - Mdulo de Configuracin
2. El Sistema presentar la ventana Datos Generales de la fase vigente de la
Programacin, para el registro de los siguientes datos:
Ao: Muestra el ao de registro.
Control Presupuestal: Marcar con un check
si el Sistema realizar para el
Centro de Costo el Control Presupuestal en la Programacin del Cuadro de
Necesidades.
Nivel: Seleccionar el nivel del Centro de Costo, activando la barra de despliegue
y seleccionando la opcin correspondiente.
1er nivel: Centro de Costo principal.
2do nivel, 3er nivel, 4to nivel y 5to nivel: Centro de Costo dependiente.
Cdigo: Registrar el cdigo correlativo del registro del Centro de Costo.
Cod. Nivel Anterior: Registrar el cdigo del Centro de Costo principal. Cuando
el Centro de Costo es de primer nivel, se mostrar inactivo. A partir del segundo
nivel
se
registrar
el
nivel
anterior.
DASA (Direccin de Abastecimiento y Servicios Auxiliares): Marcar con un
check
si el Centro de Costo es responsable de la autorizacin de los Pedidos.
Solo se podr marcar un Centro de Costo como DASA, caso contrario el Sistema
validar con el siguiente mensaje al Usuario:
-55-
Manual de Usuario - Mdulo de Configuracin
PPTAL: Marcar con un check
si el Centro de Costo va a asignar su
presupuesto en Marco Presupuestal. Solo se podr marcar un Centro de Costo
como PPTAL, caso contrario el Sistema validar con el siguiente mensaje al
Usuario:
Resp. Medicamento: Marcar con un check
si el Centro de Costo est
autorizado de realizar los Pedidos de Compra y Atencin de Medicamentos.
Estado: Muestra el Estado del Centro de Costo. En registro se mostrar por
defecto Activo, para modificacin se permite seleccionar el estado (Activo o
Inactivo), activando la barra de despliegue .
Descripcin: Registrar el nombre del Centro de Costo.
Abreviacin: Registrar la abreviatura del Centro de Costo.
Sede: Seleccionar la Sede de ubicacin del Centro de Costo, activando la barra
de despliegue
o ingresando al icono Buscar
Responsable: Registrar o seleccionar el personal responsable del Centro de
Costo. Este campo cuenta con tres iconos:
o
Icono Buscar
: Permite seleccionar el personal responsable del
Centro en la ventana Bsqueda de Datos.
Icono Nuevo
: Permite registrar un nuevo personal en la ventana
Registro de datos del responsable.
Carpeta Amarilla
: Permite consultar/ modificar los datos del personal.
Nro. Personas: Registrar el nmero de personas asignadas al Centro de Costo.
Fecha: Registrar la fecha de registro del Centro de Costo.
Rol: Seleccionar el tipo de Actividad del Centro de Costo dentro de la Unidad
Ejecutora, activando la barra de despliegue
y seleccionando la opcin
correspondiente. Puede ser Administrativo o Punto de Entrega de Servicio.
-56-
Manual de Usuario - Mdulo de Configuracin
UPSS (Unidad Productora de Servicios de Salud): Seleccionar el Servicio
Bsico o Especialidad del Servicio. Este campo solo se visualizar para las
Unidades Ejecutoras con Categora Hospital I, Hospital II y Hospital III. Para ello
ingresar al icono Buscar
, el Sistema mostrar la ventana Bsqueda de
Datos en la cual el Usuario seleccionar el registro correspondiente.
3. Finalmente, dar clic en el icono Grabar
Metas.
, para continuar con la asignacin de las
4. Seguidamente, se procede a realizar la Asignacin de Metas:
En la parte intermedia de la ventana se activar el campo Metas
Propuestas/Aprobadas x Centros de Costo. El Usuario marcar el crculo
del
tipo de Meta que desea asignar.
En la opcin Meta Propuesta, el Sistema mostrar las Fases de la Programacin
del Cuadro de Necesidades, permitiendo su seleccin activando la barra de
despliegue .
El Sistema permitir insertar ambos tipos de Meta, activando el men contextual,
dando clic con el botn derecho del mouse y seleccionando la opcin
.
-57-
Manual de Usuario - Mdulo de Configuracin
El Sistema presentar la ventana Meta (Aprobada o Propuesta), en la cual el
Usuario seleccionar la Meta y Fuente de Financiamiento/Rubro, activando la
barra de despliegue
, luego, dar clic en el icono Grabar
En la ventana, se mostrar la Meta asignada, as mismo ingresando a la carpeta
amarilla
se podr visualizar los datos de la Meta.
Eliminar Centro de Costo
Para eliminar un Centro de Costo, el Usuario activar el men contextual dando clic con
el botn derecho del mouse sobre el registro correspondiente y seleccionar la opcin
.
-58-
Manual de Usuario - Mdulo de Configuracin
El Sistema mostrar el siguiente mensaje al Usuario, al cual dar clic en S, para efectuar
la eliminacin:
Validacin: Si el Centro de Costo cuenta con algn
movimiento, el Sistema no efectuar la eliminacin y
mostrar un mensaje al Usuario indicando donde se
encuentra registrado:
Cargar Tareas Comunes por Centros de Costo/Metas
Para asignar las Tareas a los Centros de Costo por Actividad o Proyecto, el Usuario
deber ingresar al botn
El Sistema presentar la ventana Carga de Tareas Generales por Centros de
Costo/Metas.
-59-
Manual de Usuario - Mdulo de Configuracin
Para realizar la asignacin, el Usuario deber realizar el siguiente procedimiento:
1. En la parte superior de la ventana, seleccionar el ao y Tipo de Tareas a
visualizar en la ventana (Actividad o Proyecto), marcando con un check
en
el recuadro correspondiente.
.
2. Seguidamente, seleccionar marcando con un check
el (los) Centro(s) de
Costo que se asignar la(s) Tarea(s). Para seleccionar masivamente marcar
con un check en
3. Luego, en la seccin Tareas Generales, seleccionar marcando con un check
la(s) Tarea(s) a asignar. Para seleccionar masivamente marcar con un
check en
Nota: En la ventana solo se visualizarn las Tareas Comunes Activas. Las Tareas
Comunes son identificadas al inicio del cdigo con la letra C seguido de su
correlativo, por ejemplo: C001, C002,
4. Asimismo, en la seccin Metas y Fuentes de Financiamiento, seleccionar la
Fase de la Programacin, activando la barra de despliegue
y marcar con un
check
la(s) Meta(s) - FF/Rb a relacionar con las Tareas. Para seleccionar
masivamente marcar con un check en
Nota: Solo se visualizarn las Metas - FF/Rb de los Centros de Costo
seleccionados con check.
5. Para finalizar, dar clic en el icono Grabar
mensaje al Usuario:
. El Sistema mostrar el siguiente
6. Dar clic en S, para efectuar la asignacin. El Sistema mostrar el siguiente
mensaje al Usuario, al cual dar clic en Aceptar para culminar con el proceso.
-60-
Manual de Usuario - Mdulo de Configuracin
Extornar asignacin
Para Extornar una asignacin, el Usuario dar clic en el botn
El Sistema mostrar la ventana Extornar Tareas y Centros de Costos, donde el
Usuario seleccionar la(s) asignaciones de Centro de costo y Tareas, marcando
con un check
en la casilla de la columna Elim de la asignacin correspondiente.
Para seleccionar todas las asignaciones marcar con un check en
Luego, dar clic en el icono Grabar
al Usuario:
. El Sistema mostrar el siguiente mensaje
-61-
Manual de Usuario - Mdulo de Configuracin
Dar clic en S, para efectuar el extorno. El Sistema mostrar el siguiente mensaje al
Usuario:
Validacin: Si existieran Metas/Centro de Costo o Tareas
asignadas a algn POI, no se podr realizar el extorno y el
Sistema mostrar el siguiente mensaje al Usuario:
Consultar Tareas por Centro de Costo
Para consultar las Tareas relacionadas a algn Centro de Costo y Meta, el
Usuario seleccionar el Centro de Costo correspondiente e ingresar al botn
.
El Sistema presentar la ventana Tareas por Centro de Costo / Meta, mostrando
la siguiente informacin:
-62-
Manual de Usuario - Mdulo de Configuracin
: Permite visualizar las Tareas Comunes, Estratgicas y
Personalizadas, por Centro de Costo y Meta, Programadas en el Cuadro de
Necesidades.
: Permite visualizar las Tareas Comunes, Estratgicas y
Personalizadas por Centro de Costo.
Asignar Metas por Centro de Costo
Para asignar Metas a los Centros de Costo, el Usuario deber seleccionar el
Centro de Costo correspondiente e ingresar al botn
El Sistema presentar la ventana Datos Generales/ (Fase Activa de la
Programacin), mostrando en la parte superior de la ventana los datos del Centro
de Costo.
En la parte inferior de la ventana se mostrar la lista de Tareas asignadas al
Centro de Costo por Meta y Fuente de Financiamiento.
-63-
Manual de Usuario - Mdulo de Configuracin
Para asignar una Meta, en la seccin Metas Aprobada/Propuesta x Centros de
Costo, el Usuario marcar el crculo de la Fase de la Meta que desea asignar:
En la opcin Meta Propuesta, el Sistema mostrar las Fases de la
Programacin del Cuadro de Necesidades, permitiendo su seleccin activando la
barra de despliegue
.
El Sistema permitir insertar ambos tipos de Meta, activando el men contextual,
dando clic con el botn derecho del mouse y seleccionando la opcin
.
El Sistema presentar la ventana Meta (Aprobada o Propuesta), en la cual el
Usuario seleccionar la Meta y Fuente de Financiamiento/Rubro, activando la
barra de despliegue , luego, dar clic en el icono Grabar .
En la ventana se visualizar la Meta asignada. Asimismo, para consultar el
detalle de la Meta, ingresar a la carpeta amarilla
.
-64-
Manual de Usuario - Mdulo de Configuracin
Consultar/Modificar Datos General del Centro de Costo
Al ingresar a la carpeta amarilla
del Centro de Costo correspondiente, el Usuario
podr consultar y/o modificar los datos generales del Centro de Costo
Reportes
Para visualizar los reportes de los Centros de Costo, el Usuario dar clic en el icono
Imprimir
de la barra de herramientas.
El Sistema mostrar la ventana Centros de Costo segn Parmetros, conteniendo el
filtro Estado y las opciones de reporte con sus correspondientes filtros. Por cada opcin
de reporte el Usuario seleccionar los filtros necesarios para generarlo.
-65-
Manual de Usuario - Mdulo de Configuracin
Filtro:
Estado: Permite seleccionar el estado de los Centros de Costo a visualizar
(Activo o Inactivo), activando la barra de despliegue
estados marcar con un check en
. Para seleccionar ambos
Reportes:
Reporte de Centros de Costo.- Al seleccionar este reporte, el Usuario seleccionar
activando la barra de despliegue
del filtro Sede segn corresponda. Para
seleccionar Todas las Sedes marcar con un check
en el recuadro del lado derecho
del filtro.
Para visualizar el reporte Centros de Costo, el Usuario dar clic en el icono
Imprimir
de la ventana. Mostrando los siguientes datos: Cdigo y Descripcin del
-66-
Manual de Usuario - Mdulo de Configuracin
Centro de Costo, Abreviatura, Sede, Responsable, Nmero de Personas, Indicador
DASA, Fecha de Registro y Estado (A: Activo, I: Inactivo).
Reporte de Metas x Centros de Costo.- Al seleccionar este reporte, el Sistema
activar los siguientes filtros: Ao, Metas (Aprobado o Propuesta), Fuente de
Financiamiento y Centro de Costo.
Ao: Permite seleccionar el ao en que se registraron las Metas, activando la
barra de despliegue .
Metas: Permite seleccionar la Meta asociada a los Centros de Costo. Para
seleccionar todas las Metas marcar con un check
en el recuadro del lado
derecho del filtro. Asimismo, se podr seleccionar las Metas Aprobadas o
Propuestas.
FF/Rb: Permite seleccionar la Fuente de Financiamiento. Para seleccionar todas
las Fuentes marcar con un check
en el recuadro del lado derecho del filtro.
Centro de Costo: Permite seleccionar el Centro de Costo. Para seleccionar todos
marcar con un check
en el recuadro del lado derecho del filtro.
-67-
Manual de Usuario - Mdulo de Configuracin
Para visualizar el reporte Metas por Centros de Costo, dar clic en el icono
Imprimir
de la ventana. Mostrando los siguientes datos: Cdigo y Descripcin del
Centros de Costo, Sede, Programa Presupuestal, Metas, Tareas, Fuente de
Financiamiento, Rubro, Indicador DASA y Estado (A: Activo, I: Inactivo).
Reporte de Centros de Costo sin Metas.- Al seleccionar este reporte, el Usuario
activar la barra de despliegue
ubicada al lado derecho de la opcin del reporte y
seleccionar la opcin correspondiente a los Centros de Costo sin Metas Aprobadas o
sin Metas Propuestas.
Para visualizar el reporte Centro de Costo sin Metas Aprobadas, dar clic en el
icono Imprimir
de la ventana. Mostrando los siguientes datos: Cdigo y
Descripcin del Centro de Costo, cdigo y descripcin de la Meta, Sede, Responsable
y Nmero de Personas asignadas al Centro de Costo.
-68-
Manual de Usuario - Mdulo de Configuracin
Metas no Usadas.- Al seleccionar este reporte, el Usuario activar la barra de
despliegue
ubicada al lado derecho superior de la opcin del reporte y
seleccionar la opcin correspondiente a las Metas Propuestas o Aprobadas no
usadas por los Centros de Costo de la Unidad Ejecutora.
Para visualizar el reporte, dar clic en el icono Imprimir
de la ventana. Mostrando
los siguientes datos: Secuencia Funcional, Funcin, Divisin Funcional, Grupo
Funcional, Producto / Proyecto, Actividad / Acciones de Inversin / Obras, Finalidad,
Programa Presupuestal, Meta y Nombre de la Meta.
Reporte de Tareas x Centros de Costo.- Al seleccionar este reporte, el Sistema
activar los siguientes filtros: Ao y Centro de Costo para realizar la seleccin.
Ao: Permite seleccionar el ao de las Tareas asignadas al Centro de Costo,
activando la barra de despliegue
Centro de Costo: Permite seleccionar el Centro de Costo, activando la barra de
despliegue . Para seleccionar Todos marcar con un check
del lado derecho del filtro.
en el recuadro
-69-
Manual de Usuario - Mdulo de Configuracin
Para visualizar el reporte, dar clic en el icono Imprimir
de la ventana.
Mostrando los siguientes datos: Cdigo y Descripcin del Centro de Costo, Sede,
Tareas, Indicador DAS y Estado (A: Activo, I: Inactivo).
Reporte de CC asociados con Categora UPSS.- Al seleccionar este reporte, el
Sistema activar los siguientes filtros: Ao y Centro de Costo para realizar la
seleccin.
Ao: Permite seleccionar el ao de la asociacin de los Centros de Costo con
Categoras UPSS, activando la barra de despliegue
Centro de Costo: Permite seleccionar el Centro de Costo, activando la barra de
despliegue . Para seleccionar Todos marcar con un check
lado derecho del filtro.
en el recuadro del
Para visualizar el reporte, dar clic en el icono Imprimir
de la ventana. Mostrando
los siguientes datos: Cdigo y Descripcin del Centro de Costo, Abreviatura, Sede,
Responsable, Cdigo de UPSS y Estado (A: Activo, I: Inactivo).
-70-
Manual de Usuario - Mdulo de Configuracin
5.1.4. Metas Propuestas/Aprobadas
Esta opcin permite al Usuario consultar y eliminar las Metas Programticas y
Estratgicas.
El ingreso a esta opcin es siguiendo la siguiente ruta: Maestros Metas
Propuestas/Aprobadas, como se muestra a continuacin:
Al Ingresar a esta opcin, se presentar la ventana Metas Propuestas / Aprobadas.
Mostrando en la parte superior de la ventana los siguientes filtros y botones:
-71-
Manual de Usuario - Mdulo de Configuracin
Filtros:
Ao: Permite seleccionar el ao en que se cargaron las Metas Propuestas o
Aprobadas.
Opciones: Metas PpR, Metas y Todos: Permite filtrar la informacin de acuerdo
a la seleccin de las opciones, marcando con un crculo
cualquiera de las
siguientes opciones: Todos, Meta PpR y Meta, segn corresponda.
Fase Actual: Muestra la fase activa en la que se encuentra la programacin del
Cuadro de Necesidades.
Fase Filtro: Permite filtrar las Metas de acuerdo a la de Programacin Fase
Requerido, Programado y Aprobado.
Estado de Integracin: Muestra el estado (Abierto o Cerrado) de la Integracin
en la que se encuentra el Sistema.
Botones:
: Ingresando a este botn, el Sistema mostrar la ventana
Estrategia Nacional, en la cual se visualizarn los Programas Estratgicos y sus
Cadenas Funcionales correspondientes. En caso la Cadena Funcional Estratgica
se encuentre asignada a la Entidad, se mostrar con un check en el campo
Asignado. Adems indicar si la cadena funcional programtica corresponde a un
tipo Kit o Gestin.
: Ingresando a este botn, el Sistema mostrar la ventana Tarea por
Meta, mostrando informacin solamente para la Meta Estratgica. Para las Metas
Programticas la ventana se mostrar sin informacin.
-72-
Manual de Usuario - Mdulo de Configuracin
Eliminar Meta
Para eliminar una Meta, el Usuario activar el men contextual dando clic con el botn
derecho del mouse sobre la Meta seleccionada y seleccionar la opcin
El Sistema mostrar el siguiente mensaje al Usuario:
Dar clic en el botn S, para confirmar la eliminacin de la Meta, con el siguiente mensaje:
Para eliminar masivamente todas las Metas, el Usuario activar el men contextual
dando clic con el botn derecho del mouse sobre la meta correspondiente, seleccionar
la opcin
, mostrando el siguiente mensaje de confirmacin:.
El Usuario dar clic en el Botn NO a la pregunta anterior, mostrndose el siguiente
mensaje:
-73-
Manual de Usuario - Mdulo de Configuracin
Dar clic en el botn S, para confirmar la eliminacin.
Si la Meta a eliminar se encuentra en movimiento, el Sistema mostrar el siguiente
mensaje al Usuario:
De existir movimiento de la Meta en Techo Presupuestal, el Sistema no eliminar la
Meta y mostrar el siguiente mensaje al Usuario:
Reportes
Para visualizar el reporte de las Metas Propuestas en la fase Requerido, Programado
Anteproyecto y las Metas Aprobadas en la fase de Aprobacin, el Usuario dar clic en el
icono Imprimir
de la barra de herramientas.
El Sistema mostrar la ventana Reporte con las siguientes opciones de reporte:
-74-
Manual de Usuario - Mdulo de Configuracin
Reporte Metas Propuestas - Requerido.- Al seleccionar esta opcin, el Sistema
mostrar el reporte con la siguiente informacin: Meta Propuesta, Funcin, Divisin
Funcional, Grupo Funcional, Producto / Proyecto, Actividad / Accin de Inversin /
Obra, Finalidad, Programa, Cdigo de Meta, Nombre de Meta, Indicador si es Meta
PpR, Meta Fsica y Unidad de Medida.
Reporte Metas Propuestas - Programado Anteproyecto.- Al seleccionar esta
opcin, el Sistema mostrar el reporte con la siguiente informacin: Meta Propuesta,
Funcin, Divisin Funcional, Grupo Funcional, Producto / Proyecto, Actividad / Accin
de Inversin / Obra, Finalidad, Programa, Cdigo de Meta, Nombre de Meta,
Indicador si es Meta PpR, Meta Fsica y Unidad de Medida.
Reporte Metas Propuesta - Aprobado.- Al seleccionar esta opcin, el Sistema
mostrar el reporte con la siguiente informacin: Meta Propuesta, Funcin, Divisin
Funcional, Grupo Funcional, Producto / Proyecto, Actividad / Accin de Inversin /
Obra, Finalidad, Programa, Cdigo de Meta, Nombre de Meta, Indicador si es Meta
PpR, Meta Fsica y Unidad de Medida.
-75-
Manual de Usuario - Mdulo de Configuracin
5.1.5. Personal (Ajuste)
Esta opcin permite al Usuario registrar la informacin del personal que labora en la
Unidad Ejecutora, asimismo, otorga diversos reportes para efectuar el control respectivo.
El ingreso a esta opcin es siguiendo la siguiente ruta: Maestros Personal, como se
muestra a continuacin:
Al Ingresar a esta opcin, se presentar la ventana Personal, mostrando en la parte
superior los siguientes filtros que permitirn filtrar la informacin del personal mostrada en
la ventana:
-76-
Manual de Usuario - Mdulo de Configuracin
Filtros de bsqueda:
Documento Ident.: Permite filtrar la informacin, por Todos o un Tipo de Documento
de Identidad, activando la barra de despliegue
y seleccionando la opcin
correspondiente. Asimismo, ingresando el nmero del documento y presionando la
tecla Enter se podr realizar una bsqueda personalizada.
Apellido Paterno: Permite filtrar la informacin por Apellido Paterno. Para ello
ingresar el apellido en el campo y presionar la tecla Enter para efectuar la bsqueda.
Estado: Permite filtrar la informacin por Todos o un Estado del personal (Activo o
Inactivo), activando la barra de despliegue .
Importar Informacin de Personal desde SIAF
El Sistema permite realizar la carga de datos del personal de la Unidad Ejecutora,
registrados en el Mdulo de Control de Pago de Planillas - MCPP del SIAF, para su
homologacin o insercin en el SIGA.
Procedimiento para la importacin de datos
Para realizar la importacin de datos del personal desde el SIAF, realizar el siguiente
procedimiento:
1. En la ventana Personal, ingresar al botn Datos SIAF.
-77-
Manual de Usuario - Mdulo de Configuracin
2. El Sistema mostrar la ventana Carga Datos SIAF, en la cual ingresar al botn
B.D.SIAF.
3. El Sistema mostrar la ventana Abrir, en la cual el Usuario seleccionar el archivo
SIAF. DBC que contiene la informacin del personal registrado en SIAF; luego
dar clic en Abrir.
4. El Sistema efectuar el proceso de importacin, y al terminar mostrar en la
seccin Personas SIAF, los datos del personal con estado Activo e Inactivo. En la
seccin Personas SIGA, mostrar los datos del personal Activos e Inactivos
cuyos nombres y apellidos coinciden con los del SIAF. En la pestaa Homologar
Nombres, se mostrar los datos del personal cuyos nombres se encuentran
incompletos en el SIGA; y en la pestaa Faltantes, mostrar todo el personal en
estado Activo que se encuentra registrado en el SIAF pero no en el SIGA.
-78-
Manual de Usuario - Mdulo de Configuracin
Homologar datos SIAF-SIGA
Para realizar la homologacin de los datos del personal registrados en el SIGA,
cuyos nombre y apellidos coinciden con los del SIAF, ingresar al botn
.
El Sistema efectuar el proceso de homologacin y al culminar, mostrar el siguiente
mensaje al Usuario:
El Sistema actualizar desde el mdulo SIAF los siguientes datos:
Situacin laboral
Rgimen laboral
Condicin laboral
Grupo ocupacional
Categora ocupacional
Fecha de ingreso
Fecha Cese
Homologar nombres
Para realizar la homologacin de los nombres del personal registrados en el SIGA,
que se encuentran incompletos respecto a los registrados en el SIAF, en la pestaa
Homologar Nombres, el Usuario marcar con un check
los registros que desea
homologar o los seleccionar masivamente dando clic en el icono
clic en el botn Homologar nombres.
. Luego dar
-79-
Manual de Usuario - Mdulo de Configuracin
El Sistema efectuar el proceso de homologacin y al culminar, mostrar el siguiente
mensaje al Usuario:
Insertar nuevo Personal
En la pestaa Faltantes, el Usuario podr insertar los datos del personal que no se
encuentra registrado en el SIGA pero si en el SIAF, marcando con un check
los
registros correspondientes o seleccionndolos masivamente, dando clic en el icono
. Luego, dar clic en el botn Insertar nuevos.
-80-
Manual de Usuario - Mdulo de Configuracin
Nota: El Sistema insertar en la tabla del SIGA codificando el registro del nuevo Usuario con
el Nmero de DNI.
Al finalizar el proceso, el Sistema mostrar el siguiente mensaje al Usuario:
Validacin: Si el nmero de DNI se encontrara registrado en
la tabla de Personal del SIGA, el Sistema no lo insertar y
mostrar el siguiente mensaje al Usuario:
Importar Informacin de Personal desde SIS
Para realizar la importacin de los datos del personal de la Unidad Ejecutora registrados
en el Sistema SIS para su comprobacin de los datos del SIGA, el Usuario ingresar al
botn Datos SIS.
El Sistema actualizar desde el Sistema SIS la siguiente informacin:
Profesin
Nmero de Colegiatura
-81-
Manual de Usuario - Mdulo de Configuracin
Importar Informacin de Personal desde SISPER
Para realizar el proceso de actualizacin de los datos del personal de la Unidad Ejecutora
registrados en el SISPER, el Usuario deber seleccionar previamente el registro SIGA
SISPER (esta actualizacin se realizar mediante el nmero de DNI).
Para ello, ingresar al botn Datos SISPER.
El Sistema actualizar desde el Sistema SISPER la siguiente informacin:
Cargo
Campos de Domicilio (Departamento, Provincia, Distrito, Direccin, Nro,
Interior, Mz, Lote, Habilitacin)
Importar Informacin de Personal desde un archivo TXT
El Sistema permite realizar la importacin masiva de datos principales del personal,
desde un archivo txt.
Para ello, el Usuario dar clic en el botn Carga Datos.
Nota: Este botn solo se visualizar en aquellas datas que no tengan personal registrado
con algn movimiento dentro de las opciones del SIGA.
-82-
Manual de Usuario - Mdulo de Configuracin
El Sistema presentar la ventana Importar Informacin de Personal, en al cual el
Usuario dar clic en el botn Seleccionar, para elegir el archivo txt con la
informacin correspondiente, luego dar clic en el botn Abrir.
Luego, de seleccionar el archivo correspondiente, el Usuario dar clic en el botn
, mostrando los siguientes datos en la ventana: Apellido Paterno, Apellido
Materno, Nombres, Tipo de Documento, Tipo de Documento, Nmero de
Documento, nmero de RUC, Nmero de Libreta Militar, Correo Electrnico, Tipo de
Empleado, Cdigo de Empleado, Tipos SSP o AFP, Nmero de SSP o AFP, Cdigo
de Departamento, Cdigo de Provincia, Cdigo de Distrito, Descripcin de Direccin,
Interior de Direccin, Manzana de Direccin, Lote de Direccin y Tipo de Habilitacin
de Direccin y Observaciones de Validacin.
En caso que el archivo no cumpliera con la estructura para la importacin, el Sistema
mostrar el siguiente mensaje al Usuario:
-83-
Manual de Usuario - Mdulo de Configuracin
En caso que si cumpliera con la estructura de la importacin, el Sistema mostrar los
datos importados.
Seguidamente, dar clic en el botn
, para que el Sistema valide los datos
importados con la estructura de datos correspondiente. Mostrando el siguiente
mensaje al Usuario:
Para proceder con la importacin, el Usuario dar clic en el icono Grabar
Sistema mostrar el siguiente mensaje al Usuario:
. El
Dar clic en el botn S, para efectuar la importacin.
El Sistema mostrar un mensaje al Usuario confirmando la cantidad de registros
importados correctamente.
-84-
Manual de Usuario - Mdulo de Configuracin
Dar clic en el botn Aceptar, para verificar la informacin que ha sido importada.
Para el caso, que al validar el archivo importado, se tenga observaciones, el Sistema
mostrar el siguiente mensaje:
Dar clic en el botn Aceptar. El Sistema mostrar un mensaje indicando donde se
encuentra el error por cada registro, en la columna Observaciones de Validacin,
para que sea corregida por el Usuario.
-85-
Manual de Usuario - Mdulo de Configuracin
Asimismo, en la ventana Importar Informacin de Personal, se cuenta con el botn
, este ayudar al Usuario a elaborar el archivo TXT de acuerdo
a los parmetros que se indica en esta ventana. Asimismo, al dar clic en el icono
Imprimir
el Usuario podr obtener el reporte de dicha estructura.
Eliminacin Masiva
Para eliminar masivamente los datos importados, el Usuario deber ingresar al botn
de la ventana Personal.
El Sistema mostrar la ventana Importar Informacin de Personal, en la cual el
Usuario dar clic en el botn Eliminacin Masiva.
El Sistema mostrar el siguiente mensaje al Usuario:
-86-
Manual de Usuario - Mdulo de Configuracin
Dar clic en el botn S, para efectuar la eliminacin. El Sistema confirmar con el
siguiente mensaje al Usuario:
Nota: La importacin de Personal se realiza una sola vez, en caso se requiera volver a cargar,
ningn Personal deber tener movimiento dentro del SIGA y se deber eliminar lo registrado
anteriormente.
Reportes de Personal SIAF-SIGA
Para obtener los reportes de los datos del Personal en SIAF y SIGA, el Usuario dar clic
en el icono Imprimir
El Sistema presentar la ventana Reportes con las siguientes opciones:
-87-
Manual de Usuario - Mdulo de Configuracin
Reporte de Personas Existentes en el SIAF y el SIGA.- Este reporte muestra la
siguiente informacin del Personal registrado tanto en el SIGA como en el SIAF:
Origen (SIAF o SIGA), DNI, Apellidos y Nombres, Situacin laboral, Rgimen laboral,
Condicin laboral, Grupo ocupacional, Categora ocupacional, Fecha ingreso y Fecha
Cese.
Reporte de Personas Faltantes en el SIAF y Presentes en el SIGA.- Este reporte
muestra la relacin del Personal faltante en el SIAF, que se encuentra registrado en
el SIGA.
Reporte de Personas Faltantes en el SIGA y Presentes en el SIAF.- Este reporte
muestra la relacin del Personal faltante en el SIGA, que se encuentra registrado en
el SIAF.
-88-
Manual de Usuario - Mdulo de Configuracin
Registro de Personal
Para registrar un nuevo personal, el Usuario deber realizar el siguiente procedimiento:
1. Ubicarse en la ventana principal, luego activar el men contextual dando clic con el
botn derecho del mouse y seleccionar la opcin Insertar Empleado.
2. El Sistema mostrar la ventana Nuevo Registro de Personal, donde el Usuario
registrar los Datos Generales de acuerdo a los siguientes datos:
Cdigo de Personal (*)
Apellido Paterno (*)
Apellido Materno (*)
Nombres (*)
Documento de Identidad (*); DNI, Carnet de Fuerzas Policiales, Carnet de
Fuerzas Armadas, Carnet de Extranjera, Pasaporte, Documento Provisional de
Identidad, Cdigo Pensionista.
Estado Civil: Soltero, Casado, Viudo, Divorciado.
Sexo: Masculino, Femenino.
Fecha de Nacimiento
Peso
Nmero de RUC
Libreta Militar
Nro. de Pasaporte
Nro. S.S.P. /AFP
Datos Laborales:
Fecha de Ingreso
Estado : Activo o Inactivo
Tipo Empleado: Nombrado, Contrato Plazo Fijo, Contrato Plazo Indeterminado,
Contrato CAS, Destacado Externo.
Destacado
Escala : Escala de Vitico
Ejecutora
*
Dato obligatorio
-89-
Manual de Usuario - Mdulo de Configuracin
Datos Profesionales:
Profesin
Profesin INEI
Grado InstRUCcin
Nro. Colegiatura
Datos Complementarios:
Departamento (*)
Provincia (*)
Distrito (*)
Direccin / Nro. /Interior/Manzana/Lote/Habilitacin
E-mail (*)
Telfonos
TeleFax
Usuario VP/EM: Registrar el nombre o cdigo con el que ingresa el personal al
Sistema, para que pueda realizar el registro de Pedidos de Viticos y Estudio de
Mercado.
Cta. Depsito: Ahorro o CCI.
Autorizado en la entrega de Pedidos: Marcar con un check
si el personal es
autorizado para la entrega de pedidos.
3. Asignar Centro de Costo:
Para asignar el Centro de Costo respectivo, en el campo inferior de la ventana activar el
men contextual dando clic con el botn derecho del mouse y seleccionar la opcin
Insertar Centro de Costo.
4. Seguidamente, el Usuario dar clic en icono Buscar
y seleccionar el Centro de
Costo correspondiente. Solo se puede ingresar un Centro de Costo por ao de
ejecucin, de lo contrario el Sistema mostrar el siguiente mensaje al Usuario:
-90-
Manual de Usuario - Mdulo de Configuracin
Si desea eliminar un Centro de Costo, activar el men contextual dando clic con el botn
derecho del mouse y seleccionar la opcin Eliminar Centro de Costo.
5. Luego de registrar los datos, dar clic en el icono Grabar
de la barra de
herramientas. Verificar que la informacin se muestre en la ventana principal.
6. Ingresar a la carpeta amarilla
y Movimiento.
y verificar la activacin de las Pestaas Otros Datos
La pestaa Otros Datos, muestra informacin cargada desde el SIAF. Estos datos no
permiten editarse.
-91-
Manual de Usuario - Mdulo de Configuracin
Asimismo, esta pestaa contiene el campo Beneficiarios que permitir registrar el
beneficiario que recibir la indemnizacin del asegurador en caso suceda algn caso
previsto por la pliza del asegurado durante una Comisin de Servicio del personal.
Para ello, el Usuario activar el men contextual dando clic derecho del mouse y
seleccionar la opcin Insertar Beneficiario. El Sistema mostrar la ventana
Registro de Beneficiario, donde el Usuario registrar los datos del Beneficiario. El
personal podr registrar ms de un beneficiario.
Luego dar clic en el icono Grabar
Usuario:
. El Sistema mostrar el siguiente mensaje al
7. Ingresar a la pestaa Movimientos, para registrar los movimientos del personal
(Destacado temporal externo, Destacado de otra Unidad Ejecutora, Traslado,
Reingreso, Cese) dentro de la Unidad Ejecutora. Para ello activar el men contextual y
seleccionar la opcin Insertar Movimiento.
-92-
Manual de Usuario - Mdulo de Configuracin
El Sistema mostrar la ventana Movimientos, donde el Usuario registrar la Fecha
del movimiento, Tipo de movimiento, Unidad Ejecutora en caso de ser un movimiento
Destacado Temporal Externo o Destacado de Otra Unidad Ejecutora, Centro de Costo
donde ser asignado en caso de ser un Traslado o Reingreso, Grado de InstRUCcin,
Profesin INEI y Nmero de Colegiatura.
De ser un movimiento tipo Cese, el Usuario registrar la fecha de Cese y un
comentario del motivo del Cese.
Solo se podr realizar movimientos si el ao de la fecha de movimiento es igual al ao
de movimiento, de lo contrario el Sistema mostrar el siguiente mensaje al Usuario:
Eliminar personal
Para eliminar un personal, el Usuario activar el men contextual dando clic con el botn
derecho del mouse sobre el registro a eliminar y seleccionar la opcin Eliminar
Empleado.
-93-
Manual de Usuario - Mdulo de Configuracin
Si el personal se encuentra con movimiento en Patrimonio, Contrato, Pedidos, entre
otros, el Sistema mostrar un mensaje de advertencia al Usuario:
De no tener movimiento, el Sistema mostrar el siguiente mensaje al Usuario:
Dar clic en el botn S, para confirmar.
confirmacin al Usuario:
El Sistema mostrar otro mensaje de
Dar clic en el botn S, para confirmar.
Reportes de Personal
Para visualizar el reporte de Personal, el Usuario dar clic en el icono Imprimir
barra de herramientas.
de la
-94-
Manual de Usuario - Mdulo de Configuracin
El Sistema mostrar la ventana Reportes por Personal Registrado con las siguientes
opciones de reporte y filtros:
Filtros: Estos filtros estn activos para ambos reportes.
Ao: Permite seleccionar el ao de la informacin del registro del personal que se
mostrar en el reporte. Para seleccionar el ao, activar la barra de despliegue .
Centro Costo: Permite seleccionar el Centro de Costo, ingresando al icono Buscar
. Para seleccionar todos los Centros de Costo marcar con un check
recuadro Todos ubicado al lado derecho del filtro.
en el
Estado: Permite seleccionar el Estado del personal (Activo o Inactivo) activando la
barra de despliegue . Para seleccionar todos los Estados marcar con un check
en el recuadro Todos ubicado al lado derecho del filtro.
Reportes:
Reporte de ao de asignacin por Centro de Costo.- Al seleccionar este reporte,
muestra la relacin del personal con los siguientes datos: cdigo y nombre del
Personal, Fecha de Ingreso, Estado civil, Tipo empleado, Ubicacin, Grado de
Instruccin, Centro de Costo asignado, Sexo y Estado.
-95-
Manual de Usuario - Mdulo de Configuracin
Reporte Personas con Datos Observados.- Al seleccionar este reporte, muestra la
relacin del personal con los siguientes datos: cdigo y nombre del Personal, Fecha
de Ingreso, Estado civil, Tipo empleado, Ubicacin, Grado de Instruccin, Centro de
Costo asignado, Sexo y Estado por Observacin.
5.1.6. Proveedores (Ajuste)
Esta opcin permite al Usuario registrar y consultar los Proveedores que prestan un
servicio o proveen bienes requeridos por la Unidad Ejecutora.
El ingreso a esta opcin es siguiendo la siguiente ruta: Maestros Proveedores,
como se muestra a continuacin:
-96-
Manual de Usuario - Mdulo de Configuracin
Al Ingresar a esta opcin, se presentar la ventana Proveedores, la misma que en la
parte superior contiene los siguientes filtros y botones:
Filtros:
Bsqueda: Permite realizar una bsqueda por Tipo de documento, Nombre o Razn
social, Tipo contratista, Tipo persona, Nmero de documento, Tipo, Estado y
Descripcin. Para ello el Usuario seleccionar el tipo de bsqueda y digitar el dato a
buscar, seguidamente presionar la tecla Enter para mostrar los registros que
coinciden con la bsqueda.
Estado: Permite filtrar los Proveedores por Estado: Adquiriente Base, Otros, Postor,
Proveedor, Proveedor Inhabilitados, Todos. Para ello seleccionar el estado activando
la barra de despliegue , el Sistema mostrar aquellos registros que coincidan con
el estado seleccionado.
-97-
Manual de Usuario - Mdulo de Configuracin
Cabe indicar que para el caso del Estado, los registros se identifican en base a un
determinado color, el cual se define de la siguiente manera:
Color azul: Adquiriente Base
Color negro: Proveedor
Color rojo: Proveedor inhabilitado
Color verde: Postor
Botones:
: Ingresando a este botn el Sistema permite filtrar la informacin por
rubros del Catlogo de Bienes y Servicios del SIGA.
Al ingresar a este botn, el Sistema desplegar la ventana Seleccin de Rubros.
El Usuario activar la barra de despliegue
en los campos Tipo y Estado, luego
deber seleccionar los filtros: Grupo, Clase y Familia, los cuales podrn ser
seleccionados ingresando al botn
o marcando con un check
el recuadro
ubicado al lado derecho de cada filtro, para mostrar todos los datos.
Al dar clic en el icono Imprimir
se mostrar el reporte Relacin de
Proveedores mostrando los siguientes datos: Cdigo, Nombre o Razn social del
Proveedor, RUC, Telfono, Responsable, Estado y los Bienes que proveen,
asimismo indica los Bienes o Servicios que brinda el Proveedor.
-98-
Manual de Usuario - Mdulo de Configuracin
: Ingresando a este botn, el Sistema permitir actualiza las Familias
de los Bienes y/o Servicios que se hayan adquirido a los Proveedores, los mismos
que posteriormente se visualizarn ingresando al botn
de la ventana
Mantenimiento de Proveedores y en la opcin Estudio de Mercado del Sub
Mdulo de Programacin.
Al ingresar a este botn, el Sistema mostrar el siguiente mensaje al Usuario.
Al dar clic en el botn Aceptar, el Sistema mostrar el siguiente mensaje al Usuario:
Dar clic en el botn Aceptar, para culminar el proceso.
-99-
Manual de Usuario - Mdulo de Configuracin
: Solo se mostrar este botn, para aquellas datas que no tengan
registros en Proveedores. Este botn permitir al Usuario realizar la importacin
masiva de los datos principales del Proveedor desde un archivo TXT.
Para ello, el Usuario dar clic en el botn Carga Datos.
El Sistema mostrar la ventana Importar Informacin de Proveedor, donde el
Usuario dar clic en el botn
para elegir el archivo TXT con la informacin
correspondiente, luego dar clic en el botn Abrir.
Luego, de seleccionar el archivo correspondiente, el Usuario dar clic en el botn
, mostrando los siguientes datos en la ventana: Cdigo y nombre de
Proveedor, giro, tipo de Proveedor, nmero de RUC, Fecha de Registro, Fecha de
Inscripcin a SUNAT, Tipo de Contratista, Estado, Rgimen Tributario, Direccin,
Referencia, Pas, Departamento, Provincia, Distrito, Telfonos, Fax, Correo
Electrnico, Nombre del Responsable, Documento de Identidad Responsable.
En caso que el archivo no cumpliera con la estructura para la importacin, el Sistema
mostrar el siguiente mensaje al Usuario.
-100-
Manual de Usuario - Mdulo de Configuracin
En caso que si cumpliera con la estructura de la importacin, el Sistema mostrar los
datos importados.
Seguidamente, dar clic en el botn
para que el Sistema valide los datos
importados con la estructura de datos correspondiente. En caso que se cuente con
alguna observacin, este se mostrar en color Rojo. Mostrando el mensaje al
Usuario:
Para proceder con la importacin, el Usuario dar clic en el icono Grabar
. Para
verificar la informacin que ha sido importada, dar clic en la carpeta amarilla
-101-
Manual de Usuario - Mdulo de Configuracin
Asimismo, en la ventana Importar Informacin de Personal se cuenta con el
botn
, este ayudar al Usuario a elaborar el archivo TXT de
acuerdo a los parmetros que se indica en esta ventana. Asimismo, al dar clic en el
icono Imprimir
el Usuario podr obtener el reporte de dicha estructura.
Adems, en la ventana Importar Informacin de Personal se cuenta con el botn
, este ayudar al Usuario a identificar el Ubigeo de acuerdo al
Departamentos, Provincia y Distrito para la elaboracin del archivo TXT.
-102-
Manual de Usuario - Mdulo de Configuracin
Para eliminar masivamente la informacin cargada del Proveedor, el Usuario deber
ingresar al botn
donde mostrar la ventana Importar Informacin de
Proveedor y dar clic en el botn
El Sistema mostrar el siguiente mensaje al Usuario:
Dar clic en el botn S, para confirmar la eliminacin.
: Este botn permite actualizar masivamente los Cdigos de
Cuenta Interbancaria CCI, de los registros de Proveedores cargados en el SIGA.
Al dar clic en este botn, el Sistema mostrar el siguiente mensaje de confirmacin:
-103-
Manual de Usuario - Mdulo de Configuracin
Dando clic en el botn SI, el Sistema muestra un mensaje de confirmacin.
: Al ingresar a este botn, el Usuario podr consultar los Datos del
Cdigo de Cuenta Interbancario CCI desde el Sistema Integrado de Administracin
Financiera - SIAF.
Registro de Proveedores
Para registrar un nuevo Proveedor, el Usuario deber realizar el siguiente procedimiento:
1. En la ventana principal activar el men contextual dando clic con el botn derecho
del mouse y seleccionar la opcin Insertar Proveedor.
2. El Sistema mostrar la ventana Mantenimiento de Proveedores, donde el Usuario
deber registrar los siguientes datos:
Cdigo: Es el cdigo correlativo del Proveedor autogenerado por el Sistema.
El cdigo se mostrar al grabar los datos del Proveedor.
-104-
Manual de Usuario - Mdulo de Configuracin
Fecha: Muestra la fecha del registro del Proveedor. Este campo no es
editable por el Usuario.
Estado: Permite seleccionar el Estado: Proveedor u Otros. El estado Otros
es utilizado para registrar una Razn Social para Compras Externas. Opcin
Utilizada en Estudio de Mercado del Mdulo de Logstica.
Discapacidad: Permite marcar con un check
tiene alguna discapacidad.
si el Proveedor
Consorcio: Permite marcar con un check
pertenece a un consorcio.
si el Proveedor
Nombre o Razn Social (*): Permite registrar el nombre o razn social del
Proveedor.
Giro (*): Permite registrar el giro del Proveedor.
Fecha de Inscripcin: Permite registrar la fecha de inscripcin del Proveedor
en la SUNAT.
Tipo Proveedor: Permite seleccionar si el Proveedor es Nacional (RUC) o
Proveedor Extranjero.
Registro Tributario: Permite seleccionar el tipo de registro tributario del
Proveedor.
Modalidad: Por defecto mostrar Con RUC.
Nro. Ruc (*): Permite registrar el nmero del RUC del Proveedor.
Dato obligatorio
-105-
Manual de Usuario - Mdulo de Configuracin
Tercero Permanente: Permite indicar si el Proveedor provee un servicio
permanente a la Entidad, marcando con un check el campo
. Este campo aplica sobre los Proveedores con Rgimen
Tributario 05 - Honorarios Profesionales.
Nro. Cta. Cte. Detracciones: Permite registrar el nmero de cuenta corriente
de Detracciones. Este campo no aplica sobre los Proveedores con
Regmenes Tributarios 01 Arrendamiento y 05 Honorarios
Profesionales.
Boleta: Permite indicar si el Proveedor emite Boleta de Venta, marcando con
un check el campo
. Este campo no aplica sobre los Proveedores
con Rgimen Tributario 01 Arrendamiento ni 05 Honorarios
Profesionales.
Factura: Permite indicar si el Proveedor emite Factura, marcando con un
check en el campo
. Este campo no aplica sobre los Proveedores
con Rgimen Tributario 01 Arrendamiento ni 05 Honorarios
Profesionales.
Tipo Persona: Muestra el Tipo de Persona, en funcin al Rgimen Tributario
seleccionado:
Arrendamiento u Honorario Profesionales: Mostrar Tipo de Persona
Natural.
Rgimen General o Rgimen Simplificado: Mostrar el Tipo de
Persona Jurdico.
Rgimen Especial: Permitir seleccionar el Tipo de Persona (Natural o
Jurdico), activando la barra de despliegue
Tipo Contratista (*): Permite seleccionar el Tipo de Contratista.
Reg. Nac. Proveedores: Permite registrar el Cdigo del Registro Nacional de
Proveedores del Proveedor. Para ello marcar con un check en el campo
, el Sistema mostrar la ventana Registrar el Cdigo
RNP, donde el Usuario registrar el o los cdigos correspondientes.
-106-
Manual de Usuario - Mdulo de Configuracin
Profesin: Permite seleccionar la profesin del Proveedor, ingresando al
icono Buscar
. Este campo se activar cuando el Rgimen Tributario del
Proveedor es Honorarios Profesionales.
Mype: Permite indicar si el Proveedor es una Micro y Pequea Empresa,
marcando con un check el campo
Direccin: Permite registrar la direccin de la Razn Social del Proveedor.
Referencia: Permite registrar una referencia de la direccin de la Razn
Social del Proveedor.
Pas: Si el tipo de Proveedor es Nacional por defecto mostrar Per, caso
contrario deber seleccionar el pas, activando la barra de despliegue
Departamento: Permite seleccionar el Departamento, activando la barra de
despliegue
. Si el Proveedor es Extranjero, este campo se muestra inactivo.
Provincia: Permite seleccionar la Provincia, activando la barra de despliegue
. Si el Proveedor es Extranjero, este campo se muestra inactivo.
Distrito: Permite seleccionar el Distrito, activando la barra de despliegue
Si el Proveedor es Extranjero, este campo se muestra inactivo.
Telfonos: Permite registrar los telfonos del Proveedor.
Telfono Fax: Permite registrar el telfono fax del Proveedor.
Email: Permite registrar el correo electrnico del Proveedor.
Responsable: Permite registrar el nombre del responsable o contacto de la
razn social del Proveedor.
Doc. Identidad: Permite registrar el nmero de documento de identidad del
responsable o contacto.
Cargo: Permite registrar el cargo que tiene el responsable.
-107-
Manual de Usuario - Mdulo de Configuracin
C.C.I.: Permite importar el Cdigo de Cuenta Interbancario del Proveedor
desde el SIAF, para ello dar clic en el botn
Fecha de Nac. Permite registrar la fecha de nacimiento del Proveedor. Este
campo aplica cuando el Rgimen Tributario del Proveedor es Honorarios
Profesionales.
Reg. Pensiones: Permite seleccionar el rgimen de pensin al que est
inscrito el Proveedor
. La seleccin de este
campo es obligatorio solo cuando la fecha de nacimiento en mayor o igual a
01/08/1973, caso contrario su registro es opcional.
CUSSP: Cdigo nico de Identificacin del Sistema Privado de Pensiones.
Este dato es requerido si el Sistema de Pensin seleccionado es AFP.
Luego de registrar todos los datos, dar clic en el icono Grabar
ventana dar clic en el icono Salir
y para salir de la
La informacin del Proveedor se mostrar en la ventana principal de Proveedores.
-108-
Manual de Usuario - Mdulo de Configuracin
Al ingresar a la carpeta amarilla
, se mostrar la ventana Mantenimiento de
Proveedores, donde el Usuario podr consultar/modificar los datos del Proveedor.
Asimismo, en esta ventana el Sistema activa el botn
, que al ingresar
sobre l, el Usuario podr consultar los rubros a los que se dedica el Proveedor.
-109-
Manual de Usuario - Mdulo de Configuracin
Eliminar Proveedor
Para eliminar un Proveedor, el Usuario activar el men contextual dando clic con el
botn derecho del mouse sobre el registro a eliminar y seleccionar la opcin Eliminar
Proveedor.
El Sistema mostrar el siguiente mensaje al Usuario:
Dar clic en el botn S, para confirmar. Si el Proveedor se encuentra registrado en una
Orden, el Sistema mostrar un mensaje de advertencia al Usuario:
De no estar registrado en una Orden, el Sistema eliminar el Proveedor y mostrar el
siguiente mensaje al Usuario:
-110-
Manual de Usuario - Mdulo de Configuracin
Reportes de Proveedores
El Sistema permitir al Usuario contar con Reportes de consulta de Proveedores., el
Usuario dar clic en el icono Imprimir
de la barra de herramientas.
El Sistema mostrar la ventana Seleccin de Rubros, mostrando los siguientes filtros:
Estado, Tipo de Contratista, Nmero de RUC, Tipo de Persona y Fecha de Inscripcin,
los cuales deber seleccionar.
Para visualizar el reporte, dar clic en el icono Imprimir
. El Sistema mostrar el
reporte Relacin de Proveedores por Orden Alfabtico, muestra la informacin de
Cdigo, Nombre, Nmero de RUC, Telfono, Direccin, Responsable, Tipo de Persona,
Estado y Correo.
5.1.7. Tipo de Cambio
Esta opcin permite al Usuario registrar y consultar los Tipos de Cambio que requiera
para efectuar las operaciones de Logstica y Viticos.
El ingreso a esta opcin es siguiendo la siguiente ruta: Maestros Tipo de Cambio,
como se muestra a continuacin:
-111-
Manual de Usuario - Mdulo de Configuracin
Al Ingresar a esta opcin, se presentar la ventana Tipo de Cambio, la misma que en la
parte superior muestra el ao y mes actual del Sistema, la misma que permitir filtrar la
informacin.
Para registrar un tipo de cambio, en la parte izquierda de la ventana el Usuario
seleccionar la moneda y en la parte izquierda de la ventana activar el men contextual
dando clic derecho del mouse y seleccionar la opcin Insertar Tipo de Cambio.
El Sistema agregar un registro en blanco, donde el Usuario registrar la fecha del
cambio, valor de compra y valor de venta.
-112-
Manual de Usuario - Mdulo de Configuracin
Seguidamente, dar clic en el icono Grabar
mostrar el siguiente mensaje al Usuario.
de la barra de herramientas. El Sistema
Dar clic en el botn S, para confirmar.
Para eliminar un Tipo de Cambio, el Usuario activar el men contextual dando clic
derecho del mouse sobre el registro a eliminar y seleccionar la opcin Eliminar Tipo de
Cambio.
El Sistema mostrar el siguiente mensaje al Usuario:
Dar clic en el botn S, para confirmar.
Seguidamente, dar clic en el icono Grabar
de la barra de herramientas. El Sistema
mostrar el siguiente mensaje al Usuario y dar clic en el botn S, para confirmar.
-113-
Manual de Usuario - Mdulo de Configuracin
Asimismo, dando clic en el icono Imprimir
visualizar el reporte Tipo de Cambio.
de la barra de herramientas, se
5.1.8. Ubicacin Fsica
Esta opcin permite al Usuario registrar las Ubicaciones Fsicas de los Centros de Costo
de la Unidad Ejecutora, para tener un control del lugar exacto donde se encuentran los
bienes patrimoniales, facilitando el proceso de Inventario Fsico.
El ingreso a esta opcin es siguiendo la siguiente ruta: Maestros Ubicacin Fsica,
como se muestra a continuacin:
Al Ingresar a esta opcin, se presentar la ventana Ubicacin Fsica, mostrando la
relacin de las ubicaciones fsicas registradas por el Usuario con la siguiente informacin:
-114-
Manual de Usuario - Mdulo de Configuracin
Tipo: Indica el nmero correlativo de las Ubicaciones fsica principales.
Sub Tipo: Indica el nmero correlativo de las Ubicaciones fsicas secundarias
relacionadas a la Ubicacin Principal.
Ubicacin Fsica: Permite registrar la denominacin de la Ubicacin Fsica.
Estado: Indica el Estado de la Ubicacin (Activo o Inactivo).
Fecha Reg: Muestra la fecha de registro de la Ubicacin Fsica.
Para registrar una Ubicacin Fsica, el Usuario activar el men contextual dando clic con
el botn derecho del mouse y seleccionar la opcin Insertar Ubicacin Fsica.
El Sistema agregar un registro en blanco debajo del registro seleccionado, luego
registrar los datos correspondientes a la Ubicacin Fsica.
-115-
Manual de Usuario - Mdulo de Configuracin
Seguidamente, dar clic en el cono Grabar
de la barra de herramientas.
Para eliminar una Ubicacin Fsica, el Usuario seleccionar el registro correspondiente,
luego activar el men contextual dando clic con el botn derecho del mouse sobre el
registro a eliminar y seleccionar la opcin Eliminar Ubicacin Fsica.
El Sistema mostrar el siguiente mensaje al Usuario:
Dar clic en el botn S, para confirmar.
Para el caso que se desee eliminar una Ubicacin Fsica que se encuentra en
movimiento, el Sistema mostrar el siguiente mensaje al Usuario:
Reporte de Ubicacin Fsica
Para visualizar el reporte Ubicacin Fsica, dar clic en el icono Imprimir
de herramientas.
de la barra
-116-
Manual de Usuario - Mdulo de Configuracin
Se mostrar la ventana Reportes, donde el Usuario seleccionar uno de los siguientes
estados:
Activo: Mostrar el listado de Ubicaciones Fiscas con estado Activo.
Inactivo: Mostrar el listado de Ubicaciones Fiscas con estado Inactivo.
Todos: Mostrar el listado de Ubicaciones Fiscas Activas e Inactivas..
Seguidamente, dar clic en el icono Imprimir
, mostrando los siguientes datos: Tipo,
Sub Tipo, Descripcin de la Ubicacin Fsica y Estado.
5.1.9. Colores
Esta opcin permite al Usuario registrar un tem en el Catlogo de Colores, de acuerdo a
la necesidad de la Unidad Ejecutora, para determinar las caractersticas cromticas de
los bienes patrimoniales. Se debe evitar duplicidad por el uso de sinnimos, como por
ejemplo: naranja, anaranjado, plomo, gris, etc.
El ingreso a la opcin es siguiendo a la ruta: Maestros - Colores, como se muestra a
continuacin:
-117-
Manual de Usuario - Mdulo de Configuracin
Al Ingresar a esta opcin, se presentar la ventana Colores, mostrando la relacin de
los colores registrados en el Sistema.
Para registrar un nuevo color, el Usuario activar el men contextual dando clic derecho
del mouse y seleccionar la opcin Insertar Colores.
El Sistema agregar un registro en blanco, donde el Usuario registrar el nombre del
color.
-118-
Manual de Usuario - Mdulo de Configuracin
Seguidamente, dar clic en el cono Grabar
automticamente generar el cdigo del color.
de la barra de herramientas. El Sistema
De la misma manera, para eliminar un color, debe seleccionar el registro, luego activar el
men contextual dando clic derecho del mouse y seleccionar la opcin Eliminar
Colores.
El Sistema mostrar el siguiente mensaje al Usuario:
Dar clic en el botn S, para confirmar.
Si el Usuario trata de eliminar un color que se encuentra en uso, el Sistema mostrar el
siguiente mensaje al Usuario:
Reporte de Colores
Para visualizar el reporte de Colores, el Usuario dar clic en el icono Imprimir
de la
barra de herramientas. Mostrando los siguientes campos: Cdigo y Descripcin de los
mismos.
-119-
Manual de Usuario - Mdulo de Configuracin
5.1.10. Salir del Sistema
Esta opcin permite al Usuario salir del Sistema, regresando al escritorio de Windows.
El ingreso a esta opcin es siguiendo la siguiente ruta: Administracin - Salir del
Sistema, como se muestra a continuacin:
5.2. Procesos
El Sub Mdulo Procesos permite realizar la copia de los Parmetros del ao anterior, as
como Configurar los Parmetros para la Programacin del Cuadro de Necesidades y
Realizar la Carga General de las Tablas del SIAF e Importar o actualizar los tems del
Catlogo de Bienes y Servicios del SIGA MEF.
-120-
Manual de Usuario - Mdulo de Configuracin
Las opciones contenidas en este Sub Mdulo se muestran a continuacin:
5.2.1. Copia Parmetros por Ao
Esta opcin permite al Usuario copiar los parmetros del ao anterior, informacin
necesaria para la funcionalidad de los diferentes Mdulos del SIGA.
El ingreso a la opcin es siguiendo a la ruta: Procesos Copia Parmetros por Ao,
como se muestra a continuacin:
Al Ingresar a esta opcin, se presentar la ventana Copia Parmetros por Ao, donde
el Usuario seleccionar en la parte superior de la ventana los filtros: Ejecutora, Ao
Origen y Ao Destino.
o
Ejecutora: Permite seleccionar la Unidad Ejecutora a la cual se realizar la copia
de parmetros.
Ao Origen: Permite seleccionar el ao de origen que contiene la informacin.
Ao Destino: Permite seleccionar el ao destino al cual se desea efectuar la
copia.
Parmetros: El Administrador del Sistema podr seleccionar la informacin que
desee copiar, marcando con un check
en los siguientes parmetros:
Clasificador, Fuente de Financiamiento, Centro de Costo, Asignacin de Centro
de Costo al Personal, Operacin (Familia Clasificador / Cuenta), Otros e
Informacin PpR.
Estas opciones se habilitaran si se cumple con las siguientes condiciones:
El ao Origen debe ser igual o mayor al ao del Servidor.
-121-
Manual de Usuario - Mdulo de Configuracin
El ao Destino debe ser mayor al ao del Sistema e igual al ao del Cuadro
de Necesidades. Estos ltimos datos son ingresados en el Modulo de
Logstica, Sub Modulo Tablas / parmetros / Parmetros Ejecutora.
Cabe sealas que la opcin Informacin PpR solo estar activa para unidades
Ejecutoras que trabajen con el Modulo de Presupuesto por Resultados.
Luego de seleccionar los parmetros correspondientes a la copia, el Usuario dar clic en
el icono Grabar
mensaje al Usuario:
de la barra de herramientas. El Sistema mostrar el siguiente
Dar clic en el botn S, para confirmar el proceso de Copia. Terminado el proceso, en la
parte inferior de la ventana, el Usuario podr visualizar los datos copiados por parmetro:
-122-
Manual de Usuario - Mdulo de Configuracin
5.2.2. Configurar Programacin
Esta opcin permite al Usuario registrar los parmetros de configuracin de la
programacin del techo presupuestal del Mdulo de Logstica, as como realizar la copia
de las Metas del ao anterior o Cargar las Metas desde un archivo txt. Informacin
Necesaria para efectuar la Programacin del Cuadro de Necesidades.
El ingreso a la opcin es siguiendo a la ruta: Procesos Configurar Programacin,
como se muestra a continuacin:
Al Ingresar a esta opcin, se presentar la ventana Configurar Programacin 2014,
mostrando en el ttulo la fase de la Programacin vigente.
El Administrador del Sistema, seleccionara la Unidad Ejecutora para activar los
parmetros de los campos parmetros y Metas Propuesta, de acuerdo al siguiente
detalle:
-123-
Manual de Usuario - Mdulo de Configuracin
Parmetros: Contiene los siguientes parmetros:
o
Distribucin del Techo Presupuestal: Permitir seleccionar Genrico si la
distribucin del Techo Presupuestal ser a nivel de Genrica de Gasto o
seleccionar Especfico, si ser a nivel de la Especifica del Gasto.
Responsables en Techo Presupuestal: En este parmetro el Sistema
muestra por defecto la opcin NO, la misma que indica que el Responsable
Principal de la Programacin en la Unidad Ejecutora, distribuir el
presupuesto a todos los Centros de Costo dependientes que conforman la
Unidad Ejecutora.
Registro de Fase Requerido por tem: En este Parmetro, el Sistema
muestra por defecto la opcin SI, la misma que indica que el registro del
Cuadro de Necesidades, se realizar por tem.
Meta Propuesta: En este campo, el Sistema permite realizar la copia de metas
del ao anterior o cargar las metas a travs de un archivo txt, que se utilizaran en
las fases Requerido y Programado del Cuadro de Necesidades del Mdulo de
Logstica. Para ello el Usuario activar la barra de despliegue
y seleccionar la
fase de la Programacin desde donde se copiarn las metas.
Seguidamente, el Sistema presenta las siguientes opciones:
o
Copiar meta del ao anterior: Mediante esta opcin, el Sistema permitir
realizar la carga de Metas del ao anterior a la Fase requerido del Cuadro de
Necesidades del ao actual. Asimismo, si se encuentra en la Fase
Programado, podr copiar la informacin de la fase Requerido.
Adems, se activaran las siguientes opciones: Meta Propuesta, Meta
Propuesta por Centro de Costo y Puntos de Atencin.
- Si selecciona solamente la opcin Meta Propuesta, el Usuario deber
registrar manualmente dichas Metas a cada Centro de Costo.
- Si adems, selecciona la opcin Meta Propuesta por centro de Costo, el
Sistema registrara automticamente las Metas en los Centros de Costo.
-124-
Manual de Usuario - Mdulo de Configuracin
- Al seleccionar la opcin Puntos de Atencin, el Sistema cargar la
informacin de los puntos de Atencin del ao anterior en las tablas del
Mdulo de Presupuesto por Resultados.
Traer meta del mdulo de Formulacin: Esta opcin no se encuentra activa
para la nueva estructura programtica.
Carga meta de archivo txt: Esta opcin permite importar un archivo TXT con
informacin de la Meta, para ello marcar con un check
en el recuadro de
Meta Propuesta.
El Sistema mostrar el siguiente mensaje al Usuario, donde el Usuario dar
clic en el botn S, para confirmar.
El Sistema mostrar la ventana Importar Metas Propuestas, donde el
Usuario dar clic en el botn
y en la ventana Seleccione el
archivo a Importar donde deber ubicar el archivo TXT respectivo y dar clic
en el botn
-125-
Manual de Usuario - Mdulo de Configuracin
Cabe mencionar, que el archivo TXT debe cumplir con una Estructura para la
Importacin, y de esta manera pueda ser ledo por el SIGA. El Usuario podr
consultar la estructura dando clic en el botn
en la parte izquierda inferior de la ventana.
ubicado
La ventana Estructura para la Importacin, contiene las columnas:
Columna, Tipo de Dato, Tamao, Descripcin y el Indicador de obligatoriedad
del dato en el archivo. Asimismo, dando clic en el icono Imprimir
podr mandar a imprimir la informacin mostrada en pantalla.
se
Seguidamente, dar clic en el botn
, para procesar el registro de la
informacin. En la ventana se mostrarn los registros ledos en el archivo.
Seguidamente dar clic en el botn
validaciones de los datos registrados.
, para que el Sistema realice las
Si el Sistema encuentra algn error en el archivo, mostrar el siguiente
mensaje al Usuario, donde el Usuario dar clic en el botn Aceptar.
-126-
Manual de Usuario - Mdulo de Configuracin
Para revisar las observaciones, dar clic en el botn
. Se
mostrar una ventana indicando en la parte inferior de la ventana el nmero
de registros observados y en la columna Observacin, las observaciones
encontradas. Asimismo dando clic en el botn Imprimir
visualizar el reporte de la informacin mostrada en pantalla.
se podr
De no contar con observaciones, el Sistema mostrar el siguiente mensaje al
Usuario:
Para importar las metas, dar clic en el icono Grabar
mostrar el siguiente mensaje al Usuario:
. El Sistema
-127-
Manual de Usuario - Mdulo de Configuracin
Dar clic en el botn S, para confirmar. El Sistema mostrar un mensaje al
Usuario indicando la cantidad de registros importados.
Dar clic en el botn Aceptar para finalizar la operacin.
5.2.3. Carga General de Datos del SIAF
Esta opcin permite al Usuario realizar el proceso de carga desde las Tablas del Sistema
Integrado de Administracin Financiera SIAF, los siguientes datos necesarios para la
funcionalidad de SIGA:
Fuente de Financiamiento
Meta
Metas del Encargo
Calendario del Encargo
Expediente del Encargo /Mes
Expediente del Encargo DNTP
Encargante / Expediente
Relacin de Bancos y Cuentas Bancarias
El ingreso a la opcin es siguiendo a la ruta: Procesos Carga General de Datos del
SIAF, como se muestra a continuacin:
Para realizar esta carga, es importante que el Usuario haya realizado la configuracin del
ODBC, registrando el nombre de origen de datos INTF_SIGA_SIAF, en la opcin de DSN
de Usuario de la ventana de Administracin de Orgenes de Datos (ODBC).
-128-
Manual de Usuario - Mdulo de Configuracin
Al Ingresar a esta opcin, se presentar la ventana Carga General de Datos del SIAF,
donde el Usuario marcar con un check
en el recuadro de la informacin que desea
copiar de las Tablas del SIAF.
Seguidamente, dar clic en el icono Grabar
mostrar el siguiente mensaje al Usuario.
de la barra de herramientas. El Sistema
Dar clic en el botn S, para confirmar.
-129-
Manual de Usuario - Mdulo de Configuracin
Reportes
Dando clic en el icono Reportes
de la barra de herramientas, mostrar la siguiente
relacin de reportes que pueden filtrarse por Ao y Fase de Programacin.
Reporte Relacin de Funcin: Este reporte muestra la relacin de las Funciones
que componen las Cadenas Presupuestales, indicando los datos de Cdigo y
nombre de la Funcin y Estado (Activo o Inactivo).
-130-
Manual de Usuario - Mdulo de Configuracin
Reporte Relacin de Divisin Funcional: Este reporte muestra la relacin de las
Divisiones Funcionales que componen las Cadenas Presupuestales, indicando los
datos: Cdigo y Nombre de la Divisin Funcional y Estado (Activo o Inactivo).
Reporte Relacin de Grupo Funcional: Este reporte muestra la relacin de los
Grupos Funcionales que componen las Cadenas Presupuestales, indicando los
datos: Cdigo y Nombre del Sub Programa Funcional y Estado (Activo o Inactivo).
Reporte Relacin de Producto / Proyecto: Este reporte muestra la relacin de los
Productos y/o Proyectos que componen las Cadenas Presupuestales, indicando los
datos: Cdigo y Nombre de la Actividad / Proyecto y Estado (Activo o Inactivo).
-131-
Manual de Usuario - Mdulo de Configuracin
Reporte Relacin de Act/AI/Obr: Este reporte muestra la relacin de las
Actividades, Acciones de Inversin y Obras que componen las Cadenas
Presupuestales, indicando los datos: Cdigo y Nombre de Actividad / Accin de
Inversin / Obra y Estado (Activo o Inactivo).
Reporte Relacin de Finalidad: Este reporte muestra la relacin de las Finalidad
que componen las Cadenas Presupuestales, indicando los datos: Cdigo y Nombre
de la Finalidad y Estado (Activo o Inactivo).
-132-
Manual de Usuario - Mdulo de Configuracin
Reporte Relacin de Metas: Este reporte muestra la relacin de las Metas que
componen las Cadenas Presupuestales, indicando los siguientes datos: Cdigo de la
Funcin, Divisin Funcional, Grupo, Producto/Proyecto, Act/AI/Obr, Cdigo Meta,
Finalidad, Meta, Nombre Meta y Estrategia Nacional.
Reporte Relacin de Unidad de Medida: Este reporte muestra la relacin de las
Unidades de Medidas, indicando los datos: Cdigo y Nombre de la Unidad de Medida
y Estado (Activo o Inactivo). Este reporte no requiere la seleccin de los filtros Ao y
Fase.
Reporte Relacin Fuente de Financiamiento: Este reporte muestra la relacin de
las Fuentes de Financiamiento, indicando los datos: Cdigo de Fuente de
Financiamiento, Cdigo del Rubro, Nombre de Fuente y Estado. Este reporte no
requiere la seleccin del filtro Fase.
-133-
Manual de Usuario - Mdulo de Configuracin
Reporte Relacin de Fuente de Financiamiento por Ejecutora: Este reporte
muestra la relacin de las Fuentes de Financiamiento asignadas a la Unidad
Ejecutora, indicando el Cdigo de Fuente de Financiamiento, Cdigo del Rubro,
Nombre de Fuente y Estado. Este reporte no requiere la seleccin del filtro Fase.
5.2.4. Carga de Datos del SIGA
Esta opcin permite al Usuario realizar la importacin de archivos para la Actualizacin e
Inactivacin de los tems de bienes y servicios del Catlogo SIGA- MEF.
El ingreso a la opcin es siguiendo a la ruta: Procesos Carga de datos del SIGA,
como se muestra a continuacin:
-134-
Manual de Usuario - Mdulo de Configuracin
Al Ingresar a esta opcin, se presentar la ventana Importacin de Archivos, que
contiene los campos Insercin de Registros e Inactivar registros segn catlogo
MEF, cuya operatividad es la siguiente:
Insercin de Registros
Este campo contiene los botones Seleccione Archivo e Importar Archivo que
permitirn Insertar nuevos tems de Bienes y Servicios que se incorporarn en el catlogo
SIGA-MEF, as como la actualizacin de los tems ya existentes, para ello realizar el
siguiente procedimiento:
Ingresando al botn
, el Sistema mostrar la ventana donde el Usuario
seleccionar el archivo rar del catlogo enviado por el rea de Catalogacin y dar clic
en el botn Abrir.
En la ventana se visualizar la ruta correspondiente del archivo, seguidamente, el
Usuario dar clic en el botn
-135-
Manual de Usuario - Mdulo de Configuracin
El Sistema mostrar el siguiente mensaje al Usuario, donde el Usuario dar clic en el
botn S, para confirmar.
Terminado el proceso de importacin, el Sistema mostrar el siguiente mensaje al
Usuario:
Dar clic en el botn Aceptar, para culminar con el proceso.
El Usuario visualizar en la ventana los archivos importados, as como la cantidad de
Registros Insertados y Actualizados.
-136-
Manual de Usuario - Mdulo de Configuracin
Inactivar Registros segn Catlogo MEF
Este campo contiene los botones Procesar y Listado que permitirn Inactivar tems de
Bienes y Servicios del Catlogo SIGA-MEF, segn su movimiento en el ao, para ello
realizar el siguiente procedimiento:
Ingresando al botn
, el Sistema mostrar el siguiente mensaje al Usuario,
donde el Usuario dar clic en el botn S, para iniciar el proceso de inactivacin.
Terminado el proceso, el Sistema mostrar un mensaje indicando la cantidad de tems
actualizados y no actualizados.
-137-
Manual de Usuario - Mdulo de Configuracin
Ingresando al botn
, el Sistema mostrar la ventana Listado de Proceso
con la siguiente relacin de reportes: tems Actualizados, tems no Actualizados, tems no
Actualizados por Error.
Reporte Listado de tems Actualizados.- El reporte de tems actualizados
muestra la informacin de Tipo Bien, tem y Descripcin.
Reporte Listado de tems No Actualizados.- El reporte de tems no actualizados
muestra la informacin de Tipo Bien, tem y descripcin.
-138-
Manual de Usuario - Mdulo de Configuracin
Reporte Listado de tems No Actualizados por Error.- El reporte de tems no
actualizados por error, muestra la informacin de Tipo Bien, tem y Descripcin.
-139-
Manual de Usuario - Mdulo de Configuracin
Autor: Oficina General de Tecnologas de la
Informacin - SIGA
Fecha de Publicacin: 07/01/2014
-140-
Vous aimerez peut-être aussi
- Instructivo Compra CorporativaDocument6 pagesInstructivo Compra Corporativagruiz239Pas encore d'évaluation
- Instalación Del Sistema de Soporte Mantis Contra Un LDAPDocument2 pagesInstalación Del Sistema de Soporte Mantis Contra Un LDAPJose Carlos Ramos CarmenatesPas encore d'évaluation
- Aseguramiento de La CalidadDocument30 pagesAseguramiento de La Calidadgruiz239Pas encore d'évaluation
- EncuentroGestores-2012-06 - Perfiles de PuestosDocument26 pagesEncuentroGestores-2012-06 - Perfiles de PuestosTany MartínezPas encore d'évaluation
- Bienes FinalDocument4 215 pagesBienes Finalgruiz239Pas encore d'évaluation
- Cartilla ModernizacionDocument11 pagesCartilla Modernizaciongruiz239Pas encore d'évaluation
- Indicadores HospitalariosDocument226 pagesIndicadores HospitalariosJean Didier Salirrosas HuarnizPas encore d'évaluation
- Gestion Hospitalaria PeruDocument104 pagesGestion Hospitalaria Perucarlos_luis_95Pas encore d'évaluation
- 1399473676RD 187 2014 Plan Desarrollo Personas 2014 2018Document10 pages1399473676RD 187 2014 Plan Desarrollo Personas 2014 2018gruiz239Pas encore d'évaluation
- Instala Mantis Bug Tracker en PHP y MySQLDocument1 pageInstala Mantis Bug Tracker en PHP y MySQLgruiz239Pas encore d'évaluation
- Comunicado Proceso de NombramientoDocument2 pagesComunicado Proceso de Nombramientogruiz239Pas encore d'évaluation
- 00 Presentacion Torre Begonias AbreviadaDocument5 pages00 Presentacion Torre Begonias AbreviadaAngela Hinostroza TolentinoPas encore d'évaluation
- Mantis: Manual de usuario para perfilesDocument48 pagesMantis: Manual de usuario para perfilesyano2hPas encore d'évaluation
- Pmbok Resumen PDFDocument14 pagesPmbok Resumen PDFgruiz239Pas encore d'évaluation
- 5490 18986 1 PB PDFDocument5 pages5490 18986 1 PB PDFgruiz239Pas encore d'évaluation
- Torre Begonias Lima Oficinas LEED OroDocument5 pagesTorre Begonias Lima Oficinas LEED Orogruiz239Pas encore d'évaluation
- estructura-salud-publica-juninDocument36 pagesestructura-salud-publica-juningruiz239Pas encore d'évaluation
- CocomoDocument28 pagesCocomogruiz239100% (1)
- Reglamento Ley Trabajo MedicoDocument10 pagesReglamento Ley Trabajo MedicoJosé100% (2)
- BPMDocument24 pagesBPMgruiz239Pas encore d'évaluation
- 10 Mpmspo Edo Euler Runge Kutta Siste Lineales 2014 1Document24 pages10 Mpmspo Edo Euler Runge Kutta Siste Lineales 2014 1gruiz239Pas encore d'évaluation
- Dcto-Enero 2011Document2 pagesDcto-Enero 2011gruiz239Pas encore d'évaluation
- Forma MVP 01 LO-E66-21Document15 pagesForma MVP 01 LO-E66-21Mariana Michel Sanchez HernándezPas encore d'évaluation
- Planificación Anual de CS. Sociales. Ciclo 2022.Document9 pagesPlanificación Anual de CS. Sociales. Ciclo 2022.yamila legalPas encore d'évaluation
- Reporte de Laboratorio de Metalografía 1Document11 pagesReporte de Laboratorio de Metalografía 1Eduardo Santos LeónPas encore d'évaluation
- Un Mundo Sin QuejasDocument2 pagesUn Mundo Sin Quejasmercedesninoh100% (1)
- Taller #3Document4 pagesTaller #3Leidy PeñaPas encore d'évaluation
- Los Acueductos Precolombinos de NascaDocument4 pagesLos Acueductos Precolombinos de NascaJean SantistebanPas encore d'évaluation
- Destrezas de Litigacion Programas de Est PDFDocument182 pagesDestrezas de Litigacion Programas de Est PDFjocelyn kittsteinerPas encore d'évaluation
- Inducción ElectromagnéticaDocument5 pagesInducción ElectromagnéticaIrene CaldelasPas encore d'évaluation
- Boom LatinoamericanoDocument4 pagesBoom LatinoamericanoChaeyoung ParkPas encore d'évaluation
- Tipos de ExtintorDocument8 pagesTipos de ExtintorWilber RoaPas encore d'évaluation
- Adobe o Barro en CrudoDocument17 pagesAdobe o Barro en Crudogabrieleskorn100% (3)
- ¿Qué Filtros Hay en Un Jetta y Cuándo ReemplazarlosDocument4 pages¿Qué Filtros Hay en Un Jetta y Cuándo ReemplazarlosLaura Rivera EscalantePas encore d'évaluation
- 08 Sistemas de Ecuaciones e InecuacionesDocument51 pages08 Sistemas de Ecuaciones e InecuacionesJulio Cesar Jimenez CalopinoPas encore d'évaluation
- Inclusión de niños en planes territorialesDocument88 pagesInclusión de niños en planes territorialesFremao MemePas encore d'évaluation
- Desarrollo de La Motricidad FinaDocument67 pagesDesarrollo de La Motricidad FinaElmer OrlandoPas encore d'évaluation
- Caratula Apa ConalepDocument4 pagesCaratula Apa ConalepIrvin Flores DuranPas encore d'évaluation
- Plantilla-normas-Apa-7ma-Edicion para Trabajos Academicos (1) (10) (Recuperado Automáticamente)Document19 pagesPlantilla-normas-Apa-7ma-Edicion para Trabajos Academicos (1) (10) (Recuperado Automáticamente)Lida Briggetth Cifuentes SuarezPas encore d'évaluation
- Uso de Plantas en Las Prácticas Medicinales Conocidas ComoDocument5 pagesUso de Plantas en Las Prácticas Medicinales Conocidas ComoyimerPas encore d'évaluation
- Mis Breve Guía de Identificación de Plagas UrbanasDocument76 pagesMis Breve Guía de Identificación de Plagas UrbanasJosé AyalaPas encore d'évaluation
- ANÁLISIS ESTRATÉGICO DE JUMBO: CLIENTES, COLABORADORES, PROVEEDORES Y COMUNIDADDocument4 pagesANÁLISIS ESTRATÉGICO DE JUMBO: CLIENTES, COLABORADORES, PROVEEDORES Y COMUNIDADYurani GuamangaPas encore d'évaluation
- Tesis 000028-2012 PDFDocument107 pagesTesis 000028-2012 PDFMaricarmen MonrrealPas encore d'évaluation
- 1, 2, 3 Por Todos Los Derechos de Niñas, Niños y Adolescentes, Sin Discriminaciónactividad 4-10-10Document7 pages1, 2, 3 Por Todos Los Derechos de Niñas, Niños y Adolescentes, Sin Discriminaciónactividad 4-10-10SSPC OADPRS100% (1)
- td7 CoreccionDocument26 pagestd7 CoreccionLuz AnchiraicoPas encore d'évaluation
- Unidad 1 - Primeros Modelos AtómicosDocument33 pagesUnidad 1 - Primeros Modelos AtómicosTotto Valdés PodestáPas encore d'évaluation
- Factor ReumatoideoDocument6 pagesFactor Reumatoideobm canovasPas encore d'évaluation
- Textos PDFDocument4 pagesTextos PDFJuan Pablo Martínez GómezPas encore d'évaluation
- MAQUINA 100kNDocument2 pagesMAQUINA 100kNKevinOsorioPas encore d'évaluation
- CreatividadDocument29 pagesCreatividadKEVIN ARMANDO ONATE DAZA (:-)Pas encore d'évaluation
- Grado 4 Ciencias Naturales Guía # 3 Sistema Circulatorio CerradoDocument3 pagesGrado 4 Ciencias Naturales Guía # 3 Sistema Circulatorio CerradoMagola PerezPas encore d'évaluation
- Power Point Vitaminas y MineralesDocument58 pagesPower Point Vitaminas y MineralesSANDRA YULIANA SANCHEZ QUICENOPas encore d'évaluation
- 7 tendencias digitales que cambiarán el mundoD'Everand7 tendencias digitales que cambiarán el mundoÉvaluation : 4.5 sur 5 étoiles4.5/5 (86)
- Influencia. La psicología de la persuasiónD'EverandInfluencia. La psicología de la persuasiónÉvaluation : 4.5 sur 5 étoiles4.5/5 (14)
- Excel para principiantes: Aprenda a utilizar Excel 2016, incluyendo una introducción a fórmulas, funciones, gráficos, cuadros, macros, modelado, informes, estadísticas, Excel Power Query y másD'EverandExcel para principiantes: Aprenda a utilizar Excel 2016, incluyendo una introducción a fórmulas, funciones, gráficos, cuadros, macros, modelado, informes, estadísticas, Excel Power Query y másÉvaluation : 2.5 sur 5 étoiles2.5/5 (3)
- La biblia del e-commerce: Los secretos de la venta online. Más de mil ideas para vender por internetD'EverandLa biblia del e-commerce: Los secretos de la venta online. Más de mil ideas para vender por internetÉvaluation : 5 sur 5 étoiles5/5 (7)
- Auditoría de seguridad informática: Curso prácticoD'EverandAuditoría de seguridad informática: Curso prácticoÉvaluation : 5 sur 5 étoiles5/5 (1)
- Estructuras de Datos Básicas: Programación orientada a objetos con JavaD'EverandEstructuras de Datos Básicas: Programación orientada a objetos con JavaÉvaluation : 5 sur 5 étoiles5/5 (1)
- Clics contra la humanidad: Libertad y resistencia en la era de la distracción tecnológicaD'EverandClics contra la humanidad: Libertad y resistencia en la era de la distracción tecnológicaÉvaluation : 4.5 sur 5 étoiles4.5/5 (116)
- EL PLAN DE MARKETING EN 4 PASOS. Estrategias y pasos clave para redactar un plan de marketing eficaz.D'EverandEL PLAN DE MARKETING EN 4 PASOS. Estrategias y pasos clave para redactar un plan de marketing eficaz.Évaluation : 4 sur 5 étoiles4/5 (51)
- Fundamentos de Redes InformáticasD'EverandFundamentos de Redes InformáticasÉvaluation : 4.5 sur 5 étoiles4.5/5 (9)
- Inteligencia artificial: Lo que usted necesita saber sobre el aprendizaje automático, robótica, aprendizaje profundo, Internet de las cosas, redes neuronales, y nuestro futuroD'EverandInteligencia artificial: Lo que usted necesita saber sobre el aprendizaje automático, robótica, aprendizaje profundo, Internet de las cosas, redes neuronales, y nuestro futuroÉvaluation : 4 sur 5 étoiles4/5 (1)
- ChatGPT Ganar Dinero Desde Casa Nunca fue tan Fácil Las 7 mejores fuentes de ingresos pasivos con Inteligencia Artificial (IA): libros, redes sociales, marketing digital, programación...D'EverandChatGPT Ganar Dinero Desde Casa Nunca fue tan Fácil Las 7 mejores fuentes de ingresos pasivos con Inteligencia Artificial (IA): libros, redes sociales, marketing digital, programación...Évaluation : 5 sur 5 étoiles5/5 (4)
- El trading online de una forma sencilla: Cómo convertirse en un inversionista online y descubrir las bases para lograr un trading de éxitoD'EverandEl trading online de una forma sencilla: Cómo convertirse en un inversionista online y descubrir las bases para lograr un trading de éxitoÉvaluation : 4 sur 5 étoiles4/5 (30)
- Inteligencia artificial: La guía completa para principiantes del futuro de la IAD'EverandInteligencia artificial: La guía completa para principiantes del futuro de la IAÉvaluation : 1 sur 5 étoiles1/5 (1)
- AngularJS: Conviértete en el profesional que las compañías de software necesitan.D'EverandAngularJS: Conviértete en el profesional que las compañías de software necesitan.Évaluation : 3.5 sur 5 étoiles3.5/5 (3)
- Guía de HTML5, CSS3 y Javascript. La Web 2.0D'EverandGuía de HTML5, CSS3 y Javascript. La Web 2.0Évaluation : 3.5 sur 5 étoiles3.5/5 (2)
- Manual Técnico del Automóvil - Diccionario Ilustrado de las Nuevas TecnologíasD'EverandManual Técnico del Automóvil - Diccionario Ilustrado de las Nuevas TecnologíasÉvaluation : 4.5 sur 5 étoiles4.5/5 (14)
- Cómo Seducir Mujeres con tu Celular: Envía poderosos mensajes de texto que cautivarán a las mujeres que siempre has deseado tener en tu vidaD'EverandCómo Seducir Mujeres con tu Celular: Envía poderosos mensajes de texto que cautivarán a las mujeres que siempre has deseado tener en tu vidaÉvaluation : 4 sur 5 étoiles4/5 (9)
- LAS VELAS JAPONESAS DE UNA FORMA SENCILLA. La guía de introducción a las velas japonesas y a las estrategias de análisis técnico más eficaces.D'EverandLAS VELAS JAPONESAS DE UNA FORMA SENCILLA. La guía de introducción a las velas japonesas y a las estrategias de análisis técnico más eficaces.Évaluation : 4.5 sur 5 étoiles4.5/5 (54)
- Guía De Hacking De Computadora Para Principiantes: Cómo Hackear Una Red Inalámbrica Seguridad Básica Y Pruebas De Penetración Kali Linux Su Primer HackD'EverandGuía De Hacking De Computadora Para Principiantes: Cómo Hackear Una Red Inalámbrica Seguridad Básica Y Pruebas De Penetración Kali Linux Su Primer HackPas encore d'évaluation
- ¿Cómo piensan las máquinas?: Inteligencia artificial para humanosD'Everand¿Cómo piensan las máquinas?: Inteligencia artificial para humanosÉvaluation : 5 sur 5 étoiles5/5 (1)