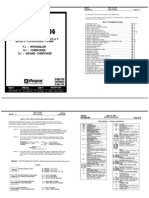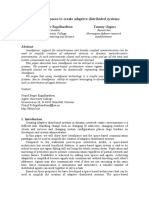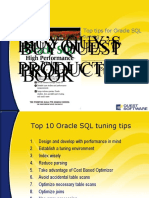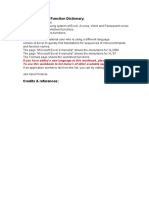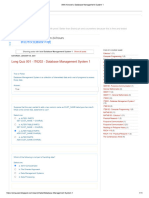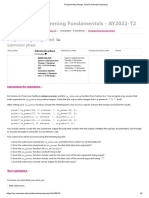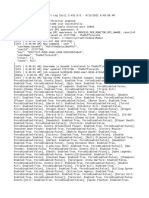Académique Documents
Professionnel Documents
Culture Documents
RikoMagic 802 140801 - IIIS, IV User Manual
Transféré par
jallehvTitre original
Copyright
Formats disponibles
Partager ce document
Partager ou intégrer le document
Avez-vous trouvé ce document utile ?
Ce contenu est-il inapproprié ?
Signaler ce documentDroits d'auteur :
Formats disponibles
RikoMagic 802 140801 - IIIS, IV User Manual
Transféré par
jallehvDroits d'auteur :
Formats disponibles
RKM MK802IIIS/MK802 IV User Manual
USER MANUAL
RKM MK802IIIS/MK802 IV User Manual
Table of Contents
1. Connector........................................................................................................................................................................... 2
2. Device connection Instruction......................................................................................................................................... 3
4. Main Screen Introduction................................................................................................................................................. 5
4.1 Move/Delete desktop icon..................................................................................................................................... 5
4.2 Function column...................................................................................................................................................... 6
4.3 Status bar................................................................................................................................................................. 7
4.4 Application................................................................................................................................................................ 8
5. Settings............................................................................................................................................................................... 9
5.1 WIFI Setting..............................................................................................................................................................9
5.2 Ethernet Setting.......................................................................................................................................................9
5.3 Portable host pot................................................................................................................................................... 10
5.4 Bluetooth (not available for MK802 IIIS/4G).....................................................................................................10
5.5 PPPOE Setting...................................................................................................................................................... 10
5.6 USB ....................................................................................................................................................................... 10
5.7 Sound...................................................................................................................................................................... 11
5.8 Display.....................................................................................................................................................................11
5.9 Screen..................................................................................................................................................................... 11
5.10 Storage................................................................................................................................................................. 11
5.11 Apps.......................................................................................................................................................................12
5.12 Security.................................................................................................................................................................12
5.13 Language & input................................................................................................................................................12
5.14 Backup & reset....................................................................................................................................................12
5.15 Date & time.......................................................................................................................................................... 12
5.16 Developer options...............................................................................................................................................12
5.17 About device........................................................................................................................................................ 12
6. Browse /Copy Files......................................................................................................................................................... 12
7. Install/Uninstall Apps.......................................................................................................................................................13
7.1 Online installation..................................................................................................................................................13
7.2 Local installation....................................................................................................................................................13
7.3 Uninstall Apps........................................................................................................................................................ 14
8. DLNA................................................................................................................................................................................. 14
9. Multi-screen interaction.................................................................................................................................................. 14
10. Web Browsing................................................................................................................................................................16
11. Local audio & video playback......................................................................................................................................16
12. Use virtual keyboard.....................................................................................................................................................17
13. Switch input methods................................................................................................................................................... 17
14. System recovery/update.............................................................................................................................................. 18
Page1
RKM MK802IIIS/MK802 IV User Manual
Declaration
The user manual includes all the information of safe and correct operation instruction. To avoid
accident and product damaged, please make sure go through all the content carefully before using
the product.
Please keep the product away from high temperature, humid and dusty environment.
Do not drop or crash the product.
Do not cut off the device when it is formatting, or upgrading, otherwise it will cause operation
system error.
Do not dismantle the device. Do not clean it by alcohol, thinner and Benzene.
We keep the right to upgrade and modify the product.
Disclaimer: we only take the responsibility to provide the warranty and after service. The users
have to take care of their data in the device by themselves. We do not responsible for any data or
related lost.
The product is not water-proof.
All the pictures in the instruction are just for reference.
Page2
RKM MK802IIIS/MK802 IV User Manual
1. Connector
MK802 IV
MK802 IIIS
Micro-USB Power: Connect with TV USB/ USB power supply to power the device.
USB 2.0 HOST: Connect to other USB devices. (Keyboard, Mouse etc)
USB OTG: Data transfer/recovery with PC, or connect to other USB devices.
HDMI: High Definition Multimedia Interface Output
Micro SD: Supports 2GB-32GB Micro SD/TF card
2. Device connection Instruction
a) Take out the device and insert into your TV HDMI port(if there is no enough space around HDMI
interface for the mini pc, please use the HDMI extension cable), make sure the source set to a HDMI input
mode.(Refer to TV/Monitor user manual).
b) Power supply connection:
MK802IIIS: Take out Micro USB cable to USB cable and connect the MK802IIIS with the TVs USB port via
this cable; If the TV USB port is unable to provide enough current, please use the USB power supply. (Any
Page3
RKM MK802IIIS/MK802 IV User Manual
USB power supply that can provide 5V/1A to 5V/2A can be used).
MK802IV: Take out the USB power supply in the box and connect it with MK802IV via micro USB port.
c) All USB Keyboards and Mice can be used however for convenience sake we recommend using a
2.4Ghz wireless keyboard and mouse. Plug the 2.4Ghz receiver into the USB Host connector. The mini pc
will recognize the input device and it will start working immediately.
3. Boot state
After powered around 10 seconds, the boot screen would appear.
Then access to boot animation.
After around 30 seconds, device would access to main screen;
Page4
RKM MK802IIIS/MK802 IV User Manual
4. Main Screen Introduction
4.1 Move/Delete desktop icon
Long-press any icon in the main menu, you could put it in any position as you like, at the same time you
could put the other apps shortcut to the desktop.
Long press the icon and move it to the right above and loosen, then you could delete it
Page5
RKM MK802IIIS/MK802 IV User Manual
Move your cursor to any space and drag towards left or right for page rolling. Also you can use the mouse
wheel for rolling page.
4.2 Function column
Return button: click to return to previous directory;
Homepage button: click it anytime to return to main menu;
Program button: Click to check all the running program;
Volume decrease button: Click to decrease volume;
Volume increase button: Click to increase volume;
Properties button: in different apps, it shows different contents. Its equivalent to Windows
properties button;
Soft turn off button.
Hide icon: click for hide this function bar.
Search button: Located in the top left corner of the main menu, click this icon to pop up webpage
screen, user can input any website here.
Page6
RKM MK802IIIS/MK802 IV User Manual
Program tools button: Located in the right top corner of the desktop, click this icon to pop up all the
apps which has been installed.
4.3 Status bar
Located on the right bottom, display T-Flash Card, USB connection, Time, Wifi and Download status.
Click status bar, the hide menu will pop up:
4.4 Application
Click
to pop up all the installed app and setup tools icon.
If the installed APP beyond the first page, drag the page or rolling the mouse roller will display the
second page of APP;
You can directly use these APPs, or set up related tools, or long-press those commonly used APP to
drag onto the desktop.
Page7
RKM MK802IIIS/MK802 IV User Manual
Click
to access widgets, long press any widgets to form corresponding shortcut
on the desktop.
5. Settings
In the system user can setup according to their own requirements, such as network connection, language,
input methods, Video output resolution, Sound output and check storage space.
Click the tool bar Setting to pop up below screen.
5.1 WIFI Setting
When opened the WIFI, the MINI PC will auto search available wireless router signals within 20 meters,
Page8
RKM MK802IIIS/MK802 IV User Manual
user just choose a router and input correct password to connected network.
5.2 Ethernet Setting
If there is no WIFI in the house, suggest to connect a USB LAN adapter (please select right matched USB
LAN adapter) to setting Ethernet.
Setting method: Click setting More Ethernet tick Use Ethernet, then the Ethernet setting
finished.
5.3 Portable host pot
If connected the device with Ethernet (not WiFi ), then open portable host pot function, you could regard
the mini pc as a wireless AP.
5.4 Bluetooth (not available for MK802 IIIS/4G)
Open Bluetooth settings--> Scan and search equipment-->select a device, input Bluetooth wireless
password (if required) -->confirm. Then complete the Bluetooth pairing.
Notice:
Some equipment, for example, Bluetooth headset maybe have a fixed password (like 000), then you
must input corresponding password.
Some equipment without testing or without Bluetooth SIG examination and approval, may not
compatible with mini pc.
5.5 PPPOE Setting
If the network needs dial-up, then click PPPOE Settings and input account and password.
Click Setting More PPPOE Settings input account and password.
5.6 USB
For exchange data between the mini pc and PC.
Specific operation steps
1. Equipment connection: take out the Micro USB to USB cable, connect the machine with PC through
this cableat same time, connect the machine with TV through HDMI cable.
2. Settings: After device access to the main screenclick Settings USB Connect to PC, press
confirm. After the device access to USB mode, turn on USB storage. Now your computer could find the
Page9
RKM MK802IIIS/MK802 IV User Manual
device and you can copy/paste files freely.
5.7 Sound
This is for Sound settings;
Volume: Control volume level;
Operate prompt tone: Setting prompt tone during operating;
Screen saver sound: Setting screen saver sound.
5.8 Display
Font size: Setting font size according to their own request;
5.9 Screen
This is for Screen settings:
1. Screen ratio: Used for adjusting screen ratio.
2. Output Interface: Default HDMI
3. HDMI mode: User can setting corresponding output resolution according to the TV.Normally system
will be detected automatically.
5.10 Storage
In this option, user could view local storage space and external storage space, besides; user even can
uninstall or format storage equipment.
Notice: System divided the whole storage into seven partitions, only two partition visible, the other five
partition has been occupied by Android system which is invisible. The balance space is equal to the sum of
two partitions.
Page10
RKM MK802IIIS/MK802 IV User Manual
5.11 Apps
In this option, user could view installed and running apps, at same time could check DDR parameters.
5.12 Security
User can set password according to their request.
5.13 Language & input
1. User can set the language for system menus according to their Country or preference(60 languages
supported)
2. System default support Chinese and English, user need manual installing other input methods.
3. User could set keyboard and mouse cursor speed and simulated mouse step length at here.
5.14 Backup & reset
Backup: If there are some important files or apps inside, youd better choose backup in case files lost.
Reset: If choose this option, and confirm, system will back to factory setting, all the users settings and
apps will missing, (Not suggest)
5.15 Date & time
Since there is no battery inside, the date and time setting cant be saved.
Suggest setting to use the network synchronization time, as long as the network connected, then the date
and time will be with the network synchronization.
5.16 Developer options
USB debugging: During connecting with PC to exchange data, please open this option;
5.17 About device
User can check system info here.
6. Browse /Copy Files
1. Open file management on the desktop.
Page11
RKM MK802IIIS/MK802 IV User Manual
Internal Flash: Check internal storage space
SD Card: If TF card inside, icon will be highlight
USB: If USB device (HDD, U-disk) connected, the icon will be highlight.
Network Places: Through this option, user can access to other PC to find files and playback.
2.File Copy
Long-press a file or folder will pop-up a menu, including: Copy, Delete, Move, Paste, Rename options, if
no need execute operation, just click cancel.
7. Install/Uninstall Apps
The mini pc supports many commonly used third-party apps. You can install or uninstall apps freely, there
are two methods available for installing Apps:
7.1 Online installation
Please login Google Play store or other Android marketing to download Apps (User should have Gmail
account if download from Google play store), After download system will remind you to install the Apps,
just click install according to the system prompt.
7.2 Local installation
User also can copy app from computer to U disk or TF card, insert the U disk or TF card to your device,
just click the APK icon to install according to the system prompt.
Page12
RKM MK802IIIS/MK802 IV User Manual
7.3 Uninstall Apps
Click SettingsApps, click an Apps you want to uninstall, the uninstall window will pop up click uninstall to
uninstall. If you dont want to uninstall just exit.
8. DLNA
DLNA : Through some special APP(such as iMedia Share Lite.), all the multimedia files can be pushed
from smart phone or Android tablet PC to big screen, user can share those pictures/music/videos with
family or friends freely.
9. Multi-screen interaction
Multi-screen interaction is the most popular technology. Through this function, user can remote control the
item by smart phone or any Android tablet PC. User can download the special APP from
www.rikomagic.com and install onto smart phone, the APK will including touch pad which can be used as
mouse; virtual keyboard, virtual remote control, return, G-sensor. Turn on G-sensor, user can play somatic
games by their smart phone freely.
Software Interface:
Page13
RKM MK802IIIS/MK802 IV User Manual
Touch Pad
Virtual keyboard
Remote control
Page14
RKM MK802IIIS/MK802 IV User Manual
10. Web Browsing
After connected network, you can access the webpage screen through the system browser.
New opened webpage will be shown on the screen as tag, click +
to add new webpage, click x to
close the webpage.
11. Local audio & video playback
Through the file manager, user can browse & playback those contents of TF card, USB flash or USB HDD.
12. Use virtual keyboard
If connect USB mouse only, then below virtual keyboard will pop up;
Page15
RKM MK802IIIS/MK802 IV User Manual
If connect with physical keyboard, system will hidden the virtual keyboard.
13. Switch input methods
Click the keyboard icon at the right-bottom status bar from desktop;
All the installed methods will display as below picture, and you can choose one of you prefer:
14. System recovery/update
If the mini pc has following issues, please solve these issues by recovery/update methods.
1. If you need update to the latest firmware,
2. After boot, there is no signal;
Page16
RKM MK802IIIS/MK802 IV User Manual
3. There is only boot screen;
4. System running very slow, crashing;
5. Cant find the wireless network equipment, or cant connect wireless;
6. When installation apps, player loss power unexpected and cant boot up.
7. TF card update failed and cant boot again etc.
How to recovery/update through computer.(WIN XP & WIN7 system)
14.1 Download fiels needed.
Download recovery tool Batch Tool, driver and recovery firmware(img file) from official website first.
Download, decompression the folder and find RKBatch Tool to double click, below screen will pop out,
then add img file.
Page17
RKM MK802IIIS/MK802 IV User Manual
14.2 Connect the mini pc with computer.
1. Prepare an USB cable (Micro USB to USB cable); insert the normal USB port to computer usb host.
2. Prepare a thin metal stick; press the recover button by the stick according below method.
3. Dont loose the stick, at same time, insert the micro USB port to the unit USB OTG port, after 3-5s,
loose the stick.
14.3 USB driver installation
14.3.1 Install driver on WIN XP system.
After unit connected with computer (WIN XP system), there will pop up a guide window to install new
driver.
Page18
RKM MK802IIIS/MK802 IV User Manual
Select next
Choose the options as picture display, then click browse, find out
install.
After installation finished, below window will pop out, click finish.
Page19
, then click next to
RKM MK802IIIS/MK802 IV User Manual
After finished driver installation,pls refer to step 14.4 to proceed recovery or upgrade.
14.3.2 Install driver on WIN7 system.
After connecting the Mini PC to the computer whilst holding the recovery button down, open device
manager. Normally this can be opened by right clicking on the My Computer icon.
Find the Unknown device as shown in the picture:
Double click unknown device.
Page20
RKM MK802IIIS/MK802 IV User Manual
Press update driver,Click browse for driver software on your computer. And choose the correct driver.
If your computer is WIN7 32bit, choose x86--win7; if it is WIN7 64bit, choose x64--win7.
Press next, below screen will pop out, click install to install.
Page21
RKM MK802IIIS/MK802 IV User Manual
Then please wait for installation till below screen appear, that means driver installation finished, press
close.
14.4 Recovery/Upgrade instruciton
After successful installation, the batch tool will connect the mini pc automatically, the connect device icon
will changed to green, as below:
Page22
RKM MK802IIIS/MK802 IV User Manual
Then Click upgrade or restore to update/recovery,(recommend restore) as below.
This procedure will take around 3 minutes, please wait patiently, during recovery/upgrade, dont remove
the USB cable.
Page23
RKM MK802IIIS/MK802 IV User Manual
When this above prompt window appears, then means recovery is successful, pull out USB cable, total
process is finished.
Notice:
1. Dont power off during updating or recovering.
2. Same computer just need install driver for one time
3. First booting after recovery/update will cost more long time, and even occur some lag issue, its normal
since internal apk file need to be decompressed and occupy RAM, don't worry about that.
Shenzhen Rikomagic Tech Corp.,Ltd
__________________________________________________________
Add: 7F Baode Industrial Center, Lixin South RD,Fuyong ,Bao'an,Shenzhen,China,518103
Tel: 86-755-29981801 ; Fax: 86-755-27317052
After service: service@rikomagic.com
Official website: www.rikomagic.com
Page24
Vous aimerez peut-être aussi
- Automotive Air Conditioning Training ManualDocument88 pagesAutomotive Air Conditioning Training ManualSyful Amadeus100% (4)
- Isobutane (R600A) DanfosDocument12 pagesIsobutane (R600A) Danfosjob_openings4094Pas encore d'évaluation
- AURIOL WEATHER - STATIONmanual - W155-English - 01 PDFDocument15 pagesAURIOL WEATHER - STATIONmanual - W155-English - 01 PDFPanos PanitsidisPas encore d'évaluation
- LIPO and Much More About Electrical Radio ControlledDocument86 pagesLIPO and Much More About Electrical Radio ControlledjallehvPas encore d'évaluation
- Manual PajeroDocument212 pagesManual PajeroAlfredo Flores75% (4)
- Auriol Protocol v20Document10 pagesAuriol Protocol v20darkway88Pas encore d'évaluation
- Front Suspension Parts GuideDocument1 070 pagesFront Suspension Parts GuideALFREDO TEXACAPas encore d'évaluation
- Install Instructions Notice MultiDiag enDocument18 pagesInstall Instructions Notice MultiDiag enjallehvPas encore d'évaluation
- The Subtle Art of Not Giving a F*ck: A Counterintuitive Approach to Living a Good LifeD'EverandThe Subtle Art of Not Giving a F*ck: A Counterintuitive Approach to Living a Good LifeÉvaluation : 4 sur 5 étoiles4/5 (5783)
- The Yellow House: A Memoir (2019 National Book Award Winner)D'EverandThe Yellow House: A Memoir (2019 National Book Award Winner)Évaluation : 4 sur 5 étoiles4/5 (98)
- Never Split the Difference: Negotiating As If Your Life Depended On ItD'EverandNever Split the Difference: Negotiating As If Your Life Depended On ItÉvaluation : 4.5 sur 5 étoiles4.5/5 (838)
- Shoe Dog: A Memoir by the Creator of NikeD'EverandShoe Dog: A Memoir by the Creator of NikeÉvaluation : 4.5 sur 5 étoiles4.5/5 (537)
- The Emperor of All Maladies: A Biography of CancerD'EverandThe Emperor of All Maladies: A Biography of CancerÉvaluation : 4.5 sur 5 étoiles4.5/5 (271)
- Hidden Figures: The American Dream and the Untold Story of the Black Women Mathematicians Who Helped Win the Space RaceD'EverandHidden Figures: The American Dream and the Untold Story of the Black Women Mathematicians Who Helped Win the Space RaceÉvaluation : 4 sur 5 étoiles4/5 (890)
- The Little Book of Hygge: Danish Secrets to Happy LivingD'EverandThe Little Book of Hygge: Danish Secrets to Happy LivingÉvaluation : 3.5 sur 5 étoiles3.5/5 (399)
- Team of Rivals: The Political Genius of Abraham LincolnD'EverandTeam of Rivals: The Political Genius of Abraham LincolnÉvaluation : 4.5 sur 5 étoiles4.5/5 (234)
- Grit: The Power of Passion and PerseveranceD'EverandGrit: The Power of Passion and PerseveranceÉvaluation : 4 sur 5 étoiles4/5 (587)
- Devil in the Grove: Thurgood Marshall, the Groveland Boys, and the Dawn of a New AmericaD'EverandDevil in the Grove: Thurgood Marshall, the Groveland Boys, and the Dawn of a New AmericaÉvaluation : 4.5 sur 5 étoiles4.5/5 (265)
- A Heartbreaking Work Of Staggering Genius: A Memoir Based on a True StoryD'EverandA Heartbreaking Work Of Staggering Genius: A Memoir Based on a True StoryÉvaluation : 3.5 sur 5 étoiles3.5/5 (231)
- On Fire: The (Burning) Case for a Green New DealD'EverandOn Fire: The (Burning) Case for a Green New DealÉvaluation : 4 sur 5 étoiles4/5 (72)
- Elon Musk: Tesla, SpaceX, and the Quest for a Fantastic FutureD'EverandElon Musk: Tesla, SpaceX, and the Quest for a Fantastic FutureÉvaluation : 4.5 sur 5 étoiles4.5/5 (474)
- The Hard Thing About Hard Things: Building a Business When There Are No Easy AnswersD'EverandThe Hard Thing About Hard Things: Building a Business When There Are No Easy AnswersÉvaluation : 4.5 sur 5 étoiles4.5/5 (344)
- The Unwinding: An Inner History of the New AmericaD'EverandThe Unwinding: An Inner History of the New AmericaÉvaluation : 4 sur 5 étoiles4/5 (45)
- The World Is Flat 3.0: A Brief History of the Twenty-first CenturyD'EverandThe World Is Flat 3.0: A Brief History of the Twenty-first CenturyÉvaluation : 3.5 sur 5 étoiles3.5/5 (2219)
- The Gifts of Imperfection: Let Go of Who You Think You're Supposed to Be and Embrace Who You AreD'EverandThe Gifts of Imperfection: Let Go of Who You Think You're Supposed to Be and Embrace Who You AreÉvaluation : 4 sur 5 étoiles4/5 (1090)
- The Sympathizer: A Novel (Pulitzer Prize for Fiction)D'EverandThe Sympathizer: A Novel (Pulitzer Prize for Fiction)Évaluation : 4.5 sur 5 étoiles4.5/5 (119)
- Her Body and Other Parties: StoriesD'EverandHer Body and Other Parties: StoriesÉvaluation : 4 sur 5 étoiles4/5 (821)
- J.C. Bose University of Science and Technology, YMCA: "Snake Game"Document11 pagesJ.C. Bose University of Science and Technology, YMCA: "Snake Game"Jatin SharmaPas encore d'évaluation
- 3800 ManualDocument54 pages3800 ManualmachineintelPas encore d'évaluation
- Every Drop Counts: Digital Solutions Help Protect Water ResourcesDocument8 pagesEvery Drop Counts: Digital Solutions Help Protect Water ResourcesCHINNAPPARAJ Rajan BabuPas encore d'évaluation
- Using Java SpacestocreateadaptivedistributedsystemsDocument10 pagesUsing Java SpacestocreateadaptivedistributedsystemsNguyễn anhPas encore d'évaluation
- PDF 5a Fe Ecu Wiring Diagrams n8zc8Document4 pagesPDF 5a Fe Ecu Wiring Diagrams n8zc8Muhammad Adil100% (3)
- Buy Quest Products Buy Guy'S Book Buy Quest Products: Top Tips For Oracle SQL TuningDocument41 pagesBuy Quest Products Buy Guy'S Book Buy Quest Products: Top Tips For Oracle SQL TuningvseethirajuPas encore d'évaluation
- Voltaic X Benchmarks - : Kovaaks Season 4Document21 pagesVoltaic X Benchmarks - : Kovaaks Season 4Stefan BPas encore d'évaluation
- Art Integrated Project (CS) ) Xi-ADocument18 pagesArt Integrated Project (CS) ) Xi-AShubh Gupta100% (2)
- SAP MM Content - 5Document10 pagesSAP MM Content - 5Teja naveenPas encore d'évaluation
- Ibp NotesDocument3 pagesIbp NotesdavidPas encore d'évaluation
- DataStage Solution BriefDocument5 pagesDataStage Solution Briefbane komnenovicPas encore d'évaluation
- 7th Sem RP LAB MANUAL....... 2Document1 page7th Sem RP LAB MANUAL....... 2Utsaw PandyaPas encore d'évaluation
- Convert PDF to Office with A-PDF DemoDocument35 pagesConvert PDF to Office with A-PDF DemoChand Basha100% (2)
- Funções Relação e TraduçãoDocument880 pagesFunções Relação e TraduçãoToniase Guimaraes BarrosPas encore d'évaluation
- ECE4007 Information Theory and Coding: DR - Sangeetha R.GDocument24 pagesECE4007 Information Theory and Coding: DR - Sangeetha R.GTanmoy DasPas encore d'évaluation
- Tech Audit: Smart Contract Security AuditDocument12 pagesTech Audit: Smart Contract Security Auditsatbinmas talaPas encore d'évaluation
- Acopos KatalogDocument142 pagesAcopos KatalogHolicsPas encore d'évaluation
- Getting Started With Oracle SQL DeveloperDocument1 pageGetting Started With Oracle SQL DeveloperMPas encore d'évaluation
- WS-011 Windows Server 2019 AdministrationDocument60 pagesWS-011 Windows Server 2019 AdministrationmilovahPas encore d'évaluation
- Woocommerce Remove Update Cart Button and Make It Automatically UpdateDocument6 pagesWoocommerce Remove Update Cart Button and Make It Automatically UpdateAman MehraPas encore d'évaluation
- Industrial Internet of Things: Recent Advances, Enabling Technologies and Open ChallengesDocument13 pagesIndustrial Internet of Things: Recent Advances, Enabling Technologies and Open ChallengesIvan ValadaresPas encore d'évaluation
- Long Quiz 001 - IT6202 - Database Management System 1Document11 pagesLong Quiz 001 - IT6202 - Database Management System 1azs88.bscpe.amauniversityPas encore d'évaluation
- EIKON v6.0 User ManualDocument42 pagesEIKON v6.0 User ManualJayaminPas encore d'évaluation
- Programming Assign. Unit 4 (Submission Phase)Document2 pagesProgramming Assign. Unit 4 (Submission Phase)Safwan al ubaiedPas encore d'évaluation
- Xir P8600, Xir P8668I, Xir P8660I, Xir P8628I, Xir P8608I, Xir P8600I, Gp300D/Gp300D+ Series, Cp7668/Cp7668I Portable Radio User GuideDocument707 pagesXir P8600, Xir P8668I, Xir P8660I, Xir P8628I, Xir P8608I, Xir P8600I, Gp300D/Gp300D+ Series, Cp7668/Cp7668I Portable Radio User GuideSanjay SharmaPas encore d'évaluation
- Medal Log 20210913Document21 pagesMedal Log 20210913dead yrroehPas encore d'évaluation
- Cite Website APA 7thDocument1 pageCite Website APA 7thZachary GreidanusPas encore d'évaluation
- SOP Coding SystemDocument3 pagesSOP Coding Systemsaumya.sharmaPas encore d'évaluation
- An Overview of JasonDocument7 pagesAn Overview of JasonMohamed BakryPas encore d'évaluation
- SEO-optimized title for MSTT issue documentDocument9 pagesSEO-optimized title for MSTT issue documentNitin MarwahPas encore d'évaluation