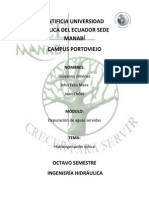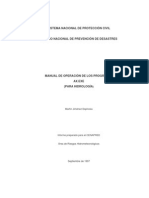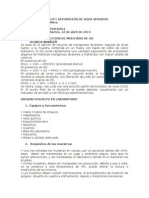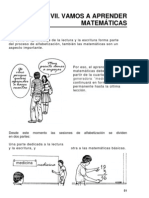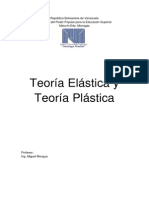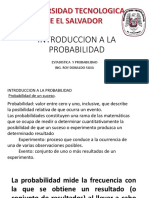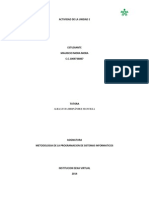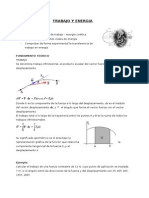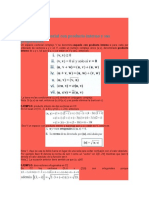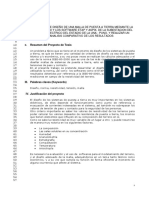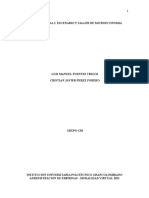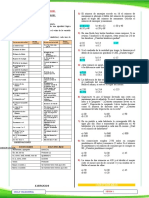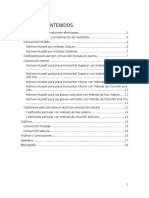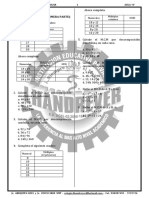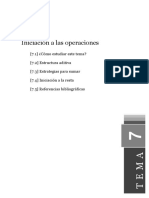Académique Documents
Professionnel Documents
Culture Documents
Curso Autocad II D
Transféré par
John Felix MeraTitre original
Copyright
Formats disponibles
Partager ce document
Partager ou intégrer le document
Avez-vous trouvé ce document utile ?
Ce contenu est-il inapproprié ?
Signaler ce documentDroits d'auteur :
Formats disponibles
Curso Autocad II D
Transféré par
John Felix MeraDroits d'auteur :
Formats disponibles
1
AutoCAD
2002
Modulo I Dibujo en dos dimensiones
Parte 1
Dispositivos sealadores (Mouse)
AutoCAD puede controlarse mediante diversos tipos de dispositivos sealadores, como ratones,
cursores digitalizadores o de lpices digitalizadores. Es posible modificar el funcionamiento del
ratn pulsando el icono Mouse en el Panel de control de Windows.
En un ratn con dos botones, el izquierdo es el botn de seleccin que se utilizar para lo siguiente:
Precisar ubicaciones
Designar objetos que se van a editar
Escoger opciones y cuadros de dilogo de men y campos
El funcionamiento del botn derecho depende del contexto, y puede utilizarse para lo siguiente:
Finalizar un comando en uso
Mostrar un men contextual
Mostrar el men de Referencia a objetos
Mostrar el cuadro de dilogo Barras de herramientas
Utilizacin de IntellMouse o de cualquier otro ratn con rueda
IntelliMouse es un ratn con dos botones y una pequea rueda entre ellos. Los botones se
comportan de igual modo que los de un ratn estndar. Se puede girar la rueda para aplicar valores
discretos. Esta rueda se puede utilizar para encuadrar y ampliar o reducir sin utilizar ninguno de los
comandos de AutoCAD.
Mens y barras de herramientas
AutoCAD dispone de varios mens, mens contextuales y barras de herramientas que permiten
acceder a los comandos, parmetros y modos utilizados con ms frecuencia. Las barras de
herramientas Estndar, Propiedades de objetos, Dibujo y Modificar aparecen por defecto. Los
mens contextuales incluyen los comandos que tienen especial relacin con la actividad que se est
realizando cuando se desplieguen.
Barras de herramientas
Las barras de herramientas contienen botones que representan a los comandos. Al desplazar el
dispositivo sealador sobre un botn de la barra de herramientas, la informacin de herramienta
mostrar el nombre debajo del cursor. Los botones con un pequeo tringulo negro en la esquina
inferior derecha tienen iconos desplegables con comandos relacionados.
Site el cursor sobre el icono y mantenga pulsado el botn selector para ver los iconos desplegables.
La barra de herramientas Estndar de la parte superior del rea de dibujo est visible por defecto.
Esta barra de herramientas es similar a las de los programas de Microsoft Office. Contiene los
comandos habituales de AutoCAD tales como DIST, ENCUADRE y ZOOM, adems de los
comandos corrientes de Microsoft Office, como Nuevo, Abrir y Guardar.
Visualizacin, fijacin y modificacin del tamao de las barras de herramientas
Para mostrar una barra de herramientas
1.- En el men View, elija Toolbars (Barras de herramientas).
2.- En el cuadro de dilogo Personalizar, en la ficha Barras de herramientas, seleccione el nombre
de la barra de herramientas que desea mostrar.
3.- Pulse Cerrar.
Men contextual: Las barras de herramientas tambin pueden visualizarse pulsando con el botn
derecho del ratn en cualquier botn de una barra de herramientas y eligiendo una de ellas en el
men contextual que aparece.
Para fijar una barra de herramientas
1.- Site el cursor en el nombre de la barra de herramientas o en un rea vaca y mantenga pulsado
el botn del dispositivo sealador.
2.- Arrastre la barra de herramientas hasta uno de los lados del rea de dibujo: arriba, abajo, a la
izquierda o a la derecha.
3.- Cuando aparezca el contorno de la barra de herramientas en el rea de anclaje, suelte el botn.
Para eliminar la fijacin de una barra de herramientas
1.- Site el cursor sobre las barras dobles que se encuentran al final de la barra de herramientas y
mantenga pulsado el botn del dispositivo sealador.
2.- Arrastre la barra de herramientas lejos de su posicin de anclaje y suelte el botn.
Para cerrar una barra de herramientas
1.- Si la barra de herramientas est fijada, debe eliminar la fijacin.
2.- Pulse el botn Cerrar situado en la esquina superior derecha de la barra de herramientas.
Barra de mens
A los mens se accede mediante la barra de mens localizada en la parte superior del rea de dibujo
de AutoCAD. Pueden seleccionarse opciones de men de las siguientes formas:
Haga clic en el nombre del men para visualizar la lista de opciones.
Pulse la opcin para seleccionarla o pulse la FLECHA ABAJO para moverse por la lista y, a
continuacin, pulse la opcin.
Mens contextuales
Los mens contextuales permiten acceder rpidamente a los comandos relacionados con la
actividad en curso. Se pueden visualizar distintos mens contextuales al hacer clic con el botn
derecho del ratn en diferentes zonas de la pantalla, entre las que se incluyen:
Dentro del rea de dibujo de AutoCAD con uno o ms objetos seleccionados
Dentro del rea de dibujo AutoCAD sin ningn objeto seleccionado
Dentro de las ventanas de comandos y texto
En cualquier lugar durante los comandos ENCUADRE o ZOOM
Sobre una barra de herramientas
Sobre las fichas Diseo y Modelo
En los botones de la barra de estado
Por lo general, los mens contextuales suelen incluir opciones para:
Repetir el ltimo comando introducido
Cancelar el comando actual
Cortar o copiar y pegar con el Portapapeles
Seleccionar una opcin ENCUADRE o ZOOM diferente
Visualizar un cuadro de dilogo como Opciones, Personalizar o la ventana de Propiedades
Deshacer el ltimo comando introducido
Para mostrar un men contextual
1.- En la solicitud de comando, desplace el cursor sobre una de las siguientes reas:
El rea de dibujo de AutoCAD rea de dibujo
Ventana de comandos o de texto
Una barra de herramientas
2.- Pulse con el botn derecho del ratn o pulse el botn INTRO del dispositivo sealador.
Aparecer un men contextual relativo al emplazamiento del cursor.
Men de referencia a objetos
El men de referencia a objetos se muestra en la ubicacin del cursor cuando se mantiene pulsada la
tecla SHIF y se pulsa el botn derecho del ratn o el botn equivalente de otro dispositivo
sealador.
El men de referencia a objetos predeterminado muestra las opciones de referencia a objetos y de
rastreo. Si desea modificar dichas opciones, puede personalizar de la siguiente forma:
1.- En la barra de men busque Tools, luego Drafting Settings, y aparece el siguiente cuadro de
dialogo.
2.- En este cuadro puede elegir la opcin que le convenga.
Ventana de comandos
Los comandos, variables de sistema, opciones, mensajes y solicitudes de comando se visualizan en
una ventana que se puede fijar, y cuyo tamao se puede modificar, denominada ventana de
comandos. La lnea inferior de la ventana de comandos recibe el nombre de lnea de comando. La
lnea de comando muestra la operacin que se est llevando a cabo y proporciona una vista interna
y exacta de la tarea que est realizando el programa.
Introduccin de comandos en la lnea de comando
Para introducir un comando mediante el teclado, slo hay que escribir el nombre del comando en la
lnea de comando y pulsar INTRO, la BARRA ESPACIADORA o pulsar con el botn derecho del
dispositivo sealador.
Algunos comandos tambin tienen nombres abreviados. Por ejemplo, en lugar de escribir circulo
para iniciar el comando CIRCULO, se puede escribir ci. Los nombres abreviados de los comandos
se conocen como alias de comandos y se definen en el archivo acad.pgp
Para cancelar un comando en curso, pulse ESC.
Entorno de AutoCAD
Se pueden cambiar los parmetros del entorno de dibujo y de la ventana de AutoCAD desde el
cuadro de dilogo Opciones o al iniciar AutoCAD. Por ejemplo, es posible cambiar la frecuencia
con la que AutoCAD guarda automticamente un dibujo en un archivo temporal y vincular
AutoCAD a carpetas que contengan archivos utilizados con frecuencia. Experimente con distintos
parmetros hasta crear el entorno de dibujo que mejor se adapte a sus necesidades.
Los parmetros del cuadro de dilogo Opciones son los siguientes:
Guardado automtico (ficha Abrir y guardar). Guarda el dibujo a intervalos de tiempo
especificados. Para utilizar esta opcin, en la ficha Sistema del cuadro de dilogo Opciones,
seleccione Guardar automticamente cada y escriba el intervalo en minutos.
Color (ficha Visual.). Precisa los colores de fondo que se utilizan en las fichas de presentacin y
la ficha Modelo y el color que se utiliza para las solicitudes y cursores en cruz. Tipos (ficha
Visual.). Modifica los tipos de letra empleados en la ventana de AutoCAD y en la ventana de
texto. Este parmetro no afecta al texto de los dibujos.
Para definir opciones
1.- En el men Herr (Tools), elija Opciones (Options).
2.- En el cuadro de dilogo Opciones, seleccione la ficha que desee.
3.- Defina las opciones como prefiera.
4.- Realice una de las acciones siguientes, o ambas:
Para personalizar los colores de AutoCAD.
1.- En el men Herr., seleccione Opciones.
2.- En el cuadro de dilogo Opciones, seleccione la ficha Display. Botn Colors.
3.- Seleccione el elemento que desea cambiar pulsando en las imgenes de las fichas modelo o de
presentacin. Al hacer clic en las reas de las imgenes, la seleccin aparecer en la lista Elemento
de la ventana. Tambin se puede cambiar un atributo seleccionndolo en la lista Elemento de la
ventana.
4.- Seleccione en la lista Color el color que desea utilizar. Para precisar un color personalizado,
seleccione Ms o Ventanas en la lista Color.
5.- Si desea volver a utilizar los colores determinados por el Panel de control de Windows, elija Por
defecto todo.
6.- Elija Aplicar y Cerrar para grabar los parmetros de la opcin actual en el registro del sistema y
cerrar el cuadro de dilogo Opciones de color.
7.- Pulse Aceptar para cerrar el cuadro de dilogo Opciones.
Para cambiar el tipo de letra que aparece en la ventana de la lnea de comando
1.- En el men Herr., seleccione Opciones.
2.- En el cuadro de dilogo Opciones, seleccione la ficha Display.
3.- En la seccin Elementos de ventana, seleccione Tipos de letra (Fonts), para acceder al cuadro de
dilogo Tipo de letra en lnea de comando.
4.- Seleccione las opciones Tipo de letra, Estilo y Tamao correspondientes. En Muestra del tipo de
letra de la lnea de comando aparece un ejemplo de las elecciones actuales.
5.- Elija Aplicar y Cerrar para grabar los parmetros actuales de la opcin y cerrar el cuadro de
dilogo.
6.- Pulse Aceptar para cerrar el cuadro de dilogo Opciones.
Parte 2
Creacin y guardado de dibujos
Existen varias maneras de iniciar un dibujo: Se puede utilizar un asistente para guiarle en el
proceso, se puede empezar desde el principio utilizando parmetros predeterminados o bien emplear
un archivo de plantilla con un entorno predeterminado. En cada caso puede elegir las convenciones
y los valores por defecto que desea utilizar e incluso decidir si desea comenzar desde la ventana
Actualidad o utilizar el cuadro de dilogo Inicio clsico.
Guardado de un dibujo
Los archivos de dibujo que se vayan a utilizar ms tarde se pueden guardar igual que en otras
aplicaciones de Windows. AutoCAD tambin incorpora guardado automtico, creacin de archivos
de copia de seguridad y otras opciones para guardar archivos. Mientras trabaja en un dibujo, debera
guardarlo con frecuencia. As, evitar que se pierda el trabajo realizado en caso de un fallo elctrico
o un suceso inesperado. Si se desea crear una nueva versin de un dibujo sin que se vea afectado el
original, puede guardarlo con un nombre diferente. La extensin de los archivos de dibujo de
AutoCAD es .dwg.
Uso de los archivos de copia de seguridad
Si se activa la funcin de copia de seguridad automtica, AutoCAD guardar la versin anterior de
los archivos de dibujo en un archivo con el mismo nombre y la extensin .bak. Para recuperar la
versin anterior del dibujo, cambie el nombre del archivo utilizando la extensin .dwg.
Guardado de parte de un archivo de dibujo
Si desea crear un archivo de dibujo nuevo a partir de un fragmento de un dibujo existente, podr
utilizar BLOQUE o WBLOQUE. Con cualquiera de los dos comandos, puede designar objetos o
especificar una definicin de bloque incluido en el dibujo actual y guardarlos en un nuevo archivo
de dibujo.
Para abrir un dibujo existente
1 En el men Archivo (file), elija Abrir (open).
2 En el cuadro de dilogo Seleccionar archivo, elija uno o ms archivos y pulse Abrir.
Trabajo con varios archivos abiertos
Es posible abrir ms de un dibujo en una misma sesin de AutoCAD. Si hay varios dibujos abiertos,
haga clic en cualquier punto de un dibujo para convertirlo en activo. Tambin puede utilizarse
CTRL + F6 o CTRL + TABULADOR para desplazarse desde un dibujo abierto al resto.
Puede acceder de forma rpida a otros dibujos, copiar y pegar entre dibujos o arrastrar los objetos
seleccionados de un dibujo a otro con ambos botones del dispositivo sealador.
Especificacin de unidades, ngulos y escala de dibujo
Todos los objetos que se dibujan se miden en unidades. Puede elegir entre varias convenciones
comunes para representar distancias y ngulos en la pantalla. Para ampliar o reducir el dibujo, el
mtodo empleado es distinto del utilizado para crear borradores manualmente. En lugar de
establecer una escala en primer lugar, se dibuja a tamao real y, cuando el dibujo est listo para
impresin, se selecciona la escala que permite ajustar el dibujo al papel.
Definicin de las unidades de medida
Para establecer el formato y precisin de las unidades
1.- En el men Formato (Format), seleccione Unidades.
2.- En el cuadro de dilogo Unidades de dibujo, en Longitud (length), seleccione el formato de
unidad y la precisin. El rea Muestra de salida muestra un ejemplo del formato de unidad con la
precisin actual.
3.- Pulse OK (Aceptar).
Definicin de las convenciones de los ngulos
Se pueden definir convenciones de medida para ngulos de manera que los valores positivos de los
ngulos se midan en el sentido de las agujas del reloj o en sentido contrario y el ngulo 0 se pueda
definir respecto a cualquier posicin. Asimismo, se pueden indicar los ngulos en grados, radianes o
unidades geodsicas, o en grados, minutos y segundos.
Para definir el formato y la precisin de ngulo
1.- En el men Formato, seleccione Unidades.
2.- En el cuadro de dilogo Unidades de dibujo, seleccione un valor para el tipo y la precisin de
ngulo. El rea Muestra de salida ofrece un ejemplo del tipo de ngulo con la precisin actual.
3.- Seleccione Direccin (direction) para determinar una direccin de ngulo. La direccin de
ngulo controla el punto desde el que AutoCAD mide los ngulos y la direccin considerada en la
10
medida. El ngulo inicial por defecto, 0 grados, est situado hacia las 3.00 en punto (oeste), y la
medida positiva del ngulo se desarrolla en sentido contrario de las agujas del reloj.
4.- Indique las opciones que desea utilizar y escoja Aceptar para salir de cada cuadro de dilogo.
11
Parte 3
Control de las vistas de dibujos (zoom)
Encuadre de una vista
Puede desplazar la ubicacin de la vista utilizando ENCUADRE (PAN REAL TIME) o las barras de
desplazamiento de la ventana. Con la opcin Tiempo real, se encuadra de forma dinmica moviendo
el dispositivo sealador. Como al encuadrar con una cmara, ENCUADRE no modifica la ubicacin
o el tamao de los objetos del dibujo, slo cambia la vista. Al hacer clic con el botn derecho del
ratn se puede visualizar un men contextual con opciones de visualizacin adicionales.
Para encuadrar mediante arrastre
1.- En el men View, seleccione Pan y, a continuacin, Real Time.
2.- Cuando aparezca el cursor en forma de mano, arrastre la vista manteniendo pulsado el botn
mientras desplaza el dispositivo sealador. Si utiliza un IntelliMouse, mantenga pulsado el botn de
rueda y desplace el ratn.
Ampliacin de una vista (hacer zoom)
Es posible cambiar la ampliacin de una vista amplindola o reducindola. Como cuando se amplia
y reduce con una cmara, ZOOM no modifica el tamao absoluto de los objetos del dibujo, slo
cambia la ampliacin de la vista.
Ampliacin en Real Time
La opcin Tiempo real permite ampliar o reducir rpidamente moviendo el dispositivo sealador
hacia arriba o abajo. Pulsando el botn derecho del ratn puede visualizar un men contextual con
comandos de visualizacin adicionales.
Para ampliar o reducir mediante arrastre
1 En el men Ver (view), seleccione Zoom. Tiempo real.
2 Mantenga pulsado el botn del dispositivo sealador y arrastre verticalmente para ampliar y
reducir.
3 Pulse INTRO, ESC o pulse con el botn derecho para salir.
Uso del zoom para ver todos los objetos del dibujo
ZOOM EXTEND.- Muestra una vista con la mayor ampliacin posible que incluya todos los
objetos del dibujo. Esta vista incluye los objetos que se encuentran en capas desactivadas, pero no
los que se encuentran en capas inutilizadas.
1.- En el men View, seleccione Zoom. Extend.
ZOOM ALL.- muestra tanto los lmites del dibujo definidos por el usuario como la extensin del
dibujo, la vista que sea ms grande.
1.- En el men View, seleccione Zoom. All.
12
ZOOM WINDOW.- Para ampliar o reducir un rea mediante la definicin de sus contornos
1.- En el men View, seleccione Zoom. Window.
2.- Especifique una esquina del rea rectangular que desea ver.
3.- Precise la esquina opuesta.
La opcin Window se elige automticamente al especificar un punto inmediatamente despus de
escribir el comando ZOOM.
ZOOM PREVIOUS.- Para restituir una vista previa
1.- En el men View, seleccione Zoom. Previous.
2.- Men contextual Con el comando ZOOM activo, pulse con el botn derecho en el rea de dibujo
y elija Previo.
13
Parte 4
Utilizacin de coordenadas y de sistemas de coordenadas
Para introducir datos precisos, se pueden emplear varios mtodos de introduccin de datos en el
sistema de coordenadas.
Introduccin a la especificacin de coordenadas
Cuando un comando le solicite un punto, ste puede designarse con el dispositivo sealador o
especificarse mediante valores de coordenadas en la lnea de comando. Las coordenadas 2D pueden
definirse como Cartesianas (X,Y) o como polares.
Coordenadas cartesianas y polares
Los sistemas de coordenadas cartesianas tienen tres ejes, X, Y y Z. Cuando se escriben valores para
estas coordenadas, se indica la distancia de un punto (en unidades) y su sentido (+ o ) a lo largo de
los ejes X, Y y Z con respecto al origen del sistema de coordenadas (0,0,0).
En un espacio bidimensional, los puntos se representan en el plano XY, denominado tambin plano
de construccin. Este plano es similar a una hoja de papel cuadriculado.
El valor X de una coordenada cartesiana especifica la distancia horizontal y el valor Y la vertical. El
punto de origen (0,0) es el punto de interseccin de los dos ejes.
Las coordenadas polares definen un punto mediante una distancia y un ngulo. Tanto con
coordenadas cartesianas como con las polares, se pueden introducir coordenadas absolutas basadas
en el origen (0,0) o coordenadas relativas basadas en el ltimo punto especificado. Otro mtodo
para introducir una coordenada relativa es desplazar el cursor para precisar una direccin y luego
introducir una distancia directamente. Este mtodo se denomina entrada directa de distancia.
En AutoCAD, las coordenadas pueden indicarse en notacin cientfica, decimal, de pies y pulgadas
I y II o fraccionaria. Tambin puede indicar los ngulos en grados, radianes, unidades geodsicas o
grados, minutos y segundos. Este estilo se determina en el cuadro de dilogo Control de unidades.
Introduccin de coordenadas bidimensionales
Las coordenadas cartesianas o polares bidimensionales, ya sean absolutas o relativas, determinan
posiciones precisas de los objetos de un dibujo.
Introduccin de coordenadas cartesianas
Para utilizar valores de coordenadas a fin de designar un punto, introduzca un valor de X y uno de Y
separados por una coma (X,Y). El valor de X es la distancia positiva o negativa, en unidades, en el
eje horizontal. El valor de Y es la distancia positiva o negativa, en unidades, en el eje vertical.
Los valores de coordenadas absolutas estn basados en el origen (0,0), el lugar donde los ejes X y Y
se interceptan. Utilice una coordenada absoluta cuando conozca los valores de X e Y precisos de las
14
coordenadas del punto. Por ejemplo, la coordenada 3,4 define un punto a 3 unidades en el eje X y a
4 unidades en el eje Y desde el origen.
Los valores relativos de las coordenadas se basan en el ltimo punto precisado. Utilice coordenadas
relativas cuando conozca la posicin de un punto con respecto al punto anterior. Para indicar
coordenadas relativas, preceda la coordenada de una arroba (@). Por ejemplo, la coordenada @3,4
determina un punto a 3 unidades en el eje X y a 4 unidades en el eje Y desde el ltimo punto
designado.
Introduccin de coordenadas polares
Para especificar una coordenada polar, indique una distancia y un ngulo, separados por un corchete
agudo (<). Por ejemplo, para designar un punto separado por una unidad del punto anterior y a un
ngulo de 45 grados, escriba @1<45.
Por defecto, los ngulos aumentan en sentido contrario a las agujas del reloj y disminuyen en el
sentido de las agujas del reloj. Por tanto, para desplazarse en el sentido de las agujas del reloj deber
indicar un ngulo negativo.
Las coordenadas polares son absolutas (medidas desde el origen) o relativas al punto anterior. Para
indicar coordenadas relativas, preceda la coordenada con una arroba (@).
15
Parte 5
Creacin y modificacin de objetos
Visualizacin y modificacin de las propiedades de los objetos
Cada objeto que se dibuje tiene una serie de propiedades inherentes en las que se incluyen la capa,
el tipo de lnea, el grosor de lnea y el estilo de trazado.
Ventana Propiedades
La ventana Propiedades muestra los parmetros actuales de las propiedades generales y de las
propiedades especficas de los distintos tipos de objeto cuando se seleccionan un objeto o varios
conjuntos de objetos. En la ventana Propiedades, es posible modificar cualquier propiedad
susceptible de modificarse. Para modificar propiedades utilizando la ventana Propiedades,
seleccione el objeto cuyas propiedades desee cambiar y utilice uno de los siguientes mtodos:
Para visualizar las propiedades de un nico objeto
1.- En la barra de herramientas Estndar.
Pulse el botn Propiedades para mostrar la ventana
correspondiente.
2.- Designe el objeto.
Tambin puede hacer doble clic sobre un objeto para mostrar la ventana Propiedades.
16
Copia de propiedades de un objeto a otro (Match properties)
Se pueden copiar algunas o todas las propiedades de un objeto a otros objetos mediante el comando
Igualar propiedades. Es posible copiar propiedades como el color, la capa, el tipo de lnea, la escala
de tipo de lnea, el grosor de lnea, estilos de trazado y la altura del objeto, entre otras. Por defecto,
todas las propiedades aplicables se copian automticamente desde el objeto que se designe en
primer lugar a los otros objetos.
Para copiar propiedades de un objeto a otros
1.- En la barra de herramientas Estndar, pulse el botn Igualar propiedades.
2.- Designe el objeto cuyas propiedades desee copiar.
3.- Seleccione los objetos a los que aplicar las propiedades
Utilizacin de capas (Layers)
Las capas son superposiciones transparentes en las cuales se organizan y se agrupan distintos tipos
de informacin.
Informacin general de las capas
Las capas son equivalentes a las hojas transparentes que se utilizan en el diseo sobre papel. Son la
principal herramienta organizativa de AutoCAD y se emplean para agrupar la informacin segn su
funcin y para reforzar los tipos de lnea, el color y otros parmetros.
Cuando se comienza un dibujo nuevo, AutoCAD crea una capa especial llamada 0. Por defecto, a la
capa 0 se le asigna el nmero de color 7 (blanco o negro dependiendo del color de fondo), el tipo de
lnea CONTINUOUS, un grosor de lnea Por defecto (el valor por defecto es .01 pulgadas o .25
mm) y el estilo de trazado NORMAL. No es posible suprimir ni renombrar la capa 0.
Creacin de capas (Layers)
1.- En la barra de herramientas Propiedades de objetos, pulse en Layers.
2.- En el Administrador de propiedades de capas, elija Nueva.
AutoCAD aadir automticamente un nombre de capa, como Layer1, a la lista de capas.
3.- Escriba un nombre de capa nuevo sobre el nombre de capa resaltado. El nombre de capa puede
incluir hasta 255 caracteres: letras, nmeros y algunos caracteres especiales como el smbolo de
dlar ($), el guin (-) y el subrayado (_). Los nombres de capa no pueden incluir espacios en
blanco.
4.- Para cambiar las propiedades, haga clic en la columna de Color, Tipo de lnea o Grosor de lnea
y seleccione los nuevos parmetros.
5.- Para expandir el Administrador de propiedades de capas y mostrar ms detalles sobre la capa
seleccionada, elija Detalles.
6.- Pulse OK (Aceptar).
17
Para suprimir una capa no utilizada
1.- En el Administrador de propiedades de capas, seleccione la capa que desee suprimir y seleccione
Borrar (Delete).
2.- Pulse OK (Aceptar).
Se suprime la capa seleccionada. Las capas que tienen objetos asignados a ellas no se pueden
suprimir hasta que dichos objetos se asignen a otra capa diferente o se supriman. La capa 0 nunca se
puede suprimir.
Desactivar e inutilizar capas.
Al colocar objetos en una capa, puede controlar su visibilidad activndola y desactivndola, o
inutilizndola y reutilizndola. Al desactivar o inutilizar una capa, los objetos que contiene se
vuelven invisibles no aparecern en la pantalla y tampoco sern trazados (impresos).
Al desactivar una capa, aunque los objetos que contiene se vuelven invisibles, AutoCAD sigue
realizando ciertos clculos de acercamiento y regeneracin en los objetos invisibles. En contraste, al
inutilizar una capa, AutoCAD no incluye a los objetos que sta contiene en los clculos de
acercamiento y regeneracin.
18
Para desactivar capas
En la barra propiedades de los objetos (Object Properties), en la lista desplegable control de capas
(Layer Control), seleccione el smbolo de bombilla elctrica en la capa que desee desactivar; luego
haga clic en cualquier punto del dibujo. AutoCAD desactivara la capa seleccionada.
Para inutilizar capas
En la barra propiedades de los objetos (Object Properties), en la lista desplegable control de capas
(Layer Control), seleccione el smbolo de sol en la capa que desee inutilizar; luego haga clic en
cualquier punto del dibujo. AutoCAD inutilizara la capa seleccionada.
Bloqueo de capas
Al editarse un dibujo los objetos pueden editarse bloqueando o desbloqueando las capas en que
residen. La capacidad de bloquear capas le permite desplegar los objetos de una capa sin correr el
riesgo de seleccionar ninguno de los objetos que contiene. Lo mas importante es que, aunque los
objetos de una capa bloqueada no pueden seleccionarse con comandos de edicin, pueden usarse en
referencia a objetos.
En la barra propiedades de los objetos (Object Properties), en la lista desplegable control de capas
(Layer Control), seleccione el smbolo del candado en la capa que desee bloquear; luego haga clic
en cualquier punto del dibujo. AutoCAD bloqueara la capa seleccionada.
Imprimir / No imprimir
Al activar o desactivar esta caracterstica usted controla si los objetos de una capa sern trazados
(impresos), lo que hace til esta caracterstica es que los objetos de las capas seleccionadas si
pueden verse en pantalla y editarse, pero no podrn ser impresos.
En el administrador de propiedades de capas, seleccione el smbolo de la impresora en la capa que
desee; luego haga clic en el botn OK para aceptar el cambio de propiedades.
Utilizacin de colores
Los colores son de gran ayuda para agrupar objetos visualmente. Se puede asignar el color de un
objeto por capa o especificando su color explcito independientemente de la capa. La asignacin de
colores por capa facilita la identificacin de cada capa del dibujo. La asignacin de colores
explcitos permite hacer una distincin adicional entre los objetos de la misma capa. El color se
utiliza tambin para indicar un grosor de lnea en los trazados dependientes del color.
19
Todos los objetos se crean con el color actual, que aparece en la barra de herramientas Propiedades
de objetos, en Control del color. Tambin se puede establecer el color actual con el Control del
color. Si el color actual se fija en Bylayer, los objetos se crearn con el color que tenga asignado la
capa actual.
Si el color actual est establecido en PORBLOQUE, los objetos se crearn con el color 7 (blanco o
negro) hasta que se agrupen en un bloque. Cuando el bloque se inserte en el dibujo, adquirir el
parmetro del color actual.
Utilizacin de tipos de lnea
Los tipos de lnea son patrones repetidos de trazos, puntos y espacios en blanco que aparecen en una
lnea o una curva. Se asignan tipos de lnea a objetos, bien por capa o bien especificando el tipo de
lnea de manera explcita, independientemente de las capas.
Adems de elegir un tipo de lnea, tambin es posible establecer su escala para controlar el tamao
de los trazos y los espacios; asimismo se pueden crear tipos de lnea personalizados.
Carga de tipos de lnea
Al comenzar un proyecto, se cargan los tipos de lnea adecuados a fin de que estn disponibles
cuando se necesiten. Si desea saber qu tipos de lnea puede utilizar en ese momento, abra una lista
de tipos de lnea cargados en el dibujo.
Para cargar tipos de lnea
1.- En la barra de herramientas Propiedades de objetos, pulse en Control de tipos de lnea.
En la lista aparecen todos los tipos de lnea cargados. Si fuese necesario, utilice la barra de
desplazamiento para ver toda la lista.
2.- En el Administrador de tipos de lnea, pulse Other.
3.- En el Administrador de tipos de lnea, pulse Cargar (Load).
4.- En el cuadro de dilogo Cargar o volver a cargar tipos de lnea, designe un tipo de lnea y pulse
Aceptar.
5.- Haga clic fuera de la casilla para cerrarla.
20
Control de la escala del tipo de lnea
Es posible utilizar el mismo tipo de lnea a diferentes escalas cambiando el factor de escala del tipo
de lnea de forma global o de forma individual para cada objeto. Por defecto, AutoCAD utiliza
escalas de tipo de lnea global e individual de 1.0. Cuanto menor es la escala, ms se repetir el
patrn del tipo de lnea por unidad de dibujo. Por ejemplo, con un factor de 0.5, se visualizarn dos
repeticiones del patrn de definicin del tipo de lnea por cada unidad de dibujo 1. Los segmentos
de lnea cortos en los que no es posible visualizar un patrn de tipo de lnea completo aparecen
como continuous.
Se puede utilizar una escala de tipo de lnea ms pequea para lneas demasiado cortas en las que no
es posible visualizar ni siquiera una secuencia de trazos. El Administrador de tipos de lnea muestra
el Factor de escala global y la Escala del objeto actual. El valor de Factor de escala global modifica
globalmente la escala de tipo de lnea de los objetos nuevos y existentes. El valor de Escala del
objeto actual define la escala de tipo de lnea de los objetos nuevos.
21
Parte 6
Movimiento del cursor
El usuario tiene a su disposicin varias herramientas que permiten restringir y bloquear el
movimiento del cursor.
Ajuste de la rejilla y la malla de resolucin
La rejilla es un patrn rectangular de puntos que se extiende a lo largo del rea especificada dentro
de los lmites de dibujo. La utilizacin de la rejilla equivale a colocar una hoja de papel milimetrado
bajo el dibujo. La rejilla le ayuda a alinear objetos y a percibir la distancia entre ellos. La rejilla no
se traza. Si ampla o reduce el dibujo, es posible que tenga que ajustar el intervalo de la rejilla para
adecuarlo a la nueva ampliacin.
El modo Forzcursor restringe el movimiento de los cursores en cruz a los intervalos definidos por el
usuario. Cuando est activado el modo Forzcursor, parece como si el cursor se adhiriera o se viera
forzado por una malla rectangular invisible. Forzcursor es til para designar puntos precisos con las
teclas de flecha o el dispositivo sealador.
Modificacin del intervalo de la rejilla y la distancia de resolucin
1.- En el men Herramienta (Tool)., elija Parmetros de dibujo (Drafting Settings).
2.- En la ficha Resolucin y rejilla del cuadro de dilogo Parmetros de dibujo, seleccione
Resolucin y rejilla (Snap and Gris).
22
3.- Dentro de la seccin Tipo y estilo de resolucin, asegrese de que las opcin resolucin
rectangular (Grip On) est seleccionada.
4.- Para el intervalo X, introduzca el intervalo de la rejilla horizontal en unidades.
5.- Para utilizar el mismo valor en el intervalo de la rejilla vertical, pulse INTRO. De lo contrario,
escriba un valor nuevo para Intervalo Y de la rejilla.
6.- Pulse OK (Aceptar).
7.- Para activar y desactivar la rejilla pulse (F7).
Para activar el modo Forzcursor y definir la distancia de resolucin
1.- En el men Herramienta (Tool)., elija Parmetros de dibujo (Drafting Settings).
2.- En la ficha Resolucin y rejilla del cuadro de dilogo Parmetros de dibujo, seleccione
Resolucin y rejilla (Snap and Gris).
3.- Dentro de la seccin Tipo y estilo de resolucin, asegrese de que las opcin Malla de
resolucin (Snap On) este seleccionada.
4.- En el cuadro Intervalo X de la rejilla, introduzca el valor de la distancia de resolucin de malla
horizontal en unidades.
5.- Para utilizar el mismo valor en la distancia de resolucin vertical, pulse INTRO. De lo contrario,
escriba un valor nuevo en el cuadro Intervalo Y de la rejilla.
6.- Pulse OK (Aceptar).
Uso del bloqueo ortogonal (modo Orto)
AutoCAD proporciona herramientas de dibujo y edicin semejantes a la regla del delineante.
Mientras crea o desplaza objetos, puede utilizar el modo Orto para restringir el movimiento del
cursor a los ejes horizontal y vertical.
La alineacin ortogonal depende del ngulo de la malla, del SCP o de los parmetros de la malla y
rejilla isomtricas. El modo Orto suele emplearse con comandos que requieren que el usuario
especifique un segundo punto. Orto se puede activar o desactivar en cualquier momento durante el
proceso de dibujo y edicin utilizando la tecla (F8), o en la barra de estado haga clic en ORTO,
23
Parte 7
Comandos de regeneracin y consulta
Deshacer (Undo).
Se pueden deshacer los ltimos pasos realizados en AutoCAD utilizando el comando Undo. Y de
esta forma regresar a un estado anterior del dibujo.
Purge.
Este comando se lo utiliza preferentemente al terminar el dibujo, debido a que AutoCAD limpia el
dibujo de aquellas entidades innecesarias, haciendo menos pesado el dibujo. Lo activamos
escribiendo en la lnea de comandos escribiendo PURGE y pulsamos INTRO, o lo localizamos en el
men File Drawing Utilities Purge.
Regen.
Nos permite regenerar el dibujo ya que a medida que vamos dibujando objetos, editando, borrando,
etc. Por cuestin del programa el dibujo va tomando fallas en la pantalla, las mismas que son
solamente de visualizacin, mas no en el fondo. Lo activamos escribiendo en la lnea de comandos
escribiendo REGEN y pulsamos INTRO, vemos que la pantalla hace un pequeo flash y vemos que
el dibujo se regenera y queda normal.
Para calcular la distancia entre dos puntos (Dist.).
Este comando nos permite saber las distancia en los ejes X , Y y Z de dos puntos
1.- En el men Herramientas (Tool)., seleccione Consultar (Inquir) y, a continuacin, elija
Distance.
2.- Designe los puntos que deseamos medir su distancia, por medio del dispositivo sealador.
AutoCAD conecta los puntos y muestra las dimensiones en los ejes.
Clculo del rea, el permetro o la circunferencia de un objeto
Es posible calcular el rea y el permetro o circunferencia de crculos, elipses, poli lneas, polgonos
y slidos en dos dimensiones. El resultado vara en funcin del tipo de objeto designado.
Crculos, elipses, slidos bidimensionales y curvas spline cerradas planas: se muestra el rea y la
circunferencia. Poli lneas cerradas y polgonos: se muestra el rea y el permetro.
Objetos abiertos, como curvas spline y poli lneas abiertas: se muestra el rea y la longitud. El rea
se calcula como si una lnea recta cerrara el objeto uniendo el punto inicial con el final.
Para calcular un rea definida
1.- En el men Herramientas (Tool)., seleccione Consultar (Inquir) y, a continuacin, elija rea.
24
2.- Designe varios puntos seguidos que definan el permetro del rea que desee medir. Luego pulse
INTRO.
AutoCAD conecta el primer y ltimo punto para formar un rea cerrada y muestra las medidas del
rea y permetro.
Para calcular el rea de un objeto
1.- En el men Herramientas (Tool)., seleccione Consultar (Inquir) y, a continuacin, elija rea.
2.- En la lnea de comando, escriba o de (Objeto).
3.- Designe un objeto.
AutoCAD muestra el rea y el permetro del objeto designado.
Para aadir reas a medida que las calcula
1.- En el men Herramientas (Tool)., seleccione Consultar (Inquir) y, a continuacin, elija rea.
2.- Escriba a de (Adicionar).
3.- Emplee uno de los siguientes mtodos:
Designe los puntos para definir el rea que desee aadir y pulse INTRO.
Escriba o de (Objeto) y designe los objetos que quiera aadir.
AutoCAD muestra el rea de los objetos a medida que se van midiendo y el clculo acumulado de
todas las reas medidas.
4.- Pulse INTRO dos veces para terminar el comando.
Para sustraer reas de un clculo
1.- Mientras se visualiza un rea combinada, escriba s (de Sustraer).
2.- Emplee uno de los siguientes mtodos:
Designe los puntos para definir el rea que desee sustraer y pulse INTRO.
Escriba o de (Objeto) y designe los objetos que desee sustraer.
AutoCAD actualiza el total acumulado segn van definindose nuevas reas.
3.- Pulse INTRO para terminar el comando.
25
Parte 8
Dibujo de objetos geomtricos
Con AutoCAD podr crear una amplia gama de objetos, desde lneas y crculos hasta curvas spline
y elipses. Por lo general, el dibujo de objetos se lleva a cabo mediante la precisin de puntos
haciendo uso del dispositivo sealador o introduciendo los valores de coordenadas pertinentes en la
lnea de comando.
Dibujo de lneas (line).
1.- En el men Draw, seleccione Lne
.
2.- Designe el punto inicial. Puede usar el dispositivo sealador o indicar una coordenada en la lnea
de comando.
3.- Complete el primer segmento de la lnea especificando su punto final.
4.- Especifique los puntos finales de cualquier segmento de lnea adicional.
5.- Pulse INTRO para finalizar o c para cerrar una serie de segmentos de lnea.
Dibujo de poli lneas (polyline)
Una poli lnea es una secuencia de lneas conectadas, creadas como un nico objeto. Puede crear
segmentos de lnea rectos, segmentos de arco o una combinacin de ambos.
Para dibujar una poli lnea con segmentos de lnea rectos
1.- En el men Draw, seleccione Polyline.
2.- Especifique el primer punto de la poli lnea.
3.- Especifique el punto final del primer segmento de la poli lnea.
4.- Siga especificando los puntos finales de los segmentos que sean necesarios.
5.- Pulse INTRO para terminar o escriba c para cerrar la poli lnea.
Para dibujar una poli lnea combinando lneas y arcos
1.- En el men Draw, seleccione Polyline.
2.- Especifique el punto inicial del segmento de la poli lnea.
3.- Especifique el punto final del segmento de la poli lnea.
Cambie a modo de Arco escribiendo a de (Arco) en la lnea de comando.
Vuelva al modo de lnea escribiendo l de (Lnea).
4.- Especifique los segmentos adicionales de poli lnea que sean necesarios.
5.- Pulse INTRO para terminar o escriba c para cerrar la poli lnea.
Dibujo de rectngulos (rectangle)
1.- En el men Draw, seleccione Rectangle.
2.- Especifique el primer punto del rectngulo.
3.- Especifique el vrtice opuesto del rectngulo.
4.- Pulse INTRO para terminar
.
26
Dibujo de polgonos
Los polgonos son poli lneas cerradas con lados de igual longitud (entre 3 y 1024). Crear polgonos
es un modo muy simple de dibujar cuadrados, tringulos equilteros, octgonos, etc.
Para dibujar un polgono circunscrito.
1.- En el men Draw, elija Polygon.
2.- En la lnea de comando, escriba el nmero de lados.
3.- Especifique el centro del polgono.
4.- Escriba c para especificar un polgono circunscrito alrededor de un circulo.
5.- Defina la longitud del radio (2).
Para dibujar un polgono inscrito
1.- En el men Draw, elija Polygon.
2.- En la lnea de comando, escriba el nmero de lados.
3.- Especifica el centro del polgono.
4.- Escriba i para especificar un polgono inscrito dentro de un crculo de puntos especificados.
5.- Defina la longitud del radio.
Dibujo de objetos curvos
Los objetos curvos son arcos, crculos, poli lneas, arandelas, elipses y splines.
Dibujo de arcos
Puede crear arcos de varias maneras. Con la excepcin del primer mtodo, los arcos se dibujan en
sentido contrario a las agujas del reloj desde el punto inicial al punto final.
Dibujo de arcos especificando tres puntos
Puede dibujar un arco especificando tres puntos.
1.- En el men Draw, seleccione Arc . 3 Point.
2.- Designe el punto inicial.
3.- Designe un punto del arco.
4.- Designe el punto final.
Dibujo de arcos especificando el inicio, el centro y el fin
1.- En el men Draw, elija Arco . Inicio, Centro, Fin.
2.- Designe un punto inicial.
3.- Especifique el centro.
4.- Designe el punto final.
Dibujo de arcos precisando el inicio, el centro, y el ngulo
Cuando tenga un punto inicial y un punto central al que pueda forzar el cursor y conozca el ngulo
incluido, utilice las opciones Inicio, Centro, ngulo o Centro, Inicio, ngulo. El ngulo incluido
27
determina el punto final del arco. Utilice el mtodo Inicio, Fin, ngulo cuando conozca ambos
puntos finales pero no puede forzarse a un punto central.
Dibujo de arcos especificando el punto inicial, el centro y la longitud
Cuando tenga un punto inicial y un punto central al que pueda forzar el cursor y conozca la longitud
de la cuerda, utilice las opciones Inicial, Centro, Longitud o Centro, Inicial, Longitud. La longitud
de la cuerda del arco determina el ngulo incluido.
Dibujo de arcos especificando el punto inicial, el final y la direccin o el radio
Cuando tenga un punto inicial y un punto final, utilice las opciones Inicio, Fin, Direccin o Inicio,
Fin, Radio. Puede especificar el radio, bien indicando una longitud, bien desplazando el dispositivo
sealador en el sentido que marcan las agujas del reloj o en sentido contrario y haciendo clic para
especificar una distancia. Inicio, centro, ngulo
Dibujo de crculos
Se pueden crear crculos de distintas formas. El mtodo por defecto consiste en especificar el centro
y el radio. AutoCAD proporciona adems otras tres maneras de dibujar un crculo.
Para dibujar un crculo especificando el centro y el radio o el dimetro
1.- En el men Dibujo, elija Crculo . Centro, Radio o Centro, Dimetro.
2.- Especifique el centro.
3.- Especifique el radio o el dimetro.
Tambin se pueden usar las opciones: 2 puntos; 3 puntos; tangente, tangente, radio; y tangente,
tangente, tangente
Dibujo de arandelas (Donut)
Las arandelas son anillos rellenos o crculos rellenos slidos que, en realidad, son poli lneas
cerradas con un cierto grosor.
1.- En el men Draw, seleccione Donut.
2.- Especifique el dimetro interior.
3.- Defina el dimetro exterior.
4.- Especifique el centro de la arandela.
5.- Pulse INTRO para completar el comando.
Dibujo de elipses (ellipse)
La forma de una elipse viene determinada por dos ejes que definen su longitud y su grosor. El eje
ms largo se denomina eje mayor, mientras que el ms corto recibe el nombre de eje menor.
Para dibujar una elipse con centro, radio, radio
1.- En el men Draw, elija Ellipse - Center.
2.- Especifique el centro de la elipse.
28
3.- Seale con el cursor y defina el primer radio. Pulse INTRO
4.- Seale con el cursor y defina el segundo radio. Pulse INTRO
Para dibujar una elipse con centro, dimetro, radio.
1.- En el men Draw, elija Ellipse - Center.
2.- Especifique el centro de la elipse.
3.- Seale con el cursor y defina el dimetro. Pulse INTRO
4.- Seale con el cursor y defina el segundo radio. Pulse INTRO
El arco elptico se dibuja en sentido contrario al que marcan las agujas del reloj, entre los puntos
inicial y final.
Dibujo de splines
AutoCAD emplea un tipo de spline conocido como curva B-spline racional no uniforme (NURBS).
Este tipo de curvas da lugar a curvas suaves entre los puntos de control. Las splines son muy tiles
para la creacin de curvas de forma irregular, por ejemplo, lneas de contorno para el Sistema de
informacin geogrfica (GIS) y diseos de automviles.
Para crear una spline defina los puntos correspondientes. Si lo desea, podr cerrar la spline de modo
que los puntos inicial y final coincidan y sean tangentes.
1.- En el men Draw, seleccione Spline.
2.- Designe el punto inicial de la spline.
3.- Precise puntos para crear la spline y pulse INTRO.
29
Parte 9
Modificacin de objetos
Es posible modificar fcilmente el tamao, la forma y la ubicacin de los distintos objetos.
AutoCAD permite modificar fcilmente el tamao, la forma y la ubicacin de los distintos objetos.
Puede escribir un comando primero y despus designar los objetos que desee modificar o puede
designar los objetos primero y despus introducir un comando para modificarlos. Al hacer doble
clic sobre un objeto se muestra la ventana Propiedades o bien, en algunos casos, un cuadro de
dilogo especfico para ese tipo de objeto
Creacin de bloques
Puede organizar un conjunto de definiciones de bloque relacionadas creando los bloques en el
mismo archivo de dibujo. Los archivos de dibujo que se utilizan de esta manera se denominan
bibliotecas de bloques o smbolos.
Estas definiciones de bloque se pueden insertar individualmente en cualquier dibujo con el que est
trabajando. Los dibujos de las bibliotecas de bloques no son diferentes de los archivos de dibujo de
AutoCAD excepto por la manera en que se utilizan.
Para crear un bloque dentro del mismo archivo.
1.- En el men Draw seleccione Block - Make.
2.- Pulse Pick point para indicar el punto de insercin del bloque.
Escoja Indicar punto para especificar un punto con el dispositivo sealador.
O escriba las coordenadas X,Y,Z del punto.
30
3.- Pulse Select Objects para designar objetos.
5.- Utilice el dispositivo sealador para designar los objetos que desee incluir en el bloque. Pulse
INTRO para concluir la seleccin de objetos.
6.- En la casilla Name precise un nombre para el nuevo bloque.
7.- Pulse OK (Aceptar).
Se crear un nuevo bloque con los objetos seleccionados.
Para crear un bloque como un nuevo archivo (Wblock).
1.- En la lnea de comandos inserte Wblock.
2.- Pulse Pick point para indicar el punto de insercin del bloque.
Escoja Indicar punto para especificar un punto con el dispositivo sealador.
O escriba las coordenadas X,Y,Z del punto.
3.- Pulse Select objects para designar objetos.
4.- Utilice el dispositivo sealador para designar los objetos que desee incluir en el nuevo archivo
(bloque). Pulse INTRO para concluir la seleccin de objetos.
5.- En las casillas File name y Locatin, precise un nombre y una ruta para el nuevo dibujo.
6.- Pulse OK (Aceptar).
Se crear un nuevo archivo de dibujo con los objetos seleccionados.
Insercin de bloques
Cuando inserta un bloque, debe determinar su ubicacin, factor de escala y ngulo de rotacin.
Puede especificar la escala de una referencia a bloque utilizando valores X, Y y Z diferentes. Se
puede insertar un archivo de dibujo completo en otro dibujo, AutoCAD copia la informacin de
dibujo en la tabla del bloque del dibujo actual como una definicin de bloque. Tambin es posible
insertar una o ms definiciones de bloque desde un archivo de dibujo en el archivo de dibujo actual.
31
1.- En el men Insert seleccione Block.
2.- En Insertion point, si activa la casilla Specify On-screen sirve para especificar el punto de
insercin del bloque con el dispositivo sealador, O escriba las coordenadas X,Y,Z del punto.
3.- En Scale Si activa la casilla Specify On-screen el bloque se insertara con escala 1 en todos los
ejes, O escriba las escalas en X,Y,Z.
4.- En Rotation, si activa la casilla Specify On-screen el ngulo de insercin ser 0, o si no
especifique el ngulo de rotacin deseado.
5.- El casilla Name, seleccione el bloque a insertar, si desea insertar como bloque un archivo de
dibujo existente, busquelo en el botn Browse.
6.- Pulse OK (Aceptar).
7.- Especifique el punto de insercin del bloque en el dibujo.
Borrado de objetos (Erase)
1.- Llame al comando.
En el men Modify, seleccione Erase.
lnea de comandos escriba Erase (E).
2.- Designe el objeto a borrar.
3 Pulse INTRO para terminar el comando.
O seleccione el objeto y pulse la tecla SUPR.
Desplazamiento de objetos (Move)
1.- Llame al comando.
En el men Modify, seleccione Move.
lnea de comandos escriba Move (M).
2.- Seleccione los objetos que desee desplazar.
3.- Precise un punto base para el desplazamiento.
4.- Precise un segundo punto, el punto de desplazamiento. Los objetos designados se desplazan a la
nueva posicin, que viene determinada por la distancia y la direccin entre los puntos primero y
segundo.
32
Los puntos de desplazamiento los puede indicar por medio del dispositivo sealador o por
coordenadas.
Copiar objetos (Copy)
1.- Llame al comando.
En el men Modify, seleccione Copy.
lnea de comandos escriba Copy (C).
2.- Seleccione los objetos que desee copiar.
3.- Precise un punto base para el copiado.
4.- Precise un segundo punto, el punto de copiado. Los objetos designados se copian a la nueva
posicin, que viene determinada por la distancia y la direccin entre los puntos primero y segundo.
Los puntos de desplazamiento los puede indicar por medio del dispositivo sealador o por
coordenadas.
Rotacin de objetos (Rotate)
Puede girar objetos en torno a un punto especificado. Para determinar el ngulo de rotacin, escriba
un valor de ngulo o especifique un segundo punto. Si se introduce un valor de ngulo positivo los
objetos por defecto del programa giran en el sentido contrario de las agujas del reloj.
1.- Llame al comando.
En el men Modify, seleccione Rotate.
lnea de comandos escriba Rotate (RO).
2.- Seleccione los objetos que desee rotar.
3.- Precise un punto base para la rotacin.
4.- Precise un segundo punto de rotacin. Los objetos designados giran a la nueva posicin.
Para girar un objeto especificando un ngulo relativo se realiza lo siguiente a partir del cuarto
punto.
4.- Escriba R de referencia en la lnea de comandos y pulse INTRO.
5.- Por defecto AutoCAD nos da valor cero para el primer ngulo y pulsamos INTRO.
6.- Especificamos el ngulo deseado de rotacin.
7.- Pulsamos INTRO para salir del comando.
Creacin de una matriz de objetos (Array)
Se pueden crear copias de objetos en un patrn rectangular o polar (circular) denominado matriz. En
las matrices rectangulares, podr controlar el nmero de filas y columnas y la distancia que debe
mediar entre ellas. En el caso de las matrices polares, podr controlar el nmero de copias del
objeto y si las copias pueden girarse. Para crear muchos objetos con el mismo espaciado, es ms
rpido utilizar una matriz que copiarlos manualmente.
33
Creacin de matrices rectangulares
AutoCAD construye una matriz rectangular a lo largo de la lnea base definida por el ngulo de
rotacin de resolucin actual. Por defecto, dicho ngulo viene definido con el valor cero, lo que
supone que las filas y columnas de una matriz rectangular sean ortogonales con respecto a los ejes
X e Y.
Para crear una matriz rectangular
1.- Llamamos al comando.
En el men Modify, seleccione Array.
lnea de comandos escriba Array (AR).
2.- En el cuadro de dilogo Array, seleccione Rectangular Array.
3.- Pulse Select objects.
El cuadro de dilogo Array se cierra y AutoCAD solicita que se designen objetos.
4.- Designe los objetos para crear la matriz y pulse INTRO.
5.- En los cuadros Filas (Rows) y Columnas, escriba el nmero de filas y columnas de la matriz.
6.- Especifique el espaciado horizontal y vertical (desplazamientos) entre los objetos utilizando los
cuadros de desplazamiento entre filas y columnas, escriba la distancia entre filas y entre columnas
que desee. Aadiendo un signo ms (+) o un signo menos (-) para determinar la direccin.
7.- Para cambiar el ngulo de rotacin de la matriz, escriba el nuevo ngulo junto a ngulo de
matriz.
8.- Elija OK para crear la matriz.
Creacin de matrices polares
Al crear una matriz polar, dicha matriz se dibuja en el sentido de las agujas del reloj o en el
contrario, segn introduzca un valor negativo o positivo para los grados cubiertos.
34
El radio de la matriz viene determinado por la distancia existente desde el centro especificado a un
punto de referencia, o base, situado en el ltimo objeto designado.
Para crear una matriz polar
1.- Llamamos al comando.
En el men Modify, seleccione Array.
lnea de comandos escriba Array (AR).
2.- En el cuadro de dilogo Array, seleccione Polar Array.
3.- En Center point, siga uno de los procedimientos siguientes:
Escriba un valor X y un valor Y para el centro de la matriz polar.
Haga clic en el botn Designar centro.
El cuadro de dilogo Array se cierra y AutoCAD solicita
que se designe el centro. Utilice el dispositivo sealador para designar el centro de la matriz polar.
4.- Pulse el botn Select objects. El cuadro de dilogo Array se cierra y AutoCAD solicita que se
designen objetos.
5.- Designe los objetos para crear la matriz.
6.- En el cuadro Mtodo, seleccione uno de los mtodos siguientes:
Nmero total de elementos y ngulo a rellenar
Nmero total de elementos y ngulo entre elementos
ngulo que rellenar y ngulo entre elementos
7.- Introduzca el nmero de elementos (incluyendo el objeto original) si est disponible.
8.- Emplee uno de los siguientes mtodos:
Introduzca el ngulo a rellenar y el ngulo entre elementos, si estn disponibles. El ngulo a rellenar
es la distancia que hay que rellenar alrededor de la circunferencia de la matriz. El ngulo entre
elementos especifica la distancia entre cada uno de los elementos.
35
Haga clic en los botones Precise el ngulo a rellenar y Precise el ngulo entre elementos y utilice el
dispositivo sealador para designar ambos valores.
9.- Defina cualquiera de las siguientes opciones:
Para girar los objetos segn se organizan en matriz, active Girar objetos a medida que se copian?
El rea que aparece como ejemplo muestra el resultado. Para especificar el punto base X,Y
seleccione Ms, desactive la opcin Establecer en valor por defecto del objeto e introduzca valores
en los cuadros X e Y o pulse el botn Precise punto base y designe un punto mediante el dispositivo
sealador.
10.- Elija OK para crear la matriz.
Desfase de objetos (Offset)
El desfase crea un nuevo objeto cuya forma es paralela a la forma de un objeto designado. Al
desfasar un crculo o arco se crea un crculo o arco mayor o menor, dependiendo de qu lado se
especifique para realizar el desfase.
Para desfasar un objeto mediante la precisin de una distancia
1.- Llamamos al comando.
En el men Modify, seleccione Offset.
lnea de comandos escriba Offset (O).
2.- Precise la distancia de desplazamiento. Puede escribir un valor o utilizar el dispositivo sealador.
3.- Designe el objeto que desee desfasar.
4.- Precise un punto en el lado en el que desea situar los nuevos objetos.
5.- Designe otro objeto para desplazarlo o pulse la tecla INTRO para terminar el comando.
Reflejo de objetos (Mirror)
El procedimiento de reflexin de objetos en simetra sirve para crear imgenes simtricas de los
objetos. Resulta til para crear objetos simtricos, ya que puede dibujar rpidamente la mitad del
objeto y despus reflejarlo en vez de dibujar el objeto entero.
Se pasa de un objeto a otro sobre un eje denominado eje de simetra para crear una imagen
reflejada. Para especificar este eje de simetra temporalmente, indique dos puntos
1.- Llamamos al comando.
En el men Modify, seleccione Mirror.
lnea de comandos escriba Mirror (MI).
2.- Seleccione los objetos.
3.- Indique los puntos del eje de simetra.
4.- Puede elegir entre borrar o mantener los objetos originales.
5.- Pulse la tecla INTRO para terminar el comando
Alargar objetos (Extend)
1.- Llamamos al comando.
36
En el men Modify, seleccione Extend.
lnea de comandos escriba Extend (ET).
2.- Designe los objetos que servirn como aristas de contorno.
Para seleccionar todos los objetos del dibujo como posibles aristas de contorno, pulse INTRO sin
seleccionar ningn objeto.
3.- Designe los objetos que desee alargar.
Recortar objetos (Trim)
1.- Llamamos al comando.
En el men Modify, seleccione Trim.
lnea de comandos escriba Trim (TR).
2.- Designe los objetos que servirn como aristas de corte.
Para seleccionar todos los objetos del dibujo como posibles aristas de corte, pulse INTRO sin
seleccionar ningn objeto.
3.- Designe los objetos que desee recortar.
Estiramiento y encogimiento de objetos (Stretch)
Para estirar o encoger un objeto, es preciso especificar un punto base para el estiramiento o
encogimiento y, a continuacin, un punto de desplazamiento. Debido a que esta accin desplaza los
puntos finales que recaen dentro de la ventana de captura, debe seleccionar el objeto con una
seleccin de captura.
1.- Llamamos al comando.
En el men Modify, seleccione Stretch.
lnea de comandos escriba Stretch (S).
2.- Designe el objeto utilizando una ventana de captura.
La ventana de captura debe incluir al menos un vrtice o punto final. Especifique la ventana de
captura haciendo clic y desplazando el ratn de derecha a izquierda y volviendo a hacer clic.
3.- Especifique el punto base para el desplazamiento y, a continuacin especifique un segundo
punto o punto de desplazamiento.
Cualquier objeto que tenga al menos un vrtice o punto final dentro de la ventana de captura se
estirar o se encoger. Cualquier objeto que se encuentre totalmente dentro de la ventana de captura
se desplazar sin estirarse o encogerse.
Escalas de objetos
La escala permite aumentar o reducir el tamao de un objeto, pero sin alterar sus proporciones.
Podr atribuirle una escala especificando un punto base y una longitud, que se utilizar como factor
de escala en funcin de las unidades de dibujo actuales o introduciendo un factor de escala.
AutoCAD permite especificar la longitud actual del objeto o asignarle una nueva, la escala modifica
el tamao de todas las cotas del objeto designado, un factor de escala superior al valor 1 ampla el
objeto. Un factor de escala inferior al valor 1 lo reduce.
37
Para aplicar una escala a un objeto mediante un factor de escala
1.- Llamamos al comando.
En el men Modify, seleccione Scale.
lnea de comandos escriba Scale (SC).
2.- Designe el objeto al que desee atribuir una escala.
3.- Precise el punto base.
4.- Indique el factor de escala o arrastre y haga clic para especificar una escala nueva.
Para aplicar una escala a un objeto mediante una referencia
Paso 1, 2 y 3 se repiten.
4.- Escriba r (Referencia).
5.- Seleccione el primer y el segundo punto de referencia, o escriba el primer y segundo valor de la
referencia.
Creacin de empalmes y chaflanes de objetos
Es posible realizar modificaciones en los dibujos para que se ensamblen en esquinas redondeadas o
planas. Tambin se pueden crear huecos en objetos.
Creacin de empalmes (Fillet)
El proceso de empalme entre dos objetos conlleva su conexin con un arco ajustado de un radio
especfico.
1.- Llamamos al comando.
En el men Modify, seleccione Fillet.
lnea de comandos escriba Fillet (F).
2.- Escriba r de (Radio).
3.- Defina el radio del empalme y pulse INTRO
4.- Designe los objetos que desee empalmar.
Creacin de chaflanes (Chamfer)
El uso del comando CHAFLAN es una forma rpida de crear una lnea entre dos lneas no paralelas.
Normalmente se utiliza para representar un borde biselado en una esquina, la distancia del chafln
constituye la unidad de medida en la que los objetos son recortados o extendidos a fin de
encontrarse con la lnea del chafln o para que se intersequen con los otros objetos. Si las distancias
de ambos chaflanes son 0, el proceso de achaflanado recorta o extiende los dos objetos hasta que
stos se intercepten, pero sin dibujar una lnea de chafln.
Para establecer distancias entre chaflanes
1.- Llamamos al comando.
En el men Modify, seleccione Chamfer.
38
lnea de comandos escriba Chamfer (CHA).
2.- Escriba d (Distancia).
3.- Escriba la distancia del primer chafln.
4.- Escriba la distancia del segundo chafln.
5.- Designe las lneas que desee achaflanar.
Descomponer un objeto (Explode)
Este comando descompone las entidades de AutoCAD en otra entidad inferior, por ejemplo si
tenemos un rectngulo como un objeto, este comando transforma el mismo en cuatro lneas.
1.- Llamamos al comando.
En el men Modify, seleccione Explode.
lnea de comandos escriba Explode (X).
2.- Designe los objetos que desee descomponer.
Para la mayora de los objetos, la descomposicin no tiene un efecto visible.
Sombreados y rellenos
Muchas aplicaciones de delineacin utilizan un proceso llamado sombreado para rellenar un rea
con un patrn. El patrn se utiliza para diferenciar los distintos componentes de un proyecto o para
destacar el material del que se compone un objeto.
Puede utilizar un patrn de sombreado predefinido, definir un patrn de lnea simple con el tipo de
lnea actual o crear patrones de sombreado ms complejos.
Para crear reas de sombreado predefinido.
1.- Llamamos al comando.
En el men Draw, seleccione Hatch.
lnea de comandos escriba Hatch (H).
2.- En el cuadro de dilogo Boundary Hatch, seleccione Pick point. O Select Objects.
39
3.- Designe un punto en el dibujo dentro de cada rea que se vaya a sombrear, o seleccione el objeto
y pulse INTRO.
4.- Seleccione Quick. Y en la casilla Type busque Predefined, compruebe que el patrn modelo es el
patrn que desea utilizar en la casilla Swatch. Para cambiar el patrn, haga clic en la misma casilla
y designe otro distinto en los tipos de Patrn.
5.- En la casilla Angle coloque el ngulo de inclinacin deseado para el sombreado.
6.- En la casilla escale ubique la escala deseada.
7.- En el botn Preview se puede ver una vista previa del sombreado.
8.- Elija OK para aplicar el sombreado.
Para crear un patrn de sombreado definido por el usuario
Paso 1 y 2 igual al anterior.
3.- En el cuadro de dilogo Sombreado por contornos, seleccione Designar puntos o Seleccionar
objetos.
4.- Precise un punto interno o designe un objeto.
5.- Seleccione Quick y en la casilla Type seleccione User Defined.
6.- Especifique el ngulo (Angle) y el espaciado (Spacing) del patrn de sombreado.
7.- Para utilizar lneas cruzadas en el patrn, seleccione Doble.
8.- Pulse OK (Aceptar).
Para sombrear con islas
1.- Seleccione la pestaa Advanced.
40
2.- Seleccione la isla que le convenga.
Formatear estilos de punto
1.- En el men formato (Format), seleccione Point Style.
2.- Seleccione el estilo de punto requerido.
3.- Active una de las dos opciones:
Set Size Relative to Screen.- Se trabaja con un porcentaje de dibujo.
Set Size in Absolute Units.- Se trabaja con unidades de medidas, es preferible trabajar con
esta opcin ya que nos permite tener un mejor control del tamao de los puntos.
4.- Seleccione en la ventana Units el tamao del punto.
5.- Seleccione OK para aceptar.
Insercin de puntos.
1.- En el men Draw, seleccione Point Single Point. O Mltiple Point, dependiendo si desea
dibujar solo uno o algunos puntos.
2.- Seleccione con el dispositivo sealador el sitio donde desea ubicar el o los puntos.
3.- Pulse ECS para salir del comando.
Divisin de objetos en tramos iguales.
En AutoCAD se puede dividir una lnea o un objeto en partes equidistantes, utilizando puntos o
bloques predefinidos, este se lo puede realizar por medio de dos comandos.
Comando Divide.
Con este comando podemos dividir una lnea, un arco, una spline o un objeto en un determinado
nmero de segmentos.
Dividir utilizando puntos.
1.- En el men dibujo (Draw), seleccione Point Divide.
2.- Seleccione el objeto.
41
3.- Ingrese el nmero de segmentos y pulse INTRO.
Dividir utilizando bloques.
1.- En el men dibujo (Draw), seleccione Point Divide.
2.- Seleccione el objeto.
3.- Escriba la letra B y pulse INTRO.
4.- Ingreso el nombre del bloque.
5.- Ponga la letra Y si desea que el bloque salga perpendicular al objeto sealado, y si desea que el
bloque salga como fue creado ponga la letra N.
6.- Ingrese el nmero de segmentos y pulse INTRO.
Comando Measure.
Con este comando podemos dividir una lnea, un arco, una spline o un objeto partiendo de la
distancia que queremos establecer entre los puntos o el bloque a utilizar.
Measure utilizando puntos.
1.- En el men dibujo (Draw), seleccione Point Measure.
2.- Seleccione el objeto.
3.- Ingrese la distancia entre puntos y pulse INTRO.
Measure utilizando bloques.
1.- En el men dibujo (Draw), seleccione Point Measure.
2.- Seleccione el objeto.
3.- Escriba la letra B y pulse INTRO.
4.- Ingreso el nombre del bloque.
5.- Ponga la letra Y si desea que el bloque salga perpendicular al objeto sealado, y si desea que el
bloque salga como fue creado ponga la letra N.
6.- Ingrese la distancia entre bloques y pulse INTRO.
Uso de las funciones Cortar, Copiar y Pegar de Windows.
Si desea utilizar objetos de un archivo de dibujo de AutoCAD en otra aplicacin, slo tiene que
cortar o copiar dichos objetos en el Portapapeles y, a continuacin, pegarlos desde all en el archivo.
Corte de objetos.
La funcin Cortar suprime los objetos seleccionados del dibujo y los almacena en el Portapapeles.
En ese momento, estarn disponibles para pegarlos en otros documentos de Windows.
Copia de objetos.
Puede utilizar el Portapapeles para copiar todo un dibujo o parte de l en un documento creado con
otra aplicacin. Los objetos de AutoCAD se copian en formato de vector, que mantiene la alta
resolucin en otras aplicaciones.
Estos objetos se almacenan en el Portapapeles en formato WMF (meta archivo Windows). La
informacin almacenada en el Portapapeles se puede insertar en otro documento. La actualizacin
del dibujo original no supone la actualizacin de la copia insertada en la otra aplicacin.
42
Parte 10
Edicin de texto y cotas.
AutoCAD pone a su disposicin distintas tcnicas para crear texto. Para entradas breves y sencillas,
utilice texto de lnea. Para entradas ms largas con formato interno, es posible utilizar el texto de
lneas mltiples, tambin llamado texto de lneas mltiples tambin se puede crear con directrices.
En el presente curso trataremos el primero, texto en lnea.
Aunque todo texto que se introduzca usa el estilo de texto actual, que establece el tipo de letra y los
parmetros de formato por defecto, es posible utilizar varios mtodos para personalizar su aspecto.
AutoCAD cuenta, adems, con diversas herramientas que permiten modificar la escala y
justificacin del texto, buscar y reemplazar cadenas de texto o verificar la ortografa.
El texto incluido en una cota o tolerancia se crea utilizando los comandos de acotacin.
Creacin de texto de una lnea
Utilice texto de una lnea (TEXT) para crear una o varias lneas de texto, que finalizarn al pulsar la
tecla INTRO. Cada lnea de texto es un objeto independiente que puede cambiar de posicin,
formato y aspecto.
Al crear una lnea, es posible asignarle un estilo y definir su alineacin desde la lnea de comandos.
El estilo de texto define las caractersticas por defecto del objeto. La alineacin determina qu parte
del texto va a alinearse con el punto de insercin.
Para crear texto de una lnea
1.- Llamamos al comando.
En el men Draw, seleccione Text Single Line Text.
lnea de comandos escriba Text.
2.- Especifique el punto de insercin del primer carcter. Si pulsa INTRO, AutoCAD colocar el
texto nuevo justamente debajo del objeto de texto creado, en caso de que haya alguno.
3.- Asigne una altura al texto. Esta solicitud slo aparece si la altura del estilo de texto actual tiene
asignado el valor 0.
4.- Defina un ngulo de rotacin del texto. Puede introducir un valor de ngulo o utilizar su
dispositivo sealador.
5.- Escriba el texto. Al final de cada lnea, pulse INTRO. Puede escribir ms lineras texto a medida
que lo necesite.
Si designa otro punto durante la ejecucin del comando, el cursor se desplaza a dicho punto y podr
seguir escribiendo. Cada vez que pulse INTRO o designe un punto, se crear un nuevo objeto de
texto.
6.- Pulse INTRO sobre una lnea en blanco para detener el comando.
Para cambiar el contenido del texto
1.- Haga doble clic sobre el texto.
2.- Seleccione OK o pulse INTRO para terminar el comando.
43
Parmetros de estilo de texto
1.- En el men Format seleccione Text Style.
2.- En la ventana Font Name elegimos el tipo de letra.
3.- En la ventana Font Style se selecciona el estilo de carcter.
4.- En la ventana Height nos pide la altura del texto.
5.- Width Factor es el factor de anchura del texto
6.- Oblique Angle es el ngulo de oblicuidad o Inclinacin de los caracteres
7.- Upside down se refleja la letra hacia abajo.
8.- Backwards se refleja la letra hacia la izquierda.
9.- Vertical escribe la letra verticalmente.
10.- Seleccione el botn New para crear un nuevo estilo de letra.
11.- Seleccione el botn Apply.
Acotaciones
Las cotas muestran las medidas de los objetos, las distancias o ngulos entre objetos o la distancia
de una caracterstica desde el origen que se especifique. AutoCAD proporciona tres tipos bsicos de
cotas: lineal, radial y angular.
Se pueden acotar objetos, tales como lneas, arcos, crculos y segmentos de poli lnea, o la distancia
entre ubicaciones de puntos.
Partes de una cota
Las cotas se componen de varios elementos bien diferenciados: texto de cota, lneas de cota,
extremos de la cota y lneas de referencia.
El texto de cota es una cadena de texto que normalmente indica el valor de la medicin, aunque
puede incluir, adems, prefijos, sufijos y tolerancias.
44
Una lnea de cota indica la direccin y la extensin de una cota. En las cotas angulares, la lnea de
cota es un arco.
Los extremos de cota, tambin llamados smbolos de terminacin, se muestran en cada extremo de
la lnea de cota. Es posible precisar diferentes tamaos y formas para los extremos o extremidades
de cota.
Las lneas de referencia, tambin llamadas lneas de proyeccin o de referencia, se extienden desde
la caracterstica a la lnea de cota.
Una marca de centro es una pequea cruz que indica el centro de un crculo o de un arco.
Las lneas de centro son lneas discontinuas que indican el centro de un crculo o de un arco.
Personalizar parmetros de acotado.
1.- En el men Format seleccione Dimensin Style.
2.- Pulse el botn New para crear un estilo nuevo de cota. En el cuadro de diagolo en la primer
ventana ponga el nombre del nuevo estilo y pulse continue.
Nos aparece el cuadro de dialogo de modificacin de cotas. Desde aqu se pueden cambiar los
parmetros de acotado y observar el aspecto que tendr la cota en la imagen de la derecha del
cuadro.
45
3.- En la pestaa Lines and Arrows, se modifican las lneas y extremos de cota
3.1.- Lneas de cotas (Dimensin Lines)
3.1.1.- Ventana color. Se selecciona el color de la lnea.
3.1.2.- Ventana Lineweight. Se especifica el estilo de lnea.
3.1.3.- Ventana Extend beyond ticks. Se especifica la distancia que la lnea de cota sobrepasa a la
lnea de referencia.
3.1.4.- Suppress. Suprime la lnea de cota, desde el centro hacia cada lado.
3.2.- Lneas de referencia ( Extensin Lines ).
3.2.1.- Ventana color. Se selecciona el color de la lnea.
3.2.2.- Ventana Lineweight. Se especifica el estilo de lnea.
3.2.3.- Ventana Extend beyond dim lines. Se especifica la distancia que la lnea de referencia
sobrepasa a la lnea de cota.
3.2.4.- Ventana FOCET from origin. Se especifica la distancia desde el origen hasta el inicio de la
lnea.
3.2.5.- Suppress. Suprime las lneas de referencia.
3.3.- Extremos de cotas ( Arrowheads ).
3.3.1. Seleccione el tipo de extremo de cota que desea para el primer extremo de la lnea de cota.
El segundo extremo se determina de forma automtica con el mismo tipo.
3.3.2.- Para establecer el segundo extremo de la lnea de cota con una flecha diferente, designe uno
de los tipos de la segunda lista.
3.3.3.- En la casilla Arrow size, escriba el tamao del extremo de cota.
4.- En la pestaa Text. Se modifican el estilo del texto y su tamao.
46
4.1.- Apariencia del texto ( Text Appearance ).
4.1.1.- Ventana Text style. Se selecciona el estilo de texto.
4.1.2.- Ventana Text color. Se selecciona el color del texto.
4.1.3.- Ventana Text height. Se especifica la altura de texto.
4.1.4.- Draw. Frame around text. Se enmarca en un casillero el texto.
4.2.- Emplazamiento de texto de cota ( Text Placement ).
4.2.1.- Ventana Vertical. Puede utilizar cuatro opciones:
Centered.- Centra el texto con respecto a la lnea de cota.
Above.- Centra el texto sobre la lnea de cota, hacia arriba y hacia la izquierda.
Jis.- Similar a Above.
Outside.- Centra el dibujo sobre la lnea de cota, hacia fuera del dibujo.
4.2.2.- Ventana Horizontal. Puede utilizar una de las 5 opciones.
Centered.- Centra el texto entre las lneas de referencia.
At Ext. Line 1.- Mueve el texto hacia el primer punto indicado para la acotacin.
At Ext. Line 2.- Mueve el texto hacia el segundo punto indicado para la acotacin.
Over Ext. Line 1.- Sita el texto sobre la lnea de referencia del primer punto indicado para
la acotacin.
Over Ext. Line 2.- Sita el texto sobre la lnea de referencia del segundo punto indicado para
la acotacin.
4.3.- Alineacin de texto de cota (Text Alignment). Se puede utilizar tres opciones.
4.3.1.- Horizontal.- Pone el texto en forma horizontal.
4.3.2.- Aligned with dimensin line.- Pone el texto siguiendo la lnea de cota.
4.3.3.- ISO Estndar.- Similar a la opcin anterior.
5.- En la pestaa Primary Units. Se modifican las unidades de acotacin.
47
5.1.- Dimensin lineal (Linear Dimensions). Controla los parmetros de las unidades. 5.1.1.- Unit
format.- Se selecciona el tipo de unidades.
5.1.2.- Precisin.- Se selecciona el nmero de decimales requeridos.
5.1.3.- Decimal separador.- Seleccionamos el estilo de separador de los decimales.
5.1.4- Round off.- Sirve para redondear las cotas a un valor establecido por el usuario.
5.1.5.- Prefix.- Lo usamos si necesitamos un prefijo en el texto de cota. Cualquier prefijo que el
usuario establezca sustituir al prefijo utilizado normalmente en las cotas de dimetro y de
radio ( y R respectivamente)...
5.1.6.- Suffix.- Lo usamos si necesitamos un sufijo en el texto de cota.
5.2.- Scale factor.- Selecciona el factor de escala del acotado.
5.3- Supresin de ceros (Zero Supresin).
5.3.1.- Leading.- Suprime los ceros a la izquierda del texto de cota.
5.3.2.- Training.- Suprime los ceros a la derecha del texto de cota.
5.3.- Dimensin angular ( Angular Dimensions).
5.3.1.- Units format.- Se selecciona el tipo de unidades.
5.3.2.- Precisin.- Se selecciona el nmero de decimales requeridos.
6.Seleccione el botn OK para aceptar los cambios.
Creacin de cotas lineales
Puede crear cotas lineales con las lneas de cotas horizontales, verticales y alineadas. Las cotas
lineales pueden estar apiladas o pueden crearse entre dos extremos.
Dimensin Lineal (Linear Dimensin).
Establece una dimensin lineal entre dos puntos dados, se pueden definir los puntos o seleccionar el
objeto al cual se dar dimensin.
48
1.- En el men Dimensin, elija Lineal.
2.- Especifique el origen de la primera lnea de referencia, o pulse INTRO para designar el objeto
que desee acotar. Al elegir un arco o una lnea, AutoCAD establece las dimensiones desde los
puntos finales del objeto. Al seleccionar un circulo, AutoCAD da las dimensiones en el dimetro de
esta figura, entre dos cuadrantes opuestos del crculo.
3.- Seleccione el origen de la segunda lnea de referencia, solo aparece despus de seleccionar un
primer origen de la lnea de referencia.
4.- Ubicar la lnea de cota en el dibujo, las opciones disponibles para controlar la ubicacin de la
lnea de cota son:
Text (Texto)
Despliega el cuadro de dialogo Edit Mtext, que sirve para agregar o eliminar
texto de dimensin predeterminado.
Angle (Angulo)
Permite cambiar el ngulo de rotacin del texto.
Horizontal
Forza a crear una dimensin horizontal.
Vertical
Forza a crear una dimensin vertical.
Rotated (Rotado)
Permite especificar un ngulo de rotacin de la lnea de dimensin.
Dimensin alineada (Aligned Dimension).
Permite crear una seleccin alineada para un objeto seleccionado, sin necesidad de escribir ngulos
o elegir dos puntos para definir ngulos.
1.- En el men Dimensin, elija Aligned.
2.- Especifique el origen de la primera lnea de referencia, o pulse INTRO para designar el objeto
que desee acotar.
3.- Seleccione el origen de la segunda lnea de referencia, solo aparece despus de seleccionar un
primer origen de la lnea de referencia.
4.- Ubicar la lnea de cota en el dibujo.
Dimensin de radios (Radius Dimension).
Proporciona el valor del radio del circulo o del arco seleccionado. El arco puede ser un objeto
separado o parte de una poli lnea. Se puede ubicar la dimensin en cualquier lugar del radio del
arco definido o del permetro de un crculo.
1.- En el men Dimensin, elija Radius.
2.- Designe el objeto que desee acotar.
3.- Ubique la lnea de cota en el dibujo.
Dimensin de dimetros (Diameter Dimension).
Proporciona el valor del dimetro del circulo o del arco seleccionado.
1.- En el men Dimensin, elija Diameter.
2.- Designe el objeto que desee acotar.
3.- Ubique la lnea de cota en el dibujo.
Dimensin de ngulos (Angular Dimension).
Permite dimensionar el ngulo entre cualquier par de lneas.
49
1.- En el men Dimensin, elija Angular.
2.- Designe las dos lneas que definen el ngulo.
3.- Ubique la lnea de cota en el dibujo.
Dimensin paralela (Baseline Dimension).
Crea una dimensin donde la distancia se mide desde el primer origen de lnea de referencia de una
dimensin existente hacia un punto seleccionado. La dimensin resultante es paralela a la lnea de
cota seleccionada y comparte la primera lnea de referencia.
1.- En el men Dimensin, elija Baseline.
2.- Designe el origen de la segunda lnea de referencia.
Dimensin continua (Continue Dimension).
Contina una dimensin a partir de la ltima dimensin lineal establecida. Por defecto la dimensin
se mide desde el origen de la segunda lnea de referencia de la ltima dimensin lineal.
1.- En el men Dimensin, elija Continue.
2.- Designe el origen de la segunda lnea de referencia. AutoCAD establece en forma automtica
una dimensin medida a partir de la segunda lnea de extensin de la ltima dimensin lineal y
alinea las lneas de dimensin.
Dimensin central (Center Mark).
Coloca una marca central en el centro del circulo o de un arco elegido.
1.- En el men Dimensin, elija Center Mark.
2.- Designe el objeto al cual desea poner una marca en el centro.
50
Parte 12
Impresin de dibujos
Seleccin de Ploter y ajuste de plumillas.
1.- En el men File, seleccione Plot.
2.- En el cuadro de dilogo Plot, ficha dispositivo de impresin (Plot Device), seccin
Configuracin del ploter, seleccione un ploter en el cuadro Nombre.
3.- En la seccin Tabla estilos trazado (asignacin plumillas), seleccione una tabla de estilos de
trazado de las que aparecen en el cuadro Nombre. Luego presione el botn Edit para editar las
plumillas. Nos aparece el cuadro de dialogo Plot Style Table Editor.
51
4.- Lo que nos interesa personalizar en esta tabla son los colores de impresin que corresponden a
los colores en el dibujo y el grosor de la lnea de impresin de acuerdo igualmente, al color del
dibujo. Esto lo hacemos respectivamente en las ventanas Color y Lineweight. En estas ventanas
configuramos el color de impresin y el grosor de plumilla para los colores existentes en el dibujo.
5.- Pulse el botn Save As para guardar esta configuracin con un nombre propio, y nos aparece el
siguiente cuadro de dialogo.
6.- En la ventana Nombre, escribimos el nombre del nuevo ploter, y pulsamos el botn Guardar, y
se nos cierra este cuadro de dialogo.
52
7.- En el cuadro Plot style Table Editor pulse la tecla Save Close para aceptar los cambios y cerrar
el cuadro.
8.- En el cuadro Plot seleccione el nmero de copias requeridas, en la ventana Number of copies.
Configuracin de parmetros de Ploteo.
9.- En el cuadro de dilogo Plot, seleccione la ficha parmetros de ploteo (Plot Setting).
10.- En la seccin Tamao y unidades del papel (Paper size and paper units), seleccionamos el
tamao del papel y las unidades a utilizar.
11.- En la seccin Orientacin de dibujo (Drawing orientacin), seleccione una de las tres
orientaciones disponibles.
Configuracin de escala de ploteo.
12.- En la seccin Escala de impresin se selecciona la escala a la cual desea imprimir:
Si selecciona escaled to fit, AutoCAD imprime el rea seleccionada de dibujo en una escala
que se da de acuerdo al tamao de papel seleccionado.
Si desea una escala determinada en la ventana Custom mm ponga el numero 1000, y en la
ventana Custom drawing units ponga la escala a la que desea imprimir.
13.- En la seccin Area de ploteo (Plot rea), pulse el botn Window, desaparece el cuadro de
dialogo y se muestra el dibujo, se especifique la parte del dibujo que se desee imprimir con el
disposito sealador. Una vez sealada el rea vuelve a aparecer el cuadro de dialogo.
53
Vista previa de un dibujo
Se recomienda generar una vista previa del dibujo trazado antes de enviarlo a la impresora o al
trazador. Puede obtenerse una previsualizacin completa. Este tipo de vista muestra con exactitud el
aspecto que tendr el dibujo al imprimirlo, incluyendo grosores de lnea, colores, patrones de
relleno y otras opciones de estilo de trazado.
En este cuadro de dilogo tambin se puede generar una vista previa parcial, que muestra la
posicin del dibujo en la pgina y proporciona informacin sobre el rea del papel y del trazado.
Para generar una vista previa parcial del trazado
14.- Seleccione el botn vista previa parcial (Partial Preview), AutoCAD mostrar informacin
sobre la pgina trazada as como la ubicacin del dibujo en la pgina.
15.- Pulse OK (Aceptar). Para volver al cuadro de dialogo Plot.
Para generar una vista previa completa del trazado
16.- Elija el botn de Presentacin preliminar total (Full Preview). Una vez que se ha generado la
presentacin preliminar, el cursor servir para aplicar un zoom en tiempo real.
17.- Haga clic con el botn derecho para ver un men contextual con las siguientes opciones:
Imprimir, Encuadre, Zoom, Ventana o Zoom original (para ampliar hasta lograr el tamao original).
18.- Seleccione exit en el men contextual o pulse ESC para cerrar la vista previa y regresar al
cuadro de dilogo Plot.
19.- Si es necesario, realice ms ajustes en los parmetros de impresin y vuelva a previsualizar el
dibujo.
Ubicacin del rea seleccionada en el papel.
20.- En la seccin Plot offset, active la casilla Center the plot, para centrar el dibujo a imprimir en el
tamao de papel seleccionado.
21.- Utilice las ventanas X y Y para personalizar las distancias tanto en X como en Y, de acuerdo a
las necesidades del usuario.
22.- Una vez que haya terminado de configurar los parmetros, pulse OK, para imprimir el dibujo.
Vous aimerez peut-être aussi
- Curvas IDF ChileDocument8 pagesCurvas IDF ChileHector Mayol NovoaPas encore d'évaluation
- Enlace Químico y Estructura MateriaDocument9 pagesEnlace Químico y Estructura MateriaEdna La Encantadora100% (1)
- DesinfecciónDocument12 pagesDesinfecciónJohn Felix MeraPas encore d'évaluation
- Conversiones Entre UnidadesDocument14 pagesConversiones Entre UnidadesJohn Felix MeraPas encore d'évaluation
- Especificaciones TecnicasDocument81 pagesEspecificaciones TecnicasJohn Felix MeraPas encore d'évaluation
- Intercambio IónicoDocument10 pagesIntercambio IónicoJohn Felix MeraPas encore d'évaluation
- Manual AXDocument25 pagesManual AXJohn Felix MeraPas encore d'évaluation
- Técnica WinklerDocument2 pagesTécnica WinklerJohn Felix Mera100% (1)
- Método de Cálculo Según Norma NFPADocument23 pagesMétodo de Cálculo Según Norma NFPAJohn Felix Mera100% (3)
- Vamos A Aprender MatemáticasDocument14 pagesVamos A Aprender MatemáticasLucas MacielPas encore d'évaluation
- División de polinomios: Ejercicios variados con menos deDocument2 pagesDivisión de polinomios: Ejercicios variados con menos deAriadna VilcaPas encore d'évaluation
- Flujo MagnéticoDocument5 pagesFlujo MagnéticoAlonso AlmestarPas encore d'évaluation
- Cadete 17Document2 pagesCadete 17Fernando Juarez GarciaPas encore d'évaluation
- Significado Del Diseño y Construcción Del EntornoDocument2 pagesSignificado Del Diseño y Construcción Del EntornoSebastian PintoPas encore d'évaluation
- Art - Lazzari, Machado y Perez - Estudio para La Localizacion Espacial de Un Proyecto PDFDocument16 pagesArt - Lazzari, Machado y Perez - Estudio para La Localizacion Espacial de Un Proyecto PDFNetoPas encore d'évaluation
- Matematica 07 AnexoDocument60 pagesMatematica 07 Anexoc_borgarello50% (2)
- Algebra Lineal y Geometría - Angel Rafael LarrotondaDocument541 pagesAlgebra Lineal y Geometría - Angel Rafael LarrotondaNicolas Daniel Segovia AlbaradoPas encore d'évaluation
- Trabajo de Teoria Plastica y ElasticaDocument19 pagesTrabajo de Teoria Plastica y ElasticaHUMBERTORRIVERO100% (1)
- Introduccion A La Probabilidad PDFDocument15 pagesIntroduccion A La Probabilidad PDFAndrés josue Lopez arguetaPas encore d'évaluation
- Manual de Temas Selectos de Física I VIAP-33-36Document4 pagesManual de Temas Selectos de Física I VIAP-33-36Irasema AvendaňoPas encore d'évaluation
- Actividad de La Unidad 1-Metodologia de La Programacion de Sistemas InformaticosDocument7 pagesActividad de La Unidad 1-Metodologia de La Programacion de Sistemas Informaticospirobo121312100% (1)
- Laboratorio Trabajo y EnergiaDocument11 pagesLaboratorio Trabajo y EnergiaLeslyPas encore d'évaluation
- 4.5 Espacio VectorialDocument16 pages4.5 Espacio VectorialAurora Hernández QuinteroPas encore d'évaluation
- Examen Final Calculo2Document7 pagesExamen Final Calculo2sebatian chavarriaPas encore d'évaluation
- Planeación Semanal Calculo IIDocument4 pagesPlaneación Semanal Calculo IIAldo Javier Rivas VázquezPas encore d'évaluation
- Diseño malla puesta tierra estadio UNA-Puno usando IEEE-80 y softwareDocument6 pagesDiseño malla puesta tierra estadio UNA-Puno usando IEEE-80 y softwareAmilcar PeñaPas encore d'évaluation
- Práctica de Toma de DecisionesDocument2 pagesPráctica de Toma de Decisionesefrain chaccaPas encore d'évaluation
- RM 3º AÑO II VolumenDocument67 pagesRM 3º AÑO II VolumenCarlos Antonio CFxPas encore d'évaluation
- Trabajo de Microeconomia Escenario 5Document10 pagesTrabajo de Microeconomia Escenario 5Luis Manuel Fuentes TrigosPas encore d'évaluation
- Planteo de Ecuaciones 3º4º5ºDocument2 pagesPlanteo de Ecuaciones 3º4º5ºSaul YkmasPas encore d'évaluation
- 1) Tendencia Central Datos AgrupadosDocument16 pages1) Tendencia Central Datos AgrupadosKarinaPas encore d'évaluation
- E940 Transferencia de Calor Por ConvecciónDocument24 pagesE940 Transferencia de Calor Por ConveccióncasanmartinmPas encore d'évaluation
- Actividad Primer 50%Document2 pagesActividad Primer 50%Diana Liseth SolerPas encore d'évaluation
- Olimpiada Nacional de Matemática 2019Document15 pagesOlimpiada Nacional de Matemática 2019Fredy Poma LimaPas encore d'évaluation
- MCD MCM Tarea PDFDocument1 pageMCD MCM Tarea PDFJuancarlosPas encore d'évaluation
- Práctica 1 - Introducción A Matlab (2do Corte) PDFDocument13 pagesPráctica 1 - Introducción A Matlab (2do Corte) PDFJuan Pablo LoperaPas encore d'évaluation
- Regla de TresDocument2 pagesRegla de TreswaltercitoicPas encore d'évaluation
- Tema 7Document15 pagesTema 7ivetivethotmail.comPas encore d'évaluation