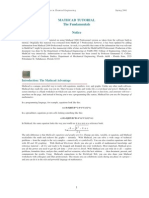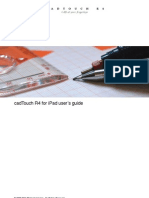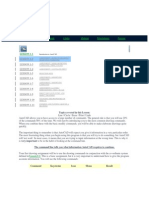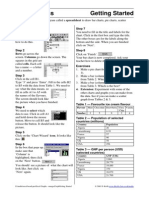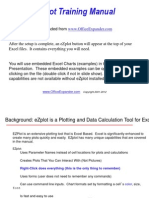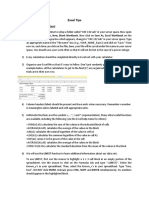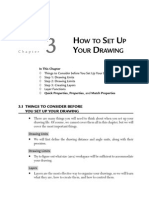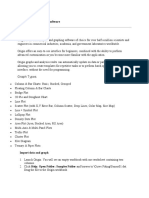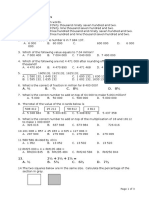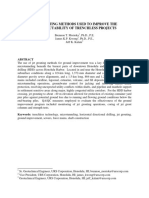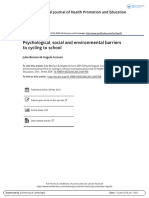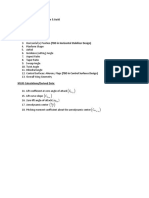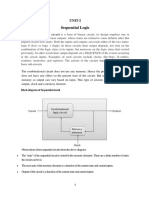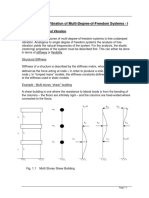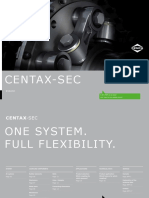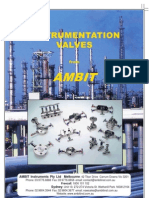Académique Documents
Professionnel Documents
Culture Documents
Maple 12 Hands-On Demonstration
Transféré par
Ntra WahyuCopyright
Formats disponibles
Partager ce document
Partager ou intégrer le document
Avez-vous trouvé ce document utile ?
Ce contenu est-il inapproprié ?
Signaler ce documentDroits d'auteur :
Formats disponibles
Maple 12 Hands-On Demonstration
Transféré par
Ntra WahyuDroits d'auteur :
Formats disponibles
Maple 12 Reviewer's Guide
Maple 12 Reviewer's Guide - Hands-On Demonstration
Overview
This demonstration is designed to give you hands-on experience with Maple 12. By following the step-bystep instructions, you will enter expressions, perform mathematical operations, and create and annotate
plots. Along the way, you will have the opportunity to try many new Maple 12 features, including polar
plots, dials, headers and footers, and the Exploration Assistant. At the end of this document, you will find
links to applications that demonstrate Maple 12's new control systems design tools and CAD connectivity.
To try this material on your own, start with an empty Maple document. Perform the steps found in the left
column of each table below. The results of each step are displayed in the right column for your reference.
Note for non-Windows users: The keystrokes given in this document are for Windows. There will be
differences for other platforms. If you are using a different platform, see Help > Quick Help for the list of
the most common keystrokes.
Maple 12 Reviewer's Guide
Introduction to Maple 12
Steps
Results
Entering Equations
1 Kx2
When you launch Maple you start with a blank
document, with menus and toolbars at the top,
palettes on the side. At the cursor, you can start
typing math. To enter the expression shown on the
right,
1 Cx
Type 1-x^2
Highlight the expression and type " / " The
cursor will automatically bring you to the
denominator.
Type 1+x^2
Note: Notice that the exponents and fractions are
formatted automatically as you type. To get out of a
superscript or fraction, press [right arrow].
Using Context Menus
1 Kx2
You can use Maple's context menus to perform a
wide variety of mathematical and other operations.
integrate w.r.t. x
1 Cx
Kx C2 arctan x /
Place your cursor on the expression, and rightclick. The context menu offers several operations
to choose from according to the expression that
you are using. To integrate this expression,
select Integrate, then x.
4
2
To plot the result of the integration, right-click on
the result, and then select Plots > 2-D Plot.
The context menus are self-documenting. The text
above the arrow shows what operation has been
performed.
K10
K5
0
K2
5
x
10
K4
K6
Maple 12 Reviewer's Guide
Changing the Problem
Mathematics in a Maple document is live. You can
go back, make changes, and re-execute the problem
to obtain a new result.
1 2
x
3
2
1 Cx
/
1K
integrate w.r.t. x
1
4
xC
arctan x
3
3
1 Kx
Go back to your original calculation of
2
1 Cx
2
Place the cursor in front of the x in the
numerator.
1
1K x2
3
Enter 1/3 so the expression reads
1 Cx2
Highlight the entire line, including the plot, then
click the execute button,
, found at the top of
1
0.5
K10
K5
the Maple document.
5
x
10
K0.5
All selected calculations are updated.
K1
Adding a Second Plot
1 2
x
3
1 Cx2
/
1K
In Maple, adding a new curve to an existing plot is
as easy as dragging and dropping.
integrate w.r.t. x
1 2
x
3
Highlight the expression
with your
1 Cx2
mouse, hold down the [Ctrl] key and drag it
onto the plot.
1
4
xC
arctan x
3
3
1K
1
0.5
K10
K5
5
x
10
K0.5
K1
Maple 12 Reviewer's Guide
Plot Annotations
1K
Graphs can be manipulated and customized using
the context-sensitive menus.
1 2
x
3
integrate w.r.t. x
1 Cx
/
1
4
xC
arctan x
3
3
Right-click the plot area and select Axes>Toggle
Gridlines.
1
Select one of the curves by left-clicking on it.
The curve should be highlighted. Then right-click
on it and select Line>Dash.
0.5
Right-click again and select Color>Blue.
To zoom in on the plot, select
from the
Plot toolbar. Left-click on the graph and, while
holding down the mouse-button, move your
mouse up to zoom in, down to zoom out.
To pan the plot, select
from the Plot
K10
K5
5
x
10
K0.5
K1
toolbar. Left-click on the graph and, while
holding down the mouse-button, move your
mouse to pan the plot.
Palettes and Symbol Completion
Maple has over 1000 palette symbols within the
over 20 palette menus. The Expression Palette
contains fill-in-the-blank templates for common
operations such as integrals and derivatives.
Maple also has a Symbol Completion mechanism
which provides an alternative to palettes for entering
symbols such as , N, and Greek letters. When
using symbol completion, you type the first few
characters of the symbol's name, then press
[Ctrl][Space].Maple will provide a list of
possible choices for completion.
In this example, we will use palettes and symbol
completion to create the expression
5
sin
4
e
K2 cos 2 , which represents the field
intensity of an antenna.
Maple 12 Reviewer's Guide
Open the expression palette (click on
"Expression" on the left-hand side of your Maple
a
document) and click the e button. The exponent
placeholder is selected automatically.
5
sin
4
K2cos 2
Start entering the exponent: 5/4 [right
arrow] sin(
To enter , type: theta [Ctrl][space],
then select the symbol from the pop-up menu.
Type the final ), then use [right arrow] to
leave the exponent
Enter the remaining expression: - 2 cos(2
theta [Ctrl][space])
Maple 12 Reviewer's Guide
Interactive Plot Builder
e
Plotting is made easy in Maple. You can use the
Plot Builder Assistant, one of many interactive
task assistants in Maple, to create a variety of styles
of 2-D and 3-D plots and animations, including the
new polar plot.
5
sin
4
K2 cos 2 /
Main Beam
3
4
Right-click the previous expression and select
Plots>Plot Builder>2-D Polar Plot>Plot
To label the plot, first select the plot then click on
from the taskbar
Select the Line button and draw the lines for the
beam range. Double-click to finish the line
segment. If you single click, use [Esc] to drop
the second line segment.
To draw the arrow, first draw a line where you
would like the arrow to be. Select the line so it is
highlighted. From the Drawing toolbox select
Line Styles, then select an arrow head.
0 1 2 3 4 5
5
4
7
4
3
2
Finally select the Text button and click on the
drawing where you would like to enter the label
text.
To change the color of the lines, select a line so it
is highlighted then click
to select
the color.
Maple 12 Reviewer's Guide
Dials, Gauges, and other Components
Users can interact with your application through
buttons, sliders, and other point-and-click tools,
without having to know how to use Maple. Maple
12 provides many new components particularly
suited to engineering applications, such as dials,
meters, and gauges.
We will create a dial which controls on of the
parameters of the antenna, and updates a plot
accordingly.
Open the Components palette and drag a Dial
and Plot
into your work
3
4
area.
Dial Properties
To set the dial properties for this application, rightclick on the dial and select Component Properties.
Change the following properties:
Value at Lowest Position: 1
Value at Highest Position: 10
Current Position: 8
Spacing of Major Tick Marks: 1
Spacing of Minor Tick Marks: 1
0 2 4 6 8 10
5
4
7
4
3
2
Maple 12 Reviewer's Guide
Click Edit next to Action When Value Changes.
We will tell Maple to update the plot based on the
setting of the dial.
Enter or copy/paste the following code into the
dialog box. Be sure to place it before the end
use; command, as shown below.
Maple 12 Reviewer's Guide
val := Do(%Dial0);
Do(%Plot0 = plots[polarplot](exp(
(5/4)*sin(theta))-val*cos(2*theta),
theta = 0 .. 2*Pi));
Press OK, and then OK.
To turn the dial, hold down the left mouse button
and drag. The plot will update as the dial is
changed.
Maple 12 Reviewer's Guide
Formatting a Document
Maple has many word-processing tools available to
allow you to turn your explorations into polished
technical documents.
To organize this document into collapsible sections:
Usability
1 2
x
3
1 Cx2
/
1K
integrate w.r.t. x
Highlight the work done on the first equation
1 2
x
1K
3
, including the plot.
2
1 Cx
Select Enclose
from the toolbar. Left-
1
4
xC
arctan x
3
3
1
0.5
click next to the gray arrow and enter the title:
Usability
K10
K5
5
x
10
K0.5
K1
Visualization
Highlight the remainder of the document and
select Enclose.
Left-click next to the gray arrow and enter the
title: Visualization
Note: To expand/collapse all sections at once, select
View>Expand All or Collapse All.
10
Maple 12 Reviewer's Guide
Headers & Footers - New!
For printed documents, you can add headers and
footers to each page. Select from predefined
options, or customize your headers and footers.
Select View>Header Footer. Select the
predefined header ,Date,Page.
Select the tab Custom Footer. In Center type
Maple 12 Demonstration.
Select Print Preview to preview the document.
Further Explorations
In this section, you can start a new blank document, or work directly from this document.
Exploration Assistant - New!
The Exploration Assistant allows you to instantly create interactive mini-applications used to explore
the parameters of expressions. For this example we will explore the integral:
sin x a$cos x
dx
To enter this expression yourself, select the indefinite integral
from the Expression palette,
then enter the remainder of the expression (don't forget to use ^ for superscript and right arrow to get
out of superscript). You can also copy it from above, or simply work directly inside this document.
Right click on the expression and select Explore.
11
Maple 12 Reviewer's Guide
Check skip for variable x.
A new document window will open with the function and sliders. Move the sliders to see the results
for the given parameter values. The result will look similar to the image below.
Exploring sin x a$ cos x
dx
The Exploration Assistant works for plots as well.
Enter the expression
plot sin a$x C cos b$x , x = 0 ..10
You can also copy it from above, or simply work directly inside this document.
Right-click on the expression and select Explore.
12
Maple 12 Reviewer's Guide
A new document window will open with a plot and sliders. Move the sliders to see the results for the
given parameter values. The result will look similar to the image below.
Exploring the plot of sin ax C cos bx
13
Maple 12 Reviewer's Guide
Control Systems Design Tool - New!
Maple includes a suite of powerful routines for defining and analyzing dynamic system models, which
are essential in control systems development.
To see an example of the calculations and plots that can be done in the Dynamic Systems package, go to
Help> Take a Tour of Maple and select Control System Design Tools, or follow this link.
To see a complete application using these tools, go to Help> Take a Tour of Maple and select DC
Motor Control Design, or follow this link.
CAD Connectivity - New!
Maple 12 adds important analysis capabilities to CAD systems, giving CAD users the ability to use
Maple's computational power to analyze and optimize designs. Using Maple, CAD users can answer
such questions as What are the mathematical relationships between objects? and How do changes to
object properties impact other objects?
To see an example go to Help> Take a Tour of Maple and select Radiator Sizing, or follow this link.
Note: You can view this example even if you do not have a CAD system installed.
14
Vous aimerez peut-être aussi
- AutoCAD 2010 Tutorial Series: Drawing Dimensions, Elevations and SectionsD'EverandAutoCAD 2010 Tutorial Series: Drawing Dimensions, Elevations and SectionsPas encore d'évaluation
- Assignment #2 Drawing LinesDocument5 pagesAssignment #2 Drawing LinesSolderan TVPas encore d'évaluation
- Book-Advanced Physics Through Mathcad For II MSCDocument168 pagesBook-Advanced Physics Through Mathcad For II MSCPalaniswamy Sankariah100% (3)
- MIS - Lab02 - Charts-Pivot TablesDocument15 pagesMIS - Lab02 - Charts-Pivot Tablessohailharris143Pas encore d'évaluation
- Excel 2007 Tutorial To Improve Your Efficiency: Basic Spreadsheet TasksDocument43 pagesExcel 2007 Tutorial To Improve Your Efficiency: Basic Spreadsheet Tasksb9000254Pas encore d'évaluation
- 2.drawing Setup LTDocument17 pages2.drawing Setup LTmariasuperqPas encore d'évaluation
- Maple Fundamentals Guide: Talking To Maple Steps ResultsDocument27 pagesMaple Fundamentals Guide: Talking To Maple Steps ResultsSamPas encore d'évaluation
- Introduction To Using The TI-89 CalculatorDocument48 pagesIntroduction To Using The TI-89 CalculatorIstván BenczePas encore d'évaluation
- Mathcad TutorialDocument41 pagesMathcad TutorialAlexandruStoicaPas encore d'évaluation
- Lesson 1 - Parts - Overview: L L L L L L L LDocument17 pagesLesson 1 - Parts - Overview: L L L L L L L LbclisondraPas encore d'évaluation
- Maple Fundamentals Guide: Talking To Maple Steps ResultsDocument27 pagesMaple Fundamentals Guide: Talking To Maple Steps ResultsshahinPas encore d'évaluation
- CAD Module 5Document8 pagesCAD Module 5Lilian GauiranPas encore d'évaluation
- Tutorial Eagle PDFDocument15 pagesTutorial Eagle PDFAhmad FathurachmanPas encore d'évaluation
- Operation Shortcut Key: (Print This and Paste On The Left Side of Practical 1)Document30 pagesOperation Shortcut Key: (Print This and Paste On The Left Side of Practical 1)RUCHIKA xPas encore d'évaluation
- Winplot TutorialDocument16 pagesWinplot TutorialRicardo MoGaPas encore d'évaluation
- Tutorial Corel Draw 11 - Architecture - Apartment PlanDocument8 pagesTutorial Corel Draw 11 - Architecture - Apartment Plan4gen_7Pas encore d'évaluation
- Creating A Scatter Plot in ExcelDocument8 pagesCreating A Scatter Plot in ExcelanisumiPas encore d'évaluation
- ADDDDDDDDDocument14 pagesADDDDDDDDM N N AppajiPas encore d'évaluation
- 3764guide To Using The Ti-Nspire Specialist V2.00Document11 pages3764guide To Using The Ti-Nspire Specialist V2.00trmpereiraPas encore d'évaluation
- Cadtouch R4 For Ipad - User GuideDocument28 pagesCadtouch R4 For Ipad - User GuidecadtouchPas encore d'évaluation
- Solidworks Manual (1) 1Document45 pagesSolidworks Manual (1) 1Daniel HerreraPas encore d'évaluation
- Writing Macros in Microsoft Excel 2002Document31 pagesWriting Macros in Microsoft Excel 2002sharathPas encore d'évaluation
- Introduction To Mathcad Basic ConceptsDocument15 pagesIntroduction To Mathcad Basic ConceptsKaycee B. VictorioPas encore d'évaluation
- Archicad Computer Tips & Techniques: Trees: by The Drawing StudioDocument3 pagesArchicad Computer Tips & Techniques: Trees: by The Drawing Studioaman.4uPas encore d'évaluation
- Tutorial TipsDocument1 pageTutorial TipsMichael FadjarPas encore d'évaluation
- ETS Calculator ManualDocument43 pagesETS Calculator ManualBasselBashourPas encore d'évaluation
- Graphs Excel 2003Document7 pagesGraphs Excel 2003Rick ChatterjeePas encore d'évaluation
- Tutorial 99seDocument8 pagesTutorial 99seHuu QuyetPas encore d'évaluation
- Lesson 1 2Document6 pagesLesson 1 2Rajesh KumarPas encore d'évaluation
- Excel TutorialDocument41 pagesExcel TutorialQing ShiPas encore d'évaluation
- Week 8Document7 pagesWeek 8QUIROL, HARRY E.Pas encore d'évaluation
- Maple Quick Start: Talking To Maple Steps ResultsDocument26 pagesMaple Quick Start: Talking To Maple Steps ResultsFrancisco Jiménez AlejandroPas encore d'évaluation
- Microsoft Excel 2007 MacrosDocument9 pagesMicrosoft Excel 2007 Macros1016319Pas encore d'évaluation
- Excel Graphs Getting Started: Step 1 Step 7Document4 pagesExcel Graphs Getting Started: Step 1 Step 7ChevronellePas encore d'évaluation
- Drawing Setup LTDocument17 pagesDrawing Setup LTMary MarasiganPas encore d'évaluation
- Autocad LearnerDocument90 pagesAutocad LearnerRizwan AliPas encore d'évaluation
- Express 2 PDFDocument7 pagesExpress 2 PDFAnonymous 2mBFYSh6sRPas encore d'évaluation
- Kicad Mannual1Document44 pagesKicad Mannual1aditya naganePas encore d'évaluation
- Ezplot Training ManualDocument29 pagesEzplot Training ManualNazakat HussainPas encore d'évaluation
- Excel TipsDocument4 pagesExcel TipsJayson PintoPas encore d'évaluation
- Lab1 Microstrip Line FEM FDTDDocument32 pagesLab1 Microstrip Line FEM FDTDTrieu DoanPas encore d'évaluation
- AutoCAD Electrical Practical Lecture Notes - EnG2101Document31 pagesAutoCAD Electrical Practical Lecture Notes - EnG2101Ssemakula AllanPas encore d'évaluation
- Quick Start Guide To ExpressPCBDocument13 pagesQuick Start Guide To ExpressPCBSurabhi NaharPas encore d'évaluation
- AutoCAD Lecture1Document33 pagesAutoCAD Lecture1Mary DunhamPas encore d'évaluation
- Note3 How To Set Up Your DrawingDocument21 pagesNote3 How To Set Up Your DrawingFrancis PohPas encore d'évaluation
- Tutorial CAD 1aDocument10 pagesTutorial CAD 1avintiloiusPas encore d'évaluation
- Virginia University Online Eucation DocumentDocument42 pagesVirginia University Online Eucation Documentapi-253004596Pas encore d'évaluation
- Origin Software TutorialsDocument26 pagesOrigin Software TutorialsGideon KipkiruiPas encore d'évaluation
- HP49G Pocket GuideDocument80 pagesHP49G Pocket GuideLeopoldo PerezPas encore d'évaluation
- Mathcad LectureDocument455 pagesMathcad Lecturebets sunPas encore d'évaluation
- Microsoft Excel: Microsoft Excel User Interface, Excel Basics, Function, Database, Financial Analysis, Matrix, Statistical AnalysisD'EverandMicrosoft Excel: Microsoft Excel User Interface, Excel Basics, Function, Database, Financial Analysis, Matrix, Statistical AnalysisPas encore d'évaluation
- Microsoft Office Productivity Pack: Microsoft Excel, Microsoft Word, and Microsoft PowerPointD'EverandMicrosoft Office Productivity Pack: Microsoft Excel, Microsoft Word, and Microsoft PowerPointPas encore d'évaluation
- NX 9 for Beginners - Part 1 (Getting Started with NX and Sketch Techniques)D'EverandNX 9 for Beginners - Part 1 (Getting Started with NX and Sketch Techniques)Évaluation : 3.5 sur 5 étoiles3.5/5 (8)
- Mid Year Test: Objective QuestionsDocument3 pagesMid Year Test: Objective QuestionsNur SuHaPas encore d'évaluation
- BMorioka-Jet Grouting Methods Used To Improve The Constructability of Trenchless ProjectsDocument13 pagesBMorioka-Jet Grouting Methods Used To Improve The Constructability of Trenchless ProjectsVictor Ernesto Arana VasquezPas encore d'évaluation
- Audi A6 2.7t Component LocationDocument3 pagesAudi A6 2.7t Component LocationLucian MicurescuPas encore d'évaluation
- MID TEST Integer, Fraction 20092010Document5 pagesMID TEST Integer, Fraction 20092010mathholic111Pas encore d'évaluation
- Psychological, Social and Environmental BarriersDocument12 pagesPsychological, Social and Environmental BarrierssaifPas encore d'évaluation
- Pmi Rda-Rdat Series Batterycharger Userbook - enDocument44 pagesPmi Rda-Rdat Series Batterycharger Userbook - enABOUDH100% (1)
- Manual Masina IndesitDocument72 pagesManual Masina Indesitdangb84roPas encore d'évaluation
- Preliminary Wing Design Parameter Selection Rev 3 PDFDocument8 pagesPreliminary Wing Design Parameter Selection Rev 3 PDFvirgilioPas encore d'évaluation
- Kroenke Dbp12e Appendix CDocument13 pagesKroenke Dbp12e Appendix CCarlos Alberto LeònPas encore d'évaluation
- Software Engineering 2Document9 pagesSoftware Engineering 2ch muneeb0% (1)
- 88543-Activity Week 3 (Language of Mathematics)Document2 pages88543-Activity Week 3 (Language of Mathematics)Mylene L RimandoPas encore d'évaluation
- Engineering Materials CE-105: ConcreteDocument27 pagesEngineering Materials CE-105: Concretenasir khanPas encore d'évaluation
- Lab ReportDocument4 pagesLab ReportSyafiq MTPas encore d'évaluation
- Sequential Logic: Unit-IDocument86 pagesSequential Logic: Unit-IMonika RawatPas encore d'évaluation
- Editing Controls Object Editing Controls: Alt + Alt + Alt + Alt +Document1 pageEditing Controls Object Editing Controls: Alt + Alt + Alt + Alt +tynianPas encore d'évaluation
- Us 20060145019Document11 pagesUs 20060145019Raymond100% (4)
- Dynamics of Structures Apuntes PDFDocument112 pagesDynamics of Structures Apuntes PDFHero Djoni SPas encore d'évaluation
- Remote Terminal Viewer Software Release Note 1101192-A: © Foxboro Australia 2000 ACN 000 522 26Document16 pagesRemote Terminal Viewer Software Release Note 1101192-A: © Foxboro Australia 2000 ACN 000 522 26Mochamad EffendiPas encore d'évaluation
- AI CalculatorDocument41 pagesAI CalculatorAneeza zafarPas encore d'évaluation
- Definitions - Topic 9 The Periodic Table - CAIE Chemistry IGCSE PDFDocument1 pageDefinitions - Topic 9 The Periodic Table - CAIE Chemistry IGCSE PDFAtif BakhshPas encore d'évaluation
- 34centaxcx Sec en 12 16 PDFDocument110 pages34centaxcx Sec en 12 16 PDFbogodavidPas encore d'évaluation
- Trihedron TNB Frame PDFDocument43 pagesTrihedron TNB Frame PDFAneelaPas encore d'évaluation
- C05 - Stationary Potential EnergyDocument73 pagesC05 - Stationary Potential Energyyttan1116Pas encore d'évaluation
- K Type Thermocouple Extension Cable KXYY (1-50) Pairs X 1.5 MM 300 VDocument1 pageK Type Thermocouple Extension Cable KXYY (1-50) Pairs X 1.5 MM 300 VArthurPas encore d'évaluation
- Ambit ManiforlDocument6 pagesAmbit Maniforlmd_taheriPas encore d'évaluation
- HVAC Control in The New MillenniumDocument389 pagesHVAC Control in The New Millenniumnicky1213aPas encore d'évaluation
- VES-5097 Inspection and Testing of ValvesDocument14 pagesVES-5097 Inspection and Testing of ValvesBayumi Tirta JayaPas encore d'évaluation
- SH 60 TD enDocument98 pagesSH 60 TD enCésar David Pedroza DíazPas encore d'évaluation
- Anachem NotesDocument1 pageAnachem NoteshPas encore d'évaluation
- Microprocessors and Digital ICs For Control of Power Electronics and DrivesDocument79 pagesMicroprocessors and Digital ICs For Control of Power Electronics and DrivesTianmingyuPas encore d'évaluation