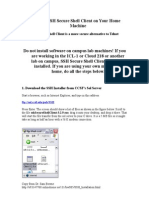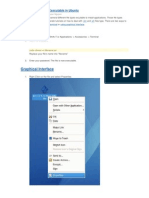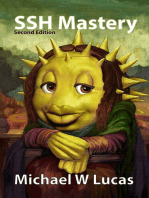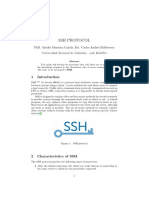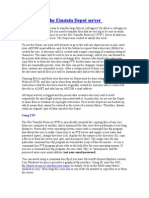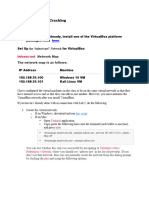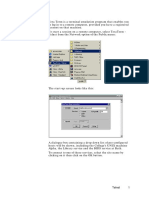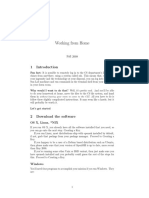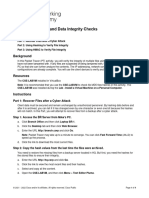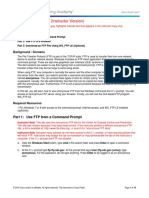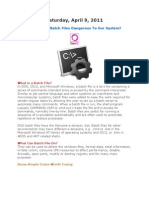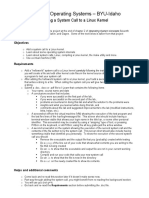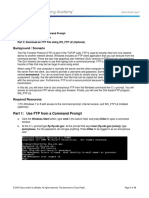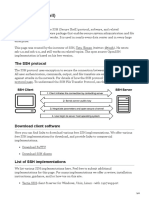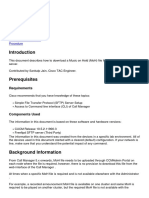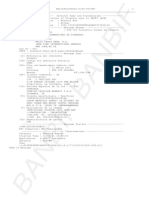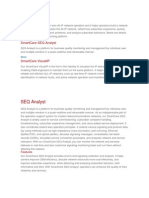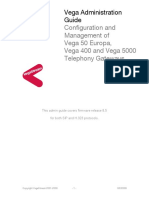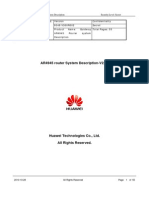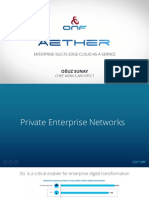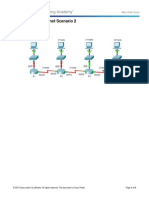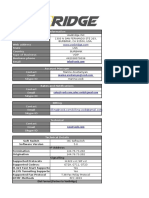Académique Documents
Professionnel Documents
Culture Documents
FTP (File Transfer Protocol)
Transféré par
Admin23Titre original
Copyright
Formats disponibles
Partager ce document
Partager ou intégrer le document
Avez-vous trouvé ce document utile ?
Ce contenu est-il inapproprié ?
Signaler ce documentDroits d'auteur :
Formats disponibles
FTP (File Transfer Protocol)
Transféré par
Admin23Droits d'auteur :
Formats disponibles
FTP (File Transfer Protocol)
1. What is FTP? What does it do?
a. FTP is a protocol for moving files from one computer or server to another.
These files may be stored in their new location for storage or for
viewing/downloading by others on the World Wide Web.
2. What program do I use to access my FTP account?
a. There are a variety of FTP software packages available. Usually the server
you are trying to connect to dictates the type of program you use. At CU
the ITS department has required that we use a program that has encrypted
authentication. This encrypts your logon, password and other personal
information for increased security. SSH Secure Shell is the program we
use to access servers and computers at CU.
Dowloading SSH Secure Shell FTP from ITS
1. You may wish to download the SSH Secure Shell program on your home
computer or laptop in oder to access your files off campus. You can download SSH
Secure Shell FTP for free from:
http://www.colorado.edu/its/security/encauth/telnet/windows.html
Logging on to SSH Secure Shell FTP
1. To open the SSH Secure Shell program from any ITS administered computer lab
left click on Start | Programs | SSH Secure Shell | Secure File Transfer Client in
some labs the file is also located on the quick launch toolbar (lower lefthand corner of
the crt screen). The icon is pictured below:
Last updated on September 1st, 2005 by Geneva Mixon
Most of the screen captures and text directions were taken from http://www.colorado.edu/its/docs/authenticate/win_ssh.html
2. In the SSH Secure Shell Client window, click on Quick Connect.
3. In the Connect to Remote Host window, first enter the host (a.k.a. server) you
want to connect to in the Host Name text field. Then enter your CU login name in
the User Name text field.
Last updated on September 1st, 2005 by Geneva Mixon
Most of the screen captures and text directions were taken from http://www.colorado.edu/its/docs/authenticate/win_ssh.html
4. Click on Connect
5. The first time you connect to a host a Host Identification window will appear.
This key is used to help secure your connection to the server and should only
appear once. It will ask: Do you want to save the new host key to the local
database? Click Yes.
6. Next you will be prompted to enter your account password (in most cases, your email password). Do so and click OK.
Last updated on September 1st, 2005 by Geneva Mixon
Most of the screen captures and text directions were taken from http://www.colorado.edu/its/docs/authenticate/win_ssh.html
Transferring files using SSH Secure Shell FTP
1. Two panes will appear in the SSH Secure File Transfer Window. The left-hand pane is
your local machine and the right-hand pane is the host you have connected to.
2. Transferring files is easy, just "drag and drop" files from the Windows Explorer righthand pane of the SSH Secure File Transfer Window.
Last updated on September 1st, 2005 by Geneva Mixon
Most of the screen captures and text directions were taken from http://www.colorado.edu/its/docs/authenticate/win_ssh.html
3. You can also drag files from the left panel to the right panel.
Tips:
1. Pay attention to the size of the file before and after transfer. Files should be the
same size before and after transfer.
2. In order to delete a folder off of your ftp account you must first delete all of the
files inside the folder.
3. If you are having trouble transferring files check to be sure you have not exceeded
your storage space allotment (100 mb on webfiles).
4. You will log on to one of the following servers:
ucsu.colorado.edu
ucsub.colorado.edu
webfiles.colorado.edu
Last updated on September 1st, 2005 by Geneva Mixon
Most of the screen captures and text directions were taken from http://www.colorado.edu/its/docs/authenticate/win_ssh.html
Vous aimerez peut-être aussi
- SSH PDFDocument13 pagesSSH PDFscribd1_1Pas encore d'évaluation
- Guide To File Transfer Protocol (FTP) : Office of Academic Computing ServicesDocument7 pagesGuide To File Transfer Protocol (FTP) : Office of Academic Computing ServicesrampyksPas encore d'évaluation
- Hiding Web Traffic with SSH: How to Protect Your Internet Privacy against Corporate Firewall or Insecure WirelessD'EverandHiding Web Traffic with SSH: How to Protect Your Internet Privacy against Corporate Firewall or Insecure WirelessPas encore d'évaluation
- SSH SociolabDocument16 pagesSSH SociolabNaveen KolliPas encore d'évaluation
- FTP Tutorial FTP Tutorial FTP Tutorial FTP Tutorial: Home Home Home HomeDocument8 pagesFTP Tutorial FTP Tutorial FTP Tutorial FTP Tutorial: Home Home Home HomeSomsankar ChakrabortyPas encore d'évaluation
- The Secure Shell Client Is A More Secure Alternative To TelnetDocument2 pagesThe Secure Shell Client Is A More Secure Alternative To TelnetAnonymous QL3rR3kIPas encore d'évaluation
- FTP ScriptDocument4 pagesFTP ScriptingemajaryPas encore d'évaluation
- Lpi 8Document12 pagesLpi 8api-3718184Pas encore d'évaluation
- How To Make A File Executable in UbuntuDocument3 pagesHow To Make A File Executable in UbuntuErick BarreraPas encore d'évaluation
- How To Make A File Executable in UbuntuDocument3 pagesHow To Make A File Executable in UbuntuErick BarreraPas encore d'évaluation
- Ultimate Hacking Challenge: Hacking the Planet, #3D'EverandUltimate Hacking Challenge: Hacking the Planet, #3Évaluation : 5 sur 5 étoiles5/5 (2)
- SSH Mastery: OpenSSH, PuTTY, Tunnels and Keys - 2nd edition: IT Mastery, #12D'EverandSSH Mastery: OpenSSH, PuTTY, Tunnels and Keys - 2nd edition: IT Mastery, #12Pas encore d'évaluation
- Backdoor MAC Eleanor FinalDocument10 pagesBackdoor MAC Eleanor FinalElias Alboadicto Villagrán DonairePas encore d'évaluation
- SSH ServerDocument5 pagesSSH ServerBallesteros CarlosPas encore d'évaluation
- The Einstein Depot Server: Using FTPDocument5 pagesThe Einstein Depot Server: Using FTPM8Rw9p1trPas encore d'évaluation
- EPLAN Electric P8 Reference Handbook 3edDocument4 pagesEPLAN Electric P8 Reference Handbook 3edSyariefPas encore d'évaluation
- An Ultimate Guide to Kali Linux for BeginnersD'EverandAn Ultimate Guide to Kali Linux for BeginnersÉvaluation : 3.5 sur 5 étoiles3.5/5 (4)
- Next Generation SSH2 Implementation: Securing Data in MotionD'EverandNext Generation SSH2 Implementation: Securing Data in MotionPas encore d'évaluation
- Remote Logins and File TransfersDocument5 pagesRemote Logins and File TransferssekararumughamPas encore d'évaluation
- 15 Ways To Download A FileDocument6 pages15 Ways To Download A FiledgdfgPas encore d'évaluation
- Eustis TutorialDocument5 pagesEustis Tutorialrandom0199292929929Pas encore d'évaluation
- Amldonkey Quickstart GuideDocument4 pagesAmldonkey Quickstart GuideRobert LongPas encore d'évaluation
- Mulitimedia Lab1Document11 pagesMulitimedia Lab1golo_2011Pas encore d'évaluation
- Lab 5 Password Cracking 2018 v5.10 TempleDocument14 pagesLab 5 Password Cracking 2018 v5.10 Templemindhackers161Pas encore d'évaluation
- Tera Term TelnetDocument6 pagesTera Term TelnetJaka EdanPas encore d'évaluation
- Hortonworks Sandbox SetupDocument12 pagesHortonworks Sandbox SetupnguzPas encore d'évaluation
- Working From Home: Fall 2008Document7 pagesWorking From Home: Fall 2008arthur gomesPas encore d'évaluation
- OxyClassifieds v7 Installation ManualDocument9 pagesOxyClassifieds v7 Installation ManualMarcos LeoniPas encore d'évaluation
- Help For Chap3Document8 pagesHelp For Chap3somethingPas encore d'évaluation
- Server Configuration Notes For ClassDocument9 pagesServer Configuration Notes For ClassFausiya SalimPas encore d'évaluation
- Openbravo ERP Advanced Development: Chapter 2 - SetupDocument57 pagesOpenbravo ERP Advanced Development: Chapter 2 - SetupMD ABUL KHAYERPas encore d'évaluation
- 2.1.8 Packet Tracer File and Data Integrity Checks Answer KeyDocument4 pages2.1.8 Packet Tracer File and Data Integrity Checks Answer Keymalaklmawt0000Pas encore d'évaluation
- FcivDocument2 pagesFcivDaniel MarshallPas encore d'évaluation
- How I Cracked Your Windows Password (Part 2)Document5 pagesHow I Cracked Your Windows Password (Part 2)vijaychutarPas encore d'évaluation
- WinCVS SSH Guide PDFDocument16 pagesWinCVS SSH Guide PDFnodicoh572Pas encore d'évaluation
- SSH 4.9.1.4 May 3, 2022Document79 pagesSSH 4.9.1.4 May 3, 2022Elías WorsnopPas encore d'évaluation
- User ManualDocument8 pagesUser ManualAndreas VibberPas encore d'évaluation
- Defacing Websites A Step by Step Process by Ankit Fadia Hacking Truths - FTP ExploitsDocument3 pagesDefacing Websites A Step by Step Process by Ankit Fadia Hacking Truths - FTP ExploitsMahdi Hasan MirzaPas encore d'évaluation
- Tutorial: Using Source Forge and Tortoise Version Control SystemDocument8 pagesTutorial: Using Source Forge and Tortoise Version Control SystemRodolfo JarquinPas encore d'évaluation
- FTK Primer - Getting StartedDocument73 pagesFTK Primer - Getting StartedJason KeysPas encore d'évaluation
- 10.2.3.4 Lab - Exploring FTP - ILMDocument10 pages10.2.3.4 Lab - Exploring FTP - ILMKevin Kim100% (1)
- Batch Files DangersDocument6 pagesBatch Files Dangersगणेश पराजुलीPas encore d'évaluation
- How To Access Eustis Account, Transfer Files To The Server and Some Common UNIX CommandsDocument5 pagesHow To Access Eustis Account, Transfer Files To The Server and Some Common UNIX CommandsBrian AscencioPas encore d'évaluation
- Linux Red Team Persistence TechniquesDocument9 pagesLinux Red Team Persistence TechniquesFF RRRPas encore d'évaluation
- Practica de EncryptacionDocument24 pagesPractica de EncryptacionknowallrpaPas encore d'évaluation
- Lab 3 - System CallDocument8 pagesLab 3 - System CallPaden JonesPas encore d'évaluation
- It201l 2ita Activity10b Answer Ramos MiguelDocument10 pagesIt201l 2ita Activity10b Answer Ramos MiguelMayumiPas encore d'évaluation
- SSH 5.1.2 February 8, 2024Document97 pagesSSH 5.1.2 February 8, 2024Elías WorsnopPas encore d'évaluation
- SSH Secure ShellDocument6 pagesSSH Secure ShellfabiobonadiaPas encore d'évaluation
- CKDF110-Lab Session #1: Lab Setup: 1. PreliminariesDocument25 pagesCKDF110-Lab Session #1: Lab Setup: 1. PreliminariesMikePas encore d'évaluation
- Emsisoft Howto GlobeimposterDocument5 pagesEmsisoft Howto GlobeimposterPaulo CaeiroPas encore d'évaluation
- K-TAG DecodificaDocument5 pagesK-TAG DecodificaMimmo FracchiollaPas encore d'évaluation
- File Transder IgniteDocument31 pagesFile Transder Ignitepavan msvsPas encore d'évaluation
- Crossbeam Firewalls 0Document4 pagesCrossbeam Firewalls 0Atul ChauhanPas encore d'évaluation
- John The RipperDocument33 pagesJohn The RipperjdPas encore d'évaluation
- Getting To Know FTPDocument12 pagesGetting To Know FTPjohnPas encore d'évaluation
- Tutorial 2Document19 pagesTutorial 2Nam BuiPas encore d'évaluation
- Certificates and Digital Signature TutorDocument12 pagesCertificates and Digital Signature TutorMax KleinerPas encore d'évaluation
- MoH File From Cisco Call ManageDocument3 pagesMoH File From Cisco Call ManageErick ZabalaPas encore d'évaluation
- Nse4 FGT-7.0Document4 pagesNse4 FGT-7.0Indranista Liqquor DessertaPas encore d'évaluation
- Banbif - MT103 S366801 IskurDocument1 pageBanbif - MT103 S366801 IskurHalim ÖcayPas encore d'évaluation
- Computer Network Notes Unit-1-1Document43 pagesComputer Network Notes Unit-1-1Medhanshu KaushikPas encore d'évaluation
- Smart CareDocument47 pagesSmart CareEudes Salvador PintadoPas encore d'évaluation
- Dante For DLive IssDocument10 pagesDante For DLive IssKolyaYPas encore d'évaluation
- Vega Admin Guide R85 v1.6Document349 pagesVega Admin Guide R85 v1.6spscribd1Pas encore d'évaluation
- 400 Bad Request 400 Bad Request Nginx/1.2.9Document16 pages400 Bad Request 400 Bad Request Nginx/1.2.9thepraetorionPas encore d'évaluation
- Switch SGDocument636 pagesSwitch SGkmad100% (1)
- EMU Operation Manual (V1.52)Document557 pagesEMU Operation Manual (V1.52)Americo Huerta100% (1)
- HW 10Document3 pagesHW 10Stephen ShelbyPas encore d'évaluation
- Hybrid NPT 1200 Product Note 1Document2 pagesHybrid NPT 1200 Product Note 1Pepe21Pas encore d'évaluation
- HSN 2 Marks LatestDocument81 pagesHSN 2 Marks LatestmrarunpsgPas encore d'évaluation
- LogDocument372 pagesLogRafiel kenji CortesPas encore d'évaluation
- Quidway AR 4945 Router System DescriptionDocument55 pagesQuidway AR 4945 Router System DescriptionLeoHuirsePas encore d'évaluation
- 2.3.3.5 Lab - Configuring A Switch Management AddressDocument8 pages2.3.3.5 Lab - Configuring A Switch Management AddressNicolas Bonina33% (3)
- Ping - Stress Test NetworkDocument8 pagesPing - Stress Test NetworkpamangugelPas encore d'évaluation
- Multi-Domain-SDA-ACI-Lab GuideDocument41 pagesMulti-Domain-SDA-ACI-Lab Guidesantoshkumar salawadgiPas encore d'évaluation
- Aether WebinarDocument55 pagesAether WebinarHazar AlfahelPas encore d'évaluation
- CCNA 1 Skills Final-With-AnswersDocument5 pagesCCNA 1 Skills Final-With-Answersdepeters318375% (4)
- Ut Data SDocument4 pagesUt Data Sapi-3819988100% (2)
- ROX User Guide RX1000 PDFDocument341 pagesROX User Guide RX1000 PDFedmuarizt7078Pas encore d'évaluation
- Protocol Architectures: Gruppo Reti TLC Name - Lastname@polito - ItDocument101 pagesProtocol Architectures: Gruppo Reti TLC Name - Lastname@polito - Itluigi_damatoPas encore d'évaluation
- 9.1.4.7 Packet Tracer - Subnetting Scenario 2 InstructionsDocument6 pages9.1.4.7 Packet Tracer - Subnetting Scenario 2 InstructionsweaksisPas encore d'évaluation
- Next Generation Network Addressing SolutionsDocument318 pagesNext Generation Network Addressing SolutionspvsairamPas encore d'évaluation
- VoxBridge Interconnection FormDocument4 pagesVoxBridge Interconnection FormAnonymous jF8rU5Pas encore d'évaluation
- 8.2.1.5 Lab - Configure IP SLA ICMP EchoDocument5 pages8.2.1.5 Lab - Configure IP SLA ICMP EchoAnonymous yKuISlPas encore d'évaluation
- 2 DayDocument24 pages2 DayMohammed Ibrahim AdogaPas encore d'évaluation
- Assigment-Worksheet 2Document9 pagesAssigment-Worksheet 2HOD-DIT PSG-PTCPas encore d'évaluation
- Cisco Itp in Eservglobal In: Ip Overview and Sub-NettingDocument26 pagesCisco Itp in Eservglobal In: Ip Overview and Sub-NettingbayoubgoorPas encore d'évaluation
- Understanding Data Communications and Networks, ShayDocument314 pagesUnderstanding Data Communications and Networks, ShaySalvador AlcarazPas encore d'évaluation