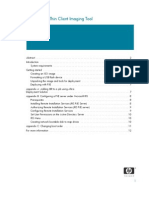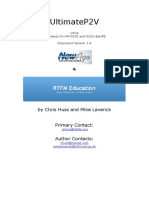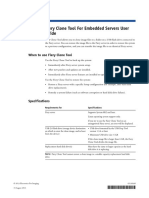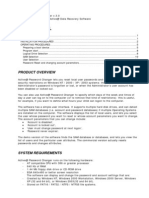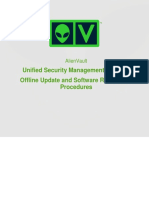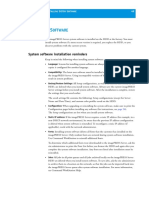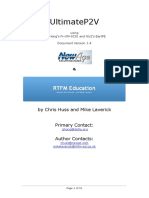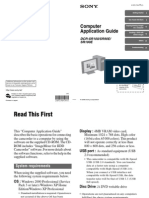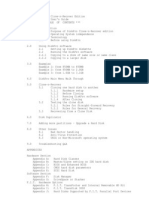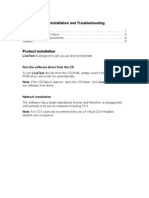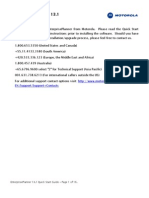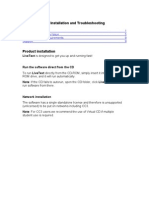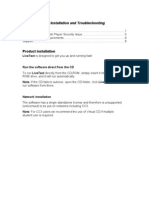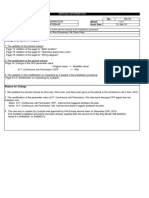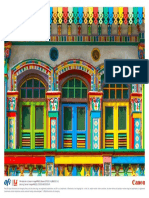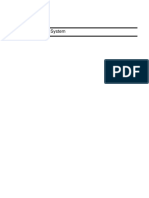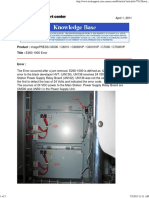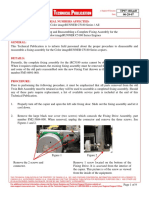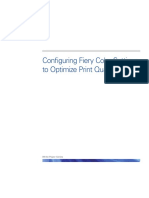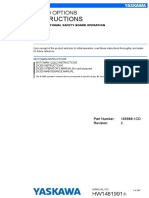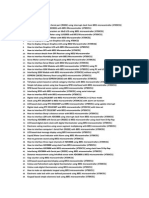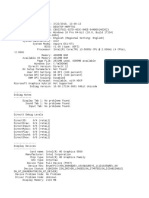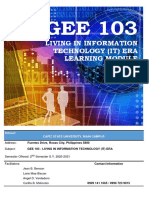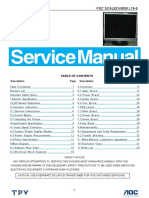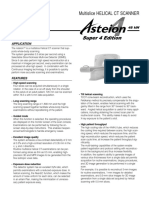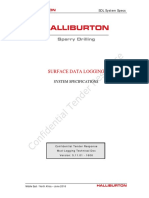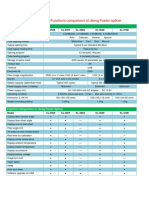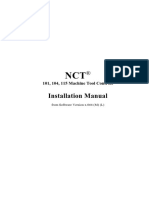Académique Documents
Professionnel Documents
Culture Documents
How To Use Clone Tool PDF
Transféré par
shamilbasayevTitre original
Copyright
Formats disponibles
Partager ce document
Partager ou intégrer le document
Avez-vous trouvé ce document utile ?
Ce contenu est-il inapproprié ?
Signaler ce documentDroits d'auteur :
Formats disponibles
How To Use Clone Tool PDF
Transféré par
shamilbasayevDroits d'auteur :
Formats disponibles
Using the Fiery Clone Tool
This document describes how to use the Fiery Clone Tool DVD to clone (copy) the contents
of the Print Server hard disk drive (HDD) to an image file. The resulting clone image file
contains the entire contents of the Print Server C, D, and E HDD partitions, with the
exception of any print jobs in the print queues.
The Fiery Clone Tool allows you to save the successfully cloned image file to a folder on the
Print Server HDD or a USB storage device connected to the Print Server. The clone image
can later be transferred to a DVD if you have DVD burning (write) software (see Burning
a clone image to DVDs on page 8) or a networked location for safe-keeping. Later, you can
restore the clone image to the Print Server in order to return the system to a previous
configuration.
Creating a clone image
Insert the Fiery
Clone Tool DVD
Select an interface
Create a clone image
-orRemote
computer
Print Server
with FACI
E:\Clone_Images
Select a destination for the clone image:
USB drive
E:\Clone_images on the Print Server HDD
Print Server
Control Panel
Later, you can transfer the clone image to another location,
such as a network location or a DVD (requires DVD burning
software, not included).
Restoring a clone image
Insert the Fiery
Clone Tool DVD
Select an interface
Restore a clone image
-or-
Remote
computer
Print Server
with FACI
-orE:\Clone_Images
Print Server
Control Panel
Copyright 2009 Electronics for Imaging, Inc.
Part Number: 45084675
June 24, 2009
Page 2 of 21
A clone image can only be restored to the Print Server from which it was copied; it cannot be
transferred to another Print Server. If you are unable to restore a system using the clone
image, reinstall the Print Server software from the System and User software DVDs as
described in the Print Server Installation and Service Guide. If you do not have access to the
System and User software DVDs and/or the Installation and Service Guide, contact your
authorized service/support center.
The Fiery Clone Tool DVD runs from the Print Server media drive. When the
Fiery Clone Tool completes start up, it prompts you to select one of the following interfaces
to access the Fiery Clone Tool functions:
The Fiery Advanced Controller Interface (if present) connected to the Print Server (FACI;
includes a monitor, keyboard, and mouse)
The Print Server Control Panel (LCD)
A remote computer with network access to the Print Server (requires the Print Server IP
address)
When you select an interface, other interfaces are deactivated while the Fiery Clone Tool is in
use.
When to use the Fiery Clone Tool
Use the Fiery Clone Tool clone function:
Immediately after Print Server Setup has been configured
After new patches and updates have been installed
Immediately after Print Server options (i.e., Graphic Arts Package) have been installed or
updated
Make sure to delete any out-of-date clone image files that predate the current option
package of the upgraded Print Server.
Use the Fiery Clone Tool restore function in order to:
Restore a Print Server with a specific Setup configuration (i.e., after HDD replacement)
Remedy a system failure (such as software corruption or HDD failure)
N OTE : If the Fiery Clone Tool DVD is installed in an unsupported system, an error message
displays and the system shuts down. For a list of supported Print Servers, see Specifications
on page 3.
Part Number: 45084675
Page 3 of 21
Specifications
Requirements for
Specifications
Print Server
The following XP Pro and XPe servers with
System 6 or higher:
PRO 80 and PRO 90
Q5500 and QX100
S450, S650, and S690
SP30 and SP60
USB drives (storage device destination on
which to store the clone image)
Formatted; FAT32 or NTFS architecture
Minimum 4GB of available space
N OTE : The Fiery Clone Tool cannot recognize unformatted USB drives.
Remote computer Web browser
Windows:
Internet Explorer 7 or higher
Firefox 2 or higher
Macintosh:
Safari 2.x or higher
Firefox 2 or higher
N OTE : To access Fiery Clone Tool functions from a remote computer, the Print Server must have a
valid IP address and be accessible on the network.
Replacement HDD(s)
Must have the same or larger capacity as the
HDD it is replacing.
N OTE : The Fiery Clone Tool cannot restore a clone image to a smaller capacity
replacement HDD.
If replacing a HDD(s) in a system with a RAID 0 disk array, install the System Software DVD prior
to using the Fiery Clone Tool. The Fiery Clone Tool will provide a warning message when this is
required.
DVDs (for restoring)
DVD-R, DVD+R, DVD+RW
DVD burn software is not included.
N OTE : Do not install DVD burning software on the Print Server. Installation of unauthorized
third-party software is not supported.
N OTE : The Fiery Clone Tool does not support Windows folder encryption or compression.
Both attributes are disabled by default on all shipping Print Servers. If these attributes are
enabled on a Print Server, the Print Server is prevented from backing up encrypted or
compressed folders.
Part Number: 45084675
Page 4 of 21
Creating a clone image
This section describes how to use the Fiery Clone Tool to create a clone image.
The Create clone image function copies everything on the Print Server HDD except:
The contents of the direct, print, and hold queues
The E:\Clone_images folder and its contents (if present). This folder and its contents are
excluded from the new clone image so that it does not include earlier clone images
The Fiery Clone Tool allows you to write the clone image to one of the following
destinations:
The Print Server HDD E:\Clone_images folder
A formatted USB drive connected to the Print Server
Later, you can also transfer the clone image to a DVD (requires DVD burning software, not
included) or a network location.
N OTE : If you are replacing hardware components in the Print Server in addition to using the
Fiery Clone Tool, it is best to complete service procedures before using the Fiery Clone Tool.
Only an authorized service technician should replace Print Server hardware.
Naming and managing clone image files
When naming and managing clone image files, follow the guidelines listed below:
Delete out-of-date clone images if you are sure that you do not need them.
Use a descriptive and consistent approach when naming clone images.
Never remove the *.fci file extension from a clone image filename. The Fiery Clone Tool
restore function cannot find clone image files lacking the *.fci file extension.
If the destination for the clone image is the Print Server HDD, the Fiery Clone Tool
creates the following file structure:
E:\Clone_images\[Filename you created]_[date and time]
You can rename and move folders within E:\Clone_images, but do not move folders out of
E:\Clone_images if you intend to later restore a clone image from an image residing on the
Print Server HDD. When the Print Server HDD is chosen as the restoration source, the
Fiery Clone Tool looks for clone images in E:\Clone_images only.
If the destination for the clone image is a USB drive, the Fiery Clone Tool creates the
following file structure:
\...\[Filename you created]_[date and time]
You can rename and move folders anywhere on the USB drive. Later, if you want to restore
a clone image that resides on the USB drive, access the Fiery Clone Tool restore function,
select USB drive, and then browse to the given location on the USB drive.
Part Number: 45084675
Page 5 of 21
If you select the Print Server Control Panel (LCD) as your interface when creating a clone
image, the Fiery Clone Tool creates a file name for you automatically.
Do not zip files or folders within E:\Clone_images. The Fiery Clone Tool restore
function cannot recognize clone images that have been zipped.
Procedure
Perform the following procedure to create a clone image.
TO CREATE A CLONE IMAGE
1. If the destination for the clone image will be a USB drive, attach a formatted USB drive to an
available USB port on the Print Server.
2. Make sure that the destination drive (HDD or USB) has enough free space to hold the clone
image.
Clone images typically require between 4GB and 8GB of free space. If necessary, make space
on the destination drive or obtain an external drive with enough free space.
3. If you intend to use a remote computer to access the Clone image function, make sure that
the Print Server you will be cloning is available on the network.
4. Verify that the Print Server is not receiving, processing, or printing any files.
If necessary, wait for the Print Server to finish processing and printing jobs and reach Idle. For
information about how to verify the Idle state, see the user documentation that accompanies
the Print Server.
5. Insert the Fiery Clone Tool DVD into the Print Server media drive.
6. Reboot the Print Server through the Control Panel shutdown menu or the Start menu (if a
monitor is present).
IMPORTANT: Do not use the Print Server power or reset buttons to reboot. Doing so
generates an error message (see Error messages on page 13). For information about
how to shut down and reboot the system, see the user documentation that accompanies
the Print Server.
7. Allow the Print Server to reboot from the DVD and launch the Fiery Clone Tool.
When the Print Server finishes rebooting from the Fiery Clone Tool DVD, choose one of the
following interfaces to use during the clone process:
Monitor, keyboard, and mouse (if present) connected to the Print Server
The Print Server Control Panel (LCD)
A remote computer with network access to the Print Server (requires the Print Server IP
address)
Part Number: 45084675
Page 6 of 21
Print Server Control Panel (LCD)
Action
OK To select the Control Panel
For LCD only:
LCD as your interface,
select OK.
press OK twice.
For remote use:
IP xx.xx.xx.xx
Fiery Clone Tool v1.0
N OTE : Pressing OK on the Control Panel designates the
Control Panel as the interface for this clone session.
Other interfaces (remote or local monitors, keyboards,
mice) are deactivated.
To use the Fiery Clone Tool from a remote computer
instead of the Control Panel, note the IP address
displayed on the Control Panel and enter it in the Web
browser of a remote computer.
Monitor (Print Server or remote computer)
Fiery Clone Tool
This tool allows you to clone the entire Fiery system to an image file, which can be
used for fast and easy recovery to guard against any potential corruption in the future.
You can use the Fiery Clone Tool via any one of three interfaces, as listed below.
Monitor, keyboard, and mouse
connected to the Fiery
Action
To select the
monitor as your
interface, click
Start.
Start
To continue on this interface, click Start.
Remote computer
To use this interface,
enter this IP address
[xx.xx.xx] into a web browser
on any computer on
your network.
Fiery Control Panel (LCD)
To use this interface, select OK
on the Fiery Control Panel.
N OTE : Clicking Start on the monitor designates this monitor/
keyboard/mouse as the interface for this clone session. Other
interfaces are deactivated.
To use the Fiery Clone Tool from a remote computer instead of the
local monitor/keyboard/mouse, note the IP address displayed on
screen and then enter it in the Web browser of a remote computer.
Press YES to
accept license
YES Select Yes to accept the
NO license agreement.
Select I Accept to
accept the license
agreement.
Fiery Clone Tool
EFI Clone Tool
License Agreement
To continue using this software you must accept the terms of the software license agreement.
License agreement
I Accept
Create image
Restore from image
Reboot
Shutdown
Main Menu
Select Create image to
proceed.
Do Not Accept
Fiery Clone Tool
Click Create clone image to clone this Fiery HDD. The entire contents of the Fiery HDD
are copied to the clone image, except:
the contents of the direct, print, and hold queues
the E:\Clone_Images folder and its contents (if present)
Select Create
clone image to
proceed
Create clone image
The size of the backup will be large (4GB - 8GB)
Click Restore clone image to replace the contents of the Fiery HDD with a
specified clone image.
Restore clone image
Reboot
Shutdown
Part Number: 45084675
Page 7 of 21
Print Server Control Panel (LCD)
Action
Select a destination for the
clone image.
Fiery HDD
USB drive
Cancel
Monitor (Print Server or remote computer)
Fiery Clone Tool
Create Clone: Filename and destination directory
Enter the filename and destination for the clone image.
Clone Image Name:
Destination Directory:
Select image source
Fiery HDD
N OTE : For guidelines on naming and managing clone
image files, see page 4.
N OTE : Make sure that the USB drive or HDD
destination has enough free space to hold the clone
image. Clone images typically require between 4GB and
8GB of free space. If not enough space is available, make
space on the drive or obtain a USB drive with enough
free space.
Clone Image
successfully
created. Clone
file name:
Success
OK
Select OK to return to the
Main Menu.
USB drive
Comments:
Action
Enter a filename,
select a
destination for
the clone image,
and then select
Continue.
To return to the
previous screen,
select Cancel.
Continue
Cancel
N OTE : For guidelines on naming and managing clone image files,
see page 4.
N OTE : Make sure that the USB drive or HDD destination has
enough free space to hold the clone image. Clone images typically
require between 4GB and 8GB of free space. If not enough space is
available, make space on the drive or obtain a USB drive with
enough free space.
OK
file name:
E:\Clone_Images
/28_Feb_2009
Success
Create image
Restore from image
Reboot
Shutdown
Main Menu
Select Reboot or Shut
Down. At the next screen,
select OK to eject the
Fiery Clone Tool and Shut
Down or Reboot.
Fiery Clone Tool
Success
The Clone Image [name] has been
successfully created and stored in
Select Finish.
Remove the
Fiery Clone Tool
DVD when it
ejects.
E:\Clone_Images.
Click Finish to reboot the Fiery.
Finish
Remove the Fiery Clone Tool DVD when it ejects automatically.
8. Allow the Print Server to reboot automatically and reach Idle.
If the Print Server does not reach Idle, see Error messages on page 13.
9. Reattach any dongles or USB devices that you removed earlier.
Part Number: 45084675
Page 8 of 21
Burning a clone image to DVDs
You can burn (write) a clone image to DVDs which can be used later to restore the clone
image to the Print Server HDD.
The Fiery Clone Tool does not provide a feature for burning clone images to DVDs.
However, you can move or copy a clone image from the Print Server to a remote computer or
network location and then use DVD burning software to burn the clone image to DVDs.
Keep in mind the following when burning a clone image to DVDs:
Do not install DVD burning software on the Print Server. The Print Server does not
support installation of unauthorized third-party software.
For help burning files to a DVD, see the instructions included with the DVD burning
software.
When burning a clone image to a DVD, make sure to write the image as a data file.
If you are restoring the Print Server from a clone image on DVDs, other clone images
which may reside within E:\Clone_images on the HDD will be deleted.
Supported DVD media formats include DVD-R, DVD+R, DVD+RW.
If the clone image exceeds 4GB (which is likely), it is comprised of two separate *.fci files
numbered:
[Filename]_[date and time]_00.fci
[Filename]_[date and time]_01.fci.
You will most likely need to burn each file to a separate DVD. Make sure to carefully label
each DVD and keep them together. You cannot restore the clone image from DVDs if one
of the DVDs is missing.
Part Number: 45084675
Page 9 of 21
Restoring the clone image
You can use the restore function to restore a clone image to the Print Server HDD. The
restored clone image has the identical Setup configuration as the source HDD from which it
was originally created.
N OTE : If you are replacing hardware components in the Print Server in addition to using the
Fiery Clone Tool, it is best to complete service procedures before using the Fiery Clone Tool.
Only an authorized service technician should replace Print Server hardware.
The restore function allows you to restore the clone image from any one of the following
sources:
The Print Server HDD (unless a replacement HDD has just be installed)
A formatted USB drive attached to the Print Server
DVD(s) in the Print Server media drive
The restore function examines all available sources (Print Server HDD, USB drive, or DVD
in the media drive) for clone images and displays them in a list on the Fiery Control Panel and
monitor (if present).
N OTE : The list of clone images on the Fiery Control Panel includes only clone images which
are valid for your particular Print Server. The list displayed on the monitor includes both
valid and invalid clone images. An X indicates an invalid clone image.
Before restoring the clone image
Keep in mind the following before restoring a clone image:
The clone image can only be restored to the Print Server from which it was copied; it
cannot be transferred to another Print Server. If you are unable to restore a Print Server
using the clone image, reinstall the Print Server software using the System and User
software DVDs.
If you are restoring the Print Server from a clone image on DVDs, other clone images
which may reside within E:\Clone_images on the HDD will be deleted.
If you are restoring a clone image to a replacement HDD, the replacement HDD must
have the same or larger capacity as the original HDD. The Fiery Clone Tool cannot restore
an image to a smaller capacity replacement HDD.
IMPORTANT: If the replacement HDD is part of a RAID 0 disk array (Fiery Clone Tool
will provide a warning message in this case), follow the instructions in the Installation
and Service Guide to replace the HDD, or contact your authorized service/support
center. Once the HDD is installed in the Print Server, you must partition the new
HDD by installing the System Software DVD prior to using the Fiery Clone Tool.
When prompted to insert the User Software DVD, you can instead insert the
Fiery Clone Tool DVD, reboot the system, and use the Fiery Clone Tool to restore the
Print Server from a saved clone image.
Part Number: 45084675
Page 10 of 21
Procedure
Perform the following procedure to restore a clone image.
TO RESTORE A CLONE IMAGE
1. If the clone image you are restoring is on a USB drive, attach the USB drive to an available
USB port on the Print Server.
2. Remove all other USB drives or external storage devices that may be connected to the
Print Server.
You may leave the copier/printer interface cable(s) attached to the Print Server.
3. If you are using a remote computer to access the Fiery Clone Tool functions, make sure that
the Print Server is available on the network.
4. Verify that the Print Server is not receiving, processing, or printing any files.
If necessary, wait for the Print Server to finish processing and printing jobs and reach Idle. For
information about how to verify the Idle state, see the user documentation that accompanies
the Print Server.
5. Insert the Fiery Clone Tool DVD into the Print Server media drive.
6. Reboot the Print Server through the Control Panel shutdown menu or the Start menu (if a
monitor is present).
IMPORTANT: Do not use the Print Server power or reset buttons to reboot. Doing so will
generate an error message (see Error messages on page 13). For information about
how to shut down and reboot the system, see the user documentation that accompanies
the Print Server.
7. Allow the Print Server to reboot from the DVD and launch the Fiery Clone Tool.
When the Print Server finishes rebooting from the Fiery Clone Tool DVD, you can choose
one of the following interfaces to use during the restore process:
Monitor, keyboard, and mouse connected to the Print Server (if present)
Print Server Control Panel (LCD)
Remote computer with network access to the Print Server
(Continued on next page.)
Part Number: 45084675
Page 11 of 21
Print Server Control Panel (LCD)
Action
OK To select the Control Panel
For LCD only:
LCD as your interface,
select OK.
press OK twice.
For remote use:
IP xx.xx.xx.xx
Fiery Clone Tool v1.0
N OTE : Pressing OK on the Control Panel designates the
Control Panel as the interface for this restoration session.
Other interfaces (remote or local monitors, keyboards,
mice) are deactivated.
To use the Fiery Clone Tool from a remote computer
instead of the Control Panel, note the IP address
displayed on the Control Panel and enter it in the Web
browser of a remote computer.
Monitor (Print Server or remote computer)
Fiery Clone Tool
This tool allows you to clone the entire Fiery system to an image file, which can be
used for fast and easy recovery to guard against any potential corruption in the future.
You can use the Fiery Clone Tool via any one of three interfaces, as listed below.
Monitor, keyboard, and mouse
connected to the Fiery
Action
To select the
monitor as your
interface, click
Start.
Start
To continue on this interface, click Start.
Remote computer
To use this interface,
enter this IP address
[xx.xx.xx] into a web browser
on any computer on
your network.
Fiery Control Panel (LCD)
To use this interface, select OK
on the Fiery Control Panel.
N OTE : Clicking Start on the monitor designates this monitor/
keyboard/mouse as the interface for this restoration session. Other
interfaces are deactivated.
To use the Fiery Clone Tool from a remote computer instead of the
local monitor/keyboard/mouse, note the IP address displayed on
screen and then enter it in the Web browser of a remote computer.
Press YES to
accept license
YES Select Yes to accept the
NO license agreement.
Select I Accept to
accept the license
agreement.
Fiery Clone Tool
EFI Clone Tool
License Agreement
To continue using this software you must accept the terms of the software license agreement.
License agreement
I Accept
Create image
Restore from image
Reboot
Shutdown
Main Menu
Select Restore from
image to proceed.
Do Not Accept
Fiery Clone Tool
Click Create clone image to clone this Fiery HDD. The entire contents of the Fiery HDD
are copied to the clone image, except:
the contents of the direct, print, and hold queues
the E:\Clone_Images folder and its contents (if present)
Select Restore
clone image to
proceed.
Create clone image
The size of the backup will be large (4GB - 8GB)
Click Restore clone image to replace the contents of the Fiery HDD with a
specified clone image.
Restore clone image
Reboot
Shutdown
Part Number: 45084675
Page 12 of 21
Print Server Control Panel (LCD)
Action
Select the source media
containing the clone image
that you want to restore.
Fiery HDD
USB drive
DVD
Monitor (Print Server or remote computer)
Select the clone
image that you
want to restore.
Fiery Clone Tool
Restore the Fiery
Select the Clone Image to restore from:
Select image source
Image:
28_FEB_2009_2310
18_FEB_2009_1655
26_FEB_2009_1702
DVD source only: If you are restoring from DVDs, other
clone images which may reside within E:\Clone_images
on the HDD will be deleted.
If you are restoring from DVDs, eject the Fiery Clone
Tool DVD, insert the first DVD containing the clone
image (first source DVD), and then select DVD on the
Control Panel to continue.
If you select DVD before removing the Fiery Clone Tool
DVD, and the message displays, CD/DVD media
found. Do you want to eject the media?, select Yes to
eject the Fiery Clone Tool DVD and then follow the on
screen prompts.
At the Select clone image
screen, select the clone
image you want to restore.
28_FEB_2009_231..
26_FEB_2009_170..
21_FEB_2009_123..
18_FEB_2009_165..
Select clone image
YES At the Restore clone image
Clone image
name:18_FEB_2009 NO screen, select YES to begin
_1655 (LOCAL).
the restoration process.
Restore clone image
DVD source only: At the message Please insert volume
no. 2, remove the first source DVD and insert the
second source DVD to continue the restore process.
Restore completed
successfully
OK
Select OK to continue.
Device:
21_FEB_2009_1230
Fiery internal
18_FEB_2009_1655
Comments:
Select Reboot or
Shut Down.
Reboot
Shut Down
When you are
sure of your
selection, select
Restore to begin.
Eject DVD
Restore
Cancel
DVD source only: If you are restoring from DVDs, other clone
images which may reside within E:\Clone_images on the HDD will
be deleted.
If you are restoring from DVDs and have not yet ejected the Fiery
Clone Tool DVD and inserted the DVD containing the first part of
the clone image (first source DVD), select Eject DVD, remove the
Fiery Clone Tool DVD, and then insert the first source DVD. You
may need to select Cancel to return to the previous screen, and then
select Restore again in order for the Fiery Clone Tool to find the
clone image on the source DVD.
At the message Please insert volume no. 2, remove the first source
DVD and insert the second source DVD to continue the restoration
process.
N OTE : To see information about a clone image, select the image in
the list. Information is displayed under Device on the monitor.
Invalid images in the list (if any) are indicated by an X.
Fiery Clone Tool
Success
Success
Action
The Fiery has been successfully restored
with the clone image [name].
Select Finish.
Remove the
Fiery Clone Tool
DVD when it
ejects.
Click Finish to reboot the Fiery.
Finish
Reboot
Remove the Fiery Clone Tool DVD when it ejects automatically.
Please remove DVD
if any and press
OK to reboot
OK
Remove the DVD and
select OK.
Reboot
Part Number: 45084675
Page 13 of 21
8. Allow the Print Server to reboot and reach Idle.
If the Print Server does not reach Idle, see Error messages on page 13.
9. Reinstall any dongles or USB devices that you removed earlier.
Error messages
See the following table for information on specific error messages. After you locate the specific
error message, apply the suggested solution. If an error condition cannot be corrected,
reinstall the Print Server software from the System and User software DVDs as described in
the Print Server Installation and Service Guide. If you do not have access to the System and
User software DVDs and/or the Installation and Service Guide, contact your authorized
service/support center.
Error message on Control Panel
Error message on monitor
(local or remote computer)
Cause and solution
Non Fiery hardware has been detected.
Fiery Clone Tool only supports Fiery
hardware.
The Fiery Clone Tool DVD was inserted in
an unsupported system.
Non Fiery hardware has been detected.
Fiery Clone Tool will now close.
Solution:
Fiery Clone Tool detected unsupported
hardware platform.
Fiery Clone Tool detected the following
unsupported hardware platform:
Remove the DVD and only use the
Fiery Clone Tool in supported systems.
See Specifications on page 3 for a list of
supported systems.
Please contact technical support for
assistance.
Unpartitioned disk in disk array. Load
System DVD1 first.
Fiery Clone Tool has detected a new hard
disk or unpartitioned disk used in a disk
array.
The replacement HDD has not yet been
partitioned.
Fiery Clone Tool can only restore to drive
arrays that are already partitioned. Please
load system software DVD1, and once that
has completed use the Clone Tool to restore
the Fiery.
Follow the instructions in the Installation
and Service Guide to replace the HDD, or
contact your authorized service/support
center.
Solution:
When the replacement HDD(s) is
installed, partition the new HDD by
installing the System Software DVD.
When prompted to insert the User
Software DVD, instead insert the
Fiery Clone Tool DVD, reboot the
system, and then use the
Fiery Clone Tool to restore the
Print Server from a saved clone image.
Part Number: 45084675
Page 14 of 21
Error message on Control Panel
Error message on monitor
(local or remote computer)
Cause and solution
Not enough space on target hard disk.
Select new destination.
Fiery Clone Tool has detected that the
target hard disk does not have enough free
space to save the clone image.
Either the USB drive or the Print Server
HDD does not have enough free space to
hold the clone image.
Click Go Back to select a new destination,
or Start Over to cancel clone.
Solution:
Make sure the USB drive or the HDD
has enough free space to hold the clone
image. Clone images typically require
between 4GB and 8GB of free space.
If the USB drive or HDD does not have
enough free space to hold the clone
image, you must make space on the drive
or obtain a drive with enough free space.
Source HD corrupted. Please reboot Fiery,
to allow Windows to shutdown fully.
Fiery Clone Tool has detected that the
source hard disk may be corrupted.
The Print Server was not shut down
properly.
This could be due to Windows not shutting
down properly.
Solution:
Please boot the Fiery and allow Windows to
shutdown completely.
Select Shut Down from the
Fiery Clone Tool interface.
Remove the Fiery Clone Tool DVD from
the media drive.
Power on the Print Server and let it finish
booting to the Idle state.
Select Shut Down from the Control Panel
or the Windows Start menu.
N OTE : Do not use the power button or the
reset button on the Print Server to shut
down the Print Server.
Power on the Print Server and
immediately insert the Fiery Clone Tool
DVD in the media drive. Allow the
Fiery Clone Tool to start.
USB media disconnected. Select new
destination.
The USB media has been disconnected, or
cannot be accessed at this time.
The USB drive is missing, not properly
connected to the Print Server, or is
defective.
Solution:
Power off the Print Server, reconnect the
USB drive, power on, and then try the
clone/restore procedure again.
If the problem persists, connect the USB
drive to another USB port on the
Print Server.
If the problem persists, try using a
different USB drive to save the clone
image.
Part Number: 45084675
Page 15 of 21
Error message on Control Panel
Error message on monitor
(local or remote computer)
Cause and solution
Multiple USB drives detected. Connect one
USB drive at a time.
Fiery Clone Tool has detected multiple
USB drives are connected.
Only one USB drive should be connected
to the Print Server when creating or
restoring a clone image.
Please connect only one USB drive at a
time.
Solution:
Remove all but the designated USB drive
from the Print Server before creating or
restoring a clone image.
Source E drive corrupt. Reload System
Software.
Fiery Clone Tool cannot detect a valid Fiery
system on E: drive.
The Fiery System may be corrupt, requiring
System Software to be reloaded.
The Fiery Clone Tool cannot copy the
HDD contents to the destination drive
because the HDD contents are corrupted.
Solution:
Install System and User software from the
System Software DVDs as described in
the Installation and Service Guide. If you
do not have access to the System Software
DVDs and/or the Installation and Service
Guide, contact your authorized service/
support center.
Then, try to clone the HDD again.
Destination Fiery hard disk too small for
Clone Image.
The destination Fiery hard disk is too small
to accommodate the Clone Image selected.
Not enough free space is available on the
Print Server HDD to hold the clone image.
Solution:
Make sure that the Print Server HDD has
enough free space to hold the clone
image. Clone images typically require
between 4GB and 8GB of free space.
If the Print Server HDD does not have
enough free space, you must make space
on the drive or obtain an external drive
with enough free space.
Source Image selected appears to be
corrupted.
The Clone Image selected appears to be
corrupted.
Solution:
If available, use a different clone image.
If another clone image is not available,
reinstall System and User software from
the System Software DVDs as described
in the Installation and Service Guide. If
you do not have access to the System
Software DVDs and/or the Installation
and Service Guide, contact your
authorized service/support center.
Part Number: 45084675
Page 16 of 21
Error message on Control Panel
Error message on monitor
(local or remote computer)
Cause and solution
Cannot read USB Drive.
The USB media has been disconnected, or
cannot be accessed at this time.
The USB drive is missing, not properly
connected to the Print Server, or is
defective.
Please reconnect the drive, or choose
another location for the source Image.
Solution:
Power off the Print Server, reconnect the
USB drive, power on, and then try the
clone/restore procedure again.
If the problem persists, attach the USB
drive to another USB port on the
Print Server.
If the problem persists, try using a
different USB drive to save the clone
image.
A serious unrecoverable error has occurred
and interrupted the backup/restore process.
A serious unrecoverable error has occured
and interrupted the backup/restore process.
If restoring from a USB drive, the drive may
have been removed while in use, or is
defective.
Solution:
Select Shut Down from the
Fiery Clone Tool interface.
When the Fiery Clone Tool DVD ejects,
reinsert it into the media drive.
Remove the USB drive from the
Print Server.
Power on the Print Server and let the
Fiery Clone Tool finish starting.
Attach the USB drive to the Print Server
and try the restore procedure again.
If the problem persists, use a different
USB drive.
If the problem persists, restore from a
different source.
If restoring from a source DVD, the
DVD or the clone image on the DVD
may be defective.
Part Number: 45084675
Page 17 of 21
Error message on Control Panel
Error message on monitor
(local or remote computer)
Cause and solution
Error! Please unplug the USB device and
boot from the clone tool.
Error! Please unplug the USB device and
boot from the clone tool.
The Fiery Clone Tool has encountered an
error when trying to connect to the
attached USB drive.
Solution:
Select Shut Down from the
Fiery Clone Tool interface.
When the Fiery Clone Tool DVD ejects,
reinsert it into the media drive.
Remove the USB drive from the
Print Server.
Power on the Print Server and let the
Fiery Clone Tool finish starting.
Attach the USB drive to the Print Server
and try the restore procedure again.
If the problem persists, use a different
USB drive.
If the problem persists, clone or restore to
a different media.
USB disk may be corrupted.
USB disk may be corrupted.
The USB drive used to store the clone
image may be defective.
Solution:
Select Shut Down from the
Fiery Clone Tool interface.
When the Fiery Clone Tool DVD ejects,
reinsert it into the media drive.
Remove the USB drive from the
Print Server.
Power on the Print Server and let the
Fiery Clone Tool finish starting.
Attach the USB drive to the Print Server
and try the clone procedure again.
If the problem persists, use a different
USB drive.
Part Number: 45084675
Page 18 of 21
Error message on Control Panel
Error message on monitor
(local or remote computer)
Cause and solution
Incorrect number of disks detected.
Your Fiery has a different hard disk
configuration than the Fiery used to create
the clone image.
The selected clone image is incompatible
with the Print Server HDD configuration.
This image cannot be restored to this Fiery.
Restart the restore process and select the
appropriate clone image for the
Print Server.
Solution:
If a clone image is not available for the
Print Server, install the Print Server
software from the System and User
software DVDs as described in the
Print Server Installation and Service
Guide. If you do not have access to the
System and User software DVDs and/or
the Installation and Service Guide, contact
your authorized service/support center.
(You will need to reconfigure Setup.)
Invalid partition size has been detected.
Your Fiery has a different partition size (or
an invalid partition) in comparison to the
source image.
The selected clone image is incompatible
with the Print Server HDD configuration
or the HDD has not yet been partitioned.
Please load System Software DVD1, and
then retry the restore operation with Fiery
Clone Tool.
Solution:
Restart the restore process and select the
appropriate clone image for the
Print Server.
If the problem persists, do the following:
Remove the Fiery Clone Tool, insert
the System Software DVD, and reboot
the Print Server. Allow the System
Software DVD to partition the new
HDD.
When prompted to insert the User
Software DVD, instead insert the
Fiery Clone Tool DVD, reboot the
system, and then use the
Fiery Clone Tool to restore the
Print Server from a saved clone image.
Part Number: 45084675
Page 19 of 21
Error message on Control Panel
Error message on monitor
(local or remote computer)
Cause and solution
Invalid disk size has been detected.
Your Fiery has a smaller hard disk than the
Fiery used to create the source image.
The selected clone image is incompatible
with the Print Server HDD configuration.
This image cannot be restored to this Fiery.
Solution:
This source image was created from a
different Fiery system than the destination
Fiery.
Restart the restore process and select the
appropriate clone image for the
Print Server.
Mismatch in product code.
This image cannot be restored to this Fiery.
Mismatch in product name.
This source image was created from a
different Fiery system than the destination
Fiery.
This image cannot be restored to this Fiery.
Wrong feature set.
The installed features (such as Graphic Arts,
or Production Printing Packages) differ
between the source image, and the
destination Fiery. This image cannot be
restored to this Fiery.
If a clone image is not available for the
Print Server, install the Print Server
software from the System and User
software DVDs as described in the
Print Server Installation and Service
Guide. If you do not have access to the
System and User software DVDs and/or
the Installation and Service Guide, contact
your authorized service/support center.
(You will need to reconfigure Setup.)
The feature set installed on the Print Server
and the feature set in the clone image do
not match. Only clone images matching the
feature set on the target Print Server may be
restored to the Print Server.
Solution:
Restart the restore process and select the
appropriate clone image for the
Print Server.
If a clone image is not available for the
Print Server, install the Print Server
software from the System and User
software DVDs as described in the
Print Server Installation and Service
Guide. If you do not have access to the
System and User software DVDs and/or
the Installation and Service Guide, contact
your authorized service/support center.
(You will need to reconfigure Setup.)
Part Number: 45084675
Page 20 of 21
Error message on Control Panel
Error message on monitor
(local or remote computer)
Cause and solution
Wrong Image Size (corrupted or truncated
image set).
The source image file selected appears to be
corrupted. This image cannot be restored.
Solution:
Incomplete image set(missing volumes).
The source image appears to be missing
some files.
If a clone image is not available for the
Print Server, install the Print Server
software from the System and User
software DVDs as described in the
Print Server Installation and Service
Guide. If you do not have access to the
System and User software DVDs and/or
the Installation and Service Guide, contact
your authorized service/support center.
(You will need to reconfigure Setup.)
Please verify the source directory selected
includes all applicable files for the image, or
choose another image to restore from.
E: Drive problem. Please reboot Fiery, allow
windows to shutdown fully.
If available, use a different clone image.
Fiery Clone Tool has detected that the
source hard disk may be corrupted.
The HDD is corrupted or the Print Server
was not shut down properly.
E:\ cannot be scanned to find the clone
images. This could be due to Windows not
shutting down properly.
Solution:
Select Shut Down from the
Fiery Clone Tool interface.
Remove the Fiery Clone Tool DVD from
the media drive.
Power on the Print Server and let it finish
booting to an idle state.
Select Shut Down from the Control Panel
or the Windows Start menu.
N OTE : Do not use the power button or the
reset button on the Print Server to shut
down the Print Server.
Power on the Print Server and
immediately insert the Fiery Clone Tool
DVD in the media drive. Allow the
Fiery Clone Tool to start.
If this does not correct the problem, you
made need to reinstall the Print Server
software from the System and User
software DVDs as described in the
Print Server Installation and Service
Guide. If you do not have access to the
System and User software DVDs and/or
the Installation and Service Guide, contact
your authorized service/support center.
(You will need to reconfigure Setup.)
Part Number: 45084675
Page 21 of 21
Error message on Control Panel
Error message on monitor
(local or remote computer)
Cause and solution
USB disk may be corrupted.
Fiery Clone Tool has detected that the USB
disk may be corrupted.
The USB drive that was used to store the
clone image may be defective.
It may have been unplugged prematurely in
windows.
Solution:
Please verify its contents in Windows and
safely remove hardware from system tray
before it is unplugged.
Please verify its contents in Windows and,
choose Safely remove hardware from system
tray before it is unplugged.
Select Shut Down from the
Fiery Clone Tool interface.
When the Fiery Clone Tool DVD ejects,
reinsert it into the media drive.
Remove the USB drive from the
Print Server.
Power on the Print Server and let the
Fiery Clone Tool finish starting.
Attach the USB drive to the Print Server
and try the clone procedure again.
If the problem persists, use a different
USB drive.
Part Number: 45084675
Vous aimerez peut-être aussi
- Service Manual IGT PDFDocument274 pagesService Manual IGT PDFAlex Pugach75% (4)
- HP Compaq Thin Client Imaging ToolDocument12 pagesHP Compaq Thin Client Imaging Toolmlmcbride33Pas encore d'évaluation
- Ultimatep2V: by Chris Huss and Mike LaverickDocument29 pagesUltimatep2V: by Chris Huss and Mike LaverickmultihumanPas encore d'évaluation
- C5200 Troubleshooting Various E075 IssuesDocument3 pagesC5200 Troubleshooting Various E075 IssuesshamilbasayevPas encore d'évaluation
- HP Compaq Thin Client Imaging Tool: Table ofDocument10 pagesHP Compaq Thin Client Imaging Tool: Table ofusm01Pas encore d'évaluation
- FCT forEmbeddedServers UserGuideDocument9 pagesFCT forEmbeddedServers UserGuidetraminerPas encore d'évaluation
- 3rd Hard Disk Drive CloningDocument4 pages3rd Hard Disk Drive CloningACE DELA CRUZPas encore d'évaluation
- MSDNAA Access Guide: Downloading & Installing MSDNAA SoftwareDocument10 pagesMSDNAA Access Guide: Downloading & Installing MSDNAA Softwareyctea91_cw4664Pas encore d'évaluation
- CorelDraw X7 Deployment Guide 05Document41 pagesCorelDraw X7 Deployment Guide 05Shaikh FuzenPas encore d'évaluation
- Active@ Boot Disk User GuideDocument87 pagesActive@ Boot Disk User GuideOBTDeanPas encore d'évaluation
- Exam 70-270 NotesDocument27 pagesExam 70-270 NotesDuy Chuong DinhPas encore d'évaluation
- PWD CHNGDocument13 pagesPWD CHNGvideobugPas encore d'évaluation
- 4 5832631030384691806Document16 pages4 5832631030384691806Tarek HamzePas encore d'évaluation
- AlienVault 4.4 5.x Offline Update and Software RestorationDocument19 pagesAlienVault 4.4 5.x Offline Update and Software RestorationpaulohrodriguesPas encore d'évaluation
- Active@ Boot Disk User GuideDocument81 pagesActive@ Boot Disk User GuidesatishPas encore d'évaluation
- g100 InstallationDocument8 pagesg100 InstallationAndi PrengaPas encore d'évaluation
- Acronis Snap Deploy 4: For Pcs and ServersDocument2 pagesAcronis Snap Deploy 4: For Pcs and ServersyuyoverdePas encore d'évaluation
- Create Universal Ghost or WIM Image of Windows XPDocument22 pagesCreate Universal Ghost or WIM Image of Windows XPSamuel ZodinglianaPas encore d'évaluation
- Ultimatep2V: by Chris Huss and Mike LaverickDocument21 pagesUltimatep2V: by Chris Huss and Mike LaverickmultihumanPas encore d'évaluation
- ByteBack ManualDocument70 pagesByteBack Manualalextrek01Pas encore d'évaluation
- WinXP Installation CD Slipstream For Ebox-3300Document16 pagesWinXP Installation CD Slipstream For Ebox-3300shahulpdvPas encore d'évaluation
- Clone A Hard Drive With ClonezillaDocument5 pagesClone A Hard Drive With Clonezillasmile4ever54Pas encore d'évaluation
- DCRSR100 Computer ApplicationDocument27 pagesDCRSR100 Computer Applicationlythamhoa9Pas encore d'évaluation
- USERDocument19 pagesUSERJorge Tinal PootPas encore d'évaluation
- Linux FinalDocument69 pagesLinux FinalABHIJITH DASPas encore d'évaluation
- Data Rescue PC User ManualDocument28 pagesData Rescue PC User ManualBulearca CristianPas encore d'évaluation
- Media Tools ManualDocument70 pagesMedia Tools Manualalextrek01Pas encore d'évaluation
- Paragon Recovery Media BuilderDocument11 pagesParagon Recovery Media Buildertsopdf100% (1)
- Crucial Firmware Update All enDocument6 pagesCrucial Firmware Update All enAnubhab DuttaPas encore d'évaluation
- Free Imaging Software - Clonezilla & Partimage: Introduction - What Is Imaging?Document34 pagesFree Imaging Software - Clonezilla & Partimage: Introduction - What Is Imaging?akumuftiPas encore d'évaluation
- PortLock Boot CD User GuideDocument16 pagesPortLock Boot CD User GuideJohn WongPas encore d'évaluation
- Lenten Reborn Card: User's ManualDocument27 pagesLenten Reborn Card: User's ManualwmgserroPas encore d'évaluation
- Unit 3 Lesson 5 - Os InstallationDocument58 pagesUnit 3 Lesson 5 - Os InstallationAldrei BobierPas encore d'évaluation
- Understanding Disk Partitions and Making Disk Image BackupsDocument21 pagesUnderstanding Disk Partitions and Making Disk Image BackupsAndiebou SalamedaPas encore d'évaluation
- Technical Help - Installation and TroubleshootingDocument9 pagesTechnical Help - Installation and TroubleshootingDitchedOut MoneerPas encore d'évaluation
- Disk Imaging for School Computers - Free and Easy CloningDocument17 pagesDisk Imaging for School Computers - Free and Easy CloningS MoorthyPas encore d'évaluation
- 10 Things Deploying Desktops From ImagesDocument4 pages10 Things Deploying Desktops From Imagessalic2013100% (1)
- Videologic Apocalypse 3Dx For Windows 95: October 24Th 1997Document12 pagesVideologic Apocalypse 3Dx For Windows 95: October 24Th 1997anon-146351Pas encore d'évaluation
- Computer Cloning What Is It?Document19 pagesComputer Cloning What Is It?ysiad123Pas encore d'évaluation
- S 450Document80 pagesS 450Jorge Guimaraes100% (1)
- True Image Home: Beginner's Guide To Creating A Basic Full Disk ArchiveDocument12 pagesTrue Image Home: Beginner's Guide To Creating A Basic Full Disk ArchiveaisnaenPas encore d'évaluation
- Readme OraclevmDocument2 pagesReadme Oraclevmchrispm88Pas encore d'évaluation
- Ways To Improve Your Computer'S PerformanceDocument35 pagesWays To Improve Your Computer'S PerformanceAeter The SouleaterPas encore d'évaluation
- Technical Help - Installation and TroubleshootingDocument9 pagesTechnical Help - Installation and TroubleshootingDestiny HopesPas encore d'évaluation
- Installer Preparation and OS Installation ProcedureDocument23 pagesInstaller Preparation and OS Installation ProcedureICT 1 - JazlieBoragay100% (1)
- AAA Upgrade Node Locked InstallationDocument10 pagesAAA Upgrade Node Locked InstallationEwaPas encore d'évaluation
- Motorola EnterprisePlanner v13.1 Quick Start GuideDocument16 pagesMotorola EnterprisePlanner v13.1 Quick Start GuideAdvantec SrlPas encore d'évaluation
- Principles of DialysisDocument57 pagesPrinciples of DialysisFreisan ChenPas encore d'évaluation
- Pie Manual 7Document4 pagesPie Manual 7jeppoo1Pas encore d'évaluation
- Technical Help - Installation and TroubleshootingDocument9 pagesTechnical Help - Installation and TroubleshootingLaura SogoPas encore d'évaluation
- Technical Help - Installation and TroubleshootingDocument9 pagesTechnical Help - Installation and TroubleshootingSQPas encore d'évaluation
- Media Tools ManualDocument0 pageMedia Tools Manualafguesa100% (1)
- Bootable Media NewDocument36 pagesBootable Media NewJönigin Nicôläs TigäsPas encore d'évaluation
- Technical Help - Installation and TroubleshootingDocument9 pagesTechnical Help - Installation and TroubleshootingParbon AcharjeePas encore d'évaluation
- Clonzilla y PartedMagigDocument33 pagesClonzilla y PartedMagigRicardo NavasPas encore d'évaluation
- C 00218060Document14 pagesC 00218060Hazem BahgatPas encore d'évaluation
- MCTS 70-680 Exam Questions: Microsoft Windows 7, ConfiguringD'EverandMCTS 70-680 Exam Questions: Microsoft Windows 7, ConfiguringÉvaluation : 3.5 sur 5 étoiles3.5/5 (2)
- Windows Operating System: Windows Operating System (OS) Installation, Basic Windows OS Operations, Disk Defragment, Disk Partitioning, Windows OS Upgrade, System Restore, and Disk FormattingD'EverandWindows Operating System: Windows Operating System (OS) Installation, Basic Windows OS Operations, Disk Defragment, Disk Partitioning, Windows OS Upgrade, System Restore, and Disk FormattingPas encore d'évaluation
- BM Druck - Testimonial - EN - Final - LR - Pack PDFDocument2 pagesBM Druck - Testimonial - EN - Final - LR - Pack PDFshamilbasayevPas encore d'évaluation
- bizhubPRESS C8000) ICP - List - Ver.1.1 (EN) PDFDocument6 pagesbizhubPRESS C8000) ICP - List - Ver.1.1 (EN) PDFshamilbasayevPas encore d'évaluation
- Canon - Ac Driver PCB Removal PDFDocument1 pageCanon - Ac Driver PCB Removal PDFshamilbasayev0% (1)
- Imagepress Servers A3300, A2300, A1300Document4 pagesImagepress Servers A3300, A2300, A1300shamilbasayevPas encore d'évaluation
- Fiery Color Imaging Workflow Diagram US PDF PDFDocument1 pageFiery Color Imaging Workflow Diagram US PDF PDFshamilbasayevPas encore d'évaluation
- Canon b7000 b6000 v2 Owl Poster en UsDocument1 pageCanon b7000 b6000 v2 Owl Poster en UsshamilbasayevPas encore d'évaluation
- Cleaning Drum Patch Sensor PDFDocument8 pagesCleaning Drum Patch Sensor PDFshamilbasayevPas encore d'évaluation
- Field Service Manual - fx3350 PDFDocument182 pagesField Service Manual - fx3350 PDFshamilbasayevPas encore d'évaluation
- Bizhub PRO 950: Production - Printer - Copier - ScannerDocument2 pagesBizhub PRO 950: Production - Printer - Copier - ScannershamilbasayevPas encore d'évaluation
- Bizhub C280 - Guide Film and Slide Tape AdditionDocument4 pagesBizhub C280 - Guide Film and Slide Tape AdditionshamilbasayevPas encore d'évaluation
- Service Information For MB-2000KM-EURDocument1 pageService Information For MB-2000KM-EURshamilbasayevPas encore d'évaluation
- Remedy+Escalation+Guidelines+v1 1 PDFDocument14 pagesRemedy+Escalation+Guidelines+v1 1 PDFshamilbasayevPas encore d'évaluation
- Canon b7000 b6000 v2 Colorful BuildingsDocument1 pageCanon b7000 b6000 v2 Colorful BuildingsshamilbasayevPas encore d'évaluation
- Service Information For MB-2000KM-EURDocument1 pageService Information For MB-2000KM-EURshamilbasayevPas encore d'évaluation
- Egypt's 15 Richest Men 2014 PDFDocument12 pagesEgypt's 15 Richest Men 2014 PDFshamilbasayevPas encore d'évaluation
- Process ControlDocument39 pagesProcess ControlshamilbasayevPas encore d'évaluation
- CEL i1PC Training Guide v2.0 PDFDocument60 pagesCEL i1PC Training Guide v2.0 PDFshamilbasayevPas encore d'évaluation
- Fixing System - C1 - C1+Document67 pagesFixing System - C1 - C1+shamilbasayevPas encore d'évaluation
- TP12 2Document3 pagesTP12 2shamilbasayevPas encore d'évaluation
- Troubleshoot E069 issuesDocument4 pagesTroubleshoot E069 issuesshamilbasayevPas encore d'évaluation
- E260-1000 ErrorDocument5 pagesE260-1000 ErrorshamilbasayevPas encore d'évaluation
- Fiery FS150 Pro Security WP USDocument12 pagesFiery FS150 Pro Security WP USshamilbasayevPas encore d'évaluation
- Disassembling and Reassembling - Fixing Unit - TP07-168Document9 pagesDisassembling and Reassembling - Fixing Unit - TP07-168shamilbasayevPas encore d'évaluation
- d124 - TSB 008 False Close Front Door MessageDocument4 pagesd124 - TSB 008 False Close Front Door MessageshamilbasayevPas encore d'évaluation
- Canon ImagePRESS B5000 DS US PDFDocument2 pagesCanon ImagePRESS B5000 DS US PDFshamilbasayevPas encore d'évaluation
- Efi Fiery Configuring Fiery Color Settings WPDocument14 pagesEfi Fiery Configuring Fiery Color Settings WPshamilbasayevPas encore d'évaluation
- MP171Document31 pagesMP171shamilbasayev100% (1)
- Mpc300 Sc240 LaserDocument8 pagesMpc300 Sc240 LasershamilbasayevPas encore d'évaluation
- M022 - LSU Power Supply UpdateDocument3 pagesM022 - LSU Power Supply UpdateshamilbasayevPas encore d'évaluation
- DX200 Safety BoardDocument164 pagesDX200 Safety Boardautomacao2Pas encore d'évaluation
- Product Specification Product Specification: Brigade Model Number: BE-870LM Brigade Part Number: 2705ADocument1 pageProduct Specification Product Specification: Brigade Model Number: BE-870LM Brigade Part Number: 2705APușcă MartinPas encore d'évaluation
- Flocat LB45A Manual Version 1 4Document48 pagesFlocat LB45A Manual Version 1 4JimBoringPas encore d'évaluation
- Seminar ReportDocument32 pagesSeminar ReportRoney GeorgePas encore d'évaluation
- LCD Disassembly Gde PDFDocument0 pageLCD Disassembly Gde PDFDoug RussellPas encore d'évaluation
- Project ListDocument66 pagesProject Listapi-278127585Pas encore d'évaluation
- Mura Tore 2007Document8 pagesMura Tore 2007Lepaca KliffothPas encore d'évaluation
- Notes On 9th Computer Science by Asif RasheedDocument86 pagesNotes On 9th Computer Science by Asif RasheedAsif Rasheed Rajput100% (3)
- Vehicle AHD Monitor Prices - Lintech Peter 2021-12Document1 pageVehicle AHD Monitor Prices - Lintech Peter 2021-12RamadanaPas encore d'évaluation
- Bcs 011 PDFDocument33 pagesBcs 011 PDFRahul RawatPas encore d'évaluation
- Hitachi 32PD5000 Plasma TV SM PDFDocument102 pagesHitachi 32PD5000 Plasma TV SM PDFricardoPas encore d'évaluation
- Circograph DS 6430 e WWWDocument12 pagesCircograph DS 6430 e WWWKhaled OuniciPas encore d'évaluation
- DX DiagDocument29 pagesDX DiagNarayan ThapaPas encore d'évaluation
- It Era Final ModuleDocument103 pagesIt Era Final ModuleLeonso Visto JrPas encore d'évaluation
- Monitor TheoryDocument4 pagesMonitor TheoryBustaDrivesPas encore d'évaluation
- Provix Catalog 2019Document12 pagesProvix Catalog 2019andyandy2590Pas encore d'évaluation
- Green Computin G: Ajeet Kumar Bca 2 RollDocument9 pagesGreen Computin G: Ajeet Kumar Bca 2 RollAjeetPas encore d'évaluation
- Ar8600mk2 Manual ADocument147 pagesAr8600mk2 Manual ACoba LahPas encore d'évaluation
- ATX PC Power Supply Diagnostic FlowchartDocument31 pagesATX PC Power Supply Diagnostic FlowchartWali SauyunanPas encore d'évaluation
- WP NewWorkplaceErgonomicsResearch PDFDocument4 pagesWP NewWorkplaceErgonomicsResearch PDFBhupendra JhariaPas encore d'évaluation
- FSC Scaleoview l19-5 SM PDFDocument53 pagesFSC Scaleoview l19-5 SM PDFFrancisco Rodriguez MartinezPas encore d'évaluation
- ARIETTA50 - Catalog (E) With MarksDocument2 pagesARIETTA50 - Catalog (E) With MarksEking InPas encore d'évaluation
- Mpdct0248eab - AsteionSuper4 48kW TSX-021B5Document16 pagesMpdct0248eab - AsteionSuper4 48kW TSX-021B5Kyi TharPas encore d'évaluation
- Mud Logging Technical Document PDFDocument153 pagesMud Logging Technical Document PDFasjad raja100% (5)
- DE2 115 User ManualDocument122 pagesDE2 115 User ManualRachel RajanPas encore d'évaluation
- Comparison of Fusion SplicerDocument1 pageComparison of Fusion SplicerNayeemPas encore d'évaluation
- NCT 101, 104, 115 Installation Manual 1Document270 pagesNCT 101, 104, 115 Installation Manual 1Paun AlPas encore d'évaluation
- Acom EVO IP Console SAystemDocument4 pagesAcom EVO IP Console SAystemcrispix2000Pas encore d'évaluation
- Solutions in Knitting: 3D Design SystemDocument12 pagesSolutions in Knitting: 3D Design Systemmajed lovePas encore d'évaluation