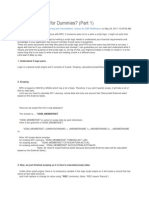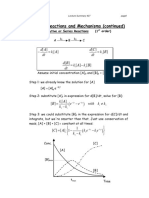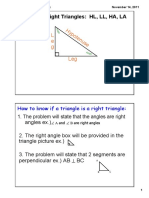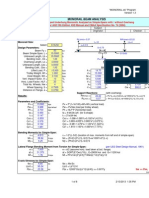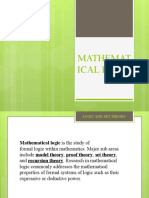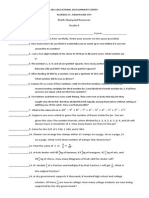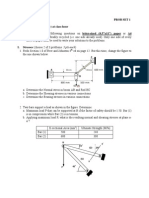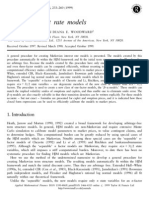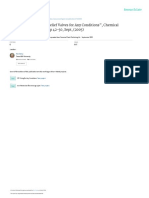Académique Documents
Professionnel Documents
Culture Documents
Chart Excel
Transféré par
Abdul GhofurCopyright
Formats disponibles
Partager ce document
Partager ou intégrer le document
Avez-vous trouvé ce document utile ?
Ce contenu est-il inapproprié ?
Signaler ce documentDroits d'auteur :
Formats disponibles
Chart Excel
Transféré par
Abdul GhofurDroits d'auteur :
Formats disponibles
Available chart types
Page 1 of 11
Excel > Charts > Creating charts
Available chart types
Show All
Microsoft Office Excel 2007 supports numerous types of charts to help you display data in ways that are meaningful to your
audience. When you want to create a chart or change an existing chart, you can choose from a wide range of chart
subtypes available for each of the following chart types.
In this article
Column charts
Line charts
Pie charts
Bar charts
Area charts
XY (scatter) charts
Stock charts
Surface charts
Doughnut charts
Bubble charts
Radar charts
Column charts
Data that is arranged in columns or rows on a worksheet can be plotted in a column chart. Column charts are useful for
showing data changes over a period of time or for illustrating comparisons among items.
In column charts, categories are typically organized along the horizontal axis and values along the vertical axis.
ms-help://MS.EXCEL.12.1033/EXCEL/content/HA01233737.htm
3/30/2015
Available chart types
Page 2 of 11
Column charts have the following chart subtypes:
Clustered column and clustered column in 3-D Clustered column charts compare values across categories. A
clustered column chart displays values in 2-D vertical rectangles. A clustered column in 3-D chart displays only the
vertical rectangles in 3-D format; it does not display the data in 3-D format.
NOTE
To present data in a 3-D format that uses three axes (horizontal, vertical, and depth axes) that you can
modify, you should use the 3-D column chart subtype.
You can use a clustered column chart type when you have categories that represent:
Ranges of values (for example, item counts in a histogram).
Specific scale arrangements (for example, a Likert scale with entries, such as strongly agree, agree,
neutral, disagree, strongly disagree).
Names that are not in any specific order (for example, item names, geographic names, or the names of
people).
Stacked column and stacked column in 3-D Stacked column charts show the relationship of individual items to
the whole, comparing the contribution of each value to a total across categories. A stacked column chart displays
values in 2-D vertical stacked rectangles. A 3-D stacked column chart displays the vertical stacked rectangles in 3D format; it does not display the data in 3-D format.
You can use a stacked column chart when you have multiple data series and when you want to emphasize the
total.
100% stacked column and 100% stacked column in 3-D These types of column charts compare the percentage
each value contributes to a total across categories. A 100% stacked column chart displays values in 2-D vertical
100% stacked rectangles. A 3-D 100% stacked column chart displays the vertical 100% stacked rectangles in 3-D
format; it does not display the data in 3-D format. You can use a 100% stacked column chart when you have three
or more data series and you want to emphasize the contributions to the whole, especially if the total is the same for
each category.
3-D column 3-D column charts use three axes that you can modify (a horizontal axis, a vertical axis, and a depth
axis) and they compare data points along the horizontal and the depth axes.
You can use a 3-D column chart when you want to compare data across the categories and across the series
equally.
Cylinder, cone, and pyramid Cylinder, cone, and pyramid charts are available in the same clustered, stacked,
100% stacked, and 3-D chart types that are provided for rectangular column charts, and they show and compare
data exactly the same way. The only difference is that these chart types display cylinder, cone, and pyramid shapes
instead of rectangles.
Top of Page
ms-help://MS.EXCEL.12.1033/EXCEL/content/HA01233737.htm
3/30/2015
Available chart types
Page 3 of 11
Line charts
Data that is arranged in columns or rows on a worksheet can be plotted in a line chart. Line charts can display continuous
data over time, set against a common scale, and are therefore ideal for showing trends in data at equal intervals. In a line
chart, category data is distributed evenly along the horizontal axis, and all value data is distributed evenly along the vertical
axis.
You should use a line chart if your category labels are text, and are representing evenly spaced values such as months,
quarters, or fiscal years. This is especially true if there are multiple seriesfor one series, you should consider using a
category chart. You should also use a line chart if you have a few evenly spaced numerical labels, especially years. If you
have more than ten numerical labels, use a scatter chart instead.
Line charts have the following chart subtypes:
Line and line with markers Displayed with or without markers to indicate individual data values, line charts are
useful to show trends over time or ordered categories, especially when there are many data points and the order in
which they are presented is important. If there are many categories or the values are approximate, you should use
a line chart without markers.
Stacked line and stacked line with markers Displayed with or without markers to indicate individual data values,
stacked line charts are useful to show the trend of the contribution of each value over time or ordered categories. If
there are many categories or the values are approximate, you should use a stacked line chart without markers.
TIP For a better presentation of this type of data, you may want to consider using a stacked area chart instead.
100% stacked line and 100% stacked line with markers Displayed with or without markers to indicate individual
data values, 100% stacked line charts are useful to show the trend of the percentage each value contributes over
time or ordered categories. If there are many categories or the values are approximate, you should use a 100%
stacked line chart without markers.
TIP
For a better presentation of this type of data, you may want to consider using a 100% stacked area chart
instead.
3-D line 3-D line charts show each row or column of data as a 3-D ribbon. A 3-D line chart has horizontal, vertical,
ms-help://MS.EXCEL.12.1033/EXCEL/content/HA01233737.htm
3/30/2015
Available chart types
Page 4 of 11
and depth axes that you can modify.
Top of Page
Pie charts
Data that is arranged in one column or row only on a worksheet can be plotted in a pie chart. Pie charts show the size of
items in one data series, proportional to the sum of the items. The data points in a pie chart are displayed as a percentage
of the whole pie.
Consider using a pie chart when:
You only have one data series that you want to plot.
None of the values that you want to plot are negative.
Almost none of the values that you want to plot are zero values.
You don't have more than seven categories.
The categories represent parts of the whole pie.
Pie charts have the following chart subtypes:
Pie and pie in 3-D Pie charts display the contribution of each value to a total in a 2-D or 3-D format. You can
manually pull out the slices of a pie chart to emphasize them.
Pie of pie and bar of pie Pie of pie or bar of pie charts display pie charts with user-defined values extracted from
the main pie chart and combined into a second pie or into a stacked bar. These chart types are useful when you
want to make small slices in the main pie easier to see.
Exploded pie and exploded pie in 3-D Exploded pie charts display the contribution of each value to a total while
emphasizing individual values. Exploded pie charts can be displayed in 3-D format. Because you cannot move the
slices of an exploded pie individually, you may want to consider using a pie or pie in 3-D chart instead. You can
then pull out the slices manually.
ms-help://MS.EXCEL.12.1033/EXCEL/content/HA01233737.htm
3/30/2015
Available chart types
Page 5 of 11
Top of Page
Bar charts
Data that is arranged in columns or rows on a worksheet can be plotted in a bar chart. Bar charts illustrate comparisons
among individual items.
Consider using a bar chart when:
The axis labels are long.
The values that are shown are durations.
Bar charts have the following chart subtypes:
Clustered bar and clustered bar in 3-D Clustered bar charts compare values across categories. In a clustered
bar chart, the categories are typically organized along the vertical axis, and the values along the horizontal axis. A
clustered bar in 3-D chart displays the horizontal rectangles in 3-D format; it does not display the data in 3-D
format.
Stacked bar and stacked bar in 3-D Stacked bar charts show the relationship of individual items to the whole. A
stacked bar in 3-D chart displays the horizontal rectangles in 3-D format; it does not display the data in 3-D format.
100% stacked bar and 100% stacked bar in 3-D This type of chart compares the percentage each value
contributes to a total across categories. A 100% stacked bar in 3-D chart displays the horizontal rectangles in 3-D
format; it does not display the data in 3-D format.
Horizontal cylinder, cone, and pyramid Horizontal cylinder, cone, and pyramid charts are available in the same
clustered, stacked, and 100% stacked chart types that are provided for rectangular bar charts, and they show and
compare data exactly the same way. The only difference is that these chart types display cylinder, cone, and
pyramid shapes instead of horizontal rectangles.
ms-help://MS.EXCEL.12.1033/EXCEL/content/HA01233737.htm
3/30/2015
Available chart types
Page 6 of 11
Top of Page
Area charts
Data that is arranged in columns or rows on a worksheet can be plotted in an area chart. Area charts emphasize the
magnitude of change over time, and can be used to draw attention to the total value across a trend. For example, data that
represents profit over time can be plotted in an area chart to emphasize the total profit.
By displaying the sum of the plotted values, an area chart also shows the relationship of parts to a whole.
Area charts have the following chart subtypes:
Area and area in 3-D Area charts display the trend of values over time or categories. An area chart in 3-D displays
the same but presents the areas in a 3-D format; it does not display the data in 3-D format. To present data in a 3-D
format that uses three axes (horizontal, vertical, and depth axes) that you can modify, you should use the 3-D area
chart subtype. As a general rule, you should consider using a line chart instead of a non-stacked area chart.
Stacked area and stacked area in 3-D Stacked area charts display the trend of the contribution of each value
over time or categories. A stacked area chart in 3-D displays the same but presents the areas in a 3-D format; it
does not display the data in 3-D format. To present data in a 3-D format that uses three axes (horizontal, vertical,
and depth axes) that you can modify, you should use the 3-D area chart subtype.
100% stacked area and 100% stacked area in 3-D 100% stacked area charts display the trend of the percentage
each value contributes over time or categories. A 100% stacked area chart in 3-D displays the same but presents
the areas in a 3-D format; it does not display the data in 3-D format. To present data in a 3-D format that uses three
axes (horizontal, vertical, and depth axes) that you can modify, you should use the 3-D area chart subtype.
3-D area 3-D area charts display the trend of values over time or categories by using three axes (horizontal,
vertical, and depth axes) that you can modify.
Top of Page
XY (scatter) charts
ms-help://MS.EXCEL.12.1033/EXCEL/content/HA01233737.htm
3/30/2015
Available chart types
Page 7 of 11
Data that is arranged in columns and rows on a worksheet can be plotted in an xy (scatter) chart. Scatter charts show the
relationships among the numeric values in several data series, or plots two groups of numbers as one series of xy
coordinates.
A scatter chart has two value axes, showing one set of numerical data along the horizontal axis (x-axis) and another along
the vertical axis (y-axis). It combines these values into single data points and displays them in uneven intervals, or clusters.
Scatter charts are commonly used for displaying and comparing numeric values, such as scientific, statistical, and
engineering data.
Consider using a scatter chart when:
You want to change the scale of the horizontal axis.
You want to make that axis a logarithmic scale.
Values for horizontal axis are not evenly spaced.
There are many data points on the horizontal axis.
You want to effectively display worksheet data that includes pairs or grouped sets of values and adjust the
independent scales of a scatter chart to reveal more information about the grouped values.
You want to show similarities between large sets of data instead of differences between data points.
You want to compare large numbers of data points without regard to timethe more data that you include in a
scatter chart, the better the comparisons that you can make.
To arrange data on a worksheet for a scatter chart, you should place the x values in one row or column, and then enter the
corresponding y values in the adjacent rows or columns.
Scatter charts have the following chart subtypes:
ms-help://MS.EXCEL.12.1033/EXCEL/content/HA01233737.htm
3/30/2015
Available chart types
Page 8 of 11
Scatter with only markers This type of chart compares pairs of values. Use a scatter chart without lines when you
have data in a specific order.
Scatter with smooth lines and scatter with smooth lines and markers This type of chart can be displayed with
or without a smooth curve connecting the data points. These lines can be displayed with or without markers. Use
the scatter chart without markers if there are many data points.
Scatter with straight lines and scatter with straight lines and markers This type of chart can be displayed with
or without straight connecting lines between data points. These lines can be displayed with or without markers.
Top of Page
Stock charts
Data that is arranged in columns or rows in a specific order on a worksheet can be plotted in a stock chart. As its name
implies, a stock chart is most often used to illustrate the fluctuation of stock prices. However, this chart may also be used
for scientific data. For example, you could use a stock chart to indicate the fluctuation of daily or annual temperatures. You
must organize your data in the correct order to create stock charts.
The way stock chart data is organized in your worksheet is very important. For example, to create a simple high-low-close
stock chart, you should arrange your data with High, Low, and Close entered as column headings, in that order.
Stock charts have the following chart sub-types:
High-low-close The high-low-close chart is often used to illustrate stock prices. It requires three series of values
in the following order: high, low, and then close.
Open-high-low-close This type of chart requires four series of values in the correct order (open, high, low, and
then close).
Volume-high-low-close This type of chart requires four series of values in the correct order (volume, high, low,
and then close). It measures volume by using two value axes: one for the columns that measure volume, and the
other for the stock prices.
Volume-open-high-low-close This type of chart requires five series of values in the correct order (volume, open,
high, low, and then close).
Top of Page
ms-help://MS.EXCEL.12.1033/EXCEL/content/HA01233737.htm
3/30/2015
Available chart types
Page 9 of 11
Surface charts
Data that is arranged in columns or rows on a worksheet can be plotted in a surface chart. A surface chart is useful when
you want to find optimum combinations between two sets of data. As in a topographic map, colors and patterns indicate
areas that are in the same range of values.
You can use a surface chart when both categories and data series are numeric values.
Surface charts have the following chart subtypes:
3-D surface 3-D surface charts show trends in values across two dimensions in a continuous curve. Colors in a
surface chart do not represent the data series; they represent the distinction between the values.
Wireframe 3-D surface Displayed without color, a 3-D surface chart is called a wireframe 3-D surface chart.
NOTE
Without color, a wireframe 3-D surface chart is not easy to read. You may want to use a 3-D surface chart
instead.
Contour and wireframe contour Contour and wireframe contour charts are surface charts viewed from above. In
a contour chart, colors represent specific ranges of values. A wireframe contour chart is displayed without color.
NOTE
Contour or wireframe contour chart are not easy to read. You may want to use a 3-D surface chart instead.
Top of Page
Doughnut charts
Data that is arranged in columns or rows only on a worksheet can be plotted in a doughnut chart. Like a pie chart, a
doughnut chart shows the relationship of parts to a whole, but it can contain more than one data series.
ms-help://MS.EXCEL.12.1033/EXCEL/content/HA01233737.htm
3/30/2015
Available chart types
NOTE
Page 10 of 11
Doughnut charts are not easy to read. You may want to use a stacked column or stacked bar chart instead.
Doughnut charts have the following chart subtypes:
Doughnut Doughnut charts display data in rings, where each ring represents a data series. For example, in the
previous chart, the inner ring represents gas tax revenues, and the outer ring represents property tax revenues.
Exploded Doughnut Much like exploded pie charts, exploded doughnut charts display the contribution of each
value to a total while emphasizing individual values, but they can contain more than one data series.
Top of Page
Bubble charts
Data that is arranged in columns on a worksheet so that x values are listed in the first column and corresponding y values
and bubble size values are listed in adjacent columns, can be plotted in a bubble chart.
For example, you would organize your data as shown in the following example.
Bubble charts have the following chart subtypes:
Bubble and bubble with 3-D effect Bubble charts are similar to xy (scatter) chart, but they compare sets of three
ms-help://MS.EXCEL.12.1033/EXCEL/content/HA01233737.htm
3/30/2015
Available chart types
Page 11 of 11
values instead of two. The third value determines the size of the bubble marker. You can choose a bubble or a
bubble with a 3-D effect chart subtype.
Top of Page
Radar charts
Data that is arranged in columns or rows on a worksheet can be plotted in a radar chart. Radar charts compare the
aggregate values of a number of data series.
Radar charts have the following chart subtypes:
Radar and radar with markers With or without markers for individual data points, radar charts display changes in
values relative to a center point.
Filled radar In a filled radar chart, the area covered by a data series is filled with a color.
Top of Page
ms-help://MS.EXCEL.12.1033/EXCEL/content/HA01233737.htm
3/30/2015
Vous aimerez peut-être aussi
- Grit: The Power of Passion and PerseveranceD'EverandGrit: The Power of Passion and PerseveranceÉvaluation : 4 sur 5 étoiles4/5 (588)
- The Yellow House: A Memoir (2019 National Book Award Winner)D'EverandThe Yellow House: A Memoir (2019 National Book Award Winner)Évaluation : 4 sur 5 étoiles4/5 (98)
- The Subtle Art of Not Giving a F*ck: A Counterintuitive Approach to Living a Good LifeD'EverandThe Subtle Art of Not Giving a F*ck: A Counterintuitive Approach to Living a Good LifeÉvaluation : 4 sur 5 étoiles4/5 (5795)
- Never Split the Difference: Negotiating As If Your Life Depended On ItD'EverandNever Split the Difference: Negotiating As If Your Life Depended On ItÉvaluation : 4.5 sur 5 étoiles4.5/5 (838)
- Hidden Figures: The American Dream and the Untold Story of the Black Women Mathematicians Who Helped Win the Space RaceD'EverandHidden Figures: The American Dream and the Untold Story of the Black Women Mathematicians Who Helped Win the Space RaceÉvaluation : 4 sur 5 étoiles4/5 (895)
- The Hard Thing About Hard Things: Building a Business When There Are No Easy AnswersD'EverandThe Hard Thing About Hard Things: Building a Business When There Are No Easy AnswersÉvaluation : 4.5 sur 5 étoiles4.5/5 (345)
- Shoe Dog: A Memoir by the Creator of NikeD'EverandShoe Dog: A Memoir by the Creator of NikeÉvaluation : 4.5 sur 5 étoiles4.5/5 (537)
- The Little Book of Hygge: Danish Secrets to Happy LivingD'EverandThe Little Book of Hygge: Danish Secrets to Happy LivingÉvaluation : 3.5 sur 5 étoiles3.5/5 (400)
- Elon Musk: Tesla, SpaceX, and the Quest for a Fantastic FutureD'EverandElon Musk: Tesla, SpaceX, and the Quest for a Fantastic FutureÉvaluation : 4.5 sur 5 étoiles4.5/5 (474)
- A Heartbreaking Work Of Staggering Genius: A Memoir Based on a True StoryD'EverandA Heartbreaking Work Of Staggering Genius: A Memoir Based on a True StoryÉvaluation : 3.5 sur 5 étoiles3.5/5 (231)
- On Fire: The (Burning) Case for a Green New DealD'EverandOn Fire: The (Burning) Case for a Green New DealÉvaluation : 4 sur 5 étoiles4/5 (74)
- The Emperor of All Maladies: A Biography of CancerD'EverandThe Emperor of All Maladies: A Biography of CancerÉvaluation : 4.5 sur 5 étoiles4.5/5 (271)
- Devil in the Grove: Thurgood Marshall, the Groveland Boys, and the Dawn of a New AmericaD'EverandDevil in the Grove: Thurgood Marshall, the Groveland Boys, and the Dawn of a New AmericaÉvaluation : 4.5 sur 5 étoiles4.5/5 (266)
- The Unwinding: An Inner History of the New AmericaD'EverandThe Unwinding: An Inner History of the New AmericaÉvaluation : 4 sur 5 étoiles4/5 (45)
- Team of Rivals: The Political Genius of Abraham LincolnD'EverandTeam of Rivals: The Political Genius of Abraham LincolnÉvaluation : 4.5 sur 5 étoiles4.5/5 (234)
- The World Is Flat 3.0: A Brief History of the Twenty-first CenturyD'EverandThe World Is Flat 3.0: A Brief History of the Twenty-first CenturyÉvaluation : 3.5 sur 5 étoiles3.5/5 (2259)
- The Gifts of Imperfection: Let Go of Who You Think You're Supposed to Be and Embrace Who You AreD'EverandThe Gifts of Imperfection: Let Go of Who You Think You're Supposed to Be and Embrace Who You AreÉvaluation : 4 sur 5 étoiles4/5 (1091)
- The Sympathizer: A Novel (Pulitzer Prize for Fiction)D'EverandThe Sympathizer: A Novel (Pulitzer Prize for Fiction)Évaluation : 4.5 sur 5 étoiles4.5/5 (121)
- Her Body and Other Parties: StoriesD'EverandHer Body and Other Parties: StoriesÉvaluation : 4 sur 5 étoiles4/5 (821)
- Composition and Resolution of Forces and Condition of Equilibrium of ForcesDocument13 pagesComposition and Resolution of Forces and Condition of Equilibrium of Forcesdevli falduPas encore d'évaluation
- Artificial Intelligence Knowledge Representation Lecture 05Document22 pagesArtificial Intelligence Knowledge Representation Lecture 05Shut UpPas encore d'évaluation
- ProbStat Lec05Document21 pagesProbStat Lec05Nam KhanhPas encore d'évaluation
- Sanskrit Sample Paper For PHD at IIT BDocument2 pagesSanskrit Sample Paper For PHD at IIT BShashankPas encore d'évaluation
- Laterally Unrestrained BeamsDocument12 pagesLaterally Unrestrained BeamsVikram0% (1)
- Logic ScriptDocument22 pagesLogic ScriptsekhardattaPas encore d'évaluation
- Consecutive, Series, and Reversible ReactionsDocument6 pagesConsecutive, Series, and Reversible ReactionsRojo JohnPas encore d'évaluation
- Vertical Motion PDFDocument20 pagesVertical Motion PDFJunjun VillarealPas encore d'évaluation
- The Neural StrategyDocument102 pagesThe Neural StrategyGoran Stevanovic50% (2)
- Torsion Study Notes For Mechanical EngineeringDocument9 pagesTorsion Study Notes For Mechanical EngineeringAnonymous TedqS0h6ZkPas encore d'évaluation
- Congruent Right Triangles: HL, LL, HA, LA: HypotenuseDocument6 pagesCongruent Right Triangles: HL, LL, HA, LA: Hypotenusedarlene bianzonPas encore d'évaluation
- OCR Core 1 Jan 05Document4 pagesOCR Core 1 Jan 05Shamil Nunhuck100% (1)
- Monorail DesignDocument8 pagesMonorail Designtali011971Pas encore d'évaluation
- Numerical Simulation of Centrifugal Blower Using CFX: Yogesh R. Pathak Beena D. Baloni Dr.S.A.ChanniwalaDocument6 pagesNumerical Simulation of Centrifugal Blower Using CFX: Yogesh R. Pathak Beena D. Baloni Dr.S.A.ChanniwalaSugianto BarusPas encore d'évaluation
- Mathematical Logic Intro To CourseDocument14 pagesMathematical Logic Intro To Coursecoffee DustPas encore d'évaluation
- Math Olympiad Reviewer Grade 6Document7 pagesMath Olympiad Reviewer Grade 6Benz DyPas encore d'évaluation
- Pipe-Soil Interaction On A Normally Consolidated Clay SeabedDocument24 pagesPipe-Soil Interaction On A Normally Consolidated Clay SeabedJacob PhilipPas encore d'évaluation
- Lesson Plan NBA-Operations ResearchDocument19 pagesLesson Plan NBA-Operations ResearchsunilmePas encore d'évaluation
- Es 13 Prob Set 1Document5 pagesEs 13 Prob Set 1Julian de LaraPas encore d'évaluation
- Chapter 4 Decision Support System (Dr. Mahmoud Mostafa)Document32 pagesChapter 4 Decision Support System (Dr. Mahmoud Mostafa)JonathanHindiPas encore d'évaluation
- Assignments 1 SolutionDocument6 pagesAssignments 1 SolutionAtif Ali100% (1)
- Markov Interest Rate Models - Hagan and WoodwardDocument28 pagesMarkov Interest Rate Models - Hagan and WoodwardlucaliberacePas encore d'évaluation
- S.1 Term 1 Holiday WorkDocument2 pagesS.1 Term 1 Holiday WorkNyeko FrancisPas encore d'évaluation
- One World Tartarians Int 092120Document342 pagesOne World Tartarians Int 092120Johnny McCoiven97% (29)
- Image Quality Assessment of Computer-Generated Images Based On Machine Learning and Soft ComputingDocument96 pagesImage Quality Assessment of Computer-Generated Images Based On Machine Learning and Soft ComputingRepair CenterPas encore d'évaluation
- Calculation of The Equivalent Resistance and Impedance of The Cylindrical Network Based On Recursion-Transform MethodDocument12 pagesCalculation of The Equivalent Resistance and Impedance of The Cylindrical Network Based On Recursion-Transform Methodmark_990566444Pas encore d'évaluation
- Borang Rekod Ujian Diagnostik: Mathematics Diagnostic Test Record FormDocument6 pagesBorang Rekod Ujian Diagnostik: Mathematics Diagnostic Test Record FormNarmatha MoganPas encore d'évaluation
- Statistical ThermodynamicsDocument8 pagesStatistical ThermodynamicsDora Rabêlo100% (1)
- Darby, R., "Size Safety-Relief Valves For Any Conditions", Chemical Engineering, 112, No. 9, PP 42-50, Sept, (2005)Document34 pagesDarby, R., "Size Safety-Relief Valves For Any Conditions", Chemical Engineering, 112, No. 9, PP 42-50, Sept, (2005)Chitikala RajeshPas encore d'évaluation
- Film Coefficients of Heat and Mass TransferDocument13 pagesFilm Coefficients of Heat and Mass TransferDonna Mae Ramos GalaezPas encore d'évaluation