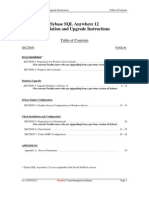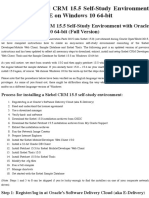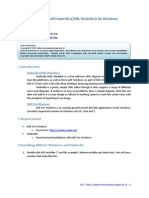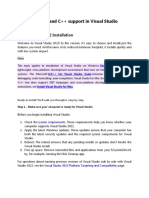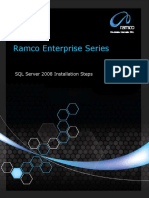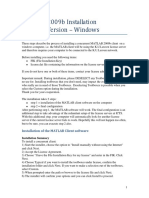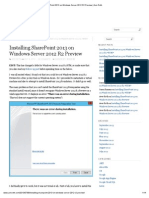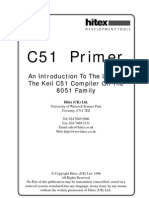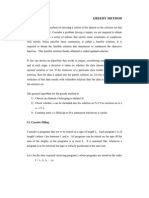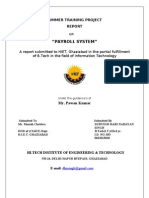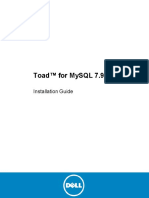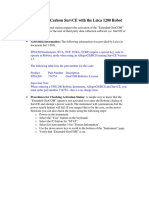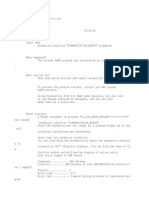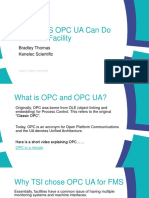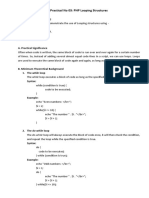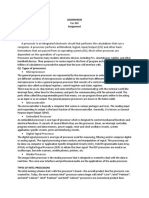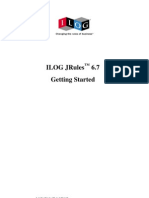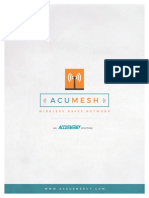Académique Documents
Professionnel Documents
Culture Documents
Installation Instructions PDF
Transféré par
Vijay TambadTitre original
Copyright
Formats disponibles
Partager ce document
Partager ou intégrer le document
Avez-vous trouvé ce document utile ?
Ce contenu est-il inapproprié ?
Signaler ce documentDroits d'auteur :
Formats disponibles
Installation Instructions PDF
Transféré par
Vijay TambadDroits d'auteur :
Formats disponibles
Ruby In Steel Installation Guide - page: 1
INSTALLATION INSTRUCTIONS
This document provides a step-by-step guide to installing Ruby In Steel and all the
software needed to use it when developing Ruby (or Ruby On Rails) applications...
SELECT AN INSTALLER
There are several alternative installation packages for different versions of Ruby In Steel.
Some of the installation options will vary according to which package you are installing.
Your choice of an installation package is determined by the following factors...
WHICH VERSION OF RUBY IN STEEL?
Different versions of Ruby In Steel - such as the Developer Edition and the Text Edition offer varying ranges of features. Refer to the SapphireSteel Software web site for a
comprehensive list of features in each edition.
WHICH VERSION OF VISUAL STUDIO?
You need to use the appropriate installer for Visual Studio 2005 or Visual Studio 2008
(standard edition or above) if you already have Visual Studio installed. If you do not own
Visual Studio, you should download the All-In-One installer for Visual Studio 2008. This
includes a free copy of Visual Studio 2008 for Ruby In Steel.
DO YOU NEED TO INSTALL RUBY, RAILS OR A DATABASE?
If you do not already have Ruby installed or wish to install other tools such as the Rails
framework or the MySQL database, you should download an All-In-One installer. This
provides options to install the tools and programs needed to program Ruby on its own or
with the Rails framework (Ruby On Rails).
Ruby In Steel Installation Guide - page: 2
UNZIP AND INSTALL
First, extract all the files from the installation Zip archive into a temporary directory (well
call this the setup directory) on your hard disk.
If you have bought a licensed copy of Ruby in Steel, you may copy your license key
(key.bin) into the setup directory (replacing the existing key.bin which installs the software
as a time-limited trial).
Note: The Personal Edition does not require a key so key.bin is not supplied.
In the setup directory, run the file SETUP.EXE.
When the setup program starts you will be presented with a list of items. If you have
downloaded the All-In-One installation package you will be given the choice of installing a
number of optional components. If you have downloaded only the Ruby In Steel installer,
some of the items in the installer will be grayed out.
Select the items you wish to install. If you are unsure which items to select, refer to the list
below for guidance:
Ruby In Steel Installation Guide - page: 3
VISUAL STUDIO 2008
Select this if you do not already have a copy of Visual Studio 2008 (standard edition or
above) installed. Note that Ruby In Steel cannot be installed into any Visual Studio Express
edition. If you do have a copy of Visual Studio 2008 installed, uncheck the checkbox and
Ruby In Steel will install itself into your existing copy of Visual Studio 2008.
RUBY
Select this if you do not have Ruby (version 1.8.6) installed.
MYSQL
Select this if you plan to do Ruby On Rails development and you do not have a copy of the
MySQL database server and tools installed. If you do not plan to use Rails - or some other
Ruby framework - you probably wont need MySQL.
RAILS
Select this if you plan to do Ruby On Rails development and do not already have the Rails
framework installed. This will download and install either Rails 1.2.6 or the latest version of
the Rails 2.x framework depending on which radio button is checked. It may also update
other components if required. You need to be connected to the Internet at this time.
Which version of Rails...?
Rails 2 is the newest version of the framework. However, many of the existing
books and tutorials are based on Rails 1. If you are using a reference book based
on Rails 1, install Rails 1.2.6 (you can install Rails 2 later). Otherwise, install
Rails 2.x.
RUBY IN STEEL
Select this to install Ruby In Steel (you must have Visual Studio 2008 installed at this time this may be either an existing installation or a copy installed by this setup program as long
as the Visual Studio 2008 option is checked).
To begin installation, click the Install button.
The actual features installed now will depend on the options that you have selected.
IMPORTANT: Some of the options described below will only be available if you are
using the All-In-One Installer with Visual Studio 2008.
Ruby In Steel Installation Guide - page: 4
Installing The Software
The following assumes that all items are selected.
VISUAL STUDIO 2008
I) THE .NET FRAMEWORK
Visual Studio 2008 requires the .NET 3.5 framework. If this is not already installed, you will
be prompted to install it now. You must have an Internet connection to download the
framework from Microsoft. The download size is about 60MB so, depending on the speed of
your connection, this may be a lengthy download. You will need to respond to a dialog box
to accept the terms of the license during this installation. Click the Exit button on
completion.
II) VISUAL STUDIO
When the .NET framework installation has completed, the Visual Studio 2008 installer will
start. You will need to click Next buttons to go through a few dialogs, accept the license
terms and accept the default installation location (or browse to a different one). When the
installation has completed, click Close to exit.
Ruby In Steel Installation Guide - page: 5
III) MICROSOFT WEB DESIGNER
Following the installation of Visual Studio, the web design components will be installed.
This is done automatically and you will not need to respond to any dialog boxes. The status
box in the Ruby In Steel Installer provides feedback on this stage of the installation....
RUBY
Next comes the installation of the Ruby interpreter. Once again you will be asked to accept
the license agreement.
When you are asked to choose components, you should make sure that RubyGems is
checked. SciTE (a lightweight programmers editor) is optional and may be checked or
unchecked as you wish. Then click Next. You will be prompted to choose an installation
location for Ruby - the default is C:\ruby. Either browse to a new location or accept this
default. Click Next and then Install. When completed click the Next and Finish buttons
to close the dialogs.
Ruby In Steel Installation Guide - page: 6
MYSQL
The MySQL Setup wizard starts.
Click Next to begin. Unless you have special configuration requirements, we suggest you
select the Typical installation when prompted. Click Next.
Click Install.
Ruby In Steel Installation Guide - page: 7
When you are asked if you wish to create a MySQL account you may select Skip sign-Up.
When the Wizard completes, leave Configure MySQL Server checked and click Finish.
The Configuration Wizard dialog now appears. Click Next.
Select Standard Configuration. Click Next.
Ruby In Steel Installation Guide - page: 8
In the next dialog, leave the default options selected (i.e. Install As Windows Service; Service
Name = MySQL and Launch the MySQL Server automatically). Then click Next.
In the next screen, leave Modify Security Settings checked and enter the same password (of
your choice) into the first two text fields. You will need this password later so remember it
Ruby In Steel Installation Guide - page: 9
or write it down in a secure location. If you may need to access MySQL from another
computer you can check Enable root access from remote machines. Then click Next.
Note: The default MySQL user name is root. The password is the one you just
entered. You will need both these items of information later when creating Rails
applications.
The next screen just gives you some information about the tasks that are about to be
performed. Click the Execute button.
At the end, click Finish.
MYSQL TOOLS
The Installer for MySQL tools now begins. We suggest you accept all default options and do
a Complete install when prompted.
At the end of this step, click Finish.
Ruby In Steel Installation Guide - page: 10
RAILS
NOTE: You will need an Internet connection to download and install the current
version of the Rails web framework for Ruby.
A message will ask you if you wish to proceed with the installation of Rails. If you are ready,
click OK. This may also download and install or update other components such as
RubyGems if required.
Each item installed will launch a command prompt in a window (i.e. you may see the
command window more than once). Do not close this window until prompted by the
message Press any key to continue... Then press a key to close the command window.
RUBY IN STEEL
The Ruby In Steel splash screen appears (the appearance of this screen will vary according to
the edition being installed). Click Next.
A Welcome screen appears. Click Next.
Then the license is displayed. Read this and, if you are happy with the terms, click I Agree
then click Next.
Ruby In Steel Installation Guide - page: 11
You may now select an installation folder.
You may either accept the default installation folder or browse to a different one. Click
Next and then Next once again in the subsequent dialog to begin the software installation.
Mid-way through the installation of Trial or Commercial editions you will be prompted to
enter your license details.
NOTE: You will not be prompted to register the Personal Edition.
By default the Trial or Commercial software installs as a Trial Edition.
Ruby In Steel Installation Guide - page: 12
If you have bought a license to Ruby In Steel, and you have copied your key.bin file into the
setup directory (as explained at the start of this guide), you may now unlock the software by
entering your registered user name and your serial number into the appropriate fields. Be
sure to enter the exact registration details - all characters including whitespace are significant
as is the case of each character. Alternatively, you may install the software as a Trial Edition
and unlock it after installation (as explained below). Click OK to close the Registration
dialog. The installation will continue. Close and Exit the installer dialogs when the
installation has completed.
If The Installation Fails
If any component of the installation fails to install or if you cancel its installation you may
attempt a reinstall by running Setup.exe and ensuring that only the specific item(s) which
you wish to install are checked before starting the installation process.
Ruby In Steel Installation Guide - page: 13
Unlocking the Registered Edition After Installation
If you have bought a license to Ruby In Steel and did not unlock the software during
installation, you may unlock it from inside Visual Studio by following these steps...
Select Register from the Ruby menu.
In the dialog box, enter your registered user name and serial number. Note that all
characters and cases are significant - including whitespace and upper/lower case.
Click Next.
Ruby In Steel Installation Guide - page: 14
A browser dialog will now open. You should locate the key.bin file which was sent to you
when you registered Ruby In Steel. Select this file and click: Open.
If all the registration details and the key.bin file are correct, a message will inform you that
the software has been registered. If the registration details or the key.bin file are incorrect,
you will be prompted to check all the details and try again. Please verify that you have
entered your registered name and serial number exactly and that you have selected the
key.bin sent with your license and not the key.bin that was installed with the original (Trial
mode) software.
For more information on using Ruby In Steel, please read the PDF Manual/User supplied
with the software.
Vous aimerez peut-être aussi
- Sybase 12 Install InstructionsDocument29 pagesSybase 12 Install InstructionsJohn ThorntonPas encore d'évaluation
- Siebel15.5 Installation GuideDocument10 pagesSiebel15.5 Installation GuideAdi EnescuPas encore d'évaluation
- ReadmeDocument3 pagesReadmesparda94Pas encore d'évaluation
- DB2 11.1 for LUW: Basic Training for Application DevelopersD'EverandDB2 11.1 for LUW: Basic Training for Application DevelopersPas encore d'évaluation
- MSBI 2019 Installation Steps - UdemyDocument35 pagesMSBI 2019 Installation Steps - UdemyjeedPas encore d'évaluation
- Cloud Control 13c InstallationsDocument6 pagesCloud Control 13c InstallationsMaliha KhanPas encore d'évaluation
- CamtoolDocument18 pagesCamtoolwidyarahmahPas encore d'évaluation
- RAC2009 Installation InstructionsDocument14 pagesRAC2009 Installation InstructionsMonica Vijaya0% (1)
- Vista Client InstallqsDocument2 pagesVista Client InstallqsAlison RichmondPas encore d'évaluation
- Windows Server 2012Document215 pagesWindows Server 2012salaandeska2015Pas encore d'évaluation
- Windows Server 2012Document41 pagesWindows Server 2012Vim SamPas encore d'évaluation
- RDCAM Software Installation ManualDocument25 pagesRDCAM Software Installation Manualnammaris100% (1)
- SOA InstallationDocument56 pagesSOA InstallationKumar SwamyPas encore d'évaluation
- Businessobjects and Sap - Installation and Configuration Part 1Document7 pagesBusinessobjects and Sap - Installation and Configuration Part 1Hari KrishnaPas encore d'évaluation
- Leica Install GuideDocument24 pagesLeica Install GuideTony MackleyPas encore d'évaluation
- Assignment No 4Document11 pagesAssignment No 4darshana rathorePas encore d'évaluation
- Set Up Window ServerDocument34 pagesSet Up Window ServerIvy ApolinarioPas encore d'évaluation
- Dbms Lab1Document5 pagesDbms Lab1Saloni VaniPas encore d'évaluation
- OBIEE 11g InstallationDocument39 pagesOBIEE 11g InstallationjyotithakurPas encore d'évaluation
- Install Umbrello WindowsDocument8 pagesInstall Umbrello WindowsEduardo NantesPas encore d'évaluation
- Install Umbrello WindowsDocument8 pagesInstall Umbrello WindowsleslieUFTPas encore d'évaluation
- Release 4.2.1 Installation GuideDocument28 pagesRelease 4.2.1 Installation GuideIbrahim Ben AmeurPas encore d'évaluation
- Visual Studio 2022 Installation GuideDocument5 pagesVisual Studio 2022 Installation GuideMuhammad FaisalPas encore d'évaluation
- SQL Server 2008 Active-Passive or Active-Active Cluster InstallationDocument11 pagesSQL Server 2008 Active-Passive or Active-Active Cluster Installational_viciousPas encore d'évaluation
- Cara Instalasi Oracle 10g Di Windows 7Document14 pagesCara Instalasi Oracle 10g Di Windows 7A'dei Tiar MustahkimPas encore d'évaluation
- Installing Crystal ReportsDocument10 pagesInstalling Crystal ReportspaulcorderyPas encore d'évaluation
- SQL Server 2008 Installation Steps v10Document28 pagesSQL Server 2008 Installation Steps v10Ponsubbiah ShivaPas encore d'évaluation
- Windows Installation Guide: 1. Check For UpdatesDocument5 pagesWindows Installation Guide: 1. Check For UpdatesConcón QuemaoPas encore d'évaluation
- Win Installation GuideDocument5 pagesWin Installation Guidedj nikoPas encore d'évaluation
- Vista Client InstallqsDocument3 pagesVista Client InstallqsinfobitsPas encore d'évaluation
- Installation Instructions WindowsDocument9 pagesInstallation Instructions WindowsDeepa GuptaPas encore d'évaluation
- Ruby On Rails Tutorial: Installation, ExamplesDocument24 pagesRuby On Rails Tutorial: Installation, ExamplesKarthikeyanPas encore d'évaluation
- Pipeline Studio Installation GuideDocument38 pagesPipeline Studio Installation GuideKishore SakhilePas encore d'évaluation
- Adobe Document Services - QuickStart GuideDocument26 pagesAdobe Document Services - QuickStart GuideLessandro SouzaPas encore d'évaluation
- MATLAB 2009b Installation Network Version - WindowsDocument10 pagesMATLAB 2009b Installation Network Version - Windowssds ssdPas encore d'évaluation
- Welcome To The Help Pages of Winbuilder!Document8 pagesWelcome To The Help Pages of Winbuilder!freeware81Pas encore d'évaluation
- Installing SharePoint 2013 On Windows Server 2012 R2 Preview - Aviv RothDocument14 pagesInstalling SharePoint 2013 On Windows Server 2012 R2 Preview - Aviv RothPrasath SubbuPas encore d'évaluation
- Windows Installation Guide: 1. Check For UpdatesDocument5 pagesWindows Installation Guide: 1. Check For UpdatesJhon Chamba AlbercaPas encore d'évaluation
- The Installation: Starting From The Very First NodeDocument24 pagesThe Installation: Starting From The Very First Nodenazeermm9755Pas encore d'évaluation
- Rulestream ETO 10 2 0 Installing Rest Rule Services and VIA ThinClientDocument37 pagesRulestream ETO 10 2 0 Installing Rest Rule Services and VIA ThinClientKanhaiya KapasePas encore d'évaluation
- Rob Cad InstallationDocument18 pagesRob Cad Installationcrdn89Pas encore d'évaluation
- SQLServer2008R2Express-Installation GuideDocument11 pagesSQLServer2008R2Express-Installation GuideDoru Ciprian MuresanPas encore d'évaluation
- Websphere Application Server Network Deployment V7 Installation GuideDocument30 pagesWebsphere Application Server Network Deployment V7 Installation GuideSri Kanth DPas encore d'évaluation
- User ManualDocument60 pagesUser ManualFaisal IqbalPas encore d'évaluation
- OBIEE 11.1.7.0 Step by Step Installation On Linux (RHEL - Red Hat)Document14 pagesOBIEE 11.1.7.0 Step by Step Installation On Linux (RHEL - Red Hat)AndinetPas encore d'évaluation
- MSVS2008 InstallDocument27 pagesMSVS2008 InstallnalinagcPas encore d'évaluation
- BI Apps 11.1.1.7.1 Installation and ConfigurationDocument117 pagesBI Apps 11.1.1.7.1 Installation and Configurationnp210291Pas encore d'évaluation
- CorelDraw X7 Deployment Guide 05Document41 pagesCorelDraw X7 Deployment Guide 05Shaikh FuzenPas encore d'évaluation
- PackDocument4 pagesPackalejaannrdooPas encore d'évaluation
- Oop Lab 1 Part 1Document8 pagesOop Lab 1 Part 1bhalwawhalesPas encore d'évaluation
- 10363uk ActivInspire - ActivDriver Network Installation Guide (Windows and Mac)Document20 pages10363uk ActivInspire - ActivDriver Network Installation Guide (Windows and Mac)mgnicksPas encore d'évaluation
- Install and Configuration Lync Server 2010 STDDocument21 pagesInstall and Configuration Lync Server 2010 STDkemal_r2601Pas encore d'évaluation
- Ibm HTTP Server - Installation GuideDocument3 pagesIbm HTTP Server - Installation GuideAntonio A. BonitaPas encore d'évaluation
- Oracle Inatall On LinusDocument31 pagesOracle Inatall On LinusknowdPas encore d'évaluation
- Rational RoseDocument12 pagesRational RoseVíctor Pérez VelazquesPas encore d'évaluation
- Configuring The Linux System For OracleDocument87 pagesConfiguring The Linux System For OracleDeepika BaralPas encore d'évaluation
- ClaimCenter - Developer Workstation Setup v-1.4Document29 pagesClaimCenter - Developer Workstation Setup v-1.4Shraddha55555Pas encore d'évaluation
- Step by Step Instructions On How To ThinApp Microsoft Office 2007Document13 pagesStep by Step Instructions On How To ThinApp Microsoft Office 2007roni_wiharyantoPas encore d'évaluation
- How To Install NI LabVIEW Student EditionDocument5 pagesHow To Install NI LabVIEW Student Editionjace112Pas encore d'évaluation
- Fedena DocumentationDocument13 pagesFedena DocumentationAnonymous plfbbc9RPas encore d'évaluation
- C51 Primer - An Introduction To The Use of The Keil C51 Compiler On The 8051 FamilyDocument111 pagesC51 Primer - An Introduction To The Use of The Keil C51 Compiler On The 8051 FamilyKamyy KamranPas encore d'évaluation
- FlashDocument6 pagesFlashVijay TambadPas encore d'évaluation
- SUMMER TRAINING PROJECT DurveshDocument36 pagesSUMMER TRAINING PROJECT DurveshVijay TambadPas encore d'évaluation
- Replacement Guidelines: Logix 5000 Controllers: Reference ManualDocument170 pagesReplacement Guidelines: Logix 5000 Controllers: Reference ManualRoger MantillaPas encore d'évaluation
- Lab 13 - Socket Programming Using UDP ProtocolDocument11 pagesLab 13 - Socket Programming Using UDP ProtocolMisbah UllahPas encore d'évaluation
- DX DiagDocument12 pagesDX DiagJamal AbdullahPas encore d'évaluation
- Software InstallationDocument51 pagesSoftware InstallationshehzadPas encore d'évaluation
- Toad™ For Mysql 7.9: Installation GuideDocument39 pagesToad™ For Mysql 7.9: Installation Guideiperoni2Pas encore d'évaluation
- Equip - Leica 1200 Robot Quick Start 1 - 6Document2 pagesEquip - Leica 1200 Robot Quick Start 1 - 6ariyarathnePas encore d'évaluation
- What Is A Deadlock?Document3 pagesWhat Is A Deadlock?mejjagiriPas encore d'évaluation
- Abap DumpDocument187 pagesAbap DumpDilipKumarPas encore d'évaluation
- Hpe Proliant dl380 Gen10 4208 1p 32gb-r P816i-A NC 12lff 800w Rps Server Data Sheet (p20172-b21) (435844)Document6 pagesHpe Proliant dl380 Gen10 4208 1p 32gb-r P816i-A NC 12lff 800w Rps Server Data Sheet (p20172-b21) (435844)RabahDellalaPas encore d'évaluation
- Piping Input: What's New in CAESAR IIDocument1 pagePiping Input: What's New in CAESAR IIlnacerPas encore d'évaluation
- Siemens Panel PC 677B 15" KEYDocument274 pagesSiemens Panel PC 677B 15" KEYKarunanithi MehalingamPas encore d'évaluation
- KAUSTUBHDocument10 pagesKAUSTUBHAbhishekPas encore d'évaluation
- Unifying Monitoring Systems - What FMS OPC UA Can Do For Your Facility Bradley Thomas Applications Engineer KenelecDocument12 pagesUnifying Monitoring Systems - What FMS OPC UA Can Do For Your Facility Bradley Thomas Applications Engineer Kenelecosei sethPas encore d'évaluation
- Brochure Xerox DC236Document2 pagesBrochure Xerox DC236CsnNscPas encore d'évaluation
- Mo21deployments PDFDocument7 pagesMo21deployments PDFColleen CallahanPas encore d'évaluation
- List TT Devices sort3-NavcoreGeneration DeviceNameDocument6 pagesList TT Devices sort3-NavcoreGeneration DeviceNameAhmetović SabahudinPas encore d'évaluation
- HP Online Store: Buy Laptops & TabletsDocument3 pagesHP Online Store: Buy Laptops & TabletsnarayanaPas encore d'évaluation
- G Resellerclub Overview PDFDocument33 pagesG Resellerclub Overview PDFAbhishek KhemkaPas encore d'évaluation
- 8086 Instruction SetDocument44 pages8086 Instruction Setkau_33Pas encore d'évaluation
- 1166 Bluetooth Rugged UHF Reader DatasheetDocument6 pages1166 Bluetooth Rugged UHF Reader DatasheetAdli Yaumil HakimPas encore d'évaluation
- Logic AnalyzerDocument27 pagesLogic AnalyzerMohammad Umar RehmanPas encore d'évaluation
- Practical No 03: PHP Looping StructuresDocument6 pagesPractical No 03: PHP Looping StructuresRutuja BhagatPas encore d'évaluation
- A Processor Is An Integrated Electronic Circuit That Performs The Calculations That Run A ComputerDocument2 pagesA Processor Is An Integrated Electronic Circuit That Performs The Calculations That Run A ComputerCyril Ang-numbaalaPas encore d'évaluation
- Printing Interception Via Modifying Windows GdiDocument13 pagesPrinting Interception Via Modifying Windows GdiliangtongPas encore d'évaluation
- Ilog Jrules TutorialDocument74 pagesIlog Jrules Tutorialvijaykumar015100% (3)
- 1.java Programming Unit 1Document87 pages1.java Programming Unit 1kiweti3151Pas encore d'évaluation
- Pin FunctionsDocument12 pagesPin FunctionsMarvin MayormentePas encore d'évaluation
- Bsnes v0.6.9 (March 10th, 2018)Document6 pagesBsnes v0.6.9 (March 10th, 2018)Lee Kum KeePas encore d'évaluation
- Marble Point BIOS Update GuideDocument6 pagesMarble Point BIOS Update Guidecodigorojo2000Pas encore d'évaluation
- AcuMesh Wireless RS485 Network User ManualDocument22 pagesAcuMesh Wireless RS485 Network User Manualenergy8001Pas encore d'évaluation