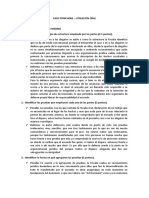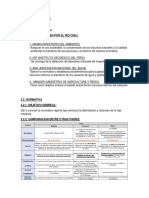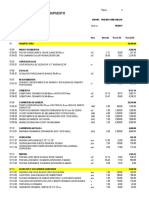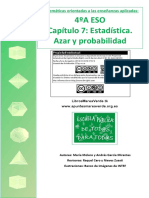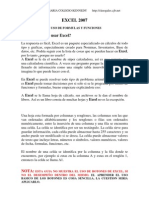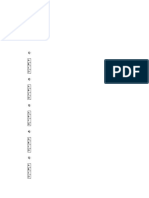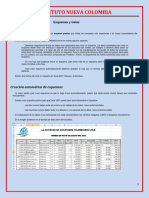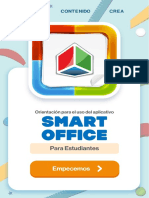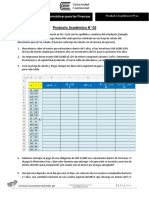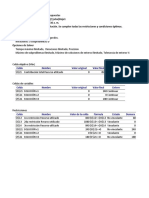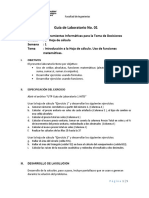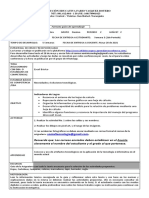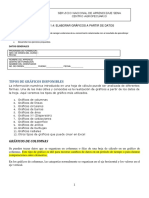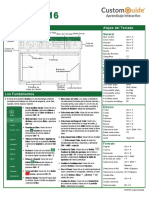Académique Documents
Professionnel Documents
Culture Documents
Graficos en Excel
Transféré par
Zevallos Medina Rodolfo0 évaluation0% ont trouvé ce document utile (0 vote)
25 vues8 pagesLos gráficos se usan para presentar series de datos numéricos en formato gráfico y así facilitan el análisis de grandes cantidades de información
Copyright
© © All Rights Reserved
Formats disponibles
DOCX, PDF, TXT ou lisez en ligne sur Scribd
Partager ce document
Partager ou intégrer le document
Avez-vous trouvé ce document utile ?
Ce contenu est-il inapproprié ?
Signaler ce documentLos gráficos se usan para presentar series de datos numéricos en formato gráfico y así facilitan el análisis de grandes cantidades de información
Droits d'auteur :
© All Rights Reserved
Formats disponibles
Téléchargez comme DOCX, PDF, TXT ou lisez en ligne sur Scribd
0 évaluation0% ont trouvé ce document utile (0 vote)
25 vues8 pagesGraficos en Excel
Transféré par
Zevallos Medina RodolfoLos gráficos se usan para presentar series de datos numéricos en formato gráfico y así facilitan el análisis de grandes cantidades de información
Droits d'auteur :
© All Rights Reserved
Formats disponibles
Téléchargez comme DOCX, PDF, TXT ou lisez en ligne sur Scribd
Vous êtes sur la page 1sur 8
GRAFICOS EN EXCEL
Los grficos se usan para presentar series de datos numricos en formato grfico y as
facilitan el anlisis de grandes cantidades de informacin
Grficos en hojas de clculo
Es una herramienta que permite realizar clculos u operaciones matemticas,
estadsticas financieras y de tabla de base de datos. Tambin se pueden crear y extraer
grficos de las hojas de trabajo realizadas.
Rango: conjunto contiguo de celdas. Se identifica mediante la localizacin de la esquina
superior izquierda y de la esquina inferior derecha y se expresa separando ambas
localizaciones con dos puntos, ejemplo (A1:C5).
Celda: Interseccin de una columna con una fila. Cada uno de los rectngulos que
forman la hoja de clculo.
Recalcul: volver a calcular todas las frmulas en las que aparezca un factor cuando se
modifica ste.
Frmulas: conjunto de operadores y operandos que realizan una determinada operacin.
Nmeros: valores con los que se va a operar.
Texto: cadena de caracteres.
Frmula predefinida: frmulas que forman parte de la hoja de clculo y que realizan los
clculos de una manera ms rpida y sencilla.
Libro de trabajo: conjunto de hojas de clculo, grficos y macros que se guardan bajo
un mismo nombre. Cada libro puede tener hasta 256 hojas.
Asistente de grficos
Herramienta que ayuda en la elaboracin de grficos.
Pasos para crear un grfico en Excel
Crear un grfico en Excel es tan sencillo como seguir los siguientes dos
pasos:
1. Selecciona una celda que pertenezca al rango donde se
encuentran los valores numricos. Nota que he mencionado que es
suficiente hacer clic sobre una sola celda y no es necesario
seleccionar todo el rango porque Excel incluir automticamente
los datos de las celdas adyacentes.
2. Una vez hecha la seleccin, ve a la ficha Insertar > Grficos y haz
clic sobre el botn del tipo de grfico que deseas insertar y se
mostrar un men donde debers seleccionar el grfico deseado.
Por ejemplo, para crear el grfico de lneas mostrado en la seccin
anterior puls el botn Grfico de lneas y posteriormente seleccion la
opcin Lnea con marcadores tal como lo ves en la siguiente imagen:
Con estos simples pasos habrs aprendido cmo hacer grficos en
Excel 2013. Tal vez la parte ms complicada del proceso es saber elegir
el grfico adecuado para nuestros datos pero si te encuentras en esta
situacin, Excel 2013 tiene una nueva funcionalidad que nos ayudar en
el proceso de seleccin de un grfico.
Grficos recomendados en Excel 2013
Cuando tienes duda sobre el grfico que debes elegir para tus datos,
puedes hacer uso del comando Grficos recomendados de Excel 2013
el cual har un anlisis rpido de los datos para hacer una
recomendacin. Para utilizar este comando debes hacer clic sobre una
celda dentro del rango de datos y posteriormente ir a Insertar > Grficos
> Grficos recomendados y se mostrar un cuadro de dilogo con las
recomendaciones de Excel:
En el panel izquierdo tendrs el listado de los grficos recomendados y al
seleccionar alguno de ello se mostrar una vista previa en el panel
derecho. Una vez que hagas tu eleccin debers pulsar el botn Aceptar
para crear efectivamente el grfico.
Seleccin de datos para crear un grfico
En los ejemplos anteriores he mencionado que es suficiente con
seleccionar una sola celda del rango de datos que deseamos graficar lo
cual funciona perfectamente, siempre y cuando deseamos graficar todos
los datos de las celdas adyacentes. Si nuestros datos se componen de
varias columnas de las cuales solo queremos graficar una sola de ellas,
entonces ser necesario hacer la seleccin explcita de todos los datos a
graficar. En la siguiente imagen puedes notar que he hecho la seleccin
solo de la columna Mes y de la columna Ingresos:
Despus de hacer la seleccin anterior pulsar el comando Insertar >
Grficos > Grfico de lneas > Lnea con marcadores y el resultado ser
el siguiente:
Como puedes observar solamente se ha graficado la
columna Ingresos que fue la seleccin realizada previamente. Es
importante mencionar que la primera columna ser considerada como las
categoras de los datos siempre y cuando dicha columna tenga datos de
tipo texto. Estas categoras las puedes ver reflejadas en las etiquetas del
eje horizontal. Si en lugar de graficar la columna Ingresos queremos
graficar la columnaEgresos, entonces debemos seleccionar ambas
columnas utilizando la tecla Ctrl la cual nos permite elegir mltiples
rangos que no son adyacentes. Despus de seleccionar la primera
columna pulsa la tecla Ctrl y haz la seleccin de la segunda columna:
El resultado de la seleccin de datos anterior es una grfica de la
columna Egresos:
Es as como la seleccin de datos adecuada nos permite graficar la
informacin deseada. Recuerda que si deseas graficar todo el rango de
datos entonces es suficiente con seleccionar una sola celda dentro del
rango.
Ficha Herramientas de grfico
Una vez que hemos creado un grfico y hacemos clic sobre l se
mostrar una ficha contextual llamadaHerramientas de grfico la cual
contendr comandos especficos para trabajar con los grficos creados.
Los comandos estn agrupados en las fichas Diseo y Formato que
contienen comandos para cambiar el estilo del grfico y su diseo as
como el comando necesario para cambiar el tipo de grfico entre otros
comandos ms que utilizaremos en lecciones posteriores. Como
cualquier otra ficha contextual, al momento de remover la seleccin del
grfico, la ficha Herramientas de grfico se ocultar.
Crear hojas de grficos en Excel
De manera predeterminada los grficos son colocados dentro de la hoja
donde se encuentran los datos y decimos que son grficos
incrustados los cuales flotan sobre la hoja. Pero existe otra alternativa
para los grficos de Excel y es que podemos colocarlos en su propia hoja
donde no existir nada ms que el grfico mismo. Una razn para crear
una hoja de grfico es porque deseamos imprimir los grficos de manera
independiente y ocupando la totalidad de la hoja. Adems, si tenemos
mltiples grficos en nuestro libro ser buena idea colocar un grfico en
una hoja diferente para ubicarlos rpidamente.
Para crear una hoja de grfico debes seleccionar el grfico deseado y
posteriormente ir a Herramientas de grficos > Diseo > Ubicacin >
Mover grfico. Al pulsar este botn se mostrar un cuadro de dilogo que
nos permitir crear una nueva hoja de grfico permitindonos colocar el
nombre que deseemos:
Al pulsar el botn Aceptar notars que se inserta una nueva hoja en el
libro y lo nico que existir en dicha hoja ser el grfico de Excel. Si
quieres regresar al grfico incrustado en la hoja debes seguir el
procedimiento inverso seleccionando de nuevo el comando Mover
grfico pero en esta ocasin seleccionando la opcinObjeto en Hoja.
Aprender cmo hacer grficos en Excel es de suma importancia
porque los grficos nos ayudan a comprender de una mejor manera los
datos contenidos en las celdas y darles el significado e interpretacin
correctos.
Vous aimerez peut-être aussi
- Informe #0XX Materiales de Redes de Agua y DesagueDocument1 pageInforme #0XX Materiales de Redes de Agua y DesagueZevallos Medina RodolfoPas encore d'évaluation
- Actividades y Sistema de Dominio Minero PerúDocument12 pagesActividades y Sistema de Dominio Minero PerúZevallos Medina RodolfoPas encore d'évaluation
- Informe #0XXX Materiales de Redes de Agua y DesagueDocument1 pageInforme #0XXX Materiales de Redes de Agua y DesagueZevallos Medina RodolfoPas encore d'évaluation
- La Implicancia de La Libertad Religiosa A La Luz Del Orden y Las Buenas Costumbres en El PerúDocument9 pagesLa Implicancia de La Libertad Religiosa A La Luz Del Orden y Las Buenas Costumbres en El PerúZevallos Medina RodolfoPas encore d'évaluation
- Articulo MineroDocument10 pagesArticulo MineroZevallos Medina RodolfoPas encore d'évaluation
- Caso TrincheraDocument3 pagesCaso TrincheraZevallos Medina RodolfoPas encore d'évaluation
- Análisis Del Caso TrincheraDocument2 pagesAnálisis Del Caso TrincheraZevallos Medina RodolfoPas encore d'évaluation
- Informe #0XX Servicio de Guardian de Obra 02Document1 pageInforme #0XX Servicio de Guardian de Obra 02Zevallos Medina RodolfoPas encore d'évaluation
- Alegatos de Clausura MPDocument4 pagesAlegatos de Clausura MPZevallos Medina RodolfoPas encore d'évaluation
- Ev. 1 - Civil VIII - FinalDocument6 pagesEv. 1 - Civil VIII - FinalZevallos Medina RodolfoPas encore d'évaluation
- 037 Servicio de Mantenimiento Correctivo de Moto FurgonDocument4 pages037 Servicio de Mantenimiento Correctivo de Moto FurgonZevallos Medina RodolfoPas encore d'évaluation
- 040 Servicio de Mantenimiento Correctivo de Maquina VibradoraDocument4 pages040 Servicio de Mantenimiento Correctivo de Maquina VibradoraZevallos Medina RodolfoPas encore d'évaluation
- 041 Servicio de Mantenimiento Correctivo de VolqueteDocument4 pages041 Servicio de Mantenimiento Correctivo de VolqueteZevallos Medina RodolfoPas encore d'évaluation
- Rio ChiliDocument7 pagesRio ChiliZevallos Medina RodolfoPas encore d'évaluation
- Minutas de Poder General y EspecialDocument6 pagesMinutas de Poder General y EspecialZevallos Medina RodolfoPas encore d'évaluation
- Modelo Presupuesto Acabados CopiarDocument2 pagesModelo Presupuesto Acabados CopiarZevallos Medina RodolfoPas encore d'évaluation
- Referentes Vivienda ColectivaDocument3 pagesReferentes Vivienda ColectivaZevallos Medina RodolfoPas encore d'évaluation
- Listado-Referentes Vivienda-Colectiva v1Document5 pagesListado-Referentes Vivienda-Colectiva v1Zevallos Medina RodolfoPas encore d'évaluation
- Fundamentos Basicos de ExcelDocument14 pagesFundamentos Basicos de ExcelYaneth villamizarPas encore d'évaluation
- 07 Probabilidad 4ADocument48 pages07 Probabilidad 4AIzaskun Martinez BellosoPas encore d'évaluation
- Formato Gfpi-F-019 - Guia - de - Aprendizaje Excel Competencia 220501046 Ra 583599Document11 pagesFormato Gfpi-F-019 - Guia - de - Aprendizaje Excel Competencia 220501046 Ra 583599FERREIRA CASTRO JHON FREDYPas encore d'évaluation
- Excel 2007 Ejercicios Con Ejemplos ResueltosDocument17 pagesExcel 2007 Ejercicios Con Ejemplos ResueltosAlexis Fernando Perez100% (2)
- Tipos de ReferenciasDocument6 pagesTipos de ReferenciasVictor marin sanchezPas encore d'évaluation
- Resolver Sistemas de Ecuaciones Con ExcelDocument14 pagesResolver Sistemas de Ecuaciones Con ExcelCarlos Enrique HuachacaPas encore d'évaluation
- R.M. Nro. 591-2008-Minsa - Criterios MicrobiologicosDocument7 pagesR.M. Nro. 591-2008-Minsa - Criterios MicrobiologicosCristian Calcina GutierrezPas encore d'évaluation
- Prueba Excel ConocimientosDocument6 pagesPrueba Excel ConocimientosMartha Amelia CruzPas encore d'évaluation
- Creación Automática de Esquemas ExcelDocument15 pagesCreación Automática de Esquemas Excelreybarbosa11Pas encore d'évaluation
- Que Son Las Fórmulas de ExcelDocument9 pagesQue Son Las Fórmulas de ExcelAcademia y CAT Generación TecnológicaPas encore d'évaluation
- Sanchez Mendez Javier AIF03 TareaDocument17 pagesSanchez Mendez Javier AIF03 TareaJavier Sanchez100% (1)
- Smart Office: para EstudiantesDocument19 pagesSmart Office: para EstudiantesJise Taza FernandezPas encore d'évaluation
- Ejercicios de Excel 2007 - Parte IDocument35 pagesEjercicios de Excel 2007 - Parte ImessiuPas encore d'évaluation
- Producto Académico 02 Herramientas InformaticasDocument2 pagesProducto Académico 02 Herramientas InformaticasAng mecPas encore d'évaluation
- Material Metodos Cuantitativos 2011 MarzoDocument124 pagesMaterial Metodos Cuantitativos 2011 MarzoeeretamalvsPas encore d'évaluation
- DEEVi Manual Version 1.1Document177 pagesDEEVi Manual Version 1.1Jc Medina DonnelliPas encore d'évaluation
- Cash FlowDocument69 pagesCash FlowAnalaura FernandezPas encore d'évaluation
- Guia de Informatica Ciclo Iv SeptiembreDocument4 pagesGuia de Informatica Ciclo Iv SeptiembreJOSE RAUL HERAZO PEREZPas encore d'évaluation
- Ejemplo de Solver ResueltoDocument5 pagesEjemplo de Solver ResueltoRosa mariaPas encore d'évaluation
- Iinstructivo Cálculo PavcoDocument69 pagesIinstructivo Cálculo PavcoMasssai100% (1)
- UTP Guia de Laboratorio 1 HITDDocument5 pagesUTP Guia de Laboratorio 1 HITDAlex DPas encore d'évaluation
- Balance MaterialesDocument235 pagesBalance MaterialesLaura Chamorro Herrera100% (2)
- Introduccion Microsoft Excel AvanzadoDocument15 pagesIntroduccion Microsoft Excel AvanzadoJoHaNa GPas encore d'évaluation
- FORMATO GUIA DE APRENDIZAJE DecimoDocument4 pagesFORMATO GUIA DE APRENDIZAJE DecimoJose Miguel AlvarezPas encore d'évaluation
- Trabajo Foro ColaborativoDocument4 pagesTrabajo Foro ColaborativoAndres Elias Lopez TorresPas encore d'évaluation
- Actividad 1 - 4 ELABORAR GRÁFICOS A PARTIR DE DATOS - NUEVODocument45 pagesActividad 1 - 4 ELABORAR GRÁFICOS A PARTIR DE DATOS - NUEVOWhitney Bravo LopezPas encore d'évaluation
- Guia Basica de ExcelDocument6 pagesGuia Basica de ExcelEdier CarvajalPas encore d'évaluation
- Planificacion Anual de OfimaticaDocument9 pagesPlanificacion Anual de OfimaticaDianni Lisbeth100% (1)
- Metodo Abreviado ExcelDocument45 pagesMetodo Abreviado ExcelAmy CervantesPas encore d'évaluation
- Manual Excel 2010 Curso IntegralDocument35 pagesManual Excel 2010 Curso IntegralOscar Rafael BarriosPas encore d'évaluation