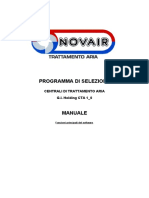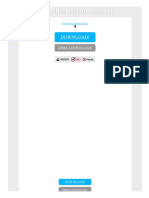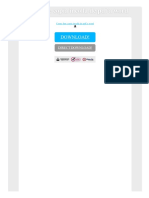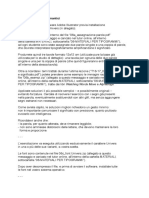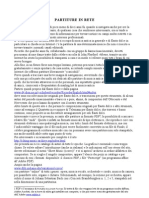Académique Documents
Professionnel Documents
Culture Documents
Nitro Pro 9 User Guide It
Transféré par
tonyCopyright
Formats disponibles
Partager ce document
Partager ou intégrer le document
Avez-vous trouvé ce document utile ?
Ce contenu est-il inapproprié ?
Signaler ce documentDroits d'auteur :
Formats disponibles
Nitro Pro 9 User Guide It
Transféré par
tonyDroits d'auteur :
Formats disponibles
Nitro Pro 9
Guida per l' utente
Nitro Pro 9 - Guida per l' utente
In questa Guida per l'utente
Benvenuti in Nitro Pro 9
Come usare questa guida
Trovare rapidamente le informazioni giuste
Per eseguire una ricerca basata su parole chiave:
Partecipare ai forum online
Per iniziare con Nitro Pro 9
Esplorare l'interfaccia utente di Nitro Pro 9
Panoramica di Nitro Pro 9
1 Il menu File
2 Barra di accesso rapido
3 Schede della barra multifunzione
4 Barra informazioni
5 Finestra del documento
6 Controlli Zoom e Vista pagina
7 Controlli di navigazione
8 Barra Trova
9 Riquadri di navigazione inferiori
10 Riquadri di navigazione laterali
Scorciatoie della barra multifunzione
Per visualizzare e utilizzare le scelte rapide da tastiera:
Attivazione del software
Termini comuni
Per acquistare una licenza di Nitro Pro 9:
Per attivare Nitro Pro 9:
Attivazione automatica o online:
Attivazione manuale o offline:
Compatibilit con altre applicazioni
Attivit e strumenti
Visualizzare un file PDF e spostarsi al suo interno
Aprire un file PDF
Aprire un file PDF
Il menu File
Trascinare e rilasciare
Doppio clic o clic con il pulsante destro
Modificare la vista di pagina
Per modificare le opzioni visualizzazione delle pagine:
Per ridimensionare la vista di pagina:
Per ruotare la vista pagina:
Regolare il livello di zoom
Per utilizzare lo strumento Zoom:
Per regolare il livello di zoom con i controlli di pagina:
Sfogliare il documento
Sfogliare le pagine
Per scorrere gradualmente le pagine:
Riquadri di navigazione
Il riquadro Pagine
1
1
1
1
1
2
3
3
3
3
4
4
4
4
4
4
4
5
6
6
7
7
7
7
7
7
9
10
11
12
12
12
12
12
13
13
13
14
15
15
15
17
17
17
18
18
Nitro
Nitro Pro 9 - Guida per l' utente
Il riquadro Segnalibri
Il riquadro Firme
Il riquadro Livelli
Il riquadro Livelli
Per visualizzare il riquadro Livelli:
Per mostrare o nascondere un livello OCG:
Per ripristinare lo stato predefinito di un livello:
Per espandere o comprimere la struttura dei livelli:
Riquadro Commenti
Per mostrare o nascondere il riquadro Commenti:
Riquadro Allegati
Per mostrare o nascondere il riquadro Allegati:
Per gestire gli allegati nel riquadro Allegati:
Riquadro Output
Per visualizzare il riquadro Output:
Per cancellare i messaggi visualizzati nel riquadro Output:
Cercare e trovare testo
Per trovare un testo in un documento:
Leggere pi documenti in vista parallela
Per creare due o pi viste parallele:
Spostare un documento PDF tra gruppi di schede diversi
Per utilizzare il pulsante destro del mouse per spostare un documento PDF in un altro gruppo
di schede:
Per trascinare e rilasciare un documento PDF in un altro gruppo di schede:
Per tornare alla vista normale:
Anteprima dei file PDF
Anteprima di un allegato PDF in Microsoft Outlook
Per visualizzare l'anteprima di un allegato PDF in Microsoft Outlook:
Anteprima di un file PDF in Esplora risorse di Windows
Per visualizzare l'anteprima di un file PDF in Esplora risorse di Windows:
Plugin Nitro per browser web
Per utilizzare il plugin Nitro per browser web
Strumenti del plugin Nitro per browser web:
Browser web supportati:
Configurare il plugin Nitro PDF per browser web
Per configurare Google Chrome
Per configurare Microsoft Internet Explorer
Per configurare Mozilla Firefox
Aprire e salvare file in un percorso WebDAV
Per creare una connessione WebDAV in Windows 7 o Vista:
Per creare una connessione WebDAV in Windows XP:
Aprire e salvare file in un sistema di gestione dei documenti (DMS)
Crea un file PDF
Stampare su Nitro PDF Creator 9
Per stampare un documento su Nitro PDF Creator 9
Impostare le Propriet documento
Creare un documento PDF da qualsiasi file
ii
19
19
20
21
21
21
21
21
22
22
23
23
23
24
24
24
25
25
26
26
26
26
26
27
28
28
29
29
29
30
30
30
30
31
31
31
31
32
32
32
33
34
35
35
35
36
Nitro
Nitro Pro 9 - Guida per l' utente
Per creare un documento PDF:
Impostazioni di creazione PDF personalizzate
Creare un file PDF/A
Informazioni sul formato PDF/A
PDF/A-1a e PDF/A-1b
Per creare file PDF/A mediante lo strumento PDF da file:
Per creare file PDF/A da applicazioni di Microsoft Office 2007/2010:
Per creare file PDF/A da applicazioni di Microsoft Office 2003:
Per creare un PDF/A da uno scanner:
Creare un PDF dagli Appunti o da schermate catturate
Per creare un PDF da un'immagine contenuta negli Appunti:
Creazione PDF integrata
Creare un PDF mediante trascinamento della selezione
Per trascinare un file sul collegamento sul desktop:
Per trascinare un file in Nitro Pro 9:
Salvare un documento PDF
Salvare il documento PDF
Salvare una nuova versione del documento PDF
Integrare le modifiche e salvarle in un nuovo file PDF
Nitro PDF Creator 9Preferenze
Per accedere alle preferenze di Nitro PDF Creator 9:
La finestra di dialogo Preferenze di stampa di Nitro PDF Creator 9
Nitro PDF Creator 9
Pagine
Propriet PDF
Sicurezza PDF
Convertire file di Microsoft Office in PDF da applicazioni Microsoft Office
Impostazioni dei componenti aggiuntivi di Microsoft Office
Per modificare le impostazioni dei componenti aggiuntivi di Office:
Per Microsoft Office 2007/2010:
Per le applicazioni Microsoft Office 2003:
Elenco delle impostazioni dei componenti aggiuntivi di Office
Convertire file Microsoft Word in PDF
Uso di Microsoft Word 2007/2010
Per creare un PDF:
Per creare un PDF protetto:
Per creare un PDF PDF/A-1b compatibile:
Per modificare le impostazioni di conversione in PDF:
Uso di Microsoft Word 2003
Convertire file Microsoft Excel in PDF
Uso di Microsoft Excel 2007/2010
Per creare un PDF:
Per creare un PDF protetto:
Per creare un PDF PDF/A-1b compatibile:
Per modificare le impostazioni di conversione in PDF:
Uso di Microsoft Excel 2003
Convertire file Microsoft PowerPoint in PDF
Uso di Microsoft PowerPoint 2007/2010
iii
36
36
38
38
38
38
38
39
39
40
40
41
41
41
41
42
42
42
43
44
44
44
44
45
46
46
47
48
48
48
48
48
50
50
50
50
50
50
50
51
51
51
51
51
51
51
52
52
Nitro
Nitro Pro 9 - Guida per l' utente
Per creare un PDF:
Per creare un PDF protetto:
Per creare un PDF PDF/A-1b compatibile:
Per modificare le impostazioni di conversione in PDF:
Uso di Microsoft PowerPoint 2003
Convert Microsoft Outlook Emails to PDF
Using Microsoft Outlook2007/2010
To convert a single Email to PDF:
To convert a single Email to a secure PDF:
To convert a multiple Emails to PDF:
To convert an entire folder to PDF:
To change your PDF conversion settings:
Scansione e OCR
Creazione di PDF da uno scanner
Per effettuare la scansione su PDF di documenti cartacei:
Impostazioni di compressione immagine
Riconoscimento ottico dei caratteri (OCR)
Opzioni aggiuntive
Impostazioni di compressione immagine
Compressione immagini
Colore/Scala di grigi
Bianco e nero
Qualit
OCR
Preferenze OCR
Per configurare le preferenze OCR:
Preferenze generali OCR
Utilizzare uno scanner per eseguire la funzione OCR su un documento stampato
Per digitalizzare e sottoporre a lettura OCR un documento fisico:
Lettura OCR di un PDF esistente
Per sottoporre a lettura OCR un documento:
Per sottoporre a lettura OCR pagine specifiche di un documento:
Risoluzione dei problemi relativi alla funzione OCR
Revisioni e commenti
Aggiungere o modificare note
Per aggiungere una nota:
Per modificare le propriet di una nota:
Propriet predefinite di una nota
Per rispondere a una nota:
Per eliminare una nota:
Annotare il testo con gli strumenti di marcatura
Per marcare il testo:
Per eliminare una marcatura:
Per modificare le propriet di una marcatura:
Per rispondere a un'annotazione:
Per eliminare una marcatura:
Gestire e visualizzare i commenti
Per mostrare o nascondere il riquadro Commenti:
iv
52
52
52
52
52
53
53
53
53
53
53
53
55
56
56
56
57
57
58
58
58
58
58
59
60
60
60
61
61
62
62
62
63
64
65
65
65
65
65
66
67
67
67
67
67
68
69
69
Nitro
Nitro Pro 9 - Guida per l' utente
Per espandere o comprimere commenti:
Per eliminare un commento:
Rispondere a un commento
Per rispondere a un commento:
Ordinare i commenti
Per ordinare i commenti:
Nascondere o visualizzare tutti i commenti
Unione di commenti da pi file
Per esportare i commenti da un file commentato:
Per importare i commenti di pi revisori in un unico file PDF:
Riassumere i commenti
Per riassumere i commenti come PDF:
Per riassumere i commenti per la stampa:
Per modificare le preferenze di stampa e riepilogo:
Caselle di testo e didascalie
Per aggiungere un commento in una casella di testo:
Per modificare il testo di una casella di testo:
Per configurare l'aspetto di un commento in una casella di testo:
Per spostare o ridimensionare una casella di testo:
Per impostare l'aspetto predefinito di una casella di testo:
Per eliminare una casella di testo:
Measure Distance, Area, and Perimeter
To calibrate Measure:
To measure distance:
To measure area:
To measure perimeter:
Measure tool preferences:
Whiteout
To White Out an object:
Allegare file come annotazioni
Per allegare un file come annotazione:
Per modificare l'aspetto o le propriet di un file allegato come annotazione:
Per aprire un file allegato:
Per salvare un file allegato:
Compare PDF Files
Show context changes
To compare content:
Understanding the results:
Show only differences
To compare visually:
Understanding the results:
Marcatura con forme e strumenti di disegno
Per aggiungere un marcatore a forma di linea, freccia, rettangolo o ovale:
Per aggiungere un disegno a mano libera:
Per aggiungere un commento al disegno:
Per aggiornare l'aspetto o le propriet di un disegno:
Per impostare l'aspetto predefinito delle annotazioni del disegno:
Per trasformare una linea retta in una freccia:
69
69
70
70
71
71
72
73
73
73
74
74
74
74
76
76
76
76
76
77
77
78
78
78
78
79
79
80
80
81
81
81
81
81
82
82
82
82
82
82
83
84
84
84
84
84
85
85
Nitro
Nitro Pro 9 - Guida per l' utente
Per eliminare un disegno:
Convertire file PDF
Convertire PDF in Microsoft Word
Per convertire un PDF in Microsoft Word:
Convertire PDF in Microsoft Excel
Per convertire un PDF in Microsoft Excel:
Convertire PDF in immagini
Per convertire un PDF in immagine:
Convertire da PDF a RTF
Per convertire file PDF in RTF:
Convertire PDF in testo semplice
Per convertire un file PDF in testo semplice:
Impostazioni di esportazione da PDF a Word e RTF
Layout di pagina
Immagini
Tabelle
Intestazioni e pi di pagina
Recupero avanzato del testo
Selezionare e copiare testo e immagini
Per copiare un'intera pagina di testo in un documento PDF
Per selezionare testo in un documento PDF:
Per selezionare e copiare immagini in un documento:
Catturare un'istantanea
Estrarre tutte le immagini
Per estrarre immagini dai file PDF:
Lavorare con i moduli
Compilare e salvare moduli
Per compilare un modulo digitale con campi interattivi:
Per salvare un modulo:
Per ripristinare un modulo:
Applicare la propria firma con QuickSign
Per creare un timbro firma QuickSign:
Con la webcam
Con la tastiera:
Utilizzando una foto o un'immagine digitalizzata:
Utilizzando una tavoletta per firme Topaz:
Per gestire le firme:
Moduli
Preferenze Moduli
Per modificare le preferenze dei moduli:
Progettazione di moduli
Per aggiungere un campo modulo:
Per modificare un campo modulo:
Controlli dei campi modulo
Attributi dei campi modulo
Generale
Aspetto
Azione
vi
85
86
87
87
88
88
89
89
90
90
91
91
92
92
92
93
93
93
94
94
94
94
95
96
96
97
98
98
98
99
100
100
100
100
100
101
101
102
102
102
103
103
103
104
105
105
105
106
Nitro
Nitro Pro 9 - Guida per l' utente
Creare un campo di testo
Per aggiungere un campo di testo:
Per modificare un campo di testo:
Creare un campo casella di controllo
Per aggiungere un campo casella di controllo:
Per modificare un campo casella di controllo:
Creare un campo pulsante di opzione
Per aggiungere un campo pulsante di opzione:
Per modificare un campo pulsante di opzione:
Creare un campo casella combinata
Per aggiungere un campo casella combinata:
Per modificare un campo casella combinata:
Creare un campo casella di riepilogo
Per aggiungere un campo casella di riepilogo:
Per modificare un campo casella di riepilogo:
Creare un campo pulsante
Per aggiungere un campo pulsante:
Per modificare un campo pulsante:
Creare campi multipli
Per creare una serie di campi simili:
Impostare l'ordine di tabulazione
Per impostare l'ordine di tabulazione:
Modificare, allineare e spaziare pi campi
Per modificare l'aspetto di pi campi:
Per correggere l'allineamento e la spaziatura dei campi modulo:
Allineare campi modulo a una griglia
Per visualizzare o nascondere la griglia:
Per attivare/disattivare l'opzione Aggancia alla griglia:
Per personalizzare le preferenze della griglia:
Unit di misura e preferenze griglia
Riutilizzare le impostazioni di visualizzazione dei campi modulo
Per creare l'aspetto di un campo modulo:
Per applicare un aspetto a un campo modulo:
Importazione ed esportazione dei dati di modulo
Per esportare i dati da un documento PDF:
Per importare dati in un documento PDF:
Ripristinare i dati di un modulo
Per ripristinare i dati di un modulo:
Per creare un pulsante di ripristino:
Inviare i dati dei moduli
Per creare un pulsante di invio:
Mostrare o nascondere i campi
Per mostrare o nascondere i campi:
Calcolare i dati dei campi
Per creare un calcolo:
JavaScript
Trovare gli script JavaScript
Script di campo
vii
107
107
108
109
109
109
110
110
110
111
111
111
112
112
112
113
113
113
114
114
115
115
116
116
116
117
117
117
117
117
119
119
119
120
120
120
121
121
121
122
122
123
123
124
124
125
126
126
Nitro
Nitro Pro 9 - Guida per l' utente
Console JavaScript
Azioni documenti
JavaScript a livello documento
JavaScript a livello cartella
Copiare e incollare codice JavaScript
Aggiungere o modificare codice JavaScript a livello di cartella
Per aggiungere o modificare uno script JavaScript a livello di cartella
JavaScript a livello documento
Per scrivere uno script JavaScript a livello di documento
Aggiungere o modificare codice JavaScript per calcoli personalizzati
Per scrivere uno script di calcolo
Aggiunta di una notazione campo semplificata
Per aggiungere una notazione campo semplificata
Utilizzare la console JavaScript
Per utilizzare la Console JavaScript:
Visualizzare l'output e degli errori JavaScript
Per aprire il riquadro Output:
Oggetti JavaScript supportati
Oggetto App
Oggetto color
Oggetto console
Oggetto event
Oggetto field
Oggetto global
Oggetto identity
Oggetto link
Oggetto this
Oggetto util
Oggetto OCG
Propriet e metodi
Esempio:
Modifica
Testo
Immagini
File
Informazioni correlate
Aggiungere o modificare testo
Per aggiungere un testo:
Allineamento intelligente del testo digitato
Per modificare il testo:
Spostare il testo
Per eliminare un paragrafo o un'immagine:
Integrare il testo
Intestazioni e pi di pagina
Per elencare tutte le intestazioni e i pi di pagina gestiti:
Per gestire i profili e configurare il menu Applica al documento:
Per aggiungere una nuova intestazione o un nuovo pi di pagina a un profilo
Per importare o esportare un profilo di intestazione o di pi di pagina:
viii
126
126
126
126
127
128
128
129
129
130
130
131
131
132
132
133
133
134
135
136
137
138
139
142
143
144
145
147
148
148
148
149
149
149
149
149
150
150
151
151
151
152
152
153
153
153
153
154
Nitro
Nitro Pro 9 - Guida per l' utente
Per inserire un'intestazione o un pi di pagina nel documento PDF:
Per rimuovere tutte le intestazioni e i pi di pagina da un documento:
Filigrane e sfondi
Per elencare tutte le filigrane gestite:
Per gestire i profili e configurare il menu Applica al documento:
Per aggiungere una nuova filigrana o un nuovo sfondo a un profilo
Per importare o esportare un profilo di filigrana:
Per inserire una filigrana o uno sfondo nel documento PDF:
Per rimuovere tutte le filigrane e gli sfondi da un documento:
Numeri Bates
Per aggiungere numeri Bates a un PDF:
Per aggiungere numeri Bates a una raccolta di file PDF:
Per rimuovere i numeri Bates da un file PDF:
Allegare un file
Per allegare un file a livello di documento:
Immagini
Inserire un'immagine
Per inserire delle immagini:
Estrarre un'immagine
Per estrarre un'immagine:
Eliminare un'immagine
Per eliminare delle immagini:
Per selezionare pi immagini:
Modificare le immagini
Per disporre le immagini:
Per modificare le immagini:
Ridimensionare e ritagliare immagini
Per ridimensionare le immagini:
Per ritagliare un'immagine:
Modificare lo spazio colore delle immagini
Per cambiare lo spazio colore delle immagini:
Sostituire immagini
Per sostituire un'immagine:
Ottimizzare un file PDF
Per ottimizzare un file PDF:
Impostazioni di ottimizzazione delle immagini
Compressione
Downsampling
Impostazioni di ottimizzazione immagine disponibili
Web
Qualit ufficio
Qualit professionale
Vicino all'originale
Non modificare le immagini
Personalizzato
Propriet documento
Per visualizzare le propriet di un documento:
Informazioni documento e metadati
ix
154
154
156
156
156
156
157
157
157
159
159
159
159
160
160
161
162
162
163
163
164
164
164
165
165
165
166
166
166
167
167
168
168
169
169
170
170
170
170
170
170
171
171
171
171
172
172
173
Nitro
Nitro Pro 9 - Guida per l' utente
Per aggiungere o modificare le informazioni sul documento o i metadati:
Per aggiungere o modificare campi di metadati personalizzati:
Sicurezza dei documenti
Per visualizzare le impostazioni di sicurezza di un file:
Font
Per visualizzare tutti i font di un documento:
Propriet vista iniziale
Per impostare le propriet della vista iniziale:
Redazione
Segna per redazione
Per contrassegnare un testo per la redazione:
Per contrassegnare un'immagine per la redazione:
Per contrassegnare delle pagine per la redazione:
Per ripetere i segni su pi pagine:
Rimuovere un segno di redazione
Applica redazioni
Configurare le propriet di redazione
Codici redazione
Cerca e redigi
Rimuovere i metadati
Perch rimuovere i metadati?
Rimuovi metadati
Collegamenti
Aggiunta di un collegamento
Per aggiungere un collegamento a un documento PDF:
Modificare un collegamento
Per modificare l'aspetto dei collegamenti nei documenti PDF:
Per impostare lo stile predefinito dei collegamenti:
Per allineare, ridimensionare e riposizionare i collegamenti:
Per bloccare e sbloccare la posizione e le propriet dei collegamenti:
Per eliminare un collegamento:
Collegamenti automatici ai numeri di pagina
Per creare i collegamenti pagina:
Creare collegamenti Web dagli URL
Per attivare i collegamenti Web:
Creare automaticamente collegamenti con parole chiave
Per creare collegamenti con parole chiave:
Segnalibri
Per visualizzare i segnalibri in un file PDF:
Configurare un documento PDF in modo che si apra con il riquadro Segnalibri
Visualizzare e utilizzare i segnalibri
Per aprire il riquadro Segnalibri:
Per aumentare o ridurre la dimensione del font utilizzato nel riquadro Segnalibri:
Creare un segnalibro
Per aggiungere un segnalibro a un documento PDF:
Per convertire un titolo in segnalibro:
Creare segnalibri automaticamente
Per creare i segnalibri automaticamente:
173
173
174
174
175
175
176
176
177
177
177
178
178
178
179
179
179
179
181
182
182
182
183
184
184
185
185
185
185
185
186
187
187
188
188
189
189
190
190
190
191
191
191
192
192
192
193
193
Nitro
Nitro Pro 9 - Guida per l' utente
Attributi di selezione dei segnalibri
Mascheratura del testo
.
^
$
[]
[^]
\
*
+
?
()
|
Modificare un segnalibro
Per impostare l'azione associata al segnalibro:
Per eliminare un segnalibro:
Per eliminare tutti i segnalibri:
Per rinominare l'etichetta di un segnalibro:
Per modificare l'aspetto di un segnalibro:
Per riordinare i segnalibri:
Per raggruppare o nidificare i segnalibri:
Sicurezza
Sicurezza basata su password
Sicurezza basata su certificati
Per visualizzare le impostazioni di sicurezza di un file:
Impostazioni di autorizzazione
Protezione tramite password
Metodi per proteggere un file PDF tramite password
Per gestire la protezione tramite password:
Per applicare la protezione mediante password con un profilo specifico:
Protezione tramite certificati
Metodi per proteggere un file PDF tramite certificato
Per gestire la protezione mediante certificato:
Per applicare la protezione mediante certificato con un profilo specifico:
Profili di sicurezza
Per visualizzare i propri profili di sicurezza:
Per aggiungere un nuovo profilo di sicurezza:
Per modificare un profilo di sicurezza:
Per eliminare un profilo di sicurezza:
Sicurezza di JavaScript
Per disabilitare l'esecuzione del codice JavaScript:
ID digitali
Gestire gli ID digitali
Per creare un ID digitale:
Per importare un ID digitale:
Per esportare un ID digitale:
Per esportare un ID digitale via e-mail:
Gestire i contatti attendibili
xi
193
194
194
194
195
195
195
195
195
196
196
196
196
197
197
197
197
197
197
198
198
199
199
199
199
200
201
201
201
201
203
203
203
204
205
205
205
205
205
206
206
207
208
208
208
208
208
209
Nitro
Nitro Pro 9 - Guida per l' utente
Per aggiungere un contatto attendibile:
Per esportare un ID di contatto:
Per condividere dei certificati con chiave pubblica:
Firme digitali
Applicare una firma digitale a un documento
Per firmare digitalmente un documento:
Personalizzare l'aspetto della firma
Per creare una nuova firma digitale
Per modificare l'aspetto di una firma digitale:
Visualizzare e convalidare certificati e firme
Il riquadro Firme
Icone di stato per il documento PDF
Visualizzare le firme e i certificati sulla pagina di un documento PDF
Certificare i file PDF
Motivi per certificare un documento
Per certificare un documento PDF:
Timbro data/ora con firma digitale
Per gestire le impostazioni dei timbri data/ora digitali:
Plugin dei partner
Per gestire i plugin dei partner:
Evernote
Per configurare Evernote:
Invia a Evernote
Per inviare un file PDF a Evernote:
Per inviare un testo selezionato a Evernote:
Per inviare un'immagine a Evernote:
Personalizzare l'interfaccia utente
La barra di accesso rapido
Per aggiungere un pulsante alla barra di accesso rapido:
Per rimuovere un pulsante dalla barra di accesso rapido:
Per riposizionare la barra di accesso rapido:
Configurazione avanzata della barra di accesso rapido
Ridurre a icona la barra multifunzione
Per ridurre a icona la barra multifunzione:
Per rivisualizzare la barra multifunzione quando nascosta:
Per visualizzare la barra multifunzione quando ridotta a icona:
Unire file e organizzare le pagine
Unire file in un unico PDF
Per unire in un PDF pi file contenuti in una cartella o presenti sul desktop:
Per unire pi file in un unico PDF in Nitro Pro:
Organizzare le pagine
Per accedere agli strumenti di organizzazione delle pagine, effettuare una delle operazioni
seguenti:
Ritagliare e ridimensionare le pagine
Per ritagliare le pagine con lo strumento Ritaglia:
Ruotare le pagine
Per ruotare temporaneamente un documento PDF durante la visualizzazione:
xii
209
209
209
210
211
211
212
212
212
213
213
213
213
215
215
215
217
217
218
218
219
219
219
219
219
219
220
221
221
221
221
222
223
223
223
223
224
225
225
225
226
226
227
227
228
228
Nitro
Nitro Pro 9 - Guida per l' utente
Per ruotare le pagine di un PDF in modo definitivo:
Estrarre pagine
Per estrarre delle pagine:
Eliminare pagine
Per eliminare delle pagine mediante lo strumento Elimina pagine:
Per eliminare delle pagine utilizzando il riquadro Pagine:
Riordinare le pagine
Per riordinare le pagine nel riquadro Pagine, procedere nel modo seguente:
Inserire pagine
Per inserire pagine in un PDF:
Dividere le pagine
Mantenimento degli elementi di navigazione dopo la divisione
Dividere in gruppi di pagine
Per dividere un PDF in gruppi di pagine:
Dividere in base ai segnalibri
Per dividere un file in base ai segnalibri:
Dividere in base a intervalli di pagine
Per dividere un file in base agli intervalli di pagine:
Accessibilit
Sintesi vocale
Per avviare e interrompere la sintesi vocale:
Per mettere in pausa e riprendere la sintesi vocale:
Per leggere il paragrafo precedente o seguente:
Per ripetere il paragrafo corrente:
Per configurare la sintesi vocale in Windows:
Stampare documenti PDF
Per stampare un documento PDF:
Per stampare in batch:
Inviare documenti PDF via e-mail
Per inviare un PDF come allegato e-mail:
Annullare e ripristinare le azioni
Per annullare un'azione:
Per annullare pi azioni contemporaneamente:
Per ripristinare un'azione annullata:
Per ripristinare pi azioni contemporaneamente:
Preferenze
Per accedere alle preferenze:
Descrizione delle preferenze
Interfaccia
Commenti - Note a comparsa
Stampa e riassunto dei commenti
Confronta PDF - Confronto visivo
Confronta PDF - Confronto del contenuto
Conversione - Recupero avanzato del testo
Conversione - Excel
Conversione - Estrai immagini
Conversione - Testo semplice
Conversione | Word e RTF Intestazioni e pi di pagina
xiii
228
229
229
230
230
230
231
231
232
232
233
233
234
234
235
235
236
236
238
238
238
238
238
238
238
240
240
240
242
242
243
243
243
243
243
244
244
244
244
244
244
245
245
245
246
246
246
246
Nitro
Nitro Pro 9 - Guida per l' utente
Conversione | Word e RTF Immagini
Conversione | Word e RTF Layout di pagina
Conversione | Word e RTF Tabelle
Crea PDF da HTML
Crea PDF da Microsoft Excel
Crea PDF da Microsoft PowerPoint
Crea PDF da Microsoft Publisher
Crea PDF da Microsoft Word
Firma digitale Aspetti
Firma digitale Server timbro firma
Moduli
Generale
Identit
Accesso a Internet
JavaScript
Misura
Notifiche
OCR
Vista pagina
Gestore plugin
QuickSign
Controllo ortografico
Unit e griglia
Visualizzazione della guida
I pannelli della scheda Guida
Guida
Supporto online
Prodotto
Periodo di prova scaduto (pu apparire solo se Nitro Pro 9 non attivato)
Gestione licenze (pu apparire solo se Nitro Pro 9 attivato)
Chiusura inattesa del programma
Rapporto di blocco del programma
Ripristino automatico dopo un blocco del programma
Tour del prodotto
Per aprire il Tour del prodotto:
Per disattivare l'apertura automatica del Tour del prodotto all'avvio del programma:
Guida in linea
Strumenti di assistenza
Per ottenere informazioni di supporto:
Per reinstallare la stampante Nitro PDF Creator:
Per aggiornare i componenti aggiuntivi di Microsoft Office:
Appendice
Livello delle annotazioni e livello del contenuto
Esempi
Spostare testo dal livello delle annotazioni al livello del contenuto
Opzioni di stampa
Font incorporati
Incorporamento dei font
xiv
246
247
247
247
247
247
248
248
248
248
248
249
249
249
249
249
250
250
251
251
251
251
251
253
253
253
253
253
253
253
253
253
254
255
255
255
256
257
257
257
257
258
259
259
260
260
261
261
Nitro
Nitro Pro 9 - Guida per l' utente
Licenza e attivazione
Che cos' l'attivazione?
Dove si trova il numero di serie?
Formato del numero di serie
xv
262
262
262
262
Nitro
Nitro Pro 9 - Guida per l' utente
Benvenuti in Nitro Pro 9
Come usare questa guida
Questa guida per l'utente contiene una serie di argomenti orientati alla pratica che descrivono i vari modi
in cui possibile lavorare sui file PDF utilizzando Nitro Pro 9. La guida stata suddivisa in tre capitoli per
aiutare l'utente ad acquisire familiarit con Nitro Pro 9 nel pi breve tempo possibile:
1. Per iniziare con Nitro Pro 9: attivare la propria licenza Nitro Pro e familiarizzarsi con i vari aspetti
dell'interfaccia utente
2. Attivit e strumenti: trovare informazioni dettagliate sull'uso delle varie funzioni di Nitro Pro 9 e
su come eseguire attivit specifiche con i file PDF
3. Visualizzazione della guida: tutto quello che c' da sapere sui vari modi per lavorare con i file PDF
e su come ottenere assistenza in caso di difficolt nell'uso di Nitro Pro 9
Trovare rapidamente le informazioni giuste
Una ricerca basata su parole chiave il modo pi semplice per approfondire l'uso di una funzione specifica
di Nitro Pro 9. Ad esempio: se si desidera saperne di pi su come rendere sicuri i file PDF, possibile
effettuare una ricerca con le parole chiave "sicurezza" o "password" per trovare rapidamente le
informazioni giuste.
Per eseguire una ricerca basata su parole chiave:
l
l
Guida per l'utente PDF: premere Ctrl+F sulla tastiera e digitare una parola o una frase.
Guida in linea del prodotto: fare clic sulla scheda Cerca e digitare una parola o una frase.
Partecipare ai forum online
Nitro incoraggia i propri utenti a partecipare attivamente al miglioramento del prodotto e accetta
volentieri i commenti. Visitando il forum online (accessibile dalla scheda Guida) possibile consultare i
suggerimenti di altri utenti per sfruttare al meglio Nitro Pro 9 e scambiarsi pareri con altre persone che
svolgono operazioni simili alle proprie con i loro file PDF.
Per partecipare al forum online, visitare http://forums.nitropdf.com/
Nitro
Nitro Pro 9 - Guida per l' utente
Per iniziare con Nitro Pro 9
Selezionare una delle voci seguenti per iniziare a lavorare con Nitro Pro 9:
l Esplorare l'interfaccia utente
l Scorciatoie della barra multifunzione
l Compatibilit con altre applicazioni
Nitro
Nitro Pro 9 - Guida per l' utente
Esplorare l'interfaccia utente di Nitro Pro 9
Rispetto alle versioni precedenti, Nitro Pro 9 stato dotato di pi strumenti potenti e allo stesso tempo
diventato pi facile da usare. Le funzioni sono raggruppate in schede basate su attivit, che permettono
di iniziare rapidamente a lavorare con i file PDF senza perdere tempo a cercare lo strumento appropriato
da utilizzare.
Panoramica di Nitro Pro 9
L'interfaccia utente di Nitro Pro 9 suddivisa in 10 aree principali. Le sezioni seguenti descrivono in
dettaglio la funzione di ciascuna area in senso orario, a partire dal menu File:
Le 10 aree principali - descritte singolarmente di seguito
1 Il menu File
Nel menu file si trovano i comandi pi comuni per aprire, salvare, stampare, ottimizzare e inviare un file
PDF.
2 Barra di accesso rapido
La barra di accesso rapido un'area personalizzabile nella quale possibile includere i comandi che si
usano pi frequentemente, rendendoli cos disponibili in qualsiasi momento indipendentemente dalla
scheda attiva nella barra multifunzione.
Nitro
Nitro Pro 9 - Guida per l' utente
Per ulteriori informazioni, vedere La barra di accesso rapido.
3 Schede della barra multifunzione
La barra multifunzione di Nitro Pro 9 progettata in modo da risultare intuitiva per tutti gli utenti del
software Microsoft Office 2013 e fornisce serie di strumenti raggruppati in base all'operazione che
consentono di eseguire.
Ad esempio, se si desidera aggiungere dei commenti e delle note a un , nella scheda Home, pannello
Strumenti, selezionare Aggiungi nota o Marcatura testo.
4 Barra informazioni
La barra Informazioni appare automaticamente quando determinate caratteristiche speciali di un file PDF
richiedono l'attenzione dell'utente. Ad esempio, se un documento crittografato oppure contiene campi
modulo interattivi, la barra Informazioni lo segnala non appena si apre il file.
5 Finestra del documento
La visualizzazione e le modifiche dei file PDF hanno luogo all'interno della finestra del documento, che
permette di lavorare con pi documenti contemporaneamente mediante l'uso di schede (come nei
browser web) che possono anche essere organizzate in gruppi in senso orizzontale o verticale.
Per ulteriori informazioni, vedere: Leggere pi documenti in vista parallela.
6 Controlli Zoom e Vista pagina
Permettono di cambiare rapidamente il livello di zoom del file PDF ingrandendo o riducendo le dimensioni
della vista della pagina. possibile controllare il livello di zoom spostando l'apposito cursore oppure
inserendo un valore percentuale (fino a 6400%). I controlli Vista pagina permettono di specificare il
numero di pagine da visualizzare contemporaneamente sullo schermo.
Per ulteriori informazioni, vedere Regolare il livello di zoom e Modificare la vista di pagina.
7 Controlli di navigazione
Utilizzare questi pulsanti per scorrere le pagine del file PDF, spostarsi direttamente all'inizio o alla fine di
un documento o ripercorrere tutti gli spostamenti in avanti e indietro nella cronologia di visualizzazione.
Per ulteriori informazioni, vedere Visualizzare un file PDF e spostarsi al suo interno.
Per ulteriori informazioni, vedere Aggiungere o modificare note, Annotare il testo con gli strumenti di
marcatura e Ridurre a icona la barra multifunzione.
8 Barra Trova
La barra Trova permette di cercare rapidamente parole chiave o frasi all'interno di un file PDF. anche
possibile limitare i risultati distinguendo tra maiuscole e minuscole e restringendo la ricerca solo alle
parole intere.
Per ulteriori informazioni, vedere Cercare e trovare testo.
9 Riquadri di navigazione inferiori
Una serie di riquadri che si aprono orizzontalmente lungo la parte inferiore della finestra principale di
Nitro Pro 9. I riquadri di navigazione inferiori sono sensibili al contesto e sono visibili solo quando
contengono informazioni da visualizzare:
l Commenti: fornisce un modo organizzato per visualizzare, ordinare, rispondere a ed eliminare le
annotazioni presenti in un file PDF.
Nitro
Nitro Pro 9 - Guida per l' utente
Allegati: fornisce un modo organizzato per visualizzare, aprire, salvare, aggiungere ed eliminare gli
allegati presenti in un file PDF.
l Output: appare quando sono presenti messaggi JavaScript o di sistema che richiedono
l'attenzione dell'utente.
Per ulteriori informazioni, vedere Riquadro Commenti, Riquadro Allegati e Riquadro Output.
l
10 Riquadri di navigazione laterali
Una serie di riquadri che si aprono verticalmente sul lato sinistro della finestra di Nitro Pro 9. I riquadri di
navigazione laterali sono sensibili al contesto e sono visibili solo quando contengono informazioni da
visualizzare:
l Pagine: contiene immagini in miniatura di tutte le pagine di un file PDF e include anche un menu di
scelta rapida con strumenti per la composizione e la modifica delle pagine.
l Cerca e redigi: facilita la ricerca e la redazione di parole e frasi all'interno di un file PDF.
l Segnalibri: visualizza la struttura dei segnalibri di un file PDF e permette di creare, rinominare ed
eliminare i segnalibri.
l Firme: visualizza le firme digitali presenti in un file PDF nonch i dettagli e lo stato di validit di ogni
singola firma.
l Livelli: permette di attivare la visualizzazione dei diversi livelli OCG (Optional Content Group)
presenti in un file PDF.
Per ulteriori informazioni, vedere Riquadri di navigazione, Riquadro dei livelli e Redazione.
Nitro
Nitro Pro 9 - Guida per l' utente
Scorciatoie della barra multifunzione
Come nella maggior parte dei programmi, tutti i comandi e gli strumenti disponibili nelle schede della
barra multifunzione sono associati a combinazioni di tasti che fungono da scorciatoie di accesso rapido.
anche facile visualizzare tutte le scelte rapide da tastiera (compresi i tasti per i comandi della scheda
attiva), per memorizzare pi rapidamente le combinazioni di tasti.
Per visualizzare e utilizzare le scelte rapide da tastiera:
1. Premere Alt. Le scelte rapide vengono visualizzate sopra ogni comando disponibile nella vista
corrente.
2. Premere la lettera che corrisponde al comando da utilizzare.
3. A seconda del tasto premuto, potrebbero essere visualizzati ulteriori scelte rapide da tastiera. Ad
esempio, se si preme R viene visualizzata la scheda Rivedi, con i tasti di scelta rapida corrispondenti
agli strumenti di revisione.
Nitro
Nitro Pro 9 - Guida per l' utente
Attivazione del software
Per continuare a usare Nitro Pro 9 dopo la scadenza del periodo di prova, necessario acquistare una
licenza da attivare sul computer. La procedura di attivazione verifica che sia stato acquistato un prodotto
Nitro legittimo associando la licenza software al computer sul quale il prodotto installato.
Termini comuni
I seguenti termini fondamentali sono utilizzati in questo argomento della guida:
l
l
l
l
Numero di serie: numero univoco della licenza di Nitro Pro 9
Attivazione: processo software che convalida l'autenticit dell'installazione di Nitro Pro 9 per impedire che venga utilizzata da altre persone su altri computer (il numero di attivazioni consentite per
un numero di serie dipende dal tipo di licenza acquistata)
ID computer: numero di identificazione univoco derivato dai componenti fisici del computer
ID di installazione: numero di identificazione univoco derivato da una combinazione di numero di
serie e ID computer
Disattivazione: processo che dissocia il numero di serie dal computer e consente di installare Nitro
Pro 9 su un altro sistema
Per acquistare una licenza di Nitro Pro 9:
1. Sulla scheda Guida, fare clic su Acquista online adesso.
2. Seguire le istruzioni visualizzate per acquistare una licenza e ottenere il numero di serie.
Per attivare Nitro Pro 9:
Attivazione automatica o online:
1.
2.
3.
4.
5.
Nella scheda Guida, andare al gruppo Prodotto.
Fare clic su Informazioni su Nitro Pro.
Fare clic su Attivazione.
Inserire il numero di serie nella casella di testo e fare clic su Attiva.
La finestra di attivazione visualizza un messaggio per confermare il buon esito dell'attivazione.
NOTA: per disattivare, seguire la procedura appena descritta e fare clic su Disattiva quando richiesto.
Attivazione manuale o offline:
1.
2.
3.
4.
5.
6.
Nella scheda Guida, andare al gruppo Prodotto.
Fare clic su Informazioni su Nitro Pro.
Fare clic su Attivazione.
Fare clic su Avanzate, quindi su Manuale.
Andare all'indirizzo http://www.nitropdf.com/it/activation su un computer connesso a Internet.
Fare clic su Usa un browser Web per ottenere un certificato di attivazione e prendere nota
dell'indirizzo (URL) del sito Web che viene aperto.
7. Inserire il proprio numero di serie dove indicato sulla pagina Web, nonch l'ID di installazione visualizzato nella finestra di dialogo Attivazione di Nitro Pro 9.
Nitro
Nitro Pro 9 - Guida per l' utente
8. Fare clic sul pulsante per generare il certificato di attivazione.
9. Copiare i caratteri del certificato di attivazione e salvarli in un file di testo. Copiare questo file su una
chiavetta USB o su un qualsiasi altro supporto di archiviazione.
10. Tornare alla finestra di dialogo Attivazione di Nitro Pro 9.
11. Fare clic su Avanti e inserire il proprio numero di serie di Nitro Pro 9.
12. Aprire il file di testo che contiene i caratteri del certificato di attivazione e incollarli nella finestra di
dialogo Attivazione.
13. Fare clic su Attiva.
14. La finestra di attivazione visualizza un messaggio per confermare il buon esito dell'attivazione.
NOTA: per ulteriori informazioni su come individuare il proprio numero di serie, consultare l'argomento
Licenze e attivazione in questa guida per l'utente.
Nitro
Nitro Pro 9 - Guida per l' utente
Compatibilit con altre applicazioni
Il formato PDF (Portable Document Format) lo standard pi diffuso per la distribuzione e lo scambio
online dei documenti digitali ad uso personale o professionale. Ecco alcuni dei molti vantaggi dell'utilizzo
di documenti PDF:
l Il formato PDF ora uno standard ISO certificato e non pi controllato esclusivamente da Adobe,
quindi tutti i produttori di software hanno la possibilit di implementare liberamente la
funzionalit PDF nelle proprie applicazioni.
l Il formato PDF compatibile con tutte le piattaforme operative, quali Windows, Mac e Linux.
l Se si crea o si modifica un PDF in Nitro Pro 9, questo sar visualizzato nello stesso modo in altri
visualizzatori PDF se conforme alla specifica PDF.
l Se un documento PDF stato realizzato con un'applicazione di creazione PDF differente, ad
esempio Adobe Acrobat, avr lo stesso aspetto una volta aperto in Nitro Pro 9.
Nitro
Nitro Pro 9 - Guida per l' utente
Attivit e strumenti
Questo capitolo si occupa in dettaglio delle varie operazioni che possibile eseguire utilizzando i singoli
strumenti e le rispettive impostazioni. Viene illustrato come cambiare il comportamento predefinito di
Nitro Pro 9 e creare e modificare i documenti PDF.
Per ulteriori informazioni, vedere:
l Aprire un file PDF
l Visualizzare un file PDF e spostarsi al suo interno
l Creare un file PDF
l Unire file e organizzazione le pagine
l Scansione e OCR
l Revisioni e commenti
l Esportare da PDF
l Moduli
l Modifica
l Redazione
l Collegamenti
l Segnalibri
l Sicurezza
l Plugin dei partner
l Personalizzare l'interfaccia utente
10
Nitro
Nitro Pro 9 - Guida per l' utente
Visualizzare un file PDF e spostarsi al suo interno
Nitro Pro 9 stato studiato per facilitare al massimo l'apertura, la visualizzazione e la navigazione dei
documenti PDF. I controlli del documento e della pagina consentono di gestire l'area di lavoro,
specialmente quando si lavora con pi di un documento alla volta.
Per saperne di pi sulla visualizzazione e la navigazione di un file PDF, leggere gli argomenti elencati di
seguito:
l Aprire un file PDF
l I riquadri di navigazione
l Cercare e trovare testo
l Modificare la vista di pagina
l Regolare il livello di zoom
l Sfogliare il documento
l Leggere pi documenti in vista parallela
11
Nitro
Nitro Pro 9 - Guida per l' utente
Aprire un file PDF
La prima volta che si avvia Nitro Pro 9, il software controlla se nel sistema installato un altro
visualizzatore PDF. In caso affermativo, viene richiesto di impostare Nitro Pro 9 come visualizzatore
predefinito, cos da utilizzarlo automaticamente per aprire i file PDF ogni volta che si fa doppio clic su un
PDF nel browser di file.
SUGGERIMENTO: possibile visualizzare un file PDF nel browser web. Per ulteriori informazioni, vedere
Plugin Nitro PDF per browser web.
Aprire un file PDF
Utilizzare una delle procedure seguenti per aprire un file PDF in Nitro Pro 9:
Il menu File
1. Selezionare Apri nel menu File, oppure premere Ctrl+O o selezionare Apri dalla barra di accesso
rapido.
2. Fare clic su Computer e poi su Sfoglia per spostarsi nella posizione del file da aprire e selezionarlo.
3. Fare clic su Apri.
Trascinare e rilasciare
1. Aprire una finestra di Esplora risorse di Windows (tasto Windows+E) e individuare il file PDF da
aprire.
2. Ridimensionare la finestra di Esplora risorse per lasciare il desktop parzialmente in vista sullo
sfondo.
3. Trascinare il file PDF dalla finestra di Esplora risorse e rilasciarlo sul collegamento a Nitro Pro 9.
Doppio clic o clic con il pulsante destro
1. Aprire una finestra di Esplora risorse di Windows e individuare il file PDF da aprire.
2. Effettuare una delle operazioni seguenti:
o Fare doppio clic sul file PDF.
o Fare clic sul file con il pulsante destro del mouse, selezionare Apri con e scegliere Nitro Pro
9.
SUGGERIMENTO: possibile configurare Nitro Pro 9 come visualizzatore PDF predefinito. Vedere Preferenze.
12
Nitro
Nitro Pro 9 - Guida per l' utente
Modificare la vista di pagina
Le modalit di visualizzazione pagina di Nitro Pro 9 permettono di scegliere come visualizzare i documenti
PDF in base alle proprie preferenze personali o alla risoluzione dello schermo.
Per modificare le opzioni visualizzazione delle pagine:
Nella barra dei controlli di pagina nella parte inferiore destra dello schermo, selezionare una delle opzioni
seguenti:
1. Pagina singola: visualizza una pagina alla volta, senza mostrare alcuna parte della pagina
successiva.
2. Continue: visualizza le pagine in un'unica colonna lunga, per permettere uno scorrimento fluido
senza transizioni brusche.
3. Pagine affiancate: visualizza due pagine alla volta, una di fianco all'altra.
4. Affiancate continue: visualizza le pagine in due colonne verticali affiancate, con scorrimento
continuo.
5. Schermo intero: nasconde l'interfaccia dell'applicazione facendo in modo che il documento occupi
l'intera area dello schermo. Premere Esc per tornare alla vista normale.
6. Pagine affiancate a schermo intero: visualizza le pagine in due colonne verticali affiancate che
occupano l'intero schermo. Premere Esc per uscire dalla vista a schermo intero.
NOTA: le modifiche apportate alla vista delle pagine vengono applicate solo al documento corrente.
Altri documenti dovranno essere regolati separatamente.
L'autore di un documento PDF pu impostare una vista iniziale nelle propriet del documento, per fare
in modo che il file venga aperto a un livello di zoom specifico o con una vista particolare quando viene
visualizzato in qualsiasi applicazione di lettura dei PDF.
Per ulteriori informazioni, vedere Propriet della vista iniziale.
Per ridimensionare la vista di pagina:
Nella scheda Home, nel gruppo Visualizza, selezionare una delle opzioni seguenti:
l Adatta larghezza: fa corrispondere la larghezza della pagina alla larghezza totale della finestra del
documento.
l Adatta pagina: fa rientrare l'intera pagina nella finestra del documento, adattando sia la larghezza
che l'altezza della pagina.
l Dimensioni effettive 100%: fare clic sulla freccia Zoom e selezionare Dimensioni effettive 100%
per visualizzare il documento nelle sue dimensioni normali. Altre impostazioni numeriche di zoom
permettono di ingrandire o ridurre le dimensioni della vista.
l Cursore di zoom: utilizzare i controlli di zoom nell'angolo inferiore destro della finestra. Per
ulteriori informazioni, vedere Regolare il livello di zoom.
13
Nitro
Nitro Pro 9 - Guida per l' utente
NOTA: possibile effettuare uno zoom in avanti o indietro con le scorciatoie da tastiera Ctrl+Pi e
Ctrl+Meno. Si pu anche premere il tasto Ctrl e utilizzare la rotellina di scorrimento del mouse per
cambiare lo zoom.
I tasti freccia sinistra e destra permettono di passare alla pagina precedente o seguente, mentre i tasti
freccia su/gi consentono di scorrere il contenuto in modo continuato.
Per ruotare la vista pagina:
Nella scheda Home, nel gruppo Visualizza, fare clic su Ruota vista per ruotare la vista delle pagine del
documento (verso destra) di 90 gradi. Per capovolgere la vista del documento, fare clic due volte su Ruota
vista. Per ruotare la vista del documento in senso antiorario (verso sinistra) di 90 gradi, fare clic tre volte
volte su Ruota vista.
NOTA: le pagine vengono ruotate solo ai fini della visualizzazione; l'orientamento della pagina del file
PDF non viene effettivamente modificato.
Per informazioni su come ruotare una o pi pagine del documento, vedere Ruota pagine.
14
Nitro
Nitro Pro 9 - Guida per l' utente
Regolare il livello di zoom
Quando si visualizza o si modifica un documento PDF, possibile regolare il livello di zoom con gli
strumenti seguenti:
l Strumenti di zoom:
o Strumento Zoom avanti
o Strumento Zoom indietro
o Utilizzare lo strumento Zoom per fare clic e trascinare un riquadro di selezione intorno
all'area a cui applicare lo zoom.
l Controlli di pagina:
o Cursore di zoom
o Pulsanti + e o Inserire un valore nel campo zoom.
l Scelte rapide da tastiera:
o Ctrl+rotellina di scorrimento del mouse
o Ctrl+Pi e Ctrl+Meno
Per utilizzare lo strumento Zoom:
1. Nella scheda Home, nel pannello Visualizza, fare clic sulla freccia sotto il pulsante Zoom.
2. Selezionare lo strumento Zoom avanti o Zoom indietro. Il puntatore del mouse assume la forma
di una lente di ingrandimento con un + o un -.
3. Effettuare una delle operazioni seguenti:
o Fare clic in un punto qualunque della pagina sulla quale si desidera eseguire lo zoom.
o Fare clic e trascinare lo strumento Zoom per tracciare un riquadro in modo da definire
esattamente l'area della pagina sulla quale eseguire lo zoom.
4. Per commutare tra Zoom avanti e Zoom indietro, oppure per selezionare uno dei vari livelli di
zoom predefiniti:
o Fare clic con il pulsante destro con lo strumento Zoom in un punto qualunque della pagina,
quindi selezionare un livello di zoom specifico dal menu visualizzato.
o Fare clic sulla freccia sotto il pulsante Zoom nella scheda Home per selezionare un livello di
zoom specifico.
o Per passare temporaneamente all'altro tipo di strumento Zoom quando si usa lo strumento
Zoom avanti o Zoom indietro, tenere premuto il tasto Ctrl.
SUGGERIMENTO: per passare dallo strumento Mano allo strumento Zoom avanti o Zoom indietro,
fare clic con il pulsante destro e selezionare Zoom avanti o Zoom indietro.
Per regolare il livello di zoom con i controlli di pagina:
Nella barra dei controlli di pagina nella parte inferiore destra dello schermo, effettuare una delle
operazioni seguenti:
l Fare clic sul cursore di zoom e trascinarlo a sinistra o a destra per ridurre o ingrandire il contenuto.
l Fare clic sul pulsante - o + su uno dei due lati del cursore di zoom.
l Inserire nel campo della percentuale un valore compreso tra 1% e 6400%.
15
Nitro
Nitro Pro 9 - Guida per l' utente
16
Nitro
Nitro Pro 9 - Guida per l' utente
Sfogliare il documento
Sfogliare le pagine
Per spostarsi in un file PDF pagina per pagina, utilizzare le opzioni Controlli di pagina sulla barra in fondo
alla finestra:
1.
2.
3.
4.
5.
6.
Prima pagina: andare alla prima pagina del file PDF.
Pagina precedente: visualizzare la pagina prima di quella corrente.
Pagina successiva: visualizzare la pagina dopo quella corrente.
Ultima pagina: andare all'ultima pagina del file PDF.
Vista precedente: spostarsi tra i passaggi delle cronologia di visualizzazione.
Vista successiva: annullare i vari passaggi delle cronologia di visualizzazione.
SUGGERIMENTO: anche possibile utilizzare i tasti Pag su e Pag gi (o i tasti freccia sinistra e destra)
per passare alla pagina successiva o precedente del documento.
Per scorrere gradualmente le pagine:
Fare clic sulla barra di scorrimento sul lato destro della finestra del documento per scorrere gradualmente
le pagine del documento.
SUGGERIMENTO: anche possibile utilizzare i tasti freccia su e gi della tastiera oppure la rotellina del
mouse per scorrere gradualmente le pagine di un documento PDF.
17
Nitro
Nitro Pro 9 - Guida per l' utente
Riquadri di navigazione
I riquadri di navigazione sono utili quando si consultano documenti PDF lunghi, poich forniscono una
vista globale di tutte le pagine e i segnalibri del documento.
Il riquadro Pagine
Il riquadro Pagine consente di scorrere rapidamente le pagine di un documento lungo, specialmente
quando occorre individuare elementi visivi come foto, grafici o tabelle. Fare clic sulla miniatura di una
pagina per accedere istantaneamente alla posizione corrispondente del documento PDF.
SUGGERIMENTO: il riquadro pagine pu essere ridimensionato trascinandone il bordo.
Per aumentare o ridurre le dimensioni di una vista in miniatura, fare clic con il pulsante destro sulla
miniatura della pagina.
18
Nitro
Nitro Pro 9 - Guida per l' utente
Il riquadro Segnalibri
Le pubblicazioni pi estese solitamente includono un sistema di segnalibri che possono essere facilmente
visualizzati e selezionati nel riquadro Segnalibri, in cui possibile fare clic su un segnalibro per accedere
direttamente alla pagina o capitolo corrispondente. Il riquadro Segnalibri un elemento sensibile al
contenuto, ovvero visibile nella barra laterale solo se il documento PDF aperto contiene dei segnalibri.
Per informazioni sulle preferenze relative ai segnalibri, vedere Preferenze.
Il riquadro Firme
Se il documento PDF aperto contiene una o pi firme o certificati digitali, possibile utilizzare questo
riquadro per visualizzare informazioni su tali elementi e accedere direttamente alla posizione specifica di
una firma. Il riquadro Firme un elemento sensibile al contenuto, ovvero visibile nella barra laterale solo
se il documento PDF aperto contiene delle firme digitali o dei certificati incorporati.
19
Nitro
Nitro Pro 9 - Guida per l' utente
Il riquadro Livelli
Il riquadro Livelli consente di visualizzare o nascondere i livelli OCG (Optional Content Group) del file PDF e
di visualizzare le propriet dei livelli cos come sono state definite dall'autore del documento. Il riquadro
Livelli un elemento sensibile al contenuto, ovvero visibile nella barra laterale solo se il documento PDF
aperto contiene dei livelli OCG.
Per ulteriori informazioni, vedere Il riquadro Livelli.
20
Nitro
Nitro Pro 9 - Guida per l' utente
Il riquadro Livelli
Il riquadro Livelli appare nella barra laterale di navigazione quando si apre un file PDF che contiene livelli
OCG (Optional Content Group).
Il riquadro Livelli consente di attivare la vista di ciascun livello OCG del file PDF e di visualizzare le propriet
dei livelli cos come sono state definite dall'autore del documento.
Lo stato di visibilit dei livelli viene salvato nel file PDF. Quando successivamente si riapre il file PDF o lo si
condivide con altre persone, la vista dei livelli salvata di nuovo disponibile.
Quando si stampa un file PDF, vengono stampati solo i livelli che si sceglie di rendere visibili. Ad esempio,
un file PDF con disegni CAD pu contenere livelli diversi per viste differenti; oppure si potrebbero
utilizzare livelli distinti per lingue diverse: uno per l'inglese, uno per l'italiano e cos via.
Per visualizzare il riquadro Livelli:
1. Aprire un file PDF che contiene livelli OCG.
2. Fare clic sulla scheda Livelli sulla barra laterale. Viene visualizzato il riquadro Livelli.
Per mostrare o nascondere un livello OCG:
Nel riquadro Livelli, effettuare una delle seguenti operazioni:
l Selezionare o deselezionare la casella di controllo a fianco di un livello.
l Fare clic con il pulsante destro su un livello e selezionare Mostra livello o Nascondi livello.
NOTA: per stampare un file PDF con le modifiche apportate ai livelli, fare clic su Salva nel menu File
dopo aver cambiato lo stato di visualizzazione dei livelli.
Per ripristinare lo stato predefinito di un livello:
Fare clic con il pulsante destro su un livello e selezionare Ripristina visibilit iniziale.
Per espandere o comprimere la struttura dei livelli:
Fare clic con il pulsante destro in un punto qualunque del riquadro Livelli, quindi selezionare Espandi
tutto o Comprimi tutto.
NOTA: la struttura dei livelli specifica dei file PDF progettati con livelli OCG nidificati.
Per ulteriori informazioni su come definire le propriet dell'oggetto OCG, vedere Oggetto OCG.
21
Nitro
Nitro Pro 9 - Guida per l' utente
Riquadro Commenti
Il riquadro Commenti costituisce un'area di controllo centralizzata che permette di visualizzare e
organizzare tutte le annotazioni. Nel riquadro visualizzato un elenco che riporta ciascun commento con
il tipo, il nome del revisore, la data di creazione e il testo aggiunto nelle eventuali note a comparsa e
caselle di testo.
Questo riquadro un elemento sensibile al contenuto, ovvero visibile nella barra laterale solo se il
documento PDF corrente contiene dei commenti, oppure se si aggiungono note, testo o altre marcature.
Per mostrare o nascondere il riquadro Commenti:
l
Nella barra laterale, fare clic sulla scheda Commenti per attivare la visibilit del riquadro Commenti.
Per ulteriori informazioni, vedere Gestire e visualizzare i commenti.
22
Nitro
Nitro Pro 9 - Guida per l' utente
Riquadro Allegati
Il riquadro Allegati l'area dell'applicazione nella quale possibile visualizzare, organizzare e salvare tutti i
file allegati di un documento PDF. Il riquadro permette di visualizzare, inserire, eliminare ed esportare
qualsiasi file allegato a un PDF.
Il riquadro Allegati un elemento sensibile al contenuto, e la relativa scheda visibile nella barra laterale
solo se il documento PDF corrente contiene degli allegati.
Per mostrare o nascondere il riquadro Allegati:
Nella barra laterale, fare clic sulla scheda Allegati per attivare la visibilit del riquadro Allegati.
Per gestire gli allegati nel riquadro Allegati:
Nel riquadro Allegati, fare clic su un allegato per selezionarlo, quindi effettuare una delle seguenti
operazioni:
l Per visualizzare l'allegato nel visualizzatore predefinito per il tipo di file specifico, fare clic su Apri.
l Per salvare l'allegato nel disco rigido, fare clic su Salva.
NOTA: possibile selezionare pi allegati tenendo premuto il tasto Ctrl quando si fa clic sui singoli elementi.
Per ulteriori informazioni, vedere Allegare un file e Allegare file come annotazioni.
23
Nitro
Nitro Pro 9 - Guida per l' utente
Riquadro Output
Il riquadro Output permette di visualizzare gli eventuali errori relativi al codice JavaScript o ai processi di
elaborazione del documento.
Questo riquadro un elemento sensibile al contenuto, e la relativa scheda visibile nella barra laterale
solo se vengono rilevati errori JavaScript o di altro tipo quando il file PDF viene aperto o utilizzato.
Il riquadro si apre automaticamente per segnalare eventuali messaggi di output importanti.
Per visualizzare il riquadro Output:
Fare clic sulla scheda Output nella barra laterale.
Per cancellare i messaggi visualizzati nel riquadro Output:
1. Fare clic sulla scheda Output nella barra laterale per aprire il riquadro Output.
2. Fare clic sul pulsante Cancella per ripristinare il riquadro Output.
24
Nitro
Nitro Pro 9 - Guida per l' utente
Cercare e trovare testo
Per cercare una parola o una frase in un file PDF, utilizzare il campo Trova disponibile nell'angolo inferiore
sinistro della finestra di Nitro Pro 9.
Per trovare un testo in un documento:
1. Fare clic nel campo Trova (1) oppure premere Ctrl+F, quindi digitare la parola o la frase da cercare.
2. Se si desidera utilizzare i filtri di ricerca (4) e (5), fare clic sulla freccia gi.
3. Fare clic sulla freccia Trova successivo (2) o Trova precedente (3) per individuare l'occorrenza
successiva o precedente della parola o frase di ricerca.
4. Per interrompere una ricerca in qualunque momento, premere il tasto Esc.
5. Per cancellare il contenuto del campo Trova, fare clic sul pulsante X, che sostituisce l'icona della
lente di ingrandimento quando presente del testo nel campo Trova.
NOTA: la ricerca viene eseguita solo nel testo che si trova sul livello del contenuto. Il livello delle
annotazioni viene ignorato.
25
Nitro
Nitro Pro 9 - Guida per l' utente
Leggere pi documenti in vista parallela
possibile visualizzare due o pi documenti PDF affiancati in Nitro Pro 9 senza dover utilizzare due
schermi n eseguire pi istanze dell'applicazione.
Nelle viste parallele (affiancate), possibile visualizzare, modificare, scorrere, ruotare e ingrandire o ridurre
i documenti PDF in modo indipendente l'uno dagli altri.
SUGGERIMENTO: per ridimensionare le sezioni di questa modalit di visualizzazione a "schermo diviso",
fare clic sulla linea di divisione tra le viste parallele e trascinarla.
Per creare due o pi viste parallele:
1. Aprire i due documenti da visualizzare in Nitro Pro 9.
2. Effettuare una delle operazioni seguenti:
o Trascinare e rilasciare la scheda di un documento dalla barra delle schede.
o Fare clic con il pulsante destro sulla scheda di un documento.
3. Nel menu, selezionare una delle opzioni seguenti:
o Nuovo gruppo di schede orizzontale: visualizza i documenti in una vista parallela
orizzontale.
o Nuovo gruppo di schede verticale: visualizza i documenti in una vista parallela verticale.
4. Per creare pi viste parallele, aprire un altro documento PDF e ripetere i passaggi 2 e 3.
SUGGERIMENTO: quando sono visualizzate delle viste parallele in Nitro Pro 9 e si apre un nuovo file
PDF, il documento viene inserito nello stesso gruppo di schede dell'ultima scheda attiva.
Spostare un documento PDF tra gruppi di schede diversi
Per utilizzare il pulsante destro del mouse per spostare un documento PDF in un altro
gruppo di schede:
1. Fare clic con il pulsante destro del mouse sul documento PDF da spostare.
2. Nel menu, selezionare una delle opzioni seguenti:
o Passa al gruppo di schede precedente: inserisce il documento PDF nell'ultimo gruppo di
schede aperto.
o Passa al gruppo di schede seguente: inserisce il documento PDF nel prossimo gruppo di
schede aperto.
Per trascinare e rilasciare un documento PDF in un altro gruppo di schede:
1. Fare clic sulla scheda del documento PDF da spostare.
2. Effettuare una delle operazioni seguenti:
o Trascinare e rilasciare la scheda sulla barra delle schede di un altro gruppo di schede.
o Trascinare e rilasciare la scheda fuori della barra di schede, quindi selezionare Passa al
gruppo di schede precedente o Passa al gruppo di schede seguente dal menu.
26
Nitro
Nitro Pro 9 - Guida per l' utente
Per tornare alla vista normale:
Effettuare una delle operazioni seguenti:
l Spostare tutti i documenti PDF aperti nello stesso gruppo di schede.
l Chiudere tutti i documenti PDF, lasciandone aperto solo uno.
l Chiudere e riavviare Nitro Pro 9. Alla riapertura del programma, verr visualizzata la vista standard.
27
Nitro
Nitro Pro 9 - Guida per l' utente
Anteprima dei file PDF
Due dei componenti fondamentali del flusso di lavoro PDF sono la possibilit di scambiare i documenti
PDF con colleghi ed altre persone e la flessibilit amministrativa dei file digitali rispetto ai documenti
cartacei. In entrambi i casi, sempre facile e intuitivo capire quali file sono in corso di elaborazione,
basandosi semplicemente sul nome del file. Per semplificare la gestione visiva dei file PDF, Nitro Pro 9
integra il proprio motore di visualizzazione PDF in Microsoft Outlook e Esplora risorse di Windows,
consentendo all'utente di visualizzare i file PDF e gli allegati prima di aprirli in Nitro Pro 9.
NOTA: per utilizzare le funzioni di anteprima e le icone descritte di seguito, necessario impostare
Nitro Pro 9 come visualizzatore PDF predefinito.
Anteprima di un allegato PDF in Microsoft Outlook
Quando installato in Microsoft Windows Vista o una versione successiva, Nitro Pro 9 si integra
automaticamente in Microsoft Outlook (versione 2007 e successive) per abilitare un'anteprima visiva di un
file PDF contenuto in un messaggio e-mail come allegato.
28
Nitro
Nitro Pro 9 - Guida per l' utente
Per visualizzare l'anteprima di un allegato PDF in Microsoft Outlook:
1. In Outlook, aprire un messaggio e-mail che contiene un allegato PDF.
2. Fare clic una volta sull'allegato PDF per selezionarlo. Nel corpo del messaggio apparir il pulsante
Anteprima file.
3. Fare clic su Anteprima file per visualizzare un'anteprima dell'allegato PDF. Utilizzare le opzioni di
visualizzazione della pagina per regolare la vista nel modo desiderato:
o Ruotare la vista del documento a sinistra (A) o a destra (B).
o Alternare tra Adatta larghezza e Adatta pagina (C).
o Spostarsi indietro (E) o in avanti (F) tra le pagine del PDF.
o Andare direttamente all'inizio (D) o alla fine (G) del documento.
Anteprima di un file PDF in Esplora risorse di Windows
Cos come si pu visualizzare in anteprima un PDF allegato a un messaggio e-mail, possibile effettuare la
medesima operazione in Esplora risorse di Windows quando Nitro Pro 9 installato in Windows Vista o
una versione successiva.
Le icone associate ai file PDF nel riquadro principale di Windows Explorer mostrano un'anteprima del file
PDF, basata sulla prima pagina del documento PDF.
L'anteprima associata all'icona anche disponibile per l'icona presente nel riquadro di riepilogo della
finestra di Esplora risorse di Windows.
SUGGERIMENTO: possibile specificare le dimensioni delle icone dei file nel menu Visualizza. Windows
non applica le anteprime alle icone piccole se si seleziona l'opzione Icone piccole, Elenco o Dettagli.
Per visualizzare l'anteprima di un file PDF in Esplora risorse di Windows:
1. Aprire Esplora risorse di Windows e andare a una cartella che contiene dei file PDF.
2. Nella finestra di dialogo di Esplora risorse, fare clic su Visualizza riquadro di anteprima (H). Viene
aperto il riquadro Anteprima sul lato destro della finestra.
3. Fare clic su un file PDF per visualizzarne il contenuto nel riquadro di anteprima. Utilizzare le opzioni
di visualizzazione della pagina per regolare la vista nel modo desiderato:
o Ruotare la vista del documento a sinistra (A) o a destra (B).
o Alternare tra Adatta larghezza e Adatta pagina (C).
o Spostarsi indietro (E) o in avanti (F) tra le pagine del PDF.
o Andare direttamente all'inizio (D) o alla fine (G) del documento.
29
Nitro
Nitro Pro 9 - Guida per l' utente
Plugin Nitro per browser web
Per utilizzare il plugin Nitro per browser web
Quando si fa clic su un file PDF nel browser web, il plugin Nitro per browser web legge il file e lo visualizza
nel browser web. Per visualizzare gli strumenti del plugin Nitro per browser web, passare con il cursore
del mouse vicino alla parte inferiore della finestra:
Strumenti del plugin Nitro per browser web:
1.
2.
3.
4.
5.
6.
Salva: scarica il file PDF sul computer.
Stampa: invia il PDF a una stampante fisica.
E-mail: allega il file PDF a un nuovo messaggio nel client e-mail predefinito.
Converti in Word: converte il file PDF in un documento Microsoft Word.
Modifica questo PDF: apre il file PDF in Nitro Pro 9.
Controlli Vista pagina: permettono spostarsi tra le pagine del PDF e di regolare il livello di zoom.
Browser web supportati:
l
l
l
30
Google Chrome: versione 9 e successive
Microsoft Internet Explorer: versione 7 e successive
Mozilla Firefox: versione 3.6 e successive
Nitro
Nitro Pro 9 - Guida per l' utente
Configurare il plugin Nitro PDF per browser web
Alcuni browser web potrebbero richiedere ulteriori impostazioni per abilitare il plugin Nitro per browser
web.
Per configurare Google Chrome
1. Immettere il testo seguente nella barra degli indirizzi di Chrome: Chrome://plugins/
2. Nella pagina dei plugin, fare clic su Disabilita nella sezione Visualizzatore PDF di Chrome, quindi
disattivare il plugin Adobe PDF se installato.
3. Verificare che il plugin Nitro PDF sia presente e attivato.
Per configurare Microsoft Internet Explorer
1. Caricare un file PDF in Internet Explorer. Viene visualizzato il messaggio: Il sito Web sta tentando di
eseguire il componente aggiuntivo: Nitro Pro di Nitro Inc. Se si considerano attendibili sia il sito che il
componente, fare clic qui per consentire l'esecuzione del controllo...
2. Fare clic sulla barra informazioni per attivare il plugin Nitro PDF per browser.
3. Quando viene richiesto, confermare che si desidera eseguire il plugin Nitro PDF per browser.
Per configurare Mozilla Firefox
1. Aprire il menu Strumenti di Firefox e selezionare Componenti aggiuntivi. Viene visualizzato la
finestra Gestione componenti aggiuntivi.
2. Nel gruppo Plugin, disattivare tutti i plugin PDF tranne Nitro PDF.
3. Fare clic di nuovo sul menu Strumenti, quindi su Opzioni. Nella scheda Applicazioni, fare clic su
Portable Document Format (PDF) nella colonna Tipo di contenuto.
4. Nella colonna Azione, fare clic sul menu e selezionare Usa plugin Nitro PDF per Firefox e Chrome
5. Riavviare Firefox per rendere attive le modifiche.
31
Nitro
Nitro Pro 9 - Guida per l' utente
Aprire e salvare file in un percorso WebDAV
Web-based Distributed Authoring and Versioning (o WebDAV) un set di estensioni del protocollo HTTP
che consente agli utenti di gestire in maniera collaborativa documenti su un server remoto. Si tratta di un
sistema utile per la memorizzazione di file in una cartella condivisa tramite HTTP, oppure in un sistema di
gestione documenti (DMS), quale Documentum e Hummingbird, per rendere i file accessibili anche in
remoto.
Il supporto WebDAV incorporato in Nitro Pro 9 permette di aprire, modificare e salvare le modifiche
apportate ai file PDF archiviati in percorsi HTTP. possibile ritirare e depositare i file, consentendo agli altri
utenti l'accesso in sola lettura all'ultima versione salvata dei file sui quali si sta lavorando.
NOTA: se si vuole salvare un file PDF in un percorso web con WebDAV, necessario mappare le unit di
rete di Windows.
Non occorre eseguire una procedura specifica per configurare Nitro Pro per il supporto di connessioni
WebDAV esistenti. Tuttavia, se necessario creare una nuova connessione WebDAV, procedere come
segue:
Per creare una connessione WebDAV in Windows 7 o Vista:
1.
2.
3.
4.
5.
6.
7.
Fare clic sul pulsante Windows (precedentemente chiamato Menu Start), quindi su Computer.
Nella barra degli strumenti, selezionare Connetti unit di rete.
Fare clic su Connessione a un sito web per l'archiviazione di documenti e immagini.
Nella finestra Aggiunta guidata risorse di rete, fare clic su Avanti.
Selezionare Scegliere un percorso di rete personalizzato e fare clic su Avanti.
Specificare l'URL del percorso di rete al quale connettersi e fare clic su Avanti.
Se necessario, immettere il nome utente e la password richiesti per accedere alla condivisione web
e fare clic su OK.
8. Digitare un nome per la connessione di rete e fare clic su Avanti per portare a termine la procedura
guidata.
9. Fare clic su Fine per mappare il percorso di rete.
Per creare una connessione WebDAV in Windows XP:
1.
2.
3.
4.
5.
Fare clic sul pulsante Start di Windows, quindi su Risorse di rete.
Selezionare Aggiungi risorse di rete e fare clic su Avanti.
Selezionare Scegliere un altro percorso di rete e fare clic su Avanti.
Specificare l'URL al quale connettersi e fare clic su Avanti.
Se necessario, immettere il nome utente e la password richiesti per accedere alla condivisione web
e fare clic su OK.
6. Digitare un nome per la connessione e fare clic su Avanti per portare a termine la procedura
guidata.
32
Nitro
Nitro Pro 9 - Guida per l' utente
Aprire e salvare file in un sistema di gestione dei documenti (DMS)
Nitro Pro 9 include il supporto per vari sistemi DMS (Document Management System, sistema di gestione
dei documenti). Tale supporto permette di lavorare con sistemi di archiviazione come Microsoft
Sharepoint per caricare, condividere e modificare in team i documenti che si trovano su un server web
remoto o una condizione web.
Il supporto DMS integrato consente di comunicare in modo diretto con il sistema DMS, senza ricorrere a
WebDAV, e di svolgere le seguenti attivit:
l Aprire file PDF archiviati in percorsi HTTP
l Modificare un file PDF con Nitro Pro 9 e salvare le modifiche nella propria condivisione web
l Depositare e ritirare i file dalla propria condivisione web
Con il plugin DMS installato, Nitro Pro 9 in grado di aprire e salvare file nei sistemi seguenti:
l Hummingbird DM v5.0
l Hummingbird DM v6.0
l Hummingbird DOCS Open 3.9
l iManage 7.1
l iManage WorkSite v8.0
l Sharepoint 2003
l SharePoint 2007
l Worldox GX
33
Nitro
Nitro Pro 9 - Guida per l' utente
Crea un file PDF
Nitro Pro 9 permette non solo di aprire e leggere i documenti PDF, bens anche di creare i propri PDF
utilizzando gli strumenti disponibili nel programma, con i quali possibile produrre file PDF partendo
praticamente da qualsiasi tipo di file.
Ecco alcuni vantaggi della creazione di documenti PDF:
l
l
I documenti PDF possono essere protetti per impedirne l'uso non autorizzato.
possibile ridurre le dimensioni di un documento PDF, in modo da poterlo inviare via e-mail o
caricare su un sito web.
sempre possibile essere sicuri che i destinatari del PDF potranno visualizzarlo senza dover
acquistare software aggiuntivo.
Per ulteriori informazioni, vedere:
l Stampare su Nitro PDF Creator 9
l Creare un PDF da qualunque file
l Creare un file PDF/A
l Creare PDF da uno scanner
l Convertire file di Microsoft Office in PDF da applicazioni Microsoft Office
l Creare un PDF dagli Appunti o da schermate catturate
l Creazione PDF integrata
l Salvare un documento PDF
l Nitro PDF Creator 9 Preferenze
34
Nitro
Nitro Pro 9 - Guida per l' utente
Stampare su Nitro PDF Creator 9
Se si utilizza un'applicazione dotata di funzionalit di stampa, con la stessa applicazione possibile creare
documenti PDF. Nitro PDF Creator 9 una stampante virtuale inclusa in Nitro Pro 9, che permette di
generare un file PDF da qualsiasi applicazione dotata della funzione di stampa. Nitro PDF Creator 9
pronto all'uso, non necessita di particolari configurazioni e viene installato automaticamente tra le
stampanti di Windows.
Per stampare un documento su Nitro PDF Creator 9
1. Aprire il documento da convertire nel programma in cui stato creato. Ad esempio, aprire un
documento Word in Microsoft Word o un contenuto in linea nel browser web.
2. Nella maggior parte delle applicazioni presente il comando Stampa nel menu File. Selezionarlo,
oppure premere Ctrl+P.
3. Nell'elenco Stampante, fare clic su Nitro PDF Creator 9 per selezionarlo, quindi:Si apre la finestra di
dialogo Crea PDF.
4. Procedere nel modo seguente:
o Specificare un nome e un percorso in cui salvare il file PDF.
o Se si desidera salvare i dettagli del documento e personalizzare le impostazioni avanzate
(descritte di seguito) del PDF che verr creato, fare clic su Richiedi propriet documento.
o Specificare se si desidera che il PDF si apra automaticamente dopo la creazione.
5. Fare clic su Crea.
SUGGERIMENTO: per aggiungere il documento a un file PDF esistente, salvare il nuovo PDF nella stessa
cartella e con lo stesso nome file del documento PDF originale. Nitro PDF Creator 9 chiede se si desidera inserirlo all'inizio del file esistente, aggiungerlo alla fine, sovrascrivere il file originale o annullare
l'operazione.
Impostare le Propriet documento
Quando si crea un documento PDF stampando un file con Nitro PDF Creator 9, possibile specificare le
propriet del PDF.
Per impostare le propriet del documento:
1. Nella finestra di dialogo Stampa, fare clic su Propriet stampante. Viene visualizzata la finestra di
dialogo Nitro PDF Creator 9Propriet.
2. Specificare le propriet del documento, quindi fare clic su OK per tornare alla finestra di dialogo
Stampa.
SUGGERIMENTO: per visualizzare le propriet del documento in Nitro Pro 9, fare clic su Propriet documento nel menu File.
Per ulteriori informazioni sulle propriet dei documenti, vedere La finestra di dialogo Preferenze di stampa di
Nitro PDF Creator 9 in Preferenze di Nitro PDF Creator.
35
Nitro
Nitro Pro 9 - Guida per l' utente
Creare un documento PDF da qualsiasi file
Con Nitro Pro 9 possibile creare documenti PDF da oltre 300 tipi di file differenti. La creazione del PDF
pu essere eseguita facilmente sia in Nitro Pro 9 che all'esterno del software, senza dover aprire il file
nell'applicazione nativa (che tuttavia deve essere installata nel sistema). Quando viene installato, Nitro Pro
9 configura automaticamente Nitro PDF Creator 9, una stampante virtuale che permette di estendere la
creazione dei PDF a qualunque software dotato della funzionalit di stampa.
Per ulteriori informazioni, vedere Stampare su Nitro PDF Creator 9.
Per creare un documento PDF:
1. Nella scheda Home, nel pannello Crea, fare clic su PDF > Da File. Viene visualizzata la finestra di
dialogo Crea PDF da file.
2. Fare clic su Aggiungi file, selezionare il/i file da convertire e fare clic su Apri.
3. Fare clic sui file e trascinarli in modo da definire visivamente l'ordine in cui devono essere convertiti.
l possibile cambiare la modalit di visualizzazione da Elenco a Miniature facendo clic sul
pulsante sotto il visualizzatore di file. I controlli dello zoom funzionano solo nella vista miniature.
4. Fare clic sul pulsante Impostazioni e selezionare una delle opzioni seguenti dal menu Genera file
PDF:
l Formato Web: ottimizza le dimensioni del file PDF per migliorarne la visualizzazione nei
browser e i tempi di download.
l Formato ufficio: ottimizza il file PDF per produrre risultati di stampa ottimali in ufficio.
l Formato stampa: ottimizza il file PDF per ottenere la massima qualit quando viene
elaborato con stampanti professionali.
l Personalizzato: permette di configurare manualmente le impostazioni di output del PDF
(vedere le impostazioni descritte di seguito nella sezione Impostazioni di creazione PDF
personalizzate).
5. Fare clic sul pulsante Impostazioni e selezionare una delle opzioni seguenti dal menu Cartella:
l Cartella specifica: prima di creare il PDF, selezionare una cartella in cui salvarlo.
l Cartella del file originale: il nuovo file PDF verr salvato nella stessa posizione del file di
origine.
l Chiedi durante il processo: specificare una cartella in cui salvare il PDF dopo che stato
creato.
6. Fare clic su Conformit PDF/A-1b per creare un file PDF in formato di archiviazione standard.
7. Se si desidera aprire automaticamente il nuovo PDF dopo che stato creato, selezionare la casella
di controllo Apri file PDF dopo la creazione.
8. Fare clic su Crea.
Impostazioni di creazione PDF personalizzate
Quando si crea un documento PDF con la finestra di dialogo Crea file PDF, fare clic su Impostazioni,
quindi sul menu Genera file PDF. Fare clic su Personalizzato, quindi sul pulsante Opzioni per controllare
la qualit e la compressione. Viene visualizzata la finestra di dialogo Impostazioni personalizzate:
l Scheda Immagini: consente di specificare impostazioni personalizzate per l'ottimizzazione delle
immagini, a seconda dei tipi di immagini presenti nel documento:
36
Nitro
Nitro Pro 9 - Guida per l' utente
Converti immagini a colori a scala grigi: converte le immagini a colori in scala di grigi.
Converti immagini in scala grigi a monocromatiche: converte in bianco e nero le immagini
a colori.
o Immagini in bianco e nero: opzioni di downsampling e compressione per le immagini
monocromatiche.
1. Downsampling: Consente di specificare il numero di punti per pollice da usare per il
rendering delle immagini. Se si imposta un valore basso, le dimensioni dei file si
riducono ma anche qualit delle immagini stampate diminuisce.
2. Compressione: consente di impostare il metodo di compressione. Se si seleziona
Automatico, Nitro Pro 9 sceglie automaticamente il tipo di compressione migliore
adatto alla maggior parte delle immagini contenute nel documento. possibile
provare varie impostazioni per trovare l'equilibrio ottimale tra qualit delle immagini e
dimensioni dei file. JPEG e JPEG2000 sono metodi di compressione con perdita; se si
usano questi metodi, la decompressione di un'immagine compressa comporta una
certa perdita di qualit. L'algoritmo di compressione ZIP, invece, senza perdita.
3. Qualit immagine: Se si seleziona la compressione JPEG, possibile scegliere questa
impostazione per specificare la qualit immagine desiderata, a seconda all'uso
previsto per il documento. Pi elevata la qualit dell'immagine, pi grande risulter
il file.
Scheda Font: consente di specificare impostazioni personalizzate per l'incorporamento dei font.
o Incorpora (sottoinsieme): include solo la porzione di caratteri di ogni font richiesta per
visualizzare correttamente il documento. Se il testo del file PDF dovesse essere modificato in
futuro, alcuni caratteri potrebbero non risultare disponibili, tuttavia le dimensioni del file
risulteranno inferiori rispetto a quelle di un file con tutti i caratteri del font incorporati.
o Incorpora (insieme completo): include l'intero set di caratteri di ogni font del documento,
garantendo la completa disponibilit dei font nel caso il file PDF dovesse essere modificato
in futuro. L'incorporamento di tutti i caratteri incrementa ovviamente le dimensioni del file.
o Non incorporare i font: non incorpora nel PDF le informazioni sui font. Questa opzione
consente di creare file di piccole dimensioni, tuttavia l'aspetto del PDF potrebbe risultare
alterato se visualizzato su computer nei quali non sono installati gli stessi font.
o se l'incorporamento fallisce: permette di specificare se la creazione del file PDF deve
procedere oppure interrompersi se i font non possono essere incorporati.
Scheda Pagine: consente di specificare impostazioni personalizzate per le dimensioni e
l'orientamento delle pagine.
o Dimensione pagina: scegliere dall'elenco di formati standard oppure specificare un formato
personalizzato inserendo le dimensioni desiderate.
o Orientamento: scegliere l'orientamento verticale o orizzontale per il documento PDF.
o
o
SUGGERIMENTO: per utilizzare le impostazioni originali del file PDF, fare clic su Ripristina.
37
Nitro
Nitro Pro 9 - Guida per l' utente
Creare un file PDF/A
Nitro Pro 9 consente di creare file PDF/A semplicemente stampando su Nitro PDF Creator oppure
utilizzando i componenti aggiuntivi di Office o la funzionalit di scansione su PDF.
Informazioni sul formato PDF/A
Studiato per supportare l'archiviazione a lungo termine di documenti elettronici, il formato PDF/A uno
standard di archiviazione approvato da ISO. La conformit a questo standard garantisce che i documenti
PDF/A possano essere visualizzati e riprodotti esattamente nello stesso modo negli anni a venire, a
prescindere dalle modifiche apportare al formato PDF.
Requisito chiave di questa riproducibilit che tutti i documenti PDF/A siano al 100% "autonomi". Ovvero,
tutte le informazioni necessarie per la visualizzazione del documento, quali contenuto (testo, immagini e
grafica), font e informazioni sui colori, devono essere incorporate nel documento stesso.
Il formato PDF/A non supporta alcune caratteristiche PDF che impediscono l'archiviazione a lungo
termine dei file PDF, quali collegamenti ipertestuali a fonti esterne, contenuto audio e video incorporato e
inserimento di JavaScript e file eseguibili. Inoltre, i documenti conformi a PDF/A non possono essere
crittografati, mentre obbligatorio l'uso di metadati standard e spazi dei colori indipendenti dal
dispositivo.
PDF/A-1a e PDF/A-1b
Lo standard PDF/A include due livelli di conformit per i file PDF: PDF/A-1a e PDF/A-1b. La conformit a
PDF/A-1b garantisce la riproduzione affidabile nel lungo termine dell'aspetto visivo del documento,
mentre la conformit PDF/A-1a prevede come requisito aggiuntivo che la struttura del documento sia
inclusa, per garantire il riutilizzo del contenuto (ad esempio, per la visualizzazione di PDF su dispositivi
portatili quali PDA), cos come per rendere i documenti accessibili a utenti con difficolt.
Nitro Pro 9 in grado di creare file PDF compatibili con lo standard PDF/A-1b.
Per creare file PDF/A mediante lo strumento PDF da file:
1. Sulla scheda Home, nel gruppo Crea, fare clic sul pulsante PDF, quindi su Da file.
2. Nella finestra di dialogo Crea file PDF, fare clic sul pulsante Aggiungi file, quindi selezionare i file
da convertire.
3. Fare clic sul pulsante Impostazioni, quindi selezionare la casella di controllo Conformit PDF/A1b.
4. Nel menu Cartella, selezionare una delle opzioni seguenti:
l Per specificare una sola cartella in cui collocare tutti i file PDF creati, fare clic su Cartella specifica. Fare clic sul pulsante Sfoglia per selezionare la cartella.
l Per collocare i file PDF creati nella stessa cartella del file originale, fare clic su Cartella del file
originale.
l Per specificare un percorso per ogni file che viene convertito, fare clic su Chiedi durante il
processo.
5. Fare clic su Crea.
Per creare file PDF/A da applicazioni di Microsoft Office 2007/2010:
1. Sulla scheda Nitro Pro 9, nel gruppo Creazione, selezionare la casella di controllo Conforme a
PDF/A-1b.
38
Nitro
Nitro Pro 9 - Guida per l' utente
2. Fare clic su Crea PDF o su Crea PDF e invia via e-mail.
Per creare file PDF/A da applicazioni di Microsoft Office 2003:
1. Fare clic su Crea PDF o su Crea PDF e invia via e-mail.
2. Viene visualizzata la finestra Salva con nome. Nell'elenco Tipo file selezionare File PDF/A (*.pdf) e
fare clic su OK.
Per creare un PDF/A da uno scanner:
1. Sulla scheda Home di Nitro Pro 9, fare clic sul pulsante PDF, quindi su Da scanner.
2. Nella finestra di dialogo Impostazioni scansione, selezionare lo scanner, i fogli da sottoporre a
scansione, la compressione delle immagini e specificare la destinazione.
3. Selezionare la casella di controllo Conformit PDF/A1-b.
4. Fare clic su Scansione per aprire il software di scansione predefinito.
5. Selezionare la modalit di scansione: a colori, in scala di grigio in bianco e nero.
6. Selezionare il comando di menu per tornare a Nitro Pro 9
7. Selezionare l'opzione Fine per completare il lavoro di scansione, oppure selezionare Digitalizza
lato anteriore foglio 2 per continuare la scansione.
39
Nitro
Nitro Pro 9 - Guida per l' utente
Creare un PDF dagli Appunti o da schermate catturate
Il comando Creazione PDF dagli Appunti consente di creare rapidamente e senza difficolt file PDF
contenenti immagini direttamente dagli Appunti, per semplificare la condivisione di schermate e altre
immagini con altri utenti. Il file PDF creato avr le stesse dimensioni dell'immagine degli appunti.
Per creare un PDF da un'immagine contenuta negli Appunti:
1. Selezionare un'immagine e copiarla negli Appunti.
2. Sulla scheda Home, fare clic sul pulsante PDF, quindi su Dagli Appunti.
SUGGERIMENTO:Sulla scheda Home, nel gruppo Strumenti, fare clic sul pulsante del menu Seleziona.
Fare clic sullo strumento Istantanea per catturare rapidamente la schermata di un documento e
utilizzarla per creare un PDF dagli Appunti.
40
Nitro
Nitro Pro 9 - Guida per l' utente
Creazione PDF integrata
La funzione di creazione dinamica di PDF tramite trascinamento della selezione consente di creare
facilmente un file PDF da qualunque cartella o finestra. Nitro Pro 9 non deve essere necessariamente in
esecuzione per poter creare un PDF.
Creare un PDF mediante trascinamento della selezione
Per trascinare un file sul collegamento sul desktop:
1. Verificare che sul desktop sia presente un collegamento (scorciatoia) a Nitro Pro 9. In caso
contrario, occorre crearne uno:
o Nel menu Start di Windows, fare clic con il pulsante destro su Nitro Pro 9, quindi selezionare
Invia a Desktop.
2. Da una finestra di Esplora risorse di Windows, oppure dal desktop, trascinare un file sul
collegamento all'applicazione presente sul desktop.
3. Nitro Pro 9 verr avviato automaticamente e inizier il processo di creazione.
4. Al termine della creazione, il documento PDF verr aperto nel visualizzatore di PDF predefinito.
Per trascinare un file in Nitro Pro 9:
1.
2.
3.
4.
41
Eseguire Nitro Pro 9.
Aprire una finestra di Esplora risorse di Windows e individuare il file da convertire in PDF.
Trascinare il file da Esplora risorse a Nitro Pro 9 per avviare il processo di creazione.
Al termine della procedura, il documento PDF viene visualizzato in Nitro Pro 9.
Nitro
Nitro Pro 9 - Guida per l' utente
Salvare un documento PDF
Con tutte le possibili modifiche che possono essere effettuate in un documento PDF, importante salvare
delle copie del documento originale insieme alla versioni riviste e modificate. Un salvataggio frequente
assicura che le modifiche non vengano mai perse, e permette di confrontare in parallelo versioni differenti
del documento mediante le opzioni di visualizzazione parallela.
Salvando un documento PDF si memorizzano tutte le integrazioni (marcature, annotazioni, dati dei campi
modulo, testo digitato) come elementi modificabili che possono essere rielaborati individualmente in una
fase successiva.
Per ulteriori informazioni, vedere Livello delle annotazioni e livello del contenuto e Leggere pi documenti
in vista parallela.
Salvare il documento PDF
Mentre si lavora su un documento PDF, consigliabile salvare il proprio lavoro. In questo modo vengono
salvate le modifiche al file originale senza crearne nuove copie.
Per salvare il documento PDF:
1. Aprire il documento PDF.
2. Effettuare le modifiche necessarie.
3. Nel menu File, fare clic su Salva.
SUGGERIMENTO: possibile salvare il file PDF mediante il pulsante Salva della barra di accesso rapido.
Per ulteriori informazioni, vedere La barra di accesso rapido e Esplorare l'interfaccia utente di Nitro Pro
9.
Salvare una nuova versione del documento PDF
Se si riceve un modulo vuoto da compilare, possibile salvarne una copia distinta dopo aver aggiunto
tutte le modifiche. In questo modo si ottengono due copie: il modulo vuoto originale e la copia, che
include tutti i dati aggiunti in fase di compilazione dei campi.
Per utilizzare il comando Salva con nome per creare una nuova versione di un documento PDF:
1. Aprire il documento PDF.
2. Effettuare le modifiche necessarie.
3. Nel menu File, fare clic su Salva con nome, quindi scegliere:
l Computer: selezionare Cartelle recenti per salvare il file in cartella recente oppure fare clic
su Sfoglia per scegliere un'altra destinazione.
4. Rinominare il file per evitare che sovrascriva l'originale, quindi selezionare una posizione in cui
salvarlo.
5. Fare clic su Salva.
NOTA: se si usa il comando Salva per salvare un file PDF, Nitro Pro 9 apporta delle modifiche
incrementali al file esistente. Questa procedura pi rapida, specialmente nel caso di file PDF di grandi
42
Nitro
Nitro Pro 9 - Guida per l' utente
dimensioni, ma pu incrementare le dimensioni del file.
Se invece si utilizza Salva con nome, Nitro Pro 9 crea un nuovo file PDF con un nuovo nome e ignora
tutte le modifiche incrementali precedenti. L'operazione pu richiedere pi tempo ma produce un file
pi piccolo.
Integrare le modifiche e salvarle in un nuovo file PDF
possibile salvare le modifiche, ad esempio marcature e testo inserito, come parte integrante del
contenuto PDF, disattivandone le propriet interattive. Ad esempio, dopo la compilazione di un modulo e
l'integrazione del documento, non possibile modificare il contenuto di un campo modulo, e il modulo
non pi interattivo.
Per integrare le modifiche e salvarle in un nuovo file PDF:
1. Aprire il documento PDF.
2. Effettuare le modifiche necessarie.
3. Nel menu File, fare clic su Salva con nome.
4. Fare clic sul pulsante sull'estrema destra per passare da PDF standard a PDF integrato.
5. Rinominare il file per evitare che sovrascriva l'originale, quindi selezionare una posizione in cui
salvarlo.
6. Fare clic su Salva.
43
Nitro
Nitro Pro 9 - Guida per l' utente
Nitro PDF Creator 9Preferenze
Nitro PDF Creator 9 una stampante virtuale che permette di generare un PDF da qualsiasi applicazione
dotata della funzione di stampa. Le impostazioni predefinite sono studiate per le esigenze lavorative di
ogni giorno, ma possibile configurare i parametri di creazione per qualsiasi scenario di lavoro.
Per accedere alle preferenze di Nitro PDF Creator 9:
l
Windows XP:
1. Nel menu Start di Windows, selezionare Stampanti e fax.
2. Fare clic con il pulsante destro su Nitro PDF Creator 9, quindi selezionare Gestisci. Viene
visualizzata la finestra di dialogo Preferenze di stampa di Nitro PDF Creator 9.
Windows Vista o Windows 7:
1. Nel menu Start di Windows, selezionare Dispositivi e stampanti.
2. Fare clic con il pulsante destro su Nitro PDF Creator 9, quindi selezionare Preferenze di
stampa. Viene visualizzata la finestra di dialogo Preferenze di stampa di Nitro PDF Creator
9.
Windows 8:
1. Nella schermata Start di Windows 8, digitare "Stampanti".
2. Nell'elenco dei risultati proposti, fare clic su Impostazioni e poi su Dispositivi e stampanti.
3. Fare clic con il pulsante destro su Nitro PDF Creator 9, quindi selezionare Preferenze di
stampa. Viene visualizzata la finestra di dialogo Propriet stampa.
La finestra di dialogo Preferenze di stampa di Nitro PDF Creator 9
Nitro PDF Creator 9
l
44
Cartella di destinazione: specificare la cartella predefinita nella quale devono essere salvati i
documenti PDF, oppure fare clic su ... per scegliere una cartella.
Se il file esiste: specificare quale azione deve essere eseguita se un nuovo PDF viene salvato in una
cartella che contiene gi un PDF con lo stesso nome.
Versione: impostare la versione della specifica ufficiale che Nitro PDF Creator dovr utilizzare per
creare i file PDF.
Conformit: specificare se i file devono essere creati come file PDF standard o come documenti
PDF/A-1b destinati all'archiviazione.
Abilita l'accessibilit e l'adattamento del contenuto nel PDF con tag: consente agli screen
reader di interpretare correttamente il testo anche dopo che stato riordinato.
Qualit conversione: selezionare uno standard per la risoluzione delle immagini, la compressione
e la qualit e per l'incorporamento dei font. Le dimensioni del file aumentano parallelamente
all'incremento della qualit. Utilizzare l'opzione Personalizzato per definire parametri
personalizzati per le immagini e i font.
o Formato Web: ottimizza le dimensioni del file PDF per migliorarne la visualizzazione nei
browser e i tempi di download.
o Formato ufficio: ottimizza la qualit del file PDF per produrre risultati di stampa ottimali in
ufficio e per usi personali.
o Formato stampa: ottimizza il file PDF per ottenere la massima qualit quando viene
elaborato con stampanti professionali.
Nitro
Nitro Pro 9 - Guida per l' utente
Personalizzato: permette di configurare manualmente le seguenti impostazioni di output
del PDF:
n La sezione Immagini consente di specificare impostazioni personalizzate per
l'ottimizzazione delle immagini. In base al tipo di immagini contenute nel documento,
possibile scegliere tra le seguenti opzioni:
o Converti immagini a colori: consente di scegliere se convertire le immagini a
colori in scala di grigi o le immagini in scala di grigi in monocromatiche (in
bianco e nero).
o Downsampling: consente di impostare il numero di punti per pollice da usare
per il rendering delle immagini. Se si imposta un valore basso, la qualit delle
immagini stampate sar inferiore e le dimensioni dei file risulteranno ridotte.
o Compressione: consente di impostare il tipo di compressione da utilizzare per
le immagini. Se si seleziona Automatico, Nitro PDF Creator 9 seleziona
automaticamente il tipo di compressione migliore adatto alla maggior parte
delle immagini contenute nel documento. anche possibile provare varie
impostazioni per trovare l'equilibrio ottimale tra qualit delle immagini e
dimensioni dei file.
o Qualit immagine: selezionare la compressione JPEG per specificare la qualit
immagine desiderata, in base all'uso previsto del documento. Pi elevata la
qualit dell'immagine, pi grande risulter il file.
n La sezione Font consente di specificare impostazioni personalizzate per
l'incorporamento dei font.
Per ulteriori informazioni sull'incorporamento dei font, vedere Font incorporati.
o Incorpora (sottoinsieme): include solo la porzione di caratteri di ogni font
richiesta per visualizzare correttamente il documento. Se il testo del
documento PDF dovesse essere modificato in futuro, alcuni caratteri
potrebbero non risultare disponibili, tuttavia le dimensioni del file risultano
inferiori rispetto a quelle di un file con tutti i font incorporati.
o Incorpora (insieme completo): include l'intero set di caratteri di ogni font del
documento, garantendo la completa disponibilit dei font nel caso il file PDF
dovesse essere modificato in futuro. L'incorporamento di tutti i caratteri
incrementa ovviamente le dimensioni del file.
o Non incorporare font: non incorpora informazioni sui font nel file PDF.
Questa opzione consente di creare file di piccole dimensioni, tuttavia l'aspetto
del PDF potrebbe risultare alterato se visualizzato su computer nei quali non
sono installati gli stessi font.
o se l'incorporamento fallisce: specificare se occorre procedere con la
creazione del file PDF quando non possibile incorporare i font.
5. Chiudi finestra di stato al termine della conversione: se questa casella di controllo viene
selezionata, la finestra di stato viene chiusa automaticamente al termine della creazione del file
PDF.
6. Apri con applicazione predefinita dopo la creazione: apre automaticamente un nuovo file
convertito in PDF nel visualizzatore PDF predefinito.
o
Pagine
l
l
45
Orientamento: possibile creare documenti PDF con orientamento verticale o orizzontale.
Dimensione pagina: selezionare il formato dei documenti PDF dall'elenco dei formati standard.
Nitro
Nitro Pro 9 - Guida per l' utente
Moduli personalizzati: specificare un formato pagina personalizzato e salvare le dimensioni per
utilizzarle in futuro.
Propriet PDF
Le impostazioni della vista iniziale consentono di specificare la vista documento che viene utilizzata
all'apertura del documento PDF in qualsiasi lettore PDF. possibile impostare un documento PDF in modo
che venga aperto a una pagina specifica, con un livello di zoom particolare o con determinate dimensioni.
l
l
l
Vista pagina: specificare il numero di pagine da visualizzare simultaneamente nel visualizzatore
PDF e se abilitare o meno lo scorrimento continuo per spostarsi tra le pagine.
Zoom: specificare il livello di zoom da applicare quando si visualizzano i documenti PDF.
Apri alla pagina: impostare la pagina da visualizzare inizialmente quando il documento PDF viene
aperto.
Metadati: impostare le informazioni standard da applicare a tutti i file PDF creati con Nitro PDF
Creator 9
Campi Informazioni documento: inserire le informazioni desiderate in questi campi per applicare
le stesse informazioni standard a tutti i documenti PDF creati con il driver di stampante sul
computer corrente.
Sicurezza PDF
l
Richiedi password per aprire il documento: possibile proteggere il documento PDF con una
password per impedire che venga visualizzato da persone non autorizzate.
Richiedi password per modificare le impostazioni di sicurezza e accedere a funzioni specifiche:
possibile proteggere il documento PDF con una password per disattivare funzionalit specifiche,
quali la stampa o la modifica del documento.
Stampa consentita: consente di impedire che il documento venga stampato o di permetterne la
stampa solo a bassa o ad alta risoluzione previo inserimento della password corretta.
Modifiche consentite: consente di impedire le modifiche al documento o di specificare
esattamente le modifiche che possono essere effettuate, previo inserimento della password
corretta.
Consenti copiatura di testo, immagini e altri contenuti: se questa opzione impostata, gli utenti
possono copiare testo e grafica dal documento PDF previo inserimento della password corretta.
Consenti accesso al testo ai dispositivi di lettura dello schermo per persone con problemi di
vista: questa impostazione consente ai software screen-reader di accedere al contenuto del file
PDF per leggerlo ad alta voce agli utenti che hanno problemi di vista.
Crittografia:
o Nessuna: il documento non viene protetto mediante crittografia.
o 40 bit ARC4: utilizzare questo livello se occorre garantire la compatibilit con le versioni
precedenti di Adobe Reader.
o 128 bit ARC4: livello di protezione maggiore rispetto alla crittografia 40 bit ARC4.
o 128 bit AES: livello di protezione maggiore rispetto alla crittografia ARC4.
o 256 bit AES: fortemente consigliato e utilizzato nelle ultime versioni di Adobe Reader.
NOTA: necessario impostare un livello di crittografia per poter applicare le opzioni di sicurezza Utente
e Proprietario. Se si imposta il livello di sicurezza su Nessuno, tutte le altre opzioni di sicurezza vengono disattivate, inclusa la protezione mediante password.
46
Nitro
Nitro Pro 9 - Guida per l' utente
Convertire file di Microsoft Office in PDF da applicazioni
Microsoft Office
Nitro Pro 9 permette di creare file PDF intelligenti dalle applicazioni di Microsoft Office aggiungendo
automaticamente segnalibri, collegamenti, informazioni sul documento, opzioni di sicurezza e altre
impostazioni in fase di creazione.
l
l
l
l
47
Conversione di file Microsoft Word in PDF
Conversione di file Microsoft Excel in PDF
Conversione di file Microsoft PowerPoint in PDF
Impostazioni dei componenti aggiuntivi di Microsoft Office
Nitro
Nitro Pro 9 - Guida per l' utente
Impostazioni dei componenti aggiuntivi di Microsoft
Office
I componenti aggiuntivi di Microsoft Office offrono opzioni aggiuntive per i file PDF che si creano; tali
opzioni riguardano la sicurezza, l'inserimento di segnalibri e collegamenti ipertestuali, la
personalizzazione della dimensione delle pagine, la compressione delle immagini e molto altro. Le
impostazioni variano in base all'applicazione di Office utilizzata ed possibile configurare impostazioni
diverse per ogni programma, in base al tipo di file che si desidera produrre.
Per modificare le impostazioni dei componenti aggiuntivi di Office:
Per Microsoft Office 2007/2010:
1. Nell'applicazione di Office, sulla scheda Nitro PDF, nel gruppo delle impostazioni del programma e
nel gruppo Impostazioni generali, selezionare le impostazioni da utilizzare.
2. Facoltativamente, nel gruppo Impostazioni generali, fare clic su Avanzate e scegliere le
impostazioni supplementari desiderate.
Per le applicazioni Microsoft Office 2003:
1. Nell'applicazione Office, fare clic su Nitro PDF: Impostazioni Nitro PDF nella barra degli strumenti.
2. Modificare le impostazioni desiderate, quindi fare clic su OK.
Elenco delle impostazioni dei componenti aggiuntivi di Office
Impostazioni generali
Apri file PDF dopo
la creazione
Apre il file PDF dopo che stato generato.
Converti riepilogo
documento
Importa nel PDF le propriet del documento, quali Autore, Titolo, Oggetto
e altre informazioni.
Richiedi nome file
Visualizza una finestra di dialogo che consente di rinominare il PDF prima di
salvarlo.
Converti collegamenti
Converte tutti i collegamenti attivi nei file di Word, o i collegamenti Web in
PowerPoint o Excel, in collegamenti ipertestuali nel file PDF.
Intero foglio di
lavoro, singoli fogli
o selezione
Consente di specificare se convertire un intero foglio di lavoro di Excel in
PDF o solo un gruppo di fogli o una selezione.
48
Nitro
Nitro Pro 9 - Guida per l' utente
Impostazioni generali
Aggiungi segnalibri al PDF
Crea automaticamente dei segnalibri per intestazioni di Word, per ciascuno
dei fogli di un foglio di lavoro di Excel o per ogni diapositiva di una
presentazione PowerPoint.
Cornice diapositive
Disegna una cornice intorno a ogni diapositiva.
Layout
Consente di disporre pi di una diapositiva su ciascuna pagina del PDF e di
visualizzare le note di PowerPoint sotto ogni diapositiva.
Impostazioni avanzate
Ottimizzazione
Le impostazioni di ottimizzazione consentono di selezionare una serie di
opzioni predefinite, in base all'uso al quale i file sono destinati (ad esempio,
per la visualizzazione sul Web o per la stampa generica d'ufficio). Le
impostazioni di ottimizzazione possono anche essere personalizzate, per specificare opzioni di compressione immagine o di incorporamento dei font. Compressione delle immagini e incorporamento dei font possono influenzare in
modo significativo le dimensioni del file; possibile sperimentare varie
impostazioni per determinare il corretto equilibrio tra qualit visiva e dimensioni del file, in base alle necessit.
Visualizza
Le opzioni di visualizzazione consentono di specificare come il file PDF creato
dovr essere aperto nel visualizzatore PDF. possibile selezionare opzioni di
visualizzazione documento, layout di pagina e zoom, cos come specificare una
pagina specifica del file da aprire. Inoltre, possibile specificare se il file deve
essere aperto in modalit a schermo intero (se supportata dal visualizzatore
PDF) o se la finestra deve essere centrata o meno sullo schermo.
Sicurezza
Applicazione
della
sicurezza
Utilizzare le password per controllare l'accesso ai file PDF e le modalit di utilizzo.
Per informazioni complete sulle impostazioni disponibili, consultare la sezione
relativa alla sicurezza dei PDF in questa guida per l'utente.
Conformit
Conforme a
PDF/A-1b
49
Consente di creare file compatibili con PDF/A-1b dai documenti di Office. Per
maggiori informazioni, vedere Creazione di file PDF/A.
Nitro
Nitro Pro 9 - Guida per l' utente
Convertire file Microsoft Word in PDF
Uso di Microsoft Word 2007/2010
In Microsoft Word 2007/2010, Nitro PDF appare come una scheda nella barra multifunzione di Word,
consentendo di creare file PDF e modificare le impostazioni di conversione in soli pochi clic.
Per creare un PDF:
1. Selezionare le impostazioni PDF desiderate nella scheda Nitro Pro 9.
2. Fare clic sul pulsante Crea PDF o su Crea PDF e invia via e-mail.
Per creare un PDF protetto:
1. Sulla scheda Nitro Pro 9, nel gruppo Creazione, selezionare la casella di controllo Applica protezione.
2. Fare clic su Crea PDF o su Crea PDF e invia via e-mail.
3. Nella finestra Crea PDF protetto, selezionare le opzioni di sicurezza desiderate e fare clic su Crea.
Per creare un PDF PDF/A-1b compatibile:
1. Sulla scheda Nitro PDF, nel pannello Creazione, selezionare la casella di controllo Conforme a
PDF/A-1b.
2. Fare clic su Crea PDF o su Crea PDF e invia via e-mail.
NOTA: a causa dei requisiti di conformit PDF/A, non possibile creare un PDF compatibile con
PDF/A con l'opzione di sicurezza attivata.
Per modificare le impostazioni di conversione in PDF:
1. Fare clic su Avanzate.
2. Nelle schede Impostazioni, Ottimizzazione e Visualizza, selezionare le opzioni desiderate.
3. Fare clic su OK.
Uso di Microsoft Word 2003
Il componente aggiuntivo Nitro PDF per Microsoft Word 2003 fornisce la stessa funzionalit del
componente aggiuntivo Word 2007/2010, con l'unica differenza che viene visualizzato come gruppo di
voci di menu e pulsanti di barra degli strumenti in Word 2003 anzich in una barra multifunzione distinta.
50
Nitro
Nitro Pro 9 - Guida per l' utente
Convertire file Microsoft Excel in PDF
Uso di Microsoft Excel 2007/2010
In Microsoft Excel 2007/2010, Nitro PDF appare come una scheda nella barra multifunzione di Excel,
consentendo di creare file PDF e modificare le impostazioni di conversione in soli pochi clic.
Per creare un PDF:
1. Selezionare le impostazioni PDF desiderate nella scheda Nitro Pro 9.
2. Fare clic sul pulsante Crea PDF o su Crea PDF e invia via e-mail.
Per creare un PDF protetto:
1. Sulla scheda Nitro Pro 9, nel gruppo Creazione, selezionare la casella di controllo Applica protezione.
2. Fare clic su Crea PDF o su Crea PDF e invia via e-mail.
3. Nella finestra Crea PDF protetto, selezionare le opzioni di sicurezza desiderate e fare clic su Crea.
Per creare un PDF PDF/A-1b compatibile:
1. Sulla scheda Nitro Pro 9, nel gruppo Creazione, selezionare la casella di controllo Conformit
PDF/A-1b.
2. Fare clic su Crea PDF o su Crea PDF e invia via e-mail.
NOTA: a causa dei requisiti di conformit PDF/A, non possibile creare un PDF compatibile con
PDF/A con l'opzione di sicurezza attivata.
Per modificare le impostazioni di conversione in PDF:
1. Fare clic su Avanzate.
2. Nelle schede Impostazioni, Ottimizzazione e Visualizza, selezionare le opzioni desiderate.
3. Fare clic su OK.
Uso di Microsoft Excel 2003
Il componente aggiuntivo Nitro PDF per Microsoft Excel 2003 fornisce la stessa funzionalit del
componente aggiuntivo Excel 2007/2010, con l'unica differenza che viene visualizzato come gruppo di voci
di menu e pulsanti di barra degli strumenti in Excel 2003 anzich in una barra multifunzione distinta.
51
Nitro
Nitro Pro 9 - Guida per l' utente
Convertire file Microsoft PowerPoint in PDF
Uso di Microsoft PowerPoint 2007/2010
In Microsoft PowerPoint 2007/2010, Nitro PDF appare come una scheda nella barra multifunzione di
PowerPoint, consentendo di creare file PDF e modificare le impostazioni di conversione in soli pochi clic.
Per creare un PDF:
1. Selezionare le impostazioni PDF desiderate nella scheda Nitro Pro 9.
2. Fare clic sul pulsante Crea PDF o su Crea PDF e invia via e-mail.
Per creare un PDF protetto:
1. Sulla scheda Nitro Pro 9, nel gruppo Creazione, selezionare la casella di controllo Applica protezione.
2. Fare clic su Crea PDF o su Crea PDF e invia via e-mail.
3. Nella finestra Crea PDF protetto, selezionare le opzioni di sicurezza desiderate e fare clic su Crea.
Per creare un PDF PDF/A-1b compatibile:
1. Sulla scheda Nitro Pro 9, nel gruppo Creazione, selezionare la casella di controllo Conformit
PDF/A-1b.
2. Fare clic su Crea PDF o su Crea PDF e invia via e-mail.
NOTA: a causa dei requisiti di conformit PDF/A, non possibile creare un PDF compatibile con
PDF/A con l'opzione di sicurezza attivata.
Per modificare le impostazioni di conversione in PDF:
1. Fare clic su Avanzate.
2. Nelle schede Impostazioni, Ottimizzazione e Visualizza, selezionare le opzioni desiderate.
3. Fare clic su OK.
Uso di Microsoft PowerPoint 2003
Il componente aggiuntivo Nitro PDF per Microsoft PowerPoint 2003 fornisce la stessa funzionalit del
componente aggiuntivo PowerPoint 2007/2010, con l'unica differenza che viene visualizzato come gruppo
di voci di menu e pulsanti di barra degli strumenti in PowerPoint 2003 anzich in una barra multifunzione
distinta.
52
Nitro
Nitro Pro 9 - Guida per l' utente
Convert Microsoft Outlook Emails to PDF
Using Microsoft Outlook2007/2010
In Microsoft Outlook2007/2010, Nitro appears as a tab in the Outlook ribbon, allowing you to quickly
create PDF files and change your conversions settings with just a few clicks.
To convert a single Email to PDF:
1. In Outlook,double-click the Email you need to convert to PDF
2. Click the Nitro Pro 9 tab, and then click Create PDF
3. Choose a location on your hard drive to save the new PDF file, and then click Save
NOTE: To create an archival standard PDF file, tick the Comply With PDF/A-1b checkbox in the
Creation panel
To convert a single Email to a secure PDF:
1.
2.
3.
4.
5.
In Outlook,double-click the Email you need to convert to PDF
Click the Nitro Pro 9 tab, and then select the Apply Security checkbox
Click Create PDF, the Create Secure PDF dialog appears
Choose your desired security options and then click Create
Choose a location on your hard drive to save the new PDF files, and then click Save
To convert a multiple Emails to PDF:
1. In your Outlook inbox, hold down the Ctrl key and click to select the emails you need to convert to
2. Click the Nitro Pro 9 tab, and then click From Selected Email(s)
3. Choose a location on your hard drive to save the new PDF files, and then click Ok
To convert an entire folder to PDF:
1. In your Outlook inbox, click once to select the folder that contains the Emails you need to convert
to PDF
2. Click the Nitro Pro 9 tab, and then click From Selected Folder(s)
3. Choose a location on your hard drive to save the new PDF files, and then click Ok
To change your PDF conversion settings:
1. Click the Nitro Pro 9 tab, and then click Settings
2. Click the Settings tab, and select any from the following options:
l Prompt for filename: specify a name for the PDF file before creation
l Open PDF file after creation: automatically open the PDF file in the default viewer after creation
l Convert document summary: copy Email metadata to PDF document properties
l Make PDF/A compliant: create a PDF files that complies with PDF/A-1b archival standard
l Tagged PDF: tag PDF file for screen readers to detect sentences and phrases even after
reflow occurs
53
Nitro
Nitro Pro 9 - Guida per l' utente
Multiple Emails to: choose to convert multiple Emails to separate PDF files or PDF package
l Convert Links: preserve hyperlinks in the PDF file. If left unchecked, hyperlinks will be converted to plain text
3. Click the Optimization tab, and select any from the following options:
l Web ready: Optimizes the PDF file size for browser viewing and fast downloads
l Office Ready: Optimizes the PDF file quality for satisfactory office / personal printing results
l Print ready: Optimizes the PDF for maximum quality when processed on professional
printers
l Custom: Allows you to configure the following PDF output settings manually:
l Images:
l Convert color images: Sets whether to convert color images to grayscale, or
grayscale images to monochrome (black and white)
l Downsample: Sets the number of dots per inch when rendering each image.
Lower numbers reduce the quality of your printed images, and also reduces
file size.
l Compression: Sets the type of compression to use in compressing images. If
Automatic is selected, the best compression type is used to suit the majority of
images within the document. You can also experiment with different settings
to find the optimal balance between file size and image quality.
l Image Quality: Select JPEG compression to specify the desired image quality,
depending on the intended use of your document. Higher image quality
results in larger file sizes.
l Fonts:
l Embed (subset): includes only the portion of characters for each font that are
required to properly display the document. If text in the PDF document needs
to be edited in the future, some characters may not be available, but the file
size is smaller than if full font is embedded.
l Embed (fullset): includes the complete character set for every font in the
document, making fonts available if the PDF needs to be edited in future. Full
embedding also increases file size.
l Do not embed fonts: Embeds no font information in the PDF file. This creates
the smallest file size, but may alter the appearance of the PDF file when viewed
on computers that do not have the same fonts installed.
l If embedding fails: Specify whether to proceed with creating your PDF file if
the fonts cannot be embedded
4. Click the View tab, and select any from the following options:
l Display: only view the PDF page, or view the PDF page along with the pages pane
l Page view: choose the appropriate grouping of pages for this document
l Zoom: pick the appropriate magnification settings for this document
l Open to page: automatically open the document on a specific page
l Window: center the PDF window on the viewer's screen
5. Click OK
l
54
Nitro
Nitro Pro 9 - Guida per l' utente
Scansione e OCR
Con Nitro Pro 9 possibile digitalizzare documenti cartacei convertendoli direttamente in PDF, con
l'opzione di utilizzare la funzionalit OCR (Optical Character Recognition)* per abilitare le ricerche
all'interno dei documenti e la marcatura.
55
Nitro
Nitro Pro 9 - Guida per l' utente
Creazione di PDF da uno scanner
Nitro Pro 9 consente di convertire facilmente i documenti cartacei in formato digitale per facilitarne
l'archiviazione e l'accesso. A seconda del tipo di scanner, possibile convertire singole pagine oppure
interi documenti in un'unica operazione. Se necessario, anche possibile unire pi documenti per creare
un unico PDF assemblato da vari cassetti di alimentazione della carta.
Per effettuare la scansione su PDF di documenti cartacei:
1. Sulla scheda Home, nel gruppo Crea, fare clic sul pulsante PDF, quindi spostare il puntatore del
mouse su Da scanner per accedere al menu secondario.
2. Fare clic su Scansione singola, quindi, nella finestra di dialogo Impostazioni scansione singola,
selezionare lo scanner, i fogli da sottoporre a scansione, la compressione delle immagini e
specificare la destinazione.
3. Fare clic su Scansione per aprire il software di scansione predefinito.
4. Selezionare la modalit di scansione: a colori, in scala di grigio in bianco e nero.
5. Selezionare il comando di menu per tornare a Nitro Pro 9.
6. Selezionare l'opzione Fine per completare il lavoro di scansione, oppure selezionare Digitalizza
lato anteriore foglio 2 per continuare la scansione.
Impostazioni di compressione immagine
Quando si esegue la scansione su PDF con Nitro Pro 9, il tipo di compressione utilizzato (a colori, in scala
di grigi o in bianco e nero) dipende dall'impostazione di output selezionata nel software di scansione
predefinito. Di conseguenza, se si intende eseguire una scansione a colori, non necessario modificare
l'opzione Bianco e nero poich non avr alcun effetto sull'immagine.
1. Colore/Scala di grigi
l JPEG: lo standard JPEG (Joint Photographic Experts Group) principale raggiunge un
rapporto di compressione di 10:1 con una perdita di qualit appena percettibile.
l JPEG2000: assicura un rapporto di compressione pi alto rispetto al formato JPEG e utilizza
sia la compressione con perdita che senza perdita nello stesso flusso di file.
l ZIP: utilizza l'algoritmo di compressione ZIP per ridurre le dimensioni delle immagini senza
pregiudicarne la qualit.
2. Bianco e nero
l CCITT Gruppo 4: standard di trasmissione fax che utilizza metodi di compressione avanzati
per ottenere una riproduzione senza perdita.
l CCITT Gruppo 3: lo standard Gruppo 3 produce una compressione minore ed meno
avanzato rispetto al metodo CCITT Gruppo 4.
l Run Length: particolarmente efficace con i file che contengono lunghe sequenze dello
stesso bit, valore o carattere. Viene utilizzato principalmente con i file binari.
l ZIP: utilizza l'algoritmo di compressione ZIP per ridurre le dimensioni delle immagini senza
pregiudicarne la qualit.
3. Qualit
l 150 DPI: indicato per l'uso sul Web in virt delle dimensioni ridotte dei file prodotti; non
appropriato invece per stampa di qualit elevata.
l 200 DPI: adatto per la visualizzazione ad alta risoluzione sui monitor dei computer.
l 300 DPI: standard generalmente utilizzato per le stampe di qualit in ufficio; genera file di
56
Nitro
Nitro Pro 9 - Guida per l' utente
dimensioni leggermente pi grandi.
600 DPI: genera file di grandi dimensioni; consigliato per stampare immagini di qualit
elevata.
Riconoscimento ottico dei caratteri (OCR)
l
Rendi documento ricercabile: usa la funzione OCR per creare un livello invisibile di testo attivo,
sopra il PDF basato su immagine, in cui possibile effettuare ricerche e inserire annotazioni.
Opzioni aggiuntive
l
57
Conformit PDF/A-1b: crea un file PDF destinato all'archiviazione, compatibile con lo standard
PDF/A-1b.
Apri file PDF dopo la creazione: apre il nuovo file PDF in Nitro Pro 9 dopo che stato creato.
Nitro
Nitro Pro 9 - Guida per l' utente
Impostazioni di compressione immagine
Quando si esegue la scansione su PDF con Nitro Pro 9, il tipo di compressione utilizzato (a colori, in scala
di grigi o in bianco e nero) dipende dall'impostazione di output selezionata nel software di scansione
predefinito. Di conseguenza, se si intende eseguire una scansione a colori, non necessario modificare
l'opzione Bianco e nero poich non avr alcun effetto sull'immagine.
Compressione immagini
Colore/Scala di grigi
l
JPEG: lo standard JPEG (Joint Photographic Experts Group) principale raggiunge un rapporto di
compressione di 10:1 con una perdita di qualit appena percettibile.
JPEG2000: assicura un rapporto di compressione pi alto rispetto al formato JPEG e utilizza sia la
compressione con perdita che senza perdita nello stesso flusso di file.
ZIP: utilizza l'algoritmo di compressione ZIP per ridurre le dimensioni delle immagini senza pregiudicarne la qualit.
Bianco e nero
l
CCITT Gruppo 4: standard di trasmissione fax che utilizza metodi di compressione avanzati per
ottenere una riproduzione senza perdita.
CCITT Gruppo 3: lo standard Gruppo 3 produce una compressione minore ed meno avanzato
rispetto al metodo CCITT Gruppo 4.
Run Length: particolarmente efficace con i file che contengono lunghe sequenze dello stesso bit,
valore o carattere. Viene utilizzato principalmente con i file binari.
ZIP: utilizza l'algoritmo di compressione ZIP per ridurre le dimensioni delle immagini senza pregiudicarne la qualit.
Qualit
l
l
l
58
150 DPI: indicato per l'uso sul Web in virt delle dimensioni ridotte dei file prodotti; non appropriato invece per stampa di qualit elevata.
200 DPI: adatto per la visualizzazione ad alta risoluzione sui monitor dei computer.
300 DPI: standard generalmente utilizzato per le stampe di qualit in ufficio; genera file di dimensioni leggermente pi grandi.
600 DPI: genera file di grandi dimensioni; consigliato per stampare immagini di qualit elevata.
Nitro
Nitro Pro 9 - Guida per l' utente
OCR
L'OCR (Optical Character Recognition, riconoscimento ottico dei caratteri) un processo software che
consente di convertire le immagini dei caratteri stampati in testo elettronico. L'OCR viene largamente
utilizzato per digitalizzare documenti cartacei in formato elettronico, ma pu anche essere impiegato su
documenti elettronici gi esistenti (ad es. PDF).
Per saperne di pi sulla funzionalit OCR, leggere gli argomenti elencati di seguito:
l
l
l
l
59
Preferenze OCR
Digitalizzare e sottoporre a lettura OCR un documento stampato
Lettura OCR di un file PDF esistente
Risoluzione dei problemi relativi alla funzione OCR
Nitro
Nitro Pro 9 - Guida per l' utente
Preferenze OCR
Il plugin OCR I.R.I.S. si integra alla perfezione in Nitro Pro 9 e consente di riconoscere il testo presente
nelle pagine sottoposte a scansione o nelle immagini dei documenti PDF aperti. L'utilit OCR
pienamente personalizzabile e permette ad esempio di configurare opzioni come la correzione delle
immagini inclinate e la compressione delle immagini. anche possibile abilitare il riconoscimento del testo
per gli scanner direttamente nella finestra di dialogo Crea PDF da scanner, in modo da creare
automaticamente dalle pagine digitalizzate documenti PDF modificabili o ricercabili.
Per configurare le preferenze OCR:
1. Fare clic sul pulsante del menu File nell'angolo superiore sinistro dell'applicazione.
2. Fare clic sul pulsante Preferenze in fondo al menu principale.
3. Nella finestra di dialogo Preferenze, fare clic su OCR nella colonna delle categorie.
Preferenze generali OCR
Le preferenze generali configurabili per la funzione OCR sono divise in 3 categorie, con le seguenti
opzioni:
l Correggi inclinazione immagine: consente di raddrizzare i testi che appaiono inclinati nel
documento digitalizzato.
l Usa soglia fissa: il thresholding il processo che analizza l'istogramma di un'immagine per
distinguere il testo dallo sfondo. Una soglia (threshold) fissa applica lo stesso punto di divisione
all'intera immagine, anzich individuare il testo in modo dinamico. I valori percentuali indicano il
punto in cui il contrasto tra neri e bianchi ideale per il riconoscimento del testo, considerando
che lo 0% corrisponde a un nero totale e il 100% a un bianco totale. Questa impostazione
consigliata se un'immagine contiene vari colori di sfondo oppure uno sfondo con variazioni di
ombreggiatura o gradiente. Per le operazioni OCR pi comuni, si consiglia di disattivare
l'impostazione della soglia fissa.
l Rileva orientamento testo: le pagine vengono ruotate automaticamente se sono state
digitalizzate con un'angolazione di 90, 180 o 270 gradi.
l Uniforma immagine a colori: appiattisce i colori dell'immagine per rimuovere i difetti della
compressione JPEG e facilitare il riconoscimento.
l Lingua: selezionare la lingua in cui scritto il testo digitalizzato da leggere.
l Qualit:
l Bassa (veloce): indicata quando il testo nel documento digitalizzato nitido e facile da
riconoscere. Questa impostazione consente di effettuare scansioni pi rapide.
l Media (media): il riconoscimento pi preciso rispetto all'impostazione Bassa e i tempi di
scansione possono risultare leggermente pi lunghi.
l Alta (lenta): consigliata per la scansione di testi pi difficili da riconoscere. La scansione dura
pi a lungo con questa impostazione perch i metodi di riconoscimento sono pi complessi.
l
60
Downsampling immagini: quando la scansione completa, possibile diminuire la risoluzione
delle immagini digitalizzate per ridurre le dimensioni del documento PDF risultante.
Fattore di compressione immagine: pi un'immagine viene compressa, minori saranno le
dimensioni del file PDF risultante. Tuttavia, se il documento PDF dovr essere stampato, si consiglia
un fattore di compressione basso per assicurare una buona qualit di stampa.
Nitro
Nitro Pro 9 - Guida per l' utente
Utilizzare uno scanner per eseguire la funzione OCR su
un documento stampato
Per digitalizzare e sottoporre a lettura OCR un documento fisico:
1.
2.
3.
4.
5.
6.
7.
8.
9.
61
Sulla scheda Home, nel gruppo Crea, fare clic sul pulsante PDF, quindi su Da scanner.
Nella finestra di dialogo Impostazioni scansione, selezionare lo scanner.
Selezionare i fogli da digitalizzare, quindi specificare la destinazione del file.
Nella sezione Compressione immagine, configurare le preferenze per le immagini del documento:
l Colore/Scala di grigi
l JPEG: lo standard JPEG (Joint Photographic Experts Group) principale raggiunge un
rapporto di compressione di 10:1 con una perdita di qualit appena percettibile.
l JPEG2000: assicura un rapporto di compressione pi alto rispetto al formato JPEG e
utilizza sia la compressione con perdita che senza perdita nello stesso flusso di file.
l ZIP: utilizza l'algoritmo di compressione ZIP per ridurre le dimensioni delle immagini
senza pregiudicarne la qualit.
l Bianco e nero
l CCITT Gruppo 4: standard di trasmissione fax che utilizza metodi di compressione
avanzati per ottenere una riproduzione senza perdita.
l CCITT Gruppo 3: lo standard Gruppo 3 produce una compressione minore ed
meno avanzato rispetto al metodo CCITT Gruppo 4.
l Run Length: particolarmente efficace con i file che contengono lunghe sequenze
dello stesso bit, valore o carattere. Viene utilizzato principalmente con i file binari.
l ZIP: utilizza l'algoritmo di compressione ZIP per ridurre le dimensioni delle immagini
senza pregiudicarne la qualit.
l Qualit
l 150 DPI: indicato per l'uso sul Web in virt delle dimensioni ridotte dei file prodotti;
non appropriato invece per stampa di qualit elevata.
l 200 DPI: adatto per la visualizzazione ad alta risoluzione sui monitor dei computer.
l 300 DPI: standard generalmente utilizzato per le stampe di qualit in ufficio; genera
file di dimensioni leggermente pi grandi.
l 600 DPI: genera file di grandi dimensioni; consigliato per stampare immagini di
qualit elevata.
Selezionare Rendi documento ricercabile per attivare il plugin OCR, quindi fare clic sul pulsante
Avanzate per impostare le preferenze.
Fare clic su Scansione per aprire il software di scansione predefinito.
Fare clic su Scansione per avviare il processo di scansione (alcuni driver di scansione richiedono di
chiudere la finestra di dialogo al termine della scansione).
Fare clic su Fine per completare il lavoro di scansione, oppure selezionare Digitalizza lato anteriore
foglio 2 per continuare la scansione.
Se la scansione comprende pi pagine, fare clic su Fine per aprire il documento digitalizzato in
Nitro Pro 9.
Nitro
Nitro Pro 9 - Guida per l' utente
Lettura OCR di un PDF esistente
Per sottoporre a lettura OCR un documento:
1. In Nitro Pro 9, aprire un documento PDF da sottoporre a lettura OCR.
2. Sulla scheda Modifica, fare clic sul pulsante OCR nel pannello Testo/immagini.
3. Nella sezione Riconoscimento ottico dei caratteri (OCR), specificare se il testo di output deve
essere solo ricercabile oppure ricercabile e modificabile.
4. Fare clic sul pulsante Opzioni per selezionare un intervallo di pagine di destinazione, quindi su
Avanzate per configurare le Preferenze OCR.
5. Fare clic su OK per eseguire la lettura OCR del testo del documento.
Per sottoporre a lettura OCR pagine specifiche di un documento:
1. Nelle schede di navigazione (visualizzate lungo il lato sinistro della finestra di Nitro Pro 9), fare clic
sulla scheda Pagine.
2. Fare clic con il pulsante destro nel riquadro Pagine e selezionare Pagine OCR... (Tenere premuto il
tasto Ctrl per selezionare pi pagine.)
3. Nella sezione Riconoscimento ottico dei caratteri (OCR), specificare se il testo di output deve
essere solo ricercabile oppure ricercabile e modificabile.
4. Fare clic sul pulsante Opzioni per selezionare un intervallo di pagine di destinazione, quindi su
Avanzate per configurare le Preferenze OCR.
5. Fare clic su OK per eseguire la lettura OCR del testo del documento.
62
Nitro
Nitro Pro 9 - Guida per l' utente
Risoluzione dei problemi relativi alla funzione OCR
I risultati della funzione OCR (riconoscimento ottico dei caratteri) dipendono in buona misura dalla
qualit del documento elettronico, quindi alcuni suggerimenti possono aiutare a ottimizzare tali risultati:
l Impostare le impostazioni di colore dello scanner su Scala di grigi, oppure su Bianco e nero se il documento contiene testo nero su sfondo bianco.
l Regolare la luminosit e il contrasto (se queste opzioni sono supportate dallo scanner) per
ottenere neri pi intensi e bianchi pi brillanti.
l Impostare la qualit di scansione (risoluzione) su 300 dpi o un valore superiore.
l Iniziare con un documento originale di buona qualit. Se gli originali sono spiegazzati, la precisione
della lettura OCR pu risentirne.
l Controllare che la lastra di esposizione dello scanner sia pulita e priva di sbavature.
l Mantenere le pagine diritte durante la scansione. Se le pagine sono inclinate, l'elaborazione del
modulo OCR risulta pi complessa.
l A seconda della qualit dello scanner, potrebbe essere necessario effettuare pi tentativi di scansione sullo stesso documento per ottenere un'immagine soddisfacente.
l Se il testo presenta uno sfondo colorato o con dei motivi, provare a ottenerne un'altra versione su
sfondo bianco semplice. Gli sfondi colorati o con gradienti richiedono pi tentativi di scansione con
impostazioni differenti prima di trovare la configurazione corretta per ottenere una lettura OCR
soddisfacente.
l Alcune sbavature possono essere corrette manualmente utilizzando un correttore liquido per
coprire i difetti indesiderati.
l Utilizzare l'opzione di rimozione puntini (se supportata dallo scanner) per rimuovere i difetti dall'immagine.
l Aumentare l'uniformit del testo (se questa opzione supportata dallo scanner) per rimuovere
scalettature e sgranature nell'immagine.
63
Nitro
Nitro Pro 9 - Guida per l' utente
Revisioni e commenti
Con gli strumenti di marcatura del testo di Nitro Pro 9 possibile lavorare su un file PDF come se si
trattasse di un documento cartaceo, cos come annullare o ripristinare una modifica in caso di errore.
Un commento di annotazione un elemento non distruttivo che viene aggiunto come livello
supplementare sulla pagina del PDF, e pu essere rimosso in qualsiasi momento. Se si desidera che i
commenti appaiano sul documento stampato, occorre abilitare esplicitamente le annotazioni nelle
impostazioni di stampa.
possibile aggiungere commenti alle pagine sotto forma di note adesive, testo evidenziato, forme di
disegno, timbri e file allegati.
La maggior parte dei commenti comprende una nota a comparsa nella quale si pu inserire un testo
aggiuntivo. Ad esempio, se si segnato un testo con lo strumento Evidenzia testo, possibile aprire la
nota a comparsa corrispondente e inserire un commento per spiegare il motivo dell'evidenziazione.
anche possibile utilizzare il riquadro Commenti per visualizzare, gestire e organizzare i commenti di altri
utenti.
Tutti gli strumenti di commento e di disegno sono accessibili dalla scheda Rivedi.
Per ulteriori informazioni sui commenti e le annotazioni nei file PDF, vedere:
l Aggiungere o modificare note
l Annotare il testo con gli strumenti di marcatura
l Livello delle annotazioni e livello del contenuto
l Allegare file come annotazioni
64
Nitro
Nitro Pro 9 - Guida per l' utente
Aggiungere o modificare note
Proprio come si fa con un documento cartaceo, possibile inserire note e scrivere annotazioni in
qualunque punto di un file PDF. Le note permettono di indirizzare l'attenzione dei lettori verso un'area
specifica della pagina e di includere istruzioni speciali per una persona che deve rivedere il documento.
Per aggiungere una nota:
1.
2.
3.
4.
5.
Sulla scheda Rivedi, nel pannello Commenti, fare clic su Aggiungi nota.
Fare clic nel punto della pagina in cui si desidera inserire la nota; apparir un fumetto giallo.
Si apre automaticamente una nota a comparsa. Inserire il testo nella nota a comparsa.
Per terminare la digitazione del testo, fare clic in un punto qualunque al di fuori dell'annotazione.
Fare doppio clic sul fumetto giallo per mostrare o nascondere la nota a comparsa.
NOTA: possibile fare clic sul fumetto giallo e trascinarlo in un punto qualunque della pagina del documento.
Per modificare le propriet di una nota:
1.
2.
3.
4.
5.
Fare clic con il pulsante destro sulla nota o sulla sua icona.
Dal menu, selezionare Propriet.
Nella scheda Generale, possibile modificare i dettagli relativi all'Autore e all'Oggetto della nota.
Fare clic sulla scheda Aspetto per modificare le caratteristiche visive della nota.
Fare clic su Chiudi per salvare le modifiche.
Propriet predefinite di una nota
Per fare in modo che tutte le note future abbiano lo stesso aspetto della nota selezionata:
1. Fare clic con il pulsante destro sulla nota o sulla sua icona.
2. Selezionare Imposta propriet correnti come predefinite.
SUGGERIMENTO: le note si trovano nel livello delle annotazioni. Non compaiono nei risultati delle ricerche e non vengono stampate con il documento a meno che non venga specificata la stampa con le marcature. Per ulteriori informazioni, vedere Livello delle annotazioni e livello del contenuto.
Per rispondere a una nota:
1. Se il testo della nota nascosto, fare doppio clic sul fumetto per visualizzare la nota a comparsa.
2. Nella nota a comparsa, fare clic sul menu Opzioni, quindi selezionare Rispondi dal menu.
3. Una nota a comparsa di colore diverso appare all'interno di quella originale. Scrivere la risposta
nella nuova nota a comparsa.
4. Per terminare la digitazione del testo, fare clic in un punto qualunque al di fuori dell'annotazione.
SUGGERIMENTO: possibile inserire pi di una risposta, creando cos una catena di messaggi all'interno della stessa annotazione.
65
Nitro
Nitro Pro 9 - Guida per l' utente
Per eliminare una nota:
1. Fare clic con il pulsante destro sul fumetto per visualizzare il menu di scelta rapida.
2. Dal menu, selezionare Elimina.
66
Nitro
Nitro Pro 9 - Guida per l' utente
Annotare il testo con gli strumenti di marcatura
Nitro Pro 9 offre vari strumenti di marcatura per attirare l'attenzione sul testo da rivedere. Questi
strumenti sono utili per combinare feedback o commenti con ogni marcatura.
Quando si stampa un file PDF, possibile rendere visibile o nascosto tutto il testo delle marcature.
Per ulteriori informazioni, vedere Livello delle annotazioni e livello del contenuto.
Per marcare il testo:
1. Nella scheda Rivedi, nel gruppoCommenti, fare clic sulla freccia sotto Marcatura testo e
selezionare uno dei pulsanti seguenti:
l Evidenzia
l Barra
l Sottolinea
l Sostituisci
2. Selezionare singole parole o un blocco di testo da marcare. Il riquadro di selezione utile per
selezionare testo giustificato in colonne verticali.
3. Fare doppio clic sul nuovo segno di marcatura per aggiungere dei commenti all'annotazione.
4. Premere il pulsante x nella parte superiore della nota a comparsa per chiuderla.
Per eliminare una marcatura:
l
Effettuare una delle operazioni seguenti:
o Fare clic con il pulsante destro con lo strumento Mano o Seleziona sull'annotazione e
selezionare Elimina dal menu.
o Fare clic con lo strumento Mano o Seleziona sulla marcatura da eliminare. Viene visualizzato
un riquadro di delimitazione per indicare la selezione. Premere Canc.
SUGGERIMENTO: possibile applicare pi di una marcatura allo stesso blocco di testo, ad esempio sia
l'evidenziazione che la sottolineatura.
Per modificare le propriet di una marcatura:
1. Fare clic con il pulsante destro sull'annotazione o sul testo della marcatura.
2. Selezionare Propriet. Viene visualizzata la finestra delle propriet, con le seguenti schede:
o Generale: consente di modificare i dati dell'autore e dell'oggetto dell'annotazione.
o Aspetto: permette di modificare le caratteristiche visive della marcatura.
3. Fare clic su Chiudi per salvare le modifiche.
SUGGERIMENTO: se si desidera utilizzare lo stesso aspetto per tutte le marcature future, fare clic con il
pulsante destro sull'annotazione e selezionare Imposta propriet correnti come predefinite.
Per rispondere a un'annotazione:
1. Se l'annotazione nascosta, fare doppio clic sul testo marcato per visualizzare la casella di testo
dell'annotazione.
67
Nitro
Nitro Pro 9 - Guida per l' utente
2. Fare clic sul menu Opzioni nel campo di testo, quindi selezionare Rispondi.
3. Scrivere la risposta nella casella di messaggio che viene visualizzata all'interno della marcatura
originale.
SUGGERIMENTO: possibile inserire pi di una risposta, creando cos una catena di messaggi all'interno di un'annotazione.
Per eliminare una marcatura:
l
68
Fare clic con il pulsante destro sulla marcatura e selezionare Elimina.
Nitro
Nitro Pro 9 - Guida per l' utente
Gestire e visualizzare i commenti
Nitro Pro 9 permette di visualizzare tutti i commenti di un file PDF in un'unica area. Il riquadro Commenti
contiene un elenco di tutti i commenti contenuti nel file, insieme a informazioni relative a ciascun
commento.
Per mostrare o nascondere il riquadro Commenti:
l
l
Nella barra laterale, fare clic sulla scheda Commenti per attivare la visibilit del riquadro Commenti.
Per chiudere il riquadro Commenti, fare clic sulla scheda Commenti oppure sul pulsante x
nell'angolo superiore destro del riquadro Commenti.
SUGGERIMENTO: per andare direttamente alla posizione in cui si trova un particolare commento nel
file PDF, fare clic sul commento riquadro Commenti.
possibile scorrere l'elenco del riquadro Commenti mediante i tasti freccia su e gi.
Per espandere o comprimere commenti:
Nel riquadro Commenti, effettuare una delle seguenti operazioni:
l Espandere o comprimere i singoli commenti: fare clic sul pulsante + o - accanto al commento
oppure premere il tasto freccia destra o sinistra.
l Espandere o comprimere i commenti ordinati in un gruppo, ad esempio Redazione o Testo: fare clic
sul pulsante + o - accanto al commento oppure premere il tasto freccia destra o sinistra.
l Espandere o comprimere tutti i commenti: fare clic su Espandi tutto o Comprimi tutto.
NOTA: il comando Espandi tutto visualizza tutte le informazioni disponibili di ogni commento del
documento, quali numero di pagina, nome del revisore, tipo di commento e feedback di testo.
Il comando Comprimi tutto raggruppa i commenti in base all'opzione Ordina per corrente, ad
esempio tipo, pagina o autore.
Per eliminare un commento:
Nel riquadro Commenti, selezionare un commento e fare clic su Elimina.
Per ulteriori informazioni sulle altre funzioni del riquadro Commenti, vedere:
l Riquadro Commenti
l Ordinare i commenti
l Rispondere a un commento
l Unione di commenti da pi file
l Nascondere o visualizzare tutti i commenti
l Riassumere i commenti
69
Nitro
Nitro Pro 9 - Guida per l' utente
Rispondere a un commento
Con Nitro Pro 9 facile rispondere ai singoli commenti scritti da altri revisori. Ogni risposta collegata al
commento originale, cos si possono visionare insieme tutte le risposte correlate nel riquadro Commenti.
In questo modo i cicli di revisione elettronica dei documenti vengono ottimizzati, poich le risposte
correlate sono concatenate in un'unica sequenza e non si perde tempo per ordinarle una alla volta.
Per rispondere a un commento:
1. Effettuare una delle operazioni seguenti:
o Nel riquadro Commenti, evidenziare l'annotazione desiderata, quindi fare clic su Rispondi.
o Sulla pagina del documento PDF, fare clic con il pulsante destro sull'annotazione desiderata,
quindi selezionare Rispondi.
2. Nella nota a comparsa, inserire il commento di risposta.
Per ulteriori informazioni, vedere Riquadro Commenti.
70
Nitro
Nitro Pro 9 - Guida per l' utente
Ordinare i commenti
Il riquadro Commenti consente di controllare tutti i commenti che sono stati aggiunti ai documenti PDF.
Nel riquadro visualizzato un elenco che riporta ciascun commento con il tipo, il nome del revisore, la
data e l'ora, il testo dei commenti e le eventuali risposte.
Per ordinare i commenti:
1. Fare clic sulla scheda Commenti nella barra laterale per aprire il riquadro Commenti.
2. Nel riquadro Commenti, fare clic su Ordina per e selezionare un criterio di ordinamento dei
commenti, ad esempio Tipo o Autore.
71
Nitro
Nitro Pro 9 - Guida per l' utente
Nascondere o visualizzare tutti i commenti
Per visualizzare un documento PDF senza visualizzare i commenti sulla pagina, possibile nascondere
tutti i commenti contemporaneamente, anzich doverli chiudere o eliminare manualmente uno alla volta.
Lo stesso controllo permette di visualizzare tutti i commenti.
Per attivare e disattivare la visibilit di tutti i commenti:
l Nella scheda Rivedi, nel gruppo Rivedi, fare clic su Nascondi commenti.
72
Nitro
Nitro Pro 9 - Guida per l' utente
Unione di commenti da pi file
Quando si ricevono commenti da pi persone, ciascuna delle quali aggiunge i propri commenti a una
copia distinta dello stesso file PDF, pu essere utile combinare tutti i commenti in un unico file PDF per
facilitare il lavoro di revisione.
La procedura di unione dei commenti prevede due passaggi:
1. Esportare i commenti da ogni file commentato.
2. Importare tutti i commenti combinandoli in un unico file PDF.
Per esportare i commenti da un file commentato:
1. Con il file PDF commentato aperto, sulla scheda Rivedi, nel gruppo Rivedi, fare clic sulla freccia
accanto a Trasferisci e selezionare Esporta commenti. Viene visualizzata la finestra di dialogo
Esporta commenti.
2. Specificare un nome file univoco e una posizione per i commenti esportati, quindi fare clic su Salva.
3. Ripetere i passaggi 1 e 2 per ogni file commentato.
Per importare i commenti di pi revisori in un unico file PDF:
1. Con il file PDF originale aperto, sulla scheda Rivedi, nel gruppo Rivedi, fare clic sulla freccia accanto
a Trasferisci e selezionare Importa commenti. Viene visualizzata la finestra di dialogo Importa
commenti.
2. Selezionare un file di commenti da importare, quindi fare clic su Apri.
3. Ripetere i passaggi 1 e 2 per ogni file di commenti.
73
Nitro
Nitro Pro 9 - Guida per l' utente
Riassumere i commenti
Nitro Pro 9 consente di riassumere rapidamente tutti i commenti contenuti nei documenti PDF. Il
riassunto dei commenti consente di visualizzare tutti i commenti insieme al contento del documento. I
commenti riassunti sono visualizzati sotto forma di didascalie lungo la pagina del PDF originale, per
permettere all'utente di visualizzare rapidamente il contenuto di ogni commento accanto al documento
originale. A ogni didascalia viene inoltre assegnato un ID; in una tabella riepilogativa di
accompagnamento sono elencati tutti i commenti per ID, insieme al contenuto del commenti e ad altri
dettagli. Poter visualizzare tutti i commenti contemporaneamente molto pratico, cos come sfogliare
avanti e indietro le pagine del documento per visualizzare i singoli commenti nel dettaglio. possibile
scegliere se riassumere i commenti per la visualizzazione su schermo (in formato PDF) o per la stampa. Se
si desidera personalizzare la modalit di visualizzazione e stampa dei commenti riassunti, possibile
accedere alle impostazioni Riassumi commenti o alle Preferenze.
Per riassumere i commenti come PDF:
1. Nella scheda Rivedi, nel gruppo Rivedi, fare clic su Riassumi commenti. Viene visualizzata la
finestra di dialogo Riassumi commenti.
2. Specificare l'intervallo di pagine desiderato.
3. Fare clic su OK.
SUGGERIMENTO: se si desidera configurare le impostazioni per la stampa e il riepilogo, fare clic su
Impostazioni nella finestra di dialogo Riassumi commenti.
Per riassumere i commenti per la stampa:
1. Effettuare una delle operazioni seguenti:
o Nel menu File, scegliere il sottomenu Stampa e selezionare Stampa con riepilogo
commenti.
o Sulla scheda Rivedi, nel gruppo Rivedi, fare clic sulla freccia sotto Riassumi commenti e
selezionare Riassumi commenti e stampa.
2. Nella finestra di dialogo Stampa documento con riepilogo commenti, specificare un intervallo di
pagine.
3. Fare clic su OK.
SUGGERIMENTO: se si desidera configurare le impostazioni per la stampa e il riepilogo, fare clic su
Impostazioni nella finestra di dialogo Stampa documento con riepilogo commenti.
Per modificare le preferenze di stampa e riepilogo:
1. Nel menu File, fare clic su Preferenze. Viene aperta la finestra di dialogo Preferenze di Nitro Pro.
2. Fare clic sulla voce Commenti per espanderla, quindi selezionare Stampa e riepiloga.
3. Configurare le impostazioni di stampa e riepilogo seguenti:
o Ordina commenti per: specificare come devono essere ordinati i commenti nella tabella di
riepilogo, oltre a posizione all'interno della pagina, ora di creazione/modifica e tipo di
commento.
74
Nitro
Nitro Pro 9 - Guida per l' utente
Font: specificare il font da utilizzare per le informazioni di riepilogo dei commenti. Il font
viene utilizzato nelle didascalie dei commenti e nella tabella di riepilogo.
o Dimensioni testo intestazione: consente di impostare le dimensioni del testo
dell'intestazione. Il testo dell'intestazione viene visualizzato nell'area superiore di ogni
didascalia, cos come nell'area superiore di ogni tabella riepilogativa.
o Dimensioni corpo del testo: consente di impostare le dimensioni del corpo del testo,
ovvero il contenuto delle didascalie dei commenti, nonch il contenuto dei commenti in ogni
riga della tabella riepilogativa.
o Stile linea: consente di impostare lo stile della linea da utilizzare per collegare le didascalie
riepilogative alla posizione dei commenti nel documento PDF.
o Margini di pagina: consente di impostare i margini della pagina di riepilogo. Ampi margini
offrono pi spazio per la visualizzazione delle didascalie, mentre margini pi contenuti
consentono di vedere una versione pi grande della pagina del PDF originale.
o Stampa i dettagli del commento (autore, data e ora di creazione): selezionare questa
casella di controllo per includere nei dettagli di riepilogo l'autore del commento e la data e
ora di creazione.
o Escludi le pagine che non contengono commenti: se si seleziona questa opzione, solo le
pagine che contengono commenti vengono incluse nel riepilogo. In questo modo si
risparmia tempo e carta quando si riassumono documenti di grandi dimensioni, in quanto le
pagine che non presentano commenti vengono escluse dal file di output o dalla versione
per la stampa.
o Aggiungi bordo alla pagina originale: selezionare questa casella di controllo per
disegnare un bordo intorno ai margini della pagina originale e per posizionare le
informazioni di riepilogo all'esterno di tale bordo.
o Dimensioni commenti: specificare altezza e larghezza delle didascalie dei commenti.
4. Fare clic su OK per salvare le impostazioni.
o
75
Nitro
Nitro Pro 9 - Guida per l' utente
Caselle di testo e didascalie
Le caselle di testo permettono di posizionare testi importanti in modo chiaro sulla pagina. Le caselle di
testo sono sempre visibili. A differenza delle note adesive, non possono essere aperte o chiuse.
Le didascalie sono un tipo di casella di testo che include una freccia, che pu essere puntata su una
posizione specifica sulla stessa pagina del documento PDF. Sono utili per abbinare commenti a particolari
passaggi del testo o a immagini.
NOTA: salvo diversa indicazione, le istruzioni per le caselle di testo valgono anche per le didascalie.
Per aggiungere un commento in una casella di testo:
1. Sulla scheda Rivedi, nel gruppo Commento, fare clic sulla freccia sotto Testo e selezionare Casella
di testo o Didascalia.
2. Fare clic sulla pagina del documento PDF nella quale si desidera collocare la casella di testo, quindi
inserire il testo.
Per modificare il testo di una casella di testo:
1. Utilizzare lo strumento Mano, lo strumento Seleziona o uno qualsiasi degli strumenti di commento
per fare doppio clic nel punto in cui si desidera modificare il testo.
2. Modificare il testo
SUGGERIMENTO: quando si modifica il testo di una casella di testo, possibile utilizzare la scheda
Formato per cambiare le propriet di font, allineamento e spaziatura del testo.
Per configurare l'aspetto di un commento in una casella di testo:
1. Utilizzare lo strumento Mano, lo strumento Seleziona o uno qualsiasi degli strumenti di commento
per fare clic con il pulsante destro nella casella di testo.
2. Nel menu, selezionare Propriet.
3. Nella scheda Generale, Aspetto o Font, modificare le propriet.
4. Fare clic su Chiudi.
Per spostare o ridimensionare una casella di testo:
l
Per spostare una casella di testo, fare clic e trascinarla nella posizione desiderata. possibile
riposizionare in modo indipendente la freccia di una didascalia trascinandone le maniglie rosse.
Per ridimensionare una casella di testo, fare clic e trascinare le maniglie rosse sui bordi.
SUGGERIMENTO: se il cursore lampeggia all'interno di una casella di testo, significa che attiva la
modalit di modifica del testo. Per modificare le propriet di una casella di testo, fare clic all'esterno
della casella per uscire dalla modalit di modifica del testo, quindi fare clic con il pulsante destro
all'interno della casella e scegliere Propriet dal menu.
76
Nitro
Nitro Pro 9 - Guida per l' utente
Per impostare l'aspetto predefinito di una casella di testo:
1. Utilizzare lo strumento Mano, lo strumento Seleziona o uno qualsiasi degli strumenti di commento
per fare clic con il pulsante destro nella casella di testo.
2. Nel menu, selezionare Imposta propriet correnti come predefinite.
NOTA: le propriet predefinite delle caselle di testo sono indipendenti da quelle delle didascalie.
Per eliminare una casella di testo:
Utilizzare lo strumento Mano, lo strumento Seleziona o uno qualsiasi degli strumenti di commento per
effettuare una delle operazioni seguenti:
l Fare clic con il pulsante destro sulla casella di testo, quindi selezionare Elimina.
l Fare clic sulla casella di testo e premere Canc.
77
Nitro
Nitro Pro 9 - Guida per l' utente
Measure Distance, Area, and Perimeter
The Measure tool enables you to easily define the distance, area, and perimeter for a set of points based
on a scale that you define.
NOTE: Some PDF files include an embedded scale ratio specific to the content of the document. So, for
example, an engineer can define the units of a drawing by exporting it to PDF with an embedding
scale.
To calibrate Measure:
If a PDF file does not have an embedded scale, the Measure tool will adapt the file's default units into
inches. For accurate results, calibration enables you to define a custom scale for your document. It is also
possible to set different measurement scales for each page in a PDF file.
1.
2.
3.
4.
5.
On the Review tab, in the Annotations panel, click the arrow beneath the Measure button
In the Measure menu, click Calibrate
Click anywhere on the page to set the measurement start-point (click Escape to restart)
Click anywhere on the page to set the measurement end-point (click Escape to restart)
In the Calibrate dialog, define the measurement value and choose the appropriate unit from the
menu.
6. Tick the Apply to all pages checkbox to use the same measurement scale on every page of the PDF
file
To measure distance:
1.
2.
3.
4.
On the Review tab, in the Annotations panel, click the arrow beneath the Measure button
In the Measure menu, click Distance
Click anywhere on the page to set the measurement startpoint (click Escape to restart)
Drag the mouse to the end of the distance being measured, and then click to set the endpoint
(click Escape to restart)
5. Slide the mouse up or down to correctly display the boundaries of the measurement, and then
click again to finish
6. You can double-click the measurement stamp to open up an annotation that displays your
measurement as a note. Edit as required.
To measure area:
1.
2.
3.
4.
On the Review tab, in the Annotations panel, click the arrow beneath the Measure button
In the Measure menu, click Area
Click anywhere on the page to set the measurement startpoint (click Escape to restart)
Drag the mouse to the next segment of the area and click to set a midpoint. You may set as many
midpoints as required (click Escape to restart).
5. When all the paths of the area have been covered, right-click and select Complete to finish
measuring.
6. You can double-click the measurement stamp to open up an annotation that displays your
measurement as a note. Edit as required.
78
Nitro
Nitro Pro 9 - Guida per l' utente
To measure perimeter:
1.
2.
3.
4.
On the Review tab, in the Annotations panel, click the arrow beneath the Measure button
In the Measure menu, click Perimeter
Click anywhere on the page to set the measurement start-point (click Escape to restart)
Drag the mouse to the next segment of the perimeter and click to set a midpoint. You may set as
many midpoints as required (click Escape to restart).
5. When all the paths of the perimeter have been covered, right-click and select Complete to finish
measuring.
6. You can double-click the measurement stamp to open up an annotation that displays your
measurement as a note. Edit as required.
NOTE: When measuring a perimeter the start and endpoints of the measurement are not required to
intersect or meet
Measure tool preferences:
1. In the File menu, click Preferences
2. Click the Measure category
3. In the Calibration section, tick the checkbox to disable the message shown before calibration is
performed
4. In the Snapping section, define the points and paths to which the mouse pointer will snap
5. Click Apply and then click OK to save your changes and close the dialog
79
Nitro
Nitro Pro 9 - Guida per l' utente
Whiteout
The Whiteout tool enables you to securely delete selections of text, images, annotations, and even form
fields from a PDF page. Perfect for when last minute mistakes are found in a document, or when content
cannot be divulged to a specific recipient.
To White Out an object:
The following can be used on any form of PDF content:
1. On the Review tab, in the Advanced panel, click Whiteout
2. Use your mouse to drag a selection around the area of the page that you wish to whiteout
3. Click Yes to confirm or No to cancel.
NOTE: Whiteout is a destructive operation that cannot be undone after the PDF file is saved.
80
Nitro
Nitro Pro 9 - Guida per l' utente
Allegare file come annotazioni
Proprio come si fa quando si unisce un documento di carta a un altro mediante un fermaglio, lo
strumento di annotazione Allega file consente di aggiungere file elettronici ai file PDF. Gli allegati sotto
forma di annotazione sono indicati con l'icona di una graffetta sulla pagina del PDF; per aprire il file,
sufficiente fare doppio clic sull'icona. possibile visualizzare gli allegati annotazioni nei riquadri Commenti
e Allegati.
Il riquadro Allegati l'area dell'applicazione nella quale possibile visualizzare, inserire, eliminare ed
esportare tutti gli allegati di un documento, anche quelli non allegati come annotazioni.
Per allegare un file come annotazione:
1. Nella scheda Rivedi, nel gruppo Commento, fare clic su Allega file. Il puntatore del mouse assume
la forma di un fermaglio.
2. Fare clic sulla pagina del documento nel punto in cui si desidera allegare un file. Viene visualizzata
la finestra di dialogo Apri.
3. Individuare e selezionare il file da allegare, quindi fare clic su Apri. Il file viene allegato al documento
PDF e incorporato al suo interno al momento del salvataggio.
SUGGERIMENTO: possibile fare clic sull'icona del fermaglio e trascinarla in un punto qualunque della
pagina, oppure utilizzare le scorciatoie da tastiera per tagliarla e incollarla su qualsiasi pagina.
Per modificare l'aspetto o le propriet di un file allegato come annotazione:
1. Fare clic con il pulsante destro sull'icona dell'allegato file e selezionare Propriet. Viene visualizzata
la finestra di dialogo Propriet allegato file.
2. Nelle schede Generale e Aspetto, aggiornare le propriet da modificare.
3. Fare clic su Chiudi.
Per aprire un file allegato:
Fare doppio clic sull'icona dell'allegato (fermaglio).
Per salvare un file allegato:
1. Fare clic con il pulsante destro sull'icona dell'allegato file e selezionare Salva file incorporato su
disco. Viene visualizzata la finestra di dialogo Salva con nome.
2. Nel menu, selezionare Salva file incorporato su disco.
3. Selezionare la posizione in cui si vuole salvare il file allegato, quindi fare clic su Salva.
Per ulteriori informazioni, vedere Riquadro allegati e Allegare un file.
81
Nitro
Nitro Pro 9 - Guida per l' utente
Compare PDF Files
Reporting all the modifications made to a document is a difficult task if changes weren't tracked during
the editing process. Comparing the new document with its original version is the easiest way to pinpoint
every single change that was made. To compare two versions of the same document, convert them to PDF
in Nitro Pro 9 and use the Compare tool to identify any differences in text, images, and even annotations.
Show context changes
A context comparison searches through the objects on each page and checks if they exist on the second
document. If an object exists, it is then compared for differences with its neighbor. Text, images, and
annotations are compared during this process.
To compare content:
1. Open the two documents that must be compared
2. On the Review tab, in the Advanced panel, click Compare. The Compare Documents dialog
appears.
3. Select the Show changes in context with annotations option, and then click Next
4. Use the Original Document and Changed Document menus to load each document accordingly
5. Click Preferences to change the Compare tool settings. The default settings will cover the most
common scenarios.
6. Beneath the document previews, select the pages to be compared:
l All: Compare the entire document
l Current page: Compare only the page shown in the preview area
l Pages: Enter the desired page or range of pages (separated by a dash). For example, to convert pages 3, 4, and 5 of an 8-page document, enter 3-5.
7. Click Compare to begin the comparison process
Understanding the results:
After the two documents are compared, a new tab will open in Nitro Pro 9's Document Pane to illustrate
the visual differences detected in the files. After a content comparison, the resultant file will highlight
every difference based on the color coding that can be configured in Nitro Pro 9's Preferences.
Show only differences
A visual comparison captures an image of each document and looks for differences at a pixel level. The
result is then shown as an image containing only the differences between the two documents.
To compare visually:
1. Open the two documents that must be compared
2. On the Review tab, in the Advanced panel, click Compare. The Compare Documents dialog
appears.
3. Select the Show only differences between documents option, and then click Next
4. Use the Original Document and Changed Document menus to load each document accordingly
5. Click Preferences to change the Compare tool settings. The default settings will cover the most
common scenarios.
6. Beneath the document previews, select the pages to be compared:
82
Nitro
Nitro Pro 9 - Guida per l' utente
All: Compare the entire document
l Current page: Compare only the page shown in the preview area
l Pages: Enter the desired page or range of pages (separated by a dash). For example, to convert pages 3, 4, and 5 of an 8-page document, enter 3-5.
7. Click Compare to begin the comparison process
l
Understanding the results:
After the two documents are compared, a new tab will open in Nitro Pro 9's Document Pane to illustrate
the differences detected in the files. After a visual comparison, the result will be an image file consisting of
the delta pixels that were found to exist only in one of the files.
83
Nitro
Nitro Pro 9 - Guida per l' utente
Marcatura con forme e strumenti di disegno
Gli strumenti di disegno di Nitro Pro 9 consentono di aggiungere ai documenti PDF forme predefinite (ad
esempio, linee, rettangoli o ovali), cos come disegni a mano libera. Questi strumenti di disegno includono
una nota a comparsa che permette di inserire commenti aggiuntivi o spiegazioni a ciascun disegno.
inoltre possibile modificare l'aspetto dei disegni, con opzioni relative a colore, opacit, stile dei puntatori e
altro ancora, in base al tipo di disegno che si utilizza.
Gli strumenti di disegno disponibili sono:
l Freccia
l Rettangolo
l Ovale
l Linea
l Fumetto
l Poligono
l Linea poligonale
l Matita (per il disegno a mano libera)
l Gomma da cancellare
Per aggiungere un marcatore a forma di linea, freccia, rettangolo o ovale:
1. Sulla scheda Rivedi, nel gruppo Commento, fare clic sulla freccia sotto Forme e selezionare il tipo
di forma da inserire.
2. Fare clic sulla pagina del PDF nel punto in cui si desidera inserire la forma.
Per aggiungere un disegno a mano libera:
1. Sulla scheda Rivedi, nel gruppo Commento, fare clic sulla freccia sotto Disegno e selezionare
Matita.
2. Fare clic e trascinare il puntatore sulla pagina per creare un disegno.
SUGGERIMENTO: nel menu Disegno possibile selezionare lo strumento Gomma da cancellare e
utilizzarlo per cancellare parti di un disegno a matita a forma libera.
Per aggiungere un commento al disegno:
1. Fare doppio clic sul disegno. Viene visualizzata una nota a comparsa.
2. Inserire il testo.
Per aggiornare l'aspetto o le propriet di un disegno:
1. Utilizzare lo strumento Mano, lo strumento Seleziona o uno qualsiasi degli strumenti di commento
per fare clic con il pulsante destro sul disegno.
2. Nel menu, selezionare Propriet.
3. Nella scheda Generale o Aspetto, modificare le propriet.
4. Fare clic su Chiudi.
84
Nitro
Nitro Pro 9 - Guida per l' utente
Per impostare l'aspetto predefinito delle annotazioni del disegno:
1. Utilizzare lo strumento Mano, lo strumento Seleziona o uno qualsiasi degli strumenti di commento
per fare clic con il pulsante destro sul disegno.
2. Nel menu, selezionare Imposta propriet correnti come predefinite.
Per trasformare una linea retta in una freccia:
1. Utilizzare lo strumento Mano, lo strumento Seleziona o uno qualsiasi degli strumenti di commento
per fare clic con il pulsante destro su un disegno composto da linee rette.
2. Nel menu, selezionare Propriet.
3. Sulla scheda Aspetto, nei menu Inizio e Fine, selezionare uno stile per le estremit della freccia.
4. Fare clic su Chiudi.
Per eliminare un disegno:
Utilizzare lo strumento Mano, lo strumento Seleziona o uno qualsiasi degli strumenti di commento per
effettuare una delle operazioni seguenti:
l Fare clic con il pulsante destro sul disegno, quindi selezionare Elimina.
l Fare clic sul disegno e premere Canc.
85
Nitro
Nitro Pro 9 - Guida per l' utente
Convertire file PDF
Nitro Pro 9 permette di rielaborare il contenuto dei documenti PDF estraendo testo e immagini o
catturando un'istantanea del documento PDF. Nitro Pro 9 offre degli strumenti che consentono di
esportare i file PDF in modo da poterne riutilizzare il contenuto in applicazioni come Microsoft Word,
WordPerfect, Open Office e altre.
possibile salvare i file in formato DOC, RTF, TXT e, quando si estraggono delle pagine, nei formati BMP,
JPG, PNG e TIF. Sono disponibili gli strumenti seguenti:
l
l
l
l
l
Strumento Seleziona: per copiare testo e immagini dalle pagine e riutilizzarli in altre applicazioni.
Converti PDF in Word: per convertire file in formato .DOC per riutilizzarli in Microsoft Word.
Converti PDF in Excel: per convertire file in formato .XML per riutilizzarli in Microsoft Excel.
Converti PDF in immagini: per convertire interi documenti o singole pagine in file di immagine.
Converti PDF in testo formattato: per convertire file nel formato .RTF in modo da poterli riutilizzare
in WordPerfect, OpenOffice, Google Docs e altre applicazioni di elaborazione testi.
Estrai tutto il testo e le immagini: per estrarre ogni immagine in un file singolo e tutto il testo in un
file di testo semplice.
SUGGERIMENTO: per configurare le impostazioni predefinite di esportazione e copiatura, nel menu
File selezionare Preferenze, quindi visualizzare le sezioni Generale e Conversione. Per ulteriori informazioni, vedere Preferenze.
86
Nitro
Nitro Pro 9 - Guida per l' utente
Convertire PDF in Microsoft Word
La funzionalit di esportazione di Nitro Pro 9 consente di convertire file PDF in documenti di Microsoft
Word (file .DOCX), per poterne rielaborare il contenuto in modo semplice ed affidabile in Microsoft Word.
possibile convertire un intervallo di pagine, interi file o intere raccolte di file in un'unica operazione.
NOTA: la funzione OCR (riconoscimento ottico dei caratteri) viene utilizzata automaticamente sui file
PDF basati su immagine (o digitalizzati) per riconoscere e convertire il testo contenuto nel documento.
Per convertire un PDF in Microsoft Word:
1. Sulla scheda Home, nel gruppo Converti, fare clic su In Word.
2. Nella finestra Converti PDF in Word, effettuare una delle operazioni seguenti:
l In File da convertire, fare clic su Aggiungi file, quindi selezionare i file PDF aggiuntivi da
includere.
l Evidenziare un file PDF nell'elenco, quindi utilizzare l'opzione Sposta su o Sposta gi per
riordinare i documenti, oppure fare clic su Rimuovi per rimuovere un documento
dall'elenco.
l Selezionare la casella di controllo accanto a Includi tutti i documenti PDF aperti per
esportare rapidamente in Word i PDF aperti.
l Per convertire pagine specifiche di un documento, evidenziare il documento e fare clic su Scegli pagine. Nella casella Pagine, immettere la pagina desiderata o un intervallo di pagine
(separato da un trattino). Ad esempio, per convertire le pagine 3, 4 e 5 di un documento di 8
pagine, immettere 3-5.
l In Output, selezionare una delle opzioni Cartella disponibili per specificare dove archiviare il
file esportato.
l Fare clic sulla casella di controllo Apri il file dopo la conversione per aprire automaticamente i documenti esportati nel programma predefinito.
l Fare clic su Converti per portare a termine la conversione.
SUGGERIMENTO: utilizzare le frecce di navigazione tra le pagine alla base della finestra per visualizzare
in anteprima singole pagine per una pi immediata selezione.
87
Nitro
Nitro Pro 9 - Guida per l' utente
Convertire PDF in Microsoft Excel
Nitro Pro 9 consente di convertire un file PDF in un foglio di lavoro Microsoft Excel 2003 XML (.xml) o in
una cartella di lavoro di Excel 2007 (.xlsx).
possibile esportare un intervallo di pagine, interi file o intere raccolte di file in un'unica operazione.
Affinch Nitro Pro sia in grado di elaborare la conversione, il PDF deve contenere dati in forma di tabella,
altrimenti la conversione non avr successo.
NOTA: la funzione OCR (riconoscimento ottico dei caratteri) viene utilizzata automaticamente sui file
PDF basati su immagine (o digitalizzati) per riconoscere e convertire il testo contenuto nel documento.
Per convertire un PDF in Microsoft Excel:
1. Nella scheda Home, nel gruppo Converti, fare clic su In Excel.
2. Nella finestra Converti PDF in Excel, effettuare una delle operazioni seguenti:
l Fare clic su Aggiungi file, quindi selezionare i file PDF aggiuntivi da includere.
l Selezionare un file PDF nell'elenco, quindi utilizzare l'opzione Sposta su o Sposta gi per
riordinare i documenti, oppure fare clic su Rimuovi per rimuovere un documento
dall'elenco.
l Selezionare la casella di controllo Includi tutti i documenti PDF aperti per esportare
rapidamente tutti i PDF aperti in Word.
l Per convertire pagine specifiche di un documento, selezionare il documento e fare clic su
Scegli pagine. Nel campo Pagine, immettere la pagina desiderata o un intervallo di pagine
(separato da un trattino). Ad esempio, per convertire le pagine 3, 4 e 5 di un documento di 8
pagine, immettere 3-5.
l Nella sezione Impostazioni di conversione, specificare se le tabelle convertite devono
apparire su un solo foglio di lavoro o su pi fogli.
l Utilizzare la sezione Output per specificare:
l Dove sar salvato il file di Excel convertito.
l Se il file di Excel convertito deve essere aperto automaticamente dopo la conversione.
l Fare clic su Opzioni per specificare il tipo del file convertito.
3. Fare clic su Converti per portare a termine la conversione.
SUGGERIMENTO: utilizzare le frecce di navigazione tra le pagine alla base della finestra per visualizzare
in anteprima singole pagine per una pi immediata selezione.
88
Nitro
Nitro Pro 9 - Guida per l' utente
Convertire PDF in immagini
La funzionalit di esportazione di Nitro Pro 9 consente di convertire interi file PDF o singole pagine in un
file di immagine, con la possibilit di selezionare il tipo di formato grafico e, se necessario, di effettuare il
downsampling della qualit.
Per convertire un PDF in immagine:
1. Sulla scheda Home, nel gruppo Converti, fare clic su In immagine.
2. Nella finestra di dialogo Converti PDF in immagini, effettuare una delle operazioni seguenti:
l In File da convertire, fare clic su Aggiungi file, quindi selezionare i file PDF aggiuntivi da
includere.
l Evidenziare un file PDF dall'elenco, quindi utilizzare l'opzione Sposta su o Sposta gi per
riordinare i documenti, oppure fare clic su Rimuovi per rimuovere un documento
dall'elenco.
l Selezionare la casella di controllo in corrispondenza di Includi tutti i documenti PDF aperti
per esportare rapidamente i PDF aperti come immagini.
l Per convertire pagine specifiche di un documento, evidenziare il documento e fare clic su Scegli pagine. Nella casella Pagine, immettere la pagina desiderata o un intervallo di pagine
(separato da un trattino). Ad esempio, per convertire le pagine 3, 4 e 5 di un documento di 8
pagine, immettere 3-5.
l In Impostazioni di conversione, selezionare un Formato immagine tra quelli disponibili:
PNG, JPEG, TIFF o TIFF multipagina.
l In Impostazioni di conversione, selezionare se si desidera eseguire il Downsampling
dell'immagine a un valore DPI specifico oppure selezionare Mantieni DPI originale per
mantenere la risoluzione corrente.
l In Output, selezionare una delle opzioni Cartella disponibili per specificare dove archiviare il
file esportato.
l Fare clic sulla casella di controllo Apri i file dopo la conversione per aprire automaticamente i documenti esportati nel programma predefinito.
3. Fare clic su Converti per portare a termine la conversione.
89
Nitro
Nitro Pro 9 - Guida per l' utente
Convertire da PDF a RTF
La funzionalit di esportazione di Nitro Pro 9 consente di convertire file PDF nel formato RTF, per poterne
rielaborare il contenuto in modo semplice ed affidabile in WordPerfect, Open Office o in altre applicazioni
di elaborazione testi. possibile esportare un intervallo di pagine, interi file o intere raccolte di file in
un'unica operazione.
Per convertire file PDF in RTF:
1. Sulla scheda Home, nel gruppo Converti, fare clic su Altro tipo, quindi su In RTF.
2. Nella finestra In RTF, effettuare una delle operazioni seguenti:
l In File da convertire, fare clic su Aggiungi file, quindi selezionare i file PDF aggiuntivi da
includere.
l Evidenziare un file PDF nell'elenco, quindi utilizzare l'opzione Sposta su o Sposta gi per
riordinare i documenti, oppure fare clic su Rimuovi per rimuovere un documento
dall'elenco.
l Selezionare la casella di controllo accanto a Includi tutti i documenti PDF aperti per
esportare rapidamente i PDF aperti in formato RTF.
l Per convertire pagine specifiche di un documento, evidenziare il documento e fare clic su Scegli pagine. Nella casella Pagine, immettere la pagina desiderata o un intervallo di pagine
(separato da un trattino). Ad esempio, per convertire le pagine 3, 4 e 5 di un documento di 8
pagine, immettere 3-5.
l In Impostazioni di conversione, selezionare una modalit di layout nell'elenco Layout
oppure fare clic su Opzioni... per impostare opzioni aggiuntive. Per maggiori informazioni
su layout e altre opzioni disponibili, vedere Impostazioni di esportazione PDF in Word/RTF.
l In Output, selezionare una delle opzioni Cartella disponibili per specificare dove archiviare il
file esportato.
l Fare clic sulla casella di controllo Apri il file dopo la conversione per aprire automaticamente i documenti esportati nel programma predefinito.
3. Fare clic su Converti per portare a termine la conversione.
90
Nitro
Nitro Pro 9 - Guida per l' utente
Convertire PDF in testo semplice
Nitro Pro 9 permette di estrarre tutto il testo da un documento PDF e inserirlo in un file di testo che pu
essere salvato in qualsiasi cartella o destinazione senza alterare il documento PDF originale.
NOTA: la funzione OCR (riconoscimento ottico dei caratteri) viene utilizzata automaticamente sui file
PDF basati su immagine (o digitalizzati) per riconoscere e convertire il testo contenuto nel documento.
Per convertire un file PDF in testo semplice:
1. Sulla scheda Home, nel pannello Converti, fare clic su Altro tipo, quindi su In testo semplice.
Viene visualizzata la finestra di dialogo Converti PDF in testo semplice.
2. Se gi aperto un PDF, Nitro Pro 9 lo utilizza automaticamente come file da convertire. In caso
contrario, fare clic sul pulsante Aggiungi file, selezionare un file e fare clic su Apri.
3. Per cambiare le impostazioni, nella sezione Output fare clic su Opzioni, quindi modificare le opzioni
seguenti nel modo desiderato:
o Mantenere la struttura dei paragrafi durante la conversione: conserva la formattazione
dei paragrafi per semplificarne il riutilizzo.
o Dividi ogni riga a una larghezza di...: specificare una larghezza di riga uniforme in base a
un numero di caratteri.
o Intestazioni e pi di pagina: scegliere se si desidera mantenere o scartare le intestazioni e i
pi di pagina del documento.
4. Per specificare la destinazione del testo di output, nella sezione Output selezionare una delle
opzioni seguenti dal menu Salva file in:
o Cartella specifica: prima che il file di testo venga creato, possibile selezionare una cartella
in cui salvarlo.
o Cartella del file originale: il nuovo file di testo verr salvato nella stessa posizione del file
PDF di origine selezionato al punto 2.
o Chiedi durante il processo: viene richiesto di scegliere la posizione in cui il file di testo deve
essere salvato dopo che stato creato.
5. Per aprire il nuovo file di testo dopo che stato creato, selezionare la casella di controllo Apri i file
dopo la conversione.
6. Fare clic su Converti per convertire il file PDF. Il file PDF originale non viene modificato in alcun
modo.
91
Nitro
Nitro Pro 9 - Guida per l' utente
Impostazioni di esportazione da PDF a Word e RTF
Numerose impostazioni consentono di controllare l'output creato da Nitro Pro 9 durante l'esportazione
di contenuto PDF in documenti di Microsoft Word (.doc) o in formato RTF. Tali impostazioni sono
accessibili facendo clic sul pulsante Opzioni... direttamente nella finestra di esportazione o nella finestra
Preferenze di Nitro Pro.
Nota: impossibile convertire un PDF in un file di Word senza alterarne minimamente il layout e la
formattazione. Nitro Pro 9 fa tutto il possibile per produrre un file di Word riutilizzabile che mantenga
l'aspetto e le caratteristiche del documento PDF originale.
Layout di pagina
Le varie opzioni di layout di pagina consentono di selezionare il giusto equilibrio tra il grado di
modificabilit del file di output e la sua accuratezza visiva rispetto al PDF originale.
l Ampiamente modificabile (con layout): questa opzione consente di produrre un file moderatamente modificabile, che per rispecchia fedelmente l'aspetto del PDF originale. Formattazione
del testo, immagini e paragrafi vengono recuperati e il file di output organizzato in colonne per
conservare l'accuratezza visiva.
l Ampiamente modificabile (colonna singola): questa opzione consente di produrre un file ideale
per applicare sostanziali modifiche strutturali o di layout al documento. Formattazione del testo,
immagini e paragrafi vengono recuperati, ma non vengono utilizzate colonne nel layout del contenuto del file.
l Layout accurato: questa opzione consente di produrre un file che rispecchia accuratamente l'aspetto del PDF, con caselle di testo in cui viene organizzato il layout del contenuto. Pu essere
utilizzata quando la qualit visiva del file di primaria importanza ed necessario apportare solo
limitate modifiche al contenuto.
l Usa spaziatura caratteri personalizzata per mantenere il layout originale: se questa opzione
viene impostata, Nitro Pro regoler la spaziatura tra i caratteri in modo da riprodurre fedelmente
l'aspetto del file PDF.
l Ruota automaticamente le pagine in base all'orientamento: se questa opzione viene impostata,
le pagine del documento esportato vengono ruotate per rispecchiare l'orientamento della maggior parte del testo del PDF.
Immagini
Le impostazioni dell'immagine consentono di configurare la gestione delle immagini durante il processo
di conversione.
l Ancoraggio automatico: il metodo migliore per ancorare le immagini viene determinato automaticamente in base al tipo di contenuto rilevato nel PDF.
l Ancora al paragrafo: le immagini vengono ancorate al paragrafo pi vicino, rendendo pi semplice
la modifica del contenuto, in quanto l'immagine si sposta insieme al paragrafo quando il testo circostante viene modificato. Questa opzione funziona in associazione all'impostazione di layout
"Ampiamente modificabile (con layout)".
92
Nitro
Nitro Pro 9 - Guida per l' utente
Ancora alla pagina: l'immagine viene ancorata a un punto fisso della pagina esportata, per rispecchiare con precisione la posizione dell'immagine nella pagina del PDF. Questa opzione funziona in
associazione all'impostazione di layout "Layout accurato".
Converti solo immagini non ancorate: vengono convertite solo le immagini posizionate tra
parole, sulla stessa linea del testo. Tutte le altre immagini non vengono convertite.
Tabelle
Nitro Pro 9 consente di scegliere se il contenuto delle tabelle deve essere o meno convertito in tabelle nei
file di output.
l Rileva tabelle: se questa opzione viene impostata, Nitro Pro 9 rileva automaticamente il contenuto
organizzato in tabelle all'interno del file PDF e tenta di convertirlo in altrettante tabelle nel file
esportato.
Intestazioni e pi di pagina
Queste opzioni consentono di specificare come deve essere gestito il contenuto di intestazioni e pi di
pagina.
l Rileva e converti intestazioni e pi di pagina: il programma rileva automaticamente le intestazioni e i pi di pagina del PDF e li converte in intestazioni e pi di pagina nel file esportato.
l Rileva ed elimina intestazioni e pi di pagina: il contenuto di intestazioni e pi di pagina non
viene incluso nel file esportato.
l Non rilevare intestazioni e pi di pagina: le informazioni di intestazioni e pi di pagina vengono
convertite come contenuto normale e inserite nel corpo del documento esportato, in prossimit
della base/parte superiore della pagina.
Recupero avanzato del testo
Le opzioni di recupero avanzato del testo aiutano a convertire file PDF contenenti font che impiegano
codifiche non standard e che possono talvolta determinare caratteri non corretti nel documento Word o
RTF risultante.
l Tutto il testo: se questa opzione viene impostata, Nitro Pro 9 applica una tecnica di recupero
ottico avanzato a tutto il testo del documento per fare in modo che nel file di output venga
utilizzato lo stesso font.
l Solo il testo problematico: se viene impostata questa opzione, il programma applica la tecnica di
recupero ottico avanzato solo al testo problematico del documento, conservando, ove possibile,
l'aspetto originale dei font.
l Non correggere il testo problematico: se questa opzione viene selezionata, il testo problematico
non viene sistemato.
l Lingua per il recupero del testo: consente di specificare la lingua utilizzata dallo strumento di recupero ottico del testo per interpretare le parole rilevate nel file PDF.
l Esegui automaticamente la lettura OCR dei documenti basati su immagini prima della conversione: i documenti digitalizzati vengono elaborati dal modulo OCR in modo da riconoscere il
testo basato su immagini prima della conversione.
Nota: per utilizzare la funzione Recupero avanzato del testo necessario che nel sistema sia installato
Microsoft Office Document Imaging (MODI). MODI incluso in Microsoft Office 2003 e 2007. Non
invece incluso in Office 2010, ma Microsoft ha messo a disposizione qui un metodo per ottenerlo.
93
Nitro
Nitro Pro 9 - Guida per l' utente
Selezionare e copiare testo e immagini
Nitro Pro 9 consente di selezionare e copiare testo e immagini da un documento PDF e riutilizzarli in altre
applicazioni.
Per copiare un'intera pagina di testo in un documento PDF
1. Nella scheda Home, Modifica, Rivedi, Moduli o Sicurezza, nel gruppo Strumenti, fare clic su
Seleziona ed effettuare una delle operazioni seguenti:
o Premere Ctrl+A.
o Fare clic con il pulsante destro e scegliere Seleziona tutto.
2. Con il testo selezionato, effettuare una delle seguenti operazioni:
o Premere Ctrl+A.
o Fare clic con il pulsante destro e selezionare Copia.
3. Il testo viene copiato negli Appunti ed pronto per essere incollato.
Per selezionare testo in un documento PDF:
1. Nella scheda Home, Modifica, Rivedi, Moduli o Sicurezza, nel gruppo Strumenti, fare clic su
Seleziona. Il puntatore del mouse assume la forma di una barra verticale.
2. possibile utilizzare lo strumento Seleziona per effettuare delle seguenti operazioni:
o Fare clic su un testo con lo strumento Seleziona e trascinare per selezionare lettere, parole o
paragrafi.
o Fuori del testo, fare clic e trascinare per disegnare un riquadro di selezione sul testo da
selezionare. Il riquadro permette anche di selezionare colonne di testo in verticale.
o Fare clic con il pulsante destro in un punto qualunque della pagina e scegliere Seleziona
tutto per selezionare tutto il testo del documento.
3. Fare clic con il pulsante destro sulla selezione, quindi fare clic su Copia testo, oppure premere
Ctrl+C sulla tastiera.
4. Ora possibile incollare il testo in Nitro Pro 9 o in un'altra applicazione.
NOTA: il testo copiato in applicazioni supportate (ad esempio Microsoft Word) mantiene gli attributi di
formattazione. Per cambiare questo comportamento predefinito, nel menu File scegliere Preferenze,
fare clic su Generali e, nella sezione Strumenti di base, selezionare Copia testo senza formattazione.
Fare clic su OK per salvare questa impostazione.
Per selezionare e copiare immagini in un documento:
1. Nella scheda Home, Modifica, Rivedi, Moduli o Sicurezza, nel gruppo Strumenti, fare clic sulla
freccia Seleziona e scegliere Seleziona testo/immagine.
2. Passare il puntatore del mouse sopra un'immagine; il puntatore assumer la forma di un mirino.
Fare clic una volta sull'immagine per selezionarla.
3. Fare clic con il pulsante destro sull'immagine selezionata, quindi selezionare Copia immagine,
oppure premere Ctrl+C sulla tastiera.
4. Una finestra di dialogo confermer che l'immagine stata copiata negli Appunti. Ora possibile
incollare l'immagine in Nitro Pro 9 o in un'altra applicazione.
Per ulteriori informazioni, vedere Estrarre un'immagine e Estrarre tutte le immagini.
94
Nitro
Nitro Pro 9 - Guida per l' utente
Catturare un'istantanea
Con Nitro Pro 9 possibile catturare una sezione di una pagina PDF (testo e grafica) come immagine e
incollare il contenuto in un'altra applicazione come Microsoft Word, PowerPoint, Paint o Adobe
Photoshop. anche possibile copiare una sezione di una pagina e trasformarla in un nuovo PDF.
Per copiare un'istantanea del contenuto di una pagina:
1. Nella scheda Home, Modifica, Rivedi, Moduli o Sicurezza, nel gruppo Strumenti, fare clic sulla
freccia Seleziona e scegliere Istantanea. Il puntatore del mouse assume la forma di un mirino.
2. Fare clic e trascinare un rettangolo attorno all'area della pagina da copiare. Una finestra di dialogo
conferma che l'area selezionata stata copiata negli Appunti.
3. Fare clic su OK.
4. Ora possibile copiare l'immagine in Nitro Pro 9 o in un'altra applicazione o trasformare
l'istantanea in un nuovo PDF utilizzando lo strumento Creazione di PDF dagli Appunti.
Per ulteriori informazioni, vedere Creare un PDF dagli Appunti o da schermate catturate.
95
Nitro
Nitro Pro 9 - Guida per l' utente
Estrarre tutte le immagini
Nitro Pro 9 consente di estrarre tutte le immagini contenute nei documenti PDF in singoli file di immagine
riutilizzabili in altri programmi. possibile estrarre immagini da un intervallo di pagine, interi file PDF o
intere raccolte di file.
Per estrarre immagini dai file PDF:
1. Sulla scheda Home, nel gruppo Converti, fare clic su Altro tipo, quindi su Estrai immagini. Viene
visualizzata la finestra di dialogo Estrai immagini.
2. Nella finestra Estrai immagini, effettuare una delle operazioni seguenti:
o Nella sezione File da cui estrarre le immagini, fare clic su Aggiungi file, quindi selezionare i
file PDF aggiuntivi da includere.
o Per riordinare i documenti, selezionare un file PDF nell'elenco e fare clic su Sposta su o
Sposta gi. Per eliminare un file PDF selezionato dall'elenco, fare clic su Rimuovi.
o Includi tutti i documenti PDF aperti: permette di aggiungere i file PDF attualmente aperti
in Nitro Pro 9 all'elenco e di specificare tutte le pagine.
o Per estrarre immagini da pagine specifiche di un documento, selezionare il documento e fare
clic su Scegli pagine. Nel campo Pagine, specificare i numeri di pagina separati da virgole
oppure un intervallo di pagine (separando i numeri con un trattino). Ad esempio, per
estrarre le immagini dalle pagine 1, 3, 4 e 5 di un documento di 8 pagine, immettere 1, 3-5.
Utilizzare le frecce di navigazione tra le pagine alla base della finestra di dialogo per
visualizzare in anteprima le pagine e semplificare cos la selezione.
o Nella sezione Output, selezionare una delle opzioni Cartella disponibili per specificare dove
archiviare i file estratti.
o Per cambiare le preferenze per i formati di file predefiniti, fare clic su Opzioni. Specificare il
formato di file per le immagini a colori e monocromatiche. Se si seleziona Ottimale, Nitro Pro
9 sceglie automaticamente il tipo di file di immagine pi appropriato in base ai dati del PDF.
o Apri la cartella dopo la creazione: apre automaticamente la cartella di destinazione dopo
l'estrazione delle immagini.
3. Fare clic su Converti per portare a termine l'estrazione.
Per informazioni su come estrarre rapidamente una singola immagine da un file PDF, vedere Estrarre
un'immagine.
96
Nitro
Nitro Pro 9 - Guida per l' utente
Lavorare con i moduli
Nitro Pro 9 permette di compilare e inviare moduli PDF interattivi, nonch di salvarne una copia
includendo tutte le informazioni contenute nei campi. I moduli interattivi sono studiati per raccogliere i
dati digitati nei campi e possono anche eseguire altre operazioni, come calcolare i valori dei campi o
inviare i dati tramite Internet. I moduli statici invece sono scansioni di moduli cartacei oppure moduli non
interattivi creati in Word o in altre applicazioni, e sono privi di campi modulo interattivi.
SUGGERIMENTO: per compilare i campi di un modulo interattivo, utilizzare lo strumento Mano per fare
clic all'interno dei campi modulo. Per compilare i campi di un modulo statico, utilizzare lo strumento
Digita testo.
Per ulteriori informazioni, vedere:
l Aggiungere o modificare testo
l Compilare e salvare moduli
l Applicare la propria firma con QuickSign
97
Nitro
Nitro Pro 9 - Guida per l' utente
Compilare e salvare moduli
Nitro Pro 9 permette di compilare i moduli PDF interattivi progettati per l'immissione di dati in appositi
campi. Per compilare i campi di un modulo interattivo, utilizzare lo strumento Mano per fare clic all'interno
dei campi modulo.
I moduli statici non contengono campi modulo interattivi. Questi moduli non sono interattivi perch sono
il risultato della scansione di un modulo cartaceo oppure sono stati creati in Word o in altre applicazioni.
Per compilare i campi di un modulo statico, utilizzare lo strumento Digita testo.
Per compilare un modulo digitale con campi interattivi:
1. Aprire il modulo PDF in Nitro Pro 9.
2. Con qualsiasi strumento selezionato, fare clic una volta all'interno di un campo modulo per digitare
il testo e per effettuare selezioni utilizzando i vari tipi di elementi modulo (caselle di controllo,
pulsanti di opzione, elenchi a discesa, ecc.).
3. Utilizzare il mouse per fare clic e selezionare il campo successivo oppure premere il tasto Tab per
spostare automaticamente il cursore sul campo successivo.
NOTA: per compilare i campi di un modulo interattivo, utilizzare lo strumento Mano per fare clic
all'interno dei campi modulo.
Per compilare i campi di un modulo statico, utilizzare lo strumento Digita testo.
SUGGERIMENTO: quando vengono rilevati dei campi modulo in un documento PDF, Nitro Pro 9 li evidenzia e visualizza un messaggio nella barra Informazioni sopra le schede dei documenti.
SUGGERIMENTO: se un modulo richiede la firma dell'utente, possibile utilizzare lo strumento QuickSign per includere nel modulo un'immagine della propria firma. Per ulteriori informazioni, vedere Applicare la propria firma con QuickSign.
Per salvare un modulo:
Dopo aver compilato il modulo, effettuare una delle seguenti operazioni:
l Nel menu File, spostare il mouse sopra Salva con nome e fare clic su PDF integrato.
l Per salvare il modulo con un nome diverso o in una posizione differente, fare clic su Salva con
nome nel menu File. quindi possibile rinominare il PDF e salvarlo in una posizione differente.
98
Nitro
Nitro Pro 9 - Guida per l' utente
Per ripristinare un modulo:
Per cancellare tutto il contenuto inserito in un modulo, nella scheda Moduli, nel gruppo Dati modulo,
fare clic su Ripristina. Tutti gli elementi modulo, quali campi e pulsanti, saranno riportati allo stato
predefinito.
99
Nitro
Nitro Pro 9 - Guida per l' utente
Applicare la propria firma con QuickSign
Il vantaggio di utilizzare i moduli PDF consiste nella possibilit di ricevere, compilare e inviare un modulo
senza doversi occupare di documenti cartacei e senza dover inviare il documento per posta. Con
QuickSign anche possibile convalidare un modulo aggiungendo una copia digitale della propria firma.
SUGGERIMENTO: lo strumento QuickSign rende automaticamente trasparente lo sfondo bianco della
firma digitalizzata, cos da farla apparire realistica lasciando trasparire eventuali linee o elementi di
testo sotto la firma.
Per creare un timbro firma QuickSign:
Con la webcam
1. Nella scheda Home, nel pannello Strumenti, fare clic sulla freccia sotto il pulsante QuickSign.
Selezionare Crea nuova firma. Viene visualizzata la finestra di dialogo Crea nuova firma.
2. Fare clic sull'opzione Webcam (visualizzata solo se il computer dotato di webcam).
3. Per impedire usi non autorizzati della firma, fare clic su Protezione tramite password. Inserire una
password a scelta, quindi fare clic su OK per confermare.
4. Tenere la firma preparata in precedenza davanti alla webcam. La qualit della firma digitale
ottenuta sar migliore se si garantir una buona illuminazione.
5. Fare clic su Cattura per acquisire un'istantanea dell'immagine, quindi fare clic su OK per creare il
proprio timbro firma QuickSign.
6. Fare clic per applicare la firma alla pagina. Fare clic e trascinare le maniglie rosse per ridimensionare
la firma, quindi fare doppio clic per completare l'operazione.
Con la tastiera:
1. Nella scheda Home, nel pannello Strumenti, fare clic sulla freccia sotto il pulsante QuickSign.
Selezionare Crea nuova firma. Viene visualizzata la finestra di dialogo Propriet firma.
2. Fare clic su Scritta a mano, quindi digitare il proprio nome nel campo Nome.
3. Per impedire usi non autorizzati della firma, fare clic su Protezione tramite password. Inserire una
password a scelta, quindi fare clic su OK per confermare.
4. Fare clic su OK per creare il timbro firma QuickSign.
5. Fare clic per applicare la firma alla pagina. Fare clic e trascinare le maniglie rosse per ridimensionare
la firma, quindi fare doppio clic per completare l'operazione.
Utilizzando una foto o un'immagine digitalizzata:
1. Utilizzando una penna nera o blu scuro, scrivere la propria firma su un foglio di carta bianco senza
righe o quadretti.
2. Ripetere l'operazione finch non si ottiene una firma di colore ben scuro e con un tratto continuo,
senza sbavature o parti pi chiare.
3. Utilizzare uno scanner piano, una stampante multifunzione o una fotocamera per trasferire
un'immagine della firma sul proprio computer.
4. Utilizzare un editor grafico per ritagliare la firma.
5. Salvare l'immagine in un file di formato JPEG, PNG, PDF, BMP, TIFF o GIF.
6. Nella scheda Home, nel pannello Strumenti, fare clic sulla freccia sotto il pulsante QuickSign.
100
Nitro
Nitro Pro 9 - Guida per l' utente
7.
8.
9.
10.
Selezionare Crea nuova firma. Viene visualizzata la finestra di dialogo Propriet firma.
Fare clic su Da file, selezionare il file di immagine digitalizzato e fare clic su Apri.
Per impedire usi non autorizzati della firma, fare clic su Protezione tramite password. Inserire una
password a scelta, quindi fare clic su OK per confermare.
Fare clic su OK per creare il timbro firma QuickSign.
Fare clic per applicare la firma alla pagina. Fare clic e trascinare le maniglie rosse per ridimensionare
la firma, quindi fare doppio clic per completare l'operazione.
NOTA: QuickSign compatibile con le tavolette per firme Topaz. Se si usa un dispositivo Topaz collegato al computer, possibile utilizzare lo stilo per inserire una firma direttamente in QuickSign.
Utilizzando una tavoletta per firme Topaz:
1. Nella scheda Home, nel pannello Strumenti, fare clic sulla freccia sotto il pulsante QuickSign.
Selezionare Crea nuova firma. Viene visualizzata la finestra di dialogo Crea nuova firma.
2. Fare clic sull'opzione Topaz (visualizzata solo se al computer collegato un dispositivo Topaz).
3. Utilizzare lo stilo Topaz per fare una firma e inserirla direttamente in QuickSign. Fare clic su Riavvia
se occorre ripetere l'operazione.
4. Per impedire usi non autorizzati della firma, fare clic su Protezione tramite password. Inserire una
password a scelta, quindi fare clic su OK per confermare.
5. Fare clic su OK per creare il timbro firma QuickSign.
6. Fare clic per applicare la firma alla pagina. Fare clic e trascinare le maniglie rosse per ridimensionare
la firma, quindi fare doppio clic per completare l'operazione.
Per gestire le firme:
1. Nella scheda Home, nel pannello Strumenti, fare clic sulla freccia sotto il pulsante QuickSign. Nel
menu, fare clic su Gestisci firme. Viene visualizzata la finestra di dialogo Gestisci firme.
2. Nella sezione Firma sulla sinistra sono elencate tutte le firme dell'utente. Selezionare una firma per
visualizzarne un'anteprima.
3. Effettuare una delle operazioni seguenti:
l Per creare una nuova firma digitale, fare clic su Crea.
l Per modificare il nome, la password o l'immagine di una firma selezionata, fare clic su
Modifica.
l Per rimuovere il timbro firma selezionato dall'elenco e della galleria Firma, fare clic su
Elimina.
4. Dopo aver apportato tutte le modifiche necessarie alle firme, fare clic su Chiudi.
NOTA: le eventuali modifiche apportate ai timbri firma esistenti non vengono applicate alle firme gi
inserite nei documenti PDF.
101
Nitro
Nitro Pro 9 - Guida per l' utente
Moduli
I moduli sono una delle applicazioni principali dei documenti PDF. Utilizzando gli strumenti specifici per i
moduli e il codice JavaScript, possibile creare documenti dinamici e interattivi, utilizzabili nei siti Web
come valide alternative a complessi moduli HTML. Nitro Pro include vari strumenti per la creazione di
moduli PDF, ciascuno dei quali offre varie impostazioni che consentono di definire il comportamento e
l'aspetto del modulo.
Quando si apre un modulo PDF in Nitro Pro, viene visualizzata la barra delle informazioni (sopra il riquadro
del documento), dove segnalato che il file contiene dei campi modulo.
Preferenze Moduli
Le preferenze relative ai moduli permettono di controllare con precisione le modalit di utilizzo e di
elaborazione dei moduli PDF. Sono disponibili le seguenti preferenze:
l
Calcola automaticamente valori campo: un modulo PDF contenente molti calcoli complessi e interdipendenti pu influire sulle prestazioni di un visualizzatore di PDF. Se si utilizzano regolarmente
moduli di questo tipo, oppure si sta per compilare un modulo simile, pu essere utile disattivare
questa preferenza.
Evidenzia campi modulo: un modulo PDF pu risultare difficile da utilizzare perch non sempre
visivamente chiaro quali aree del file devono essere compilate. Quando questa preferenza
attivata, ogni volta che si apre un modulo in Nitro Pro, tutti i campi modulo vengono evidenziati
con il colore di sfondo specificato qui. Inoltre, possibile specificare un colore diverso per evidenziare i campi modulo che devono essere obbligatoriamente compilati.
Doppio clic su campo modulo apre: vi sono due modi diversi, quando si crea un modulo, per controllarne le propriet e le impostazioni di visualizzazione principali: tramite la scheda contestuale
Propriet (nella parte superiore dello schermo) o mediante la finestra di dialogo Propriet (aperta
come finestra distinta). Questa preferenza consente di specificare quale dei due metodi viene
utilizzato quando si fa doppio clic su un campo modulo per modificarlo.
Per modificare le preferenze dei moduli:
1. Nel menu File, fare clic su Preferenze.
2. Fare clic su Moduli e aggiornare le preferenze.
3. Fare clic su OK.
102
Nitro
Nitro Pro 9 - Guida per l' utente
Progettazione di moduli
Gli strumenti per la creazione di moduli sono tutti inclusi nella scheda Moduli della barra multifunzione di
Nitro Pro. Sono disponibili vari tipi di campi; per ciascuno di essi, possibile impostare diverse opzioni
tramite la finestra di dialogo Propriet o la scheda Propriet della barra multifunzione.
Nitro Pro include anche uno strumento particolare che consente di salvare le impostazioni di
visualizzazione dei campi modulo per poterle riutilizzare successivamente. Ad esempio, se si utilizzano
regolarmente vari tipi diversi di pulsanti di comando (colori, stili, bordi, ecc.), possibile aggiungerli nella
galleria aspetti in modo da poterli riutilizzare ogni volta che occorre. (Per ulteriori informazioni, consultare
l'argomento Riutilizzo delle impostazioni visive dei campi modulo.)
SUGGERIMENTO: quando si modificano i campi modulo, lo strumento Modifica tutti i campi permette
di selezionare e modificare qualunque tipo di campo.
Per aggiungere un campo modulo:
1. Aprire il PDF in Nitro Pro.
2. Sulla scheda Moduli della barra multifunzione, nel gruppo Campi, fare clic sul tipo di campo da
aggiungere.
3. Sulla pagina, trascinare un rettangolo per definire la dimensione del campo, quindi rilasciare il pulsante del mouse per creare il campo.
4. Fare doppio clic sul campo per modificarne le propriet in base alle proprie esigenze.
Per modificare un campo modulo:
1. Sulla scheda Moduli della barra multifunzione, nel gruppo Campi, effettuare una delle seguenti
operazioni:
l Fare clic sul tipo di campo che corrisponde al campo da creare; ad esempio, se occorre modificare un campo di testo, fare clic sullo strumento Campo di testo.
l Fare clic su Modifica tutti i campi.
2. Fare doppio clic sul campo per iniziare a modificarlo.
103
Nitro
Nitro Pro 9 - Guida per l' utente
Controlli dei campi modulo
Sono disponibili vari strumenti diversi relativi ai campi modulo, ciascuno dei quali consente di creare un
tipo di campo specifico. Per creare un campo, selezionare innanzi tutto lo strumento corrispondente al
tipo di campo da creare, quindi trascinare il puntatore sulla pagina nel punto in cui si desidera
posizionare il campo. Dopo aver creato un campo, possibile spostarlo selezionando lo strumento
corrispondente, facendo clic sul campo e trascinandolo sulla pagina. Per ridimensionare un campo,
trascinarne una delle maniglie d'angolo verso l'interno o verso l'esterno. Se occorre modificare gli attributi
di un campo modulo, fare doppio clic sul campo stesso per visualizzarne le propriet.
In Nitro Pro 9 possibile creare i seguenti tipi di campo:
l
104
Campo di testo: i campi di testo permettono agli utenti di inserire un testo direttamente nel
campo. Per impostazione predefinita, il testo digitato pu contenere solo caratteri alfanumerici, ma
possibile modificare le propriet del campo in modo da consentire solo determinati tipi di dati (ad
esempio solo valori numerici).
Casella di controllo: le caselle di controllo consentono all'utente di selezionare una o pi voci in una
serie di opzioni (ad esempio in una lista della spesa nella quale l'utente pu spuntare tutti gli articoli acquistati).
Pulsante di opzione: i pulsanti di opzione sono simili alle caselle di controllo ma vengono solitamente utilizzati in situazioni nelle quali possibile effettuare una sola scelta. Ad esempio, possibile includere in un modulo d'ordine un gruppo di pulsanti di opzione corrispondenti ai tipi di
carte di credito; gli utenti potranno scegliere un solo tipo da utilizzare per le proprie transazioni. A
differenza di quanto avviene con le caselle di controllo, quando un pulsante di opzione viene
selezionato, gli altri pulsanti del gruppo vengono disabilitati. Tutti gli altri comportamenti e le altre
condizioni assegnate alle caselle di controllo e ai pulsanti di opzione sono identici.
Casella combinata: le caselle combinate e le caselle di riepilogo vengono utilizzate quando si desidera creare dei menu e proporre all'utente un elenco con una serie di scelte. Come in un elenco a
discesa, nella casella combinata una freccia rivolta verso il basso consente di aprire l'elenco. Gli
utenti possono scegliere una sola voce dall'elenco.
Casella di riepilogo: le caselle di riepilogo contengono degli elenchi e possono includere una barra
di scorrimento che permette all'utente di spostarsi in su e in gi nell'elenco. Le caselle di riepilogo
permettono all'utente di scegliere pi opzioni dall'elenco premendo CTRL quando seleziona le singole voci.
Pulsante: i pulsanti vengono utilizzati per i collegamenti ipertestuali e per attivare delle azioni, ad
esempio azzerare i dati di un modulo oppure inviarli a un indirizzo Web o e-mail.
Firma digitale: i campi firma permettono agli utenti di aggiungere la propria firma digitale a un documento.
Nitro
Nitro Pro 9 - Guida per l' utente
Attributi dei campi modulo
I diversi tipi di campi modulo hanno alcuni attributi in comune, come illustrato di seguito, ma poich
presentano molteplici differenze in quanto a struttura e finalit, sono previsti attributi univoci che l'utente
pu assegnare a qualunque tipo di campo. Ad esempio, quando si crea un campo di testo, possibile
formattare i dati, convalidarli ed effettuare dei calcoli. Quando si usa un campo pulsante, si hanno a
disposizione ulteriori opzioni per l'aggiunta di attributi visivi, ad esempio per creare un pulsante che abbia
l'aspetto di un'icona specifica. Nel caso di caselle combinate e a discesa, possibile aggiungere i nomi per
le voci di menu.
Generale
l
l
l
Nome: per ogni campo che viene creato, Nitro Pro 9 assegna automaticamente un nome in base al
tipo di campo e alla posizione nella sequenza dei campi. Ad esempio, se su una pagina sono
presenti due campi e ne viene creato un terzo, Nitro PDF Professional assegna il nome predefinito
Testo3 ("Testo" per indicare il tipo di campo e "3" perch si tratta del terzo campo di quel tipo). Se si
crea il primo campo pulsante del documento, questo verr chiamato Pulsante1.
Suggerimento: digitare il testo desiderato nella casella di testo Suggerimento per fare in modo che
appaia sotto il puntatore quando un utente posiziona il puntatore del mouse sopra il campo.
Campo modulo: nella maggior parte dei casi, un campo modulo deve essere visibile. Sono tuttavia
disponibili altre tre opzioni: Nascosto, Visibile ma non stampabile e Nascosto ma stampabile.
Rotazione: possibile scegliere angoli di rotazione in incrementi di 90 gradi.
Sola lettura: un campo di sola lettura non modificabile. Se si seleziona la casella di controllo Sola
lettura, nessun utente potr modificare i dati del campo.
Obbligatorio: selezionare la casella Obbligatorio se un determinato campo deve essere necessariamente compilato affinch sia possibile inviare i dati del modulo.
Bloccato: questa casella di controllo permette di bloccare un campo nella posizione che occupa
sulla pagina del documento e di impedire qualunque modifica alle impostazioni degli attributi del
campo. Se occorresse modificare gli attributi, deselezionare prima la casella di controllo per sbloccare il campo.
Aspetto
l
l
l
105
Nome font: il tipo di carattere assegnato a un campo appare solo quando si aggiunge un testo al
campo, ad esempio quando un campo di testo viene compilato da un utente. Le modifiche apportate al font non influiscono sui suggerimenti a comparsa o sul testo visualizzato nella finestra di dialogo Propriet modulo.
Dimensione font: possibile modificare le dimensioni dei font per tutti i campi, ad eccezione dei
campi firma. L'impostazione predefinita Automatica. Quando si crea la casella di testo di un
campo, Nitro PDF imposta automaticamente le dimensioni del testo in base all'altezza della casella.
possibile selezionare una dimensione in punti dal menu a discesa oppure inserire un valore nella
casella di testo Dimensione font.
Colore font: le stesse opzioni di colore disponibili per l'aspetto del campo sono applicabili ai font.
Colore bordo: possibile assegnare al bordo rettangolare (o circolare) del campo un colore della
tavolozza a comparsa, oppure nessun colore. Fare clic sull'opzione Altro se si desidera assegnare
un colore a scelta tra quelli supportati da Windows.
Nitro
Nitro Pro 9 - Guida per l' utente
Spessore linea: dal menu a comparsa, selezionare Sottile, Media o Spessa per definire lo spessore
del tratto del bordo rettangolare (o circolare).
Stile linea: dal menu a comparsa, selezionare Continua, Tratteggiata, In rilievo, A incasso o Sottolineato.
Colore riempimento: possibile riempire il contenuto del rettangolo (o cerchio) con un colore
mediante la stessa tavolozza utilizzata per definire il colore del bordo.
Azione
possibile assegnare ai campi gli stessi tipi di azione disponibili per i segnalibri e i collegamenti. Gli
attributi delle azioni prevedono due opzioni principali: trigger e tipo di azione.
l
Seleziona trigger: il trigger il movimento del mouse che attiva l'azione. possibile specificare i
seguenti comportamenti del mouse come trigger:
l Mouse rilasciato: il trigger predefinito. Quando si rilascia il pulsante del mouse, viene eseguita l'azione assegnata.
l Mouse premuto: quando si preme il pulsante del mouse, viene eseguita l'azione assegnata.
l Mouse dentro: quando il puntatore entra in un campo, viene eseguita l'azione assegnata.
l Mouse fuori: quando il puntatore esce da un campo, viene eseguita l'azione assegnata.
l Attivazione: quando un utente rende attivo il campo, viene eseguita l'azione assegnata.
l Perdita attivazione: quando il campo cessa di essere quello attivo, viene eseguita l'azione
assegnata.
Seleziona azione: possibile assegnare ai campi modulo gli stessi tipi di azione disponibili per i segnalibri e i collegamenti. Selezionare l'opzione Seleziona azione e scegliere un tipo di azione dal
menu a discesa.
La casella Azioni correnti diventa una casella di scorrimento quando le azioni aggiunte non possono
essere tutte visualizzate contemporaneamente nella casella. Utilizzare questa casella per visualizzare una
panoramica delle azioni assegnate ai campi modulo. La casella vera e propria non modificabile, ma
possibile fare doppio clic sulle voci dell'elenco per modificare l'azione. Ad esempio, quando si usa l'azione
Apri un collegamento Web, se si fa doppio clic sul collegamento Web indicato nella casella Azioni correnti,
viene aperta la finestra di dialogo Apri un collegamento Web, nella quale possibile digitare un URL. Se si
modifica l'URL, la modifica viene riportata nella casella. Sotto la casella Azioni correnti sono disponibili dei
pulsanti che permettono di spostare le azioni verso l'alto o verso il basso nell'elenco.
Se si fa clic sul pulsante Modifica, viene aperta una finestra di dialogo che consente di assegnare
un'azione; il pulsante Elimina serve invece per rimuovere un'azione selezionata dall'elenco delle azioni.
106
Nitro
Nitro Pro 9 - Guida per l' utente
Creare un campo di testo
Il tipo di campo pi comune nei moduli PDF il campo di testo, che permette agli utenti di inserire
caratteri di testo e/o valori numerici. I campi di testo possono essere formattati in vari modi per fare in
modo che vengano sempre compilati nel modo corretto. Nei campi di testo possibile aggiungere script
di formato personalizzati, convalidare i dati, assegnare azioni ed eseguire calcoli.
Per aggiungere un campo di testo:
1.
2.
3.
4.
5.
6.
7.
8.
9.
10.
11.
12.
13.
107
Aprire il PDF in Nitro Pro 9.
Sulla scheda Moduli della barra multifunzione, nel gruppo Campi, fare clic su Campo di testo.
Sulla pagina, trascinare il puntatore nel punto in cui si desidera che venga visualizzato il campo.
Fare doppio clic sul campo ed effettuare una delle seguenti operazioni (a seconda delle preferenze):
l Nella scheda contestuale Propriet, assegnare un nome al campo e definirne le
impostazioni di visualizzazione.
l Nella finestra di dialogo Propriet, assegnare un nome al campo e definirne le impostazioni
di visualizzazione.
Effettuare una delle seguenti operazioni:
l Se si utilizza la scheda contestuale Propriet, nel gruppo Pi, fare clic su Propriet, quindi su
Opzioni.
l Se si utilizza la finestra di dialogo Propriet, fare clic sulla scheda Opzioni.
Selezionare Opzioni. Fare clic su Allineamento e selezionare dal menu a discesa il tipo di allineamento desiderato: a sinistra, al centro o a destra.
Aggiungere un testo nella casella Valore predefinito se si vuole che venga visualizzato per
impostazione predefinita nel campo. Ad esempio, possibile inserire un codice postale o il nome di
un paese come testo predefinito se si prevede che la maggior parte degli utenti provengano da
quella zona.
Nella sezione Usa campo per, selezionare una delle opzioni seguenti:
l Input standard: per un campo che consente all'utente di inserire testo semplice.
l Password: per un campo che consente di inserire una password.
l Selezione file: per un campo che consente di specificare un file caricato dal computer
dell'utente.
Selezionare Multiriga se si vuole che il testo appaia su pi righe e Scorri testo lungo per fare in
modo che il testo possa scorrere in una casella.
Fare clic su Limite di caratteri e digitare il numero massimo di caratteri che si possono utilizzare
per la risposta. Ad esempio, nel caso di un codice postale, possibile impostare un limite di cinque
caratteri.
Selezionare Comb di caratteri per creare un campo di comb. (Nota: necessario disattivare tutte le
altre caselle di controllo per utilizzare questa funzione.) I campi di comb sono studiati per consentire l'inserimento di caratteri in caselle singole. Il numero di caselle viene definito nella casella di
testo che appare dopo che si seleziona la casella Comb di caratteri.
Formato. Se si desidera utilizzare un formato diverso dal testo semplice, ad esempio una data o un
formato personalizzato, scegliere un'opzione dal menu a discesa Seleziona categoria formato.
Convalida. Per fare in modo che i dati del campo vengano convalidati, necessario conoscere la
programmazione JavaScript. Per abilitare la convalida dei dati nel campo, selezionare Usa script di
convalida personalizzato e digitare il codice JavaScript necessario.
Nitro
Nitro Pro 9 - Guida per l' utente
14. Calcola: Se deve essere effettuato un calcolo nel campo, selezionare un'opzione per il calcolo dei
dati.
Per modificare un campo di testo:
1. Aprire il PDF in Nitro Pro.
2. Sulla scheda Moduli della barra multifunzione, nel gruppo Campi, effettuare una delle seguenti
operazioni:
l Fare clic sul tipo di campo che corrisponde al campo da modificare.
l Fare clic su Modifica tutti i campi.
3. Fare doppio clic sul campo per modificarne gli attributi.
108
Nitro
Nitro Pro 9 - Guida per l' utente
Creare un campo casella di controllo
In quasi tutti i casi, necessario utilizzare nomi univoci per i campi modulo che si creano. Se si utilizza lo
stesso nome per pi campi, ad esempio per campi di testo, i dati digitati nella casella del campo vengono
replicati per tutti i campi con lo stesso nome. L'eccezione a questa regola rappresentata dai campi
casella di controllo e pulsante di opzione. Se si desidera che una casella di controllo o un pulsante di
opzione all'interno di un gruppo venga deselezionato nel momento in cui viene selezionata un'altra
casella di controllo o un altro pulsante di opzione, occorre utilizzare lo stesso nome di campo. Entrambi
questi tipi di campo prevedono un'opzione per l'aggiunta di un valore di esportazione. Quando si creano
campi con lo stesso nome, l'uso di valori di esportazione diversi consente di distinguerli l'uno dall'altro.
Per aggiungere un campo casella di controllo:
1.
2.
3.
4.
Aprire il PDF in Nitro Pro 9.
Sulla scheda Moduli della barra multifunzione, nel gruppo Campi, fare clic su Casella di controllo.
Sulla pagina, trascinare il puntatore nel punto in cui si desidera che venga visualizzato il campo.
Fare doppio clic sul campo ed effettuare una delle seguenti operazioni (a seconda delle preferenze):
l Nella scheda contestuale Propriet, assegnare un nome al campo e definirne le
impostazioni di visualizzazione.
l Nella finestra di dialogo Propriet, assegnare un nome al campo e definirne le impostazioni
di visualizzazione.
5. Effettuare una delle seguenti operazioni:
l Se si utilizza la scheda contestuale Propriet, nel gruppo Pi, fare clic su Propriet, quindi su
Opzioni.
l Se si utilizza la finestra di dialogo Propriet, fare clic sulla scheda Opzioni.
6. Selezionare Opzioni. Scegliere uno stile di visualizzazione per la casella di controllo dal menu a
discesa Stile casella di controllo. Fare clic nel campo Valore esportazione e aggiungere un valore.
Se vi sono due campi che si desidera utilizzare per risposte S/No, utilizzare lo stesso nome per
entrambi e aggiungere il valore di esportazione S in un campo e No nell'altro.
Per modificare un campo casella di controllo:
1. Aprire il PDF in Nitro Pro 9.
2. Sulla scheda Moduli della barra multifunzione, nel gruppo Campi, effettuare una delle seguenti
operazioni:
1. Fare clic sul tipo di campo che corrisponde al campo da modificare.
2. Fare clic su Modifica tutti i campi.
3. Fare doppio clic sul campo per modificarne gli attributi.
109
Nitro
Nitro Pro 9 - Guida per l' utente
Creare un campo pulsante di opzione
I pulsanti di opzione possono essere impostati con gli stessi attributi delle caselle di controllo.
Generalmente, vengono utilizzati per definire una serie di risposte che si escludono a vicenda. Una casella
di controllo pu essere selezionata o deselezionata semplicemente facendo clic su di essa. L'unico modo
per deselezionare un pulsante di opzione, invece, quello di ripristinare il modulo o di selezionare un
altro pulsante dello stesso gruppo.
Per aggiungere un campo pulsante di opzione:
1.
2.
3.
4.
Aprire il PDF in Nitro Pro 9.
Sulla scheda Moduli della barra multifunzione, nel gruppo Campi, fare clic su Pulsante di opzione.
Sulla pagina, trascinare il puntatore nel punto in cui si desidera che venga visualizzato il campo.
Fare doppio clic sul campo ed effettuare una delle seguenti operazioni (a seconda delle preferenze):
l Nella scheda contestuale Propriet, assegnare un nome al campo e definirne le
impostazioni di visualizzazione.
l Nella finestra di dialogo Propriet, assegnare un nome al campo e definirne le impostazioni
di visualizzazione.
5. Effettuare una delle seguenti operazioni:
l Se si utilizza la scheda contestuale Propriet, nel gruppo Pi, fare clic su Propriet, quindi su
Opzioni.
l Se si utilizza la finestra di dialogo Propriet, fare clic sulla scheda Opzioni.
6. Selezionare Opzioni. Scegliere uno stile di visualizzazione per il pulsante di opzione dal menu a
discesa Stile pulsante. Fare clic sul campo Valore esportazione e aggiungere un valore. Se si desidera che tutti i pulsanti di opzione vengano selezionati quando si fa clic su uno di essi, selezionare
l'opzione "I pulsanti di scelta con lo stesso nome e valore vengono selezionati insieme".
NOTA: per creare una serie di pulsanti di opzione interdipendenti (ovvero un gruppo in cui ciascun
pulsante "consapevole" dello stato degli altri pulsanti), tutti i pulsanti del gruppo devono essere
impostati con lo stesso nome.
Per modificare un campo pulsante di opzione:
1. Aprire il PDF in Nitro Pro 9.
2. Sulla scheda Moduli della barra multifunzione, nel gruppo Campi, effettuare una delle seguenti
operazioni:
l Fare clic sul tipo di campo che corrisponde al campo da modificare.
l Fare clic su Modifica tutti i campi.
3. Fare doppio clic sul campo per modificarne gli attributi.
110
Nitro
Nitro Pro 9 - Guida per l' utente
Creare un campo casella combinata
Le caselle combinate contengono un menu a discesa dal quale l'utente pu selezionare una sola voce.
possibile aggiungere le voci di menu per le caselle combinate nella categoria Opzioni delle Propriet
modulo.
Per aggiungere un campo casella combinata:
1.
2.
3.
4.
5.
6.
7.
8.
9.
10.
11.
Aprire il PDF in Nitro Pro 9.
Sulla scheda Moduli della barra multifunzione, nel gruppo Campi, fare clic su Casella combinata.
Sulla pagina, trascinare il puntatore nel punto in cui si desidera che venga visualizzato il campo.
Fare doppio clic sul campo ed effettuare una delle seguenti operazioni (a seconda delle preferenze):
l Nella scheda contestuale Propriet, assegnare un nome al campo e definirne le
impostazioni di visualizzazione.
l Nella finestra di dialogo Propriet, assegnare un nome al campo e definirne le impostazioni
di visualizzazione.
Effettuare una delle seguenti operazioni:
l Se si utilizza la scheda contestuale Propriet, nel gruppo Pi, fare clic su Propriet, quindi su
Opzioni.
l Se si utilizza la finestra di dialogo Propriet, fare clic sulla scheda Opzioni.
Selezionare Opzioni. Fare clic nel campo Voce e inserire un nome nella casella di testo. Fare clic sul
pulsante Aggiungi per aggiungere il testo all'elenco Voci. Digitare un valore di esportazione nella
casella di testo Valore esportazione. Aggiungere le altre voci desiderate utilizzando la stessa procedura.
Fare clic sulla casella di controllo Ordina voci se si desidera elencare le voci in ordine alfabetico.
Selezionare le voci nell'elenco e fare clic sui pulsanti Su/Gi se si desidera invece ordinare manualmente le voci nell'elenco. Per rimuovere una voce dall'elenco, selezionarla e fare clic su Elimina.
Se si desidera che l'utente digiti il testo di una voce anzich sceglierla dall'elenco, fare clic sulla casella di controllo Consenti inserimento testo personalizzato.
Formato. Se si desidera utilizzare un formato diverso dal testo semplice, ad esempio una data o un
formato personalizzato, scegliere un'opzione dal menu a discesa Seleziona categoria formato.
Convalida. Per fare in modo che i dati del campo vengano convalidati, necessario conoscere la
programmazione JavaScript. Per abilitare la convalida dei dati nel campo, selezionare Usa script di
convalida personalizzato e digitare il codice JavaScript necessario.
Calcola: Se deve essere effettuato un calcolo nel campo, selezionare un'opzione per il calcolo dei
dati.
Per modificare un campo casella combinata:
1. Aprire il PDF in Nitro Pro 9.
2. Sulla scheda Moduli della barra multifunzione, nel gruppo Campi, effettuare una delle seguenti
operazioni:
l Fare clic sul tipo di campo che corrisponde al campo da modificare.
l Fare clic su Modifica tutti i campi.
3. Fare doppio clic sul campo per modificarne gli attributi.
111
Nitro
Nitro Pro 9 - Guida per l' utente
Creare un campo casella di riepilogo
Le caselle di riepilogo contengono menu scorrevoli. possibile definire gli attributi delle caselle di
riepilogo in modo tale che accettino un'unica risposta oppure risposte multiple. La procedura per
aggiungere voci al menu di una casella di riepilogo simile a quella che viene utilizzata per le caselle
combinate.
Suggerimento: possibile modificare gli attributi generali e di visualizzazione mediante la scheda
contestuale Propriet o la finestra di dialogo Propriet, a seconda delle preferenze. (Per ulteriori
informazioni, consultare la sezione relativa alle preferenze dei moduli.)
Per aggiungere un campo casella di riepilogo:
1.
2.
3.
4.
5.
6.
7.
8.
Aprire il PDF in Nitro Pro 9.
Sulla scheda Moduli della barra multifunzione, nel gruppo Campi, fare clic su Casella di riepilogo.
Sulla pagina, trascinare il puntatore nel punto in cui si desidera che venga visualizzato il campo.
Fare doppio clic sul campo ed effettuare una delle seguenti operazioni (a seconda delle preferenze):
l Nella scheda contestuale Propriet, assegnare un nome al campo e definirne le
impostazioni di visualizzazione.
l Nella finestra di dialogo Propriet, assegnare un nome al campo e definirne le impostazioni
di visualizzazione.
Effettuare una delle seguenti operazioni:
l Se si utilizza la scheda contestuale Propriet, nel gruppo Pi, fare clic su Propriet, quindi su
Opzioni.
l Se si utilizza la finestra di dialogo Propriet, fare clic sulla scheda Opzioni.
Selezionare Opzioni. Fare clic su Voce e digitare un nome nella casella di testo. Fare clic su Aggiungi per aggiungere il testo all'elenco Voci. Digitare un valore di esportazione nella casella di testo
Valore esportazione. Aggiungere le altre voci desiderate utilizzando la stessa procedura.
Fare clic su Ordina voci se si desidera elencare le voci in ordine alfabetico. Selezionare le voci
nell'elenco e fare clic sui pulsanti Su/Gi se si desidera invece ordinare manualmente le voci
nell'elenco. Per rimuovere una voce dall'elenco, selezionarla e fare clic su Elimina.
Per fare in modo che un utente possa selezionare pi voci per la risposta, selezionare Consenti
selezioni multiple.
Per modificare un campo casella di riepilogo:
1. Aprire il PDF in Nitro Pro 9.
2. Sulla scheda Moduli della barra multifunzione, nel gruppo Campi, effettuare una delle seguenti
operazioni:
l Fare clic sul tipo di campo che corrisponde al campo da modificare.
l Fare clic su Modifica tutti i campi.
3. Fare doppio clic sul campo per modificarne gli attributi.
112
Nitro
Nitro Pro 9 - Guida per l' utente
Creare un campo pulsante
Tra tutti i tipi di campi, i campi pulsante sono quelli pi diffusi. possibile aggiungere pulsanti nei moduli
PDF per eseguire varie azioni associate alla compilazione di un modulo, cos come utilizzare pulsanti in
documenti PDF non destinati a essere utilizzati come moduli. I pulsanti possono svolgere molti tipi di
funzioni in un documento PDF: ausili per la navigazione, collegamenti ipertestuali per varie azioni
differenti e moltissime altre funzioni.
Per aggiungere un campo pulsante:
1. Aprire il PDF in Nitro Pro 9.
2. Sulla scheda Moduli della barra multifunzione, nel gruppo Campi, fare clic su Pulsante di
comando.
3. Sulla pagina, trascinare il puntatore nel punto in cui si desidera che venga visualizzato il campo.
4. Fare doppio clic sul campo ed effettuare una delle seguenti operazioni (a seconda delle preferenze):
l Nella scheda contestuale Propriet, assegnare un nome al campo e definirne le
impostazioni di visualizzazione.
l Nella finestra di dialogo Propriet, assegnare un nome al campo e definirne le impostazioni
di visualizzazione.
5. Effettuare una delle seguenti operazioni:
l Se si utilizza la scheda contestuale Propriet, nel gruppo Pi, fare clic su Propriet, quindi su
Opzioni.
l Se si utilizza la finestra di dialogo Propriet, fare clic sulla scheda Opzioni.
6. Impostare le opzioni desiderate. Se si desidera utilizzare un'icona oppure visualizzare un testo
sopra il pulsante, effettuare le impostazioni necessarie nella categoria Opzioni.
7. Selezionare il trigger (azione di attivazione). Il trigger predefinito il comportamento Mouse rilasciato. Nella maggior parte dei casi sufficiente lasciare invariata l'azione di trigger predefinita.
8. Assegnare un'azione. Aprire il menu a discesa Seleziona azione e scegliere un'azione da assegnare
al pulsante.
Per modificare un campo pulsante:
1. Aprire il PDF in Nitro Pro 9.
2. Sulla scheda Moduli della barra multifunzione, nel gruppo Campi, effettuare una delle seguenti
operazioni:
l Fare clic sul tipo di campo che corrisponde al campo da modificare.
l Fare clic su Modifica tutti i campi.
3. Fare doppio clic sul campo per modificarne gli attributi.
113
Nitro
Nitro Pro 9 - Guida per l' utente
Creare campi multipli
Quando si creano molti campi modulo dello stesso tipo, la procedura pi semplice e rapida prevede l'uso
dello strumento Crea copie. Definire gli attributi di visualizzazione e le altre propriet del campo modulo
da utilizzare come base per le copie, quindi specificare il numero di righe e di colonne desiderate.
Per creare una serie di campi simili:
1.
2.
3.
4.
5.
114
Aprire il PDF in Nitro Pro 9.
Creare il campo modulo specifico da copiare.
Selezionare il campo modulo.
Sulla scheda contestuale Propriet, nel gruppo Attivit fare clic su Crea copie.
Scegliere il numero di righe e di colonne da creare.
Nitro
Nitro Pro 9 - Guida per l' utente
Impostare l'ordine di tabulazione
Quando si lavora con i campi modulo, gli utenti possono spostarsi da un campo all'altro usando il tasto di
tabulazione della tastiera. Per impostazione predefinita, l'ordine di tabulazione dei campi corrisponde
all'ordine in cui i campi sono stati creati. A seconda dell'ordine in cui i campi sono stati aggiunti, in alcuni
casi potrebbe essere necessario modificare l'ordine di tabulazione per facilitare gli spostamenti degli
utenti.
Per impostare l'ordine di tabulazione:
1.
2.
3.
4.
115
Aprire il PDF in Nitro Pro 9.
Sulla scheda Moduli, nel gruppo Imposta, fare clic su Imposta ordine di tabulazione.
Fare clic sui campi modulo nell'ordine in cui devono essere attivati quando si preme il tasto Tab.
Per completare l'operazione, fare clic su un altro strumento.
Nitro
Nitro Pro 9 - Guida per l' utente
Modificare, allineare e spaziare pi campi
Nitro Pro 9 consente di selezionare pi campi modulo e di modificarli in gruppo, ad esempio modificano le
propriet visive pi comuni o correggendo problemi di allineamento. possibile riallineare i campi
mediante la scheda contestuale Allineamento o il menu di scelta rapida accessibile con il pulsante destro
del mouse. Per modificare l'aspetto di pi campi modulo contemporaneamente, utilizzare invece la scheda
contestuale Propriet o la finestra di dialogo Propriet.
Suggerimento: per selezionare pi tipi di campi, utilizzare lo strumento Modifica tutti i campi. Una volta
selezionato lo strumento, fare clic e trascinare la cornice di selezione intorno ai campi per selezionarli tutti,
oppure fare clic su singoli campi (tenendo premuto il tasto Ctrl) per selezionarli uno alla volta.
Per modificare l'aspetto di pi campi:
1. Sulla scheda Moduli della barra multifunzione, nel gruppo Campi, fare clic su Modifica tutti i
campi.
2. Selezionare i campi utilizzando uno dei metodi seguenti:
3. Fare clic e trascinare il puntatore intorno a tutti i campi.
4. Fare clic sui singoli campi da selezionare tenendo premuto il tasto Ctrl.
5. Effettuare una delle seguenti operazioni:
l Sulla scheda Propriet, fare clic sulle opzioni desiderate nel gruppo Aspetto.
l Fare clic con il pulsante destro, selezionare Propriet e modificare le opzioni di aspetto desiderate.
6. Fai clic su OK
Per correggere l'allineamento e la spaziatura dei campi modulo:
1. Sulla scheda Moduli della barra multifunzione, nel gruppo Campi, fare clic su Modifica tutti i
campi.
2. Selezionare i campi utilizzando uno dei metodi seguenti:
l Fare clic e trascinare il puntatore intorno a tutti i campi.
l Fare clic sui singoli campi da selezionare tenendo premuto il tasto Ctrl.
3. Effettuare una delle seguenti operazioni:
l Sulla scheda Allineamento, fare clic sulle opzioni desiderate per modificare l'allineamento o
la spaziatura tra i campi selezionati.
l Fare clic con il pulsante destro, quindi selezionare l'opzione desiderata per modificare l'allineamento o la spaziatura tra i campi selezionati.
SUGGERIMENTO: la scheda contestuale Allineamento consente di lavorare pi rapidamente e facilita le
operazioni quando necessario annullare le modifiche effettuate, perch il pulsante Annulla si trova
proprio sopra gli strumenti di allineamento.
116
Nitro
Nitro Pro 9 - Guida per l' utente
Allineare campi modulo a una griglia
Nitro Pro 9 fornisce delle griglie per facilitare l'allineamento di collegamenti, campi modulo e altri oggetti
all'interno di una pagina. Se attivata, la griglia risulta visibile nelle pagine PDF, tuttavia, le linee non
vengono stampate quando si manda in stampa il documento. inoltre possibile personalizzare la
visualizzazione della griglia, impostando preferenze quali unit di misura predefinite, colore delle linee,
spaziatura e altre opzioni.
L'opzione Aggancia alla griglia consente di allineare un oggetto alla pi vicina intersezione di due linee
della griglia. Quando si disegna, ridimensiona o sposta un oggetto, esso verr "agganciato"
all'intersezione di linee pi prossima, anche se la griglia non visibile.
Suggerimento: se il disegno o l'oggetto non si sposta nel punto desiderato, disattivare l'opzione
Aggancia alla griglia.
Per visualizzare o nascondere la griglia:
1. Sulla scheda Moduli della barra multifunzione, nel gruppo Guide, fare clic per selezionare o
deselezionare la casella di controllo Mostra griglia. Il segno di spunta presente quando la griglia
visibile.
Per attivare/disattivare l'opzione Aggancia alla griglia:
1. Sulla scheda Moduli della barra multifunzione, nel gruppo Guide, fare clic per selezionare o
deselezionare la casella di controllo Aggancia alla griglia. Il segno di spunta presente quando
l'opzione attivata.
Per personalizzare le preferenze della griglia:
1. Nel menu File, fare clic su Preferenze.
2. Nel riquadro di sinistra, selezionare Unit e griglia.
3. Selezionare le opzioni desiderate e fare clic su OK.
Unit di misura e preferenze griglia
Quando si imposta l'unit di misura e le preferenze della griglia, sono disponibili le seguenti opzioni:
l
l
l
l
117
Unit predefinite. Imposta l'unit di misura da utilizzare per la creazione della griglia.
Passa a:
l Mostra griglia: abilita la visualizzazione della griglia sopra la pagina.
l Aggancia alla griglia: esegue un aggancio automatico alla linea pi vicina della griglia
quando si collocano o si riposizionano oggetti sulla pagina.
Colore griglia. Imposta il colore delle linee visualizzate.
Altezza tra le righe. Specifica la spaziatura verticale tra le linee della griglia. possibile specificare
un valore compreso tra 0 e 1000; sono accettati i valori decimali.
Larghezza tra le righe. Specifica la spaziatura orizzontale tra le linee della griglia. possibile specificare un valore compreso tra 0 e 1000; sono accettati i valori decimali.
Nitro
Nitro Pro 9 - Guida per l' utente
118
Distanza dal bordo sinistro. Per impostazione predefinita, il punto di inizio della griglia posizionato nell'angolo superiore sinistro della pagina. Utilizzare questa impostazione per modificare il
punto di inizio orizzontale della griglia.
Distanza dal bordo superiore. Per impostazione predefinita, il punto di inizio della griglia posizionato nell'angolo superiore sinistro della pagina. Utilizzare questa impostazione per modificare il
punto di inizio verticale della griglia.
Suddivisioni. Imposta il numero di righe utilizzate per suddividere le varie sezioni della griglia.
Nitro
Nitro Pro 9 - Guida per l' utente
Riutilizzare le impostazioni di visualizzazione dei campi
modulo
Nitro Pro 9 include uno strumento esclusivo che permette di salvare le propriet di visualizzazione
utilizzate in un campo modulo (ad esempio colori, bordo e stile della linea) e di riutilizzarle in futuro in altri
moduli. Tutti gli "aspetti" creati saranno disponibili nella scheda contestuale Propriet.
Per creare l'aspetto di un campo modulo:
1. Creare un campo modulo utilizzando le impostazioni di visualizzazione che si desidera salvare,
quindi selezionarlo.
2. Sulla scheda Propriet, nel gruppo Aspetto, fare clic sulla freccia rivolta verso il basso.
3. Fare clic su Salva selezione come nuovo aspetto.
4. Assegnare un nome all'aspetto.
5. Fare clic su OK.
Per applicare un aspetto a un campo modulo:
1. Selezionare i campi modulo ai quali si desidera applicare l'aspetto.
2. Sulla scheda contestuale Propriet, nel gruppo Aspetto, fare clic sull'aspetto da utilizzare.
119
Nitro
Nitro Pro 9 - Guida per l' utente
Importazione ed esportazione dei dati di modulo
Nitro Pro 9 permette di esportare i dati di un modulo in un file separato di formato FDF (form data format,
formato dati modulo). Un file FDF esportato molto pi piccolo del file di modulo PDF originale ed
quindi molto pi pratico da distribuire ad altri utenti. possibile inviare via e-mail un file FDF a un altro
utente, che successivamente pu importare i dati in un file PDF, oppure possibile utilizzare i file FDF per
salvare i dati dei moduli localmente nonch per importarli in altri moduli.
Quando si importano i dati in un modulo PDF, questo deve contenere gli stessi campi con gli stessi nomi
(con le stesse maiuscole e minuscole) del file di origine. Nitro Pro 9 ignora tutti i dati dei campi i cui nomi
non corrispondono a quelli dei campi del file esportato.
Per esportare i dati da un documento PDF:
1.
2.
3.
4.
Aprire il PDF in Nitro Pro 9.
Sulla scheda Moduli della barra multifunzione, nel gruppo Dati modulo, fare clic su Esporta.
Digitare un nome per il file.
Fare clic su Salva.
Per importare dati in un documento PDF:
1.
2.
3.
4.
120
Aprire il PDF in Nitro Pro 9.
Sulla scheda Moduli della barra multifunzione, nel gruppo Dati modulo, fare clic su Importa.
Selezionare il file da importare.
Fare clic su Apri.
Nitro
Nitro Pro 9 - Guida per l' utente
Ripristinare i dati di un modulo
Uno dei pulsanti pi utili che possibile creare nei moduli PDF un pulsante che permette agli utenti di
cancellare il contenuto dei campi compilati; solitamente denominato Ripristina. Se si lavora con un
modulo che non contiene un pulsante Ripristina, in Nitro Pro 9 disponibile uno strumento Ripristina che
permette di cancellare rapidamente i dati da tutti i campi del modulo.
Per ripristinare i dati di un modulo:
1. Aprire il modulo in Nitro Pro 9.
2. Sulla scheda Moduli della barra multifunzione, nel gruppo Dati modulo, fare clic su Ripristina.
Per creare un pulsante di ripristino:
1.
2.
3.
4.
5.
Aprire il PDF in Nitro Pro 9.
Sulla scheda Moduli della barra multifunzione, fare clic su Pulsante di comando.
Sulla pagina, trascinare il puntatore nel punto in cui si desidera che venga visualizzato il pulsante.
Assegnare al campo il nome resetForm e impostare le propriet Generale e Aspetto.
Selezionare Layout nelle propriet Opzioni, quindi selezionare Solo etichetta. Fare clic sul campo
Etichetta e inserire Ripristina modulo.
6. Fare clic su Seleziona azione e selezionare Ripristina un modulo dal menu a discesa.
7. Fare clic su Aggiungi azione ed effettuare una delle operazioni seguenti:
l Fare clic su Deseleziona tutto. Premere il tasto Ctrl e fare clic su ciascun campo da cancellare, se il numero di campi da ripristinare inferiore al numero totale dei campi compresi
nell'elenco.
l Fare clic su Seleziona tutto. Premere il tasto Ctrl e fare clic su ciascun campo da escludere
dal ripristino dei dati, se il numero di campi da cancellare superiore al numero totale dei
campi che non si desidera ripristinare.
8. Fare clic su OK.
121
Nitro
Nitro Pro 9 - Guida per l' utente
Inviare i dati dei moduli
La creazione di un pulsante di invio all'interno di un modulo PDF consente di inviare i dati inseriti a un
indirizzo URL o e-mail. possibile creare facilmente un pulsante di invio all'interno dei moduli per
consentire agli utenti di inviare i dati dei moduli. Se si inviano dati a un URL, necessario programmare del
codice lato server per la raccolta e l'inoltro dei dati. Se si inviano dati a un indirizzo e-mail, i dati del
modulo saranno contenuti nel corpo del messaggio e sono disponibili varie opzioni per specificare i dati
da includere o escludere.
Per creare un pulsante di invio:
1.
2.
3.
4.
5.
9.
Aprire il PDF in Nitro Pro 9.
Sulla scheda Moduli della barra multifunzione, fare clic su Pulsante di comando.
Sulla pagina, trascinare il puntatore nel punto in cui si desidera che venga visualizzato il pulsante.
Assegnare il nome submitForm al campo e impostarne le propriet Generale e Aspetto.
Selezionare Layout nelle propriet Opzioni, quindi selezionare Solo etichetta. Fare clic sul campo
Etichetta e inserire Invia modulo.
Nella scheda Azioni, fare clic su Seleziona azione e scegliere l'azione Invia un modulo dal menu a
discesa.
Fare clic su Aggiungi, quindi fare clic sull'elenco Invia modulo a per scegliere il metodo di invio.
Selezionare i campi. Fare clic su Invia tutti i campi o Invia solo questi campi, quindi fare clic su
Seleziona campi per selezionare i campi da inviare. Selezionare le caselle corrispondenti a Includi
valori vuoti e/o Converti valori date in formato standard, se necessario.
Fare clic su OK.
122
Nitro
6.
7.
8.
Nitro Pro 9 - Guida per l' utente
Mostrare o nascondere i campi
In alcuni casi pu essere necessario mostrare o nascondere determinati campi in un modulo PDF; ad
esempio, se l'utente fa clic su un pulsante, viene visualizzato un nuovo gruppo di campi. Quando si
impostano dei campi da mostrare o nascondere, sono disponibili varie opzioni: possibile scegliere di
mostrare o nascondere un singolo campo impostando le propriet generali di quel campo, oppure
scrivere codice JavaScript personalizzato per visualizzare o nascondere dei campi in base al
comportamento dell'utente (ad esempio, se un utente passa con il puntatore sopra un pulsante o un
altro). Come terza opzione, si pu creare un pulsante e impostarne l'azione in modo che, quando viene
premuto, visualizzi o nasconda campi specifici.
Per mostrare o nascondere i campi:
1.
2.
3.
4.
5.
Aprire il PDF in Nitro Pro 9.
Sulla scheda Moduli della barra multifunzione, fare clic su Pulsante di comando.
Sulla pagina, trascinare il puntatore nel punto in cui si desidera che venga visualizzato il pulsante.
Assegnare un nome al campo e impostarne le propriet Generale e Aspetto.
Nella scheda Opzioni, selezionare Layout, quindi selezionare Solo etichetta. Fare clic sul campo
Etichetta e inserire Mostra/Nascondi campi.
6. Nella scheda Azioni, fare clic su Seleziona azione e scegliere l'azione Mostra/Nascondi campi dal
menu a discesa, quindi fare clic sul pulsante Aggiungi azione.
7. Effettuare una delle operazioni seguenti:
l Fare clic su Mostra.
l Fare clic su Nascondi.
8. Fare clic su OK.
123
Nitro
Nitro Pro 9 - Guida per l' utente
Calcolare i dati dei campi
Nitro Pro 9 supporta le funzioni di calcolo nei campi mediante vari metodi. Le formule di calcolo
incorporate sono uno strumento pratico per creare campi di calcolo di base. anche possibile utilizzare le
opzioni Notazione campo semplificata e JavaScript, bench tali metodi siano molto pi sofisticati e
richiedano una certa esperienza di programmazione. Se le proprie esigenze si limitano al calcolo di somme
o di valori medi, sufficiente utilizzare le formule incorporate e non occorre avere conoscenze di
programmazione.
I calcoli richiedono, in un modo o nell'altro, l'uso di campi di testo. possibile eseguire un calcolo
utilizzando qualsiasi campo di testo, ma se si vuole che i risultati vengano riportati in un modulo,
necessario utilizzare un campo di testo che esegua il calcolo dei dati e inserisca il risultato nel campo
stesso, oppure che esegua il calcolo in un tipo di campo diverso e invii il risultato a un campo di testo.
Per creare un calcolo:
1.
2.
3.
4.
5.
6.
7.
8.
9.
10.
124
Aprire il PDF in Nitro Pro 9.
Sulla scheda Moduli della barra multifunzione, fare clic su Campo di testo.
Sulla pagina, trascinare il puntatore nel punto in cui si desidera che venga visualizzato il pulsante.
Assegnare un nome al campo e impostare le propriet Generale e Aspetto.
Selezionare Opzioni e fare clic su Allineamento. Selezionare Destra dal menu a discesa per allineare i valori a destra.
Aprire le propriet Formato, fare clic su Seleziona categoria formato, quindi selezionare Numero
dal menu a discesa.
Fare clic su Cifre decimali e digitare il numero di cifre decimali che si desidera riportare nel campo
del risultato.
Aprire le propriet Calcola e selezionare Tipo di valore, quindi effettuare una delle operazioni
seguenti:
l Fare clic su Sum (+) (somma) per sommare un gruppo di dati.
l Fare clic su PRD (prodotto) per moltiplicare i valori.
l Fare clic su AVG (media) per calcolare la media dei valori dei campi.
l Fare clic su MIN per riportare il valore minimo di un gruppo di campi.
l Fare clic su MAX per riportare il valore massimo di un gruppo di campi.
Fare clic sull'opzione Seleziona per aprire la finestra di dialogo Selezione campo. Tenere premuto il
tasto Ctrl o Maiusc e fare clic su ciascun campo da includere nel calcolo.
Fare clic su OK.
Nitro
Nitro Pro 9 - Guida per l' utente
JavaScript
Una trattazione completa dell'uso di JavaScript in Nitro Pro 9 esula dall'ambito di questo manuale per
l'utente. Per informazioni dettagliate sulla programmazione in JavaScript, si consiglia di consultare la
documentazione disponibile in Internet e i manuali su JavaScript disponibili presso le librerie locali e
online.
In Internet anche possibile trovare molti documenti PDF di esempio contenenti codice JavaScript. L'uso
pi comune di JavaScript nei file PDF nell'ambito dei moduli PDF. possibile individuare questi tipi di
documenti in Internet, quindi aprire gli script JavaScript nella console JavaScript e copiare e incollare le
routine nei propri file. Seguendo un processo di analisi, prove ed errori, si potranno apprendere in breve
tempo alcuni concetti di programmazione del codice da applicare al proprio lavoro.
125
Nitro
Nitro Pro 9 - Guida per l' utente
Trovare gli script JavaScript
Quando si scrivono script all'interno dei documenti o si desidera esaminare gli script contenuti in un file,
occorre innanzi tutto sapere dove si trova il codice JavaScript. In Nitro Pro 9, gli script JavaScript si
possono trovare nelle seguenti posizioni:
Script di campo
Gli script JavaScript possono essere utilizzati con tutti i tipi di campi. In tutti i campi possibile aggiungere
script nelle propriet Imposta azione. Nei campi firma, gli script JavaScript possono essere aggiunti sia
nelle propriet Imposta azione che nelle propriet Firmato. In particolare, sono i campi di testo che
consentono, pi di ogni altro tipo di campo, di aggiungere script alle propriet dei campi. Nei campi di
testo possibile aggiungere script a:
l
Propriet di formato: aprire le propriet Formato e selezionare Personalizzato dal menu a discesa
Seleziona categoria formato. Gli script JavaScript vengono aggiunti per creare uno Script formato
personalizzato e uno Script tasto personalizzato.
Convalida: aprire le propriet Convalida e selezionare Usa script di convalida personalizzato per
aggiungere il codice JavaScript necessario per convalidare i dati dei campi.
Calcola: le propriet Calcola sono uno degli ambiti di utilizzo pi frequenti degli script JavaScript.
possibile scrivere gli script in due aree diverse. Fare clic sul pulsante Notazione campo semplificata
per scrivere gli script utilizzando una sintassi simile a quella delle formule dei fogli di calcolo.
Oppure, fare clic su Script di calcolo personalizzato per scrivere script JavaScript da utilizzare per calcolare i dati dei campi.
Imposta azione: analogamente ad altri tipi di campi, i campi di testo supportano il tipo di azione
Esegui JavaScript.
Console JavaScript
possibile aprire la Console JavaScript e scrivere uno script che non appartiene a nessun campo o
elemento. Gli script scritti nella Console JavaScript possono essere utilizzati per effettuare test delle
routine e il debug del codice.
Azioni documenti
L'apertura, il salvataggio e la stampa di PDF sono tutte azioni documenti. possibile scrivere codice
JavaScript da eseguire quando queste azioni hanno luogo. Per aggiungere un'azione documento, sulla
scheda Moduli della barra multifunzione, nel gruppo JavaScript, fare clic su Azioni documento.
JavaScript a livello documento
Un codice JavaScript a livello di documento pu essere una funzione che viene chiamata da altri script
nelle subroutine. Questi script si trovano al livello del documento e possono essere eseguiti da un altro
script oppure all'apertura del file.
JavaScript a livello cartella
Uno script JavaScript a livello di cartella posizionato esternamente al file PDF (in un file .js) e pu essere
utilizzato in pi PDF. Questi script vengono eseguiti all'apertura di Nitro Pro 9.
126
Nitro
Nitro Pro 9 - Guida per l' utente
Copiare e incollare codice JavaScript
possibile copiare codice JavaScript da un campo o da un'altra posizione e incollarlo in un documento
PDF, oppure copiare e incollare il codice tra due documenti diversi. Se si esaminano dei file PDF per
apprendere la programmazione JavaScript, possibile consultare file PDF contenenti script, copiare uno
script da un documento scaricato da Internet e incollare il codice nel documento mediante l'editor
JavaScript. Con modifiche minime del codice, possibile aggiungere rapidamente gli script ai propri file.
Per copiare del codice tra due file PDF, sufficiente aprirli entrambi in Nitro Pro 9.
127
Nitro
Nitro Pro 9 - Guida per l' utente
Aggiungere o modificare codice JavaScript a livello di cartella
Gli script JavaScript a livello di cartella sono file JavaScript (.JS) che vengono eseguiti durante l'avvio
dell'applicazione. Questi file possono essere molto utili per caricare funzioni JavaScript riutilizzabili
nell'applicazione o per accedere a metodi e propriet che, in base alle relative restrizioni di sicurezza,
possono essere eseguiti solo nell'evento app/init.
Alcuni esempi semplici sono il caricamento del login Windows dell'utente in una variabile JavaScript
globale all'avvio, oppure il caricamento di un elenco di nomi di dipendenti della societ in un array JS
all'avvio, per renderlo disponibile ai moduli che vengono aperti in Nitro Pro 9.
Per aggiungere o modificare uno script JavaScript a livello di cartella
1. Aprire Nitro Pro 9.
2. Sulla scheda Moduli della barra multifunzione, nel gruppo JavaScript, fare clic su Livello cartella.
3. Aggiungere i file JS necessari alla cartella o modificare quelli esistenti.
128
Nitro
Nitro Pro 9 - Guida per l' utente
JavaScript a livello documento
possibile utilizzare il linguaggio JavaScript per aggiungere un numero praticamente illimitato di funzioni
interattive, creare formule di calcolo complesse e aggiungere funzionalit pi dinamiche ai PDF.
Gli script a livello di documento vengono utilizzati per aggiungere funzioni dalle quali altri script possono
ottenere routine da riutilizzare in tutto un file PDF. anche possibile utilizzare script JavaScript a livello di
documento per eseguire delle azioni all'apertura di un file.
Per scrivere uno script JavaScript a livello di documento
1. Aprire il PDF in Nitro Pro 9.
2. Nella scheda Moduli della barra multifunzione, nel gruppo Imposta, fare clic sulla freccia sotto il
pulsante JavaScript e poi su Livello documento.
3. Fare clic su Nuovo e digitare un nome per lo script JavaScript.
4. Nella finestra di dialogo Editor JavaScript, inserire il codice. Nell'esempio seguente, viene creata
una semplice routine che apre una finestra di avviso ogni volta che il file viene aperto. Il codice
utilizzato il seguente:
var msg = Creato in Nitro PDF;
app.alert(msg);
5. Fare clic su OK. Se la sintassi dello script corretta, ogni volta che il file viene aperto dovrebbe
essere visualizzata una finestra di dialogo.
129
Nitro
Nitro Pro 9 - Guida per l' utente
Aggiungere o modificare codice JavaScript per calcoli personalizzati
Quando si crea un modulo che richiede dei calcoli, solitamente necessario creare degli script di calcolo
personalizzati. Le opzioni immediatamente disponibili per le formule di calcolo predefinite sono limitate
alle operazioni di moltiplicazione e addizione. Altri tipi di calcolo richiedono la programmazione di script
specifici.
Per scrivere uno script di calcolo
1.
2.
3.
4.
5.
6.
7.
Aprire il PDF in Nitro Pro 9.
Sulla scheda Moduli della barra multifunzione, nel gruppo Campi, fare clic su Campo di testo.
Selezionare il campo di testo da modificare.
Fare clic con il pulsante destro e selezionare Propriet.
Fare clic sulla scheda Calcola.
Fare clic sull'opzione Script di calcolo personalizzato, quindi sul pulsante Modifica.
Digitare il codice dello script. Nell'esempio seguente, viene creata una semplice routine per calcolare l'imposta sulle vendite a un tasso del 7,25%. Il codice utilizzato il seguente:
var f = this.getField(subtotal);
event.value = Math.round(f.value 7.25)/100;
8. Fare clic su OK.
130
Nitro
Nitro Pro 9 - Guida per l' utente
Aggiunta di una notazione campo semplificata
La notazione campo semplificata simile alle formule che si aggiungono nei fogli di calcolo come
Microsoft Excel. Scrivere una notazione spesso una soluzione pi semplice quando si aggiungono script
di calcolo.
Per aggiungere una notazione campo semplificata
1.
2.
3.
4.
5.
6.
7.
Aprire il PDF in Nitro Pro 9.
Sulla scheda Moduli della barra multifunzione, nel gruppo Campi, fare clic su Campo di testo.
Selezionare il campo di testo da modificare.
Fare clic con il pulsante destro e selezionare Propriet.
Fare clic sulla scheda Calcola.
Fare clic sull'opzione Notazione campo semplificata, quindi sul pulsante Modifica.
Digitare il codice dello script. In questo esempio, viene aggiunto lo stesso calcolo per la creazione
dell'imposta sulle vendite. Il codice scritto nell'Editor JavaScript il seguente:
subtotal .0725;
8. Fare clic su OK.
131
Nitro
Nitro Pro 9 - Guida per l' utente
Utilizzare la console JavaScript
possibile aprire la Console JavaScript e scrivere uno script che non appartiene a nessun campo o
elemento. Gli script scritti nella Console JavaScript possono essere utilizzati per effettuare test delle
routine e il debug del codice.
Per utilizzare la Console JavaScript:
l
132
Nella scheda Moduli della barra multifunzione, nel gruppo Imposta, fare clic sulla freccia sotto il
pulsante JavaScript e poi su Console.
Nitro
Nitro Pro 9 - Guida per l' utente
Visualizzare l'output e degli errori JavaScript
Il riquadro Output consente di visualizzare gli eventuali errori relativi a JavaScript o ai processi di
elaborazione del documento; si apre automaticamente per avvisare l'utente in caso di messaggi
importanti relativi all'output.
Per aprire il riquadro Output:
l
133
Fare clic sulla scheda Output nella barra laterale.
Nitro
Nitro Pro 9 - Guida per l' utente
Oggetti JavaScript supportati
l
l
l
l
l
l
l
l
l
l
l
134
Oggetto App
Oggetto color
Oggetto console
Oggetto event
Oggetto field
Oggetto global
Oggetto identity
Oggetto link
La barra di accesso rapido
Oggetto util
Oggetto OCG
Nitro
Nitro Pro 9 - Guida per l' utente
Oggetto App
Oggetto statico che rappresenta l'applicazione di visualizzazione PDF.
Contiene i metodi e le propriet che consentono di comunicare con l'applicazione e di eseguire operazioni
con i documenti attivi.
Esempio: ottiene il numero di documenti aperti e lo visualizza in un messaggio di avviso.
var nDocs = app.activeDocs.length;
app.alert("You have " + nDocs + " documents open.");
Propriet
activeDocs
formsVersion
platform
viewerType
viewerVersion
Metodi
alert
browseForDoc
goBack
goForward
launchURL
mailMsg
newDoc
openDoc
response
135
Nitro
Nitro Pro 9 - Guida per l' utente
Oggetto color
Oggetto che pu essere utilizzato quando si imposta un colore in altri metodi e propriet JavaScript.
Esempio: imposta il colore rosso per il testo del campo modulo "Nome".
this.getField("Nome").textColor = color.red;
Propriet e metodi
L'oggetto color supporta tutte le propriet e i metodi inclusi nella specifica JavaScript di Acrobat.
136
Nitro
Nitro Pro 9 - Guida per l' utente
Oggetto console
Tutti gli script JavaScript vengono eseguiti a seguito di un particolare evento. Per ciascuno di questi
eventi, JavaScript crea un oggetto event che pu essere utilizzato per ottenere e aggiornare le
informazioni sullo stato corrente dell'evento.
Esempio: l'esecuzione di questo codice JavaScript sull'evento keystroke applica il maiuscolo a tutto il
testo inserito dall'utente.
event.change = event.change.toUpperCase();
Propriet e metodi
L'oggetto console supporta tutte le propriet e i metodi inclusi nella specifica JavaScript di Acrobat.
137
Nitro
Nitro Pro 9 - Guida per l' utente
Oggetto event
Rappresenta un campo modulo PDF e contiene metodi e propriet che consentono di modificare i campi
modulo (analogamente alle modifiche visive apportate con gli strumenti campo modulo) tramite il codice
JavaScript.
Esempio: cambia un campo da nascosto a visibile.
var oField = this.getField("hiddenFieldName");
oField.display = display.visible;
Propriet
change
changeEx
commitKey
fieldFull
keyDown
modifier
name
rc
selEnd
selStart
shift
source
target
targetName
type
value
willCommit
138
Nitro
Nitro Pro 9 - Guida per l' utente
Oggetto field
Rappresenta un campo modulo PDF e contiene metodi e propriet che consentono di modificare i campi
modulo (analogamente alle modifiche visive apportate con gli strumenti campo modulo) tramite il codice
JavaScript.
Esempio: cambia un campo da nascosto a visibile.
var oField = this.getField("hiddenFieldName");
oField.display = display.visible;
Propriet
alignment
borderStyle
buttonAlignX
buttonAlignY
buttonFitBounds
buttonPosition
buttonScaleHow
buttonScaleWhen
calcOrderIndex
charLimit
comb
commitOnSelChange
currentValueIndices
defaultStyle
defaultValue
doNotScroll
doNotSpellCheck
display
doc
editable
139
Nitro
Nitro Pro 9 - Guida per l' utente
Propriet
exportValues
hidden
fileSelect
fillColor
lineWidth
highlight
multiline
multipleSelection
name
numItems
page
password
print
radiosInUnison
readonly
rect
required
richText
richValue
rotation
strokeColor
style
submitName
textColor
textFont
textSize
type
140
Nitro
Nitro Pro 9 - Guida per l' utente
Propriet
userName
value
valueAsString
Metodi
browseForFileToSubmit
buttonGetCaption
buttonGetIcon
buttonImportIcon
buttonSetCaption
buttonSetIcon
checkThisBox
clearItems
defaultIsChecked
getArray
getItemAt
getLock
insertItemAt
isBoxChecked
isDefaultChecked
setAction
setFocus
setItems
setLock
141
Nitro
Nitro Pro 9 - Guida per l' utente
Oggetto global
Consente di condividere dei dati in un'istanza dell'applicazione di visualizzazione PDF ( possibile accedere
ai dati da uno qualunque dei documenti aperti).
Esempio: una volta che un utente ha inserito il proprio indirizzo e-mail una volta, questo viene
memorizzato in una variabile globale e utilizzato per compilare automaticamente i campi dell'indirizzo email negli altri documenti aperti.
global.userEmail = this.getField("email").value;
Nota: i metodi setPersistent e subscribe non sono attualmente supportati in Nitro Pro 9.
142
Nitro
Nitro Pro 9 - Guida per l' utente
Oggetto identity
Questo oggetto contiene informazioni sull'utente corrente che ha effettuato il login sul sistema e sta
utilizzando Nitro Pro 9. possibile visualizzare queste informazioni anche nelle preferenze.
Esempio: questo codice JavaScript ottiene il nome di login dell'utente e lo memorizza in una variabile
globale (chiamata login) che pu essere visualizzata da qualunque altro codice JavaScript. Poich
l'oggetto identity consentito solo durante gli eventi console, menu, application initialization e batch,
opportuno inserirlo in un file JavaScript (.js) a livello di cartella eseguito all'avvio dell'applicazione.
global.login = identity.loginName;
Propriet
corporation
email
loginName
name
143
Nitro
Nitro Pro 9 - Guida per l' utente
Oggetto link
Questo oggetto consente di ottenere e impostare le propriet di un collegamento PDF, nonch di
impostare un'azione Esegui JavaScript.
Propriet e metodi
L'oggetto link supporta tutte le propriet e i metodi inclusi nella specifica JavaScript di Acrobat.
144
Nitro
Nitro Pro 9 - Guida per l' utente
Oggetto this
Utilizzato per comunicare con documenti attivi tramite codice JavaScript.
Esempio: recupera il percorso completo del file PDF e lo memorizza nella variabile sPath.
var sPath = this.path;
Propriet
dirty
disclosed
documentFileName
filesize
info
layout
numFields
numPages
path
pageNum
URL
zoom
zoomType
Metodi
addIcon
addField
addLink
closeDoc
deletePages
extractPages
exportAsFDF
145
Nitro
Nitro Pro 9 - Guida per l' utente
Metodi
flattenPages
getField
getIcon
getNthFieldName
getPageBox
getPageNthWord
getPageNumWords
importAnFdf
importIcon
insertPages
mailDoc
mailForm
print
removeIcon
removeField
resetForm
saveAs
selectPageNthWord
submitForm
146
Nitro
Nitro Pro 9 - Guida per l' utente
Oggetto util
Contiene un numero di metodi di aiuto/utilit per la formattazione di stringhe e date e per l'analisi
sintattica.
Metodi
printf
printd
printx
scand
147
Nitro
Nitro Pro 9 - Guida per l' utente
Oggetto OCG
Questo oggetto fornisce il supporto per gli elementi Optional Content Group (OCG). Gli OCG contengono
una raccolta di oggetti grafici e vengono anche chiamati "livelli". possibile cambiare dinamicamente le
propriet dei livelli rendendoli visibili o invisibili allo scopo di facilitare gli spostamenti all'interno di un file
PDF.
Per ulteriori informazioni, vedere Il riquadro Livelli.
Propriet e metodi
L'oggetto OCG supporta tutte le propriet e i metodi inclusi nella specifica JavaScript di Acrobat.
Esempio:
Attiva un OCG denominato "Overlay" (per disattivarlo, sufficiente sostituire true con false nel codice
JavaScript).
function turnOverlayOCG(doc)
{
var ocgArray = doc.getOCGs();
for(var i=0; i<ocgArray.length){
if(ocgArray[i].name == Overlay){
ocgArray[i].state = true;
}
}
}
Propriet
state
initState
locked
name
Metodi
getIntent
getAction
setIntent
148
Nitro
Nitro Pro 9 - Guida per l' utente
Modifica
Con gli strumenti di modifica PDF adeguati, la quantit di tempo necessaria per spostarsi tra programmi
diversi e tipi di file differenti viene ridotta al minimo. Nitro Pro 9 include un'ampia dotazione di strumenti
studiati per modificare il testo, la grafica e le pagine dei file PDF, nonch per prepararli e perfezionarli per
la distribuzione.
Testo
l
l
l
l
Aggiungere o modificare testo
Font incorporati
Intestazioni e pi di pagina
Numeri Bates
Immagini
l
l
l
l
l
l
l
l
l
Inserire un'immagine
Eliminare un'immagine
Disporre le immagini
Ridimensionare e ritagliare immagini
Modificare lo spazio colore delle immagini
Sostituire immagini
Estrarre un'immagine
Estrarre tutte le immagini
Filigrane e sfondi
File
l
l
l
l
l
l
Informazioni documento e metadati
Sicurezza dei documenti
Font
Propriet vista iniziale
Ottimizzare un file PDF
Allegare un file
Informazioni correlate
l
l
149
Livello delle annotazioni e livello del contenuto
Unire file e organizzazione le pagine
Nitro
Nitro Pro 9 - Guida per l' utente
Aggiungere o modificare testo
Nitro Pro 9 include vari strumenti che consentono di aggiungere testo a un documento PDF, cos come di
apportare correzioni o aggiornamenti dell'ultimo minuto, senza che sia necessario riaprire i file di origine
nell'applicazione in cui sono stati creati.
Lo strumento Digita testo permette di aggiungere testo in qualsiasi punto di un documento PDF, anche
se non contiene campi interattivi. L'utente pu scegliere liberamente il colore, il font e la dimensione del
testo. Ad esempio, se si riceve un modulo PDF creato da una fotocopia o dalla scansione di un modulo
cartaceo, non necessario stampare il modulo e quindi scrivere le informazioni sulla carta. Al contrario,
possibile usare lo strumento Digita testo per inserire il testo come annotazione nel modulo.
possibile usare lo strumento Modifica per aggiornare e spostare blocchi di testo come se fossero un
unico paragrafo all'interno di un riquadro di delimitazione, evitando di dover gestire i paragrafi come serie
di righe distinte. Quando si modifica o si ridimensiona il riquadro di delimitazione durante le modifiche, il
testo rifluisce in modo naturale sulle righe adiacenti.
SUGGERIMENTO: il riflusso del testo supportato nei paragrafi, che vengono trattati come oggetti separati. Per spostare un paragrafo, usare lo strumento Modifica.
Nitro Pro 9 include strumenti che permettono di aggiungere testo a ogni pagina del documento sotto
forma di intestazioni e pi di pagina nonch di numeri Bates per la numerazione univoca delle pagine.
Per ulteriori informazioni, vedere:
l Intestazioni e pi di pagina
l Numeri Bates
NOTA: se si prevede di apportare molte piccole modifiche o varie correzioni importanti al testo di un
documento, si consiglia di farle direttamente nel file originale. In questo modo si dispone di un controllo pi preciso del layout e dell'aspetto e potrebbe inoltre essere possibile rendere pi automatica la
procedura di inserimento delle correzioni. In alternativa, convertire il PDF in Microsoft Word o in formato RTF per creare un file DOC o RTF modificabile.
Per aggiungere un testo:
1. Nella scheda Home, nel gruppo Strumenti, fare clic su Digita testo.
2. Per digitare un testo, fare clic sulla pagina nel punto in cui si desidera inserirlo.
3. Nella scheda Formato, utilizzare le opzioni di testo per impostare gli attributi del testo, quali il font
e la dimensione.
4. Inserire il testo, quindi premere Escape o fare clic su Fine.
5. Se il controllo ortografico evidenzia un errore, fare clic con il pulsante destro sul testo per
visualizzare un suggerimento o per cambiare la lingua del controllo ortografico.
SUGGERIMENTO: quando si digita il testo, questo viene inserito per impostazione predefinita nel livello
150
Nitro
Nitro Pro 9 - Guida per l' utente
delle annotazioni. Per inserire il testo nel livello del contenuto, fare clic sulla pagina, tenendo premuto il
tasto Ctrl, nel punto in cui si desidera inserirlo. Per ulteriori informazioni, vedere Livello delle
annotazioni e livello del contenuto.
Allineamento intelligente del testo digitato
Quando attivata, la funzione Allineamento intelligente fornisce degli indicatori visivi che facilitano
l'allineamento del testo ad altre frasi oppure ad annotazioni o immagini presenti sulla pagina, prima
ancora di iniziare a digitare il testo. Quando si seleziona lo strumento Digita testo, il cursore si "aggancia"
alle guide orizzontali o verticali, a seconda della posizione del mouse.
Per attivare o disattivare la funzione Allineamento intelligente:
1. Nella scheda Home, fare clic su Digita testo.
2. Fare clic sulla pagina del documento per iniziare a digitare; apparir la scheda Formato.
3. Nel gruppo Allineamento, selezionare Allineamento intelligente per attivare l'allineamento.
4. In seguito, per disattivare l'allineamento, deselezionare Allineamento intelligente.
Per modificare il testo:
1. Sulla scheda Modifica, nel gruppo Testo e immagini, fare clic su Modifica.
2. Fare doppio clic sul testo e posizionare il cursore nel punto in cui si desidera inserirlo o modificarlo.
Durante la digitazione, il riquadro di delimitazione viene ridimensionato in base alla lunghezza del
testo.
l Quando si fa doppio clic sul testo, viene visualizzata la scheda contestuale Formato. Nel pannello Modifica possibile scegliere se modificare interi paragrafi (Seleziona interi
paragrafi) oppure soltanto le singole righe (Seleziona solo le righe).
3. Se si evidenzia il testo con il mouse, viene visualizzata la barra degli strumenti mobile, che consente
di cambiare font, maiuscole/minuscole, colore e dimensione del testo. Quando si finito di
modificare il testo, premere Esc, oppure fare clic in un altro punto della pagina o fare clic su Fine.
4. Se il controllo ortografico evidenzia un errore, fare clic con il pulsante destro sul testo per
visualizzare un suggerimento o per cambiare la lingua del controllo ortografico.
NOTA: se si inserisce un carattere con un font che non installato, Nitro Pro 9 tenta automaticamente
di selezionarne uno di aspetto simile. Si potr notare che il nome del font viene cambiato durante la
digitazione del testo.
Se Nitro Pro 9 non in grado di individuare un font simile, ne viene utilizzato uno generico. Si consiglia
di verificare che i font siano effettivamente di aspetto simile, ed eventualmente di applicare un font
differente se necessario.
Per ulteriori informazioni, vedere Font incorporati.
Spostare il testo
Per spostare un testo, fare clic con lo strumento Modifica su un paragrafo o un'intestazione per
selezionarla, quindi effettuare una delle operazioni seguenti:
l Trascinare il riquadro di delimitazione in una posizione diversa.
l Utilizzare i tasti freccia della tastiera per spostare leggermente il riquadro di delimitazione.
151
Nitro
Nitro Pro 9 - Guida per l' utente
Per eliminare un paragrafo o un'immagine:
1. Fare clic una volta sul paragrafo o sull'immagine per visualizzare il relativo riquadro di delimitazione
di colore azzurro chiaro.
2. Premere Canc o fare clic con il pulsante destro sul testo e selezionare Elimina dal menu.
Integrare il testo
L'operazione che consente di spostare il testo dal livello delle annotazioni al livello del contenuto viene
definita "integrazione" del testo.
Per integrare il testo, effettuare una delle operazioni seguenti:
l Per trasferire nel livello del contenuto un'annotazione di testo selezionata, fare clic con il pulsante
destro sull'annotazione, quindi selezionare Integra selezione dal menu.
l Per trasferire tutto il testo dal livello delle annotazioni al livello del contenuto, fare clic con il
pulsante destro su un'annotazione di testo, quindi selezionare Integra tutto dal menu.
l Per integrare tutte le annotazioni dal livello delle annotazioni a quello del contenuto e salvare
contemporaneamente il file PDF, selezionare Salva con nome nel menu File, quindi selezionare
PDF integrato. In questo modo vengono integrate tutte le annotazioni, inclusi i campi modulo, le
note adesive, i collegamenti e altre marcature.
Per ulteriori informazioni, vedere Livello delle annotazioni e livello del contenuto.
152
Nitro
Nitro Pro 9 - Guida per l' utente
Intestazioni e pi di pagina
Lo strumento Intestazioni e pi di pagina permette di inserire testo, immagini e altri file PDF in una o pi
pagine di un documento PDF. possibile controllare completamente la posizione, la dimensione, l'opacit
e altre propriet delle intestazioni e dei pi di pagina, nonch salvarle per riutilizzarle in futuro. anche
possibile importare ed esportare profili di intestazioni e pi di pagine per condividerli con altre persone. I
profili di intestazioni e pi di pagina possono contenere una o pi intestazioni e pi di pagina.
Le applicazioni pi frequenti delle intestazioni e dei pi di pagina sono:
l Testo dinamico: inserimento automatico di informazioni dinamiche come numeri di pagina,
autore, titolo del documento, data e ora.
l Intestazioni: inserimento del titolo del documento, dei capitoli e della data.
l Pi di pagina: inserimento di numeri di pagina, data e ora.
Per elencare tutte le intestazioni e i pi di pagina gestiti:
1. Nella scheda Modifica, nel gruppo Segni di pagina, fare clic su Intestazione e pi di pagina. Viene
visualizzata la finestra di dialogo Gestisci intestazioni e pi di pagina.
2. Per un elenco dei profili di intestazioni e pi di pagina, vedere la sezione Seleziona profilo. I profili
possono contenere pi di un'intestazione e un pi di pagina.
3. Per vedere tutte le intestazioni e i pi di pagina di un profilo, fare clic sul pulsante + accanto al
profilo.
Per gestire i profili e configurare il menu Applica al documento:
1. Nella scheda Modifica, nel gruppo Segni di pagina, fare clic su Intestazione e pi di pagina. Viene
visualizzata la finestra di dialogo Gestisci intestazioni e pi di pagina.
2. Per un elenco dei profili di intestazioni e pi di pagina, vedere la sezione Seleziona profilo.
Effettuare una delle seguenti operazioni:
o Per rinominare un profilo, fare doppio clic sul nome e inserire un nuovo nome.
o Per creare un nuovo profilo, fare clic su Nuovo profilo. Viene aggiunto un nuovo profilo in
fondo all'elenco Seleziona profilo. Digitare un nome per il profilo.
o L'ordine delle voci di questo elenco determina l'ordine in cui sono elencati i profili nel menu
Applica al documento. Quando si aggiunge un nuovo profilo di intestazioni e pi di pagina,
esso viene inserito in coda all'elenco Seleziona profilo e come prima voce nel menu Applica
al documento.
o Per eliminare un profilo di intestazione e pi di pagina, selezionarlo e fare clic su Elimina.
3. Per applicare un profilo di intestazioni e pi di pagina al documento PDF e chiudere la finestra di
dialogo Gestisci intestazioni e pi di pagina, selezionare un profilo e fare clic su Applica.
Per aggiungere una nuova intestazione o un nuovo pi di pagina a un profilo
1. Nella scheda Modifica, nel gruppo Segni di pagina, fare clic su Intestazione e pi di pagina. Viene
visualizzata la finestra di dialogo Gestisci intestazioni e pi di pagina.
2. Selezionare un profilo nell'elenco Seleziona profilo, quindi fare clic su Aggiungi. Selezionare un
tipo di intestazione o pi di pagina:
o Testo: immettere il testo dell'intestazione o pi di pagina.
o Immagine: selezionare un'immagine da utilizzare come intestazione o pi di pagina sulle
153
Nitro
Nitro Pro 9 - Guida per l' utente
pagine.
PDF: importare un file PDF da utilizzare come intestazione o pi di pagina.
3. Configurare le propriet dell'intestazione o del pi di pagina:
o Nel campo Nome intestazione/pi di pagina, specificare un nome da utilizzare negli
elenchi e nei menu di Nitro Pro 9. Questo nome pu essere diverso dal testo che apparir
nell'intestazione o nel pi di pagina del documento PDF.
o Specificare se si tratta di una sovrapposizione (testo sovrapposto ad altro contenuto, ad
esempio altro testo) o sottoposizione (testo posto sullo sfondo, sotto ad altro contenuto).
o Fare clic sulle opzioni desiderate per impostare il colore, lo sfondo e la posizione
dell'intestazione o pi di pagina.
4. Fare clic su Salva per aggiungere la nuova intestazione o il nuovo pi di pagina al profilo
selezionato.
o
SUGGERIMENTO: possibile aggiungere pi intestazioni e pi di pagina a un profilo.
Per importare o esportare un profilo di intestazione o di pi di pagina:
1. Nella scheda Modifica, nel gruppo Segni di pagina, fare clic su Intestazione e pi di pagina. Viene
visualizzata la finestra di dialogo Gestisci intestazioni e pi di pagina.
2. Effettuare una delle operazioni seguenti:
o Per esportare un profilo di intestazione o pi di pagina, selezionarlo nell'elenco Seleziona
profilo e fare clic su Esporta. Salvare il profilo in un file di formato .nxp.
o Per importare un profilo di intestazione o pi di pagina, fare clic su Importa. Quando si
importa un file .nxp, il nuovo profilo viene aggiunto alla fine dell'elenco dei profili.
SUGGERIMENTO: per le immagini associate ai profili di intestazioni e pi di pagina vengono
semplicemente creati dei riferimenti, le immagini vere e proprie non vengono esportate.
Per inserire un'intestazione o un pi di pagina nel documento PDF:
1. Nella scheda Modifica, nel gruppo Segni di pagina, fare clic sulla freccia sotto Intestazione e pi
di pagina e selezionare Applica al documento.
2. Viene visualizzato un menu che elenca tutti i profili di intestazioni e pi di pagina. Selezionare
dall'elenco un profilo da applicare al documento PDF.
NOTA: se si inserisce un'intestazione o un pi di pagina basati su testo, le informazioni inserite
potrebbero non essere visualizzate nello stesso modo se il destinatario non dispone dello stesso font
nel proprio sistema. Se non si sicuri di quali font abbia a disposizione il destinatario, consigliabile
utilizzare un font standard come Times-Roman, Courier, Helvetica o Symbol. Per ulteriori informazioni,
vedere Font incorporati.
Per rimuovere tutte le intestazioni e i pi di pagina da un documento:
1. Nella scheda Modifica, nel gruppo Segni di pagina, fare clic sulla freccia sotto Intestazione e pi
di pagina e selezionare Rimuovi intestazioni e pi di pagina.
2. Viene visualizzata una finestra di dialogo che chiede di confermare l'intenzione di rimuovere tutte
le intestazioni e i pi di pagina. Fare clic su OK.
154
Nitro
Nitro Pro 9 - Guida per l' utente
SUGGERIMENTO: per rimuovere un'intestazione o un pi di pagina particolare da un documento,
selezionarlo con lo strumento Modifica, quindi fare clic su di esso con il pulsante destro e selezionare
Elimina dal menu.
155
Nitro
Nitro Pro 9 - Guida per l' utente
Filigrane e sfondi
Lo strumento Filigrane permette di inserire testo, immagini e altri file PDF in una o pi pagine di un
documento PDF. possibile controllare completamente la posizione, la dimensione, l'opacit e altre
propriet delle filigrane, nonch salvarle per riutilizzarle in futuro. anche possibile importare ed
esportare profili di filigrane per condividerli con altre persone. I profili di filigrane contengono una o pi
filigrane o sfondi.
Le applicazioni pi frequenti delle filigrane sono:
l Filigrane e sfondi: inserimento di loghi aziendali e altri simboli per enfatizzare la "corporate
identity" su pagine e documenti.
l Indicazione dello stato di un documento:applicazione di un testo esplicativo come filigrana (ad
esempio Rivisto, Approvato o Bozza) per segnalare ai destinatari lo stato attuale del documento
condiviso.
Per elencare tutte le filigrane gestite:
1. Nella scheda Modifica, nel gruppo Segni di pagina, fare clic su filigrana. Viene visualizzata la
finestra di dialogo Gestisci filigrane e sfondi.
2. Per un elenco dei profili di filigrane, vedere la sezione Seleziona profilo. I profili possono contenere
pi di una filigrana.
3. Per vedere tutte le filigrane di un profilo, fare clic sul pulsante + accanto al profilo.
Per gestire i profili e configurare il menu Applica al documento:
1. Nella scheda Modifica, nel gruppo Segni di pagina, fare clic su filigrana. Viene visualizzata la
finestra di dialogo Gestisci filigrane e sfondi.
2. Per un elenco dei profili di filigrane, vedere la sezione Seleziona profilo. Effettuare una delle
seguenti operazioni:
o Per rinominare un profilo, fare doppio clic sul nome e inserire un nuovo nome.
o Per creare un nuovo profilo, fare clic su Nuovo profilo. Viene aggiunto un nuovo profilo in
fondo all'elenco Seleziona profilo. Digitare un nome per il profilo.
o L'ordine delle voci di questo elenco determina l'ordine in cui sono elencati i profili nel menu
Applica al documento. Quando si aggiunge un nuovo profilo di filigrana, esso viene inserito
in coda all'elenco Seleziona profilo e come prima voce nel menu Applica al documento.
o Per eliminare un profilo di filigrana, selezionarlo e fare clic su Elimina.
3. Per applicare un profilo di filigrana al documento PDF e chiudere la finestra di dialogo Gestisci
filigrane e sfondi, selezionare un profilo e fare clic su Applica.
Per aggiungere una nuova filigrana o un nuovo sfondo a un profilo
1. Nella scheda Modifica, nel gruppo Segni di pagina, fare clic su filigrana. Viene visualizzata la
finestra di dialogo Gestisci filigrane e sfondi.
2. Selezionare un profilo nell'elenco Seleziona profilo, quindi fare clic su Aggiungi. Selezionare un
tipo di filigrana:
o Testo: immettere il testo della filigrana.
o Immagine: selezionare un'immagine da utilizzare come filigrana o sfondo sulle pagine.
o PDF: importare un file PDF da utilizzare come filigrana o sfondo di pagina.
156
Nitro
Nitro Pro 9 - Guida per l' utente
3. Configurare le propriet della filigrana o dello sfondo:
o Nel campo Nome filigrana, specificare un nome da utilizzare negli elenchi e nei menu di
Nitro Pro 9. Questo nome pu essere diverso dal testo che apparir nella filigrana del
documento PDF.
o Specificare se si tratta di una sovrapposizione (testo sovrapposto ad altro contenuto, ad
esempio altro testo) o sottoposizione (testo posto sullo sfondo, sotto ad altro contenuto).
o Fare clic sulle opzioni desiderate per impostare il colore, lo sfondo e la posizione della
filigrana o dello sfondo.
4. Fare clic su Salva per aggiungere la nuova filigrana o il nuovo sfondo al profilo selezionato.
SUGGERIMENTO: possibile aggiungere pi filigrane e sfondi a un profilo.
Per importare o esportare un profilo di filigrana:
1. Nella scheda Modifica, nel gruppo Segni di pagina, fare clic su Filigrana. Viene visualizzata la
finestra di dialogo Gestisci filigrane e sfondi.
2. Effettuare una delle operazioni seguenti:
o Per esportare un profilo di filigrana, selezionarlo nell'elenco Seleziona profilo e fare clic su
Esporta. Salvare il profilo in un file di formato .nxp.
o Per importare un profilo di filigrana, fare clic su Importa. Quando si importa un file .nxp, il
nuovo profilo viene aggiunto alla fine dell'elenco dei profili.
SUGGERIMENTO: per le immagini associate ai profili di filigrana vengono semplicemente creati dei
riferimenti, le immagini vere e proprie non vengono esportate.
Per inserire una filigrana o uno sfondo nel documento PDF:
1. Nella scheda Modifica, nel gruppo Segni di pagina, fare clic sulla freccia sotto Filigrana e
selezionare Applica al documento.
2. Viene visualizzato un menu che elenca tutti i profili di filigrane e sfondi. Selezionare dall'elenco un
profilo da applicare al documento PDF.
NOTA: se si inserisce una filigrana basata su testo, le informazioni inserite potrebbero non essere visualizzate nello stesso modo se il destinatario non dispone dello stesso font nel proprio sistema. Se non
si sicuri di quali font abbia a disposizione il destinatario, consigliabile utilizzare un font standard
come Times-Roman, Courier, Helvetica o Symbol. Per ulteriori informazioni, vedere Font incorporati.
Per rimuovere tutte le filigrane e gli sfondi da un documento:
1. Nella scheda Modifica, nel gruppo Segni di pagina, fare clic sulla freccia sotto Filigrana e
selezionare Rimuovi filigrana.
2. Una finestra di dialogo chiede di confermare l'intenzione di rimuovere tutte le filigrane. Fare clic su
OK.
SUGGERIMENTO: per rimuovere una filigrana o uno sfondo particolare da un documento, selezionare
l'elemento con lo strumento Modifica, quindi fare clic su di esso con il pulsante destro e selezionare
157
Nitro
Nitro Pro 9 - Guida per l' utente
Elimina dal menu.
158
Nitro
Nitro Pro 9 - Guida per l' utente
Numeri Bates
La numerazione Bates utile nel settore legale e in altri campi dove necessario che tutte le pagine di una
raccolta di documenti siano chiaramente etichettate, registrate e facili da individuare. La numerazione
Bates permette di aggiungere un numero univoco a ciascuna pagina. possibile iniziare la numerazione
in qualunque punto e, se si devono elaborare pi documenti, proseguirla da un documento all'altro.
Per aggiungere numeri Bates a un PDF:
1. Sulla scheda Modifica, nel gruppo Intestazioni e pi di pagina, fare clic su Numero Bates.
2. Nelle caselle Prefisso, Suffisso e Inizia da, inserire i numeri richiesti.
3. Fare clic sulle opzioni desiderate per specificare le propriet dei font, il layout e il numero di pagine
da elaborare.
4. Fare clic su Applica.
Per aggiungere numeri Bates a una raccolta di file PDF:
1. Sulla scheda Modifica, nel gruppo Intestazioni e pi di pagina, fare clic sulla freccia accanto a
Numero Bates, quindi fare clic su File multipli.
2. Aggiungere e ordinare i file da elaborare, quindi fare clic su Avanti.
3. Nelle caselle Prefisso, Suffisso e Inizia da, inserire i numeri richiesti.
4. Fare clic sulle opzioni desiderate per specificare le propriet dei font, il layout e il numero di pagine
da elaborare.
5. Fare clic su Applica.
Per rimuovere i numeri Bates da un file PDF:
1. Sulla scheda Modifica, nel gruppo Intestazioni e pi di pagina, fare clic sulla freccia accanto a
Numero Bates, quindi fare clic su Rimuovi numerazione Bates.
2. Fare clic OK in risposta alla richiesta di conferma; lo strumento proceder quindi alla scansione e
rimuover tutti i numeri Bates.
159
Nitro
Nitro Pro 9 - Guida per l' utente
Allegare un file
Oltre a testo e grafica, i documenti PDF possono contenere anche interi file sotto forma di allegati,
permettendo di scambiare serie di documenti con altri utenti in modo pi facile e sicuro. Il riquadro
Allegati l'area dell'applicazione nella quale possibile visualizzare, inserire, eliminare ed esportare gli
allegati.
Nitro Pro 9 offre due modi per allegare i file:
l Allegati a livello documento: se si prepara un documento per la revisione da parte di altri,
possibile allegare il file di origine e altri materiali di riferimento (quali fogli elettronici e disegni) a
livello di documento, per fornire ai revisori un pacchetto completo di informazioni accessibili in
qualunque momento durante la revisione del PDF.
l Allegati sotto forma di annotazioni: se si esegue la revisione di un documento preparato da altri
ed necessario fornire un feedback all'interno di un file separato (ad esempio un disegno tecnico o
un listino prezzi revisionato), possibile allegare tali file sotto forma di annotazioni inserite in punti
precisi del PDF. Gli allegati sotto forma di annotazione sono indicati con l'icona di una graffetta
sulle pagine del PDF; per aprire il file, sufficiente fare doppio clic sull'icona.
Per allegare un file a livello di documento:
1. Nel menu File, selezionare Allega file. Viene visualizzata la finestra di dialogo Apri.
2. Individuare e selezionare il file da allegare, quindi fare clic su Apri. Il file viene allegato al documento
PDF e incorporato al suo interno al momento del salvataggio.
Per ulteriori informazioni, vedere Riquadro allegati e Allegare file come annotazioni.
160
Nitro
Nitro Pro 9 - Guida per l' utente
Immagini
Nitro Pro 9 offre un'ampia dotazione di strumenti per la modifica diretta delle immagini, grazie ai quali
possibile correggere le immagini senza aprire il documento di origine.
Per modificare un'immagine, selezionarla con lo strumento Modifica. Quando si fa doppio clic su
un'immagine, viene visualizzata una nuova scheda Formato nell'area della barra multifunzione che ospita
tutti gli strumenti di modifica delle immagini.
161
Nitro
Nitro Pro 9 - Guida per l' utente
Inserire un'immagine
Lo strumento Inserisci immagine consente di aggiungere immagini ai file PDF ed evita di dover entrare e
uscire dall'applicazione di origine del file per modificarlo.
Per inserire delle immagini:
1.
2.
3.
4.
Nella scheda Modifica, nel gruppo Testo/immagini, fare clic su Aggiungi immagine.
Selezionare l'immagine e fare clic su Apri.
Fare clic sull'immagine, quindi ridimensionarla e spostarla nella posizione desiderata sulla pagina.
Fare clic sulla maniglia sollevata per ruotare visivamente l'immagine nel modo desiderato.
162
Nitro
Nitro Pro 9 - Guida per l' utente
Estrarre un'immagine
La funzione Estrai immagine consente di estrarre immagini dai file PDF per riutilizzarle in Nitro Pro 9 o in
altre applicazioni.
Per estrarre un'immagine:
1. Utilizzare lo strumento Seleziona per fare clic su un'immagine. L'immagine viene evidenziata con un
riquadro di selezione blu.
2. Fare clic sull'immagine con il pulsante destro e selezionare Estrai immagine. Viene visualizzata la
finestra di dialogo Salva con nome.
3. Selezionare un percorso e specificare un nome file per l'immagine.
4. Tipo file: specificare un formato di file grafico: JPG, TIF o PNG.
5. Fare clic su Salva.
163
Nitro
Nitro Pro 9 - Guida per l' utente
Eliminare un'immagine
possibile utilizzare lo strumento Modifica per rimuovere delle immagini dai file PDF.
Per eliminare delle immagini:
1.
2.
3.
4.
Sulla scheda Modifica, nel pannello Testo/immagini, fare clic sul pulsante Modifica.
Fare clic su Modifica testo e immagini.
Fare clic sull'immagine per selezionarla.
Effettuare una delle operazioni seguenti:
l Premere il tasto Canc.
l Fare clic con il pulsante destro e scegliere Elimina.
Per selezionare pi immagini:
1. Sulla scheda Modifica, nel pannello Testo/immagini, fare clic sul pulsante Modifica.
2. Effettuare una delle operazioni seguenti:
l Tenendo premuto il tasto Maiusc, fare clic su ciascuna immagine da selezionare.
l Fare clic e trascinare il cursore per selezionare un gruppo di immagini.
3. Effettuare una delle operazioni seguenti:
l Premere il tasto Canc.
l Fare clic con il pulsante destro e scegliere Elimina.
164
Nitro
Nitro Pro 9 - Guida per l' utente
Modificare le immagini
Lo strumento di disposizione delle immagini consente di spostare le immagini davanti o dietro altri
oggetti presenti sulla pagina, di visualizzarle capovolte o riflesse e di ruotarle.
Per disporre le immagini:
1. Sulla scheda Modifica, nel gruppo Testo/immagini, fare clic sul pulsante Modifica.
2. Fare clic sull'immagine da posizionare.
3. Sulla scheda contestuale Formato, nel gruppo Disponi, fare clic su Porta in primo piano, Porta
sullo sfondo, Capovolgi o Ruota.
Per modificare le immagini:
1. NEW LIST Sulla scheda Modifica, nel gruppo Testo/immagini, fare clic sul pulsante Modifica.
2. Fare doppio clic sull'immagine da ridimensionare.
3. Sulla scheda contestuale Formato, nel gruppo Dimensione e posizioni, modificare le impostazioni
desiderate tra le seguenti:
l Ritaglia: Utilizzando il mouse, fare clic sugli angoli dell'immagine e trascinarli per definire
l'area di ritaglio.
l Altezza e Larghezza: immettere le nuove dimensioni (in px) e premere Invio. Deselezionare
l'opzione Blocca proporzioni se si desidera ridimensionare altezza e larghezza in modo independente.
l Proporzioni: ridimensionare l'immagine definendo una percentuale di scala, quindi premere
Invio.
l Posizione: riposizionare l'immagine definendo le nuove coordinate x e y (in px) sulla pagina.
l Rotazione: definire la rotazione dell'immagine in gradi, quindi premere Invio.
165
Nitro
Nitro Pro 9 - Guida per l' utente
Ridimensionare e ritagliare immagini
Gli strumenti di modifica delle immagini permettono di ridimensionare un'immagine in modo
proporzionale, oppure di regolarne l'altezza in modo indipendente dalla larghezza o viceversa. Per
rimuovere in modo permanente dei dettagli dai bordi dell'immagine, possibile utilizzare lo strumento
Ritaglia.
Per ridimensionare le immagini:
1. Sulla scheda Modifica, nel gruppo Testo/immagini, fare clic sul pulsante Modifica.
2. Fare clic sull'immagine da ridimensionare.
3. Effettuare una delle operazioni seguenti:
l Per ridimensionare l'immagine in modo proporzionale, trascinarne un angolo.
l Per ridimensionare l'altezza o la larghezza, afferrare il punto centrale di un lato (tra gli
angoli) e trascinare.
Per ritagliare un'immagine:
1.
2.
3.
4.
166
Sulla scheda Modifica, nel gruppo Testo/immagini, fare clic sul pulsante Modifica.
Fare clic sull'immagine da ritagliare.
Sulla scheda contestuale Formato, nel gruppo Dimensioni, fare clic su Ritaglia.
Per ritagliare l'immagine, trascinare una delle maniglie di ridimensionamento presenti sui bordi
verso il centro dell'immagine.
Nitro
Nitro Pro 9 - Guida per l' utente
Modificare lo spazio colore delle immagini
Con Nitro Pro 9 possibile aggiornare lo spazio colore di ciascuna immagine individualmente.
Per cambiare lo spazio colore delle immagini:
1.
2.
3.
4.
167
Sulla scheda Modifica, nel gruppo Testo/immagini, fare clic sul pulsante Modifica.
Fare clic sull'immagine da modificare.
Sulla scheda contestuale Formato, nel gruppo Regola fare clic su Colore.
Fare clic sullo spazio colore desiderato.
Nitro
Nitro Pro 9 - Guida per l' utente
Sostituire immagini
La funzionalit Sostituisci immagine consente di rimuovere un'immagine mettendone un'altra al suo
posto. Una volta inserita la nuova immagine, possibile utilizzare tutti gli strumenti di modifica delle
immagini per posizionarla e ridimensionarla nel modo desiderato.
Per sostituire un'immagine:
1.
2.
3.
4.
5.
168
Sulla scheda Modifica, nel gruppo Testo/immagini, fare clic sul pulsante Modifica.
Fare doppio clic sull'immagine da sostituire.
Fare clic sulla scheda contestuale Formato nella barra multifunzione.
Sulla scheda contestuale Formato, nel gruppo Regola, fare clic su Sostituisci.
Selezionare la nuova immagine, quindi fare clic su Apri.
Nitro
Nitro Pro 9 - Guida per l' utente
Ottimizzare un file PDF
Nitro Pro 9 offre una serie di strumenti avanzati per la rimozione di oggetti indesiderati dai documenti e
per la compressione delle immagini, al fine di ridurre in modo significativo le dimensioni dei file.
Per ottimizzare un file PDF:
1. Fare clic sul pulsante del menu File, quindi su Ottimizza PDF.
2. Nella scheda Immagini, effettuare una delle operazioni seguenti:
l Selezionare una delle opzioni di qualit immagine predefinite.
l Selezionare Personalizzato, fare clic su Impostazioni, quindi specificare le opzioni di compressione immagine personalizzate. Fare clic su OK.
3. Nella scheda Rimuovi oggetti, selezionare i tipi di oggetto da rimuovere.
4. Fare clic su Ottimizza.
169
Nitro
Nitro Pro 9 - Guida per l' utente
Impostazioni di ottimizzazione delle immagini
L'ottimizzazione delle immagini dei PDF consente di ottenere il perfetto equilibrio tra qualit visiva e
dimensioni del file, in base all'uso al quale i file sono destinati. Le tecniche utilizzate per ottimizzare le
immagini sono principalmente due: compressione e downsampling.
Compressione
l
Senza perdita di dettaglio: riduce le dimensioni del file di immagine senza perdere dati, mediante
la semplice rimozione delle informazioni ripetitive. Se un'immagine viene compressa mediante la tecnica di compressione senza perdita di dettaglio, essa resta identica all'originale per qualit visiva;
questa tecnica utile quando necessario estrarre le immagini per modificarle in un secondo
momento.
Con perdita di dettaglio: elimina dall'immagine parti di informazioni "non necessarie". Poich la
compressione con perdita di dettaglio elimina dei dati, possibile ottenere file di dimensioni inferiori rispetto a quelli compressi senza perdita di dettaglio, tuttavia, questa tecnica potrebbe non
essere ideale per la stampa di alta qualit o nel caso sia necessario estrarre successivamente le
immagini per la modifica o il riutilizzo.
Downsampling
Il downsampling riduce la risoluzione dell'immagine diminuendo il numero di punti per pollice (DPI)
contenuti nell'immagine. Poich la quantit di dati da salvare inferiore, le dimensioni del file PDF
risultante sono sensibilmente pi contenute. In generale, buona norma eseguire il downsampling delle
immagini in base alla risoluzione del dispositivo al quale il file destinato. Ad esempio, in genere i monitor
dei computer hanno una risoluzione compresa tra 72 e 96 dpi, che corrisponde alla massima risoluzione
visualizzabile da monitor.
Impostazioni di ottimizzazione immagine disponibili
Le seguenti impostazioni di ottimizzazione immagine sono disponibili quando si utilizza lo strumento
Ottimizza PDF di Nitro Pro 9:
Web
Consente di creare file ottimizzati per la visualizzazione su schermo. Le immagini vengono compresse
mediante tecnica di compressione con perdita di dettaglio e le immagini con risoluzione superiore a 150
dpi vengono sottoposte a downsampling. Utilizzare questa impostazione per creare file di dimensioni il
pi possibile ridotte, in cui la qualit di stampa meno importante delle dimensioni, ad esempio, per
preparare PDF da visualizzare sul Web.
Qualit ufficio
Consente di creare file ottimizzati per la stampa sulla maggior parte delle stampanti per uso domestico e
d'ufficio. Le immagini vengono compresse mediante tecnica di compressione con perdita di dettaglio e le
immagini con risoluzione superiore a 300 dpi vengono sottoposte a downsampling. Utilizzare questa
impostazione per creare file che conservino una qualit di stampa accettabile se stampati con una
stampante generica, pur mantenendo dimensioni abbastanza contenute, ad esempio, per la
preparazione di PDF da inviare via e-mail a collaboratori.
170
Nitro
Nitro Pro 9 - Guida per l' utente
Qualit professionale
Consente di creare file ottimizzati per la stampa su stampanti di tipo professionale. Le immagini vengono
compresse mediante tecnica di compressione senza perdita di dettaglio (le informazioni sui pixel non
vengono eliminate) e le immagini con risoluzione superiore a 600 dpi vengono sottoposte a
downsampling. Questa impostazione crea file per un'elevata qualit di stampa, riducendo il pi possibile
le dimensioni, ed ideale per file destinati alla stampa commerciale.
Vicino all'originale
Consente di creare file contenenti immagini con risoluzione uguale all'originale. Le immagini vengono
compresse senza perdita di dettaglio e non vengono sottoposte a downsampling. Questa impostazione
consente di ridurre leggermente le dimensioni del file, in particolare in documenti contenenti molte
immagini di grandi dimensioni, ed ideale nei casi un cui la qualit dell'immagine di primaria importanza.
Non modificare le immagini
Le immagini non vengono compresse o sottoposte a downsampling. Utilizzare questa impostazione
quando non necessario comprimere le immagini o sottoporle a downsampling, ma si desidera
comunque eseguire altre attivit di ottimizzazione, ad esempio, rimuovere oggetti.
Personalizzato
Consente di specificare varie impostazioni per vari tipi di immagini contenute nel documento, ad esempio,
per immagini a colori o in scala di grigi. In base ai tipi di immagini contenute nel documento, sono
disponibili le seguenti opzioni:
l Downsampling (DPI): consente di scegliere se utilizzare il DPI originale o di selezionare uno specifico DPI per il rendering di ogni immagine. Se si imposta un valore basso, la qualit delle immagini
stampate sar inferiore e le dimensioni dei file risulteranno ridotte.
l Compressione: consente di impostare il tipo di compressione da utilizzare per le immagini. Se si
seleziona Automatico, Nitro PDF selezioner automaticamente il tipo di compressione migliore
adatto alla maggior parte delle immagini contenute nel documento. anche possibile provare varie
impostazioni per trovare l'equilibrio ottimale tra qualit delle immagini e dimensioni dei file.
l Qualit immagine: se si seleziona la compressione JPEG, possibile regolare questa impostazione
per specificare la qualit immagine desiderata, in base all'uso del documento. Pi elevata la qualit dell'immagine, pi grande risulter il file.
171
Nitro
Nitro Pro 9 - Guida per l' utente
Propriet documento
In Nitro Pro 9, i campi contenenti le informazioni sul documento sono utili per gli utenti che desiderano
avere maggiori informazioni su un particolare documento, e si rivelano particolarmente utili quando i
documenti devono essere indicizzati. Questi campi possono essere utilizzati per facilitare la classificazione
dei documenti e restringere i risultati di una ricerca restituiti da motori di ricerca e altri indici.
Per visualizzare le propriet di un documento:
l
172
Nel menu File, fare clic su Propriet documento, oppure utilizzare la scorciatoia da tastiera Ctrl+D.
Nitro
Nitro Pro 9 - Guida per l' utente
Informazioni documento e metadati
Con Nitro Pro 9 possibile modificare i campi di un PDF relativi a titolo del documento, autore, oggetto e
parole chiave, nonch aggiungere campi di metadati personalizzati.
Suggerimento: non tutte le informazioni di un documento possono essere modificate. Molti campi
vengono impostati al momento della creazione o durante l'ultima modifica, ad esempio la data/ora di
creazione, l'autore, l'ottimizzazione, la versione PDF e cos via.
Per aggiungere o modificare le informazioni sul documento o i metadati:
1. Nel menu File, fare clic su Propriet documento.
2. Nelle caselle Titolo, Autore, Oggetto e Parole chiave, specificare le informazioni richieste o modificare quelle gi presenti.
3. Fare clic su OK.
Per aggiungere o modificare campi di metadati personalizzati:
1.
2.
3.
4.
5.
173
Nel menu File, fare clic su Propriet documento.
Fare clic su Modifica.
Nelle caselle Nome e Valore, inserire il testo, quindi fare clic su Aggiungi.
Fare clic su OK.
Nella finestra di dialogo Propriet documento, fare clic su OK.
Nitro
Nitro Pro 9 - Guida per l' utente
Sicurezza dei documenti
I dati relativi alla protezione e ad altre restrizioni applicate a un PDF possono essere trovati nella finestra
di dialogo Propriet documento. Per ulteriori informazioni sulle varie impostazioni di autorizzazione dei
PDF, vedere Impostazioni di autorizzazione.
Per visualizzare le impostazioni di sicurezza di un file:
1. Nel menu File, fare clic su Propriet documento.
2. Fare clic sulla scheda Sicurezza.
174
Nitro
Nitro Pro 9 - Guida per l' utente
Font
Per visualizzare le informazioni relative ai font contenuti in un documento, aprire la finestra di dialogo
Propriet documento. Per maggiori dettagli sulle informazioni sui font contenute nei PDF, vedere la
sezione Font incorporati.
Per visualizzare tutti i font di un documento:
l
175
Nel menu File, fare clic su Propriet documento, quindi sulla scheda Font.
Nitro
Nitro Pro 9 - Guida per l' utente
Propriet vista iniziale
possibile impostare i documenti PDF in modo che siano visualizzati con modalit particolari quando
vengono aperti in un visualizzatore di PDF. Ad esempio, se il documento contiene dei segnalibri e si
desidera renderli facilmente accessibili, possibile impostare il documento in modo tale che il riquadro
Segnalibri sia gi visualizzato all'apertura del file. Oppure, possibile impostare il PDF in modo che venga
visualizzato con un livello di zoom particolare, che si apra a una pagina specifica e cos via. In Nitro Pro 9
tutte queste impostazioni sono accessibili dalla finestra di dialogo Propriet documento.
l
l
l
l
l
l
Navigazione: imposta il riquadro che viene visualizzato per impostazione predefinita: il riquadro
Segnalibri, Pagine oppure nessun riquadro.
Layout di pagina: imposta la modalit pagina da utilizzare all'apertura: Singola, Singola continua,
Affiancate o Affiancate continue.
Zoom: imposta il livello di ingrandimento predefinito. Specificare una percentuale di zoom oppure
scegliere una delle seguenti opzioni: Larghezza pagina, Altezza pagina o Contenuto visibile.
Apri sempre documento a pagina: indica quale pagina visualizzare all'apertura del PDF.
Adatta dimensioni finestra al documento: ridimensiona le dimensioni della finestra adattandole
al livello di ingrandimento specificato per l'apertura del documento.
Centra finestra sullo schermo: apre la finestra dell'applicazione al centro dello schermo.
Modalit schermo intero: apre il documento a schermo intero.
Titolo finestra: consente di specificare il titolo che viene visualizzato nella barra del titolo del visualizzatore PDF. Pu essere il nome del file o il titolo del documento.
Nascondi barra dei menu: Fa in modo che i menu non vengano visualizzati quando il PDF viene
aperto in Adobe Acrobat o Adobe Reader.
Nascondi strumenti: Fa in modo che le barre degli strumenti non vengano visualizzate quando il
PDF viene aperto in Adobe Acrobat o Adobe Reader.
Nascondi controlli finestra: fa in modo che il riquadro di sinistra e la barra di stato non vengano
visualizzati quando un PDF viene aperto in Adobe Acrobat o Adobe Reader.
Per impostare le propriet della vista iniziale:
1.
2.
3.
4.
176
Nel menu File, fare clic su Propriet documento, quindi sulla scheda Vista iniziale.
Fare clic sulle opzioni desiderate.
Fare clic su OK.
Nella finestra di dialogo Propriet documento, fare clic su OK.
Nitro
Nitro Pro 9 - Guida per l' utente
Redazione
La redazione un processo che rimuove in modo definitivo parti di testo o immagini da un file PDF e le
sostituisce con rettangoli neri, consentendo di eliminare informazioni sensibili da un paragrafo, una
tabella, un'intestazione o un'immagine bitmap. Il resto del documento rimane inalterato e pu essere
visualizzato e stampato come di consueto.
Il processo di redazione articolato in due fasi: contrassegnare le aree per la redazione e applicazione
delle redazioni.
1. Selezionare immagini, parole, paragrafi o pagine e applicare i segni di redazione. I segni di
redazione relativi al testo e alle immagini sono non distruttivi. Indicano semplicemente quali parti
del documento PDF sono contrassegnate per la redazione.
2. Quando si soddisfatti del risultato, ovvero quando tutti i segni di redazione sono posizionati
correttamente e si desidera rimuovere in modo definitivo il contenuto contrassegnato per la
redazione, si procede all'applicazione delle redazioni.
NOTA: i segni di redazione, le immagini e le pagine vengono rimosse in modo permanente non appena
si applicano le redazioni. Il comando Annulla (Ctrl+Z) non pu essere utilizzato per ripristinare il
contenuto redatto dopo che stato selezionato il comando Applica redazioni.
Le redazioni non vengono salvate nel documento PDF finch non si salva il file PDF. Se si applica una
redazione per errore, chiudere subito il file senza salvarlo, quindi riaprirlo.
Quando si salva un file PDF con le redazioni, un messaggio avvisa di utilizzare un nome file differente e
conferma che le redazioni sono state applicate. Nitro Pro 9 segnala che verr aggiunta l'indicazione _
redatto al nome del file.
La redazione ha effetto solo sul testo e sulle immagini che si trovano sul livello del contenuto. Pertanto, se
si desidera rimuovere un'annotazione o della grafica vettoriale, fare clic con il pulsante destro
sull'elemento desiderato e selezionare Elimina dal menu.
Per ulteriori informazioni, vedere Livello delle annotazioni e livello del contenuto.
La redazione non rimuove i metadati dal documento PDF.
Per ulteriori informazioni, vedere Rimuovere i metadati.
Segna per redazione
Per contrassegnare un testo per la redazione:
1. Nella scheda Protezione, fare clic su Contrassegna contenuto, quindi selezionare Segna per
redazione. Il puntatore del mouse assume l'aspetto di una barra verticale sopra il testo, di una
freccia sopra le immagini e di un mirino in altre aree.
2. Effettuare una delle operazioni seguenti:
o Fare clic con il puntatore a forma di barra verticale e trascinarlo sopra il testo per
contrassegnare parti di una parola, pi parole o pi righe di un paragrafo.
o Fare doppio clic con il puntatore a forma di barra verticale per contrassegnare una singola
177
Nitro
Nitro Pro 9 - Guida per l' utente
parola.
Fare clic con il puntatore a forma di mirino e trascinarlo per contrassegnare un'area
rettangolare.
Per contrassegnare un'immagine per la redazione:
1. Nella scheda Protezione, fare clic su Contrassegna contenuto, quindi selezionare Segna per
redazione. Il puntatore del mouse assume l'aspetto di una barra verticale sopra il testo, di una
freccia sopra le immagini e di un mirino in altre aree.
2. Effettuare una delle operazioni seguenti:
o Fare doppio clic con il puntatore a forma di freccia su un'immagine per contrassegnarla per
la redazione.
o Fare clic con il puntatore a forma di mirino e trascinarlo per contrassegnare un'area
rettangolare.
NOTA: i segni di redazione rispettano l'ordine di impilatura di testo e immagini. La redazione viene
applicata a tutto il contenuto grafico e testuale che si trova sotto il segno di redazione.
Esempio 1: se il testo si trova sopra un'immagine, un segno di redazione sul testo determina la
redazione anche dell'area di immagine delle stesse dimensioni sotto il testo contrassegnato.
Esempio 2: se sopra un'immagine di sfondo presente su una pagina si trova del testo e la redazione
viene applicata all'immagine, il testo rimane inalterato. Il segno di redazione potrebbe essere dello
stesso colore del testo, ma il testo rimane al suo posto e pu essere selezionato e copiato
normalmente.
Per contrassegnare delle pagine per la redazione:
1. Fare clic sulla scheda Pagine sul lato sinistro della finestra. Si apre il pannello Pagine.
2. Nel pannello Pagine, effettuare una delle seguenti operazioni:
o Redigi pagine: fare clic tenendo premuto il tasto Maiusc su una o pi pagine per
selezionarle, quindi selezionare Redigi pagine.
o Intervallo pagine redazione: specificare un intervallo di pagine da contrassegnare per la
redazione, quindi filtrare in base a tutte le pagine, pagine dispari o pagine pari.
Per impostazione predefinita, le aree contrassegnate per la redazione presentano un'ombreggiatura
rossa. Per visualizzare un'anteprima di come apparir un segno di redazione dopo l'applicazione della
redazione, passare il puntatore del mouse sopra il segno di redazione. L'area selezionata viene coperta da
un rettangolo nero.
SUGGERIMENTO: possibile personalizzare i colori e altre caratteristiche dei segni di redazione e delle
redazioni configurando le Propriet redazione.
Per ripetere i segni su pi pagine:
1. Fare clic su un segno di redazione con il pulsante destro, quindi selezionare Ripeti segno tra le
pagine.
2. Specificare un intervallo di pagine sulle quali applicare lo stesso segno di redazione, quindi filtrare
in base a tutte le pagine, pagine dispari o pagine pari.
3. Fare clic su OK per ripetere il segno di redazione nella stessa posizione su altre pagine.
178
Nitro
Nitro Pro 9 - Guida per l' utente
SUGGERIMENTO: l'opzione Ripeti segno tra le pagine utile per applicare la redazione a intestazioni
e pi di pagina indesiderati da ogni pagina.
Rimuovere un segno di redazione
Per rimuovere un segno di redazione, utilizzare lo strumento Segna per redazione, Mano o Seleziona ed
effettuare una delle operazioni seguenti:
l Fare clic su un'area contrassegnata per la redazione e premere il tasto Canc.
l Fare clic con il pulsante destro su un'area contrassegnata per la redazione e selezionare Elimina
dal menu.
Applica redazioni
Per applicare una redazione su un singolo segno di redazione:
1. Fare clic con il pulsante destro sul segno.
2. Selezionare Applica redazione dal menu di scelta rapida.
Per applicare le redazioni a tutte le aree contrassegnate, effettuare una delle operazioni seguenti:
l Nella scheda Modifica, fare clic su Redazione e poi su Applica redazioni.
NOTA: quando si seleziona il comando Salva o Salva con nome per salvare il file PDF dopo aver applicato una redazione, Nitro Pro 9 avvisa che verr aggiunta l'indicazione _redatto al nome del file, in modo
tale che il file PDF originale non venga sovrascritto.
Configurare le propriet di redazione
Per configurare le propriet di redazione predefinite:
1. Nella scheda Protezione, fare clic su Contrassegna contenuto, quindi selezionare Propriet segno
di redazione. Viene visualizzata la finestra di dialogo Propriet redazione.
2. Nella scheda Aspetto sovrapposizione, specificare le propriet di redazione predefinite, quali il
colore dei segni di redazione, e fare clic su OK.
Per personalizzare le propriet di redazione per un segno di redazione specifico:
1. Fare clic con il pulsante destro sul segno di redazione e selezionare Propriet. Viene visualizzata la
finestra di dialogo Propriet redazione.
2. Specificare le propriet, quali i colori e i codici di redazione, che sono differenti da quelle
predefinite. Queste impostazioni hanno la priorit su quelle predefinite impostate nella scheda
Modifica e valgono solo per il segno di redazione selezionato.
Per utilizzare le propriet (compresi i codici di redazione) di un segno di redazione come impostazioni
predefinite per le redazioni future, fare clic con il pulsante destro sul segno di redazione, quindi
selezionare Imposta propriet correnti come predefinite.
Codici redazione
I codici di redazione indicano perch il contenuto stato sottoposto a redazione. Nitro Pro 9
precaricato con i pi comuni codici di redazione, noti anche come "exemption codes", cos come prescritti
dal FOIA (Freedom Of Information Act) e dal Privacy Act degli Stati Uniti, ad esempio (b)1A.
179
Nitro
Nitro Pro 9 - Guida per l' utente
SUGGERIMENTO: possibile specificare codici di redazione predefiniti da associare ai segni di
redazione che si creano. Si possono anche personalizzare i codici di redazione e definire propri set di
codici di redazione personalizzati.
In alternativa, possibile specificare un testo personalizzato da assegnare a un segno di redazione.
Per specificare codici di redazione predefiniti da associare ai segni di redazione:
1. Nella scheda Modifica, fare clic su Redazione e selezionare Propriet redazione dal menu. Viene
visualizzata la finestra di dialogo Propriet redazione.
2. Selezionare la casella di controllo Usa testo sovrapposto.
3. Specificare un colore di riempimento, un font, un colore e una dimensione per il testo sovrapposto.
4. Nella scheda Aspetto sovrapposizione, selezionare un codice di redazione da un set di codici:
a. Selezionare Codice redazione.
b. Nel menu Set di codici, selezionare un set di codici, ad esempio Freedom Of Information
Act.
c. La sezione Codici permette di specificare un codice del Set di codici selezionato. Selezionare
uno o pi codici di redazione dall'elenco Codici. Il campo a fianco di Codice redazione
mostra in anteprima i codici di redazione che si stanno utilizzando. I codici predefiniti
selezionati vengono aggiunti a tutti i nuovi segni di redazione. Se si vuole interrompere
questa selezione predefinita del codice, fare clic per deselezionare il codice nell'elenco.
5. Fare clic su OK per salvare i codici di redazione predefiniti da associare ai segni di redazione.
SUGGERIMENTO: per specificare un testo personalizzato invece di un codice di redazione appartenente a un set di codici, nella scheda Aspetto sovrapposizione (punto 4 sopra), selezionare Testo personalizzato e inserire il testo da applicare all'annotazione.
Per associare i codici di redazione a un segno di redazione esistente:
1. Fare clic con il pulsante destro sul segno di redazione ed selezionare Propriet. Viene visualizzata la
finestra di dialogo Propriet redazione.
2. Effettuare i passaggi da 2 a 4 delle procedura precedente.
3. Fare clic su Chiudi per associare i codici di redazione selezionati con il segno di redazione.
Per personalizzare i set di codici e i codici di redazione:
1. Nella scheda Protezione, fare clic su Contrassegna contenuto, quindi selezionare Propriet segno
di redazione. Viene visualizzata la finestra di dialogo Propriet redazione.
2. Nella scheda Aspetto sovrapposizione, selezionare la casella di controllo Usa testo sovrapposto.
3. Selezionare un set di codici dal menu Set di codici. L'elenco Codici mostra i codici di redazione
disponibili.
4. Per personalizzare i codici di redazione, fare clic su Modifica set di codice. Viene visualizzata la
finestra di dialogo Editor codici redazione, che permette di modificare i set di codici e i codici di
ciascun set.
5. Selezionare uno o pi codici di redazione dall'elenco, personalizzarli e fare clic su OK.
NOTA: i set di codici di redazione sono memorizzati in un file XML nel seguente percorso:
%appdata%\Nitro PDF\Professional\7.0\Redaction\
Gli utenti avanzati e gli amministratori IT potrebbero preferire modificare direttamente questo file.
180
Nitro
Nitro Pro 9 - Guida per l' utente
Cerca e redigi
Il comando Cerca e redigi permette di cercare parole chiave e frasi e di selezionare le espressioni
corrispondenti da contrassegnare per la redazione.
1. Sulla scheda Protezione, nel gruppo Redazione, fare clic su Cerca e redigi.
2. Immettere un termine di ricerca e fare clic su Cerca. Viene visualizzato un elenco di termini
corrispondenti. Fare clic su + per espandere l'elenco delle corrispondenze trovate. I risultati delle
ricerche successive sono cumulativi.
3. Utilizzare le caselle di controllo per selezionare uno o pi termini dall'elenco dei risultati.
Selezionare le caselle di controllo per aggiungere i segni di redazione sopra il testo associato. Per
rimuovere i segni di redazione elencati, deselezionare le caselle di controllo corrispondenti.
4. Fare clic su Redigi tutti i segni. Tutti i segni di redazione nel documento PDF vengono applicati.
SUGGERIMENTO: possibile fare clic sui risultati di ricerca corrispondenti per spostarsi direttamente
nella relativa posizione all'interno del documento PDF e visualizzare un'anteprima del segno di
redazione come testo selezionato.
181
Nitro
Nitro Pro 9 - Guida per l' utente
Rimuovere i metadati
I metadati sono informazioni di supporto relative al documento PDF. Possono descrivere propriet quali
autore, data di creazione del documento, numeri di riferimento, informazioni sulle pagine incorporate e
cos via.
In un file PDF, i metadati possono essere presenti in due aree:
l Campi Informazioni documento: per vedere questi campi in Nitro Pro 9, selezionare Propriet
documento dal menu File. Si tratta di una serie di campi metadati predefiniti (Title, Author, Creator,
Producer, CreationDate, ModDate) che memorizzano tipi di informazioni specifici.
l Flusso metadati: un flusso di metadati un metodo per memorizzare i metadati in un file PDF. A
condizione che il contenuto del flusso di metadati sia rappresentato in formato XMP (Extensible
Metadata Platform), qualunque informazione pu essere memorizzata nel flusso di metadati. Ad
esempio, un'applicazione di gestione fotografie pu consentire all'utente di esportare foto in un
file PDF e, nel contesto di tale operazione, allegare un flusso di metadati a ciascuna immagine con
la descrizione del nome della persona che ha scattato la fotografia.
NOTA: non possibile visualizzare i metadati dei documenti in Nitro Pro 9.
Perch rimuovere i metadati?
Gli strumenti Redazione consentono di rimuovere testo o immagini riservate dal contenuto che l'utente
pu visualizzare sulla pagina. I metadati, tuttavia, risultano invisibili in molti visualizzatori ed editor di PDF.
Alcuni metadati possono includere informazioni riservate o esclusive e quindi essere inadatti alla
divulgazione. Lo strumento Rimuovi metadati di Nitro Pro 9 elimina ogni traccia dei metadati.
Per ulteriori informazioni, vedere Redazione.
Rimuovi metadati
La funzione Rimuovi metadati elimina tutte le istanze di entrambi i tipi di metadati dal documento PDF.
Per rimuovere i metadati:
1. Nella scheda Protezione, nel gruppo Redazione, fare clic su Rimuovi metadati.
2. Viene visualizzata una finestra di dialogo che chiede di confermare l'intenzione di rimuovere tutti i
metadati. Fare clic su OK.
182
Nitro
Nitro Pro 9 - Guida per l' utente
Collegamenti
l
l
l
l
l
183
Aggiunta di un collegamento
Modificare un collegamento
Collegamenti automatici ai numeri di pagina
Creare collegamenti Web dagli URL
Creare automaticamente collegamenti con parole chiave
Nitro
Nitro Pro 9 - Guida per l' utente
Aggiunta di un collegamento
possibile aggiungere manualmente dei collegamenti alle pagine di un PDF facendo clic sullo strumento
Collegamento e disegnando il contorno del collegamento sulla pagina. Una volta aggiunto il
collegamento, possibile modificarne l'aspetto e impostare l'azione che deve essere eseguita quando
l'utente fa clic su di esso.
Per aggiungere un collegamento a un documento PDF:
1. Nella scheda Modifica, nel gruppo Navigazione, fare clic su Collegamento.
2. Sulla pagina, fare clic e trascinare il puntatore per aggiungere il collegamento.
3. Nella finestra Crea collegamento, impostare le propriet Aspetto collegamento e selezionare
l'azione Collegamento.
4. Fare clic su Avanti per configurare le opzioni relative all'azione Collegamento selezionata.
5. Fare clic sul collegamento e trascinare per spostarlo, oppure fare clic su una delle maniglie d'angolo e trascinarla per ridimensionare.
184
Nitro
Nitro Pro 9 - Guida per l' utente
Modificare un collegamento
possibile definire l'aspetto dei collegamenti, ad esempio specificando il colore con cui sono identificati
quando vengono visualizzati nel documento o quando vengono selezionati dall'utente. Se necessario,
anche possibile "bloccare" i collegamenti in modo che rimangano inalterate la posizione e le propriet.
Se si creata una serie di collegamenti in un PDF e occorre disporli con precisione nel documento, ad
esempio se sono stati aggiunti collegamenti di navigazione nell'intestazione o nel pi di pagina di una
pagina utilizzare le opzioni di allineamento della scheda contestuale Strumenti collegamento.
Per modificare l'aspetto dei collegamenti nei documenti PDF:
1. Nella scheda Modifica, nel gruppo Navigazione, fare clic sulla freccia in gi sotto Collegamento,
quindi fare clic su Modifica collegamenti.
2. Fare clic con il pulsante destro del mouse sul collegamento da modificare, quindi selezionare Propriet.
3. Nella scheda Aspetto, fare clic sulle opzioni che si desidera modificare.
Suggerimento: per modificare l'aspetto di pi di un collegamento, tenere premuto il tasto Ctrl e fare
clic con il pulsante sinistro su ciascun collegamento per selezionarlo.
Per impostare lo stile predefinito dei collegamenti:
1. Nella scheda Modifica, nel gruppo Navigazione, fare clic sulla freccia in gi sotto Collegamento,
quindi fare clic su Modifica collegamenti.
2. Fare clic con il pulsante destro su un collegamento che utilizza lo stile che si desidera impostare
come predefinito, quindi fare clic su Usa aspetto corrente come predefinito.
Per allineare, ridimensionare e riposizionare i collegamenti:
1. Se si creata una serie di collegamenti in un PDF e occorre disporli con precisione nel documento,
ad esempio se sono stati aggiunti collegamenti di navigazione nell'intestazione o nel pi di pagina
di una pagina, utilizzare le opzioni di allineamento.
2. Nella scheda Modifica, nel gruppo Navigazione, fare clic sulla freccia in gi sotto Collegamento,
quindi fare clic su Modifica collegamenti.
3. Tenendo premuto il tasto Ctrl, fare clic su ciascuno dei collegamenti che si desidera riposizionare.
4. Fare clic con il pulsante destro e scegliere un'opzione tra le seguenti: Allinea, Centra, Distribuisci e
Ridimensiona.
Nota: per utilizzare le opzioni Allinea, Centra, Distribuisci e Ridimensiona, necessario selezionare
almeno due collegamenti.
Per bloccare e sbloccare la posizione e le propriet dei collegamenti:
1. Nella scheda Modifica, nel gruppo Navigazione, fare clic sulla freccia in gi sotto Collegamento,
quindi fare clic su Modifica collegamenti.
2. Fare clic con il pulsante destro del mouse sul collegamento e scegliere Propriet.
185
Nitro
Nitro Pro 9 - Guida per l' utente
3. Fare clic sull'opzione Bloccato.
4. Fare clic su Chiudi.
Per eliminare un collegamento:
1. Nella scheda Modifica, nel gruppo Navigazione, fare clic sulla freccia in gi sotto Collegamento,
quindi fare clic su Modifica collegamenti.
2. Fare clic con il pulsante sinistro sul collegamento per selezionarlo.
3. Effettuare una delle seguenti operazioni:
l Premere il tasto Canc sulla tastiera.
l Fare clic con il pulsante destro del mouse sul collegamento, fare clic su Modifica, quindi scegliere Elimina.
186
Nitro
Nitro Pro 9 - Guida per l' utente
Collegamenti automatici ai numeri di pagina
Lo strumento Crea collegamenti pagina consente di convertire tutti i numeri presenti in un'area della
pagina in collegamenti ipertestuali attivi che associano ciascun numero alla pagina corrispondente del
documento. ideale per rendere determinate sezioni dei documenti, quali il sommario e l'indice analitico,
pi utili e facili da usare. L'utente non deve fare altro che selezionare la parte della pagina (o dell'intervallo
di pagine) da esaminare e quindi eseguire questa funzione per creare i collegamenti di pagina attivi.
Per creare i collegamenti pagina:
1. Nella scheda Modifica, nel gruppo Navigazione, fare clic sulla freccia sotto Collegamento.
2. Fare clic su Collegamenti pagina automatici.
3. Per specificare l'area della pagina (o l'intervallo di pagine) da elaborare, effettuare una delle
operazioni seguenti:
l Per analizzare solo un'area della pagina, fare clic e trascinare il cursore per selezionarla,
quindi specificare le pagine da analizzare.
l Per analizzare l'intera pagina o un intervallo di pagine intere, selezionare l'opzione Intervallo
pagine, quindi specificare le pagine da includere.
4. Fare clic sulle opzioni desiderate per definire l'aspetto dei collegamenti.
5. Fare clic sul pulsante Crea per generare i collegamenti.
187
Nitro
Nitro Pro 9 - Guida per l' utente
Creare collegamenti Web dagli URL
Lo strumento Crea collegamenti Web consente di cercare gli URL all'interno di un PDF e di convertirli in
collegamenti attivi a pagine Web.
Per attivare i collegamenti Web:
1. Nella scheda Modifica, nel gruppo Navigazione, fare clic sulla freccia sotto Collegamento.
2. Fare clic su Crea collegamenti Web.
3. Fare clic sull'opzione per specificare l'intervallo di pagine in cui cercare i collegamenti.
188
Nitro
Nitro Pro 9 - Guida per l' utente
Creare automaticamente collegamenti con parole chiave
Con Nitro Pro 9 possibile trasformare qualsiasi occorrenza di una particolare parola o frase in un
collegamento ipertestuale. Ad esempio, possibile convertire tutte le occorrenze della ragione sociale
della propria azienda in un collegamento che rimanda al sito Web dell'azienda. Lo strumento
Collegamenti parole chiave automatici permette di passare in rassegna le singole occorrenze e approvarle
una alla volta oppure di convertirle tutte automaticamente in un solo passaggio.
possibile associare ai collegamenti una serie di azioni differenti: apertura di un URL o di un file esterno,
accesso a una pagina specifica, a una destinazione con nome o anche all'istanza successiva della parola
all'interno del documento.
Per creare collegamenti con parole chiave:
1.
2.
3.
4.
Nella scheda Modifica, nel gruppo Navigazione, fare clic sulla freccia sotto Collegamento.
Fare clic su Collegamenti parole chiave automatici.
Nella casella Trova, inserire la parola o la frase da convertire in collegamento attivo.
Nell'elenco Tipo di azione, fare clic sul tipo di azione da utilizzare, quindi specificare l'azione da
eseguire.
5. Nel gruppo di propriet Collegamento, fare clic sulle opzioni necessarie per definire l'aspetto dei
collegamenti.
6. Per creare i collegamenti, effettuare una delle seguenti operazioni:
l Per convertire tutte le parole chiave in collegamenti ipertestuali, fare clic sul pulsante Crea
tutto.
l Per controllare ogni istanza di una parola chiave prima di applicare il collegamento, fare clic
su Trova seguente, quindi su Crea per convertirla in collegamento.
7. Fare clic su Chiudi.
189
Nitro
Nitro Pro 9 - Guida per l' utente
Segnalibri
In Nitro Pro 9, i segnalibri elettronici funzionano in maniera simile ai segnalibri fisici che si inseriscono nei
libri: consentono di "segnare" pagine particolare di un documento per accedervi pi rapidamente, nonch
di eseguire altre azioni, quali:
l Andare a una pagina del documento PDF corrente.
l Andare a una pagina di un altro documento PDF.
l Andare a una pagina Web.
l Aprire un altro file.
l Ripristinare un modulo.
l Inviare un modulo.
l Eseguire codice JavaScript.
possibile raggruppare i segnalibri elettronici gerarchicamente, specificare le etichette di testo da
utilizzare e impostare il documento in modo tale che i segnalibri vengano visualizzati o nascosti
all'apertura.
Se impostati correttamente, i segnalibri aiutano l'utente a comprendere la struttura di base dei
documenti composti da molte pagine. Inoltre, includendo i segnalibri nei documenti si incoraggiano gli
utenti a leggere i documenti a video anzich stamparli e consumare carta inutilmente.
L'uso pi comune dei segnalibri, ovvero il collegamento a pagine diverse di un PDF, il modo pi semplice
per rendere un documento pi facile da usare per il lettore.
Per visualizzare i segnalibri in un file PDF:
Nelle schede di navigazione visualizzate lungo il lato sinistro della finestra di Nitro Pro, fare clic sulla
scheda Segnalibro. Si apre il riquadro Segnalibri.
Configurare un documento PDF in modo che si apra con il riquadro Segnalibri
Per impostare la vista iniziale di un documento in modo che, all'apertura, il riquadro Segnalibri sia
visualizzato automaticamente:
1. Nel menu File, fare clic su Propriet documento. Si apre la finestra di dialogo Propriet
documento.
2. Nella scheda Vista iniziale, nel menu Navigazione, selezionare Riquadro segnalibri e pagina.
Per ulteriori informazioni, vedere:
l Visualizzare e utilizzare i segnalibri
l Creare un segnalibro
l Creare segnalibri automaticamente
l Modificare un segnalibro
190
Nitro
Nitro Pro 9 - Guida per l' utente
Visualizzare e utilizzare i segnalibri
I segnalibri sono riportati nel riquadro Segnalibri, visualizzato sulla sinistra dell'area del documento.
Per aprire il riquadro Segnalibri:
1. Nelle schede di navigazione (visualizzate lungo il lato sinistro della finestra di Nitro Pro), fare clic
sulla scheda Segnalibro.
Per aumentare o ridurre la dimensione del font utilizzato nel riquadro Segnalibri:
1. Fare clic sul pulsante del menu File, quindi su Preferenze.
2. Fare clic su Interfaccia, quindi, nell'elenco Dimensione testo segnalibro, fare clic sulla dimensione
desiderata.
3. Fare clic su OK.
191
Nitro
Nitro Pro 9 - Guida per l' utente
Creare un segnalibro
possibile creare segnalibri selezionando un testo su una pagina e convertendolo in segnalibro, oppure
aggiungendo un segnalibro senza titolo e quindi impostandolo e denominandolo nel riquadro Segnalibri.
Quando si aggiungono segnalibri collegati a un'altra parte dello stesso documento, possibile non solo
specificare un numero di pagina di destinazione, bens anche controllare con precisione il risultato della
selezione del segnalibro. Ad esempio, si pu fare in modo che quando un utente seleziona un particolare
segnalibro, venga visualizzata un'altra pagina e ingrandita una piccola area di tale pagina. Questo tipo di
comportamento viene impostato nelle propriet del segnalibro.
Per aggiungere un segnalibro a un documento PDF:
1. Nella scheda Modifica, nel gruppo Navigazione, fare clic su Segnalibro.
2. Nel riquadro Segnalibri, digitare l'etichetta del segnalibro.
Nota: un segnalibro aggiunto in questo modo viene associato per impostazione predefinita alla
pagina corrente visualizzata. Per utilizzare un tipo di azione diverso, consultare la sezione relativa alla
modifica dei segnalibri.
Per convertire un titolo in segnalibro:
1.
2.
3.
4.
192
Su una qualsiasi scheda della barra multifunzione, nel gruppo Strumenti, fare clic su Seleziona.
Evidenziare il testo da utilizzare.
Fare clic con il pulsante destro e scegliere Aggiungi segnalibro.
Nel riquadro Segnalibri, trascinare il segnalibro nella posizione corretta nell'elenco.
Nitro
Nitro Pro 9 - Guida per l' utente
Creare segnalibri automaticamente
La funzione Genera automaticamente segnalibri permette di automatizzare completamente il processo di
creazione dei segnalibri nei PDF e di migliorare enormemente, con un piccolo sforzo, la funzionalit dei
PDF pubblicati. Pu essere utilizzata per generare automaticamente i segnalibri in base agli stili dei font
(intestazioni, capitoli, ecc.) e al layout utilizzato nei documenti PDF, oppure anche per creare segnalibri
basati sul contenuto testuale e numerico dei file PDF, utilizzando le funzioni di mascheratura del testo e i
caratteri jolly.
Per creare i segnalibri automaticamente:
1. Nella scheda Modifica, nel gruppo Navigazione, fare clic sulla freccia sotto Segnalibro.
2. Fare clic su Genera automaticamente segnalibri.
3. Nella finestra di dialogo Genera segnalibri, fare clic su Livello 1. Viene aperta la finestra di dialogo
Seleziona attributi segnalibro.
4. Effettuare una delle seguenti operazioni:
l Con il puntatore del mouse, selezionare un campione di testo (ad esempio un'intestazione)
sulla pagina.
l Selezionare le caselle di controllo corrispondenti alle propriet in base alle quali si desidera
creare i segnalibri.
5. Fare clic su OK.
6. Per impostare pi livelli di segnalibri, fare clic su Livello 2 (e cos via) e ripetere i passaggi 3 e 4.
7. Nella finestra di dialogo Genera segnalibri, fare clic su Crea.
Suggerimento: con Nitro Pro 9 possibile generare segnalibri in modo automatico dai documenti
Word in base agli stili delle intestazioni. Per informazioni pi dettagliate, consultare la sezione See
"Impostazioni dei componenti aggiuntivi di Microsoft Office" on page 48 della guida per l'utente.
Attributi di selezione dei segnalibri
Sono disponibili cinque propriet di testo che possono essere scelte come base per la creazione dei
segnalibri. Combinando le varie propriet, possibile creare segnalibri che corrispondono unicamente ai
criteri della combinazione di propriet. Se il testo del documento non corrisponde ai criteri impostati
mediante le propriet, i segnalibri non vengono creati.
l Nome font: crea dei segnalibri basati sul font selezionato. Se si fa clic su Aggiorna nome font,
l'elenco del menu dei font viene aggiornato in modo da includere tutti i font contenuti nel documento. I font incorporati non vengono inclusi.
l Dimensione font: crea dei segnalibri basati sul testo che corrisponde alla dimensione font specificata.
l Colore font: crea dei segnalibri basati sul testo che corrisponde al colore specificato.
l Rientro a sinistra: crea dei segnalibri dal testo il cui rientro di riga inizia alla distanza specificata dal
margine sinistro della pagina. Un esempio di rientro di riga sono le intestazioni formattate come
punti elenco; selezionando tali intestazioni con le propriet Rientro a sinistra e Nome font abilitate,
possibile impostare come segnalibri le impostazioni con punti elenco: Nome font, Dimensione
font, Colore font, Rientro a sinistra e Maschera testo (se la propriet Nome font non stata abilitata, tutto il testo con lo stesso rientro dei punti elenco verrebbe convertito in segnalibro).
193
Nitro
Nitro Pro 9 - Guida per l' utente
l
l
Maschera testo: crea dei segnalibri basati sul testo che corrisponde ai caratteri inseriti nella casella
Maschera testo. La mascheratura del testo utile quando non sono presenti propriet utilizzabili
per la definizione dei segnalibri, oppure quando occorre filtrare selettivamente elementi di testo
specifici che altrimenti potrebbero essere convertiti in segnalibri. Per ulteriori informazioni sull'uso
di questi caratteri speciali, vedere la sezione relativa alla mascheratura del testo.
Elenco parole chiave: questa funzione consente di includere ed escludere segnalibri particolari in
base all'etichetta di testo. Il file contenente l'elenco delle parole chiave un semplice file di testo
con una lista di parole. Se si sceglie di includere i segnalibri mediante un elenco di parole chiave, verranno generati unicamente i segnalibri che contengono una o pi delle parole chiave dell'elenco.
Se invece si sceglie di escludere i segnalibri mediante un elenco di parole chiave, non verranno
generati segnalibri contenenti una o pi parole dell'elenco di parole chiave.
Ignora intestazioni ripetute: crea un segnalibro solo per la prima occorrenza di un nome di segnalibro ripetuto.
Intestazioni multiriga: crea segnalibri basati su elementi di testo che occupano pi di una riga.
Numeri interlinea: questa opzione consente di aggiungere o rimuovere i numeri di interlinea nei
segnalibri, ad esempio nel caso in cui i titoli di capitolo e di sezione siano numerati. Tali numeri possono essere esclusi dalle etichette dei segnalibri che vengono generate automaticamente.
Maschera testo: include o esclude il contenuto nei segnalibri in base ai caratteri jolly specificati
dall'utente. Anzich esaminare un file PDF per determinare gli attributi (nome, dimensione e colore
font) e il layout (rientro), la funzione Maschera testo consente di eseguire una ricerca nel contenuto testuale del file per includere o escludere il testo nei segnalibri. La mascheratura del testo
particolarmente utile quando non sono presenti propriet utilizzabili per la definizione dei segnalibri (ad esempio quando un file PDF non strutturato correttamente o in modo omogeneo)
oppure quando si desidera filtrare i segnalibri in base al loro contenuto testuale.
Mascheratura del testo
La mascheratura del testo offre delle opzioni avanzate che permettono di includere o escludere il
contenuto nei segnalibri in base a particolari caratteri jolly specificati dall'utente. La mascheratura del
testo particolarmente utile quando non sono presenti propriet utilizzabili per la definizione dei
segnalibri (ad esempio quando un file PDF non strutturato correttamente o formattato in modo
omogeneo) oppure quando si desidera filtrare i segnalibri in base al loro contenuto testuale.
.
Il carattere "." corrisponde a una singola istanza di un carattere qualsiasi.
Esempio: l'inserimento dell'espressione "P.F" nel campo Maschera testo creerebbe un segnalibro per
ogni riga di testo che contiene "PDF", "PeF", "PdF", ecc.
^
Il carattere "^" crea un segnalibro solo se il testo specificato all'inizio della riga.
Esempio: se il criterio "^abc", viene creato un segnalibro solo per le righe che iniziano con il testo
"abc". Se una riga di testo inizia, ad esempio, con "1.0 abc", non viene creato un segnalibro.
194
Nitro
Nitro Pro 9 - Guida per l' utente
$
Il carattere "$" crea un segnalibro solo se il testo specificato alla fine della riga. Per creare segnalibri da
righe che contengono un testo specifico, utilizzare entrambi i criteri, "^" e "$".
Esempio: se si specifica il criterio "abc$", viene creato un segnalibro solo per le righe di testo che terminano con i caratteri "abc", quindi verrebbe creato un segnalibro per "xyzabc" ma non per "abcxyz".
[]
Viene generato un segnalibro per tutte le righe che contengono i caratteri specificati tra parentesi
quadre. I caratteri possono essere specificati singolarmente oppure sotto forma di intervallo di caratteri.
Esempio: il criterio "[abc]" determina la creazione di segnalibri per le righe che contengono la lettera a,
b o c. (Se invece si specifica il criterio "abc", viene creato un segnalibro solo per il testo che contiene
"abc".) Con "[a-dA-D]" vengono creati segnalibri per le righe che contengono uno qualunque dei caratteri compresi nell'intervallo a-d (a, b, c e d), sia in minuscolo che in maiuscolo.
[^]
Il testo contenente i caratteri racchiusi tra "[ ]" e dopo il carattere "^" viene escluso dai segnalibri. Questa
opzione molto utile quando viene applicata in abbinamento ad altre propriet di selezione dei
segnalibri, per impedire la creazione di segnalibri indesiderati. Si tenga tuttavia presente che tutto il testo
non racchiuso tra "[ ]" non verr preso in considerazione per la creazione dei segnalibri. Di conseguenza,
pu essere opportuno abbinare a questo un altro criterio di selezione dei segnalibri. Se si desidera
effettivamente escludere i numeri come 1.0, occorre utilizzare il criterio "[^0-9\.]". Il carattere "\" spiegato
di seguito, ed necessario perch "." considerato un carattere speciale nella mascheratura del testo.
Esempio: con il criterio "[^0-9]" vengono comunque creati dei segnalibri contenenti numeri se la riga di
testo include qualsiasi altro carattere; ad esempio, 1.0 viene convertito in segnalibro perch contiene il
carattere ".".
\
Il carattere "\" viene utilizzato quando si desidera ottenere una corrispondenza con un carattere speciale,
quale "." o "$". Questi caratteri speciali vengono utilizzati nel campo Maschera testo per ottenere
corrispondenze di testo speciali.
Esempio: con il criterio "\$" viene eseguita una ricerca e viene creato un segnalibro per il testo del documento che contiene il carattere "$", ignorando il normale comando di mascheratura del testo "$".
*
Utilizzare il carattere "*" per creare segnalibri basati su pi di una serie di caratteri.
Esempio: il criterio "a*b" determina la creazione di segnalibri per le righe che contengono a e/o b.
195
Nitro
Nitro Pro 9 - Guida per l' utente
+
Utilizzare il carattere "+" per creare segnalibri basati su una serie di caratteri disposti secondo un
determinato ordine. possibile creare dei segnalibri per i primi caratteri prima del segno "+", ma i caratteri
dopo "+" possono essere inclusi nei segnalibri solo sono presenti anche quelli prima di "+".
Esempio: il criterio "a+b" determina la creazione di segnalibri per le righe che contengono ab, aab,
aaab, ecc. Vengono invece ignorati i testi come ba o cb.
?
Analogamente a "+", il carattere "?" consente di creare segnalibri per una serie di caratteri disposti
secondo un certo ordine, ma in questo caso il segnalibro viene creato per i caratteri prima del segno "?"
solo se sono presenti anche quelli dopo il segno. I caratteri dopo "?", invece, possono essere utilizzati per
la creazione dei segnalibri a prescindere che siano presenti o meno quelli prima di "?".
Esempio: il criterio "a?b" determina la creazione di segnalibri per le righe che contengono ab, abb o
anche solo b.
()
Consente di raggruppare i caratteri e abbinarli ad altri caratteri speciali.
Esempio: il criterio "(a*b)$" determina la creazione di segnalibri per le righe che contengono a e/o b,
ma solo se terminano con a o b.
|
Crea segnalibri basati su una delle due serie di caratteri specificate.
Esempio: il criterio "a | b" determina la creazione di segnalibri per le righe di testo che contengono a o
b.
196
Nitro
Nitro Pro 9 - Guida per l' utente
Modificare un segnalibro
Nitro Pro 9 viene fornito con una dotazione completa di strumenti per la modifica, l'ordinamento, il
raggruppamento, l'impostazione visiva e l'eliminazione dei segnalibri presenti nei documenti PDF.
Suggerimento: possibile modificare pi di un segnalibro alla volta. Per selezionare un intervallo di segnalibri in sequenza, fare clic sul primo, quindi tenere premuto il tasto Maiusc e fare clic sull'ultimo. Per
selezionare pi segnalibri non consecutivi, tenere premuto il tasto Ctrl mentre si fa clic su ciascuno di
essi.
Per impostare l'azione associata al segnalibro:
1. Nel riquadro Segnalibri, fare clic con il pulsante destro sul segnalibro desiderato e selezionare Propriet.
2. Fare clic sulla scheda Azione.
3. Nell'elenco Azione, fare clic sull'azione desiderata, quindi su Aggiungi azione all'elenco.
4. Impostare l'azione.
5. Fare clic su Chiudi.
Per eliminare un segnalibro:
1. Nel riquadro Segnalibri, selezionare il segnalibro ed effettuare una delle operazioni seguenti:
l Premere il tasto Canc.
l Fare clic con il pulsante destro e scegliere Elimina.
Per eliminare tutti i segnalibri:
1. Nella scheda Modifica, nel gruppo Navigazione, fare clic sulla freccia sotto Segnalibro.
2. Fare clic su Elimina tutti i segnalibri.
Per rinominare l'etichetta di un segnalibro:
1. Nel riquadro Segnalibri, effettuare una delle seguenti operazioni:
l Fare clic con il pulsante destro e scegliere Rinomina.
l Fare doppio clic sull'etichetta del segnalibro.
2. Digitare il nuovo testo per il segnalibro.
Per modificare l'aspetto di un segnalibro:
1. Fare clic con il pulsante destro sul segnalibro o i segnalibri desiderati, selezionare Propriet, quindi
effettuare una delle seguenti operazioni:
l Nell'elenco Stile, fare clic sullo stile del testo.
l Nella tavolozza Colore, scegliere un colore predefinito o personalizzato.
possibile nidificare i segnalibri, ovvero raggrupparli in modo che un segnalibro principale contenga al
suo interno dei segnalibri secondari. In questo modo si possono creare pi strati o livelli di segnalibri, che
si rivelano particolarmente utili quando necessario definire le opzioni di navigazione per documenti
lunghi e strutturati.
197
Nitro
Nitro Pro 9 - Guida per l' utente
Per riordinare i segnalibri:
1. Fare clic sul segnalibro e trascinarlo nella nuova posizione.
2. Posizionare il puntatore sopra il segnalibro che apparir sopra di esso e rilasciare il segnalibro.
Per raggruppare o nidificare i segnalibri:
1. Fare clic sul segnalibro e trascinarlo nella nuova posizione.
2. Posizionare il puntatore sopra l'etichetta di testo del segnalibro che apparir sopra di esso e rilasciare il segnalibro.
198
Nitro
Nitro Pro 9 - Guida per l' utente
Sicurezza
Con Nitro Pro 9 possibile applicare due tipi diversi di sicurezza per determinare chi pu accedere ai file e
quali operazioni possono eseguire i destinatari dopo averli ricevuti: sicurezza basata su certificati o
sicurezza basata su password:
Sicurezza basata su password
Le password permettono di limitare la possibilit di accedere a un documento e di utilizzarlo alle sole
persone in possesso della password utilizzata per proteggere il file PDF. A seconda delle proprie esigenze
e dei destinatari previsti, possibile scegliere tra diverse opzioni di crittografia: 40 bit RC4, 128 bit RC4, 128
bit AES, 256 bit AES.
l
Password di apertura: le password di questo tipo bloccano il file in maniera tale che possa essere
aperto solo dalle persone che conoscono la password corretta.
Password di autorizzazione: limitano le funzionalit disponibili all'utente dopo che ha aperto il file.
Ad esempio, possibile impedire ai destinatari del documento di modificare o di stampare il file.
Sicurezza basata su certificati
La protezione basata su certificati presenta molti vantaggi rispetto a quella basata su password: non
necessario ricordarsi le password per aprire i documenti, gli ID digitali non possono essere condivisi o
copiati facilmente e lo stesso documento pu contenere impostazioni di sicurezza diverse per ciascun
destinatario del file. Ad esempio, possibile assegnare a una persona i privilegi di modifica e stampa e a
un'altra solo quelli di visualizzazione per lo stesso file.
Per visualizzare le impostazioni di sicurezza di un file:
1. Nel menu File, fare clic su Propriet documento.
2. Fare clic sulla scheda Sicurezza.
199
Nitro
Nitro Pro 9 - Guida per l' utente
Impostazioni di autorizzazione
Le impostazioni di autorizzazione consentono di limitare le funzionalit che possono essere utilizzate
quando un destinatario riceve un file che stato protetto. Ad esempio, possibile distribuire documenti
che possono essere aperti e visualizzati ma non modificati o stampati. L'uso di queste impostazioni di
autorizzazione in combinazione con la sicurezza basata su certificati e ID digitali offre una maggiore
flessibilit, poich possibile impostare autorizzazioni diverse per ciascun destinatario del file.
possibile controllare le seguenti impostazioni di utilizzo:
l
l
l
l
l
200
Stampa: possibilit per l'utente di stampare il documento e di selezionare la qualit di stampa.
Modifica del documento: possibilit per l'utente di modificare il contenuto di un documento.
Copiatura o estrazione del contenuto: possibilit per l'utente di copiare il contenuto di un documento.
Accessibilit documento abilitata: possibilit per l'utente di utilizzare gli strumenti di accessibilit
per accedere ai documenti PDF.
Commenti: possibilit per l'utente di aggiungere note, evidenziare il testo e aggiungere marcature.
Compilazione campi modulo e firma: possibilit per l'utente di compilare i moduli e applicare
firme digitali ai documenti.
Composizione documento: possibilit per l'utente di inserire pagine nei documenti PDF e di
estrarre pagine dai PDF.
Accesso per gli screen reader: possibilit di accedere al testo tramite software di lettura per gli
utenti affetti da problemi alla vista.
Nitro
Nitro Pro 9 - Guida per l' utente
Protezione tramite password
Per limitare l'accesso e l'uso del contenuto, possibile proteggere il file PDF con uno dei seguenti tipi di
password:
l Password di apertura: le password di questo tipo bloccano il file in maniera tale che possa essere
aperto solo dalle persone che conoscono la password corretta.
l Password di autorizzazione: limitano le funzionalit disponibili all'utente dopo che ha aperto il file.
Ad esempio, possibile impedire ai destinatari del documento di copiare testo o di stampare il file
PDF.
Metodi per proteggere un file PDF tramite password
Sono disponibili due modi per proteggere un file PDF mediante una password. Entrambi sono descritti di
seguito.
l Finestra di dialogo Sicurezza tramite password: visualizzazione delle impostazioni di protezione
e applicazione manuale della sicurezza in Propriet documento.
l Profili di sicurezza: i profili di sicurezza riutilizzabili consentono di salvare impostazioni di sicurezza
personalizzate e applicarle quindi a un documento con un solo clic.
Per gestire la protezione tramite password:
1. Effettuare una delle operazioni seguenti:
o Sulla scheda Protezione, nel gruppo Proteggi documento, fare clic su Sicurezza tramite
password.
o Nel menu File, selezionare Propriet documento. Si apre la finestra di dialogo Propriet
documento. Sulla scheda Protezione, nel gruppo Proteggi documento, selezionare
Sicurezza tramite password.
2. Se il documento gi protetto tramite password, Nitro Pro 9 chiede di inserire la password del
documento prima di aggiornare le impostazioni di sicurezza.
3. Nella finestra Sicurezza tramite password, effettuare una delle operazioni seguenti:
o Per fare in modo che gli utenti debbano inserire una password per aprire il file, selezionare la
casella Richiedi password per aprire il documento, quindi inserire la password.
o Per applicare delle restrizioni al file una volta aperto, selezionare la casella Richiedi
password per modificare le impostazioni di sicurezza e accedere a funzioni specifiche,
quindi inserire una password. Specificare le restrizioni per la stampa, le modifiche, la
copiatura di testo e immagini e l'accesso al testo per gli screen reader nell'ambito della
conformit Section 508.
4. Fare clic su Pi. Nella sezione Livello di sicurezza, specificare un Algoritmo di crittografia.
L'algoritmo a 256 bit AES considerato il pi sicuro.
5. Fare clic su OK o Fine.
6. Salvare il documento PDF per applicare le nuove impostazioni di sicurezza.
Per applicare la protezione mediante password con un profilo specifico:
1. Per gestire i profili di sicurezza, nella scheda Protezione, gruppo Proteggi documento, fare clic su
Gestisci profili . Se necessario, creare o modificare un profilo di sicurezza prima di procedere. Per
ulteriori informazioni, vedere Profili di sicurezza.
2. Sulla scheda Protezione, nel gruppo Proteggi documento, fare clic sulla freccia sotto Protezione
201
Nitro
Nitro Pro 9 - Guida per l' utente
tramite password.
3. Selezionare dall'elenco un profilo di sicurezza, quindi confermare l'intenzione di proteggere il
documento.
4. Salvare il documento PDF per applicare le nuove impostazioni di sicurezza.
202
Nitro
Nitro Pro 9 - Guida per l' utente
Protezione tramite certificati
Gli ID digitali consentono di crittografare i file in modo che possano essere aperti e utilizzati solo dalle
persone che dispongono dei necessari certificati. La protezione basata su certificati presenta molti
vantaggi rispetto a quella basata su password: non necessario ricordarsi le password per aprire i
documenti, gli ID digitali non possono essere condivisi o copiati facilmente e lo stesso documento pu
contenere impostazioni di sicurezza diverse per ciascun destinatario del file. Ad esempio, possibile
assegnare a una persona i privilegi di modifica e stampa e a un'altra solo quelli di visualizzazione per lo
stesso file.
Per poter ricevere dei file crittografati per il proprio ID digitale, necessario innanzi tutto creare l'ID e
quindi condividerne il certificato con le persone con le quali si prevede di condividere i file protetti tramite
certificato. Inoltre, per poter crittografare dei file per una persona, occorre aver ricevuto dal destinatario il
suo certificato e averlo importato.
NOTA: quando si usa la protezione basata su certificato, ricordarsi di aggiungere il proprio certificato
tra i destinatari previsti; in caso contrario, non si avr accesso al PDF dopo che sar stato protetto.
Metodi per proteggere un file PDF tramite certificato
Sono disponibili due modi per proteggere un file PDF mediante un certificato. Entrambi sono descritti di
seguito.
l Finestra di dialogo Sicurezza tramite certificato:visualizzazione delle impostazioni di protezione e
applicazione manuale della sicurezza in Propriet documento.
l Profili di sicurezza: i profili di sicurezza riutilizzabili consentono di salvare impostazioni di sicurezza
personalizzate e applicarle quindi a un documento con un solo clic. I profili possono includere
dettagli relativi ai destinatari autorizzati, quindi facile proteggere i documenti nello stesso modo
per ciascun destinatario ogni volta che occorre.
Per gestire la protezione mediante certificato:
1. Effettuare una delle operazioni seguenti:
o Sulla scheda Protezione, nel gruppo Proteggi documento, fare clic su Sicurezza tramite
certificato.
o Nel menu File, selezionare Propriet documento. Si apre la finestra di dialogo Propriet
documento. Sulla scheda Protezione, nel gruppo Proteggi documento, selezionare
Sicurezza tramite certificato.
2. Nella finestra di dialogo Sicurezza tramite certificato, selezionare i contatti ai quali si desidera
concedere l'accesso al file protetto, quindi fare clic su Aggiungi. Per limitare le possibilit di utilizzo
del documento per ciascun destinatario che si aggiunge, selezionare l'opzione Autorizzazioni
limitate e definire i livelli di stampa e modifica da autorizzare per quella persona.
3. Fare clic su Pi. Nella sezione Livello di sicurezza, specificare un Algoritmo di crittografia.
L'algoritmo a 256 bit AES considerato il pi sicuro.
4. Fare clic su OK o Fine.
5. Salvare il documento PDF per applicare le nuove impostazioni di sicurezza.
203
Nitro
Nitro Pro 9 - Guida per l' utente
Per applicare la protezione mediante certificato con un profilo specifico:
1. Per gestire i profili di sicurezza, nella scheda Protezione, gruppo Proteggi documento, fare clic su
Gestisci profili . Se necessario, creare o modificare un profilo di sicurezza prima di procedere.
Per ulteriori informazioni, vedere Profili di sicurezza.
2. Sulla scheda Protezione, nel gruppo Proteggi documento, fare clic sulla freccia sotto Protezione
tramite certificato.
3. Selezionare dall'elenco un profilo di sicurezza, quindi confermare l'intenzione di proteggere il
documento.
4. Salvare il documento PDF per applicare le nuove impostazioni di sicurezza.
204
Nitro
Nitro Pro 9 - Guida per l' utente
Profili di sicurezza
Nei profili di sicurezza vengono memorizzate le impostazioni di sicurezza; sono riutilizzabili e permettono
di lavorare pi rapidamente. Anzich reinserire le password o aggiungere di nuovo i nomi dei destinatari
ogni volta, sufficiente aprire il file in Nitro Pro 9 e selezionare il profilo di sicurezza desiderato da un
elenco. Se si utilizza la sicurezza basata su certificato e si inviano regolarmente file alle stesse persone, si
pu risparmiare molto tempo con i profili di sicurezza.
Per visualizzare i propri profili di sicurezza:
1. Sulla scheda Protezione, nel gruppo Proteggi documento, fare clic su Gestisci profili. Viene
visualizzata la finestra di dialogo Profili di sicurezza.
2. Per visualizzare i dettagli di un profilo nella sezione Profili di sicurezza, fare clic sul profilo.
Per aggiungere un nuovo profilo di sicurezza:
1. Sulla scheda Protezione, nel gruppo Proteggi documento, fare clic su Gestisci profili. Viene
visualizzata la finestra di dialogo Profili di sicurezza.
2. Fare clic su Nuovo. Viene visualizzata la finestra di dialogo Nuovo profilo di sicurezza.
3. Inserire un Nome e una Descrizione per il profilo.
4. Nella sezione Proteggi documenti, specificare una delle opzioni seguenti:
o Mediante password: per limitare la possibilit degli utenti di aprire e chiudere i documenti
PDF o di apportare modifiche.
o Mediante certificati: consente di crittografare i documenti in modo che siano accessibili
solo a utenti espressamente autorizzati.
5. Fare clic su Avanti e configurare le impostazioni di sicurezza tramite password o tramite certificato.
Per ulteriori informazioni, vedere Sicurezza tramite password e Sicurezza tramite certificato.
6. Fare clic su Fine.
Per modificare un profilo di sicurezza:
1. Sulla scheda Protezione, nel gruppo Proteggi documento, fare clic su Gestisci profili. Viene
visualizzata la finestra di dialogo Profili di sicurezza.
2. Selezionare un profilo nella sezione Profili di sicurezza, quindi fare clic su Modifica.
3. Aggiornare il Nome e la Descrizione del profilo.
4. Nella sezione Proteggi documenti, specificare se deve essere utilizzata la sicurezza tramite
password o tramite certificati.
5. Fare clic su Avanti.
6. Aggiornare le impostazioni di sicurezza
7. Fare clic su Fine per salvare le modifiche apportate al profilo di sicurezza.
Per eliminare un profilo di sicurezza:
1. Sulla scheda Protezione, nel gruppo Proteggi documento, fare clic su Gestisci profili. Viene
visualizzata la finestra di dialogo Profili di sicurezza.
2. Selezionare un profilo nella sezione Profili di sicurezza, fare clic su Elimina e confermare che si
intende eliminare il profilo di sicurezza.
205
Nitro
Nitro Pro 9 - Guida per l' utente
Sicurezza di JavaScript
possibile ottenere un documento PDF contenente codice JavaScript incorporato che pu attivare
vulnerabilit di sicurezza. Alcuni utenti potrebbero scegliere di disattivare JavaScript per motivi di
sicurezza, oppure un amministratore di sistema potrebbe dover disattivare JavaScript per rispettare i
requisiti interni di un'azienda.
Per disabilitare l'esecuzione del codice JavaScript:
1. Nel menu File, fare clic su Preferenze.
2. Nella finestra di dialogo Preferenze, fare clic su JavaScript.
3. Selezionare Disattiva JavaScript.
206
Nitro
Nitro Pro 9 - Guida per l' utente
ID digitali
Un ID digitale simile a un documento di identit cartaceo, ad esempio un passaporto. Permette di
dimostrare la propria identit e autorizza a eseguire determinate azioni. In Nitro Pro 9, un ID digitale
permette di creare file PDF a prova di manomissione, nonch di avere un accesso speciale a file di altri
utenti che hanno approvato tale ID digitale. Quando si protegge un documento, possibile modificare i
diritti di accesso e di utilizzo per ogni singolo utente.
Un ID digitale comprende una chiave pubblica e una privata. La chiave pubblica contiene un certificato e
dati di identificazione; queste sono le informazioni che vengono condivise con gli altri utenti. Una volta
che la chiave pubblica stata fornita ad altri utenti, questi possono proteggere (crittografare) i
documenti che potranno successivamente essere aperti e utilizzati dall'utente che ha inviato la chiave
pubblica. La chiave privata la parte dell'ID digitale che non viene mai rivelata a nessuno e che serve per
sbloccare (decrittografare) i file che si autorizzati ad aprire e utilizzare.
Nitro Pro 9 supporta i seguenti tipi di ID digitali:
l File di ID digitale PKCS#12. Questo tipo di ID digitale pi flessibile perch consente di utilizzare
lo stesso ID su pi computer. Ad esempio, se si utilizza sia una workstation da ufficio che un
computer notebook con lo stesso certificato installato, possibile aprire lo stesso file PDF protetto
su entrambi i computer. L'ID digitale rimane protetto quando viene spostato da un computer
all'altro, poich necessario inserire una password quando lo si importa nella sezione Miei ID
digitali.
l Archivio certificati di Windows.Questo tipo di certificato digitale vincola l'ID a un utente specifico
su un computer specifico e non pu essere copiato e importato su un altro computer.
207
Nitro
Nitro Pro 9 - Guida per l' utente
Gestire gli ID digitali
Un ID digitale un "certificato di sicurezza" che permette di creare un'identit digitale o di visualizzare un
documento che stato crittografato per impedire accessi non autorizzati. possibile creare ID digitali
differenti per attivit diverse. Ad esempio, si pu creare un ID digitale per l'apertura di documenti
contabili e un altro per aprire le relazioni tecniche.
Per creare un ID digitale:
1. Sulla scheda Protezione, nel gruppo ID digitali, fare clic su Miei ID digitali. Viene visualizzata la
finestra di dialogo Miei ID digitali.
2. Fare clic su Nuovo. Viene visualizzata la finestra di dialogo Nuovo ID digitale.
3. Inserire i propri dati di identit.
4. Nell'elenco Uso previsto, selezionare il tipo di sicurezza da utilizzare, quindi fare clic su Nuovo.
5. Fare clic su Sfoglia, scegliere una posizione in cui salvare l'ID e specificare un nome per il file.
6. Inserire una password, quindi fare clic su OK per terminare.
SUGGERIMENTO: se occorre eliminare un ID digitale, selezionarlo nella finestra di dialogo Miei ID digitali, quindi fare clic su Rimuovi.
Per importare un ID digitale:
1. Sulla scheda Protezione, nel gruppo ID digitali, fare clic su Miei ID digitali. Viene visualizzata la
finestra di dialogo Miei ID digitali.
2. Fare clic su Importa.
3. Individuare l'ID digitale sul disco rigido o sulla rete, quindi fare clic su Apri.
4. Fare clic su Chiudi per terminare.
Per esportare un ID digitale:
1. Sulla scheda Protezione, nel gruppo ID digitali, fare clic su Miei ID digitali. Viene visualizzata la
finestra di dialogo Miei ID digitali.
2. Selezionare un ID digitale dall'elenco, quindi fare clic su Esporta. Viene visualizzata la finestra di
dialogo Esporta certificato.
3. Selezionare Salva dati nel file, quindi fare clic su Avanti e scegliere una destinazione per il file.
4. Fare clic su Salva per terminare.
Per esportare un ID digitale via e-mail:
1. Sulla scheda Protezione, nel gruppo ID digitali, fare clic su Miei ID digitali. Viene visualizzata la
finestra di dialogo Miei ID digitali.
2. Selezionare un ID digitale dall'elenco, quindi fare clic su Esporta. Viene visualizzata la finestra di
dialogo Esporta certificato.
3. Selezionare Invia dati ad altri via e-mail, quindi fare clic su Avanti.
4. Digitare l'indirizzo e-mail del destinatario dell'ID digitale, rileggere il messaggio, quindi fare clic su
Invia.
5. Verr creato un messaggio e-mail nel client e-mail predefinito, con l'ID digitale come allegato. Fare
clic su Invia.
208
Nitro
Nitro Pro 9 - Guida per l' utente
Gestire i contatti attendibili
Con Nitro Pro 9 possibile aggiungere persone ai propri Contatti attendibili importando manualmente il
loro certificato con chiave pubblica, oppure scambiare la propria chiave pubblica con la chiave pubblica di
un altro utente contemporaneamente mediante la funzione Richiedi contatti. Per convalidare i file PDF
firmati digitalmente da un contatto incluso nei Contatti attendibili, necessario avere la chiave pubblica di
tale contatto.
Per aggiungere un contatto attendibile:
1. Sulla scheda Protezione, nel gruppo ID digitali, fare clic su Contatti attendibili. Viene visualizzata la
finestra di dialogo Gestisci contatti attendibili.
2. Fare clic su Aggiungi, selezionare il certificato inviato da un collega attendibile, quindi fare clic su
Apri.
SUGGERIMENTO: per vedere i dettagli di un certificato, ad esempio l'identit di chi lo ha emesso e il periodo di validit, selezionare il certificato dall'elenco dei contatti attendibili e fare clic su Visualizza.
Per esportare un ID di contatto:
1. Sulla scheda Protezione, nel gruppo ID digitali, fare clic su Contatti attendibili. Viene visualizzata la
finestra di dialogo Gestisci contatti attendibili.
2. Selezionare un contatto attendibile, quindi fare clic su Esporta.
3. Nella finestra Salva con nome, assegnare un nome al certificato e fare clic su Salva.
Per condividere dei certificati con chiave pubblica:
1. Sulla scheda Protezione, nel gruppo ID digitali, fare clic su Contatti attendibili. Viene visualizzata la
finestra di dialogo Gestisci contatti attendibili.
2. Selezionare un contatto da esportare, quindi fare clic su Richiedi. Viene visualizzata la finestra di
dialogo Richiedi contatti.
3. Inserire i dettagli del contatto.
4. Selezionare la casella di controllo Includi il mio certificato nel messaggio e-mail, selezionare il
certificato da condividere e fare clic su Avanti.
5. Digitare l'indirizzo e-mail del destinatario del certificato con chiave pubblica, rileggere il messaggio,
quindi fare clic su Invia.
6. Verr creato un messaggio e-mail nel client e-mail predefinito, con il certificato con chiave pubblica
come allegato. Inviare il messaggio e-mail.
209
Nitro
Nitro Pro 9 - Guida per l' utente
Firme digitali
Una firma digitale molto pi sofisticata di una firma manuale. Entrambi gli strumenti consentono di
attestare con facilit l'identit di una persona che ha firmato un particolare documento in un momento
specifico, ma la firma digitale si spinge oltre, poich permette di verificare che il contenuto del documento
non sia stato alterato dopo la firma. Inoltre, la funzione di cronologia delle versioni del documento
permette ai destinatari di controllare quando stato firmato un documento e quando stato oggetto di
modifiche. La cronologia crittografata e archiviata all'interno del PDF e pu essere visualizzata in
qualunque momento dal riquadro Firme.
Per firmare digitalmente un documento PDF, necessario disporre di un ID digitale. Per verificare la firma
di un'altra persona, occorre condividere con essi i propri ID digitali e aggiungere ciascuno di essi al
proprio elenco Contatti attendibili.
Per ulteriori informazioni sulle firme digitali, vedere:
l Applicare una firma digitale a un documento
l Visualizzare e convalidare certificati e firme
l Certificare i file PDF
l Timbro data/ora con firma digitale
Per informazioni correlate, vedere:
l Creare campi firma
l ID digitali
l Gestire gli ID digitali
l Gestire i contatti attendibili
210
Nitro
Nitro Pro 9 - Guida per l' utente
Applicare una firma digitale a un documento
Le firme digitali sono come quelle manuali eseguite su carta, anzi si pu dire che siano una scelta migliore
poich includono informazioni crittografate che consentono di verificarne l'autenticit.
possibile firmare digitalmente un documento per registrare in sicurezza l'identit dell'autore e per
verificare che il contenuto non sia stato alterato. Le firme digitali inserite in un documento PDF possono
essere formate da un testo, oppure da un elemento grafico come una foto o un'immagine della propria
firma scritta a mano.
Per firmare digitalmente un documento:
1. Sulla scheda Protezione, nel gruppo Firme, fare clic sulla freccia sotto Firma e selezionare una
firma dalla galleria. Per firmare un documento, necessario disporre di un ID digitale. Per ulteriori
informazioni, vedere ID digitali e Gestire gli ID digitali.
2. Fare clic sulla pagina nel punto in cui si desidera applicare la firma.
3. Nitro Pro 9 richiede di salvare il file PDF con la firma digitale. Fare clic sulla firma digitale per
visualizzarne e verificarne i dettagli, quindi salvare il file PDF. Per ulteriori informazioni, vedere
Visualizzare e convalidare certificati e firme.
211
Nitro
Nitro Pro 9 - Guida per l' utente
Personalizzare l'aspetto della firma
Le firme digitali possono essere personalizzate per rendere visibili solo le informazioni che si desidera
condividere, nonch per visualizzare la propria firma fisica, un logo aziendale o qualsiasi altra immagine
che si desidera fare apparire accanto alla propria firma. possibile modificare l'aspetto della firma al
momento di firmare un documento oppure in qualsiasi altro momento.
Per creare una nuova firma digitale
1. Nel menu File, selezionare Preferenze, espandere la sezione Firma digitale e selezionare Aspetti.
2. Nella sezione Aspetti firma, fare clic su Nuovo. Viene visualizzata la finestra di dialogo Configura
aspetto forma.
3. Nella sezione Immagine, selezionare una delle opzioni seguenti:
o Nessuna immagine: non vengono incluse informazioni aggiuntive.
o Immagine da file: fare clic su Seleziona immagine, specificare un file di immagine che
contiene la firma e fare clic su OK.
o Nome: inserire il proprio nome come testo.
4. Nella sezione Testo, specificare quali parti della firma digitale devono risultare visibili e stampabili in
un PDF.
5. Visualizzare l'anteprima della firma, quindi fare clic su OK.
SUGGERIMENTO: per informazioni su come creare un'immagine digitale della propria firma scritta a
mano, vedere Applicare la propria firma con QuickSign.
Per modificare l'aspetto di una firma digitale:
1. Nel menu File, selezionare Preferenze, quindi Firma digitale e infine Aspetti.
2. Nell'elenco Aspetti firma, selezionare una firma da configurare e fare clic su Modifica. Viene
visualizzata la finestra di dialogo Configura aspetto forma.
3. Nella sezione Immagine, selezionare una delle opzioni seguenti:
o Nessuna immagine: non vengono incluse informazioni aggiuntive.
o Immagine da file: fare clic su Seleziona immagine, specificare un file di immagine che
contiene la firma e fare clic su OK.
o Nome: inserire il proprio nome come testo.
4. Nella sezione Testo, specificare quali parti della firma digitale devono risultare visibili e stampabili in
un PDF.
5. Visualizzare l'anteprima della firma, quindi fare clic su OK.
212
Nitro
Nitro Pro 9 - Guida per l' utente
Visualizzare e convalidare certificati e firme
Le firme vengono convalidate quando si apre un documento e, in seguito, vengono convalidate di nuovo
in modo automatico ogni volta che qualcuno modifica il documento.
Per visualizzare lo stato dei certificati e delle firme, effettuare una delle operazioni seguenti:
l Visualizzare i certificati e le firme nel riquadro Firme
l Guardare i certificati e le firme sulla pagina del documento PDF
Il riquadro Firme
Il riquadro Firme elenca tutte le firme contenute nel documento PDF, ne mostra lo stato di validit e
fornisce un riepilogo di ciascuna firma.
Se il documento PDF contiene delle firme, sulla sinistra della finestra visualizzata la scheda Firme. Per
aprire il riquadro Firme, fare clic sulla scheda Firme.
SUGGERIMENTO: per andare direttamente alla posizione in cui si trova la firma nel documento, fare clic
sulla firma nel riquadro Firme. La firma selezionata verr evidenziata da un rettangolo giallo.
Icone di stato per il documento PDF
Stato
Icona
Significato
Valido
Il documento certificato e non stato modificato in un modo non consentito dal certificato.
Valido
L'identit del firmatario stata verificata e il documento non cambiato da quando
stato firmato.
Cambio di
vista
L'identit del firmatario stata verificata ma la vista corrente del documento cambiata da quando il documento stato firmato.
Sconosciuto
L'identit del firmatario non stata verificata e la vista corrente del documento cambiata da quando il documento stato firmato.
Sconosciuto
L'identit del firmatario non stata verificata ma il documento non cambiato da
quando stato firmato.
Non valido
Il certificato non valido oppure sono state apportate al documento modifiche non consentite.
Visualizzare le firme e i certificati sulla pagina di un documento PDF
Per vedere pi informazioni su una firma digitale o un certificato dalla pagina di un documento PDF, fare
clic sulla firma. Viene visualizzata la finestra di dialogo Propriet firma, nella quale possibile effettuare le
operazioni seguenti:
l Convalida firma: confermare la validit di una firma digitale
l Modifiche documento: verificare se il documento inalterato o se l'uso del file limitato a
particolari modifiche ammesse, ad esempio la compilazione dei campi modulo
213
Nitro
Nitro Pro 9 - Guida per l' utente
214
Validit temporale: mostra se il timbro data/ora del documento PDF :
o basato sull'orologio del computer del firmatario
o non verificabile
o verificato da un server di timbri data/ora
Visualizza certificato: mostra informazioni sulla persona che ha firmato il documento, la data di
scadenza del certificato e l'identit di chi ha emesso il certificato. anche possibile vedere lo
standard di crittografia e le impronte digitali di crittografia.
Aggiungi a contatti attendibili: aggiunge la persona che ha firmato questo file PDF all'elenco dei
contatti. Per ulteriori informazioni, vedere Gestire i contatti attendibili.
Nitro
Nitro Pro 9 - Guida per l' utente
Certificare i file PDF
L'autore di un documento ha la possibilit di certificare il file, ovvero di attestare l'autenticit del
contenuto e determinare quali tipi di azioni possibile eseguire senza alterare lo stato di certificazione del
documento. Se vengono apportate modifiche non autorizzate dall'autore, il documento viene invalidato e
la certificazione revocata.
Se l'autore di un file PDF desidera mantenere l'integrit del documento, pu applicare una firma di
certificazione mediante la funzione Certifica. Quando si certifica un documento (anzich limitarsi ad
aggiungere una firma digitale), possibile controllarne l'utilizzo mediante le seguenti opzioni di
autorizzazione:
l Rifiuta ogni modifica: disattiva tutti gli strumenti utilizzabili per modificare un file, quali opzioni di
modifica, commenti, compilazione moduli e firma. Se viene apportata qualunque modifica al
documento dopo la certificazione, il certificato viene invalidato.
l Consenti solo compilazione moduli: disattiva tutti gli strumenti utilizzabili per modificare un file,
eccetto quelli di compilazione moduli e di firma. Questa opzione pu essere utilizzata, ad esempio,
quando si raccolgono informazioni dagli utenti tramite un modulo ufficiale e occorre quindi
consentire ad essi di inserire le informazioni richieste senza tuttavia che possano alterare altre parti
del modulo.
l Consenti solo aggiunta di commenti e compilazione moduli: disattiva tutti gli strumenti
utilizzabili per modificare un file, eccetto quelli di compilazione moduli, firma e commento. Ad
esempio, possibile utilizzare questa opzione quando si rivede un contratto che pu richiedere
l'applicazione di firme e l'inserimento di commenti durante la fase di revisione.
Motivi per certificare un documento
l
l
l
l
Consentire agli utenti di firmare documenti, compilare moduli o annotare file PDF senza alterarne
lo stato di certificazione.
Attestare il proprio stato di autore del documento.
Attestare l'autenticit del contenuto.
Specificare quali modifiche sono consentite per mantenere lo stato di certificazione del
documento.
Disabilitare automaticamente funzionalit quali l'inserimento di pagine, la modifica del testo e la
modifica delle propriet dei campi dei moduli.
SUGGERIMENTO: i file PDF possono essere certificati una sola volta ma, se le autorizzazioni lo consentono, possono essere firmati molte volte. Questo uno dei vantaggi che derivano dalla scelta di certificare i file anzich semplicemente firmarli.
Per certificare un documento PDF:
1. Nella scheda Protezione, nel gruppo Firme, fare clic su Certifica.
2. Nella finestra di dialogo Certifica documento, scegliere le azioni che si desidera autorizzare
dall'elenco Azioni consentite.
3. Fare clic su Avanti.
4. Selezionare un ID digitale da utilizzare per la certificazione e scegliere se rendere il certificato
215
Nitro
Nitro Pro 9 - Guida per l' utente
5.
6.
7.
8.
visibile o meno.
Fare clic su Avanti.
Se si sceglie di rendere visibile il certificato, fare clic sulla pagina nel punto in cui si desidera che
venga visualizzato:
Nella finestra di dialogo Certifica Documento, effettuare una delle operazioni seguenti:
l Selezionare un motivo per la firma del file dall'elenco Motivo per firma documento oppure
specificare direttamente un motivo particolare.
l Scegliere di salvare il certificato nel documento corrente oppure come nuovo documento.
l Specificare l'aspetto del certificato.
Fare clic su Fine.
NOTA: quando si condividono file PDF certificati con altre persone, il loro visualizzatore PDF deve supportare la funzionalit di certificazione affinch i certificati e le firme funziono nel modo previsto. Nitro
Pro 9, Adobe Acrobat e Adobe Reader possono condividere senza problemi file PDF certificati e firmati.
216
Nitro
Nitro Pro 9 - Guida per l' utente
Timbro data/ora con firma digitale
I timbri data/ora digitali contrassegnano una firma PDF con la data e l'ora per dimostrare l'integrit del
documento. Un timbro data/ora indica che il contenuto del documento esisteva gi in un determinato
momento e che non stato modificato.
Per rafforzare ulteriormente la sicurezza, le firme digitali possono includere un timbro data/ora certificato
da un'autorit attendibile indipendente. Nitro Pro 9 in grado di utilizzare un server di timbri data/ora
per garantire che il timbro data/ora sia preciso e sicuro, dal momento che l'orologio di sistema di un
computer potrebbe essere modificato da un utente.
Per gestire le impostazioni dei timbri data/ora digitali:
1. Nel menu File, selezionare Preferenze, espandere Firma digitale e selezionare Server timbro
firma.
2. Se l'elenco Server disponibili vuoto oppure si desidera aggiungere un altro server:
a. Fare clic su Nuovo per aggiungere un nuovo server di timbri data/ora. Viene visualizzata la
finestra di dialogo Server timbro firma.
b. Digitare il nome e l'URL di un server di timbri firma e (facoltativamente) i dati per l'accesso.
c. Fare clic su OK per salvare le impostazioni.
3. Per gestire le impostazioni esistenti per un server di timbri data/ora, spuntare la casella di controllo
Acquisisci timbro data/ora da server attendibile, selezionare un server dall'elenco Server
disponibili, quindi effettuare una delle operazioni seguenti:
o Per aggiornare le propriet del server di timbri data/ora selezionato, fare clic su Modifica e
immettere le nuove informazioni nella finestra di dialogo Server timbro firma.
o Per rimuovere il server selezionato, fare clic su Elimina.
o Per utilizzare un server di timbri data/ora specifico come server predefinito per ogni timbro
data/ora, fare clic su Imposta come predefinito. Accanto al nome del server selezionato
viene visualizzato un asterisco.
4. Fare clic su OK.
SUGGERIMENTO: se il server di timbri data/ora predefinito non disponibile, Nitro Pro 9 usa il primo
server disponibile tra quelli in elenco. Si consiglia pertanto di elencare i server in ordine di preferenza.
Quando si visualizzano le propriet di una firma digitale, la validit temporale viene indicata in uno dei
modi seguenti:
l La data e l'ora della firma provengono dall'orologio del computer del firmatario.
l La firma dotata di timbro data/ora ma non stato possibile verificarlo.
l La firma dotata di timbro data/ora.
Per ulteriori informazioni, vedere Firme digitali.
217
Nitro
Nitro Pro 9 - Guida per l' utente
Plugin dei partner
Il programma partner di sviluppo plugin permette a Nitro Pro 9 di elaborare e scambiare file con tool di
produttivit e servizi di terzi. Questi plugin sono integrati in un'interfaccia user-friendly per ottimizzare il
flusso di lavoro PDF riducendo la necessit di salvare, copiare, riaprire e caricare manualmente i file nei
propri programmi di utilit preferiti.
Per gestire i plugin dei partner:
1.
2.
3.
4.
218
Nella scheda File, selezionare Preferenze. Si apre la finestra di dialogo Nitro Pro 9Preferenze.
Selezionare Gestore plugin.
Selezionare le caselle di controllo corrispondenti ai plugin da attivare e deselezionare le altre.
Fare clic su OK, quindi riavviare Nitro Pro 9 per rendere attive le modifiche.
Nitro
Nitro Pro 9 - Guida per l' utente
Evernote
Il plugin Evernote integrato con Nitro Pro 9. Evernote mette a disposizione dell'utente gli strumenti
necessari per archiviare e recuperare online le informazioni sotto forma di note. Le note posso includere
brevi testi, doodle, foto, pagine web e anche interi documenti PDF.
Per ulteriori informazioni, vedere http://www.evernote.com
Per configurare Evernote:
1. Creare un account gratuito Evernote per poter accedere al servizio all'indirizzo
https://www.evernote.com/Registration.action.
2. Una volta configurato l'account, scaricare il client desktop Evernote per il proprio computer da
http://www.evernote.com/about/download/.
3. Seguire le istruzioni visualizzate per installare il client e collegarlo all'account Evernote.
4. Una volta configurato l'account nel client Evernote, possibile iniziare a utilizzare il plugin in Nitro
Pro 9.
NOTA: il plugin Evernote appare nel menu File solo dopo l'installazione del client desktop.
Invia a Evernote
Il plugin Evernote consente di inviare contenuti da Nitro Pro 9 direttamente a Evernote. Si possono inviare
interi file PDF o singoli elementi, ad esempio brevi passaggi di testo o immagini.
Per inviare un file PDF a Evernote:
1. Verificare che il client desktop Evernote sia in esecuzione nel computer.
2. Aprire un file PDF in Nitro Pro 9.
3. Nel menu File, fare clic su Invia a Evernote.
Per inviare un testo selezionato a Evernote:
1.
2.
3.
4.
Verificare che il client desktop Evernote sia in esecuzione nel computer.
Aprire un file PDF in Nitro Pro 9.
Fare clic con lo strumento Seleziona su una riga o un paragrafo di testo per selezionarlo.
Fare clic sulla selezione con il pulsante destro, quindi selezionare Invia a PDF.
Per inviare un'immagine a Evernote:
1.
2.
3.
4.
219
Verificare che il client desktop Evernote sia in esecuzione nel computer.
Aprire un file PDF in Nitro Pro 9.
Fare clic con lo strumento Seleziona su un'immagine per selezionarla.
Fare clic sulla selezione con il pulsante destro, quindi selezionare Invia a PDF.
Nitro
Nitro Pro 9 - Guida per l' utente
Personalizzare l'interfaccia utente
possibile personalizzare l'interfaccia di Nitro Pro 9 per adattarla al proprio flusso di lavoro. Per ulteriori
informazioni sulla creazione di scorciatoie per gli strumenti utilizzati pi spesso e sull'organizzazione del
layout della barra degli strumenti, vedere gli argomenti seguenti:
l La barra di accesso rapido
l Riduci a icona barra multifunzione
220
Nitro
Nitro Pro 9 - Guida per l' utente
La barra di accesso rapido
La barra di accesso rapido permette di creare un gruppo di scorciatoie facilmente accessibile per gli
strumenti che si utilizzano pi frequentemente.
Per impostazione predefinita, la barra di accesso rapido contiene scorciatoie per gli strumenti seguenti:
l Pulsante Nitro: per ingrandire a tutto schermo, ridurre a icona, ridimensionare o chiudere la
finestra del programma. Nitro Pro 9
l Apri: per individuare un file PDF nel disco rigido e aprirlo.
l Salva: per salvare il file corrente, sovrascrivendo la versione precedente con le ultime modifiche. Per
ulteriori informazioni, vedere Salvare un documento PDF.
l Stampa: per inviare il documento PDF corrente a una stampante hardware oppure a Nitro PDF
Creator 9
l Annulla: per ripercorrere a ritroso le operazioni eseguite nel documento annullando una alla volta
le modifiche apportate al PDF. La freccia a discesa del pulsante Annulla consente di saltare
direttamente a un punto desiderato nella cronologia delle modifiche del documento.
l Ripristina: se ci si spostati troppo indietro nella cronologia Annulla del documento, il pulsante
Ripristina permette di spostarsi in avanti e riapplicare le modifiche annullate. La freccia a discesa
sul pulsante consente di saltare direttamente a un punto di ripristino specifico.
l Personalizza: la freccia a discesa consente di accedere al menu di personalizzazione della barra di
accesso rapido.
Per aggiungere un pulsante alla barra di accesso rapido:
1. Fare clic con il pulsante destro su qualsiasi strumento della barra multifunzione.
2. Nel menu, selezionare Aggiungi alla barra di accesso rapido. Nella barra di accesso rapido viene
creata una nuova scorciatoia.
SUGGERIMENTO: la freccia nera sul lato destro della barra di accesso rapido permette di accedere a
ulteriori configurazioni.
Per rimuovere un pulsante dalla barra di accesso rapido:
1. Fare clic con il pulsante destro sul pulsante della barra di accesso rapido che si vuole rimuovere.
2. Nel menu, selezionare Rimuovi dalla barra di accesso rapido.
Per riposizionare la barra di accesso rapido:
1. Fare clic sulla freccia nera sul lato destro della barra di accesso rapido.
2. Nel menu, selezionare Mostra sotto la barra multifunzione. La barra di accesso rapido si sposta
sotto la barra multifunzione.
SUGGERIMENTO: per riportare la barra di accesso rapido sopra la barra multifunzione, fare clic sulla
freccia del menu della barra e selezionare Mostra sopra la barra multifunzione.
221
Nitro
Nitro Pro 9 - Guida per l' utente
Configurazione avanzata della barra di accesso rapido
1. Fare clic sulla freccia nera sul lato destro della barra di accesso rapido.
2. Dal menu, selezionare Altri comandi. Viene visualizzata la finestra di dialogo Personalizza.
3. Utilizzare il menu Scegli comandi da per selezionare la posizione degli strumenti. In questo modo
possibile applicare un filtro agli strumenti disponibili nell'elenco Comandi.
4. Selezionare gli strumenti desiderati nell'elenco Comandi, quindi fare clic su Aggiungi per includerli
nella barra di accesso rapido.
5. Organizzare l'ordine degli strumenti nella colonna sulla destra: selezionare uno strumento e
utilizzare i pulsanti freccia su e gi per spostarlo nella posizione desiderata.
6. Se si vuole riportare la barra di accesso rapido allo stato predefinito, fare clic su Ripristina.
7. Fare clic su OK per salvare le modifiche.
222
Nitro
Nitro Pro 9 - Guida per l' utente
Ridurre a icona la barra multifunzione
possibile ridurre a icona la barra multifunzione di Nitro Pro 9 per aumentare le dimensioni della propria
area di lavoro. Questa impostazione ideale per i netbook e per i monitor pi vecchi con bassi livelli di
risoluzione.
Per ridurre a icona la barra multifunzione:
Effettuare una delle operazioni seguenti:
l Fare clic con il pulsante destro in un punto qualunque della barra multifunzione o su uno dei suoi
pulsanti, quindi selezionare Riduci a icona barra multifunzione dal menu.
l Fare clic sul pulsante Riduci a icona barra multifunzione accanto al campo Trova nella parte
superiore destra della barra multifunzione.
La barra multifunzione "scivola" dentro la cornice dell'applicazione.
Per rivisualizzare la barra multifunzione quando nascosta:
Effettuare una delle operazioni seguenti:
l Fare clic con il pulsante destro in un punto qualunque della barra multifunzione o su uno dei suoi
pulsanti, quindi deselezionare Riduci a icona barra multifunzione.
l Fare clic sul pulsante Riduci a icona barra multifunzione accanto al campo Trova nella parte
superiore destra della barra multifunzione.
In questo modo viene commutato lo stato di visibilit della barra multifunzione, che ritorna alle
dimensioni normali.
Per visualizzare la barra multifunzione quando ridotta a icona:
Fare clic su una scheda qualsiasi. La scheda e i relativi gruppi di pulsanti tornano momentaneamente
visibili e vengono nuovamente nascosti quando si seleziona un pulsante o si fa clic nel documento PDF.
223
Nitro
Nitro Pro 9 - Guida per l' utente
Unire file e organizzare le pagine
I file PDF offrono la possibilit di "impacchettare" una serie di file diversi di varia origine in un'unica
raccolta e condividerli in modo accurato e affidabile. Con Nitro Pro 9 possibile unire tra loro, con
un'unica operazione, rapporti, fogli di calcolo, presentazioni e altri tipi di documenti.
l
Unire file in un unico PDF
Inoltre, Nitro Pro 9 offre una serie completa di strumenti per disporre e riorganizzare le pagine dei file
PDF; ad esempio, possibile:
l
l
l
l
l
l
l
224
Ritagliare e ridimensionare le pagine
Ruotare le pagine
Estrarre pagine
Eliminare pagine
Riordinare, spostare o riorganizzare le pagine
Inserire pagine
Dividere le pagine
Nitro
Nitro Pro 9 - Guida per l' utente
Unire file in un unico PDF
Nitro Pro 9 supporta l'unione di file PDF e di altri formati, a condizione che nel computer sia installata
un'applicazione in grado di visualizzare tali formati. Nitro Pro 9 converte in background gli altri tipi di file
nel formato PDF, quindi unisce tutti i PDF nell'ordine specificato.
Per unire in un PDF pi file contenuti in una cartella o presenti sul desktop:
1. Aprire la cartella che contiene i file da unire.
2. Tenendo premuto il tasto CTRL, fare clic con il pulsante sinistro del mouse sui file da includere
nell'operazione.
3. Fare clic con il pulsante destro, quindi selezionare Unisci file supportati in Nitro Pro.
4. Fare clic su Sposta su e Sposta gi per riordinare i file secondo la sequenza desiderata.
5. Nell'elenco Genera file PDF, effettuare una delle seguenti operazioni, a seconda che sia pi importante la dimensione dei file o la qualit di stampa:
l Se il documento richiede una qualit di stampa elevata, fare clic su Stampa.
l Se la qualit di stampa meno importante delle dimensioni del file, fare clic su Ufficio.
l Se pi importante ottenere un file di dimensioni minime, fare clic su Web.
6. Nell'elenco Salva PDF in, selezionare la posizione in cui si desidera salvare il file.
7. Fare clic su Crea.
Per unire pi file in un unico PDF in Nitro Pro:
1. Nella scheda Home, nel gruppo Crea, fare clic su Unisci.
2. Nella finestra di dialogo Unisci file, fare clic sul pulsante Aggiungi file, quindi selezionare i file da
convertire e infine fare clic su Apri.
3. Fare clic sui file e trascinarli in modo da definire visivamente l'ordine in cui devono essere uniti.
l possibile cambiare la modalit di visualizzazione da Elenco a Miniature facendo clic sul
pulsante sotto il visualizzatore di file. I controlli dello zoom funzionano solo nella vista miniature.
4. Fare clic sul pulsante Impostazioni per effettuare una delle seguenti impostazioni, a seconda che
sia pi importante la dimensione dei file o la qualit di stampa:
l Se il documento richiede una qualit di stampa elevata, fare clic su Stampa.
l Se la qualit di stampa meno importante delle dimensioni del file, fare clic su Ufficio.
l Se pi importante ottenere un file di dimensioni minime, fare clic su Web.
5. Nell'elenco Cartella, selezionare la posizione in cui si desidera salvare il file.
6. Fare clic su Crea.
225
Nitro
Nitro Pro 9 - Guida per l' utente
Organizzare le pagine
Il riquadro Pagine pu rendere molto pi semplice l'organizzazione delle pagine nei documenti PDF.
Quando espanso, il riquadro Pagine posizionato sul lato sinistro della finestra dell'applicazione e
visualizza le versioni in miniatura di tutte le pagine, che permettono di individuare e selezionare
rapidamente le pagine che si desidera modificare.
Per accedere agli strumenti di organizzazione delle pagine, effettuare una delle
operazioni seguenti:
1. Nella scheda Modifica, andare al gruppo Pagine.
2. Dalle schede di navigazione (visualizzate lungo il lato sinistro della finestra dell'applicazione), fare
clic sulla scheda Pagine, quindi fare clic con il pulsante destro su una pagina qualsiasi nel riquadro
Pagine.
226
Nitro
Nitro Pro 9 - Guida per l' utente
Ritagliare e ridimensionare le pagine
Lo strumento Ritaglia permette di selezionare parte di una pagina rimuovendo le porzioni che si trovano
al di fuori della selezione, ad esempio per eliminare informazioni non necessarie dal documento oppure
per ridimensionare le pagine. possibile ritagliare le pagine visivamente con lo strumento Ritaglia
oppure definire ulteriormente l'area di ritaglio mediante la finestra di dialogo Ritaglia pagine.
Per ritagliare le pagine con lo strumento Ritaglia:
1.
2.
3.
4.
Nella scheda Modifica, nel gruppo Pagine, fare clic su Ritaglia.
Fare clic e trascinare sulla pagina per selezionare l'area di ritaglio.
Fare doppio clic nell'area di ritaglio.
Nella finestra di dialogo Ritaglia pagine, regolare i margini di ritaglio e specificare ulteriori pagine
da ritagliare, se necessario.
5. Fare clic su Ritaglia.
227
Nitro
Nitro Pro 9 - Guida per l' utente
Ruotare le pagine
La possibilit di ruotare le pagine spesso necessaria quando un documento contiene sia pagine
orientate in verticale che in orizzontale e il testo a video visualizzato con entrambi gli orientamenti. Ad
esempio, un documento PDF potrebbe contenere varie pagine di testo, seguite da una tabella o da un
grafico con il testo che scorre dal basso all'alto anzich da sinistra a destra. Con Nitro Pro 9 possibile
ruotare qualsiasi pagina in incrementi di 90.
La rotazione pu essere applicata in due modi:
l
Rotazione durante la visualizzazione: consente di ruotare temporaneamente tutte le pagine del
PDF corrente.
Rotazione permanente: permette di cambiare la rotazione di una o pi pagine del documento e di
salvare le modifiche effettuate.
Per ruotare temporaneamente un documento PDF durante la visualizzazione:
1. Nella scheda Home, nel gruppo Visualizza, fare clic su Ruota vista.
Nota: la rotazione applicata non viene salvata alla chiusura del documento.
Per ruotare le pagine di un PDF in modo definitivo:
1. Sulla scheda Modifica, nel gruppo Pagine, fare clic su Ruota.
2. Fare clic sull'anteprima in miniatura finch la pagina non ruotata nel modo desiderato.
3. Specificare le pagine da ruotare, quindi fare clic su Ruota.
228
Nitro
Nitro Pro 9 - Guida per l' utente
Estrarre pagine
Nitro Pro 9 consente di estrarre una o pi pagine da un documento PDF e creare rapidamente un nuovo
documento contenente tali pagine. anche possibile eliminare le pagine estratte dal file PDF originale.
Per estrarre delle pagine:
1.
2.
3.
4.
229
Sulla scheda Modifica, nel gruppo Pagine, fare clic su Estrai.
Nella finestra di dialogo Estrai pagine, selezionare le pagine da estrarre.
Se necessario, selezionare la casella di controllo Elimina pagine dopo l'estrazione.
Fare clic su Estrai.
Nitro
Nitro Pro 9 - Guida per l' utente
Eliminare pagine
Nitro Pro 9 permette di eliminare rapidamente una o pi pagine da un documento PDF. Questa
operazione pu essere eseguita dal riquadro Pagine oppure mediante lo strumento Elimina pagine.
Per eliminare delle pagine mediante lo strumento Elimina pagine:
1. Sulla scheda Modifica, nel gruppo Pagine, fare clic su Elimina.
2. Nella finestra di dialogo Elimina pagine, selezionare le pagine da eliminare.
3. Fare clic su Elimina.
Per eliminare delle pagine utilizzando il riquadro Pagine:
1. Dalle schede di navigazione (visualizzate lungo il lato sinistro della finestra dell'applicazione), fare
clic sulla scheda Pagine per visualizzare il riquadro Pagine.
2. Nel riquadro Pagine, tenere premuto CTRL e fare clic per selezionare una o pi pagine.
3. Fare clic sulla selezione con il pulsante destro, quindi selezionare Elimina pagine....
4. Nella finestra di dialogo Elimina pagine, selezionare le pagine da eliminare.
5. Fare clic su Elimina.
230
Nitro
Nitro Pro 9 - Guida per l' utente
Riordinare le pagine
Gli strumenti di Nitro Pro 9 consentono di riorganizzare facilmente le pagine dei file PDF. Grazie al
riquadro Pagine, sufficiente trascinare le pagine nell'ordine desiderato.
Per riordinare le pagine nel riquadro Pagine, procedere nel modo seguente:
1. Dalle schede di navigazione (visualizzate lungo il lato sinistro della finestra dell'applicazione), fare
clic sulla scheda Pagine per visualizzare il riquadro Pagine.
2. Nel riquadro Pagine, effettuare una delle seguenti operazioni:
l Per selezionare una singola pagina da spostare, fare clic sulla pagina.
l Per selezionare pi pagine non consecutive, tenere premuto CTRL e fare clic su ciascuna
pagina da selezionare.
l Per selezionare pagine consecutive, fare clic sullo sfondo del riquadro Pagine e trascinare un
rettangolo intorno alle pagine desiderate.
3. Trascinare le pagine selezionate nella nuova posizione all'interno del documento.
231
Nitro
Nitro Pro 9 - Guida per l' utente
Inserire pagine
Nitro Pro 9 permette di unire le pagine di pi PDF in un unico file. possibile scegliere se inserire tutte le
pagine di un documento oppure solo un intervallo specifico di pagine.
Per inserire pagine in un PDF:
1.
2.
3.
4.
Sulla scheda Modifica, nel gruppo Pagine, fare clic su Inserisci.
Nella finestra di dialogo Apri, selezionare il documento da inserire.
Fare clic su Apri.
Nella finestra di dialogo Inserisci pagine, specificare l'intervallo di pagine e indicare la posizione di
inserimento delle pagine all'interno del file.
5. Fare clic su Inserisci.
NOTA: possibile trascinare un file PDF dalla finestra di Esplora risorse di Windows direttamente nel
riquadro Pagine per inserirlo in una posizione precisa tra le pagine del PDF corrente.
232
Nitro
Nitro Pro 9 - Guida per l' utente
Dividere le pagine
La funzionalit di divisione delle pagine offre strumenti avanzati per copiare pagine da PDF esistenti e
riutilizzarle per assemblare nuovi file. La funzione comprende le seguenti opzioni:
l
l
l
Divisione in gruppi di pagine
Divisione in base ai segnalibri
Divisione in base a parametri di intervalli di pagine specificati
Mantenimento degli elementi di navigazione dopo la divisione
Un problema frequente che si presenta quando si dividono file PDF la perdita della maggior parte delle
associazioni tra i collegamenti e le relative destinazioni, dal momento che queste non si trovano pi nello
stesso file PDF oppure l'ordine delle pagine cambiato. La funzione avanzata di aggiornamento degli
elementi di navigazione permette di aggiornare tutte le associazioni di segnalibri, collegamenti e
destinazioni, mantenendo cos la funzionalit di tutti i collegamenti presenti nei file.
233
Nitro
Nitro Pro 9 - Guida per l' utente
Dividere in gruppi di pagine
possibile dividere un documento PDF in una serie di singoli file PDF, ciascuno contenente un numero di
pagine specifico. Ad esempio, se il file originale contiene 30 pagine e si sceglie di dividerlo in file di 5
pagine ciascuno, verranno creati 6 file PDF.
Per dividere un PDF in gruppi di pagine:
1. Sulla scheda Modifica, nel gruppo Pagine, fare clic su Dividi.
2. Fare clic sull'opzione In file di n. pagine, quindi specificare il numero di pagine che ogni nuovo file
deve contenere.
3. Nel gruppo Opzioni generali, effettuare una delle operazioni seguenti:
l Se il documento destinato alla visualizzazione sul Web, selezionare Attiva visualizzazione
Web veloce.
l Per reindirizzare gli elementi di navigazione (come segnalibri e collegamenti ipertestuali) alla
nuova posizione, selezionare Aggiorna elementi di navigazione.
l Per abilitare la creazione di campi modulo identici, selezionare Supporta campi modulo
identici.
l Per aggiornare il titolo del PDF con il nome del file di output, selezionare Aggiorna titolo
usando nome file di output.
l Per specificare come devono essere visualizzati i segnalibri quando il nuovo file viene aperto,
scegliere l'opzione desiderata dall'elenco Segnalibri.
4. Nel gruppo Destinazione e nome file di output, effettuare una delle operazioni seguenti:
l Se si desidera utilizzare il nome file originale come nome file di base per i file divisi, selezionare Usa nome file.
l Per specificare un nome file di base differente, deselezionare la casella di controllo Usa nome
file e digitare un nuovo nome nel campo Nome file di base.
5. Specificare come deve essere creato il nome file selezionando un'opzione dall'elenco Crea nome
file di destinazione aggiungendo e inserendo un numero iniziale se necessario.
6. Nel gruppo Cartella di destinazione, effettuare una delle operazioni seguenti:
l Per inserire i PDF divisi nella stessa posizione del file originale, fare clic su Uguale a cartella
di origine.
l Per specificare una cartella diversa in cui salvare i PDF divisi, selezionare il pulsante di
opzione In e fare clic sul pulsante Sfoglia per selezionare una cartella.
7. Fare clic su Dividi.
234
Nitro
Nitro Pro 9 - Guida per l' utente
Dividere in base ai segnalibri
Questo metodo di divisione permette di suddividere un singolo PDF in pi file in base alla gerarchia e ai
livelli dei segnalibri. Questa opzione pu rivelarsi particolarmente utile quando i segnalibri sono associati
alle sezioni e alla struttura dei PDF.
Nota: se quando si divide un file non si specifica un nome file di base, viene utilizzato il testo dei segnalibri per determinare i nomi dei file PDF risultanti.
Per dividere un file in base ai segnalibri:
1. Sulla scheda Modifica, nel gruppo Pagine, fare clic su Dividi.
2. Fare clic sull'opzione In base ai segnalibri e specificare il livello o i livelli dei segnalibri in corrispondenza dei quali deve essere eseguita la divisione.
3. Nel gruppo Opzioni generali, effettuare una delle operazioni seguenti:
l Se il documento destinato alla visualizzazione sul Web, selezionare Attiva visualizzazione
Web veloce.
l Per reindirizzare gli elementi di navigazione (come segnalibri e collegamenti ipertestuali) alla
nuova posizione, selezionare Aggiorna elementi di navigazione.
l Per abilitare la creazione di campi modulo identici, selezionare Supporta campi modulo
identici.
l Per aggiornare il titolo del PDF con il nome del file di output, selezionare Aggiorna titolo
usando nome file di output.
l Per specificare come devono essere visualizzati i segnalibri quando il nuovo file viene aperto,
scegliere l'opzione desiderata dall'elenco Segnalibri.
4. Nel gruppo Destinazione e nome file di output, effettuare una delle operazioni seguenti:
l Se si desidera utilizzare il nome del segnalibro come nome file di base per i file divisi, selezionare Usa nome file.
l Per specificare un nome file di base differente, deselezionare la casella di controllo Usa
nome file e digitare un nuovo nome nel campo Nome file di base.
5. Specificare come deve essere creato il nome file selezionando un'opzione dall'elenco Crea nome
file di destinazione aggiungendo e inserendo un numero iniziale se necessario.
6. Nel gruppo Cartella di destinazione, effettuare una delle operazioni seguenti:
l Per inserire i PDF divisi nella stessa posizione del file originale, fare clic su Uguale a cartella
di origine.
l Per specificare una cartella diversa in cui salvare i PDF divisi, selezionare il pulsante di
opzione In e fare clic sul pulsante Sfoglia per selezionare una cartella.
7. Fare clic su Dividi.
235
Nitro
Nitro Pro 9 - Guida per l' utente
Dividere in base a intervalli di pagine
Il metodo di divisione basato sugli intervalli di pagine offre ulteriori opzioni per la divisione delle pagine:
l
l
l
l
l
l
l
l
Divisione di singole pagine in nuovi file
Divisione di intervalli di pagine in nuovi file
Unione di pagine e di intervalli di pagine
Separazione di intervalli di pagine in file di output distinti
Estrazione di pagine indesiderate
Uso di intervalli di pagine parzialmente sovrapposti per creare pi file
Divisione in pagine pari e dispari
Inversione dell'ordine delle pagine
Combinando i numeri di pagina con semplici parametri (virgole, trattini, punti e virgola, pari e dispari),
possibile specificare quali pagine devono essere unite tra loro per formare un nuovo PDF e quali devono
essere divise e separate per formare un altro PDF.
Parametro
Funzione
Esempio
separatore di
pagina
1-20, 30-40 crea un singolo PDF contenente le pagine 1-20 e 30-40.
da/a
1-5 estrae le pagine da 1 a 5 in un nuovo PDF.
separatore di file
1-20; 21-40 crea due nuovi PDF, uno con le pagine 1-20 e l'altro con le
pagine 21-40.
pari
pagina pari
1-20 pari crea un singolo PDF contenente le pagine pari dell'intervallo
1-20.
dispari
pagina dispari
1-20 dispari crea un singolo PDF contenente le pagine dispari dell'intervallo 1-20.
Per dividere un file in base agli intervalli di pagine:
1. Sulla scheda Modifica, nel gruppo Pagine, fare clic su Dividi.
2. Fare clic sull'opzione In base a un intervallo di pagine, quindi specificare l'intervallo di pagine da
usare.
3. Nel gruppo Opzioni generali, effettuare una delle operazioni seguenti:
l Se il documento destinato alla visualizzazione sul Web, selezionare Attiva visualizzazione
Web veloce.
l Per reindirizzare gli elementi di navigazione (come segnalibri e collegamenti ipertestuali) alla
nuova posizione, selezionare Aggiorna elementi di navigazione.
l Per abilitare la creazione di campi modulo identici, selezionare Supporta campi modulo
identici.
l Per aggiornare il titolo del PDF con il nome del file di output, selezionare Aggiorna titolo
usando nome file di output.
236
Nitro
Nitro Pro 9 - Guida per l' utente
Per specificare come devono essere visualizzati i segnalibri quando il nuovo file viene aperto,
scegliere l'opzione desiderata dall'elenco Segnalibri.
Nel gruppo Destinazione e nome file di output, effettuare una delle operazioni seguenti:
l Se si desidera utilizzare il nome file originale come nome file di base per i file divisi, selezionare Usa nome file.
l Per specificare un nome file di base differente, deselezionare la casella di controllo Usa
nome file e digitare un nuovo nome nel campo Nome file di base.
Specificare come deve essere creato il nome file selezionando un'opzione dall'elenco Crea nome
file di destinazione aggiungendo e inserendo un numero iniziale se necessario.
Nel gruppo Cartella di destinazione, effettuare una delle operazioni seguenti:
1. Per inserire i PDF divisi nella stessa posizione del file originale, fare clic su Uguale a cartella
di origine.
2. Per specificare una cartella diversa in cui salvare i PDF divisi, selezionare il pulsante di
opzione In e fare clic sul pulsante Sfoglia per selezionare una cartella.
Fare clic su Dividi.
l
4.
5.
6.
7.
237
Nitro
Nitro Pro 9 - Guida per l' utente
Accessibilit
Sintesi vocale
Gli utenti con problemi visivi possono accedere al contenuto testuale dei file PDF mediante la tecnologia
di sintesi vocale Microsoft integrata in Windows Vista e 7.
NOTA: Nitro non supporta moduli di sintesi vocale installati in versioni di Windows precedenti a Vista.
Per avviare e interrompere la sintesi vocale:
1. Aprire il documento PDF in Nitro Pro 9.
2. Sulla tastiera del computer, premere Ctrl+Invio per avviare la funzione di sintesi vocale.
NOTA: il primo messaggio sonoro segnala il numero di pagina, seguito dalla lettura del contenuto testuale di quella pagina.
3. Per interrompere la sintesi vocale, premere di nuovo Ctrl+Invio.
Per mettere in pausa e riprendere la sintesi vocale:
1. Durante la lettura del contenuto della pagina, premere la barra spaziatrice sulla tastiera per
mettere in pausa la lettura.
2. Per riprendere la lettura dal punto in cui era stata sospesa, premere di nuovo la barra spaziatrice.
Per leggere il paragrafo precedente o seguente:
l
Per saltare il paragrafo corrente e leggere quello successivo, premere Maiusc destro + barra
spaziatrice sulla tastiera.
Per leggere il paragrafo prima di quello corrente, premere premere Maiusc sinistro + barra
spaziatrice sulla tastiera.
Per ripetere il paragrafo corrente:
l
Per leggere di nuovo il paragrafo corrente, premere Ctrl destro + barra spaziatrice.
Per configurare la sintesi vocale in Windows:
1. Effettuare una delle operazioni seguenti:
l Nel menu Start di Windows, digitare "modificare le impostazioni di sintesi vocale" nella
casella di ricerca e fare clic sul primo risultato visualizzato, oppure:
1. Nel menu Start di Windows, fare clic su Pannello di controllo.
2. Nel Pannello di controllo, fare clic su Riconoscimento vocale.
3. Nella barra laterale, fare clic su Sintesi vocale.
2. Configurare le impostazioni come il tipo di voce e la velocit di lettura.
3. Fare clic su Applica, quindi su OK per chiudere la finestra di dialogo.
SUGGERIMENTO: possibile premere F2 sulla tastiera per visualizzare un riepilogo dei controlli da tasti-
238
Nitro
Nitro Pro 9 - Guida per l' utente
era della funzione Sintesi vocale.
239
Nitro
Nitro Pro 9 - Guida per l' utente
Stampare documenti PDF
Con Nitro Pro 9 possibile stampare documenti PDF quando ne occorre una copia cartacea da elaborare
o distribuire.
Per stampare un documento PDF:
1. Aprire il documento PDF in Nitro Pro 9.
2. Nel menu File, selezionare Stampa, oppure premere Ctrl+P o selezionare Stampa nella barra di
accesso rapido. Si apre la finestra di dialogo Stampa.
3. Specificare le seguenti opzioni di stampa:
l Stampante:
o Nome: selezionare una delle stampanti installate nel sistema.
o Propriet: Configurare le preferenze di stampa per la stampante selezionata.
o Stampa: consente di includere o escludere marcature e timbri dal lavoro di stampa.
Per ulteriori informazioni su annotazioni e marcature, vedere Livello delle annotazioni
e livello del contenuto.
o Stampa solo pagine con marcature: le pagine senza annotazioni vengono ignorate.
l Intervallo di pagine: specificare le pagine da inviare alla stampante.
o Sottoinsieme: limitare le pagine da stampare specificando un filtro: tutte, dispari o
pari.
l Gestione pagine:
o Ridimens. pagina: il contenuto della pagina pu essere espanso in modo da
occupare l'intera area di pagina oppure ridotto se si trova parzialmente al di fuori
dell'area di stampa. Per impostazione predefinita il contenuto viene espanso;
pertanto, se sulla stampa manca una parte del contenuto, cambiare l'impostazione in
Riduci fino all'area stampabile.
o Pagine multiple: consente di stampare pi pagine sullo stesso foglio.
o Copie: permette di stampare pi copie di ciascuna pagina.
o Ruota automaticamente e centra le pagine: l'orientamento delle pagine pu essere
regolato automaticamente in base al formato della carta.
o Usa formato pagina PDF: il formato della carta verr selezionato automaticamente il
base alle dimensioni di pagina del PDF.
4. Fare clic su OK.
SUGGERIMENTO: possibile verificare le modifiche effettuate scorrendo le pagine del documento
nell'area Anteprima.
Per stampare in batch:
1. Aprire il documento PDF in Nitro Pro 9.
2. Nel menu File, selezionare Stampa batch.
3. Specificare le seguenti opzioni di stampa:
l Stampante:
o Nome: selezionare una delle stampanti installate nel sistema.
o Propriet: Configurare le preferenze di stampa per la stampante selezionata.
o Stampa: consente di includere o escludere marcature e timbri dal lavoro di stampa.
240
Nitro
Nitro Pro 9 - Guida per l' utente
Per ulteriori informazioni su annotazioni e marcature, vedere Livello delle annotazioni
e livello del contenuto.
o Stampa solo pagine con marcature: le pagine senza annotazioni vengono ignorate.
l File da stampare:
o Aggiungi file: selezionare i file PDF da stampare.
o Includi tutti i documenti PDF aperti: stampa tutti i documenti PDF aperti in Nitro
Pro 9.
o Scegli pagine: stampa solo pagine specifiche.
l Gestione pagine:
o Ridimens. pagina: il contenuto della pagina pu essere espanso in modo da
occupare l'intera area di pagina oppure ridotto se si trova parzialmente al di fuori
dell'area di stampa. Per impostazione predefinita il contenuto viene espanso;
pertanto, se sulla stampa manca una parte del contenuto, cambiare l'impostazione in
Riduci fino all'area stampabile.
o Pagine multiple: consente di stampare pi pagine sullo stesso foglio.
o Copie: permette di stampare pi copie di ciascuna pagina.
o Ruota automaticamente e centra le pagine: l'orientamento delle pagine pu essere
regolato automaticamente in base al formato della carta.
o Usa formato pagina PDF: il formato della carta verr selezionato automaticamente il
base alle dimensioni di pagina del PDF.
4. Fare clic su OK.
241
Nitro
Nitro Pro 9 - Guida per l' utente
Inviare documenti PDF via e-mail
Nitro Pro 9 semplifica l'invio di file PDF via e-mail creando un nuovo messaggio nel client e-mail predefinito
e allegando automaticamente il file PDF aperto.
Per inviare un PDF come allegato e-mail:
1. Aprire il documento PDF in Nitro Pro 9.
2. Nel menu File, fare clic su Invia PDF via e-mail.
3. Viene creato un messaggio e-mail nel client e-mail predefinito, con il documento PDF come
allegato.
4. Scrivere il messaggio nel corpo dell'e-mail, quindi fare clic su Invia.
242
Nitro
Nitro Pro 9 - Guida per l' utente
Annullare e ripristinare le azioni
Nitro Pro 9 offre degli strumenti che permettono di annullare delle operazioni effettuate in precedenza
nonch di ripristinare le operazioni annullate.
Per annullare un'azione:
Effettuare una delle operazioni seguenti:
l Fare clic su Annulla sulla barra di accesso rapido.
l Premere Ctrl+Z.
Per annullare pi azioni contemporaneamente:
1. Fare clic sulla freccia accanto a Annulla. Il menu elenca le azioni che si possono annullare. Le azioni
pi recenti sono in cima all'elenco.
2. Spostare il mouse nell'elenco Annulla fino a selezionare tutte le azioni da annullare. Il numero di
azioni selezionate per l'annullamento indicato in fondo al menu.
3. Fare clic con il pulsante del mouse per annullare le azioni selezionate.
Per ripristinare un'azione annullata:
Effettuare una delle operazioni seguenti:
l Fare clic su Ripristina nella barra di accesso rapido.
l Premere Ctrl+Y.
Per ripristinare pi azioni contemporaneamente:
1. Fare clic sulla freccia accanto a Ripristina. Il menu elenca le azioni che si possono ripristinare. Le
azioni pi recenti sono in cima all'elenco.
2. Spostare il mouse nell'elenco Ripristina fino a selezionare tutte le azioni da ripristinare. Il numero di
azioni selezionate per il ripristino indicato in fondo al menu.
3. Fare clic con il pulsante del mouse per ripristinare le azioni selezionate.
243
Nitro
Nitro Pro 9 - Guida per l' utente
Preferenze
possibile configurare Nitro Pro 9 personalizzando l'aspetto, le funzioni e le impostazioni di conversione
nel modo pi appropriato per il proprio flusso di lavoro.
Per accedere alle preferenze:
1. Nel menu File, selezionare Preferenze.
2. Visualizzare e modificare le opzioni nelle due sezioni della finestra delle preferenze:
o Categorie di opzioni, nella colonna sulla sinistra. Fare clic su + per espandere l'elenco e
visualizzare le sottocategorie.
o Le opzioni delle singole categorie, sul lato destro.
Descrizione delle preferenze
Interfaccia
l
Schema di colori: scegliere la combinazione cromatica di Nitro tra quelle disponibili: bianco, grigio
o grigio scuro.
Dimensione testo segnalibro: regolare la dimensione delle etichette visualizzate nel riquadro
Segnalibri.
Ripristina le ultime impostazioni di visualizzazione alla riapertura dei documenti: quando si
riapre un documento PDF, viene mostrata l'ultima pagina visualizzata, con l'ultimo livello di zoom
utilizzato. Questa impostazione disattivata per impostazione predefinita e ha la precedenza
sull'impostazione di vista pagina del documento PDF che specifica la pagina iniziale da aprire.
Numero massimo di documenti nell'elenco cronologia: specificare per quanti degli ultimi file
aperti (fino a 25) devono essere memorizzati il numero dell'ultima pagina visualizzata e i dati di
zoom.
Numero massimo di documenti nell'elenco dei documenti recenti: specificare il numero di
documenti (fino a 10) da elencare nel menu File alla voce Documenti recenti.
Commenti - Note a comparsa
l
l
l
Font: imposta il font predefinito per le note a comparsa e le risposte.
Dimensione font: aumenta o riduce la dimensione del font utilizzato per le note a comparsa.
Opacit: imposta il livello di trasparenza delle note a comparsa.
Stampa e riassunto dei commenti
Le opzioni di stampa e riepilogo sono collegate alle funzioni Riassumi commenti e Riassumi commenti e
stampa della scheda Rivedi.
l
244
Ordina commenti per:consente di specificare come devono essere ordinati i commenti nella
tabella di riepilogo, con l'indicazione della posizione all'interno della pagina, dell'ora di
creazione/modifica e del tipo di commento.
Font:consente di impostare il tipo di font da utilizzare per le informazioni riassuntive del
commento. Il font specificato viene utilizzato sia nei callout dei commenti che nella tabella
riepilogativa.
Nitro
Nitro Pro 9 - Guida per l' utente
l
l
Dimensioni testo intestazione: consente di impostare le dimensioni del testo dell'intestazione. Il
testo dell'intestazione viene visualizzato nell'area superiore di ogni didascalia, cos come nell'area
superiore di ogni tabella riepilogativa.
Dimensioni corpo del testo: consente di impostare le dimensioni del corpo del testo. Il corpo del
testo riporta il contenuto dei commenti in ogni riga della tabella riepilogativa, cosi come il contenuto di ogni callout.
Stile linea: consente di impostare lo stile della linea da utilizzare per collegare i callout riepilogativi
alla posizione originale dei commenti.
Margini di pagina: consente di impostare i margini della pagina di riepilogo. Ampi margini offrono
pi spazio per la visualizzazione dei callout, mentre margini pi contenuti consentono di vedere
una versione pi grande della pagina del PDF originale.
Stampa i dettagli del commento: se questa opzione viene impostata, nei dettagli di riepilogo vengono inclusi l'autore del commento e la data e l'ora di creazione.
Escludi le pagine che non contengono commenti: se questa opzione viene impostata, nel riepilogo vengono incluse solo le pagine contenenti commenti. Questa opzione pu risultare particolarmente utile per riassumere documenti di grandi dimensioni, in quanto le pagine che non
presentano commenti possono essere escluse dal file di output o dalla versione per la stampa,
riducendo notevolmente i tempi di elaborazione.
Aggiungi bordo alla pagina originale: se questa opzione viene impostata, lungo il perimetro
delle pagina originale viene tracciato un bordo e le informazioni di riepilogo vengono posizionate
al suo esterno.
Larghezza: definisce la larghezza dei riquadri di commento visualizzati sul lato destro della pagina
Altezza: definisce l'altezza dei riquadri di commento visualizzati sul lato destro della pagina
Confronta PDF - Confronto visivo
l
l
Includi annotazioni: acquisisce i dati visivi delle annotazioni e li include nel confronto.
Abbina automaticamente le pagine: confronta le pagine simili anche se non sono nello stesso
ordine dell'altro documento.
Confronta PDF - Confronto del contenuto
l
l
l
l
Includi testo: trova le differenze nel testo, nei livelli contenuto e annotazione.
Includi immagini: trova le differenze nelle immagini e nelle relative propriet incorporate.
Includi annotazioni: trova le differenze nei commenti e nelle note.
Colori evidenziazione: consente di impostare i colori utilizzati per evidenziare gli oggetti eliminati,
inseriti e sostituiti.
Abbina automaticamente le pagine: confronta le pagine simili anche se non sono nello stesso
ordine dell'altro documento.
Conversione - Recupero avanzato del testo
l
l
l
245
Tutto il testo: applica una tecnica avanzata di riconoscimento ottico del testo a tutto il testo del
documento.
Solo il testo problematico: applica una tecnica avanzata di riconoscimento ottico del testo solo al
testo del documento la cui lettura pi difficoltosa.
Non correggere il testo problematico: ignora il testo problematico eventualmente rilevato.
Lingua per il recupero del testo: specificare la lingua del documento per migliorare la qualit del
riconoscimento.
Nitro
Nitro Pro 9 - Guida per l' utente
File basati su immagine: i documenti digitalizzati vengono elaborati dal modulo OCR in modo da
riconoscere il testo basato su immagini prima della conversione.
Conversione - Excel
l
Output tabelle in: specificare se le tabelle rilevate devono essere convertite in uno o pi fogli di
Excel.
Formato file: scegliere il formato di output per la conversione delle tabelle PDF: file .XLSX o .XML.
Conversione - Estrai immagini
l
Estrai immagini a colori come: possibile salvare le immagini a colori estratte in un tipo di file
specifico, oppure selezionare Ottimale per salvare automaticamente le immagini nel formato pi
adatto.
Estrai immagini in B/N come: possibile salvare le immagini in bianco e nero estratte in un tipo
di file specifico, oppure selezionare Ottimale per salvare automaticamente le immagini nel formato
pi adatto.
Conversione - Testo semplice
l
Testo semplice: possibile mantenere la stessa struttura di paragrafi del testo del documento
originale, oppure eliminare la struttura ed esportare il testo in righe con caratteristiche che
possono essere specificate qui.
Intestazioni e pi di pagina: il testo delle intestazioni e dei pi di pagina del PDF originale pu
essere convertito oppure escluso dalla conversione.
Conversione | Word e RTF Intestazioni e pi di pagina
l
Rileva e converti intestazioni e pi di pagina: il programma rileva automaticamente le
intestazioni e i pi di pagina del PDF e li converte in intestazioni e pi di pagina nel file esportato.
Rileva ed elimina intestazioni e pi di pagina: il contenuto di intestazioni e pi di pagina non
viene incluso nel file esportato.
Non rilevare intestazioni e pi di pagina: il contenuto di intestazioni e pi di pagina viene convertito come contenuto normale e inserito nel corpo del documento esportato.
Conversione | Word e RTF Immagini
l
246
Ancoraggio automatico: il metodo migliore per ancorare le immagini viene determinato
automaticamente in base al tipo di contenuto rilevato nel PDF.
Ancora al paragrafo: le immagini vengono ancorate al paragrafo pi vicino, rendendo pi semplice
la modifica del contenuto, in quanto l'immagine si sposta insieme al paragrafo quando il testo
circostante viene modificato. Questa opzione funziona in associazione all'impostazione di layout
"Ampiamente modificabile (con layout)".
Ancora alla pagina: l'immagine viene ancorata a un punto fisso della pagina esportata, per
rispecchiare con precisione la posizione dell'immagine nella pagina del PDF. Questa opzione
funziona in associazione all'impostazione di layout "Layout accurato".
Converti solo immagini non ancorate: vengono convertite solo le immagini posizionate tra
parole, sulla stessa linea del testo. Tutte le altre immagini non vengono convertite.
Nitro
Nitro Pro 9 - Guida per l' utente
Conversione | Word e RTF Layout di pagina
l
Ampiamente modificabile (con layout): questa opzione consente di produrre un file
moderatamente modificabile, che per rispecchia fedelmente l'aspetto del PDF originale.
Formattazione del testo, immagini e paragrafi vengono recuperati e il file di output organizzato
in colonne per conservare l'accuratezza visiva.
Ampiamente modificabile (colonna singola): questa opzione consente di produrre un file ideale
per applicare sostanziali modifiche strutturali o di layout al documento. Formattazione del testo,
immagini e paragrafi vengono recuperati, ma non vengono utilizzate colonne nel layout del
contenuto del file.
Layout accurato: questa opzione consente di produrre un file che rispecchia accuratamente
l'aspetto del PDF, con caselle di testo in cui viene organizzato il layout del contenuto. Pu essere
utilizzata quando la qualit visiva del file di primaria importanza ed necessario apportare solo
limitate modifiche al contenuto.
Usa spaziatura caratteri personalizzata per mantenere il layout originale: Nitro Pro inserisce
una spaziatura maggiore del normale spazio singolo per fare in modo che il posizionamento del
testo sulla pagina sia il pi accurato possibile.
Ruota automaticamente le pagine in base all'orientamento: se in una pagina viene rilevato del
testo con orientamento non standard, la pagina viene ruotata per ripristinare l'orientamento
orizzontale corretto.
Conversione | Word e RTF Tabelle
l
Rileva tabelle: se questa opzione viene impostata, il contenuto organizzato in tabelle all'interno
del file PDF viene rilevato e convertito in altrettante tabelle nel file esportato.
Crea PDF da HTML
l
Visualizza intestazione e pi di pagina: se questa opzione impostata, viene visualizzato il testo
di intestazione e pi di pagina che apparirebbe sull'output HTML stampato.
Testo intestazione: il testo dell'intestazione viene sostituito con quello specificato dall'utente.
possibile specificare i codici di stampa di Internet Explorer.
Testo pi di pagina: il testo del pi di pagina viene sostituito con quello specificato dall'utente.
possibile specificare i codici di stampa di Internet Explorer.
Crea PDF da Microsoft Excel
l
Converti collegamenti: converte tutti i collegamenti web attivi in collegamenti ipertestuali nel file
PDF.
Crea segnalibro per ogni foglio: se questa opzione impostata, viene aggiunto al file PDF un segnalibro con il nome di ciascun foglio.
Adatta pagina al contenuto: le dimensioni di pagina del file PDF vengono modificate in modo che
tutto il contenuto sia visibile sulla pagina.
Includi tutti i fogli: tutti i fogli vengono inclusi nella conversione in PDF.
Crea PDF da Microsoft PowerPoint
l
Converti collegamenti: converte tutti i collegamenti web attivi in collegamenti ipertestuali nel file
PDF.
247
Nitro
Nitro Pro 9 - Guida per l' utente
l
l
Crea segnalibro per ogni diapositiva: se questa opzione impostata, viene aggiunto al file PDF un
segnalibro con il nome di ciascuna diapositiva.
Cornice diapositive: viene aggiunto un bordo attorno a ciascuna diapositiva del file PDF.
Layout: specificare come devono essere disposte le diapositive nel file PDF.
Crea PDF da Microsoft Publisher
l
Converti collegamenti: converte tutti i collegamenti web attivi in collegamenti ipertestuali nel file
PDF.
Crea PDF da Microsoft Word
l
Converti collegamenti: converte tutti i collegamenti interni e web attivi in collegamenti attivi nel
file PDF.
Converti intestazioni Word in segnalibri: se questa opzione impostata, le intestazioni di Word
presenti nel documento vengono utilizzate per creare una struttura di segnalibri nel file PDF.
Firma digitale Aspetti
Le firme digitali possono essere personalizzate con facilit per rendere visibili solo le informazioni che si
desidera condividere e utilizzarle per visualizzare la propria firma fisica, un logo aziendale o qualsiasi altra
immagine che si desidera fare apparire accanto alla propria firma.
Firma digitale Server timbro firma
Per rafforzare ulteriormente la sicurezza, le firme digitali possono includere un timbro data/ora certificato
da un'autorit attendibile indipendente. Nitro Pro 9 in grado di utilizzare un server di timbri data/ora
per garantire che il timbro data/ora sia preciso e sicuro, dal momento che l'orologio di sistema di un
computer potrebbe essere modificato da un utente.
Moduli
l
l
l
248
Calcola automaticamente valori campo: un modulo PDF contenente molti calcoli complessi e interdipendenti pu influire sulle prestazioni di un visualizzatore di PDF. Se si utilizzano regolarmente
moduli di questo tipo, oppure si sta per compilare un modulo simile, pu essere utile disattivare
questa preferenza.
Evidenzia campi modulo: un modulo PDF pu risultare difficile da utilizzare perch non sempre
visivamente chiaro quali aree del file devono essere compilate. Quando questa preferenza
attivata, ogni volta che si apre un modulo in Nitro Pro 9, tutti i campi modulo vengono evidenziati
con un colore di sfondo.
Colore evidenziazione: il colore utilizzato quando l'opzione Evidenzia campi modulo attivata.
Colore campo obbligatorio: il colore utilizzato per indicare i campi che devono essere compilati
quando l'opzione Evidenzia campi modulo attivata.
Doppio clic su campo modulo: vi sono due modi diversi, quando si crea un modulo, per controllarne le propriet e le impostazioni di visualizzazione principali: tramite la scheda contestuale
Propriet (nella parte superiore dello schermo) o mediante la finestra di dialogo Propriet (aperta
come finestra distinta). Questa preferenza consente di specificare quale dei due metodi viene
utilizzato quando si fa doppio clic su un campo modulo per modificarlo.
Nitro
Nitro Pro 9 - Guida per l' utente
Generale
l
l
l
Imposta Nitro Pro come visualizzatore predefinito: Windows utilizzer Nitro Pro 9 come
programma predefinito per l'apertura dei file PDF.
Salva stato applicazione ogni:i file PDF che erano aperti prima di una chiusura imprevista del
programma vengono recuperati in base all'ultimo stato salvato.
Strumento Mano per selezionare testo e immagini: consente di utilizzare lo strumento Mano per
selezionare tutti i tipi di contenuto del documento.
Seleziona immagini prima del testo...: se il documento contiene testo e immagini sovrapposti,
l'immagine viene selezionata per prima.
Copia testo senza formattazione: copia il testo negli Appunti senza gli attributi di formattazione.
Copia testo con formattazione: mantiene la formattazione del testo quando viene copiato negli
Appunti.
Usa sempre gli ultimi percorsi... le finestre di dialogo Apri e Salva con nome si apriranno
automaticamente all'ultima cartella selezionata (tranne che per Worksite e Swiftwriter).
Identit
l
Le impostazioni di identit consentono di memorizzare i propri dati personali, che possono essere
utilizzati per compilare automaticamente i campi, ad esempio nelle annotazioni.
Accesso a Internet
l
l
l
Siti attendibili specificati dall'utente: concedere o negare l'accesso ogni volta che un file PDF
tenta di connettersi a Internet.
Consenti tutti i siti web: tutti i file PDF hanno accesso incondizionato a Internet.
Blocca tutti i siti web: l'accesso a Internet viene negato ogni volta che un file PDF tenta di stabilire
una connessione.
Accesso ai seguenti siti web: digitare l'indirizzo di un sito web e fare clic su Consenti per
concedere l'accesso web incondizionato a quel sito.
Modifica: selezionare l'indirizzo di un sito web nell'elenco eccezioni e fare clic su Modifica per
modificarlo.
Elimina: selezionare l'indirizzo di un sito web nell'elenco eccezioni e fare clic su Elimina per
rimuoverlo dai siti accessibili.
Chiedi sempre: necessaria un'autorizzazione per i file PDF che si connettono a siti web non
definiti esplicitamente come accessibili.
Blocca accesso: i file PDF non possono accedere a Internet quando tentano di connettersi a siti
web non definiti esplicitamente come accessibili.
JavaScript
l
Disattiva JavaScript: alcuni documenti PDF contengono codice JavaScript incorporato che pu
attivare vulnerabilit di sicurezza. Selezionare la casella di controllo Disattiva JavaScript per
disattivare il codice JavaScript per motivi di sicurezza oppure se occorre conformarsi al
regolamento IT interno della propria azienda.
Misura
l
249
Opzioni di calibratura: selezionare la casella di controllo per disabilitare il messaggio che viene
visualizzato prima del processo di calibratura.
Aggancio: definire i punti e i segmenti ai quali si aggancer il puntatore del mouse.
Nitro
Nitro Pro 9 - Guida per l' utente
Notifiche
l
Mostra suggerimenti estesi: visualizza informazioni dettagliate su uno strumento quando si
passa con il puntatore sul pulsante corrispondente.
Mostra testo esplicativo sopra le finestre di dialogo: mostra o nasconde le informazioni di
riepilogo che descrivono la funzione di una finestra di dialogo.
Mostra messaggi barra informazioni relativi a WebDAV: mostra un messaggio nella barra
informazioni in caso di problemi di rete che interessano l'apertura e l'elaborazione del file PDF.
Mostra barra informazioni se il documento contiene campi modulo: mostra un messaggio nella
barra informazioni quando si apre un documento PDF che contiene campi interattivi.
Mostra barra informazioni quando JavaScript viene rilevato ma disattivato nelle preferenze:
mostra un messaggio nella barra informazioni per ricordare di attivare JavaScript per accedere alle
funzioni di scripting di un file PDF.
Mostra barra informazioni se il documento certificato: mostra un messaggio nella barra
informazioni quando si apre un documento PDF certificato.
Mostra barra informazioni se il documento protetto: mostra un messaggio nella barra
informazioni quando si apre un documento PDF che contiene restrizioni di sicurezza.
Mostra i messaggi della barra informazioni relativi ai font incorporati: visualizza le informazioni
relative all'incorporamento e all'utilizzo dei font durante la modifica del testo.
Mostra barra informazioni se il documento basato su immagini o digitalizzato: mostra un
messaggio se il file PDF caricato un documento digitalizzato oppure contiene testo basato su
immagini.
Mostra barra informazioni se il documento basato su immagini o digitalizzato: mostra un
messaggio quando si apre un file PDF che consiste di immagini acquisite da una scansione di un
documento o da un'istantanea.
Mostra testo esplicativo... visualizza i testi descrittivi che appaiono nell'intestazione di varie
finestre di dialogo.
OCR
l
250
Correggi inclinazione immagine: consente di raddrizzare i testi che appaiono inclinati nel documento (solitamente a causa di un problema di allineamento durante la scansione).
Usa soglia fissa: il thresholding il processo che analizza l'istogramma di un'immagine per distinguere il testo dallo sfondo. Una soglia (threshold) fissa applica lo stesso punto di divisione all'intera immagine, anzich individuare il testo in modo dinamico. I valori percentuali indicano il punto
in cui il contrasto tra neri e bianchi ideale per il riconoscimento del testo, considerando che lo 0%
corrisponde a un nero totale e il 100% a un bianco totale. Questa impostazione consigliata se
un'immagine contiene vari colori di sfondo oppure uno sfondo con variazioni di ombreggiatura o
gradiente. Per le operazioni OCR pi comuni, si consiglia di disattivare l'impostazione della soglia
fissa.
Rileva orientamento testo: le pagine vengono corrette automaticamente se risultano ruotate con
un'angolazione di 90, 180 o 270 gradi.
Uniforma immagine a colori: appiattisce i colori dell'immagine per rimuovere i difetti della compressione JPEG e facilitare il riconoscimento.
Lingua: selezionare la lingua utilizzata per il rilevamento del testo.
Nitro
Nitro Pro 9 - Guida per l' utente
Qualit:
l Bassa (veloce): indicata quando il testo nel documento digitalizzato nitido e facile da riconoscere. Questa impostazione consente di effettuare scansioni pi rapide.
l Media (media): il riconoscimento pi preciso rispetto all'impostazione Bassa e i tempi di
scansione possono risultare leggermente pi lunghi.
l Alta (lenta): consigliata per la scansione di testi pi difficili da riconoscere. La scansione
dura pi a lungo con questa impostazione perch i metodi di riconoscimento sono pi
complessi.
Downsampling immagini: nel corso della procedura OCR, possibile diminuire la risoluzione delle
immagini digitalizzate per ridurre le dimensioni del documento PDF risultante. Il downsampling
pu tuttavia ridurre la leggibilit del documento.
Fattore di compressione immagine: pi un'immagine viene compressa, minori saranno le dimensioni del file PDF risultante.
Vista pagina
l
Vista pagina predefinita: specificare come vengono visualizzate le pagine dei file PDF che non
prevedono una vista pagina predefinita.
Zoom predefinito: specificare il livello di zoom dei file PDF che non prevedono un livello di
ingrandimento predefinito.
Impostazione predefinita pagine affiancate: specificare se la prima pagina di un file PDF deve
apparire sulla sinistra o sulla destra quando si usa l'opzione Pagine affiancate.
Ignora rotazioni pagina per intestazioni, pi di pagina e filigrane: quando la pagina principale
viene ruotata, le intestazioni, i pi di pagina e le filigrane mantengono l'orientamento originale.
Ignora spessori righe: tutte le linee di un file PDF vengono riprodotte con lo spessore minimo in
modo da migliorare la qualit di visualizzazione.
Gestore plugin
l
Gestore plugin: questo elenco permette di attivare o disattivare le estensioni plugin di Nitro Pro 9.
QuickSign
l
Converti firma QuickSign in bianco e nero: le immagini importate come firme QuickSign vengono
convertite automaticamente in bianco e nero.
Controllo ortografico
l
Controlla ortografia: gli errori di battitura saranno evidenziati, con i relativi suggerimenti di
correzioni, per tutto il testo, comprese le annotazioni.
Imposta lingua predefinita: specificare la lingua del dizionario predefinito che verr utilizzato per
verificare l'ortografia del testo.
Unit e griglia
l
251
Unit predefinite: specificare l'unit di misura predefinita utilizzata dagli strumenti, ad esempio i
margini di pagina.
Mostra griglia: permette di visualizzare o nascondere una griglia sopra la finestra di
visualizzazione del documento.
Aggancia alla griglia: quando si riposizionano oggetti quali note adesive e testo, essi vengono
allineati automaticamente alla linea pi vicina della griglia.
Colore griglia: definire un colore per le linee della griglia.
Nitro
Nitro Pro 9 - Guida per l' utente
Dimensioni griglia: specificare le dimensioni della griglia (altezza, larghezza, distanza dal bordo,
suddivisioni).
SUGGERIMENTO: possibile cambiare l'unit di misura per i valori della griglia modificando l'impostazione
Unit griglia, disponibile anche nella sezione Unit e griglia.
252
Nitro
Nitro Pro 9 - Guida per l' utente
Visualizzazione della guida
Nitro Pro 9 offre una scheda Guida che permette di accedere a informazioni sul prodotto e altre risorse
online, come la knowledgebase e il forum degli utenti.
I pannelli della scheda Guida
Guida
l
Guida per l'utente: apre il manuale del prodotto (questo documento). possibile aprire la
documentazione anche premendo il tasto F1.
Tour del prodotto: il Tour del prodotto di Nitro Pro 9 permette di imparare rapidamente a
eseguire le attivit pi comuni.
Supporto online
l
Knowledge Base: avvia il browser web predefinito e apre automaticamente la knowledge base
online per aiutare a trovare soluzioni ai problemi pi comuni e spiegazioni dettagliate dei concetti
relativi al software.
Ricerca libera: permette di accedere alla comunit di utenti online di Nitro Pro 9, dove possibile
partecipare a discussioni sulle tecnologie PDF e su altri argomenti relativi al mondo dei PDF.
Condividi un'idea: si desidera proporre un modo per migliorare Nitro Pro 9? I suggerimenti sono
benvenuti. Il nostro intento quello di integrare le idee interessanti per migliorare il prodotto.
Segnala problema: consente di segnalare problemi incontrati durante l'uso del prodotto.
Prodotto
l
Strumenti di assistenza: una serie di strumenti per risolvere i problemi di Nitro Pro 9 che si
possono verificare e per reinstallare singoli componenti, ad esempio Nitro PDF Creator.
Controlla aggiornamenti: permette di controllare se sono disponibili aggiornamenti del
programma oppure di verificare che la versione di Nitro Pro 9 utilizzata quella pi recente.
Informazioni su Nitro Pro: visualizza dettagli come la versione del software, l'indirizzo web di Nitro
e informazioni sulla licenza.
.
Periodo di prova scaduto (pu apparire solo se Nitro Pro 9 non attivato)
l
Acquista online adesso: consente di acquistare una licenza di Nitro Pro 9 dal negozio online Nitro
( necessaria una connessione Internet).
Gestione licenze (pu apparire solo se Nitro Pro 9 attivato)
l
Pacchetti di licenze: visualizza maggiori informazioni su come ottenere il pacchetto di licenze Nitro
Pro 9 pi adeguato per la propria azienda.
Chiusura inattesa del programma
Rapporto di blocco del programma
Qualora Nitro Pro 9 dovesse chiudersi inaspettatamente a causa di un problema, l'opzione Rapporto di
blocco del programma consente di inviare un rapporto dettagliato che consentir ai tecnici Nitro di
253
Nitro
Nitro Pro 9 - Guida per l' utente
diagnosticare il problema. Dopo un blocco del software possibile inviare le informazioni seguenti:
l
l
Rapporto dettagliato: generato automaticamente dalla funzione Crash Reporter.
Riepilogo opzionale: una breve descrizione di quello che l'utente stava facendo in Nitro Pro 9 al
momento del blocco.
Il tuo indirizzo e-mail: il recapito e-mail al quale l'utente pu essere contattato dal team
dell'assistenza Nitro per le comunicazioni relative al problema verificatosi.
Condividere il file PDF...: consente di caricare il file PDF che era aperto in Nitro Pro 9 al momento
del blocco.
Ripristino automatico dopo un blocco del programma
Nitro Pro 9 in grado di ripristinare la funzionalit dopo un blocco imprevisto, permettendo all'utente di
riprendere il lavoro dal punto in cui era stato interrotto appena prima del blocco. Gli elementi seguenti
vengono recuperati automaticamente dopo il blocco del programma:
l
File PDF aperti: i file PDF che erano aperti al momento del blocco vengono ricaricati automaticamente dopo il riavvio del programma. Nitro Pro 9
Stato di visualizzazione: i file PDF recuperati vengono ripristinati alla stessa pagina e con il punto
attivo e il livello di zoom precedenti al blocco.
Modifiche non salvate: qualora nel file PDF aperto al momento del blocco fossero state presenti
modifiche non salvate, Nitro Pro 9 in grado di ripristinarle dopo il riavvio.
NOTA: per ulteriori informazioni su come abilitare o disabilitare la funzione di ripristino automatico,
vedere il capitolo Preferenze in questa guida per l'utente.
254
Nitro
Nitro Pro 9 - Guida per l' utente
Tour del prodotto
Il Tour del prodotto Nitro Pro 9 permette di imparare rapidamente a eseguire le attivit pi comuni. lo
strumento ideale per tutti i nuovi utenti che devono acquisire famigliarit con il programma.
La finestra Tour del prodotto si apre automaticamente al primo avvio di Nitro Pro 9, ma pu anche essere
aperta manualmente ed essere impostata per essere sempre attiva o disattivata.
Per aprire il Tour del prodotto:
1. Sulla scheda Guida, nel gruppo Guida, fare clic su Tour del prodotto.
Per disattivare l'apertura automatica del Tour del prodotto all'avvio del programma:
1. Aprire il Tour del prodotto.
2. Nell'angolo in alto a destra della finestra di dialogo, fare clic sulla casella di controllo Non visualizzare all'avvio.
255
Nitro
Nitro Pro 9 - Guida per l' utente
Guida in linea
Nitro offre varie risorse (indicate di seguito) per assistere gli utenti quando hanno una domanda oppure
un problema da risolvere; tutte le risorse sono accessibili tramite l'indirizzo Web
http://www.nitropdf.com/support/.
l
256
Knowledge Base: una raccolta di domande frequenti e soluzioni ai problemi che si possono verificare. possibile porre una domanda, segnalare un problema o suggerire un'idea per migliorare il
software.
Assistenza Premium: fornisce assistenza diretta tramite il nostro team del supporto tecnico. Tutti
gli acquisti includono un periodo di accesso gratuito all'Assistenza Premium della durata di 30
giorni, mentre l'acquisto di una Assicurazione sul software prevede 12 mesi di accesso illimitato.
Nitro
Nitro Pro 9 - Guida per l' utente
Strumenti di assistenza
Gli Strumenti di assistenza consentono di accedere rapidamente a informazioni utili per richiedere
supporto al team di assistenza clienti di Nitro PDF. inoltre possibile servirsi degli Strumenti di assistenza
per reinstallare la stampante Nitro PDF Creator o per aggiornare i componenti aggiuntivi di Microsoft
Office.
Per ottenere informazioni di supporto:
1.
2.
3.
4.
Sulla scheda Guida, nel gruppo Prodotto, fare clic su Strumenti di assistenza.
Quando si apre la finestra di dialogo Strumenti di assistenza, fare clic sul pulsante Salva su file.
Selezionare un percorso per il file degli strumenti di assistenza, quindi fare clic su Salva.
Inviare il file .zip degli Strumenti di assistenza insieme alla propria domanda o segnalazione di problema.
Per reinstallare la stampante Nitro PDF Creator:
1. Sulla scheda Guida, nel gruppo Prodotto, fare clic su Strumenti di assistenza.
2. Nella scheda Creazione PDF, fare clic su Reinstalla Nitro PDF Creator.
Per aggiornare i componenti aggiuntivi di Microsoft Office:
1. Sulla scheda Guida, nel gruppo Prodotto, fare clic su Strumenti di assistenza.
2. Nella scheda Creazione PDF, selezionare i componenti aggiuntivi di Microsoft Office che si desidera
rendere disponibili.
3. Fare clic su Aggiorna componenti aggiuntivi.
257
Nitro
Nitro Pro 9 - Guida per l' utente
Appendice
Gli argomenti seguenti forniscono informazioni di supporto su Nitro Pro 9 e descrivono questioni
tecniche relative ai file PDF:
l Livello delle annotazioni e livello del contenuto
l Font incorporati
258
Nitro
Nitro Pro 9 - Guida per l' utente
Livello delle annotazioni e livello del contenuto
Il livello delle annotazioni si trova sopra il livello del contenuto di un file PDF, come una lastra di vetro
posta sopra un foglio di carta.
Il livello del contenuto contiene immagini, campi modulo e la maggior parte del testo. Quando si converte
un documento Word in PDF, il contenuto scritto dall'autore originale va a formare il livello del contenuto.
Molti file PDF contengono solo il livello del contenuto.
I commenti e le marcature sono "sovrapposte" e si trovano su un livello distinto, il livello della annotazioni.
Le annotazioni sono quindi separate dal contenuto principale della pagina del file PDF. Possono essere
modificate, spostate o eliminate senza alterare in alcun modo il livello del contenuto.
Quando si salva un file PDF, il livello delle annotazioni e quello del contenuto vengono salvati nello stesso
file ma rimangono oggetti separati. In questo modo pi facile modificare le annotazioni senza alterare il
contenuto.
NOTA: le annotazioni includono i seguenti oggetti, gestibili nella scheda Rivedi:
l Nota adesiva
l Forme: Freccia, Rettangolo, Ovale, Linea, Fumetto, Poligono, Linea poligonale
l Disegno
l Casella di testo
l Callout
l Timbro
l Digita testo
l Campi modulo
l Collegamenti
Esempi
l
Le modifiche apportate a una carta intestata hanno effetto sul livello del contenuto del
documento.
La compilazione di informazioni in un modulo e l'aggiunta della propria firma sono operazioni che
avvengono nel livello delle annotazioni, senza alterare in modo permanente il modulo vero e
proprio o modificare sezioni quali "Nome" o "Indirizzo".
SUGGERIMENTO: possibile individuare rapidamente le parti di un documento PDF che si trovano sul
livello delle annotazioni:
l Quando si passa con lo strumento Mano o Seleziona sopra un'annotazione, il puntatore
assume l'aspetto di una freccia nera continua.
l Se si fa clic su un'annotazione, intorno ad essa compare un riquadro di delimitazione nero con
maniglie rosse che definisce i bordi dell'annotazione.
l Fare clic su un'annotazione e trascinarla per spostarla.
259
Nitro
Nitro Pro 9 - Guida per l' utente
Spostare testo dal livello delle annotazioni al livello del contenuto
I seguenti metodi consentono di integrare il testo, ovvero di spostarlo dal livello delle annotazioni al livello
del contenuto:
l Integra selezione: trasferisce il testo selezionato dal livello delle annotazioni al livello del
contenuto.
l Integra tutto: trasferisce tutto dal livello delle annotazioni al livello del contenuto.
l Salva con nome > PDF integrato: integra tutte le annotazioni nel livello del contenuto del
documento e salva il PDF nel file specificato in un unico passaggio.
Opzioni di stampa
Quando si stampa un file PDF, per impostazione predefinita viene stampato il livello del contenuto. La
stampa del livello delle annotazioni opzionale. possibile scegliere se stampare solo il documento, il
documento con le marcature o il documento con i timbri.
Per ulteriori informazioni su come gestire il testo sul livello delle annotazioni e sul livello del contenuto,
vedere Aggiungere o modificare il testo.
260
Nitro
Nitro Pro 9 - Guida per l' utente
Font incorporati
Incorporamento dei font
Le propriet dei font variano in modo significativo a seconda delle impostazioni utilizzate durante la
creazione di un file PDF. Tali impostazioni possono influire sulla possibilit dell'utente di modificare il testo
di un file PDF. In particolare, i file PDF che contengono sottoinsiemi di font possono essere problematici in
caso di modifiche dell'ultimo minuto.
L'incorporamento dei font pu facilitare il rendering corretto di un file PDF su schermo o in stampa. Se si
desidera utilizzare un font quando si modifica un file PDF, tale font deve essere installato nel sistema.
Nei file PDF vengono utilizzati tre livelli di incorporamento dei font:
l Nessun incorporamento. Se si sceglie di non incorporare i font, il file creato sar di dimensioni
minime, in quanto i font non vengono memorizzati all'interno del PDF. Lo svantaggio di questa
scelta consiste nel fatto che, a seconda dei font utilizzati, il file PDF potrebbe essere visualizzato in
modo diverso da utenti differenti. Se si usano font di sistema comuni (ad esempio, Times New
Roman, Arial, Times, Courier e Symbol), l'aspetto del PDF risulta molto simile all'originale, in quanto
tali font sono installati praticamente su tutti i computer. Se invece si utilizza un font non installato
nel sistema dei destinatari, il documento potrebbe avere un aspetto ben diverso da quello di
origine.
l Incorporamento di sottoinsiemi di font. In questo caso solo una parte di ogni font utilizzato nel
documento di origine viene memorizzata nel PDF, ovvero solo i caratteri necessari per riprodurre
correttamente l'originale. Poich solo una parte dell'intero set di caratteri viene inclusa nel PDF, se
si tenta modificare il PDF inserendo un carattere (ad es. "X") non utilizzato nel documento di
origine, tale carattere potrebbe non essere inserito, in quanto non incluso nel PDF. Questa
opzione viene utilizzata quando si desidera fare in modo che l'aspetto del file visualizzato dai
destinatari sia lo stesso definito in fase di creazione del PDF, producendo allo stesso tempo un file il
pi compatto possibile. Se si incorporano interi font, infatti, le dimensioni dei file possono crescere
in modo significativo.
l Incorporamento completo. L'intero font viene incorporato nel PDF. Anche se le dimensioni del file
PDF risultano aumentate, questa l'opzione migliore se necessario modificare il testo
direttamente dal PDF, in quanto garantisce la disponibilit dell'intero font.
SUGGERIMENTO: per elencare tutti i font di un PDF e il relativo metodo di incorporamento, premere
Ctrl+D oppure fare clic con il pulsante destro con lo strumento Mano in un punto qualsiasi del
documento, quindi selezionare Propriet documento. Nella finestra Propriet documento,
visualizzare la scheda Font.
Per visualizzare le propriet dei font di un testo in un PDF, selezionare lo strumento Modifica, poi fare
clic sul testo desiderato per selezionarlo, quindi fare clic con il pulsante destro e selezionare Modifica
propriet. Viene visualizzata la finestra Propriet testo, che nella parte inferiore contiene le
informazioni relative all'incorporamento dei font.
261
Nitro
Nitro Pro 9 - Guida per l' utente
Licenza e attivazione
Che cos' l'attivazione?
L'attivazione consente di verificare se l'utente dispone di una copia legittima di Nitro Pro mediante la
convalida del numero di serie del prodotto con il nostro database delle licenze. Una volta convalidato il
numero di serie, la licenza software viene abilitata ed possibile iniziare a utilizzare il prodotto. Il processo
di attivazione anonimo e non richiede informazioni personali; nessun dato dell'utente viene inviato a
Nitro o ai suoi partner.
NOTA: anche possibile scaricare e provare Nitro Pro per 14 giorni dopo l'installazione senza attivare il
software. Durante questo periodo, tutte le funzioni di Nitro Pro saranno accessibili.
Dove si trova il numero di serie?
A seconda di dove e quando stato acquistato Nitro Pro, il numero di serie pu trovarsi in vari punti:
1. Ordini effettuati sul negozio web nitropdf.com:
E-mail ricevute dopo
giugno 2008
E-mail ricevute prima di
giugno 2008
MITTENTE
cs@cleverbridge.com Mercoled 25 luglio 2012
Informazioni ordine - Elemento 5
OGGETTO
Riferimento #xxxxxxx:
Ordine per Nitro Pro di
luned 6 luglio 2012
Chiave di licenza per <prodotto ordinato>
POSIZIONE NUMERO DI SERIE
Nel corpo del messaggio,
identificato come "numero
di serie"
Nel corpo del messaggio,
identificato come "chiave
di licenza".
2. Software acquistato fisicamente in un negozio:
l Il numero di serie stampato sul retro della busta che contiene il CD di installazione. Il numero di
serie identificato come "codice seriale".
3. Software ordinato da un rivenditore Nitro autorizzato o direttamente dal nostro ufficio vendite
negli USA, con consegna elettronica:
l Il numero di serie si trova nel corpo dell'e-mail di conferma dell'ordine.
4. Software ordinato da un rivenditore Nitro autorizzato o direttamente dal nostro ufficio vendite
negli USA, con consegna fisica:
l Il numero di serie si trova su un'etichetta all'interno della custodia del CD di installazione.
Formato del numero di serie
Il formato del numero di serie cambia tra una versione principale e quella successiva. Utilizzare i dati di
riferimento riportati di seguito per stabilire quale versione di Nitro Pro 9 pu essere attivata con il proprio
262
Nitro
Nitro Pro 9 - Guida per l' utente
numero di serie:
1.
2.
3.
4.
5.
6.
7.
8.
Nitro Pro 9: xxxxxx-xxxxxx-xxxxxx (solo numerico)
Nitro Pro 8: xxxxxx-xxxxxx-xxxxxx (solo numerico)
Nitro Pro 7 (EN): xxxxxxx-xxxxxx-xxxxxx (solo numerico)
Nitro Pro 7 (DE, ES, FR, IT, NL): NP7xxxxxxxxxxxxxxx (alfanumerico)
Nitro Pro 6 (EN): xxxxxxx-xxxxxx-xxxxxx (solo numerico)
Nitro Pro 6 (DE, ES, FR, IT, NL): NP6xxxxxxxxxxxxxxx (alfanumerico)
Nitro Pro 5: NPPxxxxxxxxxxxxxxx (alfanumerico)
Nitro Pro 4: xxxx-xxxx-xxxx-xxxx-xxxx-xxxx-xxxx-xxxx (alfanumerico)
NOTA: assicurarsi che il proprio numero di serie corrisponda alla versione di Nitro Pro che si sta
tentando di attivare.
263
Nitro
Vous aimerez peut-être aussi
- Manual de Utilizare Centrala Tratare Aer NovairDocument61 pagesManual de Utilizare Centrala Tratare Aer NovairIonut IgnatPas encore d'évaluation
- File PDF Su Isolatori SismiciDocument2 pagesFile PDF Su Isolatori SismiciKathleenPas encore d'évaluation
- File PDF Non ScaricabileDocument2 pagesFile PDF Non ScaricabileKelly0% (1)
- Manuale Ganttproject ItalianoDocument18 pagesManuale Ganttproject Italianodebora67Pas encore d'évaluation
- Il Monte Del Moto - Volume I - Gravità, Fluidi e CaloreDocument584 pagesIl Monte Del Moto - Volume I - Gravità, Fluidi e Caloremotionmountain100% (2)
- FS-6525MFP 6530MFP Og ItDocument381 pagesFS-6525MFP 6530MFP Og Ita549202Pas encore d'évaluation
- Come Fare Copia Incolla de PDF A WordDocument2 pagesCome Fare Copia Incolla de PDF A WordReginaldPas encore d'évaluation
- Leggi Libri Online.. Risparmia 700 Euro in 7 Giorni Di Lucia Cuffaro (ITALIANO) PDF EbookDocument6 pagesLeggi Libri Online.. Risparmia 700 Euro in 7 Giorni Di Lucia Cuffaro (ITALIANO) PDF EbookColeDSalasPas encore d'évaluation
- Come Trovare Libri Universitari in PDFDocument2 pagesCome Trovare Libri Universitari in PDFErik0% (1)
- 06 TipogrammiDocument2 pages06 TipogrammibenjiPas encore d'évaluation
- Guida Betting Exchange GratisDocument23 pagesGuida Betting Exchange GratisBetting ExchangePas encore d'évaluation
- Partiture in ReteDocument3 pagesPartiture in ReteRobert SchumannPas encore d'évaluation