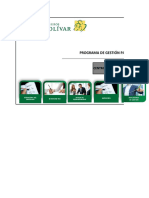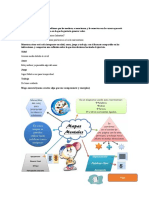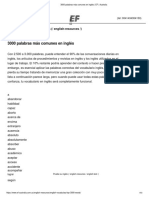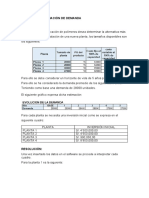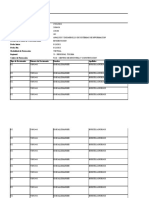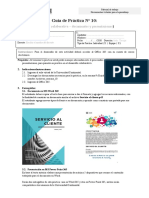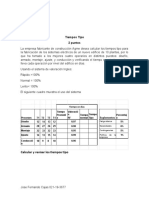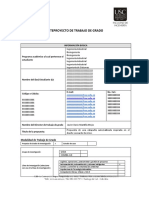Académique Documents
Professionnel Documents
Culture Documents
Curso de Microsoft Projec
Transféré par
Derick MercadoCopyright
Formats disponibles
Partager ce document
Partager ou intégrer le document
Avez-vous trouvé ce document utile ?
Ce contenu est-il inapproprié ?
Signaler ce documentDroits d'auteur :
Formats disponibles
Curso de Microsoft Projec
Transféré par
Derick MercadoDroits d'auteur :
Formats disponibles
Y
F T ra n sf o
A B B Y Y.c
bu
to
re
he
C
lic
he
k
lic
C
w.
om
rm
ABB
PD
re
to
2.0
2.0
bu
rm
er
F T ra n sf o
ABB
PD
er
w.
A B B Y Y.c
Microsoft Project
Curso de Micro Informtica
Microsoft Project
Es un programa o software para la gestin de
proyectos.
Esta
aplicacin
permite
organizar
la
informacin acerca de:
La asignacin de tiempos a las tareas.
Los costos asociados y
Los recursos, tanto de trabajo como
materiales.
Para que se puedan respetar los plazos sin
exceder el presupuesto y conseguir as los
objetivos planteados.
Tringulo del Proyecto
Tiempo
mbito: los
objetivos y las
tareas del proyecto,
as como el trabajo
necesario para
realizarlos.
mbito
Tiempo: el tiempo
para completar el
proyecto, que se
refleja en la
programacin del
mismo.
Dinero:
presupuesto del
proyecto, que se
basa en el costo de
los recursos;
personas,
equipamiento y
materiales
necesarios para
realizar las tareas.
Tringulo del Proyecto
Este tro de tiempo,
dinero y mbito
forman el tringulo
del proyecto. Al
ajustar uno de
estos elementos se
ven afectados los
otros dos.
mbito
Dinero
Tiempo
Aunque los tres
elementos son
importantes,
normalmente uno
de ellos tendr
ms influencia en
el proyecto.
La relacin entre
estos elementos
difiere de un
proyecto a otro, y
determina la clase
de problemas que
encontrar y las
soluciones que
puede implementar.
Dinero
Si sabe dnde encontrar delimitaciones y dnde podr ser
flexible, le ser ms fcil planear y administrar el proyecto.
Base de Datos de Microsoft Project
Base de Datos de Microsoft Project
Microsoft Project almacena los detalles acerca
del proyecto en su base de datos.
Utiliza esa informacin para calcular y
controlar la programacin, los costos y otros
elementos del proyecto, mediante la creacin
de un plan.
Cuanta ms informacin se proporcione, ms
preciso ser el plan.
Como si se tratara de una hoja de clculo,
Microsoft Project muestra los resultados de los
clculos inmediatamente.
Pero el plan del proyecto no se crea mientras
no se introduce la informacin esencial acerca
de todas las tareas.
Slo entonces se ver cundo finalizar el
proyecto o las fechas en las que estn
programadas las tareas.
Microsoft Project coloca la informacin que se
introduce y la que calcula en campos que
contienen tipos de informacin especficos,
como nombres o duraciones de tareas.
En Microsoft Project, generalmente cada
campo aparece en una columna.
om
F T ra n sf o
A B B Y Y.c
bu
to
re
he
C
lic
he
k
lic
C
w.
om
rm
ABB
PD
re
to
2.0
2.0
bu
rm
er
F T ra n sf o
ABB
PD
er
Ver los datos necesarios
La base de datos del proyecto contiene gran cantidad de
informacin, pero en un momento dado slo necesita una
parte de la misma. Para tener acceso a la informacin, se
utilizan las herramientas siguientes:
Vistas, que presentan un subconjunto de informacin del
proyecto en un formato fcil de interpretar. Por ejemplo, el
Diagrama de Gantt muestra informacin bsica de tareas en
columnas y un grfico de barras.
Tablas, que definen las columnas mostradas.
Filtros, que permiten centrarse en tareas o recursos
especficos.
Cada vista presenta una clase de informacin diferente. Las
tablas y los filtros ajustan la informacin. El cambio de vistas,
tablas o filtros puede ocultar informacin, pero no la elimina.
Seguir estando en la base de datos y seguir actualizndose.
Cmo programa Microsoft Project
Microsoft Project programa el comienzo y el fin de
una tarea teniendo en cuenta muchos factores,
incluidas las dependencias entre tareas, las
delimitaciones y las interrupciones, como das
festivos y vacaciones.
Programa cada tarea utilizando la frmula:
Duracin = trabajo / esfuerzo de recurso, donde:
Duracin: es la cantidad de tiempo que transcurre
antes de que la tarea est realizada.
Trabajo: es el esfuerzo necesario durante un perodo
de tiempo para realizar una tarea.
Esfuerzo de recurso: es la cantidad de esfuerzo de
los recursos asignados a la tarea y su asignacin.
Seguimiento y Cierre
2. Evaluar y optimizar el plan.
Antes de iniciar el proyecto y de forma peridica
durante su ejecucin, se deber evaluar y ajustar el
plan del proyecto considerando el mbito, los
recursos y la programacin.
3. Actualizar Microsoft Project.
Se puede actualizar el plan personalmente, o puede
hacerlo con Microsoft Project.
Una vez que el plan ha sido actualizado, se revisa
para comprobar el efecto de los cambios.
Est el proyecto por encima del presupuesto?.
Est programado que algn miembro del equipo
trabaje horas extra?.
Va a finalizar tarde el proyecto?.
w.
A B B Y Y.c
Vistas
Las vistas permiten especificar, organizar y examinar la
informacin en diversos formatos. Existen tres tipos de
vistas:
1. Los diagramas o los grficos representan la informacin
grficamente. Las vistas Diagrama de Gantt, Diagrama de
red, Grfico de recursos y Calendario son diagramas o
grficos.
2. Las hojas representan la informacin en filas y columnas.
Cada fila contiene informacin acerca de tareas o recursos
especficos. Cada columna contiene un campo en el que se
especifica informacin concreta sobre las tareas o los
recursos. En Microsoft Project, las columnas se denominan
normalmente campos.
3. Los formularios representan la informacin en un formato
similar al de un formulario de papel. Los formularios
muestran la informacin de una tarea o de un recurso
individual.
Seguimiento y Cierre
Una vez creada la lista de tareas y proporcionada la
informacin de programacin, se genera el plan.
Se podr ver un modelo completo del proyecto, con
su fecha de finalizacin y las fechas de comienzo y
fin de cada tarea. Los siguientes pasos son:
1. Revisar el camino crtico para detectar posibles
problemas.
Un camino crtico es una serie de tareas vinculadas
que deben realizarse a tiempo para que el proyecto
finalice en la fecha programada.
Si se retrasa cualquier tarea de un camino crtico,
puede retrasarse la fecha de finalizacin del
proyecto.
El ambiente de trabajo de Microsoft Project
Microsoft Project presenta la informacin acerca del proyecto, con
grficos y textos, en distintos tipos de vista.
Para iniciar Microsoft Project seleccione el botn Inicio de
Windows, luego Programas y finalmente Microsoft Project.
om
F T ra n sf o
A B B Y Y.c
bu
to
re
he
C
lic
he
k
lic
C
w.
om
rm
ABB
PD
re
to
2.0
2.0
bu
rm
er
F T ra n sf o
ABB
PD
er
El ambiente de trabajo de Microsoft Project
Al abrir
Microsoft
Project
aparecer un
documento
nuevo en la
vista del
Diagrama de
Gantt,
complementad
a con la tabla
entrada.
Barra de Ttulos
Barra de Minus
Escala Temporal
Barra Estndar
Barra de Formato
rea de grfico de Gantt
Barras de desplazamientos
Barra de Vistas
Tabla de Tareas
Crear un proyecto nuevo
En el cuadro de dilogo Proyecto/Informacin del
proyecto, escriba o seleccione una fecha de
comienzo o fecha de fin para el proyecto
w.
A B B Y Y.c
Crear un proyecto nuevo
Cuando inicie un nuevo archivo de proyecto en Microsoft
Project, puede especificar la fecha de comienzo o de fin del
mismo, pero no ambas.
Se recomienda especificar nicamente la fecha de comienzo
del proyecto y dejar que Microsoft Project calcule la fecha de
fin, una vez introducidas y programadas las tareas.
Los proyectos se suelen programar de este modo. Al
introducir informacin relativa al proyecto, como duraciones y
dependencias de tareas, Microsoft Project programa el trabajo
y calcula la fecha ms temprana de fin del proyecto.
Si el proyecto debe finalizar en una fecha concreta, escriba
slo la fecha de fin. La accin de programar a partir de la
fecha de fin del proyecto permite a Microsoft Project
programar desde una fecha concreta hacia atrs, terminando
cada tarea lo ms tarde posible sin retrasar la fecha de fin.
Introducir informacin clave del proyecto
En el men
Archivo, haga
clic en
Propiedades y,
a continuacin,
en la ficha
Resumen.
Configurar el calendario del proyecto
Las estadsticas del proyecto
En el men Herramientas, haga clic en
Cambiar calendario laboral
Para obtener una visin general de la fecha de inicio y fin, duracin,
costos y dems informacin del proyecto se acensan las estadsticas
del mismo que proporciona Microsoft Project.
En el men Proyecto, haga clic en Informacin del Proyecto
En el cuadro de dialogo Informacin del Proyecto, haga clic en
Estadsticas
om
F T ra n sf o
A B B Y Y.c
bu
to
re
he
C
lic
he
k
lic
C
w.
om
rm
ABB
PD
re
to
2.0
2.0
bu
rm
er
F T ra n sf o
ABB
PD
er
Guardar un proyecto
Informacin de la Tarea
Escriba un nombre en el cuadro Nombre de
archivo y haga clic en Guardar.
Para obtener Informacin de la Tarea: Nombre, porcentaje de completado, fecha
de inicio y fin, duracin, costos y dems informacin de la tarea.
En el men Proyecto, haga clic en Informacin de la Tarea
En el cuadro de dialogo Informacin de la Tarea, haga clic en General
Informacin de la Tarea
En el men Proyecto, haga clic en Informacin de la Tarea
En el cuadro de dialogo Informacin de la Tarea, haga
clic en Recursos
Los botones de Microsoft Project
Los botones de Microsoft Project
Estos agilizan las principales acciones que requerimos, para
interactuar con Microsoft Project
Botn
Nombre
Descripcin
Botn
Nombre
Descripcin
Cortar
Corta el texto seleccionado
Abre un archivo nuevo de Project
Copiar Celda
Copia el texto seleccionado
Abrir
Abre un archivo existente
Pegar
Pega el contenido del portapapeles
Guardar
Guarda un archivo
Copiar Formato Copia el formato
Buscador
Busca archivos
Imprimir
Imprime el documento
Deshacer
Insertar
Hipervnculo
Vista
Preliminar
Muestra la
documento
Ortografa
Realiza la correccin ortogrfica del
proyecto
vista
previa
A B B Y Y.c
Informacin de la Tarea
En el men Proyecto, haga clic en Informacin de la Tarea
En el cuadro de dialogo Informacin de la Tarea, haga clic en
Predecesores
Nuevo
w.
de
un
deshace la ltima accin
Inserta un hipervnculo de enlace con
otro documento o pagina
Establece una relacin de dependencia
Vincular Tareas fin a comienzo
Desvincular
Tareas
Elimina el vinculo entre dos tareas
om
F T ra n sf o
A B B Y Y.c
bu
to
re
he
C
lic
he
k
lic
C
w.
om
rm
ABB
PD
re
to
2.0
2.0
bu
rm
er
F T ra n sf o
ABB
PD
er
Los botones de Microsoft Project
Botn
Nombre
Descripcin
Dividir Tarea
Informacin de
la Tarea
Notas de la
Tarea
Asignar
Recursos
Agrupar por
Divide tiempo de tarea en 2 segmentos
Muestra el cuadro de dialogo
Informacin de la Tarea
Muestra la ficha Notas del cuadro de
dialogo Informacin de la Tarea
Abre el cuadro de dialogo Asignar
Recursos
Agrupa las tareas segn diversos
criterios
Acercar
Alejar
Ayuda
Aumenta la vista
Reduce la vista
Muestra el asistente de Office
La Barra de Vistas
La Barra de vistas muestra los iconos de las
vistas mas utilizadas, en los que puede hacer
clic para mostrar la vista.
Aparece a lo largo del borde izquierdo de la
ventana de Microsoft Project y proporciona los
medios adecuados para cambiar de vista con
solo hacer clic en los iconos que aparecen en
ella.
Si la vista que desea mostrar no aparece en
la Barra de vistas, haga clic en Mas vistas en
la Barra de vistas y, despus, seleccione la
que desee en el cuadro de dialogo Mas vistas.
Si desea que Microsoft Project muestre la
Barra de vistas, haga clic en Barra de vistas
en el men Ver.
Descripcin de la Barra de Vistas
w.
A B B Y Y.c
Los botones de Microsoft Project
Botn
Nombre
Ir a la Tarea
Seleccionada
Descripcin
Ubica la Tarea Seleccionada en el
diagrama de tiempo
Anular Sangra
Aplicar
Sangra
Mostrar
Subtareas
Ocultar
Subtareas
Anula la sangra aplicada a una tarea
Aplica una sangra a una tarea
Muestra las subtareas de la tarea resumen
Seleccionada
Oculta las subtareas de la tarea resumen
Seleccionada
Este asistente da el formato deseado a las
Asistente Gantt barras del diagrama de Gantt
Muestra las subtareas del nivel
Mostrar niveles seleccionado
Descripcin de la Barra de Vistas
Calendario
Calendario mensual que muestra las tareas
y sus duraciones.
Utilice esta vista de tareas para mostrar las
tareas programadas en una semana o en un
intervalo de semanas concretos .
Diagrama de Gantt.
Lista de tareas e informacin relacionada
y un diagrama que muestra tareas y
duraciones en funcin del tiempo.
Utilice esta vista de tareas para introducir
y programar una lista de tareas.
Descripcin de la Barra de Vistas
Diagrama de red
Muestra todas las tareas y sus
dependencias.
Utilice esta vista de tareas para crear y
ajustar la programacin en formato de
diagrama de flujo.
Uso de Tareas
Lista de tareas que muestra los recursos
asignados agrupados bajo cada tarea.
Utilice esta vista para ver qu recursos se
encuentran asignados a tareas especficas
y para definir el perfil del trabajo.
Gantt de seguimiento
Lista de tareas e informacin relacionada
y un diagrama que muestra las barras de
Gantt de lnea de base y de programacin
de cada tarea.
Utilice esta vista de tarea para comparar la
programacin prevista con la actual.
Grafico de recursos
Grafico que muestra la asignacin, los
costos o el trabajo de los recursos.
Utilice esta vista para mostrar
informacin sobre un solo recurso o sobre
un grupo de recursos a lo largo del
tiempo.
om
F T ra n sf o
A B B Y Y.c
bu
to
re
he
C
lic
he
k
lic
C
w.
om
rm
ABB
PD
re
to
2.0
2.0
bu
rm
er
F T ra n sf o
ABB
PD
er
Descripcin de la Barra de Vistas
La Escala Temporal
Algunas vistas disponen de una escala temporal en la
parte superior que consta de dos componentes:
Una escala temporal principal en la parte superior y
una secundaria debajo de sta.
La escala principal y secundaria se pueden ajustar de
forma independiente, lo cual permite ver el proyecto
con el nivel de detalle deseado.
A B B Y Y.c
Descripcin de la Barra de Vistas
Hoja de recursos
Lista de recursos e informacin
relacionada.
Utilice esta vista de recurso para
introducir y modificar informacin acerca
del recurso en un formato similar al de
una hoja de calculo.
Uso de Recursos
Lista de recursos que muestra la
asignacin, el costo o la informacin del
trabajo de cada recurso a travs del
tiempo.
Utilice esta vista para mostrar informacin
acerca del costo y de la asignacin de
trabajo de cada recurso y para definir el
perfil de las asignaciones
w.
Mas Vista
Microsoft Project le permite visualizar
otras vistas por medio de la opcin mas
vistas.
1.
2.
3.
4.
5.
Esta lista de mas vistas
incluye lo siguiente:
Diagrama de red
descriptivo.
Diagrama de relaciones
Entrada de Tareas
Formulario de
Recursos.
Formulario de tareas
6.
7.
8.
9.
Formulario Detalles de tarea.
Gantt de redistribucin.
Gantt de seguimiento.
Gantt con varias lneas de
bases.
10. Gantt Detallado.
11. Informe de Barras.
12. Informe de Fechas de Hitos
Entre otras vistas
La Tabla de Tareas
La tabla de tareas muestra informacin acerca de las tareas del
proyecto.
Por ejemplo, cundo comienzan y finalizan,
Su longitud y los recursos asignados a ellas.
Cada columna corresponde con una caracterstica de la tarea,
Cada fila representa una tarea.
Escala Principal
Escala Secundaria
rea de Grfico
Introducir y Organizar una lista de tareas
Muestra grficamente cada una de las tareas, generalmente
en forma de barra de tarea.
La posicin de la barra en la lnea de tiempo, as como su
longitud, indica cundo comienza y finaliza esa tarea.
Adems, la posicin de una barra de tarea en relacin a
otra indica si las tareas se suceden o si se superponen.
Las listas de tareas son categoras de informacin que
aparecen en la hoja de la vista Diagrama de Gantt que
especifican los detalles sobre una tarea:
Como el nombre de la tarea,
La duracin,
Las fechas de comienzo y finalizacin,
Las predecesoras y
Los nombres de los recursos.
Otra informacin de la tarea est disponible al aplicar una
tabla diferente a la vista.
A su vez una Tarea es una actividad que tiene un comienzo y
un fin.
La finalizacin de una tarea es importante para la finalizacin
del proyecto.
Los proyectos a su vez se componen de tareas.
om
F T ra n sf o
A B B Y Y.c
bu
to
re
he
C
lic
he
k
lic
C
w.
om
rm
ABB
PD
re
to
2.0
2.0
bu
rm
er
F T ra n sf o
ABB
PD
er
Especificar las tareas y sus duraciones
Un proyecto normal se compone de una serie de tareas
relacionadas.
Una tarea representa una cantidad de trabajo con un resultado
claro; no debe ser excesivamente larga para que sea posible
realizar un seguimiento peridico de su progreso.
Se especifican las tareas en el orden en que tienen lugar.
Despus se realiza una estimacin del tiempo que llevar
realizar cada tarea y se introduce como una duracin.
Microsoft Project utiliza las duraciones para calcular:
La cantidad de trabajo que ha de realizarse en la tarea.
Nota: No se debe especificar las fechas en los campos
Comienzo y Fin de cada tarea.
Microsoft Project calcula las fechas de comienzo y fin
basndose en la relacin existente entre las tareas.
Incorporar una tarea a un proyecto
Especificar una tarea que tiene lugar una vez
1. En el men Ver, haga clic en Diagrama de Gantt
2. En el campo Nombre de tarea, escriba el nombre de una
tarea y, a continuacin, presione la tecla TAB
3. Microsoft Project introduce una duracin estimada de un da
para la tarea, seguida de un signo de interrogacin.
4. En el campo Duracin, escriba la cantidad de tiempo que
llevar cada tarea en meses, semanas, das, horas o
minutos, sin contar los perodos no laborables.
Puede utilizar las abreviaturas siguientes: meses = me,
semanas = s, das = d, horas = h, minutos = m.
5. Presione la tecla ENTRAR
Especificar una tarea repetitiva
1. En el campo Nombre de tarea, seleccione la fila debajo de la cual
desea que aparezca la tarea repetitiva.
2. En el men Insertar, haga clic en Tarea repetitiva.
3.
4.
5.
En el cuadro Nombre de
tarea, escriba el nombre
de la tarea.
En el cuadro Duracin,
escriba la duracin de una
realizacin de la tarea.
En Patrn de repeticin,
haga clic en Diariamente,
Semanalmente,
Mensualmente o
Anualmente.
A B B Y Y.c
Se puede crear rpidamente una lista de tareas de la programacin
escribiendo tareas en el campo Nombre de tarea.
Un proyecto normal se compone de una serie de tareas relacionadas,
que constituyen la base sobre la que se construye la programacin.
Microsoft Project facilita la especificacin y la modificacin de una
tarea repetitiva.
Una tarea repetitiva es aquella que se realiza de manera repetida en
el transcurso de un proyecto. Por ejemplo, las reuniones semanales.
Asimismo, se puede especificar la duracin de cada tarea, el
momento en que se producir y las veces que se repetir (un perodo
de tiempo o el nmero especfico de repeticiones).
De esta manera se pueden especificar dos clases de tareas en
Microsoft Project:
1. tareas que tienen lugar una vez y
2. tareas repetitivas.
Especificar una duracin
Una duracin es un perodo total de trabajo activo necesario para
completar una tarea.
Generalmente es el perodo de tiempo de trabajo desde el comienzo
hasta el final de una tarea, segn se defina en el calendario del
proyecto y en el calendario de recursos.
Los valores de duracin van seguidos de una abreviatura de unidad
de tiempo:
min = minuto
h = hora
da = da
sem = semana
ms = mes
Una duracin estimada es una duracin para la cual la informacin
de que dispone slo permite determinar un valor provisional no
definitivo.
Est marcada con un signo de interrogacin (?) colocado
inmediatamente a continuacin de la unidad de duracin.
w.
Especificar una tarea repetitiva
6.
7.
8.
9.
A la derecha de Diariamente, Semanalmente, Mensualmente o
anualmente, especifique la frecuencia de la tarea.
En Intervalo de repeticin, escriba la fecha de comienzo en el
cuadro Comienzo y, a continuacin, seleccione Terminar
despus de o Terminar el.
Si ha seleccionado
Terminar despus
de, escriba el
nmero
de
ocurrencias de la
tarea.
Si ha seleccionado
Terminar
el,
escriba la fecha en
la que desea que
termine la tarea
repetitiva.
om
F T ra n sf o
A B B Y Y.c
bu
to
re
he
C
lic
he
k
lic
C
w.
om
rm
ABB
PD
re
to
2.0
2.0
bu
rm
er
F T ra n sf o
ABB
PD
er
Crear un Hito
Un hito consiste en una tarea que se utiliza para identificar eventos
significativos en la programacin, como puede ser la finalizacin
de una fase principal.
Si escribe una duracin de cero das para una tarea, Microsoft
Project mostrar el smbolo de hito en el Diagrama de Gantt al
comienzo de ese da.
Una Fase es un grupo de tareas relacionadas que completa una
etapa importante de un proyecto.
Para crear un hito hacer:
1. En el campo Duracin, haga clic en la duracin de la tarea que
desee convertir en un hito y escriba 0d.
2. Presione la tecla ENTRAR.
Eliminar una tarea de la Lista de Tareas
En ocasiones durante la
programacin del proyecto se
decidir eliminar una tarea de
la lista de tareas.
Se selecciona la fila completa
haciendo
clic
en
su
identificador (nmero ubicado
ms a la izquierda de cada
vista), lo que sombrea toda el
rea,
luego haga clic en el botn
derecho del ratn y en el men
desplegado
seleccione
eliminar tarea.
w.
A B B Y Y.c
Tareas condicionadas por el esfuerzo
Por defecto Microsoft Project establece la asignacin de tiempos a
todas las tareas como condicionadas por el esfuerzo.
Esto supone que a medida que se modifica la asignacin de recursos
inicial, vara la duracin de la tarea, si bien las horas de trabajo
necesarias para completarla permanecen constantes.
Mediante
las
tareas
condicionadas por
el
esfuerzo
Microsoft Project
distribuye
homogneamente
el trabajo entre los
recursos.
Establecer dependencias y delimitaciones de tareas
Una vez creada y esquematizada la lista de tareas,
es el momento de ver cmo se relacionan las tareas
entre s y con fechas concretas.
Existen muchos tipos de relaciones entre tareas,
por ejemplo, vnculos que muestran el inicio de
una tarea al finalizar otra.
Estos vnculos se denominan dependencias entre
tareas.
Microsoft Project determina automticamente las
fechas de comienzo y fin de las tareas que
dependen de otras tareas.
La ventaja de las dependencias o tareas
"vinculadas" es que cada vez que una tarea cambia,
las
tareas
vinculadas
se
reprograman
automticamente.
Puede definir programaciones de tareas utilizando
delimitaciones, superposicin o retraso de tareas, y
divisin de tareas cuando se interrumpe
temporalmente el trabajo.
Crear una dependencia entre tareas en un proyecto
Crear una dependencia entre tareas en un proyecto
Las dependencias entre tareas definen la naturaleza de la relacin
entre las dos tareas vinculadas.
Las tareas se vinculan definiendo una dependencia entre sus fechas
de comienzo y de fin.
Por ejemplo, la tarea "Contactar servicios de abastecimiento" debe
concluir antes del comienzo de la tarea "Decidir mens".
Existen cuatro tipos de dependencias entre tareas en Microsoft
Project:
A
Fin a comienzo (FC)
(B) no puede comenzar
B
hasta que finalice (A).
Comienzo a comienzo
A
(B) no puede comenzar
(CC)
B
hasta que comience (A).
(B) no puede finalizar
A
Fin a fin (FF)
hasta que finalice (A).
B
(B) no puede finalizar
B
Comienzo a fin (CF)
hasta que comience (A).
A
Para establecer relaciones entre tareas, utilice dependencias entre
tareas.
Primero, seleccione las tareas relacionadas, vinclelas y, a
continuacin, cambie el tipo de dependencia, si es necesario.
La tarea cuyo comienzo o fin depende de otra tarea es la sucesora.
La tarea de la que depende la sucesora es la predecesora. Por
ejemplo, si vincula "Colgar el reloj" a "Pintar la pared", entonces
"Colgar el reloj" es la sucesora y "Pintar la pared" la predecesora.
Icono para Vincular Tarea
Una vez vinculadas las tareas, los cambios realizados en las fechas
de la predecesora afectarn a las fechas de la sucesora.
De forma predeterminada, Microsoft Project crea una dependencia
de tarea de fin a comienzo.
om
F T ra n sf o
A B B Y Y.c
bu
to
re
he
C
lic
he
k
lic
C
w.
om
rm
ABB
PD
re
to
2.0
2.0
bu
rm
er
F T ra n sf o
ABB
PD
er
Crear una dependencia entre tareas en un proyecto
Establecer tiempo de adelanto o de posposicin entre tareas
De forma predeterminada, Microsoft Project crea un vnculo de
tarea del tipo de fin a comienzo.
Puede cambiar este vnculo por un vnculo de comienzo a comienzo,
de fin a fin o de fin a comienzo.
Para cambiar el vnculo entre tareas, haga doble clic en la lnea de
vnculo entre las tareas que desee cambiar en el Diagrama de Gantt.
Nota: Si desea
desvincular
tareas,
seleccinelas en
el campo
Nombre de tarea
y haga doble clic
en Desvincular
tareas.
A veces, un vnculo de tarea no basta para mostrar con precisin la
relacin entre tareas.
Para mostrar que las tareas se superponen, establezca el tiempo de
adelanto.
Asignar una fecha lmite para una tarea
Establecer una fecha de comienzo o fin especfica para una tarea
Se pueden programar las tareas ms eficazmente
especificando sus duraciones, creando dependencias entre
ellas y dejando que Microsoft Project calcule
automticamente las fechas de comienzo y fin.
No obstante, se puede establecer una fecha de comienzo o
fin especfica para una tarea si fuera necesario.
Las delimitaciones que asocian tareas a fechas especficas
se denominan delimitaciones inflexibles
Las delimitaciones ms inflexibles son las fechas de
comienzo o fin especficas.
Dado que Microsoft Project tiene en cuenta las
delimitaciones al calcular la programacin,
Utilice estas delimitaciones inflexibles slo cuando las
tareas deban comenzar o finalizar en una fecha concreta.
2.
3.
4.
Haga doble clic en
la tarea para la que
desee establecer una
fecha lmite.
Seleccione la ficha
Avanzado.
En Delimitar tarea
seleccione el tipo de
delimitacin
Escriba o seleccione
la fecha lmite en el
cuadro Fecha lmite
Establecer una fecha de comienzo o fin especfica para una tarea
1. Haga doble clic en la tarea para la que desee establecer una fecha de
comienzo o fin
2. Seleccione la ficha Avanzado.
3. En el cuadro Tipo de delimitacin, haga clic en un tipo de
delimitacin.
4.
5.
Escriba o
seleccion
e
una
fecha en
el cuadro
Fecha de
delimita
cin
Haga clic
en
Aceptar.
A B B Y Y.c
Para mostrar un retraso entre tareas, establezca el tiempo de
posposicin.
La definicin de una fecha lmite no afecta a la programacin de las
tareas.
Es solamente una forma de que Microsoft Project le informe de que
una tarea finalizar despus de su fecha lmite.
As tendr la posibilidad de ajustar la programacin para cumplir
dicha fecha.
1.
w.
Delimitacin inflexible
Una delimitacin inflexible es aquella que no es flexible porque
vincula una tarea a una fecha.
Las delimitaciones
inflexibles son:
1. Debe finalizar el
(todo proyecto).
2. Debe comenzar el
(todo proyecto).
3. No finalizar antes
del (para proyectos
programados a partir
de la fecha de fin).
4. No finalizar
despus del (para
proyectos
programados a partir
de la fecha de
comienzo).
5. No comenzar antes del (para proyectos programados a partir de la fecha de fin).
6. No comenzar despus del (para proyectos programados a partir de la fecha de
comienzo).
om
F T ra n sf o
A B B Y Y.c
bu
to
re
he
C
lic
he
k
lic
C
w.
om
rm
ABB
PD
re
to
2.0
2.0
bu
rm
er
F T ra n sf o
ABB
PD
er
Estructurar las tareas en un esquema lgico
Especificar informacin bsica de los recursos
El uso de esquemas ayuda a organizar las tareas en bloques ms
manejables.
Puede aplicar sangras a las tareas relacionadas para situarlas bajo
una tarea ms general, creando una jerarqua.
Las tareas generales se denominan tareas de resumen o fases; las
tareas con sangra que aparecen debajo de la tarea de resumen son
subtareas.
Las fechas de comienzo y fin de una tarea de resumen se determinan
en funcin de las fechas de comienzo y fin de su primera y ltima
subtarea.
Utilice los controles de esquema (sangra y anulacin de sangra)
para indicar la estructura jerrquica de la lista de tareas.
Una vez identificado el mbito y las tareas del proyecto, puede
utilizar la Hoja de recursos de Microsoft Project para crear una lista
de las personas, equipamiento y recursos materiales que van a
componer su equipo y llevar a cabo la tareas del proyecto.
En el men Ver, haga clic en Hoja de recursos.
En el men Ver, elija Tabla y haga clic en Entrada.
En el campo Nombre del recurso, escriba el nombre de un recurso.
Si desea denominar grupos de recursos, en el campo Grupo
correspondiente al nombre del recurso, escriba el nombre del grupo.
En el campo Tipo, asegrese de que el tipo de recurso est
establecido en el valor predeterminado Trabajo.
En el campo Capacidad mxima del recurso, escriba el nmero total
de unidades disponibles de este recurso.
1.
2.
3.
4.
5.
6.
Estimar costos
1. Establecer tasas de pago y tarifas para recursos: Si desea
introducir tasas y tarifas por uso para recursos como, por ejemplo,
personas y equipo,
Microsoft Project calcula los costos totales correspondientes a los
recursos, las tareas asignadas y la totalidad del proyecto.
2. Establecer costos fijos de tareas: Si introduce una cantidad
establecida para el uso o adquisicin de recursos como, por
ejemplo, equipo,
Microsoft Project puede incorporar este costo fijo al costo total de
las tareas de resumen y del proyecto completo.
3. Establecer costos de material: Si piensa utilizar recursos
consumibles, por ejemplo suministros.
Microsoft Project puede calcular los costos totales de estos
recursos materiales a partir de las tasas de pagos y las cantidades
que se han introducido.
w.
A B B Y Y.c
Establecer tasas de pago y tarifas para recursos
1. Introducir tasas de recursos: Si desea que Microsoft Project
calcule los costos totales de los recursos basndose en las tasas que
se introduzcan para cada recurso.
Microsoft Project puede calcular costos totales en cuanto se asignan
a tareas recursos basados en tasas y recursos con costos por uso.
2. Introducir un costo por uso: Si desea introducir las tarifas que los
recursos pueden cargar por asignacin de tarea.
3. Introducir un costo de asignacin de recursos nico: Si desea
introducir una cantidad de costo total de recursos para una
asignacin de recursos que no requiera trabajo.
Por ejemplo, si un recurso ha de realizar un desplazamiento para
completar una asignacin, los pasajes de avin se pueden asignar
como un costo de asignacin de recursos nico porque no requerirn
trabajo.
Asignar un recurso
Costo del proyecto completo
Se asignan recursos a las tareas para clarificar la responsabilidad de
realizacin de las mismas.
La asignacin de recursos tambin ayuda a determinar cunto tardar
en realizarse una tarea, y si se lleva a cabo un seguimiento de los
costos, cunto costar la tarea.
Un recurso puede ser una nica persona, como el recurso Lus
Ramrez, o puede ser un grupo, por ejemplo, Albailes.
Puede ser un elemento de equipamiento como una gra o un PC o
puede ser el material consumido durante la realizacin de la tarea.
Se definen como Recursos a todo el Personal, equipamiento y material
utilizados para completar las tareas de un proyecto.
Se conoce como Asignacin al recurso especfico asignado a una tarea
concreta.
Se conoce como Sobre asignacin al resultado de asignar a un recurso
ms tareas de las que puede realizar en el horario de trabajo disponible.
Microsoft Project determina los recursos que estn sobre asignados
tomando como base los valores de trabajo y duracin de las tareas
asignadas, el nmero mximo de unidades disponibles para el recurso y
el calendario utilizado por el recurso.
Puede ver los costos actuales, previstos, reales y restantes del
proyecto para determinar si se ajustan al presupuesto global.
Estos costos se actualizan cada vez que Microsoft Project vuelve a
calcular el proyecto.
En el men Proyecto, haga clic en Informacin del proyecto.
Haga clic en Estadsticas.
En Costo en la fila Actual, vea el costo total planeado del
proyecto.
1.
2.
3.
10
om
F T ra n sf o
A B B Y Y.c
bu
to
re
he
C
lic
he
k
lic
C
w.
om
rm
ABB
PD
re
to
2.0
2.0
bu
rm
er
F T ra n sf o
ABB
PD
er
1.
2.
El costo de tareas y recursos
Ver en pantalla el proyecto completo
Una vez asignadas las tasas a los recursos o los costos fijos a las
tareas, probablemente desee comprobar el costo total de estas
asignaciones para asegurarse de que se ajustan a sus expectativas.
Si el costo total de una tarea o un recurso no se ajusta al
presupuesto, tendr que examinar los costos de cada tarea
individual y las asignaciones de tareas de cada recurso para ver
dnde pueden reducirse costos.
En el men Ver, haga clic en Diagrama de Gantt
En el men Ver, haga clic en Tabla y seleccione Costo
Puede obtener informacin general acerca de las fechas de comienzo
y fin del proyecto y ver cundo se realizarn las fases principales,
acercando y alejando el Diagrama de Gantt.
1. En el men Ver, haga clic en Diagrama de Gantt.
2. En el men Ver, haga clic en Zoom, en Proyecto completo y en
Aceptar.
Identificar el Camino Crtico
El Camino Crtico es una serie de tareas que se deben
completar a tiempo para que un proyecto finalice conforme a
la programacin.
La mayora de las tareas de un proyecto normal presentan
un cierto tiempo de demora y, por tanto, se pueden retrasar
ligeramente sin afectar a la fecha de fin del proyecto.
Las tareas que no se pueden retrasar sin que se modifique la
fecha de fin del proyecto se denominan tareas crticas.
Si modifica las tareas para resolver sobreasignaciones u
otros problemas de la programacin, tenga cuidado con las
tareas crticas; los cambios que realice en ellas afectarn a la
fecha de fin del proyecto.
1. En el men Ver, haga clic en Diagrama de Gantt.
2. Haga clic en Asistente para diagramas de Gantt .
3. Siga las instrucciones del Asistente para diagramas de
Gantt para aplicar formato a las tareas de la ruta crtica.
A B B Y Y.c
Grfico de Recursos
La vista Grfico de recursos muestra un grfica de barras que
representa la cantidad total de esfuerzo que un recurso emplear en
cada una de las tareas del proyecto en un intervalo especfico.
Puede mostrar la vista y modificar los intervalos para ver un da en
particular, un mes o un cuatrimestre.
1.
2.
3.
Lnea de base del plan del proyecto
Una lnea de base es como una foto fija del plan final y sirve de
punto de referencia para examinar la evolucin de lo planificado
versus lo realmente ejecutado.
Para guardar un punto de control del progreso real del proyecto,
puede conservar un plan provisional y comparar los cambios
realizados en el plan previsto.
Una vez que el proyecto est en marcha, puede escribir informacin
real y compararla con la lnea de base.
1. En el men Herramientas, elija
Seguimiento y haga clic en
Guardar lnea de base.
2. Haga clic en Proyecto completo
para guardar una lnea de base del
proyecto.
3. Haga clic en Tareas seleccionadas
para agregar nuevas tareas a una
lnea de base existente.
4. Haga clic en Aceptar
w.
Haga clic sobre el icono
Grfico
de
Recursos
ubicado en la barra de
vistas.
Use
la
barra
de
desplazamiento horizontal
ubicada en la parte inferior
del panel izquierdo para ir
de un recurso a otro.
Use
la
barra
de
desplazamiento horizontal
del panel derecho para
avanzar o retroceder sobre
el intervalo de duracin del
proyecto.
Guardar un plan provisional
Despus de guardar una lnea de base de la informacin del proyecto, puede
guardar hasta 10 planes provisionales como puntos de control durante el proyecto.
1. En el men Herramientas, elija Seguimiento y haga clic en Guardar lnea de
base.
2.
3.
4.
5.
6.
7.
Haga clic en Guardar plan
provisional.
En el cuadro Copiar, haga clic en el
nombre del plan provisional actual.
En el cuadro En, haga clic en un
nombre para el siguiente plan
provisional, o especifique un nuevo
nombre.
Haga clic en Proyecto completo
para guardar un plan provisional
para todo el proyecto.
Haga clic en Tareas seleccionadas
para guardar una parte de la
programacin.
Haga clic en Aceptar.
11
om
F T ra n sf o
A B B Y Y.c
bu
to
re
he
C
lic
he
k
lic
C
w.
om
rm
ABB
PD
re
to
2.0
2.0
bu
rm
er
F T ra n sf o
ABB
PD
er
Administrar y realizar un seguimiento
Cuando se administra un proyecto, se deben
controlar los elementos del tringulo del proyecto:
tiempo, dinero y mbito.
Al ajustar uno de estos elementos se ven afectados
los otros dos eventos como retrasos inesperados,
desfases de costos y cambios en los recursos pueden
provocar problemas en la programacin.
Si mantiene actualizada la informacin del proyecto,
podr ver siempre el estado ms reciente del
proyecto.
De esta manera, puede identificar con anticipacin
problemas que pueden afectar al xito del proyecto y
utilizar
Microsoft Project para encontrar soluciones.
1.
2.
3.
Comprobar si las tareas se estn realizando de acuerdo con el plan
Escribir las fechas reales de comienzo y fin de una tarea
Actualizar el trabajo real por perodo de tiempo
En el men Ver, haga clic en Diagrama de Gantt.
En el men Ver, elija Barras de herramientas y haga clic en
Seguimiento.
En el campo Nombre de tarea, seleccione las tareas que desee
actualizar.
Puede realizar un seguimiento del trabajo real utilizando los campos
de fase temporal de Microsoft Project.
El seguimiento mediante campos de fase temporal le ayuda a
mantener actualizado el proyecto peridicamente, dado que puede
introducir informacin para un da particular de la programacin.
6.
1.
2.
3.
Haga clic en Actualizar tareas
Bajo Estado real, escriba o seleccione una fecha en el cuadro
Comienzo o Fin.
Si escribe una fecha de fin,
asegrese de que la tarea est
completada al 100%; Microsoft
Project asumir que la fecha es
correcta y reprogramar las
tareas, segn proceda.
Haga clic en Aceptar.
A B B Y Y.c
Para que el proyecto se vaya desarrollando de acuerdo con la programacin, es
necesario asegurarse de que las tareas comiencen y finalicen a tiempo.
La vista Gantt de seguimiento ayuda a encontrar puntos conflictivos, tareas que
difieren del plan previsto.
Despus puede ajustar dependencias entre tareas, reasignar recursos o eliminar
algunas tareas para cumplir las fechas lmite.
La vista Gantt de seguimiento empareja la programacin actual con la
programacin original para cada tarea.
Una vez que haya
guardado el proyecto
con una lnea de base,
pero antes de haber
especificado los datos
reales en curso, la
vista
Gantt
de
seguimiento muestra
tareas con las barras
de la lnea de base y
las
o
reales
sincronizadas. barras
programadas
1.
4.
5.
w.
2.
3.
En el men Ver,
haga clic en Uso
de tareas.
En
el
men
Formato,
elija
Detalles y haga
clic en Trabajo
real.
En la parte de fase
temporal de la
vista, en el campo
Trabajo
real,
escriba el trabajo
real
de
cada
recurso asignado.
Comprobar si las tareas tienen mas o menos trabajo del planeado
Comparar la informacin real de las tareas con la lnea de base
Si administra las asignaciones de recursos del proyecto, es necesario asegurarse
de que los recursos completan las tareas en el tiempo programado.
Si ha guardado una lnea de base para el proyecto, puede comprobar la
informacin sobre la variacin.
Las variaciones en la programacin pueden ser tanto favorables como
desfavorables, dependiendo de la gravedad de la variacin.
Por ejemplo, una tarea con menos trabajo del planeado suele ser una buena
noticia, pero puede indicar que los recursos no estn asignados eficazmente.
En el men Ver, haga clic en Diagrama de Gantt.
En el men Ver, elija Tabla y haga clic en Trabajo.
Compare los valores de los campos Trabajo, Previsto y Real.
Cuando se guarda un plan previsto y despus se actualiza la
programacin, es posible comparar el plan previsto con el grado de
progreso real para identificar las variaciones.
Las variaciones advierten acerca de las reas del proyecto que no se
estn desarrollando como estaba planeado.
Para que el proyecto se vaya desarrollando de acuerdo con la
programacin, es necesario asegurarse de que, en la medida de lo
posible, las tareas comiencen y terminen a tiempo.
En todo proyecto se producen variaciones, pero es importante
detectar lo antes posible aquellas tareas que se desvan del plan
previsto, de modo que se puedan ajustar las dependencias entre
tareas, reasignar recursos o eliminar algunas tareas para cumplir las
fechas lmite.
1. En el men Ver, haga clic en Gantt de seguimiento.
La vista Gantt de seguimiento muestra las variaciones de las tareas
grficamente, lo que facilita la deteccin de variaciones en la
programacin.
2. En el men Ver, elija Tabla y haga clic en Variacin.
12
om
F T ra n sf o
A B B Y Y.c
bu
to
re
he
C
lic
he
k
lic
C
w.
om
rm
ABB
PD
re
to
2.0
2.0
bu
rm
er
F T ra n sf o
ABB
PD
er
Consulta del trabajo en las barras de tareas
En el Gantt de seguimiento:
Las tareas resumen indican el
progreso de sus subtareas
mediante una barra segmentada
de color blanco situada sobre la
barra de tareas de la lnea de
base.
Las
tareas
individuales
aparecen de un color uniforme
en las barras de tareas para
indicar la parte de la tarea que
se ha completado.
El porcentaje
completado
tambin aparece por defecto
junto a la barra de tareas.
Muestra de las lneas de progreso
1.
2.
3.
4.
A B B Y Y.c
Consulta del trabajo en las barras de tareas
El seguimiento de tareas
programadas
puede
hacerse observando el
progreso de las mismas
grficamente en las vistas
Diagrama de Gantt y
Diagrama
de
Seguimiento.
En el Diagrama de
Gantt:
Las
tareas
individuales indican el
progreso de sus subtareas
mediante una barra de
color
negro
ubicada
dentro de la barra de
tareas.
Las lneas de progreso muestran una foto fija del proyecto al da de
la consulta o respecto de la Fecha de estado.
La lnea de progreso se muestra en la vista Diagrama de Gantt como
una lnea vertical que une las tareas que se encuentran en ejecucin
con aquellas que se estn retrasando en su comienzo.
Con esto se crea una lnea en zigzag con picos que apuntan a la
derecha, y le indica que se encuentra por delante del plan y picos
hacia la izquierda que le indican las tareas que se estn retrasando.
En el men Ver, haga clic en Diagrama de Gantt.
En el men Herramientas, elija Seguimiento y haga clic en Lneas
de progreso.
Seleccione la ficha Fechas e intervalos.
Si desea la lnea de progreso siempre en pantalla seleccione la
casilla de verificacin Mostrar siempre la lnea de progreso
actual y a continuacin los botones de opcin En la fecha de
estado del proyecto o En la fecha actual.
w.
Muestra de las lneas de progreso
5. Si desea que las lneas de progreso aparezcan a intervalos regulares
durante el proyecto, active la casilla de verificacin Mostrar lneas
de progreso a intrvalos y configure las opciones.
6. Si desea que se muestren las lneas de progreso en una fecha
concreta, seleccione la casilla de verificacin Mostrar las lneas
de progreso seleccionadas.
7.
Si desea mostrar el
avance del proyecto
con respecto a la lnea
de base, seleccione el
botn de activacin
Plan real o Plan
Previsto de la seccin
Mostrar lneas de
progreso en relacin
con el.
13
om
Vous aimerez peut-être aussi
- Elaboración de Historias de Usuario Del Proyecto GA2-220501093-AA1-EV03Document12 pagesElaboración de Historias de Usuario Del Proyecto GA2-220501093-AA1-EV03Mayerly Lopez100% (3)
- Metodología para La Realización de Automatismo Con PLCDocument14 pagesMetodología para La Realización de Automatismo Con PLCrafaoliveraPas encore d'évaluation
- Programa Eléctrico V1Document93 pagesPrograma Eléctrico V1luz100% (3)
- Pa2 LiderzagoDocument9 pagesPa2 LiderzagoGutenberg CamachoPas encore d'évaluation
- Guía Fácil para WhatsAppDocument10 pagesGuía Fácil para WhatsAppAlejandro GarcíaPas encore d'évaluation
- Vim Cheat Sheet - EspañolDocument2 pagesVim Cheat Sheet - EspañolMarcos VarelaPas encore d'évaluation
- 3000 Most Common Words in English - EF - Australia - en - US - Es - MX - 1629136253357Document83 pages3000 Most Common Words in English - EF - Australia - en - US - Es - MX - 1629136253357Sebastian Avílan AdridgePas encore d'évaluation
- Guia Investigación de MercadosDocument34 pagesGuia Investigación de MercadosRaul Vega “Sonido Innovation”Pas encore d'évaluation
- 1.1 Fundamentos Teóricos de Administración y ProducciónDocument12 pages1.1 Fundamentos Teóricos de Administración y ProducciónpanditaPas encore d'évaluation
- INTELDocument8 pagesINTELJordan ChumbesPas encore d'évaluation
- Manual Dexcel VadirDocument55 pagesManual Dexcel VadirVADIR FAUNESPas encore d'évaluation
- Actualizacion de HardwareDocument2 pagesActualizacion de HardwareAnakin HernandezPas encore d'évaluation
- Instrucciones para El GiroDocument1 pageInstrucciones para El GiroLeon Garcia FernandaPas encore d'évaluation
- 01 - Java Intro P1 - Generalidades de Java PDFDocument29 pages01 - Java Intro P1 - Generalidades de Java PDFAgustin RavenaPas encore d'évaluation
- Tabla de ConectoresDocument1 pageTabla de ConectoresAmparo Violeta Cabanillas PomianoPas encore d'évaluation
- Metodo de Evaluación de DemandaDocument4 pagesMetodo de Evaluación de DemandaFernando PoncePas encore d'évaluation
- annotated-ASI PLAN G01 E2 V002Document11 pagesannotated-ASI PLAN G01 E2 V002Cristian Alonso Navarro PalaciosPas encore d'évaluation
- ReportendenJuiciosnEvaluativosn2386426 2063d4254b2139fDocument8 pagesReportendenJuiciosnEvaluativosn2386426 2063d4254b2139fAndrés Mauricio Buriticá AmayaPas encore d'évaluation
- MexicanDocument13 pagesMexicanGalitchi CezarPas encore d'évaluation
- Guía Práctica de La Semana 10Document2 pagesGuía Práctica de La Semana 10Wilber MaytaPas encore d'évaluation
- Horario Jp2020-IDocument3 pagesHorario Jp2020-IEnrique gustavo Palomino ramosPas encore d'évaluation
- Formato de Control HypDocument38 pagesFormato de Control Hypcasadelrey.desdeelcieloPas encore d'évaluation
- Proyecto 3Document19 pagesProyecto 3JheisonPas encore d'évaluation
- Tarea 9 Tiempos TipoDocument2 pagesTarea 9 Tiempos TipoFernando CajasPas encore d'évaluation
- El Nuevo Gestor de Solicitudes Es 832 DigitalDocument2 pagesEl Nuevo Gestor de Solicitudes Es 832 DigitalJhon Jairo AcostaPas encore d'évaluation
- B6000 Manual Centros 18 19Document20 pagesB6000 Manual Centros 18 19MariaPas encore d'évaluation
- Caja de Mantenimiento de Epson T04d1 L6171 Original - Cuotas Sin InterésDocument2 pagesCaja de Mantenimiento de Epson T04d1 L6171 Original - Cuotas Sin InterésUriel aramburuPas encore d'évaluation
- PDF Guia Instalador Tecnico CompressDocument80 pagesPDF Guia Instalador Tecnico Compressfergot2010Pas encore d'évaluation
- Microsoft Word 2016Document4 pagesMicrosoft Word 2016karen NarvaezPas encore d'évaluation
- Ejemplo Anteproyecto 2Document9 pagesEjemplo Anteproyecto 2Hernan Felipe Victoria VillalbaPas encore d'évaluation