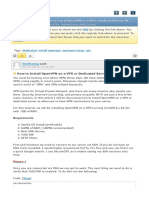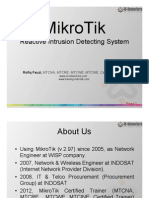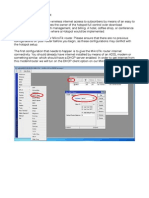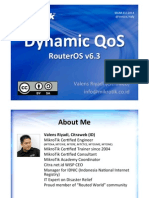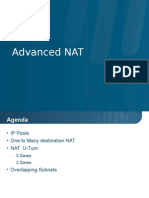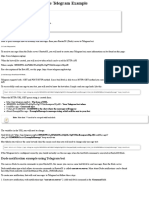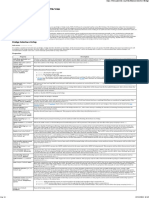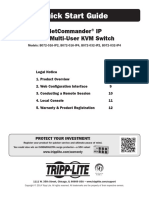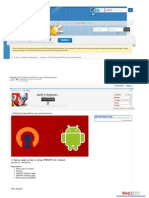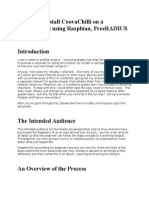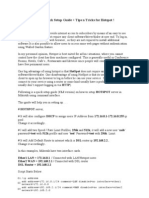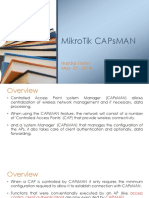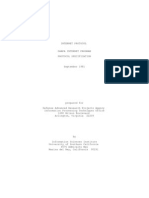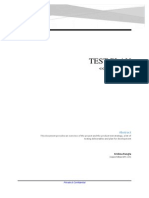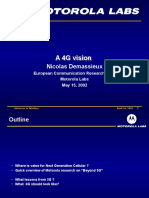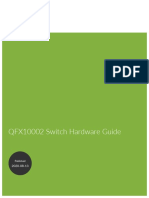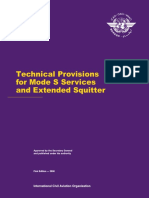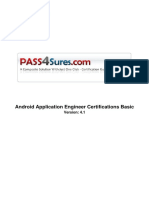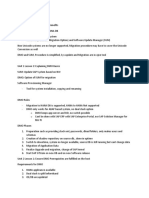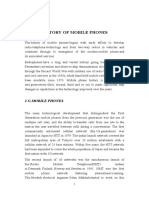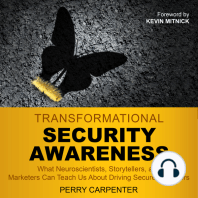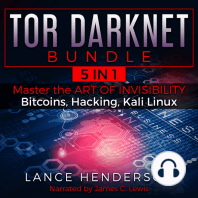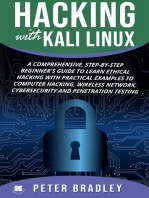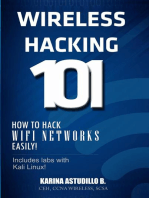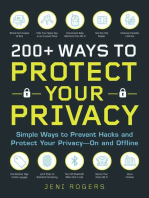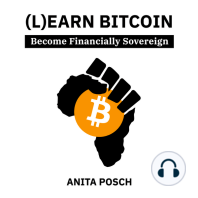Académique Documents
Professionnel Documents
Culture Documents
OpenVPN Configuration Step by Step - MikroTik Wiki
Transféré par
barmilliDescription originale:
Copyright
Formats disponibles
Partager ce document
Partager ou intégrer le document
Avez-vous trouvé ce document utile ?
Ce contenu est-il inapproprié ?
Signaler ce documentDroits d'auteur :
Formats disponibles
OpenVPN Configuration Step by Step - MikroTik Wiki
Transféré par
barmilliDroits d'auteur :
Formats disponibles
OpenVPN Configuration Step by Step - MikroTik Wiki
1/6/15, 4:47 PM
OpenVPN Configuration Step by Step
From MikroTik Wiki
In this article i will talk about Open VPN , And How to Setup that as completly , such Basic Configuration , Certificate , OpenVPN
Configurations .
in many topics and Forums Users talk about OpenVPN and proximate 90% of their have problem to run and correct installations of
OpenVPN .
so , i decide to show you how you can do it correctly , Let's go !
What is OpenVPN ?
OpenVPN has been ported to various platforms, including Linux and Windows, and it's configuration is throughout likewise on each of these
systems, so it makes it easier to support and maintain.
Also, OpenVPN is one of the few VPN protocols that can make use of a proxy, which might be handy sometimes.
and You are able to use Various Port ( TCP Port ) for Your VPN Connections .
For More Information Click Here (http://wiki.mikrotik.com/wiki/OpenVPN)
Requirements :
RouterOS or Routerboard ( In This Article I have RB493AH , Version 6 RC 13 )
Public or Private IP Address or Valid Domain Name ( My Router 91.108.151.193 , Domain Name : Reza.IPExperts.Ir )
If you have a Domain Name same as this Article , you can Point all request for Certificate to your Domain , Unless you should use
your IP Address !
Public or Private Certificate for OpenVPN ( i will use CaCert (http://Cacerts.Org) Free Certificate )
PPP Package ( To Install Openvpn Service )
OpenVPN GUI for Windows ( if you OpenVPN Client is Windows User OpenVPN GUI (http://openvpn.se/) , in this Article Client is another
Routerboard )
Linux Operation System with Openssl Service
Basic Configuration :
Please Set IP Address and Default Route and other Basic Configurations in Your MikroTik ( DNS , NTP , etc. )
http://wiki.mikrotik.com/index.php?title=OpenVPN_Configuration_Step_by_Step&printable=yes
Page 1 of 35
OpenVPN Configuration Step by Step - MikroTik Wiki
1/6/15, 4:47 PM
ip address
add address=91.108.151.193/28 comment="Public IP" interface="WLAN 1 - Home" \
network=91.108.151.192
Add a Default Route
http://wiki.mikrotik.com/index.php?title=OpenVPN_Configuration_Step_by_Step&printable=yes
Page 2 of 35
OpenVPN Configuration Step by Step - MikroTik Wiki
1/6/15, 4:47 PM
ip route
add distance=1 gateway=91.108.151.194
Certificate :
OpenVPN use Certificate to setup Connections , So Open a New Terminal window and create a certificate request with your Information :
http://wiki.mikrotik.com/index.php?title=OpenVPN_Configuration_Step_by_Step&printable=yes
Page 3 of 35
OpenVPN Configuration Step by Step - MikroTik Wiki
1/6/15, 4:47 PM
certificate create-certificate-request
You will be asked a number of questions , Some of them are important , some of them is not .
select name for certificate request file.
it will be created after you finish entering all required information.
certificate request file name: certificate-request.pem
select name of private key file.
if such file does not exist, it will be created later.
http://wiki.mikrotik.com/index.php?title=OpenVPN_Configuration_Step_by_Step&printable=yes
Page 4 of 35
OpenVPN Configuration Step by Step - MikroTik Wiki
1/6/15, 4:47 PM
file name: private-key.pem
private key file already exists and will be overwritten if you continue.
please enter passphrase that will be used to encrypt generated private key file.
you must enter it twice to be sure you have not made any typing errors.
http://wiki.mikrotik.com/index.php?title=OpenVPN_Configuration_Step_by_Step&printable=yes
Page 5 of 35
OpenVPN Configuration Step by Step - MikroTik Wiki
1/6/15, 4:47 PM
passphrase: 123456 [IMPORTANT]
verify passphrase: 123456 [IMPORTANT]
enter number of bits for RSA key.
longer keys take more time to generate.
http://wiki.mikrotik.com/index.php?title=OpenVPN_Configuration_Step_by_Step&printable=yes
Page 6 of 35
OpenVPN Configuration Step by Step - MikroTik Wiki
1/6/15, 4:47 PM
rsa key bits: 2048 [Default]
now you will be asked to enter values that make up distinguished name of your certificate.
you can leave some of them empty.
CA may reject your certificate request if some of these values are incorrect or missing, so please check what are the requirements of your CA.
http://wiki.mikrotik.com/index.php?title=OpenVPN_Configuration_Step_by_Step&printable=yes
Page 7 of 35
OpenVPN Configuration Step by Step - MikroTik Wiki
1/6/15, 4:47 PM
enter two character country code.
country name: IR [NOT IMPORTANT]
http://wiki.mikrotik.com/index.php?title=OpenVPN_Configuration_Step_by_Step&printable=yes
Page 8 of 35
OpenVPN Configuration Step by Step - MikroTik Wiki
1/6/15, 4:47 PM
enter full name of state or province.
state or province name: Khuzestan [NOT IMPORTANT]
http://wiki.mikrotik.com/index.php?title=OpenVPN_Configuration_Step_by_Step&printable=yes
Page 9 of 35
OpenVPN Configuration Step by Step - MikroTik Wiki
1/6/15, 4:47 PM
enter locality (e.g. city) name
locality name: Ahvaz [NOT IMPORTANT]
http://wiki.mikrotik.com/index.php?title=OpenVPN_Configuration_Step_by_Step&printable=yes
Page 10 of 35
OpenVPN Configuration Step by Step - MikroTik Wiki
1/6/15, 4:47 PM
enter name of the organization
organization name: IPExperts [NOT IMPORTANT]
http://wiki.mikrotik.com/index.php?title=OpenVPN_Configuration_Step_by_Step&printable=yes
Page 11 of 35
OpenVPN Configuration Step by Step - MikroTik Wiki
1/6/15, 4:47 PM
enter organizational unit name
organization unit name: IT Department [NOT IMPORTANT]
http://wiki.mikrotik.com/index.php?title=OpenVPN_Configuration_Step_by_Step&printable=yes
Page 12 of 35
OpenVPN Configuration Step by Step - MikroTik Wiki
1/6/15, 4:47 PM
enter common name.
for ssl web servers this must be the fully qualified domain name (FQDN) of the server that will use this certificate (like
www.someverysecuresitename.com) .
this is checked by browsers.
common name: reza.ipexperts.ir [IMPORTANT] or common name : 91.108.151.193 [IMPORTANT]
http://wiki.mikrotik.com/index.php?title=OpenVPN_Configuration_Step_by_Step&printable=yes
Page 13 of 35
OpenVPN Configuration Step by Step - MikroTik Wiki
1/6/15, 4:47 PM
enter email address
email address: R.Moghadam@Hotmail.Com [NOT IMPORTANT]
http://wiki.mikrotik.com/index.php?title=OpenVPN_Configuration_Step_by_Step&printable=yes
Page 14 of 35
OpenVPN Configuration Step by Step - MikroTik Wiki
1/6/15, 4:47 PM
now you can enter challenge password.
it's use depends on your CA.
it may be used to revoke this certificate.
challenge password: 123456 [NOT IMPORTANT]
http://wiki.mikrotik.com/index.php?title=OpenVPN_Configuration_Step_by_Step&printable=yes
Page 15 of 35
OpenVPN Configuration Step by Step - MikroTik Wiki
1/6/15, 4:47 PM
you can enter unstructured address, if your CA accepts or requires it.
unstructured address: Reza Moghadam [NOT IMPORTANT]
http://wiki.mikrotik.com/index.php?title=OpenVPN_Configuration_Step_by_Step&printable=yes
Page 16 of 35
OpenVPN Configuration Step by Step - MikroTik Wiki
1/6/15, 4:47 PM
After a few seconds you will receive notification that the Certificate Request file was created:
http://wiki.mikrotik.com/index.php?title=OpenVPN_Configuration_Step_by_Step&printable=yes
Page 17 of 35
OpenVPN Configuration Step by Step - MikroTik Wiki
1/6/15, 4:47 PM
You can see Certificate-Request.pem and Private-key.pem is added in Files Menu
http://wiki.mikrotik.com/index.php?title=OpenVPN_Configuration_Step_by_Step&printable=yes
Page 18 of 35
OpenVPN Configuration Step by Step - MikroTik Wiki
1/6/15, 4:47 PM
CaCerts :
Please Drag and Drop Request Files Include ( Certificate-Request.pem and Private-Key.pem ) to your Desktop .
first open Certificate-Request.pem file with Wordpad , Copy All String Include Begin and Ends of Certificate Request , Then Login to your
Account in Cacert and Make a New Server Certificate .
http://wiki.mikrotik.com/index.php?title=OpenVPN_Configuration_Step_by_Step&printable=yes
Page 19 of 35
OpenVPN Configuration Step by Step - MikroTik Wiki
1/6/15, 4:47 PM
Paste your Certificate-Request.pem Strings to CSR Fields in Your Account ( New Server Certificate ) and Submit That .
http://wiki.mikrotik.com/index.php?title=OpenVPN_Configuration_Step_by_Step&printable=yes
Page 20 of 35
OpenVPN Configuration Step by Step - MikroTik Wiki
1/6/15, 4:47 PM
Domain is Accepted .
http://wiki.mikrotik.com/index.php?title=OpenVPN_Configuration_Step_by_Step&printable=yes
Page 21 of 35
OpenVPN Configuration Step by Step - MikroTik Wiki
1/6/15, 4:47 PM
Copy and Paste your Certificate Response from Cacert in a Wordpad and save that with .pem file ( In Here : certificate-response.pem )
Private Key :
We need a Private-Key as Key file , But Generated private keys will be in pkcs8 format, which is not supported in RouterOS.
To import such keys we should use Openssl Tool in Linux Distributes and make a Privat-Key File .
We can setup Openssl via these command :
apt-get install openssl
or
yum install openssl
Upload or Move Private-Key.pem file to That Linux OS with Openssl Service ( Bitvise SSH Client )
http://wiki.mikrotik.com/index.php?title=OpenVPN_Configuration_Step_by_Step&printable=yes
Page 22 of 35
OpenVPN Configuration Step by Step - MikroTik Wiki
1/6/15, 4:47 PM
make your Private-Key.key file via these command :
openssl rsa -in private-key.pem -text
copy and paste export String ( Include Begin and End ) to a New File ( Ex. Private-Key.Key )
http://wiki.mikrotik.com/index.php?title=OpenVPN_Configuration_Step_by_Step&printable=yes
Page 23 of 35
OpenVPN Configuration Step by Step - MikroTik Wiki
1/6/15, 4:47 PM
Import Certificate
Import Files ( Certificate-Response.pem , Private-Key.Key ) to Your MikroTik Files Menu .
First Import Certificate-Response.pem file with that Paraphrase
http://wiki.mikrotik.com/index.php?title=OpenVPN_Configuration_Step_by_Step&printable=yes
Page 24 of 35
OpenVPN Configuration Step by Step - MikroTik Wiki
1/6/15, 4:47 PM
Second Import Private-Key.Key file with that Paraphrase
http://wiki.mikrotik.com/index.php?title=OpenVPN_Configuration_Step_by_Step&printable=yes
Page 25 of 35
OpenVPN Configuration Step by Step - MikroTik Wiki
1/6/15, 4:47 PM
Once you have imported the private key, your certificate should get a "KR" written next to it K: Decrypted-Private-Key R: RSA
Now you will be able to use this key for OVPN.
http://wiki.mikrotik.com/index.php?title=OpenVPN_Configuration_Step_by_Step&printable=yes
Page 26 of 35
OpenVPN Configuration Step by Step - MikroTik Wiki
1/6/15, 4:47 PM
OpenVPN Server Configuration :
we should make a IP Pool for Openvpn clients .
http://wiki.mikrotik.com/index.php?title=OpenVPN_Configuration_Step_by_Step&printable=yes
Page 27 of 35
OpenVPN Configuration Step by Step - MikroTik Wiki
1/6/15, 4:47 PM
ip pool
add name=PPP ranges=1.1.1.1-1.1.1.100,1.1.1.150-1.1.1.200
Make a Profile for OpenVPN Service .
http://wiki.mikrotik.com/index.php?title=OpenVPN_Configuration_Step_by_Step&printable=yes
Page 28 of 35
OpenVPN Configuration Step by Step - MikroTik Wiki
1/6/15, 4:47 PM
Warning: screenshot shows incorrect local address, it should be 1.1.1.254 as per command below
ppp profile
set 0 dns-server=4.2.2.4,8.8.8.8
add dns-server=4.2.2.4,8.8.8.8 local-address=1.1.1.254 name=\
"OpenVPN Profile" remote-address=PPP
Make a Username & Passowrd for OpenVPN Client
http://wiki.mikrotik.com/index.php?title=OpenVPN_Configuration_Step_by_Step&printable=yes
Page 29 of 35
OpenVPN Configuration Step by Step - MikroTik Wiki
1/6/15, 4:47 PM
ppp secret
add name=1 password=1 profile="OpenVPN Profile"
Enable OpenVPN Service and Select Valid Certificate .
http://wiki.mikrotik.com/index.php?title=OpenVPN_Configuration_Step_by_Step&printable=yes
Page 30 of 35
OpenVPN Configuration Step by Step - MikroTik Wiki
1/6/15, 4:47 PM
interface ovpn-server server
set certificate=cert1 enabled=yes
NAT :
add a masquared firewall nat rule to share internet with OpenVPN Client .
http://wiki.mikrotik.com/index.php?title=OpenVPN_Configuration_Step_by_Step&printable=yes
Page 31 of 35
OpenVPN Configuration Step by Step - MikroTik Wiki
http://wiki.mikrotik.com/index.php?title=OpenVPN_Configuration_Step_by_Step&printable=yes
1/6/15, 4:47 PM
Page 32 of 35
OpenVPN Configuration Step by Step - MikroTik Wiki
1/6/15, 4:47 PM
ip firewall nat
add action=masquerade chain=srcnat src-address=1.1.1.0/24
OpenVPN Client :
Make a OpenVPN Client and Set Address of OpenVPN Server and Username & Password .
http://wiki.mikrotik.com/index.php?title=OpenVPN_Configuration_Step_by_Step&printable=yes
Page 33 of 35
OpenVPN Configuration Step by Step - MikroTik Wiki
1/6/15, 4:47 PM
interface ovpn-client
add auth=none cipher=none connect-to=reza.ipexperts.ir mac-address=\
02:FB:D1:D8:20:B7 name=ovpn-out1 password=1 user=1
Finally :
you can see OpenVPN Client is Connected and you will able to Ping it .
http://wiki.mikrotik.com/index.php?title=OpenVPN_Configuration_Step_by_Step&printable=yes
Page 34 of 35
OpenVPN Configuration Step by Step - MikroTik Wiki
1/6/15, 4:47 PM
Reza Moghadam
--MikroTik Certified Trainer 12:02, 4 April 2013 (UTC)
Retrieved from "http://wiki.mikrotik.com/index.php?title=OpenVPN_Configuration_Step_by_Step&oldid=26115"
This page was last modified on 26 February 2014, at 13:23.
This page has been accessed 165,932 times.
http://wiki.mikrotik.com/index.php?title=OpenVPN_Configuration_Step_by_Step&printable=yes
Page 35 of 35
Vous aimerez peut-être aussi
- OpenVPN - MikroTik Wiki PDFDocument12 pagesOpenVPN - MikroTik Wiki PDFhhhhh123450% (1)
- Cisco Certified Security Professional A Complete Guide - 2020 EditionD'EverandCisco Certified Security Professional A Complete Guide - 2020 EditionPas encore d'évaluation
- How To Install OpenVPN On A VPS or Dedicated ServerDocument12 pagesHow To Install OpenVPN On A VPS or Dedicated ServerElputoAmo XDPas encore d'évaluation
- Wireless Network MikrotikDocument36 pagesWireless Network MikrotikMarco Nm Martinez AndradePas encore d'évaluation
- Scripting With MikrotikDocument16 pagesScripting With MikrotikNaz LunPas encore d'évaluation
- MikroTik AP SetupDocument23 pagesMikroTik AP SetupuntungpriyantoPas encore d'évaluation
- AKCPro Server HTML ManualDocument391 pagesAKCPro Server HTML ManualRoberto DiazPas encore d'évaluation
- Ddos Detect MikrotikDocument30 pagesDdos Detect MikrotikAlinPas encore d'évaluation
- Mikrotik: Reactive Intrusion Detecting SystemDocument36 pagesMikrotik: Reactive Intrusion Detecting SystemMuhammad Randy Mandala PutraPas encore d'évaluation
- MikroTik Basic ConfigurationDocument28 pagesMikroTik Basic ConfigurationVladimir AbejuelaPas encore d'évaluation
- Mikrotik Hotspot Quick Setup GuideDocument6 pagesMikrotik Hotspot Quick Setup GuideShanzaPataraniaPas encore d'évaluation
- PPPoE Server Setup PDFDocument5 pagesPPPoE Server Setup PDFKing EverestPas encore d'évaluation
- MikroTik Configuration PDFDocument19 pagesMikroTik Configuration PDFdaraPas encore d'évaluation
- Iptables To Stop DdosDocument3 pagesIptables To Stop DdosSatishKumarSinhaPas encore d'évaluation
- Mikrotik ScriptingDocument13 pagesMikrotik ScriptingMohammed N. Alkhirsan100% (1)
- MikroTik Hotspot TutorialDocument16 pagesMikroTik Hotspot TutorialMgciniNcubePas encore d'évaluation
- How To Protect Your MikroTik RouterOSDocument13 pagesHow To Protect Your MikroTik RouterOSRuben DarioPas encore d'évaluation
- QoS DynamicoDocument33 pagesQoS DynamicoAirNetworkPas encore d'évaluation
- Mikrotik RouterOS Web Proxy in Transparent ModeDocument11 pagesMikrotik RouterOS Web Proxy in Transparent ModeAnand Muddada100% (1)
- How To Make Voucher Hotspot Mikrotik Via User Manager - Technology Software CenterDocument11 pagesHow To Make Voucher Hotspot Mikrotik Via User Manager - Technology Software CenterRAMI BARSHINIPas encore d'évaluation
- Script Blokir Virus MikrotikDocument1 pageScript Blokir Virus MikrotikTatmimul FataPas encore d'évaluation
- Mikrotik User Manager As Radius ServerDocument16 pagesMikrotik User Manager As Radius ServerAbdikarim Abdullahi100% (1)
- Advanced NATDocument11 pagesAdvanced NATFatih ÇilesizPas encore d'évaluation
- Mikrotik PBR GuideDocument10 pagesMikrotik PBR GuideIvoPas encore d'évaluation
- Install Mikhmon Dan Mikbotam Pada STB (hg860p b860h) ArmbianDocument2 pagesInstall Mikhmon Dan Mikbotam Pada STB (hg860p b860h) ArmbianFlasher MksPas encore d'évaluation
- Wordpress Security: Define ('DISALLOW - UNFILTERED - HTML', True)Document11 pagesWordpress Security: Define ('DISALLOW - UNFILTERED - HTML', True)pr223Pas encore d'évaluation
- Configure A Mikrotik As Central DHCP Server With SwitchesDocument2 pagesConfigure A Mikrotik As Central DHCP Server With SwitchesHermy JuliatiPas encore d'évaluation
- Mikrotik - Filter FirewallDocument2 pagesMikrotik - Filter FirewallShafiqul Islam SajibPas encore d'évaluation
- How To Install RADIUSdesk On CentOS 6.4 32bits - Nginx Based 3 PDFDocument20 pagesHow To Install RADIUSdesk On CentOS 6.4 32bits - Nginx Based 3 PDFwhyitelluPas encore d'évaluation
- Basic Configuration With Mikrotik Cli: Bdnog11Document25 pagesBasic Configuration With Mikrotik Cli: Bdnog11Cristopher Alejandro Torres MontepequePas encore d'évaluation
- Manual - The Dude v6 - Dude Telegram Example - MikroTik WikiDocument2 pagesManual - The Dude v6 - Dude Telegram Example - MikroTik WikiCarlos Henrique TrentiniPas encore d'évaluation
- MikroTik HotspotDocument9 pagesMikroTik HotspotWaqas AshfaqPas encore d'évaluation
- MIKROTIK - FIREWALL - Firewall MarkingDocument4 pagesMIKROTIK - FIREWALL - Firewall Markingmauro lipisPas encore d'évaluation
- VPN (Any Type) Between 2 Mikrotik Routers and No Static IP Addresses - MikroTik WikiDocument2 pagesVPN (Any Type) Between 2 Mikrotik Routers and No Static IP Addresses - MikroTik WikiAjay J VermaPas encore d'évaluation
- Hardening MikrotikDocument11 pagesHardening MikrotikDigit OktaviantoPas encore d'évaluation
- IES 1248 71 - v3 50 - UsesGruideDocument295 pagesIES 1248 71 - v3 50 - UsesGruideNguyễn HảiPas encore d'évaluation
- Full Bandwidth Management Parent Queue TreeDocument13 pagesFull Bandwidth Management Parent Queue Treeputri nadiaPas encore d'évaluation
- Manual RoMONDocument3 pagesManual RoMONNamdher ColmenaresPas encore d'évaluation
- Manual Interface - Bridge - MikroTik WikiDocument13 pagesManual Interface - Bridge - MikroTik WikiElio MIlanoPas encore d'évaluation
- Quick Start Guide: Netcommander Ip Cat5 Multi-User KVM SwitchDocument12 pagesQuick Start Guide: Netcommander Ip Cat5 Multi-User KVM SwitchJesus ChavezPas encore d'évaluation
- Android Openvpn PDFDocument11 pagesAndroid Openvpn PDFErwinson Pagtalunan100% (1)
- Mikrotik Snffer ToolsDocument2 pagesMikrotik Snffer ToolsitsmenowPas encore d'évaluation
- FUM-T10-User Menu-English Video Server de La EnivisionDocument43 pagesFUM-T10-User Menu-English Video Server de La Enivisiond_ream80100% (1)
- Mikrotik MtcnaDocument445 pagesMikrotik Mtcnamars_s100% (1)
- HOWTO Install CoovaChilli On A Raspberry Pi Using Raspian, FreeRADIUS and MySQL v1Document17 pagesHOWTO Install CoovaChilli On A Raspberry Pi Using Raspian, FreeRADIUS and MySQL v1Tino BehramPas encore d'évaluation
- QoS+ PCQDocument36 pagesQoS+ PCQAlexander Martinez0% (1)
- Mikrotik Hotspot Quick Setup GuideDocument6 pagesMikrotik Hotspot Quick Setup Guidecozack12Pas encore d'évaluation
- BlueCoat ISPDocument39 pagesBlueCoat ISPanh00Pas encore d'évaluation
- CAPs MANDocument34 pagesCAPs MANBootBootPas encore d'évaluation
- How To Install Owncloud 9 On Centos 7Document10 pagesHow To Install Owncloud 9 On Centos 7vqbhanuPas encore d'évaluation
- OpenVPN Configuration Step by Step MikroTik Wiki PDFDocument27 pagesOpenVPN Configuration Step by Step MikroTik Wiki PDFedgarfieePas encore d'évaluation
- OpenVPN Configuration Step by Step - MikroTik WikiDocument27 pagesOpenVPN Configuration Step by Step - MikroTik Wikikoulis123Pas encore d'évaluation
- OpenVPN Server Setup On Mikrotik RouterOS - Lazy Geek - ) PDFDocument10 pagesOpenVPN Server Setup On Mikrotik RouterOS - Lazy Geek - ) PDFbobi1971Pas encore d'évaluation
- OpenVPN Configuration Step by StepDocument24 pagesOpenVPN Configuration Step by StepMechanicalLatestPas encore d'évaluation
- Konfigurasi OpenVPN Pada MikrotikDocument51 pagesKonfigurasi OpenVPN Pada MikrotiknuPas encore d'évaluation
- Openvpn - How To Set Up A Slackware Server and A Slackware ClientDocument13 pagesOpenvpn - How To Set Up A Slackware Server and A Slackware ClientebortolinPas encore d'évaluation
- OpenVPN - How To Set Up A Slackware Server and A Slackware ClientDocument16 pagesOpenVPN - How To Set Up A Slackware Server and A Slackware Clientvpalmar8871Pas encore d'évaluation
- Open VPNDocument21 pagesOpen VPNkhaluma6022Pas encore d'évaluation
- 5 Media ConvergenceDocument12 pages5 Media ConvergenceTeacher MoPas encore d'évaluation
- 1678 Metro Core ConnectDocument25 pages1678 Metro Core Connectahmad71600% (1)
- rfc791 PDFDocument52 pagesrfc791 PDFMaskur IrwansyahPas encore d'évaluation
- PHPMailer TutorialDocument16 pagesPHPMailer TutorialBoz LeePas encore d'évaluation
- Test Plan Guru99Document9 pagesTest Plan Guru99saswataPas encore d'évaluation
- LMS UserGuideforRME40Document1 324 pagesLMS UserGuideforRME40joel villanuevaPas encore d'évaluation
- f2003 GSM Ip Modem Technical SpecificationDocument3 pagesf2003 GSM Ip Modem Technical SpecificationCocofourfaithPas encore d'évaluation
- Quick Refer Ence Guide Collection:: ST Armorstart and Armorstart ST ConnectivityDocument12 pagesQuick Refer Ence Guide Collection:: ST Armorstart and Armorstart ST ConnectivityYeltsin MunivePas encore d'évaluation
- Chapter Four: Telecommunications, The Internet, Intranets, and ExtranetsDocument33 pagesChapter Four: Telecommunications, The Internet, Intranets, and ExtranetsZena Addis ShiferawPas encore d'évaluation
- A 4G Vision A 4G VisionDocument14 pagesA 4G Vision A 4G VisionSanthanam SandyPas encore d'évaluation
- 3.3GPP NR U-Plane Introduction - CCYDocument26 pages3.3GPP NR U-Plane Introduction - CCYBuchi ReddyPas encore d'évaluation
- Web Design Principles and ElementsDocument16 pagesWeb Design Principles and ElementsJacey Bautista MargalloPas encore d'évaluation
- Sdnet PX Programming Language: User GuideDocument37 pagesSdnet PX Programming Language: User GuidehanguofuPas encore d'évaluation
- CRN - FPH1200 - Release - 5drop4 5.0.31.12Document10 pagesCRN - FPH1200 - Release - 5drop4 5.0.31.12Deutz SimanjorangPas encore d'évaluation
- TCPIP Suite Error and Control Messages - JPDocument16 pagesTCPIP Suite Error and Control Messages - JPCehPas encore d'évaluation
- Huawei ELTE Solution For Long Distance PipelineDocument41 pagesHuawei ELTE Solution For Long Distance PipelinesekutunetPas encore d'évaluation
- qfx10002 Juniper Core Switch PDFDocument225 pagesqfx10002 Juniper Core Switch PDFMohd NazriPas encore d'évaluation
- Yrc1000 Options InstructionsDocument101 pagesYrc1000 Options Instructionsketan rsPas encore d'évaluation
- 9871 Cons en 54b9 PDFDocument230 pages9871 Cons en 54b9 PDFP_leePas encore d'évaluation
- Quickscan I Qm2400Document3 pagesQuickscan I Qm2400Daniel MoralesPas encore d'évaluation
- Optimizing With AttennuationDocument20 pagesOptimizing With AttennuationGaruba PaulPas encore d'évaluation
- Iris Maroc Camera de Surveillance Ip Hikvision Fixed Dome Built in Mic 8 MP Ds 2cd1183g0 IufDocument6 pagesIris Maroc Camera de Surveillance Ip Hikvision Fixed Dome Built in Mic 8 MP Ds 2cd1183g0 IufAziz JabbourPas encore d'évaluation
- Human FlourishingDocument7 pagesHuman FlourishingPattyPas encore d'évaluation
- Data CommunicationDocument13 pagesData CommunicationMaster ManPas encore d'évaluation
- EC3-611 Rack Controller and ECD-000 Display UnitDocument8 pagesEC3-611 Rack Controller and ECD-000 Display UnitMaria DazaPas encore d'évaluation
- Android Application Engineer Certifications Basic Version: 4.1Document61 pagesAndroid Application Engineer Certifications Basic Version: 4.1MbaStudent56Pas encore d'évaluation
- Communication Load of TCP With Delayed ACK and UDP in Network On ChipDocument5 pagesCommunication Load of TCP With Delayed ACK and UDP in Network On ChipJournal of ComputingPas encore d'évaluation
- HA250Document3 pagesHA250Adam OngPas encore d'évaluation
- As 126135 SR-1000 SR-X SR-2000 CM C97GB WW GB 2022 1Document9 pagesAs 126135 SR-1000 SR-X SR-2000 CM C97GB WW GB 2022 1mark luigi SarmientoPas encore d'évaluation
- Mobile Phone Research ReportDocument46 pagesMobile Phone Research ReportRaj KumarPas encore d'évaluation
- Practical Industrial Cybersecurity: ICS, Industry 4.0, and IIoTD'EverandPractical Industrial Cybersecurity: ICS, Industry 4.0, and IIoTPas encore d'évaluation
- The Internet Con: How to Seize the Means of ComputationD'EverandThe Internet Con: How to Seize the Means of ComputationÉvaluation : 5 sur 5 étoiles5/5 (6)
- Facing Cyber Threats Head On: Protecting Yourself and Your BusinessD'EverandFacing Cyber Threats Head On: Protecting Yourself and Your BusinessÉvaluation : 4.5 sur 5 étoiles4.5/5 (27)
- Digital Forensics and Incident Response - Second Edition: Incident response techniques and procedures to respond to modern cyber threats, 2nd EditionD'EverandDigital Forensics and Incident Response - Second Edition: Incident response techniques and procedures to respond to modern cyber threats, 2nd EditionPas encore d'évaluation
- Transformational Security Awareness: What Neuroscientists, Storytellers, and Marketers Can Teach Us About Driving Secure BehaviorsD'EverandTransformational Security Awareness: What Neuroscientists, Storytellers, and Marketers Can Teach Us About Driving Secure BehaviorsÉvaluation : 5 sur 5 étoiles5/5 (2)
- Tor Darknet Bundle (5 in 1): Master the Art of InvisibilityD'EverandTor Darknet Bundle (5 in 1): Master the Art of InvisibilityÉvaluation : 4.5 sur 5 étoiles4.5/5 (5)
- An Ultimate Guide to Kali Linux for BeginnersD'EverandAn Ultimate Guide to Kali Linux for BeginnersÉvaluation : 3.5 sur 5 étoiles3.5/5 (4)
- How to Disappear and Live Off the Grid: A CIA Insider's GuideD'EverandHow to Disappear and Live Off the Grid: A CIA Insider's GuidePas encore d'évaluation
- Hacking With Kali Linux : A Comprehensive, Step-By-Step Beginner's Guide to Learn Ethical Hacking With Practical Examples to Computer Hacking, Wireless Network, Cybersecurity and Penetration TestingD'EverandHacking With Kali Linux : A Comprehensive, Step-By-Step Beginner's Guide to Learn Ethical Hacking With Practical Examples to Computer Hacking, Wireless Network, Cybersecurity and Penetration TestingÉvaluation : 4.5 sur 5 étoiles4.5/5 (9)
- Hands-On AWS Penetration Testing with Kali Linux: Set up a virtual lab and pentest major AWS services, including EC2, S3, Lambda, and CloudFormationD'EverandHands-On AWS Penetration Testing with Kali Linux: Set up a virtual lab and pentest major AWS services, including EC2, S3, Lambda, and CloudFormationPas encore d'évaluation
- CCSP Certified Cloud Security Professional A Step by Step Study Guide to Ace the ExamD'EverandCCSP Certified Cloud Security Professional A Step by Step Study Guide to Ace the ExamPas encore d'évaluation
- Cybersecurity for Beginners : Learn the Fundamentals of Cybersecurity in an Easy, Step-by-Step Guide: 1D'EverandCybersecurity for Beginners : Learn the Fundamentals of Cybersecurity in an Easy, Step-by-Step Guide: 1Pas encore d'évaluation
- Coding Democracy: How a Growing Hacking Movement is Disrupting Concentrations of Power, Mass Surveillance, and Authoritarianism in the Digital AgeD'EverandCoding Democracy: How a Growing Hacking Movement is Disrupting Concentrations of Power, Mass Surveillance, and Authoritarianism in the Digital AgeÉvaluation : 4.5 sur 5 étoiles4.5/5 (3)
- Set Up Your Own IPsec VPN, OpenVPN and WireGuard Server: Build Your Own VPND'EverandSet Up Your Own IPsec VPN, OpenVPN and WireGuard Server: Build Your Own VPNÉvaluation : 5 sur 5 étoiles5/5 (1)
- The Future and Opportunities of Cybersecurity in the WorkforceD'EverandThe Future and Opportunities of Cybersecurity in the WorkforceÉvaluation : 3 sur 5 étoiles3/5 (1)
- CYBERSECURITY FOR BEGINNERS: HOW TO DEFEND AGAINST HACKERS & MALWARED'EverandCYBERSECURITY FOR BEGINNERS: HOW TO DEFEND AGAINST HACKERS & MALWAREÉvaluation : 3.5 sur 5 étoiles3.5/5 (6)
- 200+ Ways to Protect Your Privacy: Simple Ways to Prevent Hacks and Protect Your Privacy--On and OfflineD'Everand200+ Ways to Protect Your Privacy: Simple Ways to Prevent Hacks and Protect Your Privacy--On and OfflinePas encore d'évaluation
- (L)earn Bitcoin: Become Financially SovereignD'Everand(L)earn Bitcoin: Become Financially SovereignÉvaluation : 5 sur 5 étoiles5/5 (1)
- Risk Management and Information Systems ControlD'EverandRisk Management and Information Systems ControlÉvaluation : 5 sur 5 étoiles5/5 (1)
- Surveillance and Surveillance Detection: A CIA Insider's GuideD'EverandSurveillance and Surveillance Detection: A CIA Insider's GuidePas encore d'évaluation
- IAPP CIPM Certified Information Privacy Manager Study GuideD'EverandIAPP CIPM Certified Information Privacy Manager Study GuidePas encore d'évaluation