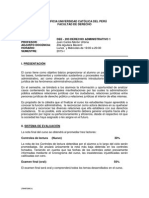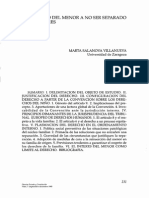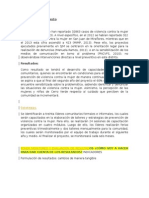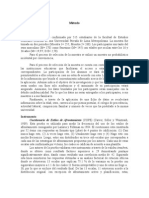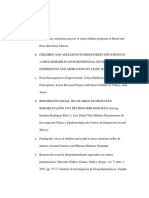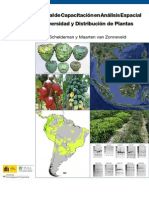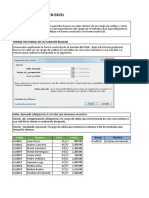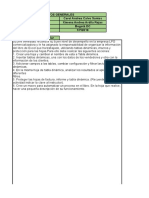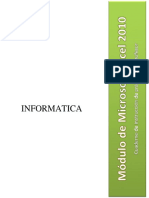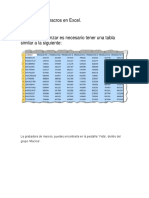Académique Documents
Professionnel Documents
Culture Documents
INF117 - Material de Laboratorio - Sesion 01 - 2015-1
Transféré par
Rachel MooreCopyright
Formats disponibles
Partager ce document
Partager ou intégrer le document
Avez-vous trouvé ce document utile ?
Ce contenu est-il inapproprié ?
Signaler ce documentDroits d'auteur :
Formats disponibles
INF117 - Material de Laboratorio - Sesion 01 - 2015-1
Transféré par
Rachel MooreDroits d'auteur :
Formats disponibles
PONTIFICIA UNIVERSIDAD CATLICA DEL PER
ESTUDIOS GENERALES CIENCIAS
INTRODUCCIN A LA COMPUTACIN
PRIMER LABORATORIO
OFIMTICA I
Coordinadores del Laboratorio 2015-1
2015 - 1
INF117 INTRODUCCIN A LA COMPUTACIN
Ofimtica I
Tabla de Contenido
1. MICROSOFT WORD 2010 .........................................................................................................................4
1.1. PASOS INICIALES ..................................................................................................................................4
1.2. GRABAR UN DOCUMENTO ....................................................................................................................4
1.3. PARA GRABAR LAS MODIFICACIONES EFECTUADAS .............................................................................4
1.4. CONFIGURACIN DE LA PGINA ...........................................................................................................4
1.5. IMPRESIN DE UN DOCUMENTO ............................................................................................................4
1.6. INGRESO Y EDICIN DE TEXTO EN WORD .............................................................................................4
1.6.1. Ajuste automtico de texto ..........................................................................................................4
1.6.2. Seleccionar bloques de texto ......................................................................................................4
1.6.3. Copiar un bloque de texto...........................................................................................................5
1.6.4. Mover un bloque de texto ...........................................................................................................5
1.6.5. Copiar o mover arrastrando .......................................................................................................5
1.6.6. Borrar un bloque de texto ...........................................................................................................5
1.6.7. Deshacer o rehacer comandos ...................................................................................................6
1.6.8. Efectuar una bsqueda ...............................................................................................................6
1.6.9. Efectuar un reemplazo ................................................................................................................6
1.6.10. Para ubicarse en un lugar especfico del documento...............................................................6
1.7. PARA INSERTAR UN SALTO DE PGINA .................................................................................................6
1.8. INSERTAR NMEROS DE PGINA ...........................................................................................................6
1.9. FORMATO DE UN DOCUMENTO EN WORD .............................................................................................6
1.9.1. Cambiar de maysculas a minsculas ........................................................................................6
1.9.2. Formato para caracteres ............................................................................................................7
1.9.3. Letra capital................................................................................................................................7
1.9.4. Formato para prrafos ...............................................................................................................7
1.9.5. Bordes y Sombreado ...................................................................................................................7
1.9.6. Estilos .........................................................................................................................................7
1.9.7. Ortografa ...................................................................................................................................8
1.10. TCNICAS AVANZADAS EN WORD ......................................................................................................8
1.10.1. Encabezados y pies de pginas ................................................................................................8
1.10.2. Notas de pie de pgina y notas finales .....................................................................................8
1.10.3. Insertar un objeto .....................................................................................................................8
1.10.4. Insertar una imagen prediseada .............................................................................................8
1.10.5. Insertar una imagen desde un archivo .....................................................................................9
1.10.6. Editar una imagen ....................................................................................................................9
1.10.7. Recortar una imagen ................................................................................................................9
1.10.8. Utilizacin de columnas ...........................................................................................................9
1.10.9. Numeracin y vietas ...............................................................................................................9
1.10.10. Tablas .....................................................................................................................................9
2. MICROSOFT EXCEL 2010.......................................................................................................................11
2.1. INTRODUCCIN ..................................................................................................................................11
2.2. GRABAR UN LIBRO DE TRABAJO .........................................................................................................11
2.3. ABRIR UN NUEVO LIBRO DE TRABAJO .................................................................................................12
2.4. SALIR DE EXCEL .................................................................................................................................12
2.5. DESPLAZAMIENTO EN LA HOJA DE CLCULO ......................................................................................12
2.5.1. Mtodo 1 ...................................................................................................................................12
2.5.2. Mtodo 2 ...................................................................................................................................12
2.5.3. Mtodo 3 ...................................................................................................................................12
2.6. INGRESO DE DATOS ............................................................................................................................13
2.7. SELECCIN DE CELDAS, RANGOS, FILAS Y COLUMNAS......................................................................13
2.8. MOVER O COPIAR CELDAS O RANGOS DE CELDAS...............................................................................14
2.9. BORRAR EL CONTENIDO DE UNA CELDA O DE UN RANGO DE CELDAS .................................................14
2.10. INSERCIN DE CELDAS, FILAS Y COLUMNAS ....................................................................................14
2.10.1. Insertar celdas vacas .............................................................................................................14
2.10.2. Insertar filas ...........................................................................................................................14
2.10.3. Insertar columnas ...................................................................................................................14
2.11. AUTO-LLENADO ...............................................................................................................................15
2
INF117 INTRODUCCIN A LA COMPUTACIN
Ofimtica I
2.12. CELDAS ABSOLUTAS Y RELATIVAS...................................................................................................15
2.12.1. Celda absoluta ........................................................................................................................15
2.12.2. Celda relativa .........................................................................................................................15
2.13. FRMULAS .......................................................................................................................................16
2.13.1. Para introducir una frmula en una celda .............................................................................17
2.13.2. Para copiar una frmula a otras celdas .................................................................................17
2.14. FUNCIONES ......................................................................................................................................18
2.14.1. Funciones ms usadas agrupadas por categoras .................................................................19
2.16. GRFICOS ........................................................................................................................................21
2.16.1. Creacin de un grfico ...........................................................................................................21
2.16.2. Cambiar el rango de datos de un grfico ...............................................................................21
2.16.3. Agregar datos a un grfico .....................................................................................................21
2.16.4. Modificar el diseo de un grfico...........................................................................................21
2.16.5. Modificar el estilo de un grfico ............................................................................................22
2.16.6. Agregar un cuadro de texto al grfico ...................................................................................22
2.16.7. Mover un grfico ....................................................................................................................22
2.16.8. Minigrficos............................................................................................................................22
2.17. ORDENAMIENTO DE DATOS EN EXCEL .............................................................................................23
2.18. FILTROS ...........................................................................................................................................24
2.19. SUBTOTALES ....................................................................................................................................25
2.20. TABLAS DINMICAS .........................................................................................................................25
2.20.1. Crear una Tabla Dinmica.....................................................................................................26
2.20.2. Herramientas de tabla dinmica. ...........................................................................................28
2.20.3. Aplicar filtros a la tabla .........................................................................................................29
2.20.4. Cambiar el diseo de la tabla.................................................................................................30
2.21. RECOMENDACIN PARA RESOLVER EJERCICIOS ...............................................................................30
2.23. EJERCICIO RESUELTO .......................................................................................................................31
2.24. EJERCICIOS PROPUESTOS .................................................................................................................32
2.25. BIBLIOGRAFA ..................................................................................................................................34
INF117 INTRODUCCIN A LA COMPUTACIN
Ofimtica I
1. Microsoft Word 2010
1.1. Pasos iniciales
Para crear un documento:
o Pulsar la ficha Archivo y seleccionar la opcin Nuevo.
o Seleccionar como plantilla disponible Documento en blanco o la que se desee.
Para abrir un documento:
o Pulsar la ficha Archivo y seleccionar Abrir.
o Ingresar el nombre del archivo y hacer un clic en Abrir.
Para cerrar un documento:
o Pulsar la ficha Archivo y seleccionar Cerrar.
1.2. Grabar un documento
a.
b.
Pulsar la ficha Archivo y seleccionar Guardar Como.
Ingresar el nombre del archivo y hacer un clic en Guardar.
1.3. Para grabar las modificaciones efectuadas
Pulsar la ficha Archivo y seleccionar Guardar.
1.4. Configuracin de la pgina
a.
b.
Pulsar sobre la ficha Diseo de pgina y seleccionar Configurar pgina.
Seleccionar las medidas para el Tamao de papel, los Mrgenes y la Orientacin para el diseo de pgina.
1.5. Impresin de un documento
a.
b.
c.
d.
Abrir el documento que desea imprimir.
Pulsar la ficha Archivo y seleccionar Imprimir.
Aparecern opciones para configurar la impresin del documento, as como una vista preliminar del mismo.
Ingresar los datos que sean necesarios y hacer un clic en Imprimir.
1.6. Ingreso y edicin de texto en Word
1.6.1. Ajuste automtico de texto
El retorno automtico de Word permite que escribamos sin necesidad de dar [Enter] para cambiar de lnea. Cuando el
cursor llega al margen derecho, se desplaza automticamente al comienzo de la siguiente lnea. Debido a ello, la tecla
[Enter] slo se pulsar en alguno de los siguientes casos:
Al finalizar un prrafo.
Al finalizar una lnea corta de texto.
Para insertar una o ms lneas en blanco.
1.6.2. Seleccionar bloques de texto
Un bloque es una porcin de texto. En algunas ocasiones, querr realizar algunas operaciones sobre un bloque de
texto y para ello deber seleccionarlo. Existen muchas formas para seleccionar un bloque de texto:
1.6.2.1. Mtodo 1
a. Situar el cursor al principio del bloque que desea seleccionar.
b. Hacer un clic y sin soltar arrastrar encima del texto hasta donde desee.
c. Soltar el Mouse. El texto aparecer resaltado.
d. Para cancelar hacer un clic en cualquier otra parte.
INF117 INTRODUCCIN A LA COMPUTACIN
Ofimtica I
1.6.2.2. Mtodo 2
a. Ubique el cursor al principio del bloque que desea seleccionar.
b. Presione la tecla [Shift].
c. Haga clic al final del bloque que desea seleccionar.
1.6.2.3. Otros mtodos
Si desea seleccionar:
Una palabra, haga doble clic sobre la palabra.
Una lnea de texto, haga clic en el rea de seleccin1 a la altura de la lnea.
Una frase, pulsar la tecla [Ctrl] y hacer un clic en cualquier parte de la frase.
Un prrafo, doble clic en el rea de seleccin o triple clic en cualquier parte del prrafo.
Varias lneas consecutivas, ubique el mouse en el rea de seleccin, presione clic y arrastre el mouse hacia
abajo hasta la ltima lnea que desea seleccionar.
Varias lneas consecutivas, ubique el mouse en el rea de seleccin, haga clic en la primera lnea que desea
seleccionar, presione la tecla [Ctrl] y haga clic en todas las lneas que desea seleccionar.
Todo el documento:
o Triple clic en el rea de seleccin
o Presionar la tecla [Ctrl] y hacer clic en el rea de seleccin.
o Tambin puede usar la ficha Inicio. Seleccionar la opcin Seleccionar del grupo Edicin, y
luego escoger Seleccionar todo.
o Tambin puede presionar las teclas [Ctrl] + [E].
1.6.3. Copiar un bloque de texto
Copiar significa duplicar un bloque en otro lugar del documento. El procedimiento para hacerlo es:
a. Seleccionar el bloque de texto que desea copiar.
b. En la ficha Inicio, en el grupo Portapapeles, seleccionar Copiar o pulsar las teclas [Ctrl] + [C].
c. Colocar el cursor donde desea ubicar la copia.
d. En la ficha Inicio, en el grupo Portapapeles, seleccionar Pegar o pulsar la tecla [Ctrl] + [V].
1.6.4. Mover un bloque de texto
Mover significa trasladar el bloque a otra posicin del documento. El procedimiento para hacerlo es:
a. Seleccionar el bloque de texto que desea copiar.
b. En la ficha Inicio, en el grupo Portapapeles, seleccionar Cortar o pulsar las teclas [Ctrl] + [X].
c. Colocar el cursor donde desea ubicar el texto.
d. En la ficha Inicio, en el grupo Portapapeles, seleccionar Pegar o pulsar la tecla [Ctrl] + [V].
1.6.5. Copiar o mover arrastrando
a.
b.
c.
Seleccionar el bloque de texto que desea copiar o mover.
Para mover el bloque, arrastrar el mouse hasta la nueva posicin y soltarlo. El texto se mover a la nueva
posicin.
Para copiar el bloque, mantener pulsada la tecla [Ctrl] mientras arrastra hasta la nueva posicin. El texto se
duplicar en dicha posicin.
1.6.6. Borrar un bloque de texto
Borrar significa enviar el bloque del documento al Portapapeles o eliminarlo en forma definitiva. El procedimiento es el
siguiente:
a. Seleccionar el bloque que se desea eliminar.
b. En la ficha Inicio, en el grupo Portapapeles, seleccionar Cortar o pulsar las teclas [Ctrl] + [X].
c. El texto desaparecer del documento y ser enviado al Portapapeles.
d. En la ficha Inicio, en el grupo Portapapeles, pulse sobre la figura de la esquina inferior derecha
.
e. Se abrir el Portapapeles, all seleccionar el elemento a borrar. Dar clic derecho sobre el elemento y escoger
Eliminar o pulsar la tecla [Supr]. El texto ser eliminado definitivamente.
Cuando se habla de rea de seleccin, se refiere al margen izquierdo del documento.
5
INF117 INTRODUCCIN A LA COMPUTACIN
Ofimtica I
1.6.7. Deshacer o rehacer comandos
Si comete algn error, podr deshacer la accin haciendo lo siguiente:
En la Barra de herramientas de acceso rpido, pulsar el botn Deshacer o pulsar las teclas
[Ctrl] + [Z].
Si desea rehacer una accin, puede hacer lo siguiente:
En la Barra de herramientas de acceso rpido, pulsar el botn Repetir o pulsar las teclas
[Ctrl] + [Y].
1.6.8. Efectuar una bsqueda
a.
b.
c.
d.
Colocar el cursor en la posicin donde desea empezar la bsqueda.
En la ficha Inicio, en el grupo Edicin, seleccionar la opcin Buscar o pulsar las teclas [Ctrl] + [B].
Ingresar el texto a buscar en el cuadro buscar en documento.
El texto a buscar aparecer resaltado.
1.6.9. Efectuar un reemplazo
a.
b.
c.
d.
e.
Colocar el cursor en la posicin donde desea empezar.
En la ficha Inicio, en el grupo Edicin, seleccionar la opcin Reemplazar o pulsar las teclas [Ctrl] + [L].
Ingresar el texto que desea buscar. Luego ingresar el texto de reemplazo.
Hacer un clic en Reemplazar o en Reemplazar todos segn se desee.
Pulsar en el botn Cerrar.
1.6.10. Para ubicarse en un lugar especfico del documento
a.
b.
c.
d.
En la ficha Inicio, en el grupo Edicin, hacer clic en la flecha al lado de la opcin Buscar y seleccionar la
opcin Ir a.
Tambin podr pulsar la tecla [F5].
Indicar a qu elemento del documento (pgina, seccin, lnea, etc.) desea ir y pulsar en el botn Siguiente.
Pulsar en el botn Cerrar.
1.7. Para insertar un salto de pgina
a.
b.
c.
Colocar el cursor donde desea dividir la pgina.
En la ficha Insertar, en el grupo Pginas, seleccionar la opcin Salto de Pgina.
Tambin puede pulsar las teclas [Ctrl] + [Enter].
1.8. Insertar nmeros de pgina
a.
b.
c.
d.
Colocar el cursor al principio del documento.
En la ficha Insertar, en el grupo Encabezado y pie de pgina, seleccionar la opcin Nmero de
Pgina.
Seleccionar la posicin (principio, final, mrgenes o posicin actual) en la cual se desee colocar el nmero y el
formato del mismo que se desea utilizar en el documento.
Si desea utilizar los nmeros de pgina en la pantalla deber estar en la vista Diseo de impresin.
1.9. Formato de un documento en Word
1.9.1. Cambiar de maysculas a minsculas
a.
Seleccionar el texto que desea modificar.
b.
c.
d.
En la ficha Inicio, en el grupo Fuente, seleccionar
para cambiar maysculas y minsculas.
Aparecer un combo mostrando las opciones correspondientes.
Escoger la opcin que desea.
INF117 INTRODUCCIN A LA COMPUTACIN
Ofimtica I
1.9.2. Formato para caracteres
a.
b.
c.
d.
e.
Seleccionar el texto que desea formatear.
En la ficha Inicio, en el grupo Fuente, pulse sobre la figura de la esquina inferior derecha
.
Seleccionar la Fuente, Estilo de Fuente, Tamao, Color de Fuente, Estilo de Subrayado y Efectos que desea
utilizar.
Pulsar en el botn Aceptar.
Si desea utilizar un mismo formato para todo el documento, realice los cambios antes de empezar a escribir.
1.9.3. Letra capital
a.
b.
c.
d.
Seleccionar el texto al cual desea aplicar la letra capital.
En la ficha Insertar, en el grupo Texto, seleccionar la opcin Letra capital.
Puede indicar la Posicin y Opciones que desea escogiendo la opcin Opciones de letra capital.
Pulsar en el botn Aceptar.
1.9.4. Formato para prrafos
a.
b.
c.
d.
Seleccionar el texto que desea formatear.
En la ficha Inicio, en el grupo Prrafo, pulse sobre la figura de la esquina inferior derecha
.
Ingresar las medidas para las Sangras Izquierda y Derecha, el Espaciado Anterior y Posterior, la Alineacin y el
Interlineado. Adems de las opciones de presentacin que desee modificar.
Pulsar en el botn Aceptar.
1.9.5. Bordes y Sombreado
a.
Seleccionar el texto que desea formatear.
b.
En la ficha Inicio, en el grupo Prrafo, hacer clic en la flecha al lado de la figura
y seleccionar la
opcin Bordes y sombreado.
En la pestaa Bordes, seleccionar el Valor, el Estilo, el Color y el Ancho de borde que se desee. Luego, en la
pestaa Sombreado, seleccionar el color de Relleno, el Estilo (porcentaje) y Color de tramas.
Pulsar en el botn Aceptar.
c.
d.
1.9.6. Estilos
Un estilo es un conjunto de formatos (fuente, tamao, color, alineacin, etc.) identificados por un solo nombre. La
ventaja de usar estilos es que se pueden aplicar varias caractersticas de formato a la vez con un solo clic.
Para crear un Estilo:
a. En la ficha Inicio, en el grupo Estilos, pulsar sobre la figura de la esquina inferior derecha
b.
c.
Pulsar en el botn Nuevo estilo
al estilo.
Pulsar en el botn Aceptar.
, ingresar los valores para las Propiedades y Formato que se desea asignar
Para modificar un Estilo:
a. En la ficha Inicio, en el grupo Estilos, pulsar sobre la figura de la esquina inferior derecha
.
b. Hacer clic en la flecha al lado derecho del estilo que se desea modificar y seleccionar la opcin Modificar..
c. Modificar los valores para las Propiedades y Formato del estilo, segn se crea conveniente.
d. Pulsar en el botn Aceptar.
e. Tambin se puede modificar un conjunto de caractersticas de los estilos en bloque. Para ello, pulsar en el botn
Cambiar Estilos del grupo Estilos y seleccionar alguna de las opciones disponibles para la caracterstica
(color, fuente, etc.) que se desea modificar en bloque.
Para utilizar un Estilo:
a. Seleccionar el texto al cual aplicar el estilo.
b. En la ficha Inicio, en el grupo Estilos, pulsar sobre la figura de la esquina inferior derecha
c. En la lista de Estilos disponibles, seleccionar el estilo que se desea utilizar haciendo clic en l.
INF117 INTRODUCCIN A LA COMPUTACIN
Ofimtica I
1.9.7. Ortografa
a.
b.
c.
d.
e.
Colocar el cursor donde desee empezar.
En la ficha Revisar, en el grupo Revisin, seleccionar la opcin Ortografa y gramtica. Tambin podr
pulsar la tecla [F7].
Al encontrar una palabra mal escrita o desconocida, el programa se detendr y mostrar una lista de posibles
palabras correctas (Sugerencias).
Si, efectivamente, la palabra estuviese errada, hacer un clic sobre la sugerencia que desee utilizar y pulsar en el
botn Cambiar. Si, en cambio, la palabra estuviera correcta, pulsar en el botn Omitir.
Al terminar, pulsar en el botn Cerrar.
1.10. Tcnicas avanzadas en Word
1.10.1. Encabezados y pies de pginas
a.
b.
c.
d.
e.
f.
Colocar el cursor al principio del documento.
En la ficha Insertar, en el grupo Encabezado y pie de pgina, seleccionar Encabezado o Pie de
pgina segn se desee.
Ambos botones despliegan varios estilos de encabezados y pies de pgina. Si lo desea, se podr aplicar uno de
ellos al texto del encabezado o del pie de pgina con solo colocarse en la zona respectiva.
Aparecer la ficha Diseo en la que se pueden utilizar diferentes opciones para insertar objetos, navegar entre
las secciones de encabezado y pie de pgina, as como para modificar algunas de sus caractersticas.
Para cambiar entre la secciones de Encabezado y Pie de pgina, pulsar sobre la zona correspondiente. Tambin
puede usar los botones disponibles en el grupo Navegacin de la ficha Diseo.
Pulsar en el botn Cerrar encabezado y pie de pgina.
1.10.2. Notas de pie de pgina y notas finales
a.
b.
c.
d.
Colocar el cursor en la posicin donde desea insertar la Nota al pie de pgina o Nota al final.
En la ficha Referencias, en el grupo Notas al pie, seleccionar la opcin Insertar nota al pie o Insertar
nota al final segn se desee.
Ingresar el texto de la nota. Si se desea, se podr aplicar un formato al texto.
Tambin puede en la ficha Referencias, en el grupo Notas al pie, pulsar sobre la figura de la esquina
e.
f.
inferior derecha
. Se abrir un cuadro de dilogo donde puede seleccionar los cambios que desee.
Pulsar en el botn Insertar e ingresar el texto de la nota. Si se desea, se podr aplicar un formato al texto.
Para terminar, hacer un clic en cualquier otra posicin del documento.
1.10.3. Insertar un objeto
a.
Colocar el cursor en el lugar donde desea insertar el objeto.
b.
c.
d.
e.
En la ficha Insertar, en el grupo Texto, pulsar el botn Objeto
.
Seleccionar el tipo de objeto que se desea insertar en el documento.
Pulsar en el botn Aceptar.
Realice las modificaciones al objeto insertado segn sea conveniente y regrese a Word haciendo clic en
cualquier otra parte del documento.
1.10.4. Insertar una imagen prediseada
a.
b.
c.
d.
e.
Colocar el cursor en el lugar donde desea insertar la imagen.
En la ficha Insertar, en el grupo Ilustraciones, seleccionar la opcin Imgenes prediseadas.
Aparecer la caja de dilogo de Imgenes prediseadas. Pulsar en el botn Buscar para visualizar todas las
imgenes disponibles en el catlogo.
Opcionalmente, se puede escribir una palabra o frase que describa la imagen prediseada que se desea buscar
en el catlogo. Luego, pulsar el botn Buscar.
Seleccionar la imagen que desea insertar.
INF117 INTRODUCCIN A LA COMPUTACIN
Ofimtica I
1.10.5. Insertar una imagen desde un archivo
a.
b.
c.
Colocar el cursor en el lugar donde se desea insertar la imagen.
En la ficha Insertar, en el grupo Ilustraciones, seleccionar la opcin Imagen.
Aparece la caja de dilogo Insertar imagen, seleccionar la imagen que desea insertar y luego pulsar en el botn
Insertar.
1.10.6. Editar una imagen
a.
b.
c.
Hacer clic en la imagen que desea editar.
Se abre la ficha Herramienta de imagen Formato.
En los grupos Ajustar, Estilos de imagen, Organizar y Tamao se presentan opciones para afinar
diferentes caractersticas de la imagen, como efectos, contornos, ubicacin, datos numricos respecto al
tamao, entre otros. Los cambios se ejecutan automticamente.
1.10.7. Recortar una imagen
a.
b.
c.
d.
e.
Hacer clic en la imagen que desea recortar.
Se abre la ficha Herramienta de imagen Formato.
En el grupo Tamao, seleccionar la opcin Recortar. Aparecen los controladores de recorte (pequeas barras
negras) a los lados de la imagen y esquinas de la imagen.
Aproximar el mouse al controlador deseado, hace clic y arrastrar hasta obtener el tamao de recorte deseado.
Para terminar y efectuar los cambios, hacer clic en cualquier lugar fuera de la imagen
1.10.8. Utilizacin de columnas
a.
b.
c.
d.
e.
Colocar el cursor donde desea empezar las columnas o seleccionar el texto que desea convertir a columnas.
En la ficha Diseo de pgina, en el grupo Configurar pgina, seleccionar la opcin Columnas.
Se puede escoger una de las opciones mostradas por defecto y los cambios se harn automticamente.
Si selecciona Ms columnas, se puede ingresar el nmero de columnas, el espaciado entre las mismas, el ancho
de cada una y si desea una lnea entre ellas.
Pulsar en el botn Aceptar para que se ejecuten los cambios.
1.10.9. Numeracin y vietas
a.
Seleccionar el texto al cual desea colocar las vietas o la numeracin.
b.
En la ficha Inicio, en el grupo Prrafo, seleccionar la opcin Vietas
o Numeracin
.
Seleccionar el tipo de vieta o de numeracin que se desee utilizar. Si fuera necesario modifique el tipo de
vieta o nmero, su formato y/o las distancias entre la vieta/nmero y el texto.
Luego de la seleccin, se cierran las opciones y se ejecutan los cambios automticamente.
c.
1.10.10. Tablas
a.
b.
c.
d.
e.
f.
g.
h.
i.
Colocar el cursor donde desea insertar la tabla.
En la ficha Insertar, en el grupo Tablas, seleccionar Tabla y luego Insertar tabla.
Indicar el nmero de columnas, nmero de filas y autoajuste que se desea. Pulsar en el botn Aceptar.
Aparece una cuadrcula donde se puede ingresar la informacin.
Si no se ve la cuadrcula, al seleccionar la tabla se ver el conjunto de fichas Herramientas de tabla. En
la ficha Presentacin, en el grupo Tabla, seleccionar Ver cuadrculas.
Para modificar el ancho de las columnas, al seleccionar la tabla se ver el conjunto de fichas Herramientas
de tabla. En la ficha Presentacin, en el grupo Tamao de celda, ingresar los datos del Alto y
Ancho deseados para la celda..
Para unir dos o ms celdas, al seleccionar la tabla se ver el conjunto de fichas Herramientas de tabla.
En la ficha Presentacin, en el grupo Combinar, seleccionar Combinar Celdas.
Para seleccionar una o ms filas o columnas, al seleccionar la tabla se ver el conjunto de fichas
Herramientas de tabla. En la ficha Presentacin, en el grupo Tabla, escoger la opcin Seleccionar
y luego la opcin Seleccionar fila o Seleccionar columna.
Si desea seleccionar toda la tabla, al seleccionar la tabla se ver el conjunto de fichas Herramientas de
tabla. En la ficha Presentacin, en el grupo Tabla, escoger la opcin Seleccionar y luego la opcin
Seleccionar tabla.
9
INF117 INTRODUCCIN A LA COMPUTACIN
Ofimtica I
1.10.10.1. Dibujar una tabla
a. Colocar el cursor en la posicin donde desea insertar la tabla
b. En la ficha Insertar, en el grupo Tablas, seleccionar Tabla y luego Dibujar tabla.
c. Haga un clic y arrastre dibujando un rectngulo con la longitud y altura deseadas. Al soltar el Mouse, Word
insertar una tabla de una sola celda.
d. Se ver el conjunto de fichas Herramientas de tabla. En la ficha Diseo, en el grupo Estilos de
tabla, aparecer seleccionado el combo Bordes. El puntero del Mouse tomar la forma de lpiz.
e. Arrastrar el Mouse y dibuje lneas verticales y horizontales sobre la tabla inicial de celda nica para crear las
columnas y filas de la tabla.
f. Para terminar, hacer clic en cualquier lugar fuera de la tabla.
10
INF117 INTRODUCCIN A LA COMPUTACIN
Ofimtica I
2. Microsoft Excel 2010
2.1. Introduccin
Excel es un programa que permite trabajar con Hojas o Planillas de Clculo (semejantes a las hojas de un cuaderno
cuadriculado) en las cuales las Filas tienen identificacin numrica y las Columnas se identifican por letras (de la A
hasta la Z y luego despus la AA hasta la AZ, y as sucesivamente hasta la XFD).
Un cuadrado de esta planilla se denomina Celda. Para hacer referencia a una celda, debe hacerse referencia a la
columna y fila a la que pertenece. As, la celda C10 est en la interseccin de la columna C con la fila 10 de la planilla.
Un Libro de Trabajo corresponde al archivo que contiene una o ms hojas de clculo. Se pueden realizar operaciones,
as como analizar y representar grficamente los datos que se almacenan en las celdas.
En la pantalla inicial de Excel, por lo general, podr observar:
Cinta de opciones (Ribbon)
La cinta de opciones se ha diseado para ayudar a encontrar rpidamente los comandos que necesita para completar
una tarea. Los comandos se organizan en grupos lgicos, que se renen en fichas. Cada ficha se refiere a un tipo de
actividad, como escribir o disear una pgina. Para reducir el desorden, algunas fichas slo se muestran cuando sea
necesario.
La Barra de Frmulas
La barra de estados
Encabezados de columna
Ttulos de lnea
Barra de herramientas de acceso rpido
La Barra de herramientas de acceso rpido es una barra de herramientas personalizable que contiene un conjunto de
comandos independientes de la ficha que se est mostrando. Tiene como ubicacin predeterminada la esquina
superior izquierda junto al smbolo de Microsoft Excel.
2.2. Grabar un libro de trabajo
a.
Pulsar el botn de Guardar (disquete) de la Barra de Herramientas de acceso rpido
ficha Archivo, opcin Guardar Como.
o seleccionar la
b.
Aparecer un cuadro de dilogo en el que debe ubicar la ruta en la que desea guardar el archivo. Escribir el
Nombre del archivo, seleccionar Tipo (formato) y pulsar en Guardar.
11
INF117 INTRODUCCIN A LA COMPUTACIN
Ofimtica I
2.3. Abrir un nuevo libro de trabajo
Se puede abrir un libro de trabajo sin necesidad de cerrar el actual. En la ficha Archivo seleccionar la opcin
Abrir, aparecer un cuadro de dilogo en el que debe ubicar la ruta en la que se encuentra el archivo que desea
abrir y luego seleccionar el archivo. Antes de pulsar en el botn Abrir, puede ver que en dicho botn existen
varias formas de abrir un archivo: Abrir (permite leer y hacer modificaciones en el archivo), Abrir como de slo
lectura (no permitir hacer modificaciones en el archivo), Abrir como copia, Abrir y reparar. Seleccionar la opcin
que desee. Un mtodo abreviado de teclado para mostrar el cuadro de dilogo Abrir es presionar [ctrl]+[A].
2.4. Salir de Excel
En la ficha Archivo seleccionar la opcin Salir.
2.5. Desplazamiento en la hoja de clculo
2.5.1. Mtodo 1
Presionar directamente en la celda deseada, o utilizar las teclas de flecha. Al desplazarse a una celda, sta se
convierte en la celda activa.
2.5.2. Mtodo 2
Utilizar las Barras de Desplazamiento Horizontal y Vertical para ver otra rea de la hoja.
2.5.3. Mtodo 3
Mediante combinacin de teclas:
[Ctrl] + [Tecla de direccin]
[Inicio]
[Ctrl] + [Inicio]
[Ctrl] + [Fin]
[Av Pg]
[Re Pg]
[Alt] + [Av Pg]
[Alt] + [Re Pg]
[Ctrl] + [Re Pg]
[Ctrl] + [Av Pg]
[Ctrl] + [F6] o [Ctrl] + [Tab]
[Ctrl] + [Shift] + [F6] o
[Ctrl] + [Shift] + [Tab]
Ir hasta el extremo de la regin de datos de la hoja actual
Ir hasta el comienzo de una fila
Ir hasta el comienzo de una hoja de clculo
Ir a la ltima celda con datos de la hoja de clculo (esquina inferior
derecha)
Desplazarse una pantalla hacia abajo
Desplazarse una pantalla hacia arriba
Desplazarse una pantalla hacia la derecha
Desplazarse una pantalla hacia la izquierda
Ir a la siguiente hoja del libro
Ir a la hoja anterior del libro
Ir al siguiente libro o a la siguiente ventana
Ir al libro o a la ventana anterior
12
INF117 INTRODUCCIN A LA COMPUTACIN
Ofimtica I
2.6. Ingreso de datos
Para introducir datos, simplemente seleccionar una celda y comenzar a escribir. Lo que se escriba aparece en la
celda activa y en el rea de Entrada de la Barra de Frmulas. El tipo de informacin que contiene una celda puede
ser una funcin, una frmula, un texto, un nmero, etc. Una celda tambin puede hacer referencia a otra celda.
2.7. Seleccin de celdas, rangos, filas y columnas
Para seleccionar una celda slo debe hacer clic en la celda que desea o utilizar las teclas de flecha para llegar a ella.
Un rango de celdas corresponde a un conjunto celdas contiguas. En general, un rango se indica por la primera celda
seguida de dos puntos y a continuacin la ltima celda. Por ejmplo, rango B2:E9.
Para seleccionar:
a. Un Rango: Seleccionar la primera celda del rango y arrastrar hasta abarcar la ltima celda.
b.
Un Rango de celdas amplio: Seleccionar en la primera celda y a continuacin, manteniendo pulsada la tecla [Shift],
pulsar la ltima celda del rango.
c.
Celdas no adyacentes o rangos de celdas: Seleccionar la primera celda o rango y a continuacin, manteniendo
presionada la tecla [Ctrl], continuar seleccionando las dems celdas o rangos.
d.
Una Fila completa: pulsar en el rtulo (encabezado) de la fila.
e.
Una Columna completa: pulsar en el rtulo (encabezado) de la columna.
13
INF117 INTRODUCCIN A LA COMPUTACIN
f.
g.
Ofimtica I
Filas o columnas adyacentes: arrastrar el puntero del Mouse sobre los rtulos de las filas o columnas. Tambin se
puede seleccionar la primera de ellas y, manteniendo presionada la tecla [Shift], pulsar la ltima.
Filas o columnas no adyacentes: seleccionar la primera fila o columna y, manteniendo presionada la tecla [Ctrl],
continuar seleccionando las restantes filas o columnas.
2.8. Mover o copiar celdas o rangos de celdas
Se puede mover o desplazar un rango de celdas a otro lugar de la hoja de clculo. Para ello:
a. Seleccionar las celdas que desee trasladar o copiar
b. Pulsar en el borde de la seleccin (hasta que vea que el puntero cambia a una punta de flecha)
c. Para Trasladar Celdas, arrastrar la seleccin a la celda superior izquierda del rea de pegado. Los datos
desaparecen del rea original. Excel sustituye los datos que haya en el rea destino.
d. Para Copiar Celdas, mantener presionada la tecla [Ctrl] mientras se efecta el arrastre. Los datos no desaparecen
del rea original. Excel sustituye los datos que haya en el rea destino.
e. Para Insertar Celdas entre las celdas existentes, mantener presionada la tecla [Shift] o [Shift] + [Ctrl] (en el caso
de copiar) mientras se efecta el arrastre. Las celdas existentes se desplazarn para dejar sitio a la nueva
informacin.
f. Para Arrastrar la seleccin a una hoja de clculo diferente, mantener pulsada la tecla [Alt] y arrastrar a la etiqueta
de la hoja. Excel cambiar automticamente a la nueva hoja.
g. Para Trasladar o copiar celdas a una hoja de clculo o libro de trabajo diferente, utilice el siguiente mtodo:
Seleccionar las celdas y pulsar Cortar o Copiar
Desplazarse a la otra hoja de clculo o libro de trabajo; seleccionar la celda superior izquierda del rea
de pegado y pulsar Pegar.
2.9. Borrar el contenido de una celda o de un rango de celdas
Seleccionar el rango o la celda que contienen el contenido que desea eliminar y luego oprimir la tecla [Supr].
2.10. Insercin de celdas, filas y columnas
2.10.1. Insertar celdas vacas
a. Seleccionar el rango de celdas existentes en el que desea insertar las nuevas celdas vacas.
b. Seleccionar ficha Inicio, grupo Celdas, pulsar Insertar y seleccionar Insertar celdas.
c.
Elegir las opciones Desplazar las celdas hacia la derecha o abajo para determinar la forma en que se ha de hacer
sitio en la hoja para las nuevas celdas a ser insertadas.
2.10.2. Insertar filas
a.
b.
c.
Para insertar una nica fila, hacer clic en una fila (tener en cuenta que la fila que insertar se colocar encima de
la fila que se seleccion).
Para insertar varias filas, primero seleccionar tantas filas como desea insertar (por ejemplo, si se seleccionan 5
filas, se insertarn 5 filas encima de las 5 filas seleccionadas).
Hacer clic derecho y seleccionar Insertar. Tambin puede seleccionar en la ficha Inicio, grupo Celdas,
pulsar Insertar y seleccionar Insertar filas de hoja.
2.10.3. Insertar columnas
a.
Para insertar una nica columna, hacer clic en una columna (tener en cuenta que la nueva columna se insertar a
la izquierda de la columna que se seleccion).
14
INF117 INTRODUCCIN A LA COMPUTACIN
b.
c.
Ofimtica I
Para insertar varias columnas, seleccionar las columnas al lado de las cules se insertarn las nuevas columnas.
Hacer clic derecho y seleccionar Insertar.. Tambin puede seleccionar en la ficha Inicio, grupo Celdas,
pulsar Insertar y seleccionar Insertar columnas de hoja.
2.11. Auto-llenado
a.
b.
c.
d.
Seleccionar la celda o celdas que desea copiar.
Colocar el puntero del Mouse en la esquina inferior derecha (su forma cambiar a una cruz negra).
Arrastrar el mouse, hacia abajo o hacia la derecha, hasta la celda deseada.
Dependiendo de la seleccin inicial se verifican diferentes casos de auto-llenado.
Seleccin Inicial
Lun
Lunes
Enero
1-ene, 1-mar
Producto 1, Pedido Parcial
Texto1, TextoA
1er perodo
1, 2
Serie Extendida
Mar, Mie, Jue
Martes, Mircoles, Jueves,...
Febrero, Marzo, Abril,...
1-may, 1-jul, 1-sep,...
Producto 2, Pedido Parcial, Producto 3, Pedido Parcial,...
Texto2, TextoA, texto3, TextoA,...
2do perodo, 3er perodo,...
3, 4, 5, 6,...
2.12. Celdas absolutas y relativas
Como se mencion anteriormente, una celda puede hacer referencia a otra celda. El tipo de referencia puede ser de
manera absoluta o relativa.
2.12.1. Celda absoluta
Cuando la celda XN hace referencia absoluta a la celda YM y se copia el contenido de la celda XN a la celda ZL,
entonces ZL har referencia a la misma celda que hace referencia XN, es decir YM.
Es decir, una celda absoluta hace referencia a una celda en particular, por lo que no varan ni la fila ni la columna al
ser copiadas. Se hace referencia absoluta a una celda anteponindole un signo $ tanto a la fila como a la columna.
Por ejemplo: $A$2*3+$B$2*2
Si hubiramos colocado en la celda A2 el valor 3 y en la celda A4 la frmula = $A$2 + 6 al copiar la celda A4 en A3,
tendramos en A3 la misma frmula y por tanto el mismo valor que en A4 (9).
2.12.2. Celda relativa
Una referencia de celda es relativa cuando cambia a medida que se copia de una celda a otra. Por ejemplo, cuando se
hace referencia a la celda A2 desde la celda A3, en realidad se est haciendo referencia a una celda que est en dos
filas (2 y 3), y en la misma columna (A).
15
INF117 INTRODUCCIN A LA COMPUTACIN
Ofimtica I
Entonces, las celdas relativas indican una posicin relativa a la columna y fila de la celda seleccionada. Por lo que al
copiarlas, se incrementar o disminuir el nmero de columna y/o fila.
En algunas ocasiones se desear copiar la frmula y que la columna no cambie pero s la fila. En este caso, se har
una referencia absoluta a la columna y una referencia relativa a la fila. Puede indicarse esto colocando el signo $ a la
columna. Por ejemplo: Si en A4 hubiramos colocado la frmula = $D2 + 6 y la copiramos a la celda A3, se copiara
la frmula =$D1 + 6.
De igual manera, si se quisiera hacer referencia a la misma fila, pero no a la misma columna, se puede colocar un
signo $ delante de la fila. Por ejemplo: Si en A4 hubiramos colocado la frmula = D$2+6, al realizar la copia a A3,
sta celda tendra la frmula = D$2+6. Pero si la copiramos a B3, sta celda tendra la frmula = E$2+6.
NOTA: Cuando est escribiendo una frmula, luego de escribir la celda a la que hace referencia puede presionar la
tecla [F4] y ver que automticamente aparece un signo $ delante de la columna y otro delante de la fila. Vuelva a
presionar [F4] para que vea lo que sucede.
Ejercicio:
a. Si la celda A4 tiene la frmula = D2 +6 y, la copiamos a la celda C3, qu frmula tiene la celda C3? por
qu?
b. Si la celda A5 tiene la frmula =E$4+2 y, la copiamos a la celda G24, qu frmula tiene la celda G24? por
qu?.
2.13. Frmulas
Adems de colocar datos en una celda, tambin es posible realizar operaciones sobre algunos datos. Estos datos
pueden ser valores, datos de otras celdas, operadores, funciones y nombres de rangos.
Toda frmula empieza con el signo igual (=). Cada frmula tiene su propia sintaxis. Se deber indicar los argumentos
que intervienen en la frmula, es decir, sobre qu valores desea realizar la operacin, as como los operadores del
clculo.
Las frmulas se calculan de izquierda a derecha, dando prioridad a los operadores de la siguiente forma:
Operador
%
^
* y /
+ y&
= < > <= >= <>
Descripcin
Negacin (como en 10)
Porcentaje
Exponenciacin
Multiplicacin y Divisin
Suma Y Resta
Unin de Texto
Comparacin
Por ejemplo:
A operar
2 + (3/8)
(2 + 3) / 8
Multiplicar el contenido de la
celda C1 por 7 y verificar si es
menor que 9.
50% (0.4)2
(0.5 - 0.4)2
Frmula
=2+3/8
=(2+3)/8
=C1*7<9
=50% - 0.4^2
=(50% - 0.4)^2
Resultado
2.375
0.625
Si C1=1, 7<9?
El resultado es verdadero.
Si C1=2, 14<9?.El resultado es falso.
34% es decir 0.34
1% es decir 0.01
16
INF117 INTRODUCCIN A LA COMPUTACIN
Ofimtica I
2.13.1. Para introducir una frmula en una celda
a.
b.
c.
Seleccionar la celda donde desea insertar la frmula.
Introducir la frmula.
Pulsar [Enter].
2.13.2. Para copiar una frmula a otras celdas
a.
b.
c.
Seleccionar la celda que contiene la frmula que se desea copiar.
Colocar el puntero del Mouse sobre la esquina inferior derecha (su forma cambiar a una cruz negra).
Arrastrar el Mouse a las dems celdas donde se copiar la frmula.
NOTA:
a. Al cambiar cualquier valor de la hoja, Excel vuelve a evaluar todas las frmulas automticamente.
b. Al copiar una frmula de una celda a otra, si dentro de la frmula se hace referencia a una celda, al realizar la
copia Excel interpretar cul es la celda que corresponde.
Por ejemplo:
A
1
2
3
4
C
1
4
7
D
2
5
8
3
6
9
La celda A4 contiene la frmula =D2+6. Si se copia la frmula contenida en A4 a la celda A3. Se copiar la frmula:
=D1+6.
El razonamiento es el siguiente, si A4 contiene una frmula que hace referencia a una celda que se encuentra a 3
columnas a la derecha de la celda y 2 filas ms arriba de la celda, entonces A3 deber contener una frmula que haga
referencia a una celda cuya ubicacin es 3 columnas a la derecha de la celda y 2 filas ms arriba de la celda, es decir
la celda D1. Esto se puede observar mejor en la siguiente tabla:
A
1
2
3
4
C
1
4
7
6
9
D
2
5
8
3
6
9
Qu pasara si se copia la frmula de A4 a A1?
1
2
3
4
A
#REF!
6
9
C
1
4
7
D
2
5
8
3
6
9
El smbolo #REF! significa que se est haciendo referencia a una celda no vlida. En este caso, se estara haciendo
referencia a la celda que est 3 columnas a la derecha (columna D) y dos filas ms arriba de la fila 1. Como no existe
ninguna fila antes de la primera, Excel lo interpreta como una referencia no vlida.
17
INF117 INTRODUCCIN A LA COMPUTACIN
Ofimtica I
2.14. Funciones
Las funciones son frmulas incorporadas que pueden simplificar las hojas de clculo. Por ejemplo, si en una planilla se
tuviese que sumar los valores de las celdas D5, D6, D7, D8, D9 y D10, en lugar de hacer =D5+
D6+D7+D8+D9+D10 puede usar la funcin suma digitando = SUMA (D5:D10).
Para insertar una funcin en una celda se debe seleccionar la celda en la que desea insertar la frmula. Luego, ir a la
ficha Frmulas y seleccionar la opcin Insertar Funcin. Excel insertar automticamente el signo igual.
Luego aparecer un cuadro de dilogo en el que podr buscar una funcin o seleccionar una categora (Usadas
recientemente, Todas, Financieras, Fecha y Hora, Matemticas y trigonomtricas, Estadsticas, Bsqueda y referencia,
Base de datos, Texto, Lgica, Informacin, Ingeniera y Cubo) y dentro de la categora seleccionar la funcin que
desea. En la parte inferior se muestra informacin acerca de la funcin seleccionada. Luego pulsar en el botn
Aceptar.
Excel dispone de muchas otras funciones que se pueden introducir en la hoja de clculo. En algunas funciones se
deber indicar los valores que intervendrn en la funcin. En algunos casos, se trata de varios valores, para ello
puede usar los siguientes operadores:
Operador
Frmula
:
=SUMA(A12:A24)
,
Espacio
Tipo
Rango
Resultado
Evala como una simple celda el rea
rectangular comprendida entre estas dos celdas.
=SUMA(A12:A24,B36)
Unin
Evala dos referencias como si fueran una sola.
=SUMA(A12:A24 A16:B20) Interseccin Evala las celdas comunes a ambas referencias
(Si no hubiera interseccin entonces el
resultado sera #NULL).
18
INF117 INTRODUCCIN A LA COMPUTACIN
Ofimtica I
2.14.1. Funciones ms usadas agrupadas por categoras
Categ.
Funcin
ABS(nmero)
GRADOS(ngulo)
Explicacin
Devuelve el valor absoluto de un nmero. Ejemplo:
=ABS(-4) el resultado es 4.
Convierte radianes en grados. Ejemplo: =GRADOS(PI()) el resultado es 180.
EXP(nmero)
Devuelve e elevado a la potencia de un nmero determinado. Ejemplo:
=EXP(2)
FACT(nmero)
ENTERO(nmero)
Base del log natural e elevado a la potencia de 2, el resultado es 7,38.
Devuelve el factorial de un nmero. Ejemplo:
=FACT(5)
Factorial de 5, 1*2*3*4*5 el resultado es 120.
=FACT(1.9)
Factorial del nmero 1.9 el resultado es 1.
Redondea un nmero hasta el entero inferior ms prximo. Ejemplo:
=ENTERO(8,9) Entero de 8,9 el resultado es 8.
Entero de -8,9 el resultado es -9.
=ENTERO(-8, 9)
LOG(nmero, base)
Devuelve el logaritmo de un nmero en base especificada. Ejemplo:
=LOG(10) Logaritmo de 10 el resultado es 1.
=LOG(8, 2) Logaritmo de 8 en base 2 el resultado es 3.
RESIDUO(nmero, divisor)
Matemticas y trigonomtricas
PI
POTENCIA(nmero,
potencia)
PRODUCTO(nmero1,
nmero2, nmero3, ...)
COCIENTE(numerador,
denominador)
RADIANES(ngulo)
Devuelve el residuo despus de dividir un nmero por un divisor. Ejemplo:
=RESIDUO(3,2)
Residuo de 3/2 el resultado es 1.
=RESIDUO(-3,2)
Residuo de -3/2. Igual signo que el divisor el resultado es 1.
Devuelve el valor de Pi.
Ejemplo: =pi() el resultado es 3.141592654
Devuelve el resultado de elevar el nmero a una potencia. Ejemplo:
=POTENCIA(2,3) el resultado es 8.
Multiplica todos los nmeros especificados como sus argumentos. Ejemplo:
=PRODUCTO(2,3,6) el resultado es 30.
Devuelve la parte entera de una divisin. Ejemplo:
=COCIENTE(123,34) el resultado es 3.
Convierte grados en radianes. Ejemplo:
=RADIANES(270)
ALEATORIO
270 grados, el resultado es 4,712389 o 3/2 radianes.
Devuelve un nmero aleatorio entre 0 y 1. Ejemplo:
= ALEATORIO() el resultado es un valor al azar entre 0 y 1.
ALEATORIO.ENTRE(lmitei Devuelve un nmero aleatorio entre los nmeros que especifique. Ejemplo:
= ALEATORIO.ENTRE(2,4) el resultado es un valor al azar entre 2 y 4 INCLUSIVE.
nferior, lmitesuperior)
REDONDEAR(nmero,
num_decimales)
Redondea un nmero al nmero de decimales especificado. Ejemplo:
=REDONDEAR(2.15, 1)
Redondea 2,15 a una posicin decimal el resultado es 2,2.
=REDONDEAR(2,149; 1) Redondea 2,149 a una posicin decimal el resultado es 2,1.
RAIZ(nmero)
Devuelve la raz cuadrada de un nmero. Ejemplo:
=RAIZ(5) el resultado es 2.236067977
SUMA (nmero1, nmero2,
nmero3, ...)
SUMAR.SI(rango_a_evaluar,
criterio, rango_a_sumar)
Suma sus argumentos. Ejemplo:
=SUMA(5,3,7) el resultado es 15.
Suma las celdas en el rango a evaluar, que coinciden con el argumento
criterio. Ejemplo: =SUMAR.SI (A1:A5, >100, D1:D5)
Condicin a evaluar: valores mayores a 100.
Rango a evaluar si cumple la condicin: A1 a A5.
Se suma los valores del rango D1: D5, solamente si cumple la condicin
dada en el rango a evaluar.
=SUMAR.SI (A1:A5, >100, D1:D5), evala la condicin >100 en el rango A1:A5 y luego
suma todos los valores del rango D1:D5 relacionados.
TRUNCAR(nmero,
num_decimales)
Convierte un nmero decimal a uno entero al quitar la parte decimal o de
fraccin. Ejemplo:
=TRUNCAR(12.76,1) el resultado es 12.7.
19
INF117 INTRODUCCIN A LA COMPUTACIN
Categ.
Funcin
Lgicas
SI (prueba_lgica, valor_si_verdadero,
valor_si_falso)
Explicacin
Comprueba si se cumple la prueba lgica, y
devuelve el valor_si_verdadero si se cumple la
prueba y sino se cumple devuelve valor_si_falso.
Ejemplo:
=SI(E18>50%,"PROMOCION","NO-PROMOCION"), evala
la prueba lgica en la celda E18 >18%, si es verdadera
mostrar el texto "PROMOCION" y si es falsa "NOPROMOCION".
NO(valor_lgico)
Categ.
Ofimtica I
Invierte la lgica de sus argumentos. Cambia FALSO
por VERDADERO y VERDADERO por FALSO.
Funcin
PROMEDIO(nmero1, nmero2, nmero3, )
CONTAR(valor1, valor2, valor3,)
Explicacin
Devuelve el promedio (media aritmtica) de los
argumentos, los cuales pueden ser nmeros,
nombres, matrices o referencias que contengan
nmeros. Ejemplo:
=PROMEDIO(4,3,3) el resultado es 3.33 .
Cuenta el nmero de celdas de un rango que
contiene nmeros. Ejemplo:
= CONTAR(A5,"A",12,13) el resultado es 3
=CONTAR(A5:A8) el resultado depende del
contenido de las celdas.
Estadsticas
CONTAR.SI(rango, criterio)
CONTARA(nmero1, nmero2, nmero3,)
MIN(nmero1, nmero2, nmero3, )
MAX(nmero1, nmero2, nmero3, )
Cuenta las celdas que no estn en blanco dentro
de un rango que coincida con el criterio
especificado. Ejemplo:
=CONTAR.SI(B14:B29,"VEGETALES")
cuenta
todas las celdas del rango B14:B29 que contengan
la palabra VEGETALES.
Cuenta el nmero de celdas no vacas de un
rango. Ejemplo:
si se tiene:
= CONTARA(E12:I12) el resultado es 4.
Devuelve el valor mnimo de una lista de
argumentos. Ejemplo:
=MIN(5,4,3) el resultado es 3
Devuelve el valor mximo de una lista de
argumentos. . Ejemplo:
=MIN(5,4,3) el resultado es 5.
Nota: La cantidad mxima de argumentos es 255.
20
INF117 INTRODUCCIN A LA COMPUTACIN
Ofimtica I
2.16. Grficos
Excel ofrece muchos tipos de grficos para ayudar al usuario a mostrar los datos de forma comprensible. Los
siguientes tipos de grficos se encuentran disponibles: columna, lneas, circulares, barras, rea, tipoXY, cotizaciones,
superficie, anillos, burbujas y radiales.
2.16.1. Creacin de un grfico
a.
b.
Seleccionar las celdas que contienen los datos que se van a graficar.
Seleccionar la ficha Insertar y luego elija el grupo Grficos.
c.
Luego haga clic en el Tipo de Grfico y luego en el Subtipo.
2.16.2. Cambiar el rango de datos de un grfico
a.
b.
Seleccionar el grfico que desea cambiar. De este modo se muestran las herramientas de grficos y se agregan
las fichas Diseo, Presentacin y Formato.
En la ficha Diseo, el grupo Datos, hacer clic en la opcin Seleccionar Datos. Se presentar un cuadro de
dilogo Seleccionar origen de datos, en el que puede cambiar el Rango de datos del grficos.
2.16.3. Agregar datos a un grfico
a.
b.
c.
Seleccionar las celdas que contienen los nuevos datos
Presione las teclas [Ctrl] + [C] (Copiar)
Seleccionar el grfico y presione las teclas [Ctrl] + [V] (Pegar)
2.16.4. Modificar el diseo de un grfico
a.
b.
Seleccionar el grfico. De este modo se muestran las herramientas de grficos y se agregan las fichas Diseo,
Presentacin y Formato.
En la ficha de Diseo, grupo Diseos de grfico, hacer clic en el diseo que desea utilizar.
21
INF117 INTRODUCCIN A LA COMPUTACIN
Ofimtica I
2.16.5. Modificar el estilo de un grfico
a.
b.
Seleccionar el grfico. De este modo se muestran las herramientas de grficos y se agregan las fichas Diseo,
Presentacin y Formato.
En la ficha de Diseo, grupo Estilos de diseo, hacer clic en el estilo que desea utilizar.
2.16.6. Agregar un cuadro de texto al grfico
Los cuadros de texto permiten aadir rtulos, comentarios, etc., a los grficos.
a. En la ficha Insertar, grupo Texto, seleccionar la opcin Cuadro de Texto.
b. En el grfico, hacer clic en la parte en la que se gustara colocar el cuadro de texto y arrastrar el puntero del
Mouse hasta trazar un rea del tamao adecuado.
c. Escribir dentro de esa rea el texto deseado.
d. Para terminar pulsar [Esc] o pulsar fuera del cuadro de texto.
2.16.7. Mover un grfico
Los grficos pueden visualizarse en la misma hoja de los datos o en otra. Para poder moverlo en otra hoja:
a. Seleccionar el grfico.
b. En la ficha Diseo, en el grupo Ubicacin, seleccionar la opcin Mover grfico.
c. Seleccionar donde desea colocar el grfico y pulsar el botn Aceptar
2.16.8. Minigrficos
Cuando estamos frente a una gran cantidad de filas de datos, a veces se hace difcil interpretarlos. En esta
circunstancia, se pueden utilizar minigrficos junto a los datos para dar a los lectores una idea general de su
significado y facilitar la deteccin de patrones y tendencias.
Un minigrfico es un grfico pequeo en una celda de una hoja de clculo que representa visualmente los datos. Para
generar minigrficos y ver la tendencia de, por ejemplo, los exmenes de los alumnos:
a.
b.
En la ficha Insertar, en el grupo Minigrficos, seleccionar la forma que desee.
Seleccionar el rango de datos y elegir la ubicacin donde se colocar el grupo de minigrficos.
c.
Pulsar el botn Aceptar.
22
INF117 INTRODUCCIN A LA COMPUTACIN
Ofimtica I
2.17. Ordenamiento de datos en Excel
Seleccionar los datos que desea ordenar. Si slo quiere ordenar una columna, puede hacerlo de manera ms rpida
desde:
a. En la ficha Inicio, en el grupo Modificar.
b.
Luego desde la opcin Ordenar y filtrar. Puede ordenar alfanumricos o nmeros.
Pero si se desea un ordenamiento tomando en cuenta varias columnas, deber:
a. Seguir los pasos anteriores a y b.
b. Seleccionar Orden personalizado.
c. Aparecer un cuadro de dilogo Ordenar en el que se puede indicar la Columna (seleccionar la columna que
desea ordenar), Ordenar segn (para ordenar por texto, nmero o fecha y hora, seleccionar Valores) y Criterio
de ordenacin (seleccionar el modo en que desea ordenar). Adems, debe indicar si la primera fila del rango de
datos es el encabezado.
d.
Para agregar otra columna por la que ordenar, hacer clic en Agregar nivel y repetir los pasos anteriores.
Por ejemplo:
Se tiene la siguiente informacin en una tabla en una hoja en Excel:
23
INF117 INTRODUCCIN A LA COMPUTACIN
Ofimtica I
Se desea ordenar los datos de manera que primero aparezcan las personas que se encuentran en la escala A, luego
las que se encuentran en la escala B y por ltimo las que se encuentran en la escala C. Debido a que varias personas
pertenecen a la misma escala, el segundo criterio de ordenamiento que se usar es el sueldo, mostrando primero las
que ganan menos. Si dos personas ganan lo mismo entonces se ordenarn por un tercer criterio, en esta caso el
nombre.
Los datos quedaran ordenados de la siguiente manera:
2.18. Filtros
Cuando se trabaja con una gran cantidad de datos, a veces resulta difcil seleccionar un determinado conjunto de
ellos. Para ello, se pueden usar los filtros, mediante los que se puede indicar con qu tipo de datos se va a trabajar.
Siguiendo con el ejemplo anterior, imagnese que usted tuviera miles de datos de muchos empleados y slo quisiera
visualizar los datos de los empleados que se encuentran en la escala A. Para ello, seleccionar la fila que acta como
encabezado, en nuestro caso, la primera fila; luego, seleccionar la ficha Datos, en el grupo Ordenar y
filtrar, y la opcin Filtro. Inmediatamente, aparecern unos botones en cada una de las columnas de la fila que
acta como encabezado.
Si se hace clic sobre alguno de estos, se mostrar una ventana que le da muchas opciones:
Orden ascendente (de A a Z / menor a mayor): le permite ordenar los datos de manera ascendente, por el
criterio que ha seleccionado.
Orden descendente (de Z a A / mayor a menor): le permite ordenar los datos de manera descendente, por
el criterio que ha seleccionado.
(Todas): No hace ningn filtro, muestra todas las filas.
24
INF117 INTRODUCCIN A LA COMPUTACIN
Ofimtica I
Filtros de nmero / texto: Permite realizar un filtro personalizado. Por ejemplo: mostrar todas las filas que
contienen un dato que es menor a otro. O mostrar todas las filas que comienzan con un determinado
patrn, entre otros.
Luego mostrar todos los posibles datos que puede contener dicha columna. En el ejemplo anterior, si
hacemos un filtro a ocupacin, mostrar, adems de las opciones antes mencionadas: Administrador,
Profesor y Artista. Si escoge alguno de ellos, slo se mostrarn las filas que contengan dicho dato.
Si desea visualizar todos los datos, pulsar de nuevo el mismo botn
varios filtros a la vez.
. Adems, tenga presente que puede activar
Ejercicios:
Mostrar los datos de los administradores cuyo sueldo es superior a 1,500.
Mostrar los datos de todos los empleados cuyas horas de trabajo es 120.
2.19. Subtotales
El propsito de los subtotales es obtener un total para cada uno de los grupos de datos. Para ello es necesario
ordenar los datos en razn al criterio que luego utilizaremos para obtener un subtotal. Siguiendo con el
ejemplo anterior, podramos calcular el total de sueldos para cada una de las escalas. Primero, debemos ordenar los
datos en funcin de las escalas, para que el programa encuentre tres grupos de datos a totalizar. Luego, deberemos:
a.
b.
c.
d.
Seleccionar la ficha Datos, el grupo Esquema y la opcin Subtotal.
Aparecer una ventana de dilogo Subtotales en la que debe indicar en Para cada cambio en, bajo qu criterio
piensa agrupar los datos. En nuestro caso sera Escala.
Seleccionar la funcin que usar. En nuestro caso Suma, ya que queremos sumar todos los sueldos de cada
escala.
Y por ltimo, indicar dnde desea que aparezca el subtotal, en nuestro ejemplo indicaremos que aparezca
debajo de cada Sueldo.
Observe que en la fila 5, 7 y 10 se han colocado los subtotales de cada escala. Note tambin que en el lado izquierdo
de la pantalla aparecen unas barras de agrupamiento. Si se pulsa el botn 2 puede agrupar a nivel de subtotales, si
pulsa el botn 1 slo observar el total final, el botn 3 permite ver todos los datos de nuevo. De forma parcial
puede hacerlo con el botn para agrupar y con el botn + para expandir.
Si se quiere eliminar los subtotales, seleccionar al menos una de las celdas que contienen los datos, y seleccionar la
ficha Datos, del grupo Esquema y la opcin Subtotales. Aparecer una ventana de dilogo Subtotales, luego pulsar
en el botn Quitar Todo.
2.20. Tablas dinmicas
Comprende una serie de Datos agrupados en forma de resumen que agrupan aspectos concretos de una
informacin global.
Para crear un informe de tabla dinmica o de grfico dinmico, debe conectarse a un origen de datos y especificar la
ubicacin del informe.
25
INF117 INTRODUCCIN A LA COMPUTACIN
Ofimtica I
Para su utilizacin, se debe elegir de la ficha Insertar, grupo Tablas, la opcin Tabla dinmica y seleccionar el
subtipo Tabla dinmica.
Ejemplo:
Se tiene la informacin referida a la circulacin de vehculos a travs de una estacin de peaje. Se trata de aplicar
sobre la misma un principio de ordenamiento de la informacin a travs de una herramienta de Excel, Tablas
Dinmicas.
2.20.1. Crear una Tabla Dinmica
La creacin de una tabla dinmica se realiza a travs de los siguientes pasos.
1- Poner el cursor en cualquier celda de la Tabla
2- Seleccionar la ficha Insertar, grupo Tablas y opcin Tabla dinmica.
Aparece el cuadro:
26
INF117 INTRODUCCIN A LA COMPUTACIN
Ofimtica I
1 Paso: Seleccionar los datos que desea analizar
a.
b.
Hacer clic en Seleccione una tabla o rango.
Escribir el rango de celdas o la referencia del nombre de tabla. El rango de la tabla debe incluir la fila de
ttulo.
2 Paso: Elegir dnde desea colocar el informe de tabla dinmica
Para colocar el informe de tabla dinmica en una nueva hoja que empieza por la celda A1, haga clic en Nueva
hoja de clculo.
Para colocar el informe de tabla dinmica en una hoja de clculo existente, seleccionar la primera celda del
rango de celdas donde sea colocar el informe.
a.
En el ejemplo, se decidi ubicar la tabla en la misma hoja de clculo, determinando la celda de comienzo de
ejecucin de la misma.
b. Para comenzar el diseo de la tabla dinmica seleccionar los campos de la Lista de campos de tabla
dinmica y luego:
Arrastrar el cuadrito de Semana a Rtulos de columna
Arrastrar el cuadrito de Vehculo a Rtulos de fila
Arrastrar el cuadrito de Cantidad a Valores
27
INF117 INTRODUCCIN A LA COMPUTACIN
Ofimtica I
Aparece la tabla dinmica diseada. Nuestra tabla resultante es de la siguiente manera:
2.20.2. Herramientas de tabla dinmica.
Al crear una tabla dinmica se activa las herramientas de tabla dinmica, Opciones y Diseo.
Dentro de la ficha Opciones tenemos los grupos de Ordenar y filtrar, Datos, Acciones, Clculos,
Herramientas y Mostrar:
Dentro de Diseo tenemos los grupos Diseo y Estilos de tabla dinmica:
Ejercicio:
Practique cada una de las opciones mostradas.
28
INF117 INTRODUCCIN A LA COMPUTACIN
Ofimtica I
2.20.3. Aplicar filtros a la tabla
Para aplicar filtros sobre las tablas debemos de hacer clic, sobre el tringulo de cada campo que deseemos filtrar.
Filtro a los campos
de la Tabla
En primer lugar se despliega la lista en semana y se desactiva la 1 y 2.
Resultado de la tabla al aplicarle los filtros correspondientes y adicionalmente se desactivan las opciones
Camin- Camioneta- Moto:
La tabla quedar as:
29
INF117 INTRODUCCIN A LA COMPUTACIN
Ofimtica I
2.20.4. Cambiar el diseo de la tabla
Siguiendo el mismo procedimiento se puede cambiar el diseo de la tabla. Por ejemplo:
a. Arrastrar el cuadrito de Vehculo a Rtulos de columna
b. Arrastrar el cuadrito de Semana a Rtulos de fila
c. Arrastrar el cuadrito de Cantidad a Valores
Se obtiene el siguiente resultado:
2.21. Recomendacin para resolver ejercicios
Recuerde que para resolver los ejercicios en esta sesin de laboratorio, TODAS LAS CELDAS EN BLANCO
DEBEN SER CALCULADAS MEDIANTE FORMULAS O FUNCIONES.
30
INF117 INTRODUCCIN A LA COMPUTACIN
Ofimtica I
2.23. Ejercicio Resuelto
Una empresa de proyectos quiere saber si puede certificarse como "Empresa Lder 2007". Para ser una empresa
lder 2007 debe tener ms de 7 meses exitosos en dicho ao. Por ello necesita determinar cuntos meses exitosos
obtuvo. Un mes es exitoso si el promedio mensual de errores no supera 3.1 errores. Para realizar estos clculos se
cuenta con la siguiente hoja de Excel:
Se pide lo siguiente:
a.- Renombre la primera Hoja con el nombre "Preg1" y presente all una hoja de Excel como la mostrada en la figura.
b.- Calcular todos los totales.
c.- Calcular los valores de los promedios mensuales de errores y los porcentajes de errores por proyecto.
d.- Calcular los valores de la tabla Estadsticas Generales.
e.- Llenar la fila 12. Si el promedio mensual de errores no supera los 3.1 errores debe colocarse el mensaje SI sino
debe colocarse el mensaje NO.
f.- Complete el valor de Resultado. Si cumple con el requisito de una empresa lder debe colocarse el mensaje
Empresa Lder sino debe colocarse el mensaje Empresa No lder.
Solucin:
a.- Dar doble click sobre el nombre de la hoja Hoja1 y renmbrela con el nombre "Preg1".
b.- Para completar lo pedido debe usar solamente la funcin SUMA.
Por ejemplo en la celda B10 debe colocar =SUMA(B5:B9) y en la celda N5 se coloca=SUMA(B5:M5).
c.- Para completar los promedios mensuales de errores se debe usar la funcin PROMEDIO, as por ejemplo en la
celda B2 debe colocar =PROMEDIO(B5:B9).
Para completar los porcentajes de errores por proyecto se debe crear una frmula haciendo uso de una celda
absoluta. As por ejemplo en la celda O5 debe colocar =N5/$N$10. Luego debe dar a la celda el formato de
Nmero tipo porcentaje con dos decimales.
d.- Para hallar la Cantidad de Proyectos por mes debe colocar =CONTARA(A5:A9).
Para hallar la cantidad de meses exitosos debe colocar =CONTAR.SI(B12:M12,"SI").
e.- Para resolver lo pedido debe usar la funcin SI. As por ejemplo en la celda B12 debe colocar
=SI(B2<=3.1,"SI","NO").
f.- Para resolver lo pedido debe usar tambin la funcin SI. As, en la celda correspondiente debe colocar lo
siguiente: = SI(B16 > 7, "Empresa Lder","Empresa No lder")
31
INF117 INTRODUCCIN A LA COMPUTACIN
Ofimtica I
2.24. Ejercicios Propuestos
Ejercicio1: Se cuenta con la informacin de empresas y el rubro al cual se dedican:
Realizar lo siguiente:
a.- Agregue una nueva columna a la tabla y colquele el nombre de Fecha Fin. Calcule el valor de las celdas
sumando la fecha de inicio y la duracin correspondiente.
b.- Agregue una nueva columna a la tabla y colquele el nombre de Condicin Monto. Esta celda contendr el
resultado de evaluar la celda Monto Facturacin, si es mayor a 1,000 dlares imprimir en la celda Monto
Excesivo si es menor Monto Aceptable.
Use tablas dinmicas para:
c.- Mostrar los montos totales de facturacin por cada empresa, como se muestra en el cuadro:
d.- Mostrar por cada representante los montos totales facturados, como se muestra en el cuadro:
32
INF117 INTRODUCCIN A LA COMPUTACIN
Ofimtica I
Ejercicio 2: Se cuenta con el registro de ventas del mes de marzo de una librera:
Se desea calcular:
a.
b.
Monto de diario de las ventas (celdas F4: F21).
Cantidad de calculadoras vendidas (celda E23). Rpta: 10.
Explicacin: se debe cumplir con la condicin que la descripcin sea igual a calculadora en el rango de
C4:C21, luego se debe sumar todas las cantidades asociadas a esas celdas. Use una funcin.
c.
Cantidad de precios mayores a 100 soles (celda E24). Rpta: 16.
Explicacin: se debe cumplir con la condicin que el precio sea mayor a 100 en el rango de celdas
D4:D21, y luego se cuenta todas las celdas que cumplan con dicha condicin. Use una funcin.
33
INF117 INTRODUCCIN A LA COMPUTACIN
Ofimtica I
Ejercicio 3: Equipment Corp S.A. es una empresa dedicada a la venta de productos para el mantenimiento y
limpieza de equipos de alta cocina y lavandera. Para un mejor control sobre los ingresos de sus ventas, se tomaron
algunos registros de ventas al azar y haciendo uso de la siguiente hoja de Excel se analizarn cmo se estn
manejando los porcentajes de ganancia estipulados por la empresa.
Se pide lo siguiente:
a.
Renombrar la primera Hoja con el nombre "RegistroVentas" y presentar all una hoja de Excel como la
mostrada en la figura anterior.
b. Calcular los valores de las Ganancias (%), los Costos Totales y las Ventas Totales.
c. Calcular los totales de Cantidad, Costo Total y Venta Total.
d. Calcular los valores de la tabla Estadsticas Generales. Considere como tipo de cambio: 1US$ = S/. 2.8
e. Llenar la columna M. Si la Ganancia (%) no supera el 20% debe colocarse el mensaje En rango sino debe
colocarse el mensaje Excesivo.
f. En base a los datos obtenidos, generar el siguiente grfico:
270.00
Venta Total por Nro
839
849
850
90.00
130.00
116.82
58.41
90.00
45.00
45.00
Nro
116.82
58.41 58.41
895
930
931
932
2.25. Bibliografa
- Excel 2000 Expert Specialist, Aleyda Virhuez Matheus.
- CURSOS DE FORMACIN EN INFORMTICA.
- Curso de Bases de datos en Excel, Universidad Complutense de Madrid.
- Ayuda de Microsoft Excel 2010.
- Microsoft Office (http://office.microsoft.com/es-es/excel-help/tipos-de-graficos-disponibles-HA010342187.aspx).
ltima actualizacin: 30 de marzo del 2015.
34
Vous aimerez peut-être aussi
- Artículo Sobre La OCDE1Document2 pagesArtículo Sobre La OCDE1Rachel MoorePas encore d'évaluation
- Teoría de La Sociedad Del RiesgoDocument13 pagesTeoría de La Sociedad Del RiesgoRachel Moore100% (1)
- Paper FinalDocument2 pagesPaper FinalRachel MoorePas encore d'évaluation
- Dee2030304 2015 1Document11 pagesDee2030304 2015 1Rachel MoorePas encore d'évaluation
- Presentación 1Document4 pagesPresentación 1Rachel MoorePas encore d'évaluation
- Registro NarrativoDocument3 pagesRegistro NarrativoRachel MoorePas encore d'évaluation
- Sistemas Jurídicos Del Common Law-IIDocument48 pagesSistemas Jurídicos Del Common Law-IIRachel MoorePas encore d'évaluation
- Administrativo SalazarDocument2 pagesAdministrativo SalazarRachel MoorePas encore d'évaluation
- Sistemas Jurídicos Del Common Law-2015-IDocument35 pagesSistemas Jurídicos Del Common Law-2015-IRachel MoorePas encore d'évaluation
- PC1 Est 1 2014-2Document2 pagesPC1 Est 1 2014-2Rachel MoorePas encore d'évaluation
- Salanova Villanueva El Derecho Del Menor A No Ser Separado de Sus PadresDocument70 pagesSalanova Villanueva El Derecho Del Menor A No Ser Separado de Sus PadresRachel MoorePas encore d'évaluation
- Gráfico de Cómo Se Relacionan Los Actores Versión Faloncrentrista Heteronormativa NarcisistaDocument1 pageGráfico de Cómo Se Relacionan Los Actores Versión Faloncrentrista Heteronormativa NarcisistaRachel MoorePas encore d'évaluation
- Reale, G., Eros, Demonio Mediador (Herder, 2004) PDFDocument134 pagesReale, G., Eros, Demonio Mediador (Herder, 2004) PDFRachel Moore100% (8)
- Ejemplos de ContraargumentosDocument8 pagesEjemplos de ContraargumentosRachel Moore100% (2)
- Inf de Procesos Ind-Con BalanceDocument16 pagesInf de Procesos Ind-Con BalanceRachel MoorePas encore d'évaluation
- Informe 2 Obligaciones Dr. Barchi 2015-1Document3 pagesInforme 2 Obligaciones Dr. Barchi 2015-1Rachel MoorePas encore d'évaluation
- Largometraje DocumentalDocument2 pagesLargometraje DocumentalRachel MoorePas encore d'évaluation
- Trabajado 03Document6 pagesTrabajado 03Rachel MoorePas encore d'évaluation
- Escleta PilotoDocument4 pagesEscleta PilotoRachel MoorePas encore d'évaluation
- Arbol Despues DiagnostDocument1 pageArbol Despues DiagnostRachel MoorePas encore d'évaluation
- ONU Mujeres Formato para ConvocatoriaDocument7 pagesONU Mujeres Formato para ConvocatoriaDiego MeléndezPas encore d'évaluation
- Olle Olle OlleDocument3 pagesOlle Olle OlleRachel MoorePas encore d'évaluation
- Requisitos PrácticasDocument1 pageRequisitos PrácticasRachel MoorePas encore d'évaluation
- Método 456Document5 pagesMétodo 456Rachel MoorePas encore d'évaluation
- Revisión de La TécnicaDocument3 pagesRevisión de La TécnicaRachel MoorePas encore d'évaluation
- Formulas Est 2 Segunda ParteDocument20 pagesFormulas Est 2 Segunda ParteRachel MoorePas encore d'évaluation
- Comport Amien ToDocument14 pagesComport Amien ToRachel MoorePas encore d'évaluation
- Street Girls Research PaperDocument5 pagesStreet Girls Research PaperRachel MoorePas encore d'évaluation
- EXP MetDocument2 pagesEXP MetRachel MoorePas encore d'évaluation
- Planeación 3ergrado Proyecto Ganar GanarDocument20 pagesPlaneación 3ergrado Proyecto Ganar GanarAnabel Judit Jiménez Camacho100% (1)
- Manual de Capacitación en Análisis Espacial de Diversidad y Distribución de Plantas 1504 02Document186 pagesManual de Capacitación en Análisis Espacial de Diversidad y Distribución de Plantas 1504 02Juan Manuel Quintero-SotoPas encore d'évaluation
- AutoevaluaciónDocument4 pagesAutoevaluaciónanon_893070451Pas encore d'évaluation
- Excel: Instituto Colombiano de Aprendizaje IncapDocument122 pagesExcel: Instituto Colombiano de Aprendizaje IncapRafael CardenasPas encore d'évaluation
- Taller Aprende en Casa Décimo 1Document14 pagesTaller Aprende en Casa Décimo 1Bryan PerezPas encore d'évaluation
- Excel SENA guía aprendizaje manejo herramientasDocument4 pagesExcel SENA guía aprendizaje manejo herramientaskytano0Pas encore d'évaluation
- S02.s1 - FUNCIONES DE BUSQUEDADocument149 pagesS02.s1 - FUNCIONES DE BUSQUEDABrando LeonPas encore d'évaluation
- Tablas Dinámicas y Macros en Microsoft Excel 2016Document12 pagesTablas Dinámicas y Macros en Microsoft Excel 2016esmeralda guevaraPas encore d'évaluation
- Manejo Hoja ElectronicaDocument44 pagesManejo Hoja ElectronicaRobin Carvajal MuñozPas encore d'évaluation
- Excel: Introducción a las hojas de cálculo y sus elementosDocument1 323 pagesExcel: Introducción a las hojas de cálculo y sus elementosMiguel AngelPas encore d'évaluation
- Crea Dashboards en ExcelDocument30 pagesCrea Dashboards en ExcelcesarcadizdekomPas encore d'évaluation
- Cuaderno de Practicas de Excel 2010Document22 pagesCuaderno de Practicas de Excel 2010Ledys Janet100% (2)
- Electiva I (Paquete Utilitario) Nuevo FormatoDocument5 pagesElectiva I (Paquete Utilitario) Nuevo FormatokcarimaPas encore d'évaluation
- TALLER No. 6 BASE DE DATOS BANCADocument6 pagesTALLER No. 6 BASE DE DATOS BANCAMarcela GonzalezPas encore d'évaluation
- Como Grabar Macros en Excel PDFDocument8 pagesComo Grabar Macros en Excel PDFJenny Rosana Prieto MolanoPas encore d'évaluation
- Brochure Especialización Eléctrica ControlDocument16 pagesBrochure Especialización Eléctrica Controlhgutierrezs90Pas encore d'évaluation
- Act 2Document45 pagesAct 2Valentina HernandezPas encore d'évaluation
- Práctica Excel - Tema 6 PDFDocument18 pagesPráctica Excel - Tema 6 PDFDiego APas encore d'évaluation
- Introducción A La Programación en VBA ExcelDocument7 pagesIntroducción A La Programación en VBA Excelerickazaelhernandezanaya464Pas encore d'évaluation
- PC W 0304013Document68 pagesPC W 0304013Oswaldo VidaurriPas encore d'évaluation
- Practicas Excel AvanzadoDocument9 pagesPracticas Excel Avanzadoangelcheccya100% (1)
- Funciones 02. Argumentos de Funciones y Separador de ListaDocument30 pagesFunciones 02. Argumentos de Funciones y Separador de ListaLizeth PeñaPas encore d'évaluation
- Topografia Digital Google Earth AidcDocument30 pagesTopografia Digital Google Earth AidcJossmel HilarioPas encore d'évaluation
- ExcelDocument3 pagesExcelAna GabrielPas encore d'évaluation
- Fórmulas WordDocument7 pagesFórmulas WordJose Guadalupe Hernandez LopezPas encore d'évaluation
- Rubrica HerramientasDocument1 pageRubrica HerramientasDiego Muñoz CeaPas encore d'évaluation
- Ejercicios básicos ExcelDocument63 pagesEjercicios básicos ExcelAnthonyArribasplataPas encore d'évaluation
- Formulas Excel AvanzadoDocument37 pagesFormulas Excel AvanzadoMaria M Ñañez RPas encore d'évaluation
- 4togrado 180408182626 PDFDocument81 pages4togrado 180408182626 PDFAlfredo Zelaya Reyes100% (3)
- Trabajo FinalDocument3 pagesTrabajo FinalGonzalo100% (1)