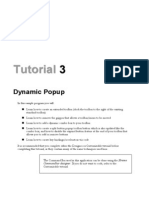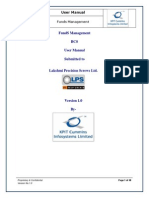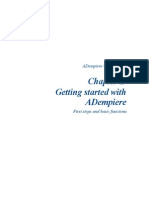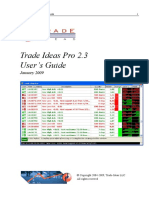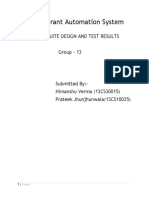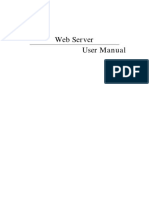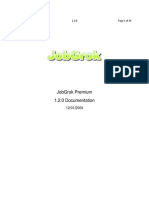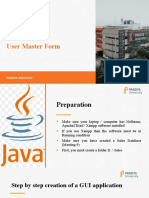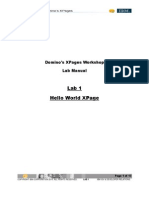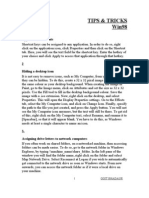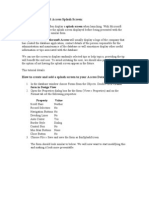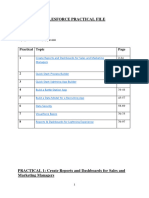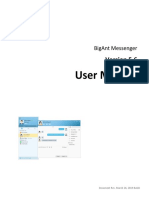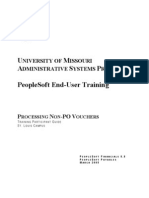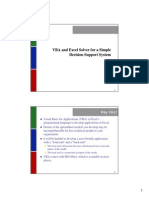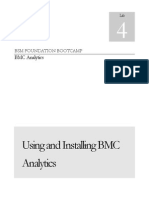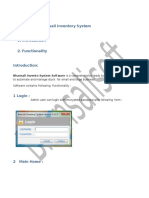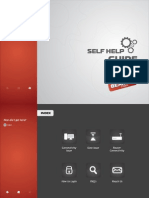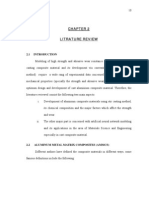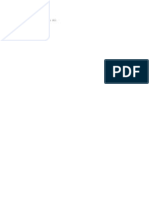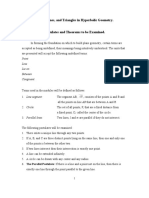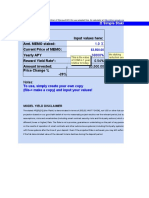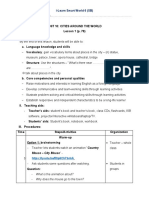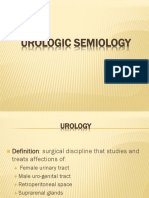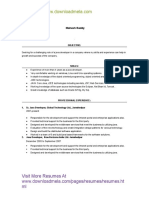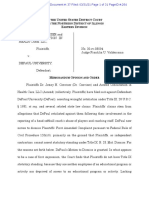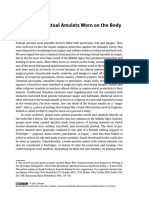Académique Documents
Professionnel Documents
Culture Documents
Logmein Rescue BMC Remedy Integration
Transféré par
Srikanth ReddyTitre original
Copyright
Formats disponibles
Partager ce document
Partager ou intégrer le document
Avez-vous trouvé ce document utile ?
Ce contenu est-il inapproprié ?
Signaler ce documentDroits d'auteur :
Formats disponibles
Logmein Rescue BMC Remedy Integration
Transféré par
Srikanth ReddyDroits d'auteur :
Formats disponibles
LogMeIn Rescue BMC Remedy Integration
LogMeIn Rescue BMC Remedy Integration
Contents
1
Overview ...................................................................................................................................... 2
Add buttons to HPD: Help Desk form ............................................................................................ 3
Add new control to User form ...................................................................................................... 6
Create Generate PIN form............................................................................................................. 8
Create Update LogMeIn Credentials form ................................................................................... 11
Create web service for HPD: WorkLog form ................................................................................ 12
Create open Generate PIN popup active link .............................................................................. 14
Create open Update Credentials popup active link ..................................................................... 15
Create Check Default Setting Active Links ................................................................................... 16
10
Create Generate PIN Active Links ................................................................................................ 17
11
Create Set PIN Visibility Active Link ............................................................................................ 19
12
Create Invalid Credentials Active link .......................................................................................... 21
13
Create System error active link ................................................................................................... 22
14
Create Unsaved Incident Message active link ............................................................................. 23
15
Create update credentials active link .......................................................................................... 24
16
Create get credentials filter ........................................................................................................ 25
17
Create get technician detail filter ................................................................................................ 26
18
Create get customer detail filter ................................................................................................. 27
19
Create generate PIN filter ........................................................................................................... 28
20
Create store credentials filter ..................................................................................................... 32
21
Configure the LogMeIn Rescue Admin ........................................................................................ 33
22
Customize e-mail for BMC Remedy instance ............................................................................... 34
23
Refresh BMC Remedy Cache ....................................................................................................... 38
24
Set Remedy Gateway Server configuration ................................................................................. 39
25
Change in Remedy to point new Web Service URL ...................................................................... 41
Last updated:
22 March 2013
Copyright 2013 LogMeIn, Inc.
LogMeIn Rescue BMC Remedy Integration
1 Overview
This configuration document provides detailed steps for configuring BMC Remedy Studio to invoke the
Connector service to generate a LogMeIn Rescue PIN and pass Rescue data to BMC Remedy.
Important: Unless stated otherwise, set the permissions property to public for all Remedy objects
created in this configuration.
Estimated time to complete this configuration: 90 minutes.
Copyright 2013 LogMeIn, Inc.
LogMeIn Rescue BMC Remedy Integration
2 Add buttons to HPD: Help Desk form
1
Login to BMC Remedy Developer Studio and double click Forms on the left pane.
Open Filtering Options and type HPD:Help Desk.
Press Enter to search for the HPD:Help Desk form.
Double-click the HPD:Help Desk tab to see the complete form.
Note: This is a standard way to view the full size display of any Remedy object.
5
To switch back to normal view, click the icon next to the tab name:
Copyright 2013 LogMeIn, Inc.
LogMeIn Rescue BMC Remedy Integration
Right-click anywhere on the HPD:Help Desk form and click Create Overlay from the drop-down
menu.
Right-click anywhere on the HPD:Help Desk form again and click Add Field To View Overlay from
the drop-down menu. This will let you add new controls on this form.
To add the Generate LogMeIn PIN button, right-click the HPD:Help Desk form at the end of the
panel containing the Resolve/Print button.
Select Create a New Field > In Current view > Button.
10 Double-click the new button and set the following properties:
Name
Name
Alignment
Container
Database
Display
Button Label
Display
Width
X
Y
Permissions
Display
Display
Display
Permissions
Value
GeneratePIN
Right
Generate LogMeIn
PIN
125
158
5
Incident Master
A Remedy administrator can change the Permissions property of this button.
Note: To see this button the user must have the Incident Master permission.
11 To add the Update LogMeIn Credentials button, right-click the HPD:Help Desk form at the end of
the panel containing the Resolve/Print button.
12 Select Create a New Field > In Current view > Button.
13 Double-click the new button set the following properties:
Name
Name
Alignment
Container
Database
Display
Button Label
Display
Width
X
Y
Permissions
Display
Display
Display
Permissions
Value
UpdateCredentials
Right
Update LogMeIn
Credentials
150
1
5
Incident Master
A Remedy administrator can change the Permissions property of this button, depending on business
requirements.
Note: To see this button the user must have the Incident Master Permission.
Copyright 2013 LogMeIn, Inc.
LogMeIn Rescue BMC Remedy Integration
After configuration, the screen will look like as follows:
14 Save this form.
Copyright 2013 LogMeIn, Inc.
LogMeIn Rescue BMC Remedy Integration
3 Add new control to User form
1
Double-click Forms on the left pane and expand the Filtering Options.
Type User into the filter textbox and press Enter.
Click User in the search result to open the form.
Right-click the User form and click Create Overlay from the drop-down menu.
Right-click the User form again and click Add Field To View Overlay from the drop-down menu.
To add Encrypted Password, right-click the User form and select Create a New Field > In Current
view > Character to add a Character type control in the User form.
Double click each character control to open the property window and type the following property
values:
Property Name
Name
Label
Permissions
Allow any user to submit
Visible
Value
Encrypted Password
Encrypted Password
Public
Yes
False
Right-click the User form and select Create a New Field->In Current view-> Character to add
the Rescue Username Character type control.
Double-click each character control to open the property window and type the following property
values:
Property Name
Name
Label
Permissions
Allow any user to submit
Visible
Value
Rescue Username
Rescue Username
Public
Yes
False
10 Right-click the User form and select Create a New Field > In Current view > Character to add the
Rescue Password Character type control.
11 Double-click each character control to open the property window and type the following property
values:
Property Name
Name
Label
Permissions
Copyright 2013 LogMeIn, Inc.
Value
Rescue Password
Rescue Password
Public
LogMeIn Rescue BMC Remedy Integration
Property Name
Allow any user to submit
Visible
Value
Yes
False
12 Write down the Database ID of all controls (or paste to Notepad, etc.). To see each value, doubleclick each newly added Character control to open the property window. These will be used later
during configuration:
Name
Encrypted Password
Rescue Username
Rescue Password
Database ID
<Get from control properties>
<Get from control properties>
<Get from control properties>
13 Save the User form.
Copyright 2013 LogMeIn, Inc.
LogMeIn Rescue BMC Remedy Integration
4 Create Generate PIN form
1
Right-click Forms on the left pane and select New Regular Form from the drop-down menu.
A new form will appear:
Click any preloaded control and select all controls by pressing CTRL + A.
Move all controls to bottom-right of the form.
Set the default property of Submitter and Short Description to $USER$. Then set the visible
property of all controls to false.
Right-click the top-left side of the form and select Create a New Field > In Current View > Button to
add a button.
Double-click the button and open the property window to set the following properties:
Name
Name
Button Label
Width
Copyright 2013 LogMeIn, Inc.
Container
Database
Display
Display
Value
GeneratePIN
Generate LogMeIn PIN
120
LogMeIn Rescue BMC Remedy Integration
Name
X
Y
Permissions
Container
Display
Display
Permissions
Value
70
26
Public
Right-click the top left side of the form and select Create a New Field > In Current View > Integer to
add an Integer control.
In the property window, go to the Label/Test Color property of in the Color container and select red
color for this control.
Set the following other properties of this control:
Name
Name
Label
Width
Visible
X
Y
Display Type
Permissions
Allow any user to submit
Container
Database
Display
Display
Display
Display
Display
Display
Permissions
Permissions
Value
LogMeIn Rescue PIN
LogMeIn Rescue PIN
246
False
8
70
Edit
Public
Yes
Right-click this form and select Create a New Field > In Current View > Character to add Character
type controls. You must add nine controls. These controls will be invisible; therefore it is not
important where you place them.
Name
Visible
Permissions
Expand
Box
Public
Allow
any User
to
Summit
Yes
Remedy Password
False
LogMeIn_Rescue_User
False
Public
Yes
Hide
LogMeIn_Rescue_Password
False
Public
Yes
Hide
Customer Name
False
Public
Yes
Hide
Customer Email
False
Public
Yes
Hide
Technician Name
False
Public
Yes
Hide
Technician Email
False
Public
Yes
Hide
Incident Number
False
Public
Yes
Hide
Remedy User
False
Public
Yes
Hide
Label
Remedy
Password
LogMeIn
Rescue User
LogMeIn
Rescue
Password
Customer
Name
Customer
Email
Technician
Name
Technician
Email
Incident
Number
Remedy User
Hide
Save the screen with the name LMI:GeneratePINRegular. The controls will look as follows:
Copyright 2013 LogMeIn, Inc.
LogMeIn Rescue BMC Remedy Integration
Copyright 2013 LogMeIn, Inc.
10
LogMeIn Rescue BMC Remedy Integration
5 Create Update LogMeIn Credentials form
1
Right-click the Forms on the left pane and select New Display-Only Form from the drop-down list.
Right-click the form and select Create a New Field > In Current view > Button to add a new button
to this form with the following properties:
Name
Name
Label
Width
X
Y
Permissions
Container
Database
Display
Display
Display
Display
Permissions
Right-click this form and select Create a New Field > In Current view > Character to add three
character type controls to this form with the following properties:
Label
Name
Visible
Permissions
Remedy
Password
LogMeIn
Rescue
User
LogMeIn
Rescue
Password
Remedy
Password
LogMeIn
Rescue
Username
LogMeIn
Rescue
Password
True
Value
UpdateCredentials
Update Credentials
105
177
109
Public
Display
Type
Expand
Box
Width
public
Allow
any User
to
Summit
Yes
Edit Masked
Hide
50
10
132
True
public
Yes
Edit
Hide
32
43
250
True
public
Yes
Edit Masked
Hide
76
274
Save the form with the name LMI:UpdateCredentials.
Copyright 2013 LogMeIn, Inc.
11
LogMeIn Rescue BMC Remedy Integration
6 Create web service for HPD: WorkLog
form
1
Right-click Web Services on the left pane and select New Web Service.
Select the HPD:WorkLog form and type Work Log web service as its label and description.
Right-click WSDL Operations and select Add Operations > Add Create Operations to add a new
operation. Type CreateWorkLog as its name.
Right-click WSDL Operations and select Add Operations > Add Get List Operations to add a new
operation. Type GetWorkLogs as its name.
Type WorkLog as Port name.
In the property window of this web service, set Permissions to public and Static Permissions
Inheritance to True.
Save this web service as LMI_WorkLog.
Replace <midtier_server> with the remedy server name and its port number (such as
localhost:9090) in the WSDL URL field and click View.
Copyright 2013 LogMeIn, Inc.
12
LogMeIn Rescue BMC Remedy Integration
Note down this mid-tier WSDL URL shown above as it will be used later to configure BMC Remedy.
Copyright 2013 LogMeIn, Inc.
13
LogMeIn Rescue BMC Remedy Integration
7 Create open Generate PIN popup active
link
1
Right-click Active Links on the left pane and click New Active Link in the drop-down list.
Select HPD:HelpDesk for Associated Forms as and type GeneratePIN into the Button/Menu Field.
Right-click If Action and select Add action > Open Windows to add a new action. Select
LMI:GeneretePINRegular form in the Form Name.
Select Popup for Window Type.
Change the mapping as follows:
Set the value of Incident Number to $Incident Number$
Set the value of Remedy User to $USER$
Select this active link and set the Permissions to public and Static Permissions Inheritance to True.
If the properties window does not open, click Window > Show View > Properties in the main menu
to open it.
Save this active link as LMI:HelpDeskGenPIN.
Copyright 2013 LogMeIn, Inc.
14
LogMeIn Rescue BMC Remedy Integration
8 Create open Update Credentials popup
active link
1
Right-click Active Links in the left pane and click New Active Link in the drop-down list.
Set the Associated Forms to HPD:HelpDesk and the Button/Menu Field as UpdateCredentials.
Right-click If Action and select Add action > Open Windows to add a new action. Select
LMI:UpdateCredentials as Form Name.
Select Popup for Window Type.
Select this active link and set the Permissions to public and Static Permissions Inheritance to True.
If the properties window does not open, click Window > Show View > Properties in the main menu
to open it.
Save this active link as LMI: HelpDeskUpdateCredentials.
Copyright 2013 LogMeIn, Inc.
15
LogMeIn Rescue BMC Remedy Integration
9 Create Check Default Setting Active Links
1
Right-click Active Links on the left pane and click New Active Link in the drop-down menu.
Select LMI:GeneratePINRegular for Associated Forms.
Under Execution Options, select Submit.
Set Execution Order as 0.
Set Button/Menu Field as GeneratePIN.
Right-click If Action and select Add Action > Set Fields to add a new action.
Change the Data Source of this action to SQL.
In the SQL Query field, type SELECT
'$USER$'
C536870913 from T123 where C101 =
Note: 536870913 is the Database ID of Remedy Password generated above in Add new control to
User form. Depending on what Database Id is being generated for Remedy Password the SQL
statement will vary.
9
Assign the output to Remedy Password field as shown below.
10 Select this active link and set the Permissions to public and Static Permissions Inheritance to True.
If the properties window does not open, click Window > Show View > Properties in the main menu
to open it.
11 Save this active link as LMI:CheckDefaultSetting.
Copyright 2013 LogMeIn, Inc.
16
LogMeIn Rescue BMC Remedy Integration
10 Create Generate PIN Active Links
1
Right-click Active Links on the left pane and click New Active Link in the drop-down menu.
Select LMI:GeneratePINRegular for Associated Forms.
Under Execution Options, select Submit.
Set Execution Order as 1.
Set Button/Menu Field as GeneratePIN.
Open the Run If Qualification section and add the following qualification 'Remedy Password'
!= $NULL$
Right-click If Action and select Add Action > Service to add a new service action. Make the following
input/output mappings as shown below.
Copyright 2013 LogMeIn, Inc.
17
LogMeIn Rescue BMC Remedy Integration
Right-click Else Action and select Add Action > Open Window to add a new action.
Select Popup for Window Type and LMI:UpdateCredentials for Form Name.
10 Select this active link and set the Permissions to public and Static Permissions Inheritance to True.
If the properties window does not open, click Window > Show View > Properties in the main menu
to open it.
11 Save this active link as LMI:GeneratePIN.
Note: Ignore the warning.
Copyright 2013 LogMeIn, Inc.
18
LogMeIn Rescue BMC Remedy Integration
11 Create Set PIN Visibility Active Link
1
Right-click Active Links on the left pane and click New Active Link in the drop-down menu.
Select LMI:GeneratePINRegular for Associated Forms.
Under Execution Options, select Submit.
Set Execution Order as 2.
Set Button/Menu Field as GeneratePIN.
Set Run If Qualification as 'LogMeIn Rescue PIN' > 0
Right-click If Action and select Add Action > Change Field to add a new action. In the property
window of this action set the LogMeIn Rescue PIN control to Visible.
Right-click Else Action and select Add Action > Change Field to add a new action. In the property
window of this action set the LogMeIn Rescue PIN control to Hidden.
Copyright 2013 LogMeIn, Inc.
19
LogMeIn Rescue BMC Remedy Integration
Select this active link and set the Permissions to public and Static Permissions Inheritance to True.
If the properties window does not open, click Window > Show View > Properties in the main menu
to open it.
10 Save this active link as LMI:SetPINVisibility.
Copyright 2013 LogMeIn, Inc.
20
LogMeIn Rescue BMC Remedy Integration
12 Create Invalid Credentials Active link
1
Right-click Active Links on the left pane and click New Active Link in the drop-down menu.
Select LMI:GeneratePINRegular for Associated Forms.
Under Execution Options, select Submit.
Set Execution Order as 3.
Set Button/Menu Field as GeneratePIN.
Set Run If Qualification as 'LogMeIn Rescue PIN' = (-1)
Right-click If Action and select Add Action > Message to add a new action. Then type System not
able to generate LogMeIn Rescue PIN, Please enter the Valid LogMeIn Rescue credentials as the
message.
Right-click If Action and select Add Action > Open Windows to add a new action.
Select Popup for Window Type and LMI:UpdateCredentials for Form Name.
10 Select this active link and set the Permissions to public and Static Permissions Inheritance to True.
If the properties window does not open, click Window > Show View > Properties in the main menu
to open it.
11 Save this active link as LMI: InvalidCredentialMessage.
Copyright 2013 LogMeIn, Inc.
21
LogMeIn Rescue BMC Remedy Integration
13 Create System error active link
1
Right-click Active Links on the left pane and click New Active Link in the drop-down menu.
Select LMI:GeneratePINRegular for Associated Forms.
Under Execution Options, select Submit.
Set Execution Order as 4.
Set Button/Menu Field as GeneratePIN.
Set Run If Qualification as 'LogMeIn Rescue PIN' = (-2)
Right-click If Action and select Add Action > Message to add new message. Type The System was
not able to generate a LogMeIn Rescue PIN due to unexpected error. Please contact your
administrator as the message.
Select this active link and set the Permissions to public and Static Permissions Inheritance to True.
If the properties window does not open, click Window > Show View > Properties in the main menu
to open it.
Save this active link as LMI:SystemError.
Copyright 2013 LogMeIn, Inc.
22
LogMeIn Rescue BMC Remedy Integration
14 Create Unsaved Incident Message active
link
1
Right-click Active Links on the left pane and click New Active Link in the drop-down menu.
Select LMI:GeneratePINRegular for Associated Forms.
Under Execution Options, select Submit.
Set Execution Order as 5.
Set Button/Menu Field as GeneratePIN.
Set Run If Qualification as 'LogMeIn Rescue PIN' = (-3)
Right-click If Action and select Add Action > Message to add a new message. Type For unsaved
incident, LogMeIn Rescue PIN cannot be generated as the message.
Right-click If Action and select Add Action > Close Window.
Select this active link and set the Permissions to public and Static Permissions Inheritance to True.
If the properties window does not open, click Window > Show View > Properties in the main menu
to open it.
10 Save this active link as LMI:UnsavesIncidentMessage.
Copyright 2013 LogMeIn, Inc.
23
LogMeIn Rescue BMC Remedy Integration
15 Create update credentials active link
1
Right-click Active Links on the left pane and click New Active Link in the drop-down menu.
Select LMI: UpdateCredentials for Associated Forms.
Under Execution Options, select Submit.
Set Execution Order as 5.
Set Button/Menu Field as UpdateCredentials.
Type the following qualification ('Remedy Password' != $NULL$) AND ('LogMeIn
Rescue User' != $NULL$) AND ('LogMeIn Rescue Password' != $NULL$)
Right-click If Action and select Add Action > Service to add a new action. Set the mapping of
Remedy password and Rescue username/password as shown below:
Right-click If Action and select Add Action > Close Window to add a new action.
Right-click Else Action and select Add Action > Message to add a new action. Type Remedy or
LogMeIn Rescue Credentials cannot be empty as the message.
10 Select this active link and set the Permissions to public and Static Permissions Inheritance to True.
If the properties window does not open, click Window > Show View > Properties in the main menu
to open it.
11 Save this active link as LMI:UpdateCredentials.
Copyright 2013 LogMeIn, Inc.
24
LogMeIn Rescue BMC Remedy Integration
16 Create get credentials filter
1
Right-click Active Links on the left pane and click New Active Link in the drop-down menu.
Select LMI: GeneratePINRegular for Associated Forms, Service for Execution Options, and 500 for
Execution Order.
Right-click If Action and select Add Action > Set Fields to add a new action.
Select Data Source as SQL and type SELECT C536870913, C536870914, C536870915
from T123 where C101 = '$USER$' as the SQL query.
Note: Column name here will be Database ID from previous Add new control to User form configuration
section. Then map fields as shown below.
Right click on If Action and select Add Action->Set Fields to add new action. Set Data Source as
Current Transaction and make following mapping.
Field
Value
LogMeIn_Rescue_Password
DECRYPT($LogMeIn_Rescue_Password$,
$USER$)
DECRYPT($Remedy Password$, $USER$)
Remedy Password
7
Save this filter as LMI:GetCredentials
Copyright 2013 LogMeIn, Inc.
25
LogMeIn Rescue BMC Remedy Integration
17 Create get technician detail filter
1
Right click on Filters and select New Filter as shown below
Set the Associated Forms as LMI:GeneratePINRegular, Execution Options as Service and
Execution Order as 501 as shown below.
Right click on If Action and select Add Action->Set Fields to add new action. Then change Data
Source as SQL and give SQL query as select C8,C103 from t123 where C101 = '$Remedy User$'
and map fields as shown below.
Save this filter as LMI:GetTechnicianDetail.
Copyright 2013 LogMeIn, Inc.
26
LogMeIn Rescue BMC Remedy Integration
18 Create get customer detail filter
1
Right click on Filters and select New Filter as shown below
Set the Associated Forms as LMI:GeneratePINRegular, Execution Options as Service and
Execution Order to 502 as shown below.
Right click on the If Action and select Add Action >Set Fields to add new action. Select Data
Source as SQL and give SQL query as Select (C1000000019+' '+C1000000018) as
FullName,C1000000048 from t2324 where C1000000161 = '$Incident Number$' . Then map fields
as shown below.
Save this filter as LMI:GetCustomerDetail.
Copyright 2013 LogMeIn, Inc.
27
LogMeIn Rescue BMC Remedy Integration
19 Create generate PIN filter
1
Right click Filters and select New Filter.
Set Associated Forms as LMI:GeneratePINRegular, Execution Options as Service and
Execution Order to 503 as shown below.
Provide the If Run Qualification to 'Customer Name' != $NULL$
Right click on the If Action and select Add Action->Set Fields to add new action. Select Data
Source
as
WEB
SERVICE.
Type
the
following
WSDL
file
path:
https://secure.logmeinrescue.com/Integration/Remedy/ConnectorService
.svc?wsdl
Click on Reload button and select Operation as GeneratePINRemedy.
After configuration it will look like as shown below
Copyright 2013 LogMeIn, Inc.
28
LogMeIn Rescue BMC Remedy Integration
Make the following input mapping.
Field
remedyType
incidentNumber
Username
Password
customerName
customerEmail
technicianName
technicianEmail
instanceName
remedyUserName
remedyPassword
remedyKey
sendMailToCust
subCust
bodyCust
signCust
sendMailToTech
subTech
subTech
signTech
Copyright 2013 LogMeIn, Inc.
Value
OnlyIntranet
Incident Number
LogMeIn_Rescue_User
LogMeIn_Rescue_Password
Customer Name
Customer Email
Technician Name
Technician Email
remedyconnector;solver
Remedy User
Remedy Password
PNHwbyo5mTdTwwinF6/O8Q10rHAN+IHSTJxrBMpTAPQ=
true
LogMeIn Rescue Support
LogMeIn Rescue Support
Technician Name
true
LogMeIn Rescue support mail sent
LogMeIn Rescue support mail sent
Technician Name
29
LogMeIn Rescue BMC Remedy Integration
redemyType, instanceName and remedyKey values combination are given below.
remedyType
instanceName
ServiceBusName;ServerName
OnlyIntranet
Like:remedyconnector;solver
remedyKey
Azure
ServiceBus
access key
Address of Remedy web service
Empty
Address of web service of
intermediate server.
Empty
OnInternet
MixedInternet
Comments
Use this option when
Azure ServiceBus is
used to post session
information back to
BMC Remedy.
Use this option in
case the machine
where BMC Remedy
installed can be
accessed from the
internet.
Use this option in
case inside intranet of
BMC Remedy server,
a machine can be
accessed from the
internet.
Note : The current instance of Azure, name of Service Bus is remedyconnector and its secret
password is PNHwbyo5mTdTwwinF6/O8Q10rHAN+IHSTJxrBMpTAPQ=
10 So the value of
instanceName is remedyconnector;solver
Copyright 2013 LogMeIn, Inc.
30
LogMeIn Rescue BMC Remedy Integration
remedyKey is PNHwbyo5mTdTwwinF6/O8Q10rHAN+IHSTJxrBMpTAPQ=
Note: Above values will be provided by LogMeIn.
11 Make the output mapping to LogMeIn Rescue PIN.
12 Right click Else Action and use Add Action > Set Fields to add new action.
13 Set LogMeIn Rescue PIN to -3.
14 Save the filter as LMI:GeneratePINRegular.
Copyright 2013 LogMeIn, Inc.
31
LogMeIn Rescue BMC Remedy Integration
20 Create store credentials filter
1
Right click Filters and select New Filter.
Set Associated Forms as LMI:UpdateCredentials, Execution Options as Service and
Execution Order to 504 as shown below.
Right click on If Action and select Add Action-> Set Fields to add new action. Set Data Source
this action as Current Transaction and make following mapping.
Field
LogMeIn_Rescue_Password
Rescue Password
Value
ENCRYPT($LogMeIn_Rescue_Password$,
$USER$)
ENCRYPT ($Remedy Password$, $USER$)
Right click If Action and select Add Action > Direct SQL Action > New Action. For this action set Data
Source as Direct SQL and enter the following into the SQL Command field:
UPDATE T123 SET C536870913 = '$Remedy Password$',C536870914 =
'$LogMeIn
Rescue
Username$'
,C536870915
=
'$LogMeIn
Rescue
Password$' WHERE C101 = '$USER$'
Save this filter as LMI:StoreCredentials.
Copyright 2013 LogMeIn, Inc.
32
LogMeIn Rescue BMC Remedy Integration
21 Configure the LogMeIn Rescue Admin
1
Open the LogMeIn Rescue Admin Center
Select Technician Group > Setting
Under Export session data, type the URL of remedy post back handler page as shown below:
https://secure.logmeinrescue.com/Integration/Remedy/RemedyConnectorS
cript.aspx
Choose as XML data for Post session details.
Click Save setting for all groups/subgroups.
Copyright 2013 LogMeIn, Inc.
33
LogMeIn Rescue BMC Remedy Integration
22 Customize e-mail for BMC Remedy
instance
1
Double click on Filters and select Filtering Options to search the LMI:GeneratePINRegular
filter.
Now open If Action->Set Fields to open Input mapping windows.
Input variables mapping and uses.
Variable Name
sendMailToCust
subCust
bodyCust
signCust
sendMailToTech
Copyright 2013 LogMeIn, Inc.
Function
Set to true if You want the e-mail to be sent to customer
Set to false if you do not want the e-mail to be sent to the
customer
Default subject will be sent to Customer if this variable is left
empty
Default body will be sent to Customer if this variable is left
empty
Default signature will be sent to Customer if this variable is
left empty
Set to true if You want the e-mail to be sent to technician
Set to false if you do not want the e-mail to be sent to the
technician
34
LogMeIn Rescue BMC Remedy Integration
subTech
bodyTech
signTech
4
Default subject will be sent to Technician if this variable is
left empty
Default body will be sent to Technician if this variable is left
empty
Default signature will be sent to Technician if this variable is
left empty
Sample configuration with default values for your reference
Variable Name
Value
sendMailToCust
'true'
subCust
bodyCust
signCust
sendMailToTech
'true'
subTech
bodyTech
signTech
Sample e-mail sent to customer
Sample e-mail sent to Technician:
Copyright 2013 LogMeIn, Inc.
35
LogMeIn Rescue BMC Remedy Integration
Sample configuration for your reference
Variable Name
Value
sendMailToCust
'true'
subCust
'LogMeIn Rescue Support'
bodyCust
'LogMeIn Rescue Support'
signCust
Technician Name
sendMailToTech
'true'
subTech
'LogMeIn Rescue support mail sent'
bodyTech
'LogMeIN Rescue support mail is sent'
signTech
Technician Name
Sample e-mail sent to customer
Copyright 2013 LogMeIn, Inc.
36
LogMeIn Rescue BMC Remedy Integration
Sample e-mail sent to Technician
Copyright 2013 LogMeIn, Inc.
37
LogMeIn Rescue BMC Remedy Integration
23 Refresh BMC Remedy Cache
1
Clean browser history
Login to Remedy mid-tier.
Select Cache Setting menu then click Flush Cache and Sync Cache button to refresh the cache
as shown below.
Copyright 2013 LogMeIn, Inc.
38
LogMeIn Rescue BMC Remedy Integration
24 Set Remedy Gateway Server configuration
1
Download the following file:
https://secure.logmeinrescue.com/Integration/Remedy/download/RemedyGatewayServer.zip
Extract the zip file and copy its content to your organizations gateway server. Your IT department
should be able to point you to the proper server.
Navigate to the extracted configuration files and open RemedyGatewayServer.exe.config.
Set the gateway server path and Remedy work log web service path with local environment path as
shown below.
Variable Name
Value
Comment
Here ClientName is domain
name of gateway server, will
Gateway Server path http://ClientName/solver
be replaced by gateway server
address
This will be get created in
Work log web service http://localhost:9090/arsys/services/ARService?server=usb
point 8 Create web service for
path
os-sym01&webService=LMI_WorkLog
HPD:WorkLog form section
Double-click RemedyGatewayServer.exe to start the Remedy gateway server.
Copyright 2013 LogMeIn, Inc.
39
LogMeIn Rescue BMC Remedy Integration
Note: This section configuration can only be used if we have permission to copy the folder
RemedyGatewayServer to gateway server of client.
Copyright 2013 LogMeIn, Inc.
40
LogMeIn Rescue BMC Remedy Integration
25 Change in Remedy to point new Web
Service URL
1
Double click on the Filters and search LMI:GeneratePINRegular using Filtering options
Then write down new wsdl URL (Provided by LogMeIn in case of Connector Web Service URL
change) in WSDL File and click on the Reload button. The new endpoint will be automatically
updated with new URL path.
Note: This may cause some of the mapping reset to empty value, so please revisit input and output
mapping.
Copyright 2013 LogMeIn, Inc.
41
Vous aimerez peut-être aussi
- Instruction Manual: Database.: Controlled Support and Assistance SystemDocument8 pagesInstruction Manual: Database.: Controlled Support and Assistance SystemMaicol AlarconPas encore d'évaluation
- Tana Water Services Board Microsoft Dynamics GP User TrainingDocument107 pagesTana Water Services Board Microsoft Dynamics GP User TrainingCharles SielePas encore d'évaluation
- Dynamic Popup Toolbar and MenuDocument29 pagesDynamic Popup Toolbar and Menusdancer75Pas encore d'évaluation
- Funds Management BCS User ManualDocument48 pagesFunds Management BCS User Manualraj01072007100% (1)
- BFLEX Attendance Software User Manual: Time &Document60 pagesBFLEX Attendance Software User Manual: Time &roshana78Pas encore d'évaluation
- ADempiere UserManualPartB enDocument20 pagesADempiere UserManualPartB enwong.dPas encore d'évaluation
- Trade-Ideas Pro User GuideDocument48 pagesTrade-Ideas Pro User GuideNiklassRiañoPas encore d'évaluation
- EBM2.1 MANUAL For Compute and TabletDocument40 pagesEBM2.1 MANUAL For Compute and TabletNGAMIJEPas encore d'évaluation
- Restaurant Automation System: Test Suite Design and Test Results Group - 13Document49 pagesRestaurant Automation System: Test Suite Design and Test Results Group - 13Onepunch ManPas encore d'évaluation
- Copy source code and modify reportDocument3 pagesCopy source code and modify reportrakhinethuPas encore d'évaluation
- Contoh Soal Ujian Agama Katolik Kelas VIIDocument45 pagesContoh Soal Ujian Agama Katolik Kelas VIIboyngPas encore d'évaluation
- Jobgrok 1.2.0Document25 pagesJobgrok 1.2.0RomiyantoPas encore d'évaluation
- GEMstudio Guide PDFDocument176 pagesGEMstudio Guide PDFmayito12093120Pas encore d'évaluation
- Using Virtual Forms: January 2006 (Revision Number: V2-2)Document7 pagesUsing Virtual Forms: January 2006 (Revision Number: V2-2)nyellutlaPas encore d'évaluation
- Visual Basic 6Document27 pagesVisual Basic 6Mark Sanchez HipolitoPas encore d'évaluation
- User Master Form: Section 12Document31 pagesUser Master Form: Section 12Muhammad Agym ArwandarosanzaPas encore d'évaluation
- DynsimDocument22 pagesDynsimAbdomatarPas encore d'évaluation
- How To Create A Privilege Log in Relativity-Ver-2 PDFDocument5 pagesHow To Create A Privilege Log in Relativity-Ver-2 PDFLisa ProwsePas encore d'évaluation
- User Manual FOR Access Control System: Star Link Communication Pvt. Ltd. 1Document16 pagesUser Manual FOR Access Control System: Star Link Communication Pvt. Ltd. 1Sanam RaiPas encore d'évaluation
- Time Office Software ManualDocument70 pagesTime Office Software ManualpraveenPas encore d'évaluation
- 10.3.1.4 Lab - Finalize The Windows InstallationDocument2 pages10.3.1.4 Lab - Finalize The Windows InstallationLucky ManPas encore d'évaluation
- Posting An Article in The Blog: Figure 23. The Record Insertion FormDocument4 pagesPosting An Article in The Blog: Figure 23. The Record Insertion FormTud BarPas encore d'évaluation
- XPages 99Document13 pagesXPages 99arjaysantosPas encore d'évaluation
- Tips & Tricks Win98: 1 Application ShortcutsDocument32 pagesTips & Tricks Win98: 1 Application ShortcutsHarvinder DhimanPas encore d'évaluation
- Mini Manual CompiereDocument20 pagesMini Manual Compiereapi-3778979100% (1)
- BPC FT Ex1 Report Input FormsDocument44 pagesBPC FT Ex1 Report Input FormsjanakiramyelikePas encore d'évaluation
- TouchLink Time Recorder 3 Client ManualDocument11 pagesTouchLink Time Recorder 3 Client ManualJulius SoqPas encore d'évaluation
- Build Custom Joomla User Registration Forms with FabrikDocument25 pagesBuild Custom Joomla User Registration Forms with FabrikNasiru Abdullahi BabatsofoPas encore d'évaluation
- Create user in T24 banking systemDocument7 pagesCreate user in T24 banking systemmahmudur rahmanPas encore d'évaluation
- Creating MDI Applications and Menu ItemsDocument6 pagesCreating MDI Applications and Menu ItemsMyo Thi HaPas encore d'évaluation
- Creating A Microsoft Access Splash ScreenDocument4 pagesCreating A Microsoft Access Splash ScreenDekiZmajPas encore d'évaluation
- Active Directory: Common TasksDocument6 pagesActive Directory: Common TasksThomas JohnsonPas encore d'évaluation
- Fac ViewDocument152 pagesFac ViewannilneilzPas encore d'évaluation
- C FinalDocument33 pagesC Finalbudhah282Pas encore d'évaluation
- Salesforce Practical FileDocument105 pagesSalesforce Practical Filevaibhav sharma 19bcon037Pas encore d'évaluation
- PMIS User ManualDocument58 pagesPMIS User ManualAbu Shahadat Muhammad SayeemPas encore d'évaluation
- Adempiere ManualDocument19 pagesAdempiere ManualMaria Yan Li100% (1)
- MHRD Grant Management System Help DocumentDocument43 pagesMHRD Grant Management System Help DocumentRajib BiswasPas encore d'évaluation
- User Manual For BigAnt Client 5.6Document54 pagesUser Manual For BigAnt Client 5.6Asim JibranPas encore d'évaluation
- GF2 3 Common TasksDocument13 pagesGF2 3 Common TasksSoopa BassPas encore d'évaluation
- Talk Delta HelpDocument58 pagesTalk Delta HelpRocks JitPas encore d'évaluation
- DE#6 #:RUNLQJ#ZLWK#) RUPV: 2emhfwlyhvDocument6 pagesDE#6 #:RUNLQJ#ZLWK#) RUPV: 2emhfwlyhvEdgar RamirezPas encore d'évaluation
- Non-Povo88 Create Umsl PsDocument27 pagesNon-Povo88 Create Umsl Psvijay1136Pas encore d'évaluation
- Build a "Hello WinFormDocument5 pagesBuild a "Hello WinFormperyplatipuPas encore d'évaluation
- "Hello Winform" Application: Creating A New ProjectDocument5 pages"Hello Winform" Application: Creating A New ProjectperyplatipuPas encore d'évaluation
- Student Achievement Tracking System: Government of KarnatakaDocument52 pagesStudent Achievement Tracking System: Government of Karnatakarudresh pPas encore d'évaluation
- User Manual V2.03.00: Rev. A - 11/2017 Page 1 of 18Document18 pagesUser Manual V2.03.00: Rev. A - 11/2017 Page 1 of 18Marlos CarapetoPas encore d'évaluation
- UntitledDocument43 pagesUntitledTHANH LUÂN LÊ NGUYỄNPas encore d'évaluation
- VBA and Excel SolverDocument9 pagesVBA and Excel Solversuperman136Pas encore d'évaluation
- The Electronic Service For Conformity (Saber) Training Guide For Registering Facility AccountDocument12 pagesThe Electronic Service For Conformity (Saber) Training Guide For Registering Facility AccountFirdhous Electrical JunctionPas encore d'évaluation
- Using and Installing BMC AnalyticsDocument41 pagesUsing and Installing BMC AnalyticsgunalprasadgPas encore d'évaluation
- DE#44 #$GGLQJ#0HQXV: 2emhfwlyhvDocument8 pagesDE#44 #$GGLQJ#0HQXV: 2emhfwlyhvEdgar RamirezPas encore d'évaluation
- Bhansali Inventory System: Comprehensive SoftwareDocument16 pagesBhansali Inventory System: Comprehensive SoftwareSolei SashPas encore d'évaluation
- Tutoriale e BlotterDocument42 pagesTutoriale e BlotterMyk Twentytwenty NBeyond100% (1)
- Cognos 8 Business Intelligence (C8 BI) Framework ManagerDocument25 pagesCognos 8 Business Intelligence (C8 BI) Framework ManagerVishal Raj GoduguPas encore d'évaluation
- New Virtual Application Networks Innovations Advance Software-Defined Network LeadershipDocument30 pagesNew Virtual Application Networks Innovations Advance Software-Defined Network LeadershipSrikanth ReddyPas encore d'évaluation
- PrepesalesDocument30 pagesPrepesalesSrikanth ReddyPas encore d'évaluation
- RRR LicenseManagementDocument29 pagesRRR LicenseManagementSrikanth ReddyPas encore d'évaluation
- Foundation Data - Part 1Document28 pagesFoundation Data - Part 1Srikanth ReddyPas encore d'évaluation
- Foundation Data - Part 2Document12 pagesFoundation Data - Part 2Srikanth ReddyPas encore d'évaluation
- FoundationDocument92 pagesFoundationSrikanth ReddyPas encore d'évaluation
- Foundation Defi...Document2 pagesFoundation Defi...Srikanth ReddyPas encore d'évaluation
- Srikanth Resume F ExDocument2 pagesSrikanth Resume F ExSrikanth ReddyPas encore d'évaluation
- Itilv 3 OverviewDocument29 pagesItilv 3 OverviewSrikanth ReddyPas encore d'évaluation
- Fifa14 PC User ManualDocument22 pagesFifa14 PC User ManualClaudiu ClassPas encore d'évaluation
- Beam Self Help GuideDocument44 pagesBeam Self Help GuideMohammad BilalPas encore d'évaluation
- Proposal - Response To RFP #08-03: March 21, 2008Document119 pagesProposal - Response To RFP #08-03: March 21, 2008Srikanth ReddyPas encore d'évaluation
- Drill Jig Assembly - Example For ClassDocument1 pageDrill Jig Assembly - Example For ClassSrikanth ReddyPas encore d'évaluation
- AmmcDocument55 pagesAmmcSrikanth Reddy100% (2)
- MECHATRONICSDocument3 pagesMECHATRONICSSrikanth ReddyPas encore d'évaluation
- Top 10 Upcoming Movies of 2011Document1 pageTop 10 Upcoming Movies of 2011Srikanth ReddyPas encore d'évaluation
- 13 BDocument3 pages13 BSrikanth ReddyPas encore d'évaluation
- Carbon Nanotube Synthesis ReportDocument7 pagesCarbon Nanotube Synthesis ReportSrikanth ReddyPas encore d'évaluation
- Thematic Language-Stimulation TherapyDocument19 pagesThematic Language-Stimulation TherapyPipa Yau100% (1)
- Semester I Listening Comprehension Test A Good Finder One Day Two Friends Went For A Walk. One of Them Had A Dog. "See HereDocument13 pagesSemester I Listening Comprehension Test A Good Finder One Day Two Friends Went For A Walk. One of Them Had A Dog. "See HereRichard AndersonPas encore d'évaluation
- Chain of Custody Requirement in Drug CasesDocument23 pagesChain of Custody Requirement in Drug CasesMiw CortesPas encore d'évaluation
- IvanhoeDocument17 pagesIvanhoeRob Collins100% (4)
- Module For Hyperbolic GeometryDocument41 pagesModule For Hyperbolic GeometryShela RamosPas encore d'évaluation
- (1964) AC 763 Help: House of Lords Chandler and OthersDocument22 pages(1964) AC 763 Help: House of Lords Chandler and OthersShehzad HaiderPas encore d'évaluation
- Wonderland Staking and Minting Calculator (4,4)Document8 pagesWonderland Staking and Minting Calculator (4,4)Dina Maya0% (4)
- Dissertation Le Juge Administratif Et Le Droit InternationalDocument8 pagesDissertation Le Juge Administratif Et Le Droit InternationalPayPeopleToWritePapersWestValleyCityPas encore d'évaluation
- 7 STEPS OF Quality Control Pillar: QC Pillar Training MaterialDocument12 pages7 STEPS OF Quality Control Pillar: QC Pillar Training MaterialvictorPas encore d'évaluation
- Customer Satisfaction and Firm Performance: Insights From Over A Quarter Century of Empirical ResearchDocument22 pagesCustomer Satisfaction and Firm Performance: Insights From Over A Quarter Century of Empirical ResearchMohamedAliBenAmorPas encore d'évaluation
- Code of EthicsDocument8 pagesCode of EthicsviorelPas encore d'évaluation
- AntimonyDocument72 pagesAntimony沈益Pas encore d'évaluation
- Ass. 2 English Revision WsDocument3 pagesAss. 2 English Revision WsRishab ManochaPas encore d'évaluation
- Group 2Document3 pagesGroup 2sharmisthahalder21Pas encore d'évaluation
- Philippine Idea FileDocument64 pagesPhilippine Idea FileJerica TamayoPas encore d'évaluation
- Tiếng Anh 6 Smart World - Unit 10 - CITIES AROUND THE WORLD - SBDocument33 pagesTiếng Anh 6 Smart World - Unit 10 - CITIES AROUND THE WORLD - SBponyoPas encore d'évaluation
- Urology Semiology Guide for Renal Colic & HematuriaDocument30 pagesUrology Semiology Guide for Renal Colic & HematuriaNikita KumariPas encore d'évaluation
- Health Concerns of Middle-Aged Men in a Philippine JailDocument88 pagesHealth Concerns of Middle-Aged Men in a Philippine JailJelloEslaoPas encore d'évaluation
- Winning Market Through Market Oriented Strategic PlanningDocument25 pagesWinning Market Through Market Oriented Strategic PlanningKafi Mahmood NahinPas encore d'évaluation
- Ore Pass Design and Placement Koivisto Mikko PDFDocument105 pagesOre Pass Design and Placement Koivisto Mikko PDFasepdayat100% (1)
- Senior Java Developer With 4 Years Experience ResumeDocument5 pagesSenior Java Developer With 4 Years Experience ResumedivaPas encore d'évaluation
- Shero Shayari by GhalibDocument65 pagesShero Shayari by GhalibEngr Muhammad Shafeeq NaqeebiPas encore d'évaluation
- The US in WWII 1942 - 1944: The Outcome Is That We Were Able To Gain Sicily. We Got Into Italy Through SicilyDocument3 pagesThe US in WWII 1942 - 1944: The Outcome Is That We Were Able To Gain Sicily. We Got Into Italy Through SicilyVivian HartmanPas encore d'évaluation
- Rietveld Made Easy - OverviewDocument3 pagesRietveld Made Easy - Overviewhp2020Pas encore d'évaluation
- Lenti Title IX DismissedDocument31 pagesLenti Title IX DismissedDePauliaPas encore d'évaluation
- Call HandlingDocument265 pagesCall HandlingABHILASHPas encore d'évaluation
- Magic Writ: Textual Amulets Worn On The Body For Protection: Don C. SkemerDocument24 pagesMagic Writ: Textual Amulets Worn On The Body For Protection: Don C. SkemerAsim HaseljicPas encore d'évaluation
- 477382Document797 pages477382PradipGhandiPas encore d'évaluation
- Physiotherapy's Role in Rehabilitation and Health Promotion Across the LifespanDocument3 pagesPhysiotherapy's Role in Rehabilitation and Health Promotion Across the LifespanMariana OspinaPas encore d'évaluation