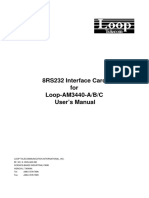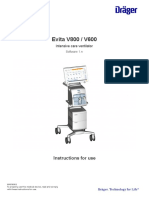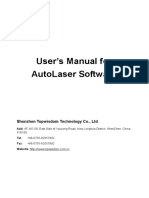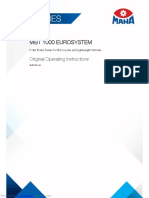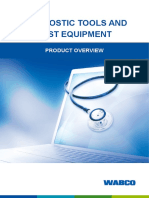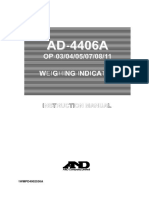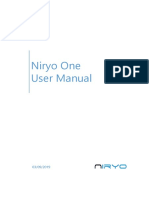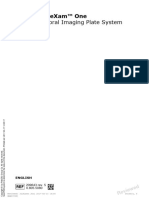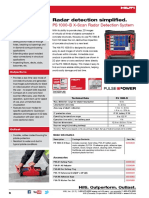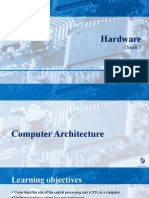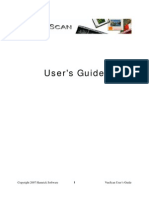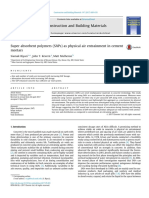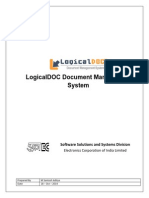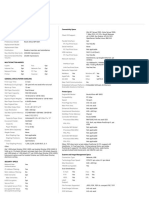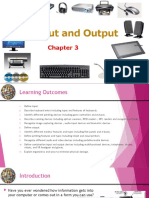Académique Documents
Professionnel Documents
Culture Documents
User Manual ECMP 3.0
Transféré par
Satish BahirDescription originale:
Titre original
Copyright
Formats disponibles
Partager ce document
Partager ou intégrer le document
Avez-vous trouvé ce document utile ?
Ce contenu est-il inapproprié ?
Signaler ce documentDroits d'auteur :
Formats disponibles
User Manual ECMP 3.0
Transféré par
Satish BahirDroits d'auteur :
Formats disponibles
User Manual/Installation Guide
USER MANUAL
ECMP 3.0
APP.QUL.TEM.005 Ver. 1.0
UIDAI Internal
Page 3 of 108
User Manual/Installation Guide
Table of Contents
1
Introduction .......................................................................................................................................... 6
1.1
What is the purpose of this User Manual? ................................................................... 6
1.2
Introduction to the Unique Identification Number ...................................................... 6
1.3
Some commonly used terminology .............................................................................. 6
1.4
Who is an enrolment operator? ................................................................................... 7
General Instructions ....................................................................................................................................8
System Configuration ........................................................................................................................... 9
3.1
System configuration .................................................................................................... 9
3.2
GPS ................................................................................................................................ 9
3.3
Importing Pre-enrolment Data ...................................................................................11
3.4
Importing the pre-enrolment data file in to the computer ........................................11
3.4.1
Import from External Source ....................................................................................11
3.4.2
Import from Aadhaar Enrolment Client Lite Edition .................................................13
New Enrolment: Using the Enrolment Client.................................................................................... 15
4.1
Logging in to the AADHAAR Enrolment Client ............................................................15
4.2
Connecting Biometric Devices to Enrolment Station..................................................19
4.3
Capturing resident demographic data ........................................................................19
4.3.1
Capturing Residents Demographic data (By entering pre-enrolment ID)................20
4.3.2
Capturing residents demographic data (manually filling-in data) ...........................21
References ..................................................................................................................24
4.4
4.4.1
Proof of Date of Birth................................................................................................24
4.4.2
POI / POA Documents ...............................................................................................25
4.4.3
Introducer .................................................................................................................26
4.4.4
Head of Family ..........................................................................................................26
4.4.5
Relative Details .........................................................................................................27
4.4.6
Documents submitted for verification ......................................................................28
4.5
Capturing residents banking details...........................................................................28
4.6
Photograph..................................................................................................................29
4.6.1
Capturing residents photograph..............................................................................29
4.6.2
Capturing Photo - Biometric exceptions ...................................................................32
APP.QUL.TEM.005 Ver. 1.0
UIDAI Internal
Page 4 of 108
User Manual/Installation Guide
4.7
Fingerprints .................................................................................................................33
4.8
Iris................................................................................................................................36
4.9
Review .........................................................................................................................38
4.9.1
Resident / Operator reviewing the captured data ...................................................38
4.9.2
Operator confirmation ..............................................................................................40
4.9.3
Supervisor confirmation ...........................................................................................40
4.9.4
Introducer confirmation ...........................................................................................40
4.9.5
Saving enrolment ......................................................................................................41
4.9.6
Printing receipt .........................................................................................................41
Attaching / Scanning Documents ..............................................................................43
Correction Process: Using the Enrolment Client............................................................................... 46
5.1
Correction of Demographic Details .............................................................................47
4.9.7
5.1.1
Enrolment Number & Enrolment Date .....................................................................47
5.1.2
Correction in the Name ............................................................................................47
5.1.3
Correction in the Personal Information ....................................................................48
5.1.4
Correction in Contact Information ............................................................................48
References ..................................................................................................................48
5.2
5.2.1
Verification of Details Corrected ..............................................................................48
5.2.2
Relative Details .........................................................................................................49
5.2.3
Documents submitted for verification ......................................................................50
5.3
Banking Screen ............................................................................................................51
5.4
Photograph and Confirmation ....................................................................................51
5.4.1
Photograph ...............................................................................................................51
5.4.2
Biometric Confirmation ............................................................................................52
Review .........................................................................................................................53
5.5
5.5.1
Printing receipt .........................................................................................................54
Attaching / Scanning Documents ..............................................................................56
Update Resident Information ............................................................................................................ 59
6.1
Capturing resident demographic data ........................................................................59
5.5.2
6.1.1
Aadhaar Number & Resident Name .........................................................................59
6.1.2
Correction in the Name ............................................................................................60
6.1.3
Correction in the Personal Information ....................................................................60
6.1.4
Correction in Contact Information ............................................................................60
APP.QUL.TEM.005 Ver. 1.0
UIDAI Internal
Page 5 of 108
User Manual/Installation Guide
6.1.5
6.2
6.2.1
Verification of Details Corrected ..............................................................................61
6.2.2
Relative Details .........................................................................................................61
6.2.3
Documents submitted for verification ......................................................................63
6.3
Banking Screen ............................................................................................................64
6.4
6.4.1
Photograph .................................................................................................................64
Photograph ...............................................................................................................64
6.5
Fingerprint ...................................................................................................................65
6.6
Iris................................................................................................................................66
6.7
Review .........................................................................................................................66
6.7.1
Review.......................................................................................................................66
6.7.2
Printing receipt .........................................................................................................67
6.7.3
Attaching / Scanning Documents ..............................................................................69
Lost Aadhaar Number ........................................................................................................................ 71
7.1
Demographic Details ...................................................................................................72
7.2
Authorization and Delivery .........................................................................................73
7.2.1
Guardian Details........................................................................................................73
7.2.2
Delivery Address Details ...........................................................................................73
7.3
Photograph and Confirmation ....................................................................................74
7.4
Fingerprints .................................................................................................................75
7.5
Iris................................................................................................................................76
7.6
Review .........................................................................................................................76
Printing receipt .........................................................................................................77
7.6.1
8
Report Resident Death ..................................................................................................................80
8.1
Report Deceased .........................................................................................................80
8.2
Biometric Confirmation ..............................................................................................81
Printing receipt .........................................................................................................82
8.2.1
9
10
Biometric Exception ..................................................................................................61
References ..................................................................................................................61
End of Day Review .............................................................................................................................. 84
9.1
User Review ................................................................................................................84
9.2
Introducer Review .......................................................................................................85
9.3
Confirm Status ............................................................................................................85
Export and Sync .................................................................................................................................. 88
APP.QUL.TEM.005 Ver. 1.0
UIDAI Internal
Page 6 of 108
User Manual/Installation Guide
10.1
10.1.1
CIDR Packets .............................................................................................................88
10.1.2
Registrar Packets.......................................................................................................88
Sync .............................................................................................................................89
10.2
11
Export ..........................................................................................................................88
Reports ................................................................................................................................................ 90
11.1
End of Day Report .......................................................................................................90
11.2
Hold / Reject Report ...................................................................................................90
11.3
Pickup List ...................................................................................................................91
Application Shortcuts ................................................................................................... 92
On Screen Key Board Help .......................................................................................94
Appendix 1.
Appendix 2.
APP.QUL.TEM.005 Ver. 1.0
UIDAI Internal
Page 7 of 108
User Manual/Installation Guide
Introduction
This section of the manual will provide you with some context about Unique Identification numbers
(UID numbers), the purpose of this manual and some commonly used terminology in the manual.
1.1
Purpose
Collecting data from residents (people residing in the country) and issuing UID numbers is based on a predefined process involving various players, each player with his/her specific roles and responsibilities.
This manual is intended for the enrolment operators who will be seated at the enrolment stations and will
perform the resident enrolments.
After reading this manual, an enrolment operator should be able to:
Perform the relevant tasks (described for an enrolment operator in the enrolment process) using
the multi-platform AADHAAR enrolment client.
1.2
Scope
The scope of the document is to cover the functionalities of ECMP 3.0. If any other functionality is dependent
upon, then a reference is made in the document wherever applicable.
1.3
Audience
Registrar: is the entity/organization that acts as the administrator and owner of the entire enrolment
process and system.
Enrolment Supervisor: is a person who supervises the enrolments that happen at a given enrolment
centre. S/he makes sure all the enrolments take place smoothly and all the rules are followed. S/he
authenticates and overrides the exception captures done by the enrolment operator. Supervisor can also
act as an operator and enrol a resident.
Enrolment Operator: is a person who captures and maintains the details of the resident. S/he is also
responsible for exporting the resident data file to an external storage device (like USB, CD).
1.4
Minimum System Requirement
ECMP is a desktop application
2 GHz, Dual core CPU or later
3GB RAM or higher
160GB HDD
Dedicated USB 2.0 Port(minimum 5 ports required)
Note: (Windows Vista/any 64 bit Operating System is not supported)
1.5
Some commonly used terminology
Let us start by describing some terminology that will be used in this document.
Unique Identification Number or UID number: is a 12-digit number issued by the government as proof
of identity and residence in India, verifiable by means of a biometric identification system.
Enrolment: is the process of capturing resident data (including demographic and biometric data). The
enrolment is done by an enrolment operator.
Enrolment Center: is the location where the enrolment happens.
Enrolment station: The enrolment station includes a computer, the biometric devices and some accessories.
This is where the operator sits and the actual enrolment of residents takes place.
APP.QUL.TEM.005 Ver. 1.0
UIDAI Internal
Page 8 of 108
User Manual/Installation Guide
Entity: An entity may be a person, group of people or organization performing a particular task or set of
tasks in the overall process of enrolling residents and issuing UID numbers.
Registrar: is the entity/organization that acts as the administrator and owner of the entire enrolment
process and system.
Enrolment Supervisor: is a person who supervises the enrolments that happen at a given enrolment
centre. S/he makes sure all the enrolments take place smoothly and all the rules are followed. S/he
authenticates and overrides the exception captures done by the enrolment operator. Supervisor can also
act as an operator and enrol a resident.
Enrolment Operator: is a person who captures and maintains the details of the resident. S/he is also
responsible for exporting the resident data file to an external storage device (like USB, CD).
Resident: is a person who undergoes the enrolment capture process and gets an UID AADHAAR number
from the government.
Demographic data: is data about the resident that is related to Name, Gender, Date of Birth, Address,
Mobile Number and Email, Relationship and other details like Information Sharing Consent, NPR Receipt
Number and Banking Details
Biometric data: is data about the resident that is related to face (photo), IRIS and Fingerprints.
Central ID Data Repository (CIDR): is a repository regulated and managed by the UIDAI. It issues UID
numbers, updates resident information and authenticates the identity of residents as required.
1.6
Enrolment Operator
An enrolment operator is appointed by an enrolment agency to carry out the enrolment of residents
using the AADHAAR enrolment client.
An enrolment operator is responsible for the actual capture of resident data (using the AADHAAR
enrolment client installed on the computer and the biometric devices provided by the enrolment
agency that appointed him).
An enrolment operator is expected to ensure that all the data captured is correct and has been
verified using one of the means specified by the enrolment agency.
The roles and responsibilities of an enrolment operator include:
1. Enrolment of
residents by
capturing their
demographic
and biometric
data.
2. Capture of
Residents bio
metric
exception (
missing
fingers, eyes,
iris etc.)
3. Obtaining
supervisor
verification for all
biometric
exceptions
pertaining to
residents.
4. Saving resident
data and
exporting data to
CIDR (over
SFTP).
Let us now move to the next section, which will provide information about the enrolment centre and
enrolment station where the enrolments takes place.
APP.QUL.TEM.005 Ver. 1.0
UIDAI Internal
Page 9 of 108
User Manual/Installation Guide
General Instructions
All the screenshots provided in this manual are only for illustration purpose. The actual display of it
might vary from the screenshots provided.
Transliteration Most of the fields in the application are provided with transliteration function.
Press TAB key to transliterate a field after entering the data in English. Data will be transliterated to
the local language selected. In case transliterated data need to be overwritten, press IN- SERT key
to make the change effective. Press CTRL + K to get on screen local language key board.
Mandatory fields All mandatory field are marked with red coloured star validations will not be passed until these fields are filled with valid data.
Every field in the enrolment client has set of validations associated with it. These validations will
. Field level
be invoked while navigating out of the field. In case certain validations fail, user can see the field
highlighted (in red colour).
Every screen in the enrolment client application has set of validations to prevent erroneous data
getting into the system. These validations will be invoked while switching from one screen to
another. If all validations are passed, then a green colour tick mark
screen name.
will appear near the
Maximum number of attempts allowed to capture resident biometric details is configurable.
Here, it is set to 4 attempts. If all the 4 captures fail and does not meet the defined threshold, the
last capture is considered as the best capture.
Maximum number of enrolments performed per day, maximum number of un-exported packets
allowed in the client and interval between mandatory synchronization are set by the server.
Once client reaches any of these limit, all enrolments related features in the client will be disabled.
However other features like end of day review, export and sync, report etc will be enabled.
Aadhaar enrolment client has an on screen local language key board which can be used for
correcting local language entries. On screen key board can be launched by clicking CTRL + K. Refer
Appendix 2 for details.
APP.QUL.TEM.005 Ver. 1.0
UIDAI Internal
Page 10 of 108
User Manual/Installation Guide
3
3.1
Using the System
System configuration
Before the operator can use the computer/laptop to enrol residents, someone with administrative privileges
on the laptop/computer needs to configure some basic parameters for the enrolment client. The person
performing the system configuration is typically a representative of the registrar.
For the guidelines and procedure to install the admin application and configure the enrolment client,
kindly refer to the Aadhaar enrolment client administrator manual.
3.2
GPS
To identify the physical location of the enrolment station, GPS (Global Positioning System) is integrated with
enrolment client. GPS will provide latitude, longitude and altitude of the current location of the
enrolment station. It is mandatory to update the GPS co-ordinates in every day. If GPS co-ordinates are not
updated, all enrolment related functionalities in the client will be disabled. While logging to the client, if the
GPS co-ordinates are not present or if GPS co-ordinates are not current, then application will display
following message.
Click OK and application will display following page.
APP.QUL.TEM.005 Ver. 1.0
UIDAI Internal
Page 11 of 108
User Manual/Installation Guide
Click Goto GPS Page to update GPS co-ordinates. GPS dongle must be attached to the system before
starting the GPS.
Connect the GPS dongle in the USB port and select the buad rate from the drop down list. (Most of
the GPS receivers work at a baud rate of 4800 bits per second. If your GPS receiver got a different
baud rate, select the same from the drop down list)
Click on the Start GPS button. Application will display following message:
Once the co-ordinates appear in the text boxes, click on the Stop GPS button. Application will
display following message:
Current GPS co-ordinates will be displayed in the status bar. Users can update the GPS co-ordinates anytime
by accessing the GPS Details screen.
APP.QUL.TEM.005 Ver. 1.0
UIDAI Internal
Page 12 of 108
User Manual/Installation Guide
Note: GPS receivers calculate the co-ordinates with help of signals from multiple GPS satellites. Hence it
may take some time before the co-ordinates to appear on the screen. Also GPS signals usually not
available indoor. If GPS receiver is unable to pick the signals, move the receiver near to window or
open space.
3.3
Importing Pre-enrolment Data
Resident data is to be collected before the actual enrolment of residents takes place. This is typically
taken care of by the registrar and enrolment agency.
Pre-enrolment of residents may also involve a web-based UID registration that the residents will do
themselves. The process for the pre-enrolment of residents is something that will be determined by
registrar and enrolment agency.
3.4
Importing the pre-enrolment data file in to the computer
Before starting the enrolments, operator needs to import the pre-enrolment data file (..csv or excel file).
Enrolment client supports both encrypted and non-encrypted data files. The data stored (about some of
the residents) in this file will allow operator to auto-fill some or all of the demographic fields (for those
residents) while enrolling these residents.
Pre-enrolment data file can be imported into the ECMP application by the following procedures:
Import from External Source
Import from Aadhaar Lite Edition
Note: The pre-enrolment data file has to be imported only once by the enrolment operator, before starting
the resident enrolments.
3.4.1
Import from External Source
Menu Processes Import Pre-Enrolment Data Import from External Source Shortcut Alt +
Ctrl + L
Figure 1 - Pre-Enrolment Data - External Source
Click on the
Select the pre-enrolment data file from the location where it is currently available.
APP.QUL.TEM.005 Ver. 1.0
Browse Icon and select the location of the pre-enrolment data file.
UIDAI Internal
Page 13 of 108
User Manual/Installation Guide
To overwrite the existing pre-enrolment records, select the check box Remove existing records
first.
For encrypted pre-enrolment files, select the check box Decrypt the file using password and
provide password in the text box next to it.
Click on the Import button. All the records in the pre-enrolment file will be imported and records
with error or warning will be displayed on the screen. Records with error will be displayed with
red outline and records with warning, will be displayed in blue outline.
To generate a report out of the imported pre-enrolment data, click on the Generate Report button. This will generate a report with all the records having either error or warning (data format is not
adhered to).
APP.QUL.TEM.005 Ver. 1.0
UIDAI Internal
Page 14 of 108
User Manual/Installation Guide
Enter the filename and click on Save button to save the report. A .csv file will be saved on the
computer. On click of cancel, the dialog window would be dismissed.
3.4.2
Import from Aadhaar Enrolment Client Lite Edition
Operator can import residents pre-enrolment data generated through Aadhaar Enrolment Client Lite
Edition. The pre-enrolment data generated from Aadhaar lite edition will be in XML format.
Menu Processes Import Pre-Enrolment Data Import from Aadhaar Lite Edition Shortcut Alt +
Ctrl + L
Click on the
Select the location of the pre-enrolment data file generated through Aadhaar Lite Edition and
Browse Icon and select the location of the pre-enrolment data XML file.
click Open.
APP.QUL.TEM.005 Ver. 1.0
UIDAI Internal
Page 15 of 108
User Manual/Installation Guide
To overwrite the existing pre-enrolment records, select the check box Remove existing records
first.
For encrypted pre-enrolment files, select the check box Decrypt the file using password and
provide password in the text box next to it.
Click import button to import the file selected. Last Import Status indicates the number of pro- files
available after the importing the data.
APP.QUL.TEM.005 Ver. 1.0
UIDAI Internal
Page 16 of 108
User Manual/Installation Guide
New Enrolment- Using the Enrolment Client
The following section will provide detailed information about the steps involved in enrolling residents,
along with instructions to use the enrolment client to perform these steps.
Given below are the lists of steps involved in enrolling residents using the enrolment client.
Logging into Enrolment Client
Capturing resident demographic data
Capturing reference details
Capturing bank details
Capturing resident photo
Capturing residents fingerprint data
Capturing residents Iris data
Review and confirmation of captured data
Printing Enrolment receipt
Attaching / Scanning Documents
Let us now take a closer look at these steps and how they are performed using the enrolment client.
4.1
Logging in to the AADHAAR Enrolment Client
Assumption: Enrolment Client Multiplatform has been registered and configured using Enrolment Client
Administrator.
In order to start enrolling the residents and generate an Enrolment ID, Operator should login to the
AADHAAR enrolment client.
Launch the AADHAAR Enrolment Client by clicking on the Aadhaar enrolment client icon on the
desktop or in the start menu.
On launching the application, select appropriate user from the Operator ID drop down. (Only on
boarded users will be available in the drop down)
On selecting an operator ID from the dropdown menu, its corresponding operator name would be
APP.QUL.TEM.005 Ver. 1.0
UIDAI Internal
Page 17 of 108
User Manual/Installation Guide
displayed in the Operator Name field.
Note: Only on boarded users will be available in the operator ID drop down list
Enter the Password and provide finger print and click on login button. Please remember that
both the password and biometric needs to be correct to the user to login.
If the selected user is not on boarded, then AADHAAR enrolment client will display following message. On
boarding is done by the administrator and steps for on boarding are explained in detail in the Aadhaar
enrolment client Administrator Manual.
If the enrolment client is not registered, the application will display following message and exit. For steps
to register the enrolment client, please refer the Aadhaar enrolment client Administrator Manual.
Once login to enrolment client, first screen appear will be New Enrolment screen. Following message will
be appeared in this screen.
This message provides information about latest client version, daily limit of number of enrolments for the
client, number of un-exported packets permitted and the number of days remaining to perform the
APP.QUL.TEM.005 Ver. 1.0
UIDAI Internal
Page 18 of 108
User Manual/Installation Guide
mandatory sync. These limits are configured in the server and will be updated in the client while synchronizing
with the server.
Post synchronization, the enrolment client may freeze with the following message displayed on the screen
asking for Operator action.
This happens as the EC has reached the threshold limit of the un-uploaded-packet count at the client system.
The system shall unfreeze post the Operator uploads all the exported packets. The current threshold limit is
1000 packets and is configurable the server.
Once the Operator uploads the exported packets, the Operator then shall initiate the Synching process
again. The following screen shot illustrate page where Operator shall initiate the synchronization post the
upload.
APP.QUL.TEM.005 Ver. 1.0
UIDAI Internal
Page 19 of 108
User Manual/Installation Guide
After the sync is complete, the Enrolment client shall be readily available again to continue the enrolment
of residents.
Every screen in enrolment client has three segments: Header, Main page, and Footer. And every field in these
screens which has dropdown shall now be accessible through mouse controls as well.
The Header section contains:
AADHAAR Logo, different tabs for the screens, main menu items - Resident Enrolment, Life-Cycle Changes,
and Processes.
The Footer section contains:
Biometric Device icons and printer icon are displayed on the left side of the footer. Registrar packet
preference icon
shows the registrars preference for registrar packet. Green coloured icon means
registrar prefers to create registrar packets and registrar certificate is available in the system. Red colour icon
means, registrar doesnt prefer to create registrar packet or registrar certificate is not available in the system.
Currently logged in user name, Registrar Code - Enrolment Agency Code - Enrolment Station ID Number
Location Code, Enrolment Client Application Version, Date (DD-MMM-YYYY), Time (HH:MM:SS) are
displayed on right side of the footer.
The Main Page will have all the data fields corresponding to the screen.
4.2
Connecting Biometric Devices to Enrolment Station
Once the Enrolment Station has been configured, the operator has to connect all the Biometric devices to
the Enrolment Station to capture biometric details of a resident. Biometric devices that need to be
connected are Camera Device, Slap/Fingerprints Scanner and IRIS Scanner.
APP.QUL.TEM.005 Ver. 1.0
UIDAI Internal
Page 20 of 108
User Manual/Installation Guide
The enrolment client can support only one active VDM (Vendor Device Management) per device i.e. at
any point of time only one Camera, Fingerprints and IRIS device supported by the client application. In
case, multiple devices are attached for same modality, the client may not behave as expected
4.3
Capturing resident demographic data
The first step in the process of enrolling a resident is to capture the residents demographic data in the
enrolment client. For a resident to be enrolled, it is mandatory to bring documents that serve as Proof of
Identity, Proof of Address. In absence of these documents the resident should get introduced by an
Introducer or head of family.
Menu Resident Enrolment Enrol a Resident Shortcut
Alt + Ctrl + N
There are multiple ways to capture residents demographic data:
1. By entering the Web Pre-Enrolment ID resident received from the pre enrolment portal
2. By entering the Pre-Enrolment ID provided to the resident during the pre-enrolment data collected.
3. Manually by entering the residents data.
4.3.1
Capturing Residents Demographic data (By entering pre-enrolment ID)
If the residents data is available in the pre-enrolment database, then resident needs to bring the valid
documents that were used during the Pre-Enrolment.
4.3.1.1
4.3.1.2
Web Search
Enter Web Pre-Enrolment ID, click
Web Search icon.
Search
Enter Pre-Enrolment ID, click
Local Search icon.
Note: Press the down arrow key in the pre-enrolment id field and application will display available preenrolment ids in the application. Select one from the list and press enter.
On clicking the local search button, when the entered Pre-Enrolment ID is available, the application
will fill in demographic details like Personal details (Name, Gender and Age or DOB) and Contact
APP.QUL.TEM.005 Ver. 1.0
UIDAI Internal
Page 21 of 108
User Manual/Installation Guide
Information like Mobile and Email. If available, verification details and relationship de- tails also will
be filled by the application.
If the resident wants to change some data (from pre-captured data during pre-enrolment), the
residents (s/he) is required to provide valid documents to validate the changed data. The valid
document (list of documents approved by UIDAI) may certify the changes in resident data.
4.3.1.3
Advanced Search (Resident details search)
If pre-enrolment id is not available with resident, the operator can search using advance search option. Using
advanced search, it is possible to search in multiple fields at the same time like name, gender, age etc.
Click More, next to Pre-Enrolment ID field on Demographic screen.
Enter appropriate search criteria and select one of the check boxes in Look in option.
Select the appropriate gender and click Search button.
The Search Result appears with residents details. Select one record and press enter. Resident
details will be populated in the demographic screen.
4.3.2
Capturing residents demographic data (manually filling-in data)
If the resident did not participate in the pre-enrolment drive, residents data will not be available in the preenrolment data file. In this case, the residents data has to be filled manually by the operator, using valid
documentation as the reference.
APP.QUL.TEM.005 Ver. 1.0
UIDAI Internal
Page 22 of 108
User Manual/Installation Guide
Note: All fields with red stars next to them are mandatory. The enrolment cannot proceed without filling
these fields
NPR Receipt / TIN No.
National Population Register (NPR) receipt number is a mandatory field. If NPR number is not
available then select the Not Given check box.
Enter Name
Gender Enter M for male, F for female and T for transgender. (If gender is selected as
transgender, application will display a message to confirm the selection)
Enter age or date of birth
If date of birth is entered and resident has an approved supporting document for date of birth,
then select the verified check box.
NOTE: If the enrolment client is registered for RGI registrars, verified check box will not be
available.
Enter Pin code
Pin code is an auto suggest field, on entering 5 characters, it will display all available matching pin
codes. After entering the pin code, tab out from the pin code field. Application will retrieve pin
code details and populate it in the demographic screen.
If entered pin code is having multiple VTC-PO combinations, application will display following
message.
User need to select the correct combination by pressing down arrow key and press tab.
APP.QUL.TEM.005 Ver. 1.0
UIDAI Internal
Page 23 of 108
User Manual/Installation Guide
Similarly for the PO field, if there are multiple PO names available for entered pin code, user
need to select the correct PO name by pressing down arrow key and press tab.
Enter the residents Contact details.
Contact details form is available in different templates. Select appropriate template from the drop
down. User can select the different types of address template from the drop down list:
Complete
Default
Default: Printable Labels
Simple
Information Sharing Consent
Information Sharing Consent should be captured in order to authorize UIDAI to share the residents
details with other agencies. Select the checkbox, if the resident is ready to share his/her
information with other agencies.
APP.QUL.TEM.005 Ver. 1.0
UIDAI Internal
Page 24 of 108
User Manual/Installation Guide
Bio-metric exceptions
If resident has any bio-metric exceptions (missing eye(s) and missing finger(s)), then it has to be
recorded in the demographic screen. Accordingly biometric capture screens will be enabled or
disabled.
Click on the
and then click OK to continue.
button. Mark the exceptions by clicking on the finger or eyes
In the example given below, left thumb is marked as exception.
Once demographic details are captured, click on the Next button to move to the Reference
screen.
APP.QUL.TEM.005 Ver. 1.0
UIDAI Internal
Page 25 of 108
User Manual/Installation Guide
4.4
Full Biometric Exception
If the resident is a 100 % BE case i.e. no fingers and no iris, then the application will not enroll him. The
application doesnt support 100% BE cases.
Please refer to the screenshot given below:-
4.5
References
After entering demographic data, next step is to capture the references. In the reference screen,
references and relative details will be captured.
APP.QUL.TEM.005 Ver. 1.0
UIDAI Internal
Page 26 of 108
User Manual/Installation Guide
4.5.1 Proof of Date of Birth
If the residents date of birth is selected as verified, then resident needs to provide a reference
document approved by UIDAI. Select appropriate document from the drop down list.
To provide reference for the enrolment, a resident has following options:
1. By providing valid POI/POA documents
2. Introducer
3. Head of Family
NOTE: If the enrolment client is registered for RGI registrars, proof of date of birth will be disabled.
4.5.2 POI / POA Documents
In this option resident need to submit valid Proof of Identity (POI) and Proof of Address (POA) documents.
The list of documents approved by UIDAI for this purpose is available in the application. Select document
submitted by the resident from the drop down for both POI and POA.
APP.QUL.TEM.005 Ver. 1.0
UIDAI Internal
Page 27 of 108
User Manual/Installation Guide
If the residents age is 5 or greater, and Verify using supporting documents option is selected, then the
Relative Details session is treated as Non-mandatory by the EC. The following screenshot illustrates this.
A new document for women applicant for name change after marriage has been approved as part of this
release. Kindly refer to the below screenshot.
APP.QUL.TEM.005 Ver. 1.0
UIDAI Internal
Page 28 of 108
User Manual/Installation Guide
4.5.3 Introducer
If resident is unable to provide documents to prove his/her identity or address, resident can be enrolled
through an introducer. Select the introducer option. Enter introducer name and Aadhaar number or press
down arrow in the introducer name field to get the list of introducers available in the application. To verify a
resident enrolment, Introducers must be on boarded before starting the enrolments.
Note: In case the introducer is selected from the application drop-down, the user cant change the de- tails
since the details are non-editable.
If the residents age is 5 or greater and Introducer shall verify the residents identity/address option is
selected then the Relative Details session becomes non-mandatory/optional.
NOTE: If the enrolment client is registered for RGI registrars, introducer option will be disabled.
4.5.4 Head of Family
Similar to introducer, resident can enroll through Head of Family (HOF). Head family should be present during
enrolment and he/she need to provide a valid document to prove his identity. Operator need to select the
same document from the drop down list available. It is also mandatory to capture head of familys name,
relation to the resident and his/her enrolment id (EID) or Aadhaar (UID) in the same screen.
Note: HOF should be enrolled with the system before.
APP.QUL.TEM.005 Ver. 1.0
UIDAI Internal
Page 29 of 108
User Manual/Installation Guide
If the residents age is 5 or greater and Head of Family shall verify the residents identity/address option
is selected then the Relative Details session becomes mandatory.
NOTE: If the enrolment client is registered for RGI registrars, head of family option will be
disabled.
4.5.5 Relative Details
In the case of minors and residents enrolling through head of family, it is mandatory to capture relative
details. Relative should provide his/her name, relation with resident and Aadhaar number or enrolment id.
For all other residents it is optional to provide relative details. Not Given check box has to be checked if
resident is not providing relative details.
Application displays the list of all residents enrolled on the same station. This is given as to provide flexibility to
the user and avoid any kind of erroneous data entry. When the user selects the resident off the drop-down
list, the details get populated and its non editable.
APP.QUL.TEM.005 Ver. 1.0
UIDAI Internal
Page 30 of 108
User Manual/Installation Guide
Once reference and relative details are captured, click on the Next button to move to the next screen.
4.5.6 Documents submitted for verification
During the enrolment, resident may submit number of documents as references. This field is to capture the
number of document pages submitted by the residents. Enter the number of document pages (including
the enrolment form) here. Minimum accepted entry in this field is one.
NOTE: If the enrolment client is registered for RGI registrars, head of family option will be disabled.
4.6
Capturing residents banking details
After capturing the demographic data next step is to capture the banking details of the resident who
undergoes the enrolment process. Operator should select one of the below options.
1. I want UIDAI to facilitate opening an Aadhaar enabled bank account.
2. I have a bank account that can be linked with my Aadhaar profile.
3. I do not wish to link my bank details with Aadhaar at this time
If the resident wants the UIDAI to open a bank account and then link it with residents Aadhaar number,
then select the first option and select the name of the bank where the account to be opened.
If the resident wishes to link his/her existing bank account with Aadhaar, then select the second option.
Following details are required for this:
State: Select from drop-down list. By default the state entered in demographic screen will be
selected.
Bank Name: Enter the Bank Name or press down arrow to get the list of banks.
Branch: Enter the Branch details or press down arrow to get the list of branches of the bank
selected.
IFSC Code: If the bank name and branch are selected from the available list, this will be auto
populated. Else it can be entered manually. This is an optional field.
Account No.: Enter the Account No.
APP.QUL.TEM.005 Ver. 1.0
UIDAI Internal
Page 31 of 108
User Manual/Installation Guide
Once banking details are captured, click on the Next button to move to the photograph screen.
4.7
Photograph
After collecting bank details next step is to capture the residents photograph.
Note: On all the biometric capture screens, (i.e. Photograph, IRIS Scan, Fingerprint) the last capture
would be displayed, but the best capture would be displayed on the enrolment client Review screen.
4.7.1 Capturing residents photograph
In this screen operator should capture the residents photograph. To start the capture click on the
green arrow
above the photo capture window or click anywhere within the photo capture window.
On click of Start Capture icon, video streaming starts through which the resident photo is captured.
APP.QUL.TEM.005 Ver. 1.0
UIDAI Internal
Page 32 of 108
User Manual/Installation Guide
Click here to stop the photo capture
Click anywhere on the photograph to capture the photo
If there are any errors in captured photo, application will display a message box with appropriate message.
Operator should take adequate measures to rectify the error. In the example given below, resident is sitting
away from the camera.
After capturing the photo, it will be checked for different quality attributes. Operator can check different
quality attributes and compliance of each attribute of the photo captured by clicking on the quality details
icon
below the photo.
APP.QUL.TEM.005 Ver. 1.0
UIDAI Internal
Page 33 of 108
User Manual/Installation Guide
Overall quality score of the captured photo will be displayed in the quality bar below the photo. If the photo
captured meets the quality threshold, then the quality bar will be displayed in green colour. Else quality bar
will be displayed in red colour. If all the four attempts fail and does not meet the defined threshold, the
last capture is considered as the best capture. Best capture is identified by the following icon -
Application will always display the last captured photo. However operator can view the other photos by
clicking on the backward and forward
buttons.
In the example given below, a photo is captured with overall score 85% and is marked as best capture.
APP.QUL.TEM.005 Ver. 1.0
UIDAI Internal
Page 34 of 108
User Manual/Installation Guide
4.7.2 Capturing Photo - Biometric exceptions
If any biometric exception specified in the demographic screen, then the same should be captured as
photograph in the Photograph screen. One photograph is enough for multiple exceptions. The exceptions
photograph window will be enabled only if any biometric exception is declared in the demographics screen.
To start the capture click on the green arrow
above the photo capture window or click anywhere
within the photo capture window. Once the video streaming starts, click anywhere in the photograph to
capture the photo.
Click here to stop the photo capture
Click anywhere on the photograph to capture the photo
Quality bar and quality details will not be available for exception photograph. An example of exception
photograph given below.
APP.QUL.TEM.005 Ver. 1.0
UIDAI Internal
Page 35 of 108
User Manual/Installation Guide
4.7
Fingerprints
Fingerprints are captured using slap scanner. Finger prints are captured in three sets: left hand, right hand
and both thumbs. If any biometric exceptions are declared in the demographic screen, accordingly
fingerprint capture windows may get disabled. For example, if both thumbs are declared as exception
then fingerprint window for capturing thumbs will be displayed.
If the resident enrolling is a minor then it is not required to capture the fingerprint. Fingerprint capture
windows will be disabled and by default fingerprint screen will be turned green.
If the resident has extra fingers, no need to capture the fingerprint of extra fingers.
To start the capture click on the green arrow
where within the fingerprint capture window.
APP.QUL.TEM.005 Ver. 1.0
above the fingerprint capture window or click any-
UIDAI Internal
Page 36 of 108
User Manual/Installation Guide
If there are errors in captured fingerprint, application will display message box with appropriate message.
Operator should take adequate measures to rectify the error. In the example given below, fingers are not
clean hence fingerprints are not getting captured properly.
Wrong handedness: Wrong handedness warning message are displayed in two scenarios:
Resident may unknowingly place the wrong hand on the slap device
The application itself may not distinguish the fingerprint contours
Hence an operator must make sure that they capture the correct hands fingerprints, else the enrolment
client application displays a warning message.
APP.QUL.TEM.005 Ver. 1.0
UIDAI Internal
Page 37 of 108
User Manual/Installation Guide
After capturing the fingerprints, it will be checked for different quality attributes. Operator can check
different quality attributes and compliance of each attribute of the photo captured by clicking on the
quality details icon
below the photo. Operator can take appropriate action by looking at these attributes.
Like photograph, overall quality score of the captured fingerprint will be displayed in the quality bar below
the fingerprint. If the fingerprint captured meets the quality threshold, then the quality bar will be displayed
in green colour. Else quality bar will be displayed in red colour. If all the four attempts fail and does not meet
the defined threshold, the last capture is considered as the best capture. Best capture is identified by the
following icon Application will always display the last captured fingerprint. However operator can view the other captures by
clicking on the backward and forward
buttons above the fingerprint capture window.
Application also provides the visual feedback on the quality of the individual fingers. The application draws
a green box in case the finger quality is above threshold or a RED box in case it drops below threshold.
In the example given below, left thumb is marked as exception and all other fingers are captured. Also note
the green boxes around fingers to mark the good quality of finger prints.
APP.QUL.TEM.005 Ver. 1.0
UIDAI Internal
Page 38 of 108
User Manual/Installation Guide
4.8
Iris
Iris capture is done with special iris camera. Iris capture can be done for both eyes together or
separately. By default both eyes will be captured together. To capture both eyes separately, select the check
box below the screen. If biometric exception is marked for an iris, then corresponding iris capture window
will be disabled.
If the resident enrolling is a minor then it is not required to capture the iris. Iris capture windows will be
disabled and by default iris screen will be turned green.
To start the capture, ask the resident to look into the camera and click on the green arrow
above the
iris capture window or click anywhere within the iris capture window. This will start the video streaming
and the camera will capture the iris picture.
APP.QUL.TEM.005 Ver. 1.0
UIDAI Internal
Page 39 of 108
User Manual/Installation Guide
Like photograph, overall quality score of the captured iris will be displayed in the quality bar below. If the iris
captured meets the quality threshold, then the quality bar will be displayed in green colour. Else quality
bar will be displayed in red colour. If all the four attempts fail and does not meet the de- fined threshold,
the last capture will be considered as the best capture. Best capture is identified by the following icon By default application will always display the last captured iris. However operator can view the other
captures by clicking on the backward and forward
buttons.
In the example given below, both eyes are captured together with quality score above threshold.
APP.QUL.TEM.005 Ver. 1.0
UIDAI Internal
Page 40 of 108
User Manual/Installation Guide
Once iris capture done, click on the Next button to move to the Review screen.
4.9
Review
4.9.1 Resident / Operator reviewing the captured data
After capturing the demographic and biometric data, operator and resident should verify the same before
completing the enrolment. The review screen will display all the demographic data captured and the best
capture of biometric data. Operator should request the resident verify the data before completing the
enrolment.
To confirm the enrolment operator needs to provide his/her biometric data. If the enrolment is through
introducer, then introducer also needs to provide his/her biometric. If there are any biometric exceptions
declared in the demographic screen then supervisor biometric also should be captured.
Confirm button will be enabled only if all screen level validations are passed. If confirm button is not
enabled check the screens where green colour tick mark is not appeared near the screen name and then look
for specific fields in that screen. In the below example, reference screen validations are not passed.
Once the resident confirms the captured data, click on the Confirm button below the screen. This will open
the enrolment confirmation window.
APP.QUL.TEM.005 Ver. 1.0
UIDAI Internal
Page 41 of 108
User Manual/Installation Guide
4.9.2 Operator confirmation
Operator should provide his/her biometric in the operator confirmation window. By default name of the
operator currently logged in will be displayed above the operator confirmation window. To start the
capture, place any finger on the scanner and click on the green arrow above the fingerprint capture window
or click anywhere in the capture window. Finger used for confirming the enrolment should be one of the
fingers authenticated during on boarding.
4.9.3 Supervisor confirmation
If there are any biometric exceptions declared in demographic screen then supervisor confirmation is also
required. Names of all supervisors on boarded in the enrolment station will be available in the drop down
list above the supervisor confirmation window. Select the supervisor name from the drop down list and
capture his/her fingerprint. Supervisor can provide biometric of one of the fingers authenticated during on
boarding.
Note: Supervisor confirmation is optional when there are no biometric exceptions during enrolment
process while its mandatory otherwise.
4.9.4 Introducer confirmation
If the enrolment is through introducer, the introducer confirmation is also required to complete the
enrolment. Introducer can provide biometric of one of the fingers authenticated during on boarding. If
introducer is not present during enrolment, select the Currently not present check box below the
introducer capture screen. Introducer can review the enrolment later and provide his/her bio-metric to
confirm the enrolment.
In the example given below, operator and supervisor biometric are captured to confirm the enrolment.
APP.QUL.TEM.005 Ver. 1.0
UIDAI Internal
Page 42 of 108
User Manual/Installation Guide
Like other biometric captures, overall quality score for the captures will be displayed below the capture
window. If the overall score exceeds the quality threshold then quality bar will be displayed in green colour.
Else it will be displayed in red colour. Individual quality attributes can be accessed by clicking on the quality
details icon.
4.9.5 Saving enrolment
Once required confirmations are captured, then the save button will be enabled. Click save button to save
the enrolment. It indicates that the resident enrolment is complete and the operator is not allowed to
navigate back and make any changes to the enrolment data.
4.9.6 Printing receipt
Once the enrolment is saved, application will display a success window with following details.
Success message This shows that the enrolment completed successfully.
Enrolment ID ID of the enrolment complete. Same will be printed on the receipt also.
A check box to print the declaration statements in local language Select this check box to print the
declaration statements in local language in the receipt.
Buttons to print the enrolment receipt, Attach documents and next enrolment.
APP.QUL.TEM.005 Ver. 1.0
UIDAI Internal
Page 43 of 108
User Manual/Installation Guide
Click on the Print Receipt button to print the enrolment receipt. Two copies of enrolment receipts will be
printed. Both contain almost same information except some minor differences. Resident copy should be
given to resident. Operator should retain the office copy after getting it signed by the resident.
Given below are examples of print receipts.
APP.QUL.TEM.005 Ver. 1.0
UIDAI Internal
Page 44 of 108
User Manual/Installation Guide
Once the Print Receipt button is triggered, Next Enrolment button will be enabled. The operator can
either print once again by pressing the Print Receipt button or press Next Enrolment to start new
enrolment.
4.9.7 Attaching / Scanning Documents
Once the acknowledgement receipt is printed, next step is to attach / scan reference documents selected in
the reference tab.
Click on the Attach Documents button to open the attachment / scanning window. (Attach Documents
button will be enabled only after clicking on the Print Receipt button.)
APP.QUL.TEM.005 Ver. 1.0
UIDAI Internal
Page 45 of 108
User Manual/Installation Guide
4.9.7.1 Attaching document
To attach a previously scanned document, click on the
attach button.
While attaching previously scanned documents, note the following:
File type should be PDF.
File size should be less than 300 KB
File name should contain EID of the current enrolment or resident name and type of
document.
If the previously scanned documents time stamp is not older than 30 minutes at the
time of attachment, then document name will not be checked.
If the file name is not meeting the specifications mentioned above, then application will display
following message.
If the file size exceeds 300 KB, then application will display following message.
APP.QUL.TEM.005 Ver. 1.0
UIDAI Internal
Page 46 of 108
User Manual/Installation Guide
4.9.7.2 Scanning Document
Select the scanner from the drop down list
Select the required DPI (dots per inch)
Select the scan mode (colour or black and white)
Place the document to be scanned in the scanner and click on the
scan button.
Scanner will start scanning and a progress bar will be displayed on the screen.
Once the scanning completes, a preview window will appear with scanned document image.
Click Close button
Once the document is attached / scanned, then a tick mark will appear against that document.
Once all the documents are attached / scanned then save button will be enabled.
Click Save to complete the enrolment.
APP.QUL.TEM.005 Ver. 1.0
UIDAI Internal
Page 47 of 108
User Manual/Installation Guide
5. Correction process using Enrolment Client
After enrolling for Aadhaar, residents can request corrections in the demographic data within 96 hours of
enrolment. The following section will provide detailed information about the steps involved in correction
enrolment.
Residents can request corrections in demographic fields, information consent and Receipt number. Before
initiating correction enrolments, operator should check the original enrolment date and time in the original
enrolment receipt to ensure it is within the 96 hour window. Resident can request one correction within the
96 hour window. Operator should ensure to enter the latest enrolment id & date in the respective input
field. For example, if a resident undergo correction process for the second time. Opera- tor should make sure
to enter the latest generated Enrolment No. & Date.
Given below is the list of steps involved in correcting an enrolled demographic details of a resident using the
enrolment client.
Logging into Enrolment Client
Enter Enrolment ID and Date
Enter Name of the resident
Enter all the fields to be corrected
Capturing reference data
Capturing residents biometric data
Review and confirmation of captured data
Printing Enrolment receipt
Attaching / Scanning Documents
APP.QUL.TEM.005 Ver. 1.0
UIDAI Internal
Page 48 of 108
User Manual/Installation Guide
5.1
Correction of Demographic Details
Menu Resident Enrolment Correct Enrolment Details Shortcut
Alt + Ctrl + C
5.1.1
Enrolment Number & Enrolment Date
Enrolment number and enrolment date are mandatory to initiate the correction enrolment. Enter
the enrolment number and enrolment date and click the Check button to verify if the correction of
data is allowed for the given enrolment id.
If the enrolment id entered is valid for correction, then application will display following message.
If the enrolment id entered is not valid for correction, then application will display following message.
NPR number is a mandatory field. If not available, select the Not Given check box.
If the resident is a minor, please select the check box The resident is less than 5 years old
5.1.2
Correction in the Name
Name is a mandatory field even if resident doesnt intend to make a correction in the Name. To make a
correction in the Name, operator should click on the edit icon
besides the New Name text box. This will
enable the new name text box.
For any correction in name, resident should submit valid proof of identity document (POI) for verification.
APP.QUL.TEM.005 Ver. 1.0
UIDAI Internal
Page 49 of 108
User Manual/Installation Guide
5.1.3
Correction in the Personal Information
Correction in Personal Information section includes correction in any of the following fields: Name,
Gender and Age or DOB. In order to correct the Gender and Age or Date of Birth, the operator should
click on the edit Icon
5.1.4
to enable its corresponding fields.
Correction in Contact Information
In order to correct the existing contact details, an operator should click edit icon on the right side of the
contact section header bar. All fields (Except Mobile and Email fields) under Contact Section will be enabled.
Operator should fill all fields in this section. Any blank field will be updated with blank values in server side
too. For any change in the address field, resident should submit valid proof of address (POA) document
for verification.
To correct Mobile number or Email ID of a resident, the respective Edit Icon
the fields should be clicked.
displayed against each of
Information Sharing Consent can be selected as per residents request.
NOTE: If the enrolment client is registered for RGI registrars, verified check box will not be available
for DOB field.
Click Next to navigate to References screen to capture the references and Relative Details.
5.2
References
5.2.1
Verification of Details Corrected
For any correction in name and demographic details, resident should provide valid documents as proof of
identity (POI) and proof of address (POA). Based on the corrections made in each section identity proof
(POI) and address proof (POA) drop downs will get enabled. Operator needs to select the corresponding
APP.QUL.TEM.005 Ver. 1.0
UIDAI Internal
Page 50 of 108
User Manual/Installation Guide
document name from the dropdown menu, which is same as the document submitted by the resident for
verification purpose.
5.2.2
Relative Details
Relative details are mandatory if the resident getting enrolled is a minor (under 5 years). It is optional for
other residents. Select the relationship from the drop down and enter Name and Enrolment ID or Aadhaar
No.
For a resident of age 5 and above, and Verify using supporting documents option is selected, then the
Relative Details session is treated as Non-mandatory by the EC. The following screenshot illustrates this.
For a resident of age 5 and above, and the Introducer shall verify the residents identity/address option
is selected then the Relative Details session becomes non-mandatory/optional.
APP.QUL.TEM.005 Ver. 1.0
UIDAI Internal
Page 51 of 108
User Manual/Installation Guide
For a resident of age 5 and above, and the Head of Family shall verify the residents identity/address
option is selected then the Relative Details session becomes mandatory.
5.2.3 Documents submitted for verification
During the enrolment, resident may submit number of documents as references. This field is to capture the
number of document pages submitted by the residents. Enter the number of document pages (including the
enrolment form) here. Minimum accepted entry in this field is one.
APP.QUL.TEM.005 Ver. 1.0
UIDAI Internal
Page 52 of 108
User Manual/Installation Guide
NOTE: If the enrolment client is registered for RGI registrars, introducer and head of family options will
be disabled.
Click Next to navigate to Banking screen
5.3
Banking Screen
Currently Bank details are cannot be corrected in correction enrolments.
Click Next to navigate to Photograph and Confirmation screen
5.4
Photograph and Confirmation
5.4.1
Photograph
It is mandatory to capture photo of the resident during correction enrolments. To start the capture click
on the green arrow
above the photo capture window or click anywhere within the photo capture
window. Once the video streaming starts, click anywhere in the photograph to capture the photo. If there
are errors in captured photo, application will display message box with appropriate message. Operator
should take adequate measures to rectify the error.
APP.QUL.TEM.005 Ver. 1.0
UIDAI Internal
Page 53 of 108
User Manual/Installation Guide
Overall quality of the score of the captured photo will be displayed in the quality bar below the photo. If the
photo captured meets the quality threshold, then the quality bar will be displayed in green colour. Else
quality bar will be displayed in red colour. If all the four attempts fail and does not meet the defined
threshold, the last capture is considered as the best capture. Best capture is identified by the following icon Application will always display the last captured photo. However operator can view the other photos by
clicking on the backward and forward
5.4.2
buttons.
Biometric Confirmation
Operator should capture the one set of biometric (left slap, right slap, thumbs, left iris or right iris) of the
resident as part of correction enrolment. If the resident is a minor, the guardian should provide his/her bio
metric.
First select the appropriate biometric from the drop down above the resident confirmation window. To
start the capture, click on the green arrow
within the resident confirmation window.
above the resident confirmation window or click anywhere
In the example given below, resident provided left iris for confirmation.
APP.QUL.TEM.005 Ver. 1.0
UIDAI Internal
Page 54 of 108
User Manual/Installation Guide
5.5
Review
Once the corrections are captured, operator should ask the resident to verify the data captured during
enrolment.
Once resident verifies the data, click on confirm button to confirm the enrolment. This will open the
enrolment confirmation window. Here operator and introducer (if the enrolment is through introducer)
should provide his/her biometric to confirm the enrolment.
APP.QUL.TEM.005 Ver. 1.0
UIDAI Internal
Page 55 of 108
User Manual/Installation Guide
Operator and introducer (for introducer based enrolments) should provide biometric of one of the fingers
authenticated during on boarding. Once required biometrics are captured, Save button will be enabled.
Click the Save button to save the enrolment. It indicates that the resident enrolment is complete and the
operator is not allowed to make any changes to the enrolment data.
5.5.1 Printing receipt
Once the enrolment is saved, application will display a success window with following details.
Success message This shows that the enrolment completed successfully.
Enrolment ID ID of the enrolment complete. Same will be printed on the receipt also.
A check box to print the declaration statements in local language Select this check box to print the
declaration statements in local language in the receipt.
Buttons to print the enrolment receipt, Attach documents and next enrolment.
APP.QUL.TEM.005 Ver. 1.0
UIDAI Internal
Page 56 of 108
User Manual/Installation Guide
Click on the Print Receipt button to print the enrolment receipt. Two copies of enrolment receipts will be
printed. Both contain almost same information except some minor differences. Resident copy should be
given to resident. Operator should retain the office copy after getting it signed by the resident.
Given below are examples of print receipts.
APP.QUL.TEM.005 Ver. 1.0
UIDAI Internal
Page 57 of 108
User Manual/Installation Guide
Once the Print Receipt button is triggered, Next Enrolment button will be enabled. The operator can
either print once again by pressing the Print Receipt button or press Next Enrolment to start new
enrolment.
5.5.2 Attaching / Scanning Documents
Once the acknowledgement receipt is printed, next step is to attach / scan reference documents selected in
the reference tab.
Click on the Attach Documents button to open the attachment / scanning window. (Attach Documents
button will be enabled only after clicking on the Print Receipt button.)
APP.QUL.TEM.005 Ver. 1.0
UIDAI Internal
Page 58 of 108
User Manual/Installation Guide
5.5.2.1 Attaching document
To attach a previously scanned document, click on the
attach button.
While attaching previously scanned documents, note the following:
File type should be PDF.
File size should be less than 300 KB
File name should contain EID of the current enrolment or resident name and type of
document.
If the previously scanned documents time stamp is not older than 30 minutes at the
time of attachment, then document name will not be checked.
If the file name is not meeting the specifications mentioned above, then application will display
following message.
APP.QUL.TEM.005 Ver. 1.0
UIDAI Internal
Page 59 of 108
User Manual/Installation Guide
If the file size exceeds 300 KB, then application will display following message.
5.5.2.2 Scanning Document
Select the scanner from the drop down list
Select the required DPI (dots per inch)
Select the scan mode (colour or black and white)
Place the document to be scanned in the scanner and click on the
scan button.
Scanner will start scanning and a progress bar will be displayed on the screen.
Once the scanning completes, a preview window will appear with scanned document image.
Click Close button
Once the document is attached / scanned, then a tick mark will appear against that document.
Once all the documents are attached / scanned then save button will be enabled.
Click Save to complete the enrolment.
APP.QUL.TEM.005 Ver. 1.0
UIDAI Internal
Page 60 of 108
User Manual/Installation Guide
6. Update Resident Information
After receiving the Aadhaar number, if the resident needs to update any data (demographic or biometric) then resident can make use of update enrolments. The update enrolment process is similar to new
enrolment.
Given below are the steps of update enrolment using enrolment client.
Logging into Enrolment Client
Capturing resident demographic data
Capturing reference details
Capturing resident photo
Capturing residents fingerprint data
Capturing residents Iris data
Review and confirmation of captured data
Printing Enrolment receipt
Attaching / Scanning Documents
6.1
Capturing resident demographic data
Menu Life Cycle Changes Update Resident Information
Shortcut Alt + Ctrl + U
6.1.1
Aadhaar Number & Resident Name
Aadhaar number and resident name are mandatory to initiate the update enrolment.
NPR number is a mandatory field. If not available, select the Not Given check box.
If the resident is a minor, please select the check box The resident is less than 5 years old
APP.QUL.TEM.005 Ver. 1.0
UIDAI Internal
Page 61 of 108
User Manual/Installation Guide
If resident needs to update his/her biometric data, select the check box Update biometric de- tails
(The biometric capture screens will be enabled only if this check box is selected).
6.1.2
Update in the Name
Name is a mandatory field even if resident doesnt intend to make a correction in the Name. To make a
correction in the Name, operator should click on the edit icon
besides the New Name text box. This will
enable the new name text box.
For any correction in name, resident should submit valid proof of identity document (POI) for verification.
6.1.3
Update in the Personal Information
Correction in Personal Information section includes correction in any of the following fields: Name,
Gender and Age or DOB. In order to correct the Gender and Age or Date of Birth, the operator should click
on the edit Icon
6.1.4
to enable its corresponding fields.
Update in Contact Information
In order to correct the existing contact details, an operator should click edit icon on the right side of the
contact section header bar. All fields (Except Mobile and Email fields) under Contact Section will be enabled.
Operator should fill all fields in this section. Any blank field will be updated with blank values in server side
too. For any change in the address field, resident should submit valid proof of address (POA) document
for verification.
To correct Mobile number or Email ID of a resident, the respective Edit Icon
fields should be clicked.
Information Sharing Consent can be selected as per residents request.
displayed against each of the
NOTE: If the enrolment client is registered for RGI registrars, verified check box will not be
available.
APP.QUL.TEM.005 Ver. 1.0
UIDAI Internal
Page 62 of 108
User Manual/Installation Guide
6.1.5
Biometric Exception
If there are any biometric exceptions to be recorded, click on the
button. Mark
the exceptions by clicking on the finger or eyes and then click OK to continue.
Click Next to navigate to References screen to capture the references and Relative Details.
6.2
6.2.1
References
Verification of Details Corrected
For any correction in name and demographic details, resident should provide valid documents as proof of
identity (POI) and proof of address (POA). Based on the corrections made in each section identity proof
(POI) and address proof (POA) drop downs will get enabled. Operator needs to select the corresponding
document name from the dropdown menu, which is same as the document submitted by the resident for
verification purpose.
6.2.2
Relative Details
Relative details are mandatory if the resident getting enrolled is a minor (under 5 years). It is optional for
other residents. Select the relationship from the drop down and enter Name and Enrolment ID or Aadhaar
No.
For a resident of age 5 and above, and Verify using supporting documents option is selected, then the
Relative Details session is treated as Non-mandatory by the EC. The following screenshot illustrates this.
For a resident of age 5 and above, and the Introducer shall verify the residents identity/address option
is selected then the Relative Details session becomes non-mandatory/optional.
APP.QUL.TEM.005 Ver. 1.0
UIDAI Internal
Page 63 of 108
User Manual/Installation Guide
For a resident of age 5 and above, and the Head of Family shall verify the residents identity/address option
is selected then the Relative Details session becomes mandatory.
6.2.3
Documents submitted for verification
During the enrolment, resident may submit number of documents as references. This field is to capture the
number of document pages submitted by the residents. Enter the number of document pages (including the
enrolment form) here. Minimum accepted entry in this field is one.
APP.QUL.TEM.005 Ver. 1.0
UIDAI Internal
Page 64 of 108
User Manual/Installation Guide
NOTE: If the enrolment client is registered for RGI registrars, introducer and head of family options will be
disabled.
Click Next to navigate to Banking screen
6.3
Banking Screen
Currently Bank details cannot be updated in update enrolments.
Click Next to navigate to Photograph screen
APP.QUL.TEM.005 Ver. 1.0
UIDAI Internal
Page 65 of 108
User Manual/Installation Guide
6.4
6.4.1
Photograph
Photograph
If the update biometric details check box is selected in the demographic screen, then the photograph
capture screen will be enabled. Else a resident confirmation window will be enabled in the same
screen. Here operator should capture one set of biometric (Left slap, right slap, thumbs, iris) of the resident.
If the resident is a minor, the guardian should provide his/her bio metric.
Select the appropriate biometric from the drop down above the resident confirmation window. To start
the capture, click on the green arrow
above the resident confirmation window or click any- where
within the resident confirmation window.
In the example given below, resident provided thumbs for confirmation.
6.5
Fingerprint
Like photograph screen, the fingerprint screen will get enabled only when the Update biometric data
check box is selected in the demographics screen.
If biometrics needs to be captured, follow the fingerprint capture procedure as in new enrolment or
correction enrolment. If any biometric exceptions are declared, fingerprint capture windows may get
disabled accordingly.
APP.QUL.TEM.005 Ver. 1.0
UIDAI Internal
Page 66 of 108
User Manual/Installation Guide
6.6
Iris
Similar to fingerprint screen, the iris screen will get enabled only when the Update biometric data
check box is selected in the demographics screen.
If biometrics needs to be selected, follow the iris capture procedure as in new enrolment or correction
enrolment. If any biometric exceptions are declared, iris capture windows may get disabled accordingly.
APP.QUL.TEM.005 Ver. 1.0
UIDAI Internal
Page 67 of 108
User Manual/Installation Guide
6.7
Review
6.7.1 Review
After capturing the data to be updated, operator should ask the resident to verify the data captured during
enrolment.
Once resident verifies the data, click on confirm button to confirm the enrolment. This will open the
enrolment confirmation window. Here operator and introducer (if the enrolment is through introducer)
should provide his/her biometric to confirm the enrolment.
Operator and introducer (for introducer based enrolments) should provide biometric of one of the fingers
authenticated during on boarding.
APP.QUL.TEM.005 Ver. 1.0
UIDAI Internal
Page 68 of 108
User Manual/Installation Guide
Once required biometrics are captured, Save button will be enabled. Click the save button to save the
enrolment. It indicates that the resident enrolment is complete and the operator is not allowed to make any
changes to the enrolment data.
6.7.2 Printing receipt
Once the enrolment is saved, application will display a success window with following details.
Success message This shows that the enrolment completed successfully.
Enrolment ID ID of the enrolment complete. Same will be printed on the receipt also.
A check box to print the declaration statements in local language Select this check box to print the
declaration statements in local language in the receipt.
Buttons to print the enrolment receipt, Attach documents and next enrolment.
Click on the Print Receipt button to print the enrolment receipt. Two copies of enrolment receipts will be
printed. Both contain almost same information except some minor differences. Resident copy should be
given to resident. Operator should retain the office copy after getting it signed by the resident.
Given below are examples of enrolment print receipts.
APP.QUL.TEM.005 Ver. 1.0
UIDAI Internal
Page 69 of 108
User Manual/Installation Guide
Once the Print Receipt button is triggered, Next Enrolment button will be enabled. The operator can either
print once again by pressing the Print Receipt button or press Next Enrolment to start new enrolment.
APP.QUL.TEM.005 Ver. 1.0
UIDAI Internal
Page 70 of 108
User Manual/Installation Guide
6.7.3 Attaching / Scanning Documents
Once the acknowledgement receipt is printed, next step is to attach / scan reference documents selected in
the reference tab.
Click on the Attach Documents button to open the attachment / scanning window. (Attach Documents
button will be enabled only after clicking on the Print Receipt button.)
6.7.3.1 Attaching document
To attach a previously scanned document, click on the
attach button.
While attaching previously scanned documents, note the following:
APP.QUL.TEM.005 Ver. 1.0
UIDAI Internal
Page 71 of 108
User Manual/Installation Guide
File type should be PDF.
File size should be less than 300 KB
File name should contain EID of the current enrolment or resident name and type of
document.
If the previously scanned documents time stamp is not older than 30 minutes at the
time of attachment, then document name will not be checked.
If the file name is not meeting the specifications mentioned above, then application will display
following message.
If the file size exceeds 300 KB, then application will display following message.
6.7.3.2 Scanning Document
Select the scanner from the drop down list
Select the required DPI (dots per inch)
Select the scan mode (colour or black and white)
Place the document to be scanned in the scanner and click on the
scan button.
Scanner will start scanning and a progress bar will be displayed on the screen.
Once the scanning completes, a preview window will appear with scanned document image.
Click Close button
Once the document is attached / scanned, then a tick mark will appear against that document.
Once all the documents are attached / scanned then save button will be enabled.
Click Save to complete the enrolment.
APP.QUL.TEM.005 Ver. 1.0
UIDAI Internal
Page 72 of 108
User Manual/Installation Guide
Exit Policy
A policy is in place which allows an enrolment agency to opt out. The exit procedure includes synching the client,
de-registration of Enrolment client, force upload of enrolment packets, take a back up of enrolment station after
bulk upload, Sync the client in after 10 days and then export so that any packet marked for resending gets
updated; re-upload such packets to CIDR etc.
Note:
Exit policy is an on-line process. Please ensure that internet connectivity is available before proceeding.
Given below are the steps to be followed in ECMP to opt out.
First open ECA (Enrolment Client Admin) Application and after successful login- Click on Start Deregistration.
The below screen would be displayed.
A pop-up would be displayed asking the user to confirm the process.
APP.QUL.TEM.005 Ver. 1.0
UIDAI Internal
Page 73 of 108
User Manual/Installation Guide
Once the user clicks on Yes button, Start Deregistration button would disable and a new button would be
displayed i.e. View Checklist button
The purpose of View Checklist is to give the user detailed steps needed to be followed in order to de-register the
client.
APP.QUL.TEM.005 Ver. 1.0
UIDAI Internal
Page 74 of 108
User Manual/Installation Guide
The following screen will be displayed.
Now we need to log in to ECMP 3.0 Client. Since we have asked for de-registration on this client, many of the
features would be disabled.
Here again we can see the check list by clicking on Deregistration Checklist
APP.QUL.TEM.005 Ver. 1.0
UIDAI Internal
Page 75 of 108
User Manual/Installation Guide
It is mandatory for the enrolment agency to export all the pending packets and upload them to CIDR. This is to
ensure that no information is lost during the de-registration process.
Go to Export button
APP.QUL.TEM.005 Ver. 1.0
UIDAI Internal
Page 76 of 108
User Manual/Installation Guide
Here all the packets which have not been exported are given. The enrolment agency exports all the packets first.
Now we need to Sync with the CIDR server by clicking on Synchronize Packet States. This will allow the packets
to be uploaded to CIDR.
Once the sync is successful i.e. no packet is left to be synchronized, we can successfully de-register.
APP.QUL.TEM.005 Ver. 1.0
UIDAI Internal
Page 77 of 108
User Manual/Installation Guide
Now we need to log in to ECA again.
Here two buttons are visible:
Complete Deregistration
APP.QUL.TEM.005 Ver. 1.0
UIDAI Internal
Page 78 of 108
User Manual/Installation Guide
View Checklist
Note: Complete deregistration button would be enabled only if all the packets have been exported and
synchronized
Click on Complete Deregistration
It will ask for confirmation, click on Yes
A pop- up would be displayed confirming the de-registration process.
It is no longer possible to log in to the ECMP or ECA, once de-registration is done. If we try to log in to ECMP
or ECA, we will get the following message:
APP.QUL.TEM.005 Ver. 1.0
UIDAI Internal
Page 79 of 108
User Manual/Installation Guide
ECA
ECMP
Note:
In order to start the enrolment again, the application needs to be uninstalled and then installed again
Lost Aadhaar Number
Note: This feature is not available in this version of Enrolment client.
If residents lost or forget his / her Aadhaar Number, residents can request for a lost Aadhaar enrolment.
Using the information collected UIDAI will try to retrieve the Aadhaar number and convey it to the resident.
Lost Aadhaar number enrolment is very similar to new enrolment process.
Given below is the list of steps involved in lost Aadhaar number enrolment using the enrolment client.
APP.QUL.TEM.005 Ver. 1.0
UIDAI Internal
Page 80 of 108
User Manual/Installation Guide
Select Lost Aadhaar Number
screen
Capture resident
demographic details
Capture delivery
address
Capture residents
photograph
Capturing residents
fingerprint data
Capturing residents
Iris data
Review and confirmation of
captured data
Printing Enrolment
receipt
Menu Life Cycle changes Lost Aadhaar number Shortcut
Alt+Ctrl+O
8.1
Demographic Details
Following demographic details are mandatory to capture:
Name: Enter the residents name
Gender: Select any one from Male, Female, Transgender
Age/DOB: Enter the residents Age or Date of Birth
Contact Details: Enter original contact details
Original relative details are not mandatory to enter. Like new enrolments, biometric exceptions also
should be captured in the demographic screen.
APP.QUL.TEM.005 Ver. 1.0
UIDAI Internal
Page 81 of 108
User Manual/Installation Guide
Click Next, to navigate on Authorization and Delivery screen
8.2
Authorization and Delivery
8.2.1 Guardian Details
If the resident getting enrolled is a minor (less than 5 years old) then it is mandatory to capture guardian
details. Operator should capture guardian relation type, name and Enrolment ID or Aadhaar number.
Application automatically mandates the data entry based on the age/DOB entered in demographic screen.
8.2.2 Delivery Address Details
If the address to communicate the Aadhaar number is same as the address captured in demographic
screen then no need to enter any address here. To enter a new delivery address, uncheck the Same as
original contact address check box and enter the new address. By default this check box will be
checked.
APP.QUL.TEM.005 Ver. 1.0
UIDAI Internal
Page 82 of 108
User Manual/Installation Guide
Click Next, to navigate to Photograph and Confirmation screen.
8.3
Photograph and Confirmation
Resident photograph and biometric exception photo (For any biometric exceptions declared in the
demographic screen) should be captured in this screen. The process to capture the photograph is same as in
new enrolment.
Like other biometric captures, overall quality score, best capture indicator, quality details icon etc will be
displayed below the photo.
If the resident is minor, exception photograph window will be replaced with guardian confirmation
window. Here operator should capture one set of biometric (left slap, right slap, thumbs, left iris or right
iris) of the guardian.
APP.QUL.TEM.005 Ver. 1.0
UIDAI Internal
Page 83 of 108
User Manual/Installation Guide
Click Next, to navigate to Fingerprints screen.
8.4
Fingerprints
In this screen operator should capture all finger prints of the resident. If there are any biometric exceptions
declared in the demographic screen, accordingly fingerprint capture windows may get disabled. The
processes to capture fingerprints are same as in new enrolment.
Click Next, to navigate to Iris screen.
APP.QUL.TEM.005 Ver. 1.0
UIDAI Internal
Page 84 of 108
User Manual/Installation Guide
8.5
Iris
In this screen operator should capture iris of the resident. If there are any iris related biometric exceptions
declared in the demographic screen, accordingly iris capture window(s) may get disabled. The processes
to capture iris are same as in new enrolment
Click Next, to navigate to Review screen.
8.6
Review
Once the corrections are captured, operator should ask the resident to verify the data captured during
enrolment.
APP.QUL.TEM.005 Ver. 1.0
UIDAI Internal
Page 85 of 108
User Manual/Installation Guide
Once resident verifies the data, click on confirm button to confirm the enrolment. This will open the
enrolment confirmation window. Here operator and supervisor (if there are any biometric exceptions
declared in demographics screen) should provide his/her biometric to confirm the enrolment.
Once required biometrics are captured, save button will be enabled. Click the save button to save the
enrolment. It indicates that the resident enrolment is complete and the operator is not allowed to navigate
back and make any changes to the enrolment data.
8.6.1 Printing receipt
Once the enrolment is saved, application will display a success window with following details.
Success message This shows that the enrolment completed successfully.
Enrolment ID ID of the enrolment complete. Same will be printed on the receipt also.
A check box to print the declaration statements in local language Select this check box to print the
declaration statements in local language in the receipt.
Button to print the enrolment receipt.
APP.QUL.TEM.005 Ver. 1.0
UIDAI Internal
Page 86 of 108
User Manual/Installation Guide
Click on the Print Receipt button to print the enrolment receipt. Two copies of enrolment receipts will be
printed. Both contain almost same information except some minor differences. Resident copy should be
given to resident. Operator should retain the office copy after getting it signed by the resident.
Given below are examples of print receipts.
APP.QUL.TEM.005 Ver. 1.0
UIDAI Internal
Page 87 of 108
User Manual/Installation Guide
Once the Print Receipt button is triggered, Next Enrolment button will be enabled. The operator can
either print once again by pressing the Print Receipt button or press Next Enrolment to start new
enrolment.
APP.QUL.TEM.005 Ver. 1.0
UIDAI Internal
Page 88 of 108
User Manual/Installation Guide
Report Resident Death
Note: This feature is not available in this version of Enrolment client.
Like new enrolments it is necessary to report the death of a resident who has an Aadhaar number. Given
below are the steps to capture the resident death enrolment.
Select Report Resident Death Screen
Capture deceased residents details
Capture reporter details
Capture reporters biometric
Capture operators biometric
Printing Enrolment Receipt
Menu Life cycle changes Report Resident Death Shortcut Alt
+ Ctrl + D
9.1
Report Deceased
To update residents death report, the operators needs to enter following details:
1. Deceased Residents Details
a. Residents Name (Resident Death) - Mandatory
b. Aadhaar Number and Date of Death
c. Proof Select appropriate proof from the drop down list
2. Reporter Details (Details of Informer)
a. Reporters Name and Aadhaar Number (It is mandatory that the reporter has an Aadhaar number)
b. Relationship with Deceased Select appropriate relationship from the drop down list. The
operator can enter relation if its available in the drop-down list as OTHERS
c. Mobile Number and Email
3. Documents submitted for verification
Enter the total number of document pages received (including enrolment form) from resident.
APP.QUL.TEM.005 Ver. 1.0
UIDAI Internal
Page 89 of 108
User Manual/Installation Guide
Click Next, to navigate to Biometric Confirmation screen.
9.2
Biometric Confirmation
In this screen operator should capture one set of biometric (left slap, right slap, thumbs, left iris or right iris)
of operator and the resident who reported the death. Process to capture is same as in new enrolment.
APP.QUL.TEM.005 Ver. 1.0
UIDAI Internal
Page 90 of 108
User Manual/Installation Guide
Once required biometrics is captured, Save button will be enabled. Click the save button to save the
enrolment. It indicates that the resident enrolment is complete and the operator is not allowed to navigate
back and make any changes to the enrolment data.
9.2.1 Printing receipt
Once the enrolment is saved, application will display a success window with following details.
Success message This shows that the enrolment completed successfully.
Enrolment ID ID of the enrolment complete. Same will be printed on the receipt also.
A check box to print the declaration statements in local language Select this check box to print the
declaration statements in local language in the receipt.
Button to print the enrolment receipt.
Click on the Print Receipt button to print the enrolment receipt. Two copies of enrolment receipts will be
printed. Both contain almost same information except some minor differences. Resident copy should be
given to resident. Operator should retain the office copy after getting it signed by the resident.
Given below are examples of print receipts.
APP.QUL.TEM.005 Ver. 1.0
UIDAI Internal
Page 91 of 108
User Manual/Installation Guide
Once the Print Receipt button is triggered, Next Enrolment button will be enabled. The operator can
either print once again by pressing the Print Receipt button or press Next Enrolment to start new
enrolment.
APP.QUL.TEM.005 Ver. 1.0
UIDAI Internal
Page 92 of 108
User Manual/Installation Guide
10
End of day Review
After number of enrolments before exporting the packets to CIDR supervisor should review the
enrolments completed so far. For any enrolments happened through introducer and introducer was not
available during enrolment, introducer can review the enrolments as part of end of day review. Given
below are the steps for performing the enrolment verification (End of day review).
10.1
User Review
Menu Processes Verify Enrolment Details User Review Shortcut Alt +
Ctrl + V
Details of all the enrolments pending for confirmation will be available in this screen. Operators are not
allowed to review their own enrolments. Review has to be done by supervisors or any fellow operator on
boarded in the same enrolment station.
Select any enrolment from the grid. Print receipt of the enrolment will appear below. Zoom levels of the
receipt can be increased or decreased by clicking on the Autofit or Normal buttons below the grid.
Supervisor can approve or reject the enrolment by clicking on appropriate button below the grid.
If required supervisor can keep the packet on hold for certain time period. Packets kept on hold should be
approved or rejected within 96 hours from enrolment. Else application will auto reject the enrolment.
Depends on the action taken by supervisor, application will display an appropriate message box.
APP.QUL.TEM.005 Ver. 1.0
UIDAI Internal
Page 93 of 108
User Manual/Installation Guide
10.2
Introducer Review
For any packet pending for introducer review can be reviewed by introducers in this screen. Procedure to
do the review is same and user (supervisor) review. Select the introducer name and search for the packets.
All enrolment packets pending for selected introducers review will be displayed on the screen.
Select any enrolment and click on appropriate button to accept or reject the enrolment.
10.3
Confirm Status
After approving or rejecting the enrolment packet, next step is to confirm the approval by providing
supervisors biometric.
Same procedure is to be followed for packets approved or rejected by introducers. Click
on the Confirm Status tab in the verify enrolment screen.
Select the radio button Show packets for the currently logged in user and click on the search button.
This will display all the packets which are approved or rejected by the currently logged in user.
APP.QUL.TEM.005 Ver. 1.0
UIDAI Internal
Page 94 of 108
User Manual/Installation Guide
Select one or more packet(s) and click on the
button. (Multiple packets can be
selected by pressing the CTRL key or SHIFT on the key board and clicking on the grid.) Application will display
following message box.
Click Ok and biometric capture window for confirmation will be displayed.
APP.QUL.TEM.005 Ver. 1.0
UIDAI Internal
Page 95 of 108
User Manual/Installation Guide
Click Save to confirm the enrolment. Application will display following message.
APP.QUL.TEM.005 Ver. 1.0
UIDAI Internal
Page 96 of 108
User Manual/Installation Guide
11
Export and Sync
11.1
Export
After completing the review of the enrolment packets, CIDR packets and registrar packets (if any) should be
exported to memory stick or to a specified folder. Below are the steps for exporting the packets.
Menu Processes Export Enrolment Data
Shortcut Alt + Ctrl + X
Export Enrolment Data screen displays the Profile Export Statuses, Registrar Copies, Export Packets, and
Export Registrar Packets.
11.1.1 CIDR Packets
Click Brows icon to select the directory to export.
Tracking number of the post which carries the packet should be entered here.
Click Export button to export CIDR files.
11.1.2 Registrar Packets
Select the directory to be exported and click on the Export button.
NOTE: Registrar packets can be exported only after the E.O.D review and confirmation same as CIDR
packet.
11.2
Sync
After exporting the CIDR packets, enrolment client should be synchronized with server to update the
exported packet status. Synchronization button will be enables only if there are packets with Exported
status. Click on the Synchronize button to start the sync.
APP.QUL.TEM.005 Ver. 1.0
UIDAI Internal
Page 97 of 108
User Manual/Installation Guide
Synchronization can be full or incremental. Default option is incremental sync. To do a complete sync, select
the full sync check box and click on the sync button.
Note: Full sync is resource intensive operation. Use it only when necessary.
APP.QUL.TEM.005 Ver. 1.0
UIDAI Internal
Page 98 of 108
User Manual/Installation Guide
12
Reports
To help the operators and enrolment agencies enrolment client provides following reports.
End of Day Report
Hold/Reject Report
Pickup List
Integrity Failed report
BE Report
BE summary report
Menu Processes Generate Reports Shortcut
Alt + Ctrl + R
12.1
End of Day Report
This report gives the details of all enrolment packets created during selected date range. Select the date
range for the report and click on the Local Search button.
Click on the Save Report button to save the report to a folder.
12.2
Hold / Reject Report
This report provides the details of packets which are rejected or on hold. Click on the Generate Button to
generate the report.
APP.QUL.TEM.005 Ver. 1.0
UIDAI Internal
Page 99 of 108
User Manual/Installation Guide
Click on the Save Report button to save the report to a folder.
12.3
Pickup List
Pickup list report gives the details of number of document pages collected for each enrolment during the
date range selected. The To date entered cannot be current date. To generate the report, select the
date range and click on Local Search button.
APP.QUL.TEM.005 Ver. 1.0
UIDAI Internal
Page 100 of 108
User Manual/Installation Guide
To save the report, click on the Save Report button. While saving the report, application will save a . csv
file also with same name in the folder. This report and the .csv file are to be used by the document handling
agency.
12.4
Integrity Failed Report
During enrolment, the packets are created to be sent to CIDR for further processing. However, the packet can
get corrupted during the below given scenarios:1. Attaching scanned doc
2. Performing EOD review
3. Exporting packets
If the packet gets corrupted due to any of the above scenario, then these packets will appear in this report. This
report can be used to track such failed packets.
12.5
BE Report
The Biometric Exception Report tab shows a report exclusively for enrolments with biometric exceptions. The
report is generated for a given date range and may be further filtered by operator/supervisor associated with
capturing/approving the exception.
APP.QUL.TEM.005 Ver. 1.0
UIDAI Internal
Page 101 of 108
User Manual/Installation Guide
Click on Local Search to search the report
Note:
By default the report shows data for 7 days from current date.
Select the operators for which the report needs to be generated. By default it will generate the report for all
the operators. Select the date range for which the report needs to be generated. The maximum interval
between the dates can be 30 days.
Click in Local Search to generate report.
APP.QUL.TEM.005 Ver. 1.0
UIDAI Internal
Page 102 of 108
User Manual/Installation Guide
The above report would be generated.
Click on any one of the Enrol ID
The right hand side of the image will show the biometric exception associated with that EID.
APP.QUL.TEM.005 Ver. 1.0
UIDAI Internal
Page 103 of 108
User Manual/Installation Guide
Click on save report to save the report in .CSV file.
Click Save
APP.QUL.TEM.005 Ver. 1.0
UIDAI Internal
Page 104 of 108
User Manual/Installation Guide
A pop up box will be displayed, once the file is successfully saved.
12.6
BE Summary Report
The Biometric Exception Tab shows a report exclusively for enrolments with biometric exceptions. The report is
generated for a given date range and may be further filtered by operator/supervisor associated with
capturing/approving the exception.
This report consists of two reports:
Operator Summary Report
Supervisor Summary Report
Select the date range for which the report needs to be generated and click on Local Search button to generate
the report.
Note:
By default the report shows data for 7 days from the current date.
APP.QUL.TEM.005 Ver. 1.0
UIDAI Internal
Page 105 of 108
User Manual/Installation Guide
Two summary reports would be generated
Operator summary report
Supervisor summary report
Operator Summary Report
Click on Save Report button below Operator Summary Report to save it in .CSV format.
APP.QUL.TEM.005 Ver. 1.0
UIDAI Internal
Page 106 of 108
User Manual/Installation Guide
Select the path to save the report. Click on Save to save the report.
The above pop-box will be displayed when the Operator Summary Report is saved successfully.
Supervisor Summary Report
The process to save Supervisor Summary Report is same as above.
APP.QUL.TEM.005 Ver. 1.0
UIDAI Internal
Page 107 of 108
User Manual/Installation Guide
The following pop-up box would be displayed once the Supervisor Summary Report is saved successfully.
APP.QUL.TEM.005 Ver. 1.0
UIDAI Internal
Page 108 of 108
User Manual/Installation Guide
Appendix 1.
Application Shortcuts
Application Level Shortcuts
No
Application Shortcut
Action
Alt + Ctrl + N
Starts the New Enrolment Process
Alt + Ctrl + C
Starts the Enrolment Correction Process
Alt + Ctrl + O
Starts the Enrolment Process for Lost UID
Alt + Ctrl + U
Starts the Enrolment Update Process
Alt + Ctrl + D
Starts the Deceased Enrolment Process.
Alt + Ctrl + X
Opens the Enrolment Data Export Screen.
Alt + Ctrl + R
Opens the Reports Screen.
Alt + Ctrl + V
Opens the Enrolment Verification Screen.
Alt + Ctrl + L
Opens the Pre-enrolment data import Screen.
10
Alt + Left Arrow
Goes to Previous Tab
11
Alt + Right Arrow
Goes to Next tab
12
Escape Key
Closes the dialog box
Biometric Confirmation
No
Application Shortcut
Action
Space
Starts the capture process
Enter
Force capture
Ctrl + Q
Opens QSS dialog box for captured image
Local Fields
No
Application Shortcut
Action
Insert
Performs Transliteration when the focus is in local field
Ctrl + K
Opens the Onscreen Keyboard
F1
Shows the notification
Escape
Hides the notification
APP.QUL.TEM.005 Ver. 1.0
UIDAI Internal
Page 109 of 108
User Manual/Installation Guide
Biometric Exception screen
No
Application Shortcut
Action
Ctrl + F1
Adds Exception for Right hand Index finger
Ctrl + F2
Adds Exception for Right hand Middle finger
Ctrl + F3
Adds Exception for Right hand Ring finger
Ctrl + F4
Adds Exception for Right hand Little finger
Ctrl + F5
Adds Exception for Right hand Thumb
Ctrl + F6
Adds Exception for Left hand Index finger
Ctrl + F7
Adds Exception for Left hand Middle finger
Ctrl + F8
Adds Exception for Left hand Ring finger
Ctrl + F9
Adds Exception for Left hand Little finger
10
Ctrl + F10
Adds Exception for Left hand Thumb
11
Ctrl + F11
Adds Exception for Right Eye
12
Ctrl + F12
Adds Exception for Left Eye
Photograph, Fingerprint and Iris capture
No
Application Shortcut
Action
Space Key
Starts the Capture Process.
Enter Key
Force Capture.
Escape Key
Stops the Capture process.
Delete Key
Deletes the Captured Image.
Ctrl + Q
Opens QSS Dialog for Captured Image.
APP.QUL.TEM.005 Ver. 1.0
UIDAI Internal
Page 110 of 108
Vous aimerez peut-être aussi
- EzCad2.7 (User Manual)Document154 pagesEzCad2.7 (User Manual)MechDRPas encore d'évaluation
- Orthophos XG 3d CephDocument504 pagesOrthophos XG 3d CephEhab SaberPas encore d'évaluation
- Edan Dus60 - UmDocument227 pagesEdan Dus60 - UmXavier MuñozPas encore d'évaluation
- Manual de Usuario Camara Tipo DomoDocument36 pagesManual de Usuario Camara Tipo DomoAlePas encore d'évaluation
- 8RS232 Interface Card For Loop-AM3440-A/B/C User's ManualDocument37 pages8RS232 Interface Card For Loop-AM3440-A/B/C User's ManualcanelengresPas encore d'évaluation
- Intermec PM4i ServiceDocument220 pagesIntermec PM4i ServiceRay SeddonPas encore d'évaluation
- GN Ts User Manual REV - 07Document196 pagesGN Ts User Manual REV - 07Reuel TacayPas encore d'évaluation
- XRC Operating Manual 220V - REV 2.0 31-07-2019Document91 pagesXRC Operating Manual 220V - REV 2.0 31-07-2019Antonio QuispePas encore d'évaluation
- Alat Alat Erweka PDFDocument121 pagesAlat Alat Erweka PDFfelix sitorusPas encore d'évaluation
- DHO900 UserGuide enDocument289 pagesDHO900 UserGuide enJcMhPas encore d'évaluation
- At235 Instructions For UseDocument189 pagesAt235 Instructions For UseVitor FilipePas encore d'évaluation
- Dho800 Userguide enDocument253 pagesDho800 Userguide enoscar tebarPas encore d'évaluation
- 71 Adc 9 A 74657 B 2 Aff 198Document55 pages71 Adc 9 A 74657 B 2 Aff 198api-538691317Pas encore d'évaluation
- User Manual: R25/R25LR Total StationDocument128 pagesUser Manual: R25/R25LR Total StationTopo TopoPas encore d'évaluation
- Lenstar User ManualDocument24 pagesLenstar User ManualSalah HelmyPas encore d'évaluation
- Evita V800 / V600: Instructions For UseDocument36 pagesEvita V800 / V600: Instructions For UsealexPas encore d'évaluation
- Glove Auto Removal Brush Machine Instruction Manual法国项目手套全自动智能清除机说明书(英文)- ReviewedDocument31 pagesGlove Auto Removal Brush Machine Instruction Manual法国项目手套全自动智能清除机说明书(英文)- ReviewedJaturong WannissaPas encore d'évaluation
- Itools HA028838 5Document274 pagesItools HA028838 5Vicente ManuelPas encore d'évaluation
- TE550 Blending Controller: Installation, Use and Service ManualDocument89 pagesTE550 Blending Controller: Installation, Use and Service Manualm75% (4)
- Sirona Teneo Dental Unit - User ManualDocument200 pagesSirona Teneo Dental Unit - User Manualmedhat fathyPas encore d'évaluation
- User's Manual For AutoLaser SoftwareDocument101 pagesUser's Manual For AutoLaser SoftwareJesús MartínPas encore d'évaluation
- L80 Wave Operator v35Document74 pagesL80 Wave Operator v35Cristi GhemisPas encore d'évaluation
- TNC 320 Service ManualDocument326 pagesTNC 320 Service Manualbtibi676989100% (2)
- Trilogy EV300 Ventilator: Service ManualDocument596 pagesTrilogy EV300 Ventilator: Service ManualTRan Duong50% (2)
- X210 Enterprise IP Phone-X210 User ManualDocument149 pagesX210 Enterprise IP Phone-X210 User ManualLeonardo CostaPas encore d'évaluation
- Practical Process Control for Engineers and TechniciansD'EverandPractical Process Control for Engineers and TechniciansÉvaluation : 5 sur 5 étoiles5/5 (3)
- Manual Usuario Ventilador OricareDocument128 pagesManual Usuario Ventilador OricareCesar Giraldo100% (1)
- UniFoilPrinter UserGuide 1.0.0.57Document60 pagesUniFoilPrinter UserGuide 1.0.0.57Noel KrajaPas encore d'évaluation
- XT-2000i/XT-1800i: Instructions For UseDocument387 pagesXT-2000i/XT-1800i: Instructions For UseJosé FariaPas encore d'évaluation
- Vertu-5 Instruction ManualDocument121 pagesVertu-5 Instruction ManualBanse El-RahmanPas encore d'évaluation
- Ivium ManualDocument363 pagesIvium ManualRecebimento de ResíduosPas encore d'évaluation
- Metrel MI 3152 Eurotest XC User ManualDocument173 pagesMetrel MI 3152 Eurotest XC User ManualDorin SimioanaPas encore d'évaluation
- Emote T Erminal U Nit: User's Guide Technical Specifications & CablingDocument192 pagesEmote T Erminal U Nit: User's Guide Technical Specifications & CablingAddaPas encore d'évaluation
- Operating Manual - IRC5 With FlexPendantDocument290 pagesOperating Manual - IRC5 With FlexPendantMareush M100% (1)
- ProfiLux 3.1T ManualDocument20 pagesProfiLux 3.1T Manualjuanjo19911991Pas encore d'évaluation
- TeneoDocument300 pagesTeneoabdulla alsurabiPas encore d'évaluation
- DiamondOperationInstructions PDFDocument114 pagesDiamondOperationInstructions PDFOscar OcañaPas encore d'évaluation
- Diamond Operation InstructionsDocument114 pagesDiamond Operation Instructionsqweqwe100% (1)
- 3HAC050941 OM IRC5 With FlexPendant RW 6-EnDocument310 pages3HAC050941 OM IRC5 With FlexPendant RW 6-Enkien LinhPas encore d'évaluation
- Platelet Agitator Service Manual: I.series - Pro ModelsDocument20 pagesPlatelet Agitator Service Manual: I.series - Pro ModelsVishnu Premkumar (SmartCal)Pas encore d'évaluation
- MOTORTECH Manual DetCon 01.30.002 EN 2020 10 WEB - 01Document88 pagesMOTORTECH Manual DetCon 01.30.002 EN 2020 10 WEB - 01Oscar MercadoPas encore d'évaluation
- Maha Manual 16 de Juli 2021Document21 pagesMaha Manual 16 de Juli 2021GERARDO SAYAGOPas encore d'évaluation
- Installation, Operation, and Maintenance ManualDocument127 pagesInstallation, Operation, and Maintenance ManualLAUBEM GARCIAPas encore d'évaluation
- Diagnostic Tools and Test Equipment: Product OverviewDocument60 pagesDiagnostic Tools and Test Equipment: Product OverviewserafimasaPas encore d'évaluation
- OP-03/04/05/07/08/11 Weighing Indicator: Instruction Manual Instruction ManualDocument62 pagesOP-03/04/05/07/08/11 Weighing Indicator: Instruction Manual Instruction ManualEliana SPas encore d'évaluation
- GEA IO 4 - Instruction Manual - 2017Document174 pagesGEA IO 4 - Instruction Manual - 2017Centrifugal Separator100% (3)
- Niryo One - User Manual (03-09-2019)Document54 pagesNiryo One - User Manual (03-09-2019)123qwePas encore d'évaluation
- Fdocuments - in Technology Agnostic Application Monitoring Tech Mahindra TechmahindraDocument59 pagesFdocuments - in Technology Agnostic Application Monitoring Tech Mahindra TechmahindraKrish100% (1)
- Thermal Images Analysis Report Software: User's ManualDocument42 pagesThermal Images Analysis Report Software: User's Manualjuancgr77Pas encore d'évaluation
- Uniflux™ System: Operating InstructionsDocument164 pagesUniflux™ System: Operating InstructionsOlger Renan PulamarinPas encore d'évaluation
- PC 550 500 Owner Manual - 11-20Document116 pagesPC 550 500 Owner Manual - 11-20swethaPas encore d'évaluation
- MULTI EA400 Carbon Analyzer OPERATIONAL MANUALDocument148 pagesMULTI EA400 Carbon Analyzer OPERATIONAL MANUALTEAM MULTIMEDIAPas encore d'évaluation
- Manual Servicio - URIT-8021ADocument148 pagesManual Servicio - URIT-8021AWilmer GgPas encore d'évaluation
- User Manual: Downloaded From Manuals Search EngineDocument48 pagesUser Manual: Downloaded From Manuals Search EngineharoonPas encore d'évaluation
- User Manual: Downloaded From Manuals Search EngineDocument48 pagesUser Manual: Downloaded From Manuals Search EngineharoonPas encore d'évaluation
- Owner Owner Manual Manual: Remote Monitoring SystemDocument120 pagesOwner Owner Manual Manual: Remote Monitoring SystemWaqar Ahmed100% (1)
- Biophotometer Plus: Operating ManualDocument51 pagesBiophotometer Plus: Operating ManualEdgar Ignacio Mendoza GarcíaPas encore d'évaluation
- DUNE 3 Manual PDFDocument115 pagesDUNE 3 Manual PDFOscar Alfonso Hernandez NiklitschekPas encore d'évaluation
- DOVER Pump Installation ManualDocument142 pagesDOVER Pump Installation ManualrobertwinwoodPas encore d'évaluation
- Scan Exam One User ManualDocument73 pagesScan Exam One User Manualmedhat fathyPas encore d'évaluation
- Administration Guide Open Bee Sync (En)Document36 pagesAdministration Guide Open Bee Sync (En)peka76Pas encore d'évaluation
- Smart Mobile Terminal SUNMI L2H: Powerful PDA, Higher, Stronger and SaferDocument1 pageSmart Mobile Terminal SUNMI L2H: Powerful PDA, Higher, Stronger and SaferTest DrivePas encore d'évaluation
- Hilti Ps 1000 B Brochure tcm45 2082422Document1 pageHilti Ps 1000 B Brochure tcm45 2082422ameer ameerPas encore d'évaluation
- Actix Troubleshooting and Optimizing UMTS Network PDFDocument124 pagesActix Troubleshooting and Optimizing UMTS Network PDFccmm-1Pas encore d'évaluation
- 8 Parts and Diagrams: This Chapter Contains Information About The Following TopicsDocument86 pages8 Parts and Diagrams: This Chapter Contains Information About The Following TopicsOFBA srlPas encore d'évaluation
- IGCSE Ch03 Computer Architecture Sec 3Document100 pagesIGCSE Ch03 Computer Architecture Sec 3Betty SohPas encore d'évaluation
- VueScan Users GuideDocument91 pagesVueScan Users GuideDarrell100% (2)
- Manual JAVA POS DatalogicDocument52 pagesManual JAVA POS DatalogicGerardo Garcia Marimon100% (1)
- Programmable Focusing Optic: Scanner Optics For Welding and Vapor Pressure CuttingDocument2 pagesProgrammable Focusing Optic: Scanner Optics For Welding and Vapor Pressure CuttingRafael SchroerPas encore d'évaluation
- Scan Master 4500Document85 pagesScan Master 4500Juan Sanchez GutierraPas encore d'évaluation
- 6.input and Output DevicesDocument5 pages6.input and Output DevicesYonith JamadPas encore d'évaluation
- FARO - Focus 3D PDFDocument4 pagesFARO - Focus 3D PDFDidier CardenasPas encore d'évaluation
- Canon Laser Class 710 730i 720i Service and Parts ManualDocument436 pagesCanon Laser Class 710 730i 720i Service and Parts ManualJoel WassermanPas encore d'évaluation
- SAP - Super Absorbent Polymers (SAPs) As Physical Air Entrainment in Cement MortarsDocument8 pagesSAP - Super Absorbent Polymers (SAPs) As Physical Air Entrainment in Cement MortarsNicolle Paredes ReyesPas encore d'évaluation
- Granit 1980i: Quick Start GuideDocument16 pagesGranit 1980i: Quick Start Guidemcantraks17Pas encore d'évaluation
- Animation: Tools and EquipmentDocument20 pagesAnimation: Tools and Equipmentkimchen edenellePas encore d'évaluation
- Qa Tables FinalDocument11 pagesQa Tables Finalapi-337188982Pas encore d'évaluation
- Samsung CLX-2160 (Service Manual)Document158 pagesSamsung CLX-2160 (Service Manual)info3551Pas encore d'évaluation
- IC-Link Version 2.8 User ManualDocument39 pagesIC-Link Version 2.8 User ManualTheriuss Allan Zaragoza SPas encore d'évaluation
- PTIK-2-Input and Output DeviceDocument67 pagesPTIK-2-Input and Output DeviceRyan wahyuPas encore d'évaluation
- Ricoh Aficio MP2500SP BrochureDocument6 pagesRicoh Aficio MP2500SP BrochureAnonymous WD109UakyPas encore d'évaluation
- LogicalDoc DMS ProfileDocument34 pagesLogicalDoc DMS Profilesantosh_adityaPas encore d'évaluation
- Ricoh Aficio MP 5002 Ficha TecnicaDocument3 pagesRicoh Aficio MP 5002 Ficha TecnicaChristine HarrisPas encore d'évaluation
- Data Input in GisDocument8 pagesData Input in GisTofunmi AdebajoPas encore d'évaluation
- A Short History of The Real-Time Ultrasound ScannerDocument14 pagesA Short History of The Real-Time Ultrasound ScannerBmet ConnectPas encore d'évaluation
- Chapter 3 Input and OutputDocument45 pagesChapter 3 Input and OutputIg NaeradamPas encore d'évaluation
- Nemo FSR1 3.01 User ManualDocument45 pagesNemo FSR1 3.01 User ManualReNz GonzalesPas encore d'évaluation
- Smarttouch For Kodak I900 Series Scanners Release Notes: Version 1.9.8.1177 SummaryDocument3 pagesSmarttouch For Kodak I900 Series Scanners Release Notes: Version 1.9.8.1177 SummaryRafael DiasPas encore d'évaluation