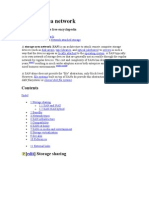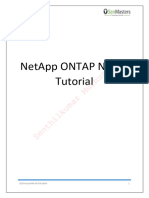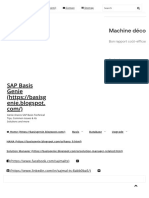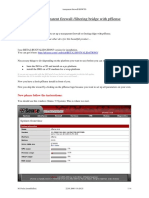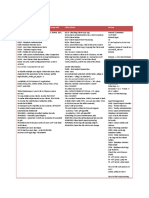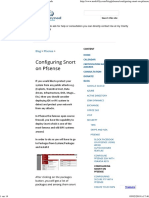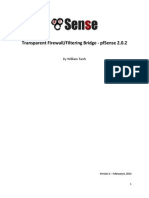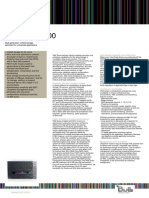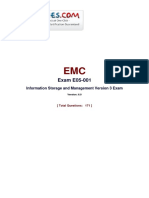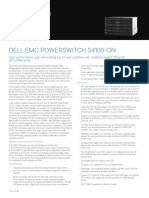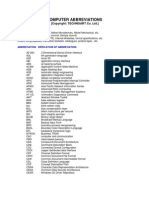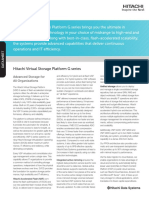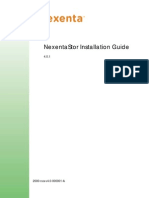Académique Documents
Professionnel Documents
Culture Documents
Using Infortrend's EonStor DS Storage Systems With Windows Server 2008 R2 - Failover Clustering and Hyper-V
Transféré par
lara2005Titre original
Copyright
Formats disponibles
Partager ce document
Partager ou intégrer le document
Avez-vous trouvé ce document utile ?
Ce contenu est-il inapproprié ?
Signaler ce documentDroits d'auteur :
Formats disponibles
Using Infortrend's EonStor DS Storage Systems With Windows Server 2008 R2 - Failover Clustering and Hyper-V
Transféré par
lara2005Droits d'auteur :
Formats disponibles
Using Infortrends EonStor DS
Storage Systems with
Windows Server 2008 R2
- Failover Clustering and Hyper-V
Application Note
Abstract
This application note provides step-by-step instructions about how to
configure Infortrend EonStor DS storage systems to use with Windows
Server 2008 R2 clustering and Hyper-V virtualization, and leverage the new
features of CSV (Cluster Storage Volume) and Live Migration.
Using Infortrends EonStor DS Storage Systems with Windows Server 2008 R2
Infortrend EonStor DS Storage Systems
Infortrends EonStor DS storage solutions provide a comprehensive data protection suite
of features to ensure the highest data availability for the storage area network (SAN) and
direct attached storage (DAS). Coupled with advanced hardware design, modular
architecture, easy and intuitive management and exceptional price-performance,
EonStor DS brings price-conscious companies a decisive competitive edge by making IT
efficiency keep up with growing storage needs.
High-Availability SAN Delivers Great Price-Performance
Infortrend EonStor DS storage solutions feature high-availability hardware designs and
redundant, hot-swappable hardware components, such as RAID controllers, power
supplies and cooling fans, to eliminate single point of failure. Hardware RAID protection
ensures data accessibility during drive failure. In the event of a power outage,
CacheSafe technology will automatically leverage power of the Battery Backup Unit
(BBU) to safeguard cached data by writing it to a flash module for permanent retention.
To protect valuable data sets against more critical threats, EonStor DS also supports
storage-based snapshot and volume copy/mirror. Data availability can be achieved with
minimal downtime in case of human errors or data volume failure by employing the
EonStor DS snapshot and volume copy/mirror features. Leveraging Infortrend's
world-class RAID engine, EonStor DS storage solutions deliver breakthrough
performances for today's economy.
Flexible Scalability
EonStor DS storage solutions support dynamic scaling to aid in the planning for future
storage growth while satisfying current storage needs. Flexible drive type and capacity
support (2.5 and 3.5 drives, FC and SAS, various drive sizes) allows for the
accommodation of current application needs while safeguarding tomorrow's applications.
EonStor DS storage solutions can be expanded to more than one hundred drives to
meet the proliferation of storage growth. The scale as you grow flexibility of EonStor
DS storage solutions minimizes the upfront investment and provides the best overall
Total Cost of Acquisition (TCA).
Intuitive and Easy Management
EonStor DS storage solutions include a comprehensive management software suite,
SANWatch, to centrally manage multiple EonStor DS subsystems over a standard
TCP/IP network. EonStor DS status and event information summary can be viewed on
the portal window. Necessary functions to configure, manage and monitor the EonStor
DS system are only a few clicks away. Besides providing all firmware features through a
2
Using Infortrends EonStor DS Storage Systems with Windows Server 2008 R2
user-friendly GUI, SANWatch also supports script-based configuration of multiple
EonStor DS subsystems simultaneously. Automatic critical event notifications can be
customized to suit the most critical storage environment. SANWatch will guide users
through initializing, configuring and maintaining the EonStor DS every step of the way.
High Energy Efficiency
Contributing to environmental sustainability, EonStor DS storage solutions enable
energy cost-savings while maintaining performance. It is equipped with power saving
designs such as high-efficiency power supplies, dynamic cooling mechanism and
intelligent multi-level drive spin-down technology.
To learn more about the Infortrend EonStor DS family,
http://www.infortrend.com/main/2_product_DS/product_EonStorDS.asp.
please
visit
Infortrends SANWatch Storage Management Suite
SANWatch, Infortrends storage management suite, provides all functions necessary to
discover, configure, administer, and monitor Infortrend's ESVA, EonStor DS, and
EonStor storage solutions. SANWatch also provides management interfaces for
EonPath, virtualization, snapshot, remote replication and more data service functions.
With SANwatch, not only can storage be easily managed, but all data protection and
high-availability features can be accessed through one interface.
Comprehensive Capability
SANWatch is a Java-based platform for both storage hardware management and data
services access. It provides the following modules to enable easy and intuitive
management of Infortrend storage systems:
Centralized Management Console
Configuration Manager
Storage Manager
Disk Performance Monitor
Notification Manager
EonPath Manager
Virtualization Manager
Flexible Deployment
SANWatch supports either in-band or out-of-band management using in-band
3
Using Infortrends EonStor DS Storage Systems with Windows Server 2008 R2
commands or TCP/IP for local or remote management. Independent agents can function
as the intermediate, bridging elements for centralized management of multiple RAID
systems.
To learn more about the Infortrends SANWatch storage management suite, please visit
http://www.infortrend.com/main/2_product/sw_SANWatch.asp
Windows Server 2008 R2
Windows Server 2008 R2 builds on the foundation of Windows Server 2008, expanding
existing technology and adding new features to increase the reliability and flexibility of
users server infrastructures. The new virtualization tools, Web resources, management
enhancements, and Windows 7 integration help save time, reduce costs, and provide a
platform for a dynamic and efficiently managed data center. To know more about the
new features of Windows Server 2008 R2, please refer to
http://www.microsoft.com/windowsserver2008/en/us/whats-new.aspx.
High-Availability Virtual Data Centers
Providing the highest possible availability for systems and application is an important
aspect of any data center. Virtual data centers are no exception. Improving virtual data
center availability is one of the focuses of Windows Server 2008 R2 enhancements.
Hyper-V in Windows Server 2008 R2 includes the live migration feature, which allows
users to move a virtual machine between two virtualization host servers without any
service interruption. Except only a slight slowing in performance for a few moments,
the users connected to the virtual machine being moved may not even be aware that
the virtual machine was moved from one physical computer to another.
Live migration uses the new Cluster Shared Volumes (CSV) feature within Failover
Clustering in Windows Server 2008 R2. The shared disk to be converted into CSV has
to use NTFS as the file system. The CSV volumes enable multiple nodes in the same
failover cluster to concurrently access the same logical unit number (LUN). In this way,
each virtual machine can fail over independently when accidents happen. Please refer
to Windows Server 2008 R2 documentation for more information.
http://www.microsoft.com/windowsserver2008/en/us/product-documentation.aspx
In the following configuration example, we will describe the step-by-step procedure of
configuring Infortrend EonStor DS storage systems in the R2 environment with Failover
Clustering and Hyper-V to leverage the new features of live migration and CSV.
Using Infortrends EonStor DS Storage Systems with Windows Server 2008 R2
Using Infortrends SANWatch to Create New Logical
Volumes
The figure below shows the SANWatch GUI (Graphical User Interface). A list of
connected arrays can be seen in the Connection View portion (left-hand side) of the
SANWatch GUI. The right-hand side shows detailed information of the selected array.
For more information on all SANWatch functions, please refer to the SANWatch Users
Manual.
NOTE The capacities of disk drives/RAID arrays/logical volumes shown in the figures
in this document are for reference only; capacities shown in different figures are not
necessarily related to each other and capacities are not necessarily deduced from
capacities in other figures.
Step 1. Start Process
Select a model in the Connection View section on the left-hand side of the screen and
right-click on the model. Select the Storage Manager option from the menu.
Using Infortrends EonStor DS Storage Systems with Windows Server 2008 R2
Step 2. Start Storage Manager
On the screen that now appears, you are asked to fill in a User Name and Password.
The default option for the User Name field is Configuration. No password is required in
the default setting. Click on Connect.
The following screen will appear:
Using Infortrends EonStor DS Storage Systems with Windows Server 2008 R2
After initialization is completed, you will be directed to the following screen:
Step 3. Create Logical Drive
In Connection View on the left-hand side, select Create Logical Drive in the
7
Using Infortrends EonStor DS Storage Systems with Windows Server 2008 R2
Configuration menu. Choose the settings you wish to adopt for the logical drive and
click OK.
Confirmation of the settings is followed by the two screens shown below:
Step 4. Create Logical Volume
In Connection View on the left-hand side, select Create Logical Volume in the
Configuration menu. Choose the settings you wish to adopt for the logical volume and
click OK.
Using Infortrends EonStor DS Storage Systems with Windows Server 2008 R2
Confirmation of the settings is followed by the two screens shown below:
Step 5. Configure Partitions
In Connection View on the left-hand side, select Existing Logical Volumes in the
Configuration menu.
Using Infortrends EonStor DS Storage Systems with Windows Server 2008 R2
Select a logical volume listed under Logical Volume Status on the right-hand side of the
screen and right-click on this volume. Select Configure Partition option from the menu.
On the screen that follows, you are able to see the unallocated space in the logical
volume. Click on Create.
10
Using Infortrends EonStor DS Storage Systems with Windows Server 2008 R2
Select a name and size for the partition you wish to create and click OK.
This is followed by the screens below:
11
Using Infortrends EonStor DS Storage Systems with Windows Server 2008 R2
Step 6. Configure LUN Mapping
In Connection View on the left-hand side, select Host LUN Mapping in the
Configuration menu. Right-click on the white space below Host LUN(s) in the
upper-right section of the screen and select Add LUN Map to Slot A from the menu.
Choose the settings you wish to use for LUN mapping and click on Map LUN.
This is followed by the screen below:
The LUN mapping you just configured can be seen by selecting Host LUN Mapping in
12
Using Infortrends EonStor DS Storage Systems with Windows Server 2008 R2
Connection View on the left-hand side of the main screen.
13
Using Infortrends EonStor DS Storage Systems with Windows Server 2008 R2
Note: Users of iSCSI-host EonStor DS storage systems are advised to carefully
read the following information on iSCSI settings in Windows Server 2008 R2.
Users of FC-host or SAS-host EonStor DS storage systems can skip the
following section and continue on page 22.
Using EonStor DS iSCSI-host Storage Systems in Windows
Server 2008 R2
Configure iSCSI Initiator
Unlike Windows 2003 or other earlier versions that require additional installation of iSCSI
initiator, Windows Server 2008 comes with a native iSCSI initiator. Windows 2008 R2
further introduces a new Quick Connect feature for iSCSI initiator. Through Quick
Connect, you can make one-click connections between the server and the storage
without advanced settings, such as IPSEC and CHAP authentication. Below are the
detailed configuration steps.
Step 1. Launch the Microsoft iSCSI service.
From the Start menu, select Administrative Tools, and click iSCSI Initiator.
14
Using Infortrends EonStor DS Storage Systems with Windows Server 2008 R2
Step 2. Connect iSCSI Targets
In the iSCSI Initiator Properties dialog box, enter the IP address of the EonStor DS iSCSI
target and click Quick Connect.
15
Using Infortrends EonStor DS Storage Systems with Windows Server 2008 R2
In the pop-out Quick Connect window, click done. The target is connected automatically.
16
Using Infortrends EonStor DS Storage Systems with Windows Server 2008 R2
Repeat the process until all targets are added.
17
Using Infortrends EonStor DS Storage Systems with Windows Server 2008 R2
NOTE If you have trunked multiple host ports on Infortrend storage into a group, you
need only to add the IP address of the trunked group here.
Step 3. Configure MCS (Multiple Connections per Session)
MCS is a technology to increase system performance and availability by combining
multiple initiator-target connections into a single TCP/IP session. To utilize the function,
you have to do corresponding settings on Infortrend storage and the IP switch in your
environment. For the configuration on Infortrend storage, please refer to your SANWatch
Users Manual. For the configuration on the IP switch, please refer to its manual. For the
configuration in Microsoft initiator, please follow the steps below.
Click a connected target and click Properties.
18
Using Infortrends EonStor DS Storage Systems with Windows Server 2008 R2
In the Properties window, click MCS.
19
Using Infortrends EonStor DS Storage Systems with Windows Server 2008 R2
In the pop-out window, choose the desired MCS policy and add more connections. After
the configuration is done, click OK.
20
Using Infortrends EonStor DS Storage Systems with Windows Server 2008 R2
In the Properties window, you can see the Connection count increased to reflect the
changes you made.
21
Using Infortrends EonStor DS Storage Systems with Windows Server 2008 R2
Install EonPath Driver
Follow the instructions in your SANWatch Users Manual to install EonPath.
Initialize Disks
Step 1. Bring the Disk Online
In Server Manager, the newly-added disk will be shown as Offline. Right-click on the disk
and select Online from the menu.
Step 2. Launch New Simple Volume Wizard
After the disk is brought online, right-click it and select New Simple Volume from the
menu.
22
Using Infortrends EonStor DS Storage Systems with Windows Server 2008 R2
The New Simple Volume Wizard will start.
23
Using Infortrends EonStor DS Storage Systems with Windows Server 2008 R2
Step 3. Complete the New Simple Volume Wizard
Follow the directions in the wizard to choose the volume size, assign the drive letter, and
format the volume with NTFS file system. After completing the wizard, capacity of the
disk will be usable to the host. Repeat the process to make all disks usable.
NOTE The system drive letters on all nodes must be the same.
24
Using Infortrends EonStor DS Storage Systems with Windows Server 2008 R2
Configure Failover Cluster1
Step 1. Validate the Configuration
In Server Manager, click Failover Cluster Manager under Features from the left-hand
pane. In the centre pane, click Validate a Configuration under Management.
Refer to http://technet.microsoft.com/en-us/library/cc771404.aspx for failover cluster requirements and
http://technet.microsoft.com/en-us/library/cc770723.aspx for hardware preparation. Refer to
http://www.microsoft.com/windowsserver2003/technologies/storage/iscsi/iscsicluster.mspx for FAQs about iSCSI cluster
support.
25
Using Infortrends EonStor DS Storage Systems with Windows Server 2008 R2
Then the Validate a Configuration wizard will start.
26
Using Infortrends EonStor DS Storage Systems with Windows Server 2008 R2
Follow the directions to specify the two servers you would like to configure as a cluster.
27
Using Infortrends EonStor DS Storage Systems with Windows Server 2008 R2
Select Run all tests and click Next.
After the validation is done, view the report to make sure your configuration is suitable for
clustering.
28
Using Infortrends EonStor DS Storage Systems with Windows Server 2008 R2
Step 5. Create a Cluster
In the center pane of Failover Cluster Manager, click Create a Cluster under
Management. The Create Cluster Wizard will start.
29
Using Infortrends EonStor DS Storage Systems with Windows Server 2008 R2
Follow directions to select the two servers you would like to configure as a cluster.
30
Using Infortrends EonStor DS Storage Systems with Windows Server 2008 R2
Enter the name of the cluster and specify the IP address information.
Confirm the settings. After the cluster creation is done, click Finish.
31
Using Infortrends EonStor DS Storage Systems with Windows Server 2008 R2
The cluster will be successfully created, and the system will automatically assign the first
available disk to the host as the quorum disk.
32
Using Infortrends EonStor DS Storage Systems with Windows Server 2008 R2
Step 6. Add Disks to the Cluster
In Server Manager, click Storage under Features Failover Cluster Manager (the
cluster you created). In the right-hand Actions pane, click Add a disk.
33
Using Infortrends EonStor DS Storage Systems with Windows Server 2008 R2
In the Add Disks to a Cluster window, choose the disks you would like to add from the list
and then click OK.
34
Using Infortrends EonStor DS Storage Systems with Windows Server 2008 R2
The disks will be added as available storage to the cluster.
Step 7. Configure Cluster Network
When creating the cluster, the system will automatically add the iSCSI channels as
cluster networks. To achieve successful path failover, you must disable cluster network
communication on these networks.
Click the cluster network of the iSCSI channel under Features Failover Cluster
Manager Networks. Right-click it and select Properties.
35
Using Infortrends EonStor DS Storage Systems with Windows Server 2008 R2
In the Properties window, select Do not allow cluster network communication on this
network, and click OK.
36
Using Infortrends EonStor DS Storage Systems with Windows Server 2008 R2
Configure Cluster Shared Volume (CSV)
NOTE All nodes using Cluster Shared Volumes must run Windows Server 2008 R2
and have the NTLM protocol enabled.
Step 1. Enable CSV
In the left-hand pane of Server Manager, click the cluster you created under Failover
Cluster Manager. And click Enable Cluster Shared Volumes in the right-hand Actions
pane.
37
Using Infortrends EonStor DS Storage Systems with Windows Server 2008 R2
After CSV is enabled, click Cluster Shared Volumes in the left-hand pane. Then in the
right-hand Actions pane, click Add storage.
38
Using Infortrends EonStor DS Storage Systems with Windows Server 2008 R2
In the pop-out window, select the disk you would like to add as the cluster disk, and then
click OK.
39
Using Infortrends EonStor DS Storage Systems with Windows Server 2008 R2
After the storage is added, you can see it displayed in the center pane of Cluster Shared
Volumes.
40
Using Infortrends EonStor DS Storage Systems with Windows Server 2008 R2
Configure Hyper-V Virtualization
Step 1. Launch New Virtual Machine Wizard
In the left-hand pane of Server Manager, click Services and applications under Features
Failover Cluster Manager (the cluster you created). Right-click it and select Virtual
Machines New Virtual Machines (the node you would like to configure Hyper-V on).
41
Using Infortrends EonStor DS Storage Systems with Windows Server 2008 R2
Then the New Virtual Machine wizard will start.
Step 2. Create a Virtual Machine
In the New Virtual Machine wizard, specify a name for the virtual machine and the
location you would like to store it.
42
Using Infortrends EonStor DS Storage Systems with Windows Server 2008 R2
Then specify the memory you would like to allocate to the virtual machine.
43
Using Infortrends EonStor DS Storage Systems with Windows Server 2008 R2
Then configure the networking2.
Specify name, location and size of the virtual hard disk you would like to create to store
the operation system of the virtual machine.
There are three kinds of virtual networks available for choice, external, internal and private. External is for communication
between virtual machines and physical network, internal is for communication between physical servers and virtual
machines, and private is for communication between virtual machines. If networking is not necessary, you can also leave it
disconnected. To know more about virtual networks, refer to
http://download.microsoft.com/download/8/1/5/81556693-1F05-494A-8D45-CDEEB6D735E0/HyperV_Deploy.doc
Configuring Virtual Networks.
44
Using Infortrends EonStor DS Storage Systems with Windows Server 2008 R2
Choose to install the operating system with a physical CD/DVD or an image file.
Complete the creation process, and the virtual machine is successfully created. In
45
Using Infortrends EonStor DS Storage Systems with Windows Server 2008 R2
Server Manager, click the virtual machine in the left-hand pane and the click Start virtual
machines from the right-hand Actions pane. Then the operating system installation
would begin.
Step 3. Configure Virtual Machine Failover/Failback
Click the virtual machine you created, then right-click it and select Properties.
46
Using Infortrends EonStor DS Storage Systems with Windows Server 2008 R2
In the General tab of the Properties window, select Auto start if you want the virtual
machine to automatically start operating after failover.
47
Using Infortrends EonStor DS Storage Systems with Windows Server 2008 R2
In the Failover tab, you can set the proper failover/failback policy.
48
Using Infortrends EonStor DS Storage Systems with Windows Server 2008 R2
Perform Live Migration3
Live migration is a new Hyper-V feature in Windows Server 2008 R2, which allows you to
transparently move running virtual machines from one node of the failover cluster to
another node in the same cluster without a dropped network connection or perceived
downtime. After doing all the failover clustering and CSV configuration above, you can
follow the steps below to perform live migration.
In Server Manager, select the virtual machine you would like to migrate from the
left-hand pane, under Features Failover Cluster Manager (the cluster you created)
Services and Applications. Right-lick it and then select Live migrate virtual machine to
another node Live migrate to node (name of the node you would like the virtual
machine to migrate to) from the menu.
Refer to http://technet.microsoft.com/en-us/library/dd446679(WS.10).aspx for network recommendations for using live
migration.
49
Using Infortrends EonStor DS Storage Systems with Windows Server 2008 R2
System would begin verifying settings.
50
Using Infortrends EonStor DS Storage Systems with Windows Server 2008 R2
Then the migration process will start.
51
Using Infortrends EonStor DS Storage Systems with Windows Server 2008 R2
After the migration is done, you can see the Current Owner of the virtual machine is
changed.
52
Using Infortrends EonStor DS Storage Systems with Windows Server 2008 R2
Conclusion
To fully leverage the capabilities of new features in Windows Server 2008 R2, such as
CSV and live migration, users require a high-performance, high-reliability and
high-efficiency shared storage solution. Delivering advanced functionality and seamless
compatibility, Infortrend EonStor DS systems are an ideal match for R2 environments.
Their combined force can realize the IT infrastructure to optimize capital expenditures
while lowering operational costs.
53
Using Infortrends EonStor DS Storage Systems with Windows Server 2008 R2
Copyright 2011 Infortrend Technology, Inc. All rights reserved. Infortrend, ESVA, SANWatch, EonStor and EonPath are trademarks or registered
trademarks of Infortrend. All other marks and names mentioned herein may be trademarks of their respective owners. The information contained
herein is subject to change without notice. The content provided as is, without express or implied warranties of any kind.
ESDS_AN008_20110218_V1.1
Vous aimerez peut-être aussi
- A Heartbreaking Work Of Staggering Genius: A Memoir Based on a True StoryD'EverandA Heartbreaking Work Of Staggering Genius: A Memoir Based on a True StoryÉvaluation : 3.5 sur 5 étoiles3.5/5 (231)
- The Sympathizer: A Novel (Pulitzer Prize for Fiction)D'EverandThe Sympathizer: A Novel (Pulitzer Prize for Fiction)Évaluation : 4.5 sur 5 étoiles4.5/5 (121)
- Grit: The Power of Passion and PerseveranceD'EverandGrit: The Power of Passion and PerseveranceÉvaluation : 4 sur 5 étoiles4/5 (588)
- Devil in the Grove: Thurgood Marshall, the Groveland Boys, and the Dawn of a New AmericaD'EverandDevil in the Grove: Thurgood Marshall, the Groveland Boys, and the Dawn of a New AmericaÉvaluation : 4.5 sur 5 étoiles4.5/5 (266)
- The Little Book of Hygge: Danish Secrets to Happy LivingD'EverandThe Little Book of Hygge: Danish Secrets to Happy LivingÉvaluation : 3.5 sur 5 étoiles3.5/5 (399)
- Never Split the Difference: Negotiating As If Your Life Depended On ItD'EverandNever Split the Difference: Negotiating As If Your Life Depended On ItÉvaluation : 4.5 sur 5 étoiles4.5/5 (838)
- Shoe Dog: A Memoir by the Creator of NikeD'EverandShoe Dog: A Memoir by the Creator of NikeÉvaluation : 4.5 sur 5 étoiles4.5/5 (537)
- The Emperor of All Maladies: A Biography of CancerD'EverandThe Emperor of All Maladies: A Biography of CancerÉvaluation : 4.5 sur 5 étoiles4.5/5 (271)
- The Subtle Art of Not Giving a F*ck: A Counterintuitive Approach to Living a Good LifeD'EverandThe Subtle Art of Not Giving a F*ck: A Counterintuitive Approach to Living a Good LifeÉvaluation : 4 sur 5 étoiles4/5 (5794)
- The World Is Flat 3.0: A Brief History of the Twenty-first CenturyD'EverandThe World Is Flat 3.0: A Brief History of the Twenty-first CenturyÉvaluation : 3.5 sur 5 étoiles3.5/5 (2259)
- The Hard Thing About Hard Things: Building a Business When There Are No Easy AnswersD'EverandThe Hard Thing About Hard Things: Building a Business When There Are No Easy AnswersÉvaluation : 4.5 sur 5 étoiles4.5/5 (344)
- Team of Rivals: The Political Genius of Abraham LincolnD'EverandTeam of Rivals: The Political Genius of Abraham LincolnÉvaluation : 4.5 sur 5 étoiles4.5/5 (234)
- The Gifts of Imperfection: Let Go of Who You Think You're Supposed to Be and Embrace Who You AreD'EverandThe Gifts of Imperfection: Let Go of Who You Think You're Supposed to Be and Embrace Who You AreÉvaluation : 4 sur 5 étoiles4/5 (1090)
- Hidden Figures: The American Dream and the Untold Story of the Black Women Mathematicians Who Helped Win the Space RaceD'EverandHidden Figures: The American Dream and the Untold Story of the Black Women Mathematicians Who Helped Win the Space RaceÉvaluation : 4 sur 5 étoiles4/5 (895)
- Her Body and Other Parties: StoriesD'EverandHer Body and Other Parties: StoriesÉvaluation : 4 sur 5 étoiles4/5 (821)
- Elon Musk: Tesla, SpaceX, and the Quest for a Fantastic FutureD'EverandElon Musk: Tesla, SpaceX, and the Quest for a Fantastic FutureÉvaluation : 4.5 sur 5 étoiles4.5/5 (474)
- The Unwinding: An Inner History of the New AmericaD'EverandThe Unwinding: An Inner History of the New AmericaÉvaluation : 4 sur 5 étoiles4/5 (45)
- The Yellow House: A Memoir (2019 National Book Award Winner)D'EverandThe Yellow House: A Memoir (2019 National Book Award Winner)Évaluation : 4 sur 5 étoiles4/5 (98)
- On Fire: The (Burning) Case for a Green New DealD'EverandOn Fire: The (Burning) Case for a Green New DealÉvaluation : 4 sur 5 étoiles4/5 (73)
- Flutter DataTable + MySQL - MOBILE PROGRAMMINGDocument31 pagesFlutter DataTable + MySQL - MOBILE PROGRAMMINGlara2005Pas encore d'évaluation
- Digital Transformation of Oil and Gas Companies enDocument7 pagesDigital Transformation of Oil and Gas Companies enlara2005Pas encore d'évaluation
- Installation and Configuration of Oracle 19c RAC With ASM Over Oracle ZFS StorageDocument70 pagesInstallation and Configuration of Oracle 19c RAC With ASM Over Oracle ZFS Storagepavan0927Pas encore d'évaluation
- Python - Django Simple CRUD With Ajax - Free Source Code & TutorialsDocument22 pagesPython - Django Simple CRUD With Ajax - Free Source Code & Tutorialslara2005Pas encore d'évaluation
- Storage With VMware VsphereDocument238 pagesStorage With VMware VspherePhilemon BandariPas encore d'évaluation
- Storage Area NetworkDocument12 pagesStorage Area NetworkigasipsPas encore d'évaluation
- Nvme™ and Nvme-Of™ in Enterprise ArraysDocument33 pagesNvme™ and Nvme-Of™ in Enterprise ArraysSenthilkumar MuthusamyPas encore d'évaluation
- WS-011 Windows Server 2019 AdministrationDocument67 pagesWS-011 Windows Server 2019 AdministrationmilovahPas encore d'évaluation
- NetApp ONTAP NVMe TutorialDocument13 pagesNetApp ONTAP NVMe TutorialSenthilkumar MuthusamyPas encore d'évaluation
- Edu en Vsicm8 LabDocument167 pagesEdu en Vsicm8 Labadsf1150Pas encore d'évaluation
- Useful Sapcontrol Commands - SAP Basis GenieDocument8 pagesUseful Sapcontrol Commands - SAP Basis Genielara2005Pas encore d'évaluation
- A Question of Sexual Harassment Ed EvartsDocument1 pageA Question of Sexual Harassment Ed Evartslara2005Pas encore d'évaluation
- Age Discrimination Ed EvartsDocument1 pageAge Discrimination Ed Evartslara2005Pas encore d'évaluation
- Things You Should Know About SAP S - ALR Transaction - Saptutorials - inDocument7 pagesThings You Should Know About SAP S - ALR Transaction - Saptutorials - inlara2005Pas encore d'évaluation
- Kerio Control AdminguideDocument391 pagesKerio Control Adminguidelara2005Pas encore d'évaluation
- 6 Important Factors When Choosing A PDF Library: Adam PezDocument9 pages6 Important Factors When Choosing A PDF Library: Adam Pezlara2005Pas encore d'évaluation
- TWP Upgrading 10g To 11g What To Ex 133707Document38 pagesTWP Upgrading 10g To 11g What To Ex 133707Biswajit DasPas encore d'évaluation
- 2 3+Further+ReadingDocument1 page2 3+Further+Readinglara2005Pas encore d'évaluation
- Django Not Working After Moving Directory. Do I Have A Path/python Installation Issue?Document3 pagesDjango Not Working After Moving Directory. Do I Have A Path/python Installation Issue?lara2005Pas encore d'évaluation
- Setup A Transparent Firewall /filtering Bridge With PfsenseDocument4 pagesSetup A Transparent Firewall /filtering Bridge With Pfsenselara2005Pas encore d'évaluation
- 2.2 Most Commonly Used Transaction Codes For SAP Basis Consultants PDFDocument4 pages2.2 Most Commonly Used Transaction Codes For SAP Basis Consultants PDFYounus AhmedPas encore d'évaluation
- Django LeafletDocument23 pagesDjango Leafletlara2005Pas encore d'évaluation
- Configuring Snort On Pfsense - Mohammed HamadaDocument1 pageConfiguring Snort On Pfsense - Mohammed Hamadalara2005Pas encore d'évaluation
- Django FileBrowser DocumentationDocument49 pagesDjango FileBrowser Documentationlara2005Pas encore d'évaluation
- PFsense Tutorial - Part 2 (Snort IDS)Document1 pagePFsense Tutorial - Part 2 (Snort IDS)lara2005Pas encore d'évaluation
- Liveupdate PDFDocument1 pageLiveupdate PDFlara2005Pas encore d'évaluation
- Block P2P Traffics With PfSense Using Snort IPS - FCOOS BlogsDocument7 pagesBlock P2P Traffics With PfSense Using Snort IPS - FCOOS Blogslara2005Pas encore d'évaluation
- Rub These Two Fingers For 60 Seconds and See What Happens To Your Body Unbelievable!Document4 pagesRub These Two Fingers For 60 Seconds and See What Happens To Your Body Unbelievable!lara2005Pas encore d'évaluation
- Liveupdate PDFDocument1 pageLiveupdate PDFlara2005Pas encore d'évaluation
- WTF Suricata PDFDocument62 pagesWTF Suricata PDFlara2005Pas encore d'évaluation
- OSSEC Implementation Guide - Information Technology ServicesDocument10 pagesOSSEC Implementation Guide - Information Technology Serviceslara2005Pas encore d'évaluation
- Block P2P Traffics With PfSense Using Snort IPS - FCOOS BlogsDocument7 pagesBlock P2P Traffics With PfSense Using Snort IPS - FCOOS Blogslara2005Pas encore d'évaluation
- Kailas Patil - Tutorial To Configure and Use Snort IDS On Windows XPDocument2 pagesKailas Patil - Tutorial To Configure and Use Snort IDS On Windows XPlara2005Pas encore d'évaluation
- Transparent Firewall - Filtering Bridge - William TarrhDocument11 pagesTransparent Firewall - Filtering Bridge - William TarrhdarkfirexPas encore d'évaluation
- 34558Document16 pages34558lara2005Pas encore d'évaluation
- Data Sheet MTI EN - 0Document2 pagesData Sheet MTI EN - 0lara2005Pas encore d'évaluation
- Kerio Control Stepbystep en 7.4.0 5027 p1Document27 pagesKerio Control Stepbystep en 7.4.0 5027 p1Thebbeh ZadjaPas encore d'évaluation
- Emc Vnx5200Document2 pagesEmc Vnx5200Marcos FernandesPas encore d'évaluation
- Emc E05 001Document61 pagesEmc E05 001PrasadValluraPas encore d'évaluation
- Hitachi Storage Platform Matrix Product Line CardDocument2 pagesHitachi Storage Platform Matrix Product Line Cardxxx100% (1)
- Dell Networking s4100 Series Spec SheetDocument5 pagesDell Networking s4100 Series Spec SheetGustavo Saez MillarPas encore d'évaluation
- FLI For MigDocument104 pagesFLI For Migkushal 18O85Pas encore d'évaluation
- RHCE QuestionsDocument6 pagesRHCE QuestionsgoharhussainPas encore d'évaluation
- DEA-1TT4.30q: Number: DEA-1TT4 Passing Score: 800 Time Limit: 120 MinDocument16 pagesDEA-1TT4.30q: Number: DEA-1TT4 Passing Score: 800 Time Limit: 120 MinMohamedBéjaouiPas encore d'évaluation
- StarWind HA VSphere v6Document21 pagesStarWind HA VSphere v6sendmebooksPas encore d'évaluation
- VCP65 Study Guide 1Document80 pagesVCP65 Study Guide 1Nathan Kelly100% (1)
- Dell MD3 Hardware Overview Mar-2014Document20 pagesDell MD3 Hardware Overview Mar-2014victorpoPas encore d'évaluation
- NO.1 A. B. C. D.: AnswerDocument6 pagesNO.1 A. B. C. D.: AnswerMsfts Ulrich GaëlPas encore d'évaluation
- Synology High Availability White Paper: Based OnDocument17 pagesSynology High Availability White Paper: Based OnDhani Aristyawan SimangunsongPas encore d'évaluation
- ASS5)Document9 pagesASS5)Vipul GIITPas encore d'évaluation
- BestPracticesWithPSseries VMware (TR1091)Document22 pagesBestPracticesWithPSseries VMware (TR1091)certificat252Pas encore d'évaluation
- Work Experiences SummaryDocument23 pagesWork Experiences SummaryMuhamad AteqPas encore d'évaluation
- Computer AbbreviationsDocument54 pagesComputer AbbreviationsIrfan KhanPas encore d'évaluation
- Dell Unity Storage With Oracle DatabasesDocument97 pagesDell Unity Storage With Oracle DatabasesMarck VergunstPas encore d'évaluation
- CompTIA Testkings N10-006 v2016-08-11 by Jabulani 258qDocument171 pagesCompTIA Testkings N10-006 v2016-08-11 by Jabulani 258qIrvin RamosPas encore d'évaluation
- Hitachi Virtual Storage Platform G Series: Advanced Storage For All OrganizationsDocument2 pagesHitachi Virtual Storage Platform G Series: Advanced Storage For All OrganizationsKhuongPas encore d'évaluation
- How To iSCSI Boot Windows 7, Win7, Window 7, Win 7 With CCBootDocument7 pagesHow To iSCSI Boot Windows 7, Win7, Window 7, Win 7 With CCBootUday GovindiaPas encore d'évaluation
- Emc Storage For Milestone Xprotect Corporate: EMC VNX and EMC IsilonDocument15 pagesEmc Storage For Milestone Xprotect Corporate: EMC VNX and EMC IsilonMohammed AbdelrahmanPas encore d'évaluation
- Oceanspace S2600 Data SheetDocument4 pagesOceanspace S2600 Data SheetUtopia MediaPas encore d'évaluation
- NexentaStor 4 Installation GuideDocument47 pagesNexentaStor 4 Installation GuiderokkhanPas encore d'évaluation