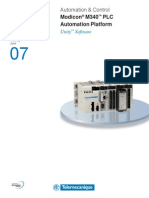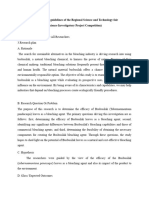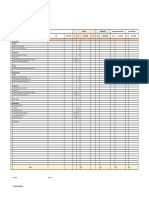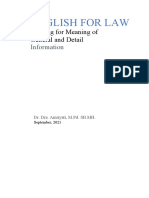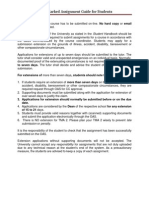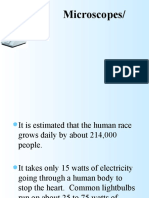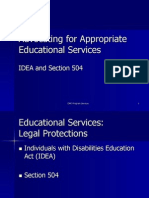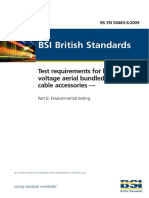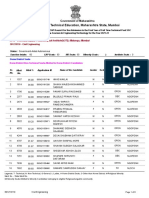Académique Documents
Professionnel Documents
Culture Documents
LEM FiltersandAlerts
Transféré par
edwartcanoCopyright
Formats disponibles
Partager ce document
Partager ou intégrer le document
Avez-vous trouvé ce document utile ?
Ce contenu est-il inapproprié ?
Signaler ce documentDroits d'auteur :
Formats disponibles
LEM FiltersandAlerts
Transféré par
edwartcanoDroits d'auteur :
Formats disponibles
Using SolarWinds Log and Event
Manager (LEM) Filters and Alerts
Introduction.............................................................. 1
Definitions .......................................................... 1
LEM Components and Architecture ................... 2
LEM Alerts A Peek Under the Hood .................... 3
Troubleshooting Agents and Connectors .......... 6
Keeping your Connectors and Agents up to
Date.................................................................... 6
LEM Filters A Peek Under the Hood .................... 7
Important Filter Properties ................................. 8
Filter Use Cases ................................................ 8
Additional Resources .............................................. 9
This paper covers how to create and use Filters
and Alerts within the SolarWinds Log and Event
Manager (LEM) Product.
Copyright 1995-2012 SolarWinds Worldwide, LLC. All rights reserved worldwide.
No part of this document may be reproduced by any means nor modified, decompiled, disassembled, published or distributed, in
whole or in part, or translated to any electronic medium or other means without the written consent of SolarWinds. All right, title, and
interest in and to the software and documentation are and shall remain the exclusive property of SolarWinds and its respective
licensors.
SOLARWINDS DISCLAIMS ALL WARRANTIES, CONDITIONS OR OTHER TERMS, EXPRESS OR IMPLIED, STATUTORY OR
OTHERWISE, ON SOFTWARE AND DOCUMENTATION FURNISHED HEREUNDER INCLUDING WITHOUT LIMITATION THE
WARRANTIES OF DESIGN, MERCHANTABILITY OR FITNESS FOR A PARTICULAR PURPOSE, AND NONINFRINGEMENT. IN
NO EVENT SHALL SOLARWINDS, ITS SUPPLIERS, NOR ITS LICENSORS BE LIABLE FOR ANY DAMAGES, WHETHER
ARISING IN TORT, CONTRACT OR ANY OTHER LEGAL THEORY EVEN IF SOLARWINDS HAS BEEN ADVISED OF THE
POSSIBILITY OF SUCH DAMAGES.
The SolarWinds, the SolarWinds & Design, ipMonitor, LANsurveyor, Orion, and other SolarWinds marks, identified on the
SolarWinds website, as updated from SolarWinds from time to time and incorporated herein, are registered with the U.S. Patent and
Trademark Office and may be registered or pending registration in other countries. All other SolarWinds trademarks may be
common law marks or registered or pending registration in the United States or in other countries. All other trademarks or
registered trademarks contained and/or mentioned herein are used for identification purposes only and may be trademarks or
registered trademarks of their respective companies. Microsoft, Windows, and SQL Server are registered trademarks of
Microsoft Corporation in the United States and/or other countries.
Document Revised: 05/22/2012
Using SolarWinds Log and Event Manager (LEM) Filters and Alerts 1
Introduction
This paper is focused on how to properly use LEM filters and alerts. SolarWinds Log & Event Manager
(LEM) collects, displays, and responds to network device events. LEM managed devices send messages
to the LEM virtual appliance where LEM processes the events. Alerts and filters are two key components
of LEM.
A thorough understanding of LEM alerts and filters allows you to more effectively use LEM in your
environment. To begin, we will define some key LEM elements.
Definitions
Agent
A software component installed on LEM-managed devices that allow third-party agents.
Alert
Containers LEM uses to display events/messages from LEM monitored devices.
Connector (Formerly Tools)
A software component that converts raw events into normalized events. Connectors can reside on
device agents or on the LEM appliance.
Filters
A component in the LEM console that groups alerts by specific values, such as IP address, device
type, or alert name.
Event
An unaltered message from a LEM-managed device.
Rules
A component on the LEM appliance that allows for automated actions based on specific alert
correlations.
2 Using SolarWinds Log and Event Manager (LEM) Filters and Alerts
LEM Components and Architecture
The following diagram shows the functional relationship of LEM components.
Beginning from the upper left corner of the above diagram here is the flow of event data through
LEM:
1. LEM managed devices send events to the LEM appliance either as raw log messages or LEM agent
normalized alerts.
2. The LEM appliance connectors process raw messages for devices that do not allow a LEM agent.
Appliance connectors normalize the events and forward LEM alerts to the alert distribution manager.
3. The manager service receives the normalized messages, matches them up with alerts definitions, and
sends the alerts to the alert distribution policy.
4. The alert distribution policy distributes the alerts to storage, any connected consoles, and to the alert
correlation engine. The following steps are independent of each other.
5. The alert correlation engine examines the alert for any defined actions and executes applicable
actions.
6. The LEM console applies filters to the alerts for display purposes.
7. The LEM database stores normalized alerts for reporting and on-demand search.
Using SolarWinds Log and Event Manager (LEM) Filters and Alerts 3
LEM Alerts A Peek Under the Hood
Alerts are containers LEM uses to display events/messages from LEM monitored devices. These events
can originate from a variety of devices including:
Microsoft products.
Network switches and routers.
Unix, Linux and similar operating systems.
Firewalls and other security devices.
NetFlow exporters.
Antivirus software.
Although there are similarities, the raw event messages sent by these devices can vary greatly. Because
of the lack of event message standards, interpreting a rapid flow of raw messages from multiple devices
is not possible. LEM uses a software component called a connector Connectors reside on agents where
available and on the appliance for devices logging directly to LEM. The following figure illustrates this
process:
Before
After
Normalization makes alerts
Human-readable
Consistent
Column-oriented
Field-based
Agents are specific to operating systems. For example, a Windows desktop PC will use the LEM agent for
Windows. A default set of connectors is included in the agent installation package. You can add or
remove connectors using the LEM console once the agent is connected to the LEM manager. Agents
normalize the log data and then send the normalized data to the LEM manager.
Network infrastructure systems such as routers, firewall and switches do not allow for the installation of
third party agents. These systems, called non-agent nodes, send their log data in raw form to the LEM
manager where local connectors are used to parse and normalize the log information.
Connectors serve the same purpose whether they are agent based or locally installed on the LEM
manager. The only difference is that agent-based connectors are able to normalize messages before the
messages are sent to the LEM manager. Manager-based connectors receive raw event information and
normalize the information to create alerts.
As mentioned previously, normalized messages are human readable.
Consistent, defined fields allow for relational database message storage.
4 Using SolarWinds Log and Event Manager (LEM) Filters and Alerts
Agents-based connectors minimize the impact of message traffic on the network by discarding
unnecessary message data at the device. Agents send normalized data in an encrypted and compressed
format to maintain data integrity and optimize bandwidth use. SolarWinds recommends you use agent
connectors wherever possible. Use a LEM appliance connector only when you cannot install an agent on
the device.
To access agent-based connectors and assign them to an agent complete the following:
1. Open the LEM console and connect to your virtual appliance.
2. Click Manage > Nodes, then click the
on the left of the node name.
3. Choose Tools.
This brings you to a screen similar to this one:
This view is unfiltered, meaning that all LEM connectors are selectable. This view is useful for searching
for a connector when you are not sure which category it may be in. It is best to use the category name
filtered view if you know which category the connector is in. This saves time troubleshooting nonapplicable connectors. Remember, connectors were called tools in earlier versions of LEM. Some of the
old nomenclature may still exist in the interface.
Using SolarWinds Log and Event Manager (LEM) Filters and Alerts 5
The Category menu is useful for viewing only connectors that apply to the node you have selected. In this
screenshot, note that Operating Systems, Physical Infrastructure and Proxy Servers category connectors
are displayed. The Node in this case is a Microsoft Windows 7 computer. Using the categories filter
makes it easier to find the connectors that apply only to that node type. The following screenshot shows
the Tools view with the Operating Systems category selected.
This view shows several operating systems (OSs), so care should be taken to not apply a connector for
the wrong OS.
Once a connector has been applied to a nodes agent, you click the gear menu in the first column and
choose Start. If you want to determine which connectors are assigned to a node, select the Configured
check box beneath the Status menu. The resulting screen looks like this:
6 Using SolarWinds Log and Event Manager (LEM) Filters and Alerts
For each configured connector you will see two rows. The top row shows the connector chosen and the
row below that shows the status of the connector and its alias. If you see one or more connecters are
grey, and you believe that it should be running, try starting it first using the
next to the Status column.
If all the connectors are grey ensure the agent shows as connected in the Manage > Nodes view, and try
starting the connectors again.
Troubleshooting Agents and Connectors
Starting your troubleshooting at the agent level and proceeding to the connector level provides a topdown method of troubleshooting. Start at the screen shown above and check on the connectors status. If
all of the connectors on an agent are gray, this most probably an agent issue.
Knowledge Base article 3611 provides detailed instructions for troubleshooting agent issues.
http://knowledgebase.solarwinds.com/kb/questions/3611/Troubleshooting+LEM+Agent+Connections
Knowledge base article 3679 provides detailed instructions for troubleshooting connector issues for nonagent devices.
http://knowledgebase.solarwinds.com/kb/questions/3697/Troubleshooting+Network+Devices+Logging+to
+LEM
If a particular LEM connector will not start, and the connector is running on an agent with other
connectors that are functioning correctly, see the Connectors category of the SolarWinds Knowledge
Base at http://knowledgebase.solarwinds.com/kb/categories/Log+and+Event+Manager/Connectors/. If
your connector is not listed, contact Support.
Keeping your Connectors and Agents up to Date
When you see connectors or agents fail, a possible cause is the equipment vendor changing the way the
device logs or the type of information logged. When this happens SolarWinds creates new connectors to
comply with the logging changes.
From time to time SolarWinds updates the available agents and connectors. Customers with active
maintenance can locate updated agents and connectors in the SolarWinds Customer Portal. The updated
agents and connectors are in the Additional Resources area of the portal.
After the LEM agents and connectors are working properly, you can apply filters to further define what
LEM will do with the incoming data.
Using SolarWinds Log and Event Manager (LEM) Filters and Alerts 7
LEM Filters A Peek Under the Hood
Filters organize your alerts into views that you define. Filters are stored in the LEM console, and they
allow you to view all of your alerts in real time. For an unfiltered view, use the default All Alerts filter. For a
narrower view, select another default filter, or create your own. Filters are based on standard logical
operators, and you can pinpoint alerts using any field-value combination. Take the following Virus Attack
alert as an example:
To filter for alerts like this one, look for values in the Information column that differentiate the alerts you
are looking for from all the others. If you want to filter for a partial value, you can use wildcard characters.
For example, create a filter like this to see only viruses that your AV quarantined:
VirusAttack.EventInfo = *quarantined*
Use the Filter Creation dialog as shown below to make these types of filters.
8 Using SolarWinds Log and Event Manager (LEM) Filters and Alerts
Important Filter Properties
It is impossible to list all of the possible filters you could create. The basic rule is, "If you can see the
alert, you can create a filter for it." However, keep the following in mind as you explore and create
filters:
Filters are user-specific.
Whether you create filters using the web or desktop console, filters are always related to the user who
created them. When you use the web console, filters are related to the LEM user who created them. For
example, if you log into the web console as the admin user and create a filter, you do not see that filter
when you log in as a different LEM user.
When you use the desktop console, filters are related to the Windows user who created them. For
example, if you log into a Windows computer as DOMAIN\Administrator and create a filter, the filter is
only available on that computer. Furthermore, it is only available for the DOMAIN\Administrator user. It
does not matter what LEM user account you use.
To share filters across your enterprise, use the export and import options in the LEM console.
Filters display real-time data.
When you view alerts in your filters, you only see real-time data. When you close and reopen the console,
all of your filters start fresh. Furthermore, the LEM console limits the number of alerts a filter can display.
The default limit is 1,000 alerts per filter, but you can increase that limit to a maximum of 2,000 alerts
when you create or edit a filter.
To view alerts no longer in your filters, use nDepth or LEM Reports. LEM stores the alerts on its database
as soon as it displays them.
Filters generate local notifications.
When you create a filter, you have the option to specify one or more of the following local notifications:
Display Popup Message
Display New Alerts as Unread
Play Sound
Enable Blinking Filter Name
These notifications only work if you have the LEM console open. If you want a notification outside of the
console, create a rule to send a popup or email message.
Filter Use Cases
In addition to allowing you to monitor your log data in real time, filters address the following use cases:
Monitor specific servers.
To monitor all logons, logon failures, and network changes made on your domain controllers, create a
filter for that group of servers. A filter like this requires a LEM agent on each of these servers. However, if
you want to monitor web traffic from these servers, you can do that without an agent. Monitor your
firewalls and other network devices, and then create a filter for that traffic, specifying your critical servers.
Using SolarWinds Log and Event Manager (LEM) Filters and Alerts 9
Power Ops Center widgets.
To get a graphical overview of your real-time alert data, use widgets. All user-defined widgets are
powered by filters. So, if you want a graph to show you all logon failures, you'll need a filter for that data
first. After the filter is in place, create a widget to point to that filter. Widgets display data in pie chart, bar
graph, line graph, or table format.
Create test scenarios for LEM rules.
Since rules execute real-time actions on your network, you might want to test them out before you set
them loose. Filters and rules use a similar configuration interface, so you can use them to test your rules.
If you see something you want to create a rule for, create a filter for it first and watch your console for the
filter to catch the event.
After you verify the filter works the way you expected, create the rule using the same logic. Remember,
while filters only provide local notifications, LEM rules can execute real-time actions, such as sending you
an email, logging off a user, or restarting a service.
Find what you may have missed.
If you want to see if you missed any alerts that meet a filter's conditions, send the filter to nDepth. nDepth
queries your LEM database on demand, so you always have access to that data, even if the data does
not show up in your filters.
Additional Resources
SolarWinds LEM Knowledge Base
http://knowledgebase.solarwinds.com/kb/categories/Log+and+Event+Manager/
SolarWinds LEM Support Documentation Page
http://www.solarwinds.com/documentation/lem/lemDoc.aspx
SolarWinds thwack Community Product, betas and release candidates.
http://thwack.solarwinds.com/community/log-and-event_tht/log-and-event-manager
Vous aimerez peut-être aussi
- Hidden Figures: The American Dream and the Untold Story of the Black Women Mathematicians Who Helped Win the Space RaceD'EverandHidden Figures: The American Dream and the Untold Story of the Black Women Mathematicians Who Helped Win the Space RaceÉvaluation : 4 sur 5 étoiles4/5 (895)
- The Subtle Art of Not Giving a F*ck: A Counterintuitive Approach to Living a Good LifeD'EverandThe Subtle Art of Not Giving a F*ck: A Counterintuitive Approach to Living a Good LifeÉvaluation : 4 sur 5 étoiles4/5 (5794)
- Shoe Dog: A Memoir by the Creator of NikeD'EverandShoe Dog: A Memoir by the Creator of NikeÉvaluation : 4.5 sur 5 étoiles4.5/5 (537)
- Grit: The Power of Passion and PerseveranceD'EverandGrit: The Power of Passion and PerseveranceÉvaluation : 4 sur 5 étoiles4/5 (588)
- The Yellow House: A Memoir (2019 National Book Award Winner)D'EverandThe Yellow House: A Memoir (2019 National Book Award Winner)Évaluation : 4 sur 5 étoiles4/5 (98)
- The Little Book of Hygge: Danish Secrets to Happy LivingD'EverandThe Little Book of Hygge: Danish Secrets to Happy LivingÉvaluation : 3.5 sur 5 étoiles3.5/5 (400)
- Never Split the Difference: Negotiating As If Your Life Depended On ItD'EverandNever Split the Difference: Negotiating As If Your Life Depended On ItÉvaluation : 4.5 sur 5 étoiles4.5/5 (838)
- Elon Musk: Tesla, SpaceX, and the Quest for a Fantastic FutureD'EverandElon Musk: Tesla, SpaceX, and the Quest for a Fantastic FutureÉvaluation : 4.5 sur 5 étoiles4.5/5 (474)
- A Heartbreaking Work Of Staggering Genius: A Memoir Based on a True StoryD'EverandA Heartbreaking Work Of Staggering Genius: A Memoir Based on a True StoryÉvaluation : 3.5 sur 5 étoiles3.5/5 (231)
- The Emperor of All Maladies: A Biography of CancerD'EverandThe Emperor of All Maladies: A Biography of CancerÉvaluation : 4.5 sur 5 étoiles4.5/5 (271)
- Devil in the Grove: Thurgood Marshall, the Groveland Boys, and the Dawn of a New AmericaD'EverandDevil in the Grove: Thurgood Marshall, the Groveland Boys, and the Dawn of a New AmericaÉvaluation : 4.5 sur 5 étoiles4.5/5 (266)
- The Hard Thing About Hard Things: Building a Business When There Are No Easy AnswersD'EverandThe Hard Thing About Hard Things: Building a Business When There Are No Easy AnswersÉvaluation : 4.5 sur 5 étoiles4.5/5 (345)
- On Fire: The (Burning) Case for a Green New DealD'EverandOn Fire: The (Burning) Case for a Green New DealÉvaluation : 4 sur 5 étoiles4/5 (74)
- The World Is Flat 3.0: A Brief History of the Twenty-first CenturyD'EverandThe World Is Flat 3.0: A Brief History of the Twenty-first CenturyÉvaluation : 3.5 sur 5 étoiles3.5/5 (2259)
- Team of Rivals: The Political Genius of Abraham LincolnD'EverandTeam of Rivals: The Political Genius of Abraham LincolnÉvaluation : 4.5 sur 5 étoiles4.5/5 (234)
- The Unwinding: An Inner History of the New AmericaD'EverandThe Unwinding: An Inner History of the New AmericaÉvaluation : 4 sur 5 étoiles4/5 (45)
- The Gifts of Imperfection: Let Go of Who You Think You're Supposed to Be and Embrace Who You AreD'EverandThe Gifts of Imperfection: Let Go of Who You Think You're Supposed to Be and Embrace Who You AreÉvaluation : 4 sur 5 étoiles4/5 (1090)
- The Sympathizer: A Novel (Pulitzer Prize for Fiction)D'EverandThe Sympathizer: A Novel (Pulitzer Prize for Fiction)Évaluation : 4.5 sur 5 étoiles4.5/5 (121)
- Her Body and Other Parties: StoriesD'EverandHer Body and Other Parties: StoriesÉvaluation : 4 sur 5 étoiles4/5 (821)
- PERSONAL DEVELOPMENT (What Is Personal Development?)Document37 pagesPERSONAL DEVELOPMENT (What Is Personal Development?)Ronafe Roncal GibaPas encore d'évaluation
- Modicon PLC CPUS Technical Details.Document218 pagesModicon PLC CPUS Technical Details.TrbvmPas encore d'évaluation
- Busbusilak - ResearchPlan 3Document4 pagesBusbusilak - ResearchPlan 3zkcsswddh6Pas encore d'évaluation
- (2016) A Review of The Evaluation, Control and Application Technologies For Drillstring S&V in O&G WellDocument35 pages(2016) A Review of The Evaluation, Control and Application Technologies For Drillstring S&V in O&G WellRoger GuevaraPas encore d'évaluation
- Boq Cme: 1 Pole Foundation Soil WorkDocument1 pageBoq Cme: 1 Pole Foundation Soil WorkyuwonoPas encore d'évaluation
- English For Law Part 1 Sept 2021Document23 pagesEnglish For Law Part 1 Sept 2021Gina Ayu ApridarisaPas encore d'évaluation
- Investigation of The Microstructures, Properties, and Toughening Mechanism of Polypropylene/calcium Carbonate Toughening Masterbatch CompositesDocument16 pagesInvestigation of The Microstructures, Properties, and Toughening Mechanism of Polypropylene/calcium Carbonate Toughening Masterbatch CompositesHatchi KouPas encore d'évaluation
- sp.1.3.3 Atoms,+Elements+&+Molecules+ActivityDocument4 pagessp.1.3.3 Atoms,+Elements+&+Molecules+ActivityBryaniPas encore d'évaluation
- Schematic Circuits: Section C - ElectricsDocument1 pageSchematic Circuits: Section C - ElectricsIonut GrozaPas encore d'évaluation
- Feb-May SBI StatementDocument2 pagesFeb-May SBI StatementAshutosh PandeyPas encore d'évaluation
- Mericon™ Quant GMO HandbookDocument44 pagesMericon™ Quant GMO HandbookAnisoara HolbanPas encore d'évaluation
- Top249 1 PDFDocument52 pagesTop249 1 PDFCarlos Henrique Dos SantosPas encore d'évaluation
- CSCI 123 - Final ExamDocument15 pagesCSCI 123 - Final ExamBrianYoungPas encore d'évaluation
- Highway Journal Feb 2023Document52 pagesHighway Journal Feb 2023ShaileshRastogiPas encore d'évaluation
- Unit 1: Power and Responsibility: 1. Important Leadership QualitiesDocument6 pagesUnit 1: Power and Responsibility: 1. Important Leadership QualitiesTrần Thanh MinhPas encore d'évaluation
- (Database Management Systems) : Biag, Marvin, B. BSIT - 202 September 6 2019Document7 pages(Database Management Systems) : Biag, Marvin, B. BSIT - 202 September 6 2019Marcos JeremyPas encore d'évaluation
- Volvo HU 803Document8 pagesVolvo HU 803GiegloPas encore d'évaluation
- TMA GuideDocument3 pagesTMA GuideHamshavathini YohoratnamPas encore d'évaluation
- Chapter 3 PayrollDocument5 pagesChapter 3 PayrollPheng Tiosen100% (2)
- Form 1 1 MicroscopeDocument46 pagesForm 1 1 MicroscopeHarshil PatelPas encore d'évaluation
- Advocating For Appropriate Educational ServicesDocument32 pagesAdvocating For Appropriate Educational ServicesTransverse Myelitis AssociationPas encore d'évaluation
- M4110 Leakage Reactance InterfaceDocument2 pagesM4110 Leakage Reactance InterfaceGuru MishraPas encore d'évaluation
- BS EN 50483-6-2009 EnglishDocument27 pagesBS EN 50483-6-2009 EnglishДмитро Денис100% (2)
- SQL TestDocument10 pagesSQL TestGautam KatlaPas encore d'évaluation
- Directorate of Technical Education, Maharashtra State, MumbaiDocument57 pagesDirectorate of Technical Education, Maharashtra State, MumbaiShubham DahatondePas encore d'évaluation
- Datasheet 6A8 FusívelDocument3 pagesDatasheet 6A8 FusívelMluz LuzPas encore d'évaluation
- End Points SubrogadosDocument3 pagesEnd Points SubrogadosAgustina AndradePas encore d'évaluation
- Nielsen Report - The New Trend Among Indonesia's NetizensDocument20 pagesNielsen Report - The New Trend Among Indonesia's NetizensMarsha ImaniaraPas encore d'évaluation
- Hospital Furniture: Project Profile-UpdatedDocument7 pagesHospital Furniture: Project Profile-UpdatedGaurav GuptaPas encore d'évaluation
- Geology, Logging, Drilling ReportDocument53 pagesGeology, Logging, Drilling Reportwisam alkhooryPas encore d'évaluation