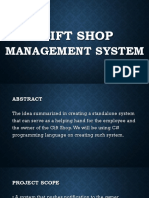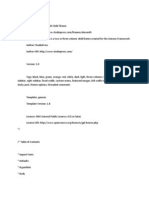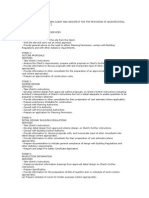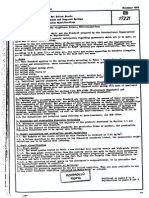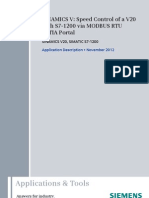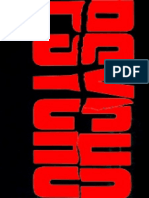Académique Documents
Professionnel Documents
Culture Documents
FTP
Transféré par
Juan Alvares TorresTitre original
Copyright
Formats disponibles
Partager ce document
Partager ou intégrer le document
Avez-vous trouvé ce document utile ?
Ce contenu est-il inapproprié ?
Signaler ce documentDroits d'auteur :
Formats disponibles
FTP
Transféré par
Juan Alvares TorresDroits d'auteur :
Formats disponibles
T E C H N I C A L
N O T E
Maple Model(s)
PLC or Controller
HMI5000 Series
HMI5000P Series
N/A
Title: Accessing the FTP Server in HMI5000/HMI5000P Series
Summary
Describes how to log-in to the FTP server on the HMI5000/HMI5000P Series in order to access data
files, event files, and recipe files.
Solution
1. Determine the IP address of the HMI. You can find the IP address by opening the System
Information window from the System Toolbar on the HMI.
2. Make sure your computer is connected to the same local area network as the HMI.
Note: If you are connecting the HMI directly to the Ethernet port on your computer, you must
use an Ethernet crossover cable. If going through an Ethernet switch, you can use a straightthru or crossover cable.
Maple Systems Inc., 808 134th Street SW, Suite 120, Everett, WA 98204-7333 www.maplesystems.com
0907-5090
Page 1 of 3
Rev. 00, 07/20/2012
.
From Windows Explorer:
3. Enter the following address, using the IP address of the HMI:
ftp://uploadhis:111111@192.168.1.50
Note: 111111 is the default Upload history password. If the password is different in the
HMI, use that password instead.
4. Press Enter (or the right-arrow button).
ftp://192.168.1.50 is shown in the address window for Windows XP (The Internet >
192.168.1.50 for Windows 7) and the datalog, eventlog, and recipe folders appear in the view
pane. You can open each folder and copy-and-paste or drag the contents to your computers
hard drive without interrupting the operation of the HMI.
From Internet Explorer:
5. Enter the following address, using the IP address of the HMI:
ftp://uploadhis:111111@192.168.1.50
6. Note: 111111 is the default Upload history password. If the password is different in the
HMI, use that password instead.
Phone: 425/745-3229 Fax: 425/745-3429 Email: support@maplesystems.com www.maplesystems.com
0907-5090
Page 2 of 3
Rev. 00, 07/20/2012
7. Press Enter. The datalog, eventlog, and recipe folders appear in the view pane.
8. Click on the folder names (Directory) to access the individual files. Click on a file name to
download it to your computer.
Note: You can copy the recipe file from the HMI to your computer, modify it with the Recipe Editor
(or the Recipe Database Editor in EZwarePlus), and copy it back to the HMI using the Windows
Explorer method. When updating a recipe file in the HMI, copy the recipe.rcp (or recipe.db) file to
the HMI and overwrite the existing file. If a window pops up that says, Calculating the time
required to upload the files, ignore it and click, Yes in the Confirm File Replace window.
Important: Since recipe.rcp data is saved once every minute in the HMI, after updating the
recipe.rcp file, the HMI must be restarted within one minute or the updated recipe data will be
overwritten by the existing data.
This does not apply to the recipe.db file when using EZwarePlus, but the Recipe View screen must
be refreshed to update the data by leaving the window and coming back to it or by restarting the
HMI.
Note: This feature was implemented at Firmware Version 20100818 (Firmware Version 20100906
for the HMI5104XH, HMI5121X, and HMI5150X) and will not work with older versions.
Maple Systems Inc., 808 134th Street SW, Suite 120, Everett, WA 98204-7333 www.maplesystems.com
0907-5090
Page 3 of 3
Rev. 00, 07/20/2012
.
Vous aimerez peut-être aussi
- Hidden Figures: The American Dream and the Untold Story of the Black Women Mathematicians Who Helped Win the Space RaceD'EverandHidden Figures: The American Dream and the Untold Story of the Black Women Mathematicians Who Helped Win the Space RaceÉvaluation : 4 sur 5 étoiles4/5 (895)
- Chapter-8 (Cavity Wall)Document17 pagesChapter-8 (Cavity Wall)Susma DotelPas encore d'évaluation
- The Subtle Art of Not Giving a F*ck: A Counterintuitive Approach to Living a Good LifeD'EverandThe Subtle Art of Not Giving a F*ck: A Counterintuitive Approach to Living a Good LifeÉvaluation : 4 sur 5 étoiles4/5 (5794)
- 1012 Command Line InterfaceDocument795 pages1012 Command Line Interfaceanon_263153185100% (2)
- The Yellow House: A Memoir (2019 National Book Award Winner)D'EverandThe Yellow House: A Memoir (2019 National Book Award Winner)Évaluation : 4 sur 5 étoiles4/5 (98)
- Secant Pile Wall ConstructionDocument5 pagesSecant Pile Wall Constructionsantanu mukherjeePas encore d'évaluation
- Elon Musk: Tesla, SpaceX, and the Quest for a Fantastic FutureD'EverandElon Musk: Tesla, SpaceX, and the Quest for a Fantastic FutureÉvaluation : 4.5 sur 5 étoiles4.5/5 (474)
- Gift Shop: Management SystemDocument8 pagesGift Shop: Management SystemRyan MarasiganPas encore d'évaluation
- Shoe Dog: A Memoir by the Creator of NikeD'EverandShoe Dog: A Memoir by the Creator of NikeÉvaluation : 4.5 sur 5 étoiles4.5/5 (537)
- Eleven40 Style. CSS File Og Genesis Child ThemeDocument84 pagesEleven40 Style. CSS File Og Genesis Child Themepankajbhatt1993Pas encore d'évaluation
- The Little Book of Hygge: Danish Secrets to Happy LivingD'EverandThe Little Book of Hygge: Danish Secrets to Happy LivingÉvaluation : 3.5 sur 5 étoiles3.5/5 (399)
- MOZZA TILE - Katalog JAN 2020Document28 pagesMOZZA TILE - Katalog JAN 2020Dunia AnakPas encore d'évaluation
- User GuideDocument74 pagesUser GuideJohnny AlfaPas encore d'évaluation
- On Fire: The (Burning) Case for a Green New DealD'EverandOn Fire: The (Burning) Case for a Green New DealÉvaluation : 4 sur 5 étoiles4/5 (73)
- FTP Commands List PDFDocument6 pagesFTP Commands List PDFcleitonmoyaPas encore d'évaluation
- Never Split the Difference: Negotiating As If Your Life Depended On ItD'EverandNever Split the Difference: Negotiating As If Your Life Depended On ItÉvaluation : 4.5 sur 5 étoiles4.5/5 (838)
- Architectural Projects: Work StagesDocument2 pagesArchitectural Projects: Work StagesMykael_p0% (1)
- Grit: The Power of Passion and PerseveranceD'EverandGrit: The Power of Passion and PerseveranceÉvaluation : 4 sur 5 étoiles4/5 (588)
- Din 17221Document9 pagesDin 17221hasan_676489616100% (1)
- A Heartbreaking Work Of Staggering Genius: A Memoir Based on a True StoryD'EverandA Heartbreaking Work Of Staggering Genius: A Memoir Based on a True StoryÉvaluation : 3.5 sur 5 étoiles3.5/5 (231)
- How To Use secureCRT Startup Log FileDocument17 pagesHow To Use secureCRT Startup Log FileMecael DesuyoPas encore d'évaluation
- Devil in the Grove: Thurgood Marshall, the Groveland Boys, and the Dawn of a New AmericaD'EverandDevil in the Grove: Thurgood Marshall, the Groveland Boys, and the Dawn of a New AmericaÉvaluation : 4.5 sur 5 étoiles4.5/5 (266)
- Android Kitchen Exhaust Calculation On AndroidDocument5 pagesAndroid Kitchen Exhaust Calculation On AndroidPraveen SagayarajPas encore d'évaluation
- Picturesque and Neo-Classical Architecture: TimelineDocument20 pagesPicturesque and Neo-Classical Architecture: TimelineAkanksha VermaPas encore d'évaluation
- The Hard Thing About Hard Things: Building a Business When There Are No Easy AnswersD'EverandThe Hard Thing About Hard Things: Building a Business When There Are No Easy AnswersÉvaluation : 4.5 sur 5 étoiles4.5/5 (344)
- COMP427 Embedded Systems: Lab 2. Software Interrupt Programming With ARMDocument4 pagesCOMP427 Embedded Systems: Lab 2. Software Interrupt Programming With ARMWong_Ngee_SengPas encore d'évaluation
- The Emperor of All Maladies: A Biography of CancerD'EverandThe Emperor of All Maladies: A Biography of CancerÉvaluation : 4.5 sur 5 étoiles4.5/5 (271)
- Brochures I NXDocument12 pagesBrochures I NXZeeshanPas encore d'évaluation
- R-12 Iexpenses SetupDocument101 pagesR-12 Iexpenses Setupfunctional_alwalaPas encore d'évaluation
- Team of Rivals: The Political Genius of Abraham LincolnD'EverandTeam of Rivals: The Political Genius of Abraham LincolnÉvaluation : 4.5 sur 5 étoiles4.5/5 (234)
- DIY Underground Greenhouse For Organic FarmingDocument29 pagesDIY Underground Greenhouse For Organic Farmingwire-of-Information100% (7)
- Air-Conditioners For Building Application Indoor UnitDocument22 pagesAir-Conditioners For Building Application Indoor UnitMary CagataPas encore d'évaluation
- The Gifts of Imperfection: Let Go of Who You Think You're Supposed to Be and Embrace Who You AreD'EverandThe Gifts of Imperfection: Let Go of Who You Think You're Supposed to Be and Embrace Who You AreÉvaluation : 4 sur 5 étoiles4/5 (1090)
- 4 3 OSPF Solution PDFDocument6 pages4 3 OSPF Solution PDFnzabanita64Pas encore d'évaluation
- The Unwinding: An Inner History of the New AmericaD'EverandThe Unwinding: An Inner History of the New AmericaÉvaluation : 4 sur 5 étoiles4/5 (45)
- Acceptance of Works Inspection ChecklistDocument6 pagesAcceptance of Works Inspection ChecklistJulius Mak'Oderoh100% (1)
- The World Is Flat 3.0: A Brief History of the Twenty-first CenturyD'EverandThe World Is Flat 3.0: A Brief History of the Twenty-first CenturyÉvaluation : 3.5 sur 5 étoiles3.5/5 (2259)
- How PCI Express WorksDocument11 pagesHow PCI Express WorksNick.mkPas encore d'évaluation
- How To Smart Home PDF orDocument79 pagesHow To Smart Home PDF orAndrei Horhoianu100% (1)
- Nokia MSC HLR MML CommandsDocument9 pagesNokia MSC HLR MML CommandsDmytro NikolaievPas encore d'évaluation
- Stronghold Crusader Multiplayer Demo ReadmeDocument6 pagesStronghold Crusader Multiplayer Demo ReadmeNara ZweiPas encore d'évaluation
- Scad A Substation AutomationDocument53 pagesScad A Substation Automationmaheashalwr0% (1)
- V20 at S7-1200 MB v10 enDocument33 pagesV20 at S7-1200 MB v10 enmail87523Pas encore d'évaluation
- Se Lab FilwDocument8 pagesSe Lab FilwNilendra Prasad KukretiPas encore d'évaluation
- The Sympathizer: A Novel (Pulitzer Prize for Fiction)D'EverandThe Sympathizer: A Novel (Pulitzer Prize for Fiction)Évaluation : 4.5 sur 5 étoiles4.5/5 (120)
- Daily Report, Selasa 21 Januari 2020 PDFDocument2 pagesDaily Report, Selasa 21 Januari 2020 PDFAndika AndikaPas encore d'évaluation
- Design Manual Barrier Free Access 2008Document148 pagesDesign Manual Barrier Free Access 2008Morris KwokPas encore d'évaluation
- Psycho Robert BlochDocument50 pagesPsycho Robert BlochAmandeep SinghPas encore d'évaluation
- Her Body and Other Parties: StoriesD'EverandHer Body and Other Parties: StoriesÉvaluation : 4 sur 5 étoiles4/5 (821)