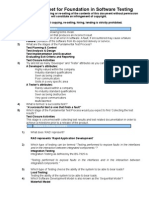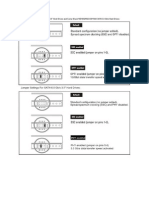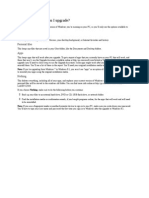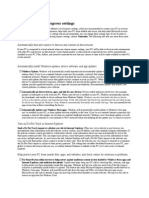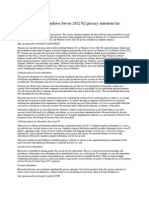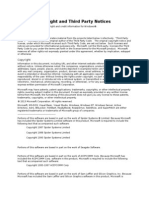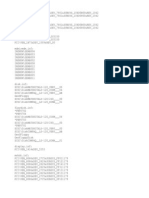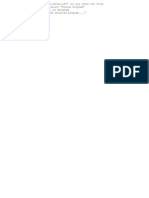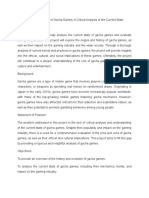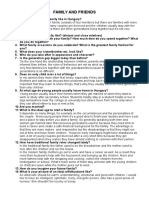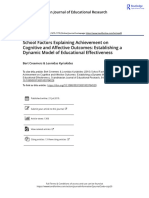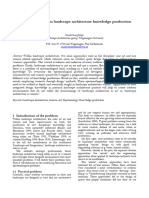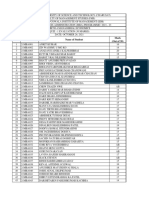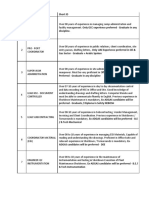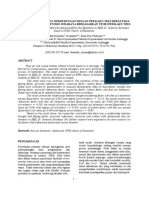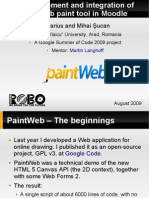Académique Documents
Professionnel Documents
Culture Documents
WD
Transféré par
Balinisteanu CosminTitre original
Copyright
Formats disponibles
Partager ce document
Partager ou intégrer le document
Avez-vous trouvé ce document utile ?
Ce contenu est-il inapproprié ?
Signaler ce documentDroits d'auteur :
Formats disponibles
WD
Transféré par
Balinisteanu CosminDroits d'auteur :
Formats disponibles
Advanced Format Special Jumper Setting: (for select 3.
5" ADF drives only)
Windows 7
The Windows 7 Operating System has all the necessary tools to properly install a Serial ATA (SATA) hard drive, EIDE hard
drive, or Solid State drive (SSD). Please follow the appropriate step-by-step instructions for your installation below. For
assistance with installing Windows please contact Microsoft Support.
Primary (C:) drive installation during Windows 7 setup:
1.
Make sure your drive is detected by your controller or in BIOS during bootup. Please disconnect any other hard
drives from the computer system until Windows has been completely installed on the desired hard drive.
Note: If your controller supports RAID, you may need to define your drive in a RAID Array before
Windows will see the drive, even if the motherboard or system drivers are being loaded correctly. This may
still occur even if you are installing a single drive. Please contact your system or RAID controller
manufacturer for assistance on defining your drive in a RAID Array.
2.
Insert the Windows 7 DVD into the DVD-ROM drive and restart the system.
3.
Follow the onscreen prompts until the screen Where do you want to install Windows? is displayed.
4.
You should see your hard drive listed as Unallocated Space.
5.
If you want a single partition (single drive letter), click on Next and your hard drive will be automatically
partitioned and formatted as NTFS and Windows 7 will continue installing. Western Digital highly recommends
partitioning your drive in this manner.
6.
If you want multiple partitions on this hard drive see the additional instructions below:
Adding Multiple Partitions to your Boot Drive durring a Windows 7 Installation:
Important: Western Digital Technical Support can only assist with issues when a drive is formatted with a
single partition.
1.
Click on Drive options (advanced).
2.
Click on New to add a new partition to the hard drive.
3.
Input the capacity of the partition and click on the Apply button.
4.
If you wish to add another parition to the drive, select the Disk 0 Unallocated Space again and click
on New to add another new partition to the hard drive.
5.
Input the capacity of the partition and click on the Apply button.
6.
Continue steps 4 and 5 until the desired amount of partitions is obtained and then click on Next to
continue installing Windows 7 on the first partition.
Adding an additional hard drive to a Windows 7 installation:
7.
Make sure your hard drive is detected by your Serial ATA or EIDE controller. If it does not verify the
connections are secure. If the drive still is not detected after testing the cables, contact your controller card
manufactuer to see if there is an update available.
8.
Start Windows 7 and allow the Operating System to boot to the desktop.
9.
Follow the instructions in Answer ID 3865: How to partition and format a WD drive on Windows (8,
7, Vista, XP) and Mac OSX for Windows 7.
Once your drive has been partitioned and format verify it appears under My Computer.
Vous aimerez peut-être aussi
- The Subtle Art of Not Giving a F*ck: A Counterintuitive Approach to Living a Good LifeD'EverandThe Subtle Art of Not Giving a F*ck: A Counterintuitive Approach to Living a Good LifeÉvaluation : 4 sur 5 étoiles4/5 (5794)
- The Gifts of Imperfection: Let Go of Who You Think You're Supposed to Be and Embrace Who You AreD'EverandThe Gifts of Imperfection: Let Go of Who You Think You're Supposed to Be and Embrace Who You AreÉvaluation : 4 sur 5 étoiles4/5 (1090)
- Never Split the Difference: Negotiating As If Your Life Depended On ItD'EverandNever Split the Difference: Negotiating As If Your Life Depended On ItÉvaluation : 4.5 sur 5 étoiles4.5/5 (838)
- Hidden Figures: The American Dream and the Untold Story of the Black Women Mathematicians Who Helped Win the Space RaceD'EverandHidden Figures: The American Dream and the Untold Story of the Black Women Mathematicians Who Helped Win the Space RaceÉvaluation : 4 sur 5 étoiles4/5 (895)
- Grit: The Power of Passion and PerseveranceD'EverandGrit: The Power of Passion and PerseveranceÉvaluation : 4 sur 5 étoiles4/5 (588)
- Shoe Dog: A Memoir by the Creator of NikeD'EverandShoe Dog: A Memoir by the Creator of NikeÉvaluation : 4.5 sur 5 étoiles4.5/5 (537)
- The Hard Thing About Hard Things: Building a Business When There Are No Easy AnswersD'EverandThe Hard Thing About Hard Things: Building a Business When There Are No Easy AnswersÉvaluation : 4.5 sur 5 étoiles4.5/5 (344)
- Elon Musk: Tesla, SpaceX, and the Quest for a Fantastic FutureD'EverandElon Musk: Tesla, SpaceX, and the Quest for a Fantastic FutureÉvaluation : 4.5 sur 5 étoiles4.5/5 (474)
- Her Body and Other Parties: StoriesD'EverandHer Body and Other Parties: StoriesÉvaluation : 4 sur 5 étoiles4/5 (821)
- The Sympathizer: A Novel (Pulitzer Prize for Fiction)D'EverandThe Sympathizer: A Novel (Pulitzer Prize for Fiction)Évaluation : 4.5 sur 5 étoiles4.5/5 (121)
- The Emperor of All Maladies: A Biography of CancerD'EverandThe Emperor of All Maladies: A Biography of CancerÉvaluation : 4.5 sur 5 étoiles4.5/5 (271)
- The Little Book of Hygge: Danish Secrets to Happy LivingD'EverandThe Little Book of Hygge: Danish Secrets to Happy LivingÉvaluation : 3.5 sur 5 étoiles3.5/5 (399)
- The World Is Flat 3.0: A Brief History of the Twenty-first CenturyD'EverandThe World Is Flat 3.0: A Brief History of the Twenty-first CenturyÉvaluation : 3.5 sur 5 étoiles3.5/5 (2259)
- The Yellow House: A Memoir (2019 National Book Award Winner)D'EverandThe Yellow House: A Memoir (2019 National Book Award Winner)Évaluation : 4 sur 5 étoiles4/5 (98)
- Devil in the Grove: Thurgood Marshall, the Groveland Boys, and the Dawn of a New AmericaD'EverandDevil in the Grove: Thurgood Marshall, the Groveland Boys, and the Dawn of a New AmericaÉvaluation : 4.5 sur 5 étoiles4.5/5 (266)
- A Heartbreaking Work Of Staggering Genius: A Memoir Based on a True StoryD'EverandA Heartbreaking Work Of Staggering Genius: A Memoir Based on a True StoryÉvaluation : 3.5 sur 5 étoiles3.5/5 (231)
- Team of Rivals: The Political Genius of Abraham LincolnD'EverandTeam of Rivals: The Political Genius of Abraham LincolnÉvaluation : 4.5 sur 5 étoiles4.5/5 (234)
- On Fire: The (Burning) Case for a Green New DealD'EverandOn Fire: The (Burning) Case for a Green New DealÉvaluation : 4 sur 5 étoiles4/5 (73)
- The Unwinding: An Inner History of the New AmericaD'EverandThe Unwinding: An Inner History of the New AmericaÉvaluation : 4 sur 5 étoiles4/5 (45)
- Mind Maps in SurgeryDocument31 pagesMind Maps in Surgerygus_lions50% (2)
- Rivier University TranscriptDocument3 pagesRivier University Transcriptapi-309139011Pas encore d'évaluation
- Textbook Replacement Information and Parent LetterDocument2 pagesTextbook Replacement Information and Parent Letterapi-194353169Pas encore d'évaluation
- A Historical Perspective in Aging and GerontologyDocument22 pagesA Historical Perspective in Aging and GerontologyMa Mayla Imelda LapaPas encore d'évaluation
- Buddha's BrainDocument84 pagesBuddha's Brainbhanuprakash08306100% (7)
- MD RAKIBUL ISLAM Update CVDocument2 pagesMD RAKIBUL ISLAM Update CVনীল বেদনাPas encore d'évaluation
- Answer Sheet For Foundation in Software TestingDocument22 pagesAnswer Sheet For Foundation in Software Testingh_verma0% (1)
- Mastersqlreport Test.360Document2 pagesMastersqlreport Test.360Balinisteanu CosminPas encore d'évaluation
- New Text DocumentDocument1 pageNew Text DocumentBalinisteanu CosminPas encore d'évaluation
- NioDocument1 pageNioBalinisteanu CosminPas encore d'évaluation
- Component Processor Memory (RAM) Graphics Gaming Graphics Primary Hard DiskDocument1 pageComponent Processor Memory (RAM) Graphics Gaming Graphics Primary Hard DiskBalinisteanu CosminPas encore d'évaluation
- Log FileDocument1 pageLog FileBalinisteanu CosminPas encore d'évaluation
- WDDocument4 pagesWDBalinisteanu CosminPas encore d'évaluation
- Setup Help WhattokeepDocument1 pageSetup Help WhattokeepBalinisteanu CosminPas encore d'évaluation
- Xlsptitleservers Tukwila.360Document6 pagesXlsptitleservers Tukwila.360Balinisteanu CosminPas encore d'évaluation
- Xlsptitleservers Tukwila.360Document6 pagesXlsptitleservers Tukwila.360Balinisteanu CosminPas encore d'évaluation
- Oobe Help Opt in DetailsDocument3 pagesOobe Help Opt in DetailsBalinisteanu CosminPas encore d'évaluation
- Xlsptitleservers Tukwila.360Document6 pagesXlsptitleservers Tukwila.360Balinisteanu CosminPas encore d'évaluation
- Log FileDocument1 pageLog FileBalinisteanu CosminPas encore d'évaluation
- Xlsptitleservers Internal.360Document4 pagesXlsptitleservers Internal.360Balinisteanu CosminPas encore d'évaluation
- PrivacyDocument20 pagesPrivacyBalinisteanu CosminPas encore d'évaluation
- Content VersionDocument1 pageContent VersionBalinisteanu CosminPas encore d'évaluation
- Third Party NoticesDocument28 pagesThird Party NoticesSalman AslamPas encore d'évaluation
- Oobe Help Opt in DetailsDocument3 pagesOobe Help Opt in DetailsBalinisteanu CosminPas encore d'évaluation
- Banned IpsfffDocument1 pageBanned IpsfffBalinisteanu CosminPas encore d'évaluation
- HwcompatDocument453 pagesHwcompatChristianC.HernándezPas encore d'évaluation
- HW ExcludeDocument2 pagesHW ExcludeWindy LusiaPas encore d'évaluation
- How To Open Nfo FilesDocument1 pageHow To Open Nfo Filesjude_abarcaPas encore d'évaluation
- NeroDocument2 pagesNeroSwissaPas encore d'évaluation
- NioDocument1 pageNioBalinisteanu CosminPas encore d'évaluation
- Banned IpsfffDocument1 pageBanned IpsfffBalinisteanu CosminPas encore d'évaluation
- Content VersionDocument1 pageContent VersionBalinisteanu CosminPas encore d'évaluation
- NioDocument1 pageNioBalinisteanu CosminPas encore d'évaluation
- NioDocument1 pageNioBalinisteanu CosminPas encore d'évaluation
- DX DiagDocument12 pagesDX DiagBalinisteanu CosminPas encore d'évaluation
- Sex Differences in The Perception of InfidelityDocument13 pagesSex Differences in The Perception of Infidelityrebela29100% (2)
- Perdev and Religion EXAMDocument4 pagesPerdev and Religion EXAMRupelma Salazar PatnugotPas encore d'évaluation
- Project ProposalDocument4 pagesProject ProposalLeonoidPas encore d'évaluation
- Exam Topics Part IDocument31 pagesExam Topics Part ISylviPas encore d'évaluation
- June 2018 QP - Paper 1 Edexcel Maths AS-levelDocument48 pagesJune 2018 QP - Paper 1 Edexcel Maths AS-levelclaire zhouPas encore d'évaluation
- The Essential Difference: The Truth About The Male and Female Brain. New York: Basic BooksDocument5 pagesThe Essential Difference: The Truth About The Male and Female Brain. New York: Basic BooksIgnetheas ApoiPas encore d'évaluation
- Creemers & Kyriakides (2010) - Dynamic Model of Educational EffectivenessDocument33 pagesCreemers & Kyriakides (2010) - Dynamic Model of Educational EffectivenessAlice ChenPas encore d'évaluation
- Science and Art in Landscape Architecture Knowled-Wageningen University and Research 306322Document6 pagesScience and Art in Landscape Architecture Knowled-Wageningen University and Research 306322Sangeetha MPas encore d'évaluation
- MB700.4 Managerial Economics Quiz 1 MarksDocument3 pagesMB700.4 Managerial Economics Quiz 1 MarksJAY SolankiPas encore d'évaluation
- Curriculum Vitae: Anghel-Alexandru GheneaDocument5 pagesCurriculum Vitae: Anghel-Alexandru GheneaAnghel-Alexandru GheneaPas encore d'évaluation
- RLE-level-2-packet-week-12-requirement (SANAANI, NUR-FATIMA, M.)Document26 pagesRLE-level-2-packet-week-12-requirement (SANAANI, NUR-FATIMA, M.)Nur SanaaniPas encore d'évaluation
- 90-Minute Literacy Block: By: Erica MckenzieDocument8 pages90-Minute Literacy Block: By: Erica Mckenzieapi-337141545Pas encore d'évaluation
- Blocks of Time Monday Tuesday Wednesday Thursday Friday Arrival Time Meeting Time IDocument6 pagesBlocks of Time Monday Tuesday Wednesday Thursday Friday Arrival Time Meeting Time IEmey ResultayPas encore d'évaluation
- EIM DLL GRADE 11 WEEk 3Document3 pagesEIM DLL GRADE 11 WEEk 3Jeremiah HaliquePas encore d'évaluation
- Table of Specification in Tle 7Document1 pageTable of Specification in Tle 7JhEng Cao ManansalaPas encore d'évaluation
- Education:: Dr. Monica Baraldi BorgidaDocument5 pagesEducation:: Dr. Monica Baraldi BorgidaAndi WibowoPas encore d'évaluation
- Chapter 1 Module 1 I. Basic Concept in Tourism Planning and DevelopmentDocument5 pagesChapter 1 Module 1 I. Basic Concept in Tourism Planning and DevelopmentRishina CabilloPas encore d'évaluation
- Adgas Abu DhabiDocument7 pagesAdgas Abu Dhabikaran patelPas encore d'évaluation
- Global and Multicultural LiteracyDocument5 pagesGlobal and Multicultural LiteracyRYSHELLE PIAMONTEPas encore d'évaluation
- 337TO 003 World's Largest FLNG PreludeDocument9 pages337TO 003 World's Largest FLNG PreludeRamPas encore d'évaluation
- Analisis Faktor Yang Berhubungan Dengan Perilaku Seks Bebas Pada Remaja Di SMK DR Soetomo Surabaya Berdasarkan Teori Perilaku WhoDocument14 pagesAnalisis Faktor Yang Berhubungan Dengan Perilaku Seks Bebas Pada Remaja Di SMK DR Soetomo Surabaya Berdasarkan Teori Perilaku WhoMONIKA SUJOKOPas encore d'évaluation
- The Development and Integration of The PaintWeb Paint Tool in MoodleDocument30 pagesThe Development and Integration of The PaintWeb Paint Tool in MoodleROBO DesignPas encore d'évaluation
- NTT PTT: Nursery Teacher's Training Teacher's Training Primary Teacher's Training Teacher's TrainingDocument15 pagesNTT PTT: Nursery Teacher's Training Teacher's Training Primary Teacher's Training Teacher's TrainingShashank SaxenaPas encore d'évaluation