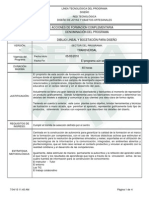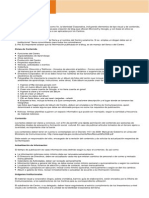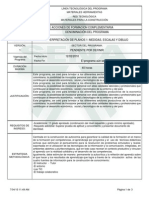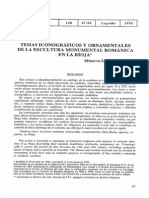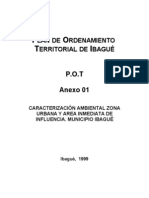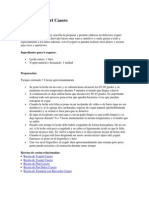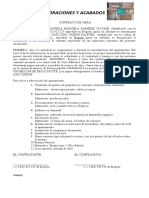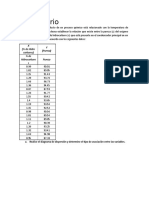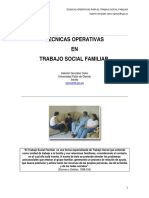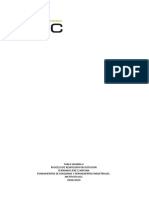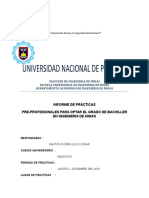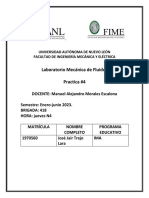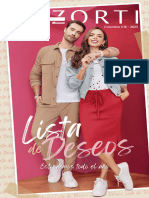Académique Documents
Professionnel Documents
Culture Documents
Photoshop Cs3
Transféré par
Carlos Méndez CruzCopyright
Formats disponibles
Partager ce document
Partager ou intégrer le document
Avez-vous trouvé ce document utile ?
Ce contenu est-il inapproprié ?
Signaler ce documentDroits d'auteur :
Formats disponibles
Photoshop Cs3
Transféré par
Carlos Méndez CruzDroits d'auteur :
Formats disponibles
Untitled Document
1 of 1
introduccin terica
http://sena.blackboard.com/courses/1/158797/content/_387620_1/dir_are...
photoshop es un excelente programa de diseo y una herramienta de
produccin para realce digital, retoque, composicin fotogrfica y animacin.
es un completo juego de herramientas que ayudan a completar eficazmente
cualquier tarea de edicin de imgenes. adems, posee elementos editables
que permitirn experimentar con total creatividad y libertad. photoshop es
utilizado en todo el mundo por diseadores, ilustradores, fotgrafos,
videgrafos y autores multimedia para escnear imgenes, trabajar con
fotografas digitales o imgenes generadas por ordenador, as como crear
grficos para web.
photoshop nos ofrece cientos de herramientas de una impresionante calidad,
con funciones y capacidades que van desde las marcas de agua digitales,
automatizacin de tareas y procesos batch (automticos), hasta la habilidad
de aplicar funciones de transformacin, guas y cuadrculas configurables y
mucho ms.
esta versin de photoshop se caracteriza sobre todo por su integracin en la
suite de aplicaciones de adobe, entre ellas illustrator, flash, dreamweaver y
en su versin extendida con premiere (edicin y tratamiento de vdeo).
desde esta versin es muy fcil compartir archivos entre aplicaciones, bastar
con arrastrar de un lugar a otro los elementos que queramos compartir e
inmediatamente estarn listos para su uso.
en cuanto a las caractersticas del programa, adobe ha rediseado la interfaz
del programa para intentar crear un entorno ms espacioso. de este modo las
paletas o ventanas que antes se hallaban flotando por la pantalla ahora se
organizan en docks o paneles situados a la derecha. estos paneles se pueden
optimizar cambiando su tamao o mostrando nicamente aquellos elementos
que nos sean necesarios.
2/6/2010 9:22 AM
Untitled Document
1 of 1
http://sena.blackboard.com/courses/1/158797/content/_387620_1/dir_are...
area de trabajo
el espacio de trabajo del photoshop viene subdividido con distintos mens y paneles de trabajo:
el rea de trabajo se encuentra compuesta por:
menu principal: la barra en el extremo superior es la barra de men, esta barra aparece en la mayora de programas por lo que ya debes
estar acostumbrado a ella. desde aqu podrs acceder a diferentes opciones de men, como por ejemplo abrir un archivo, guardarlo y luego
cerrarlo. tambin podrs acceder a opciones mucho ms complejas que iremos viendo a lo largo del curso.
herramientas: este men es posiblemente el ms usado por los aficionados al photoshop, y de hecho suele ser el ms utilizado por los
recin iniciados, pues es muy dinmico, claro y de fcil uso.
navegador: inicialmente no se suele prestar demasiado inters a esta paleta, pero es til para tener controlado el archivo
en el que se est trabajando. permite ampliar y reducir zonas concretas. y el subpanel de info te proporciona informacin
(color, posicin,...) de la zona sobre la que se site el puntero.
color: la paleta de color consta de tres subpaneles. la propiamente llamada color, que proporciona informacin del color
utilizado como frontal. el subpanel muestra, que nos facilita una gama de colores estndar. y el subpanel de estilos, que
nos presenta diferentes efectos aplicables a las selecciones.
historia: esta paleta nos va recopilando los pasos que vamos realizando sobre un archivo y nos permite retroceder hasta
el paso que deseemos. el subpanel acciones nos ofrece diferentes automatizaciones para realizar de forma rpida algunos
elementos grficos. tambin nos permite grabar nuestras propias acciones para agilizar los trabajos repetitivos. y por
ltimo hallamos el subpanel de herramientas preestablecidas, que como el nombre indica, contiene las herramientas
bsicas que vienen en el photoshop.
capas: sin duda uno de los aspectos ms importantes para el diseo, y que suele costar ms su aprendizaje, es el manejo
de las capas. en esta paleta se nos facilita el manejo de estas, poniendo todos a nuestra vista. el subpanel de canales,
controla los canales de color de la capa seleccionada. y por ltimo, el subpanel de trazados nos permite trabajar con los
vectores y trazados.
barra de estado: para terminar con el repaso por el espacio de trabajo, nos detenemos en la barra de estado. en ella se
nos muestra distinta informacin, de izquierda a derecha: primero encontramos el zoom al que se encuentra el archivo
actual, a continuacin el tamao bsico del archivo, seguido del tamao real y por ltimo tenemos la explicacin de uso de
la herramienta que tengamos seleccionada en ese momento.
2/6/2010 9:24 AM
Untitled Document
http://sena.blackboard.com/courses/1/158797/content/_387620_1/dir_are...
el menu principal
en el men principal encontramos los distintos mens con los que trabajaremos. en este primer tema,
al ser introductorio, slo haremos referencia a los comandos esenciales. el resto de comandos irn
siendo introducidos a medida que vayan siendo necesarios.
archivo: dentro del men archivo tenemos todos los comandos referidos a los archivos con los que
vamos a trabajar. crear un nuevo archivo, abrir uno existente, guardar, imprimir, exportar,...
edicin: en este men estn los comandos de edicin, tales como copiar, cortar, pegar, deshacer,
transformar,... la mayora de ellos slo estn disponibles cuando tenemos una seleccin activa.
imagen: aqu encontramos todos los comandos referidos a la imagen y el lienzo con los que
trabajamos: modo de la imagen (rgb, escala de grises,...), los ajustes (tonalidad, contraste, brillo,...),
tamao,...
capa: cuando trabajamos con capas todo cuanto necesitemos para su manejo, est aqu. crear nueva
capa, duplicarla, eliminarla, rasterizarlas, ordenarlas,...
seleccin: este men se compone de las posibilidades de cambio que se tiene en una seleccin:
invertir, calar, deseleccionar, modificar, guardar seleccin,...
filtro: aqu es donde encontraremos la mayora de los efectos artsticos aplicables a nuestras
creaciones: desenfoque, texturas, interpretacin de nubes, viento,...
vista: la vista se refiere a la ventana donde est nuestro archivo de trabajo: aumentarla, reducirla,...
aadir reglas, cuadrculas,...
ventana: el men donde decidir qu queremos ver en nuestra zona de trabajo, y cmo queremos verlo.
ayuda: como en cualquier men de ayuda de cualquier programa, aqu encontraremos la informacin
del sistema, ayuda on line, temas de ayuda,...
1 of 1
2/6/2010 9:24 AM
Untitled Document
http://sena.blackboard.com/courses/1/158797/content/_387620_1/dir_are...
disposicin de paneles
se puede disponer de los diferentes paneles de trabajo seleccionando la opcin ventana del men
principal y se despliega la ventana
all se seccionan los diferentes paneles que se desean activar para el trabajo photoshop.
se pueden acoplar los paneles arrastrando las diferentes pestaas en un escritorio predeterminado.
cada uno de estos paneles se utilizan segn la herramienta que se implementara para un diseo
especifico, pueden ser habilitados o deshabilitados en cualquier momento presionando el icono
minimizar o cerrar panel
estos paneles suelen utilizarse segn la actividad desarrollada en photoshop, algunos usuarios del
programa prefieren mantener los paneles configurados siempre de la misma manera para evitarse el
proceso.
1 of 1
2/6/2010 9:25 AM
Untitled Document
http://sena.blackboard.com/courses/1/158797/content/_387620_1/dir_are...
para guardar la configuracin del escritorio que se desea
para guardar una configuracin predeterminada se deben seguir los siguientes pasos:
1. presione la opcin del men ventana
2. seleccione la opcin espacio de trabajo
3. seleccin la opcin guardar,
4. aparece una ventana a la que se le da un nombre especifico del usuario o un
nombre particular
para utilizar el espacio de trabajo almacenado siga los siguientes pasos
1. presione la opcin del men ventana
2. seleccione la opcin espacio de trabajo
3. seleccin la opcin con el nombre del espacio almacenado anteriormente
1 of 1
2/6/2010 9:29 AM
Untitled Document
http://sena.blackboard.com/courses/1/158797/content/_387620_1/dir_are...
como crear nuevo archivo
se presiona la opcin archivo del men principal y aparece la ventana en la cual se escoge nuevo
donde se deben especificar:
-nombre de la imagen
-tamao de la imagen la cual cambia en la medida que cambia el modo o la resolucin. no importa el
contenido, claro que si tiene capa la imagen tiene ms peso. los tamaos preestablecidos son por defecto
para carta, web o video
-modo es color de pantalla, rgb, indica que es rojo, verde, azul, este formato se utiliza cuando se va a hacer
algo en la web, proyeccin, pantalla. porque ese es el espacio de color que manejan los computadores, mapa
de bits, indica que es blanco o negro, no hay grises escala de grises, generan blanco negro, pasos
intermedios, y color cmyk son los colores que se utilizan para impresin, son colores process o de proceso,
que son c cian, m magenta, y yellow y k black. no necesariamente se deben crear archivos como cmyk desde
el principio porque hay funciones que no se dan bajo este modo. el modo lab es un espacio de color
intermedio, l ligthmes o luminosidad de la imagen, a son canales independientes del verde al rojo, b del
amarillo al azul. es un paso intermedio para convertir de rgb a cmyk y viceversa.
contenido: indica especficamente el color del fondo que se aplicara a archivo puede ser transparente,
de color blanco o de un color predeterminado diferente al blanco
1 of 1
2/6/2010 9:26 AM
Untitled Document
http://sena.blackboard.com/courses/1/158797/content/_387620_1/dir_are...
caja de herramientas:
la caja de herramientas es posiblemente el men que ms suelen utilizar los no iniciados en el manejo
del photoshop. sin duda es la herramienta clave para la mayora de trabajos, encontrndose en este
men todas las acciones bsicas para el diseo.
en muchas de las herramientas aparece una
flechita negra en el extremo inferior derecho.
esto indica que en ese mismo comando
existen otras herramientas relacionas con la
herramienta mostrada predeterminadamente
por photoshop.
para acceder a informacin ms extensa de
las herramientas slo debes pinchar sobre su
nombre y sers redireccionado a la seccin de
la web donde se encuentre...
1 of 1
2/6/2010 9:27 AM
Untitled Document
1 of 1
http://sena.blackboard.com/courses/1/158797/content/_387620_1/dir_are...
abrir un archivo
para abrir un archivo se deben seguir los siguientes pasos:
1. presione la opcin del men archivo
2. seleccione la opcin abrir
3. seleccione la ubicacin donde tiene almacenado su imagen o su grfico
4. seleccione el nombre del archivo de su inters
2/6/2010 9:28 AM
Untitled Document
http://sena.blackboard.com/courses/1/158797/content/_387620_1/dir_are...
visualizacion
para cambiar el tamao de visualizacin de la imagen puesta en el escritorio tenemos las siguientes
opciones
lupa: para aumentar o disminuir el tamao de visualizacin (zoom), se presiona sobre el objeto o para
disminuir se presiona la tecla alt. y con clic sostenido se reduce el zoom.
tambin puede cambiarse el porcentaje de visibilidad con 100%
en el men vista se pueden configurar tambin las formas de visualizacin del objeto con las opciones
aumentar o reducir (control + o control -) aumenta o reduce el nivel de zoom
para desplazarse cmodamente dentro de la pagina con herramienta mano
observacion
si se selecciona un objeto y se aplica barra espaciadora se activa temporalmente la herramienta mano
la combinacin de teclas control + barra espaciadora se activa temporalmente como la
herramienta lupa (zoom +)
y la combinacin de teclas control + alt + barra espaciadora se activa temporalmente como
herramienta (zoom +)
para ajustar a la pantalla
doble clic a la herramienta lupa (visualiza la imagen a un 100% ) y o control
1 of 1
2/6/2010 9:28 AM
Untitled Document
1 of 2
http://sena.blackboard.com/courses/1/158797/content/_387621_1/dir_!6...
olor
photoshop nos ofrece todo un mundo de color y posibilidades de aplicacin del mismo, y es en este
tema donde conoceremos todo lo necesario para una buena utilizacin de estas opciones.
con photoshop tenemos la posibilidad
que tenga la imagen. hay que tener
porcentaje de ese color para toda
luminosidad para que la imagen no se
de incrementar o disminuir el porcentaje de color que queremos
en cuenta que variando la calidad del color aqu, variaremos el
la imagen. es recomendable marcar la casilla de preservar
oscurezca demasiado.
a continuacin le sealamos aquellos elementos que podemos ajustar:
tono / saturacin: aqu podemos ajustar los valores de tono, saturacin y luminosidad de los colores de la
imagen. podemos trabajar sobre un color en concreto o sobre varios.
corregir selectivamente: nos permite variar los componentes de cada gama de colores de la imagen. en primer
lugar se debe elegir el mtodo de correccin y luego se variarn los valores con los tiradores hasta conseguir el
resultado deseado.
variaciones: aqu ajustamos los cuatro valores ms importantes de la imagen: luces, sombras, semitonos y
saturacin. el control fina / basta nos indica la sutileza con la que queremos aplicar los cambios.
brillo / contraste: consiste en aumentar / reducir ambos valores arrastrando la flecha que se encuentra bajo su
indicador.
invertir: con este comando conseguimos el negativo fotogrfico de la imagen, photoshop se encarga de cambiar
cada pixel por el contrario.
ecualizar: es un ajuste, segn el cual, el valor ms claro de la imagen se tomar como el valor de blanco, y el
valor ms oscuro de la imagen, se tomar como negro.
2/7/2010 11:04 AM
Untitled Document
http://sena.blackboard.com/courses/1/158797/content/_387621_1/dir_!6...
umbral: se utiliza para conseguir efectos de muy alto contraste entre blanco y negro en las imgenes, tanto a partir
de imgenes en color, como imgenes de escala de grises.
posterizar: se utiliza para crear efectos especiales. reduce el nmero de colores que forman parte de la imagen
para dar una apariencia de sencillez a la foto.
completamos ahora el listado de elementos que se pueden ajustar:
canales: los canales alfa son lo ms parecido a las capas de un dibujo, con la salvedad de que son
usados por photoshop para guardar la informacin de colores de las imgenes. pero el uso que le
daremos ser el de guardar en ellos las selecciones, para guardar una seleccin hecha en un
canal hay que desplazarse al men / seleccin y elegir la orden guardar seleccin.
aparecer un cuadro para preguntarnos donde queremos guardar esa seleccin. por norma
general se guarda en un canal nuevo llamado #4. cuando tenemos varias selecciones
guardadas en canales separados podemos hacer operaciones con ellas, otra ventaja de los
canales es que pueden disminuir el tamao de un archivo utilizando la opcin dividir
canales.
2 of 2
2/7/2010 11:04 AM
Untitled Document
1 of 7
http://sena.blackboard.com/courses/1/158797/content/_387621_1/dir_!6...
ntroduccin a los ajustes del color
una mala exposicin o un mal ajuste de blancos pueden ser algunos de los causantes de la ruina de lo que hubiera
podido ser una buena foto, a causa de unos colores desastrosos.
otras veces el color simplemente no nos gusta o no
ayuda a realzar lo que pretendamos por lo que un
buen ajuste se hace imprescindible.
para ello acudiremos al programa que nos permita
hacer esta tarea de la forma mas satisfactoria. existen
multitud de estos programas que de una forma simple
nos ajustan el color automticamente, adicionalmente
podremos ajustar tambin algn que otro parmetro
de forma manual. a veces el resultado no es idneo o
quisiramos llegar un poco mas lejos en el ajuste, es
entonces cuando se hace imprescindible el coloso entre
los colosos, as que abrimos nuestra desastrosa
fotografa lanzando nuestra copia registrada de
photoshop.
como siempre, la forma de hacer esta tarea no est
limitada en ninguna de sus muchas formas de llevarla
a cabo, que va desde la mas simple de forma
totalmente automtica, hasta la mas elaborada
ajustando los niveles y presentndonos un histograma
independiente para cada uno de los colores, en vista
de lo cual el que no se conforma es por que no quiere.
en este articulo no se va a profundizar ni explicar en
detalle ninguno de los mtodos de que dispone
photoshop para tratar el color, vamos simplemente a
dar un leve repaso por casi todos ellos, algunos de los
cuales se detallan en otros artculos a los que se aade
un enlace segn se comenten.todos los mtodos para
que emplea photoshop para los ajustes del color se
localizan en el men imagen>ajustes.
empecemos pues, de la forma mas
sencilla, que en muchos casos puede ser
mas que suficiente:
color automtico, por lo general,
aunque el resultado sea aceptable, suele
requerir un ajuste posterior de brillo y
contraste.
2/7/2010 11:06 AM
Untitled Document
2 of 7
http://sena.blackboard.com/courses/1/158797/content/_387621_1/dir_!6...
sigamos a continuacin siguiendo los
mtodos por grado de simplicidad,
vayamos a equilibrio del color, donde con
tres simples barras deslizantes podemos
ajustar los tres colores bsicos, podemos
marcar cualquiera de las tres opciones de
equilibrio tonal, sombras, medios tonos e
iluminaciones. si marcamos sombras,
veremos
como
el
color
cambia
principalmente en las zonas mas oscuras,
en iluminaciones las mas claras y en
medios tonos cambia todo por igual. si
marcamos
la
casilla
preservar
luminosidad, esta no se ver afectada en
los cambios de color que hagamos.
la anterior forma es la mas popular y
valida casi en la mayora de los casos
pero aun hay otras maneras mucho mas
refinadas de hacerlo.
mezclador de canales, que como su
nombre indica mezcla los canales rojo,
verde y azul a nuestro antojo, aqu los
resultados son mas impactantes, basta
desplazar un color para ver como la
imagen
se
llena
de
ese
color
rpidamente, en el canal de salida
podremos elegir el canal que queramos
modificar, si movemos la constante
veremos que ese color baja o aumenta al
tiempo que podremos aadir mas o
menos rojo, verde o azul. repetiremos la
misma operacin con cada canal si es
necesario. es una opcin mas complicada
que la anterior y no siempre satisfactoria
si tenemos pocos conocimientos del
programa pero puede ser muy til en
2/7/2010 11:06 AM
Untitled Document
3 of 7
http://sena.blackboard.com/courses/1/158797/content/_387621_1/dir_!6...
casos concretos en los que un color nos
de quebraderos de cabeza.
la siguiente opcin puede parecer una
variante de la anterior aunque no es
exactamente as ya que no actuamos
sobre los tres canales principales sino
sobre una gama mas amplia de colores
por separado.
correccin selectiva, marcando el
mtodo relativo elegimos un color
concreto y actuamos sobre el aclarndolo
u oscurecindolo desplazndonos con el
negro, modificamos ese color aadindole
o quitndole cian, magenta o amarillo y
observaremos como es fcil encontrar el
equilibrio
adecuado
y
resaltaremos
aquello que buscamos pues estamos
actuando solo sobre los objetos que
tengan un determinado color. para actuar
sobre los colores en toda la imagen
deberemos marcar el mtodo absoluto.
tono/saturacin es una de las formas
mas completas de ajustar el color.
podemos actuar sobre todos los colores a
la vez o elegirlos por separado en el
desplegable as como con el cuentagotas
pulsando sobre la propia imagen, el
proceso se detalla
variaciones es una forma bastante pintoresca de
ajustar el color mediante un gran cuadro que
muestra muchas miniaturas de nuestra imagen,
cada una de ellas representa una tonalidad
diferente y pulsando sobre ellas aadimos al
original mas o menos cantidad de ese color,
tenemos la opcin de actuar sobre las sombras, los
medios tonos, las iluminaciones o la saturacin.
el gran problema de este sistema es que el original
es una miniatura del mismo tamao que las dems
y la previsualizacin en el verdadero original no
est disponible, tal vez porque resultara intil ya
que queda en gran parte oculta.
2/7/2010 11:06 AM
Untitled Document
4 of 7
http://sena.blackboard.com/courses/1/158797/content/_387621_1/dir_!6...
reemplazar color funciona igual que el cuadro
gama
de
colores
con
los
controles
de
tono/saturacin aadidos. es una opcin mas a
tener en cuenta a la hora de cambiar un color
determinado pues estaremos actuando solo sobre el
que hayamos elegido con el cuentagotas sobre la
imagen.
con el control sobre la tolerancia ampliamos o
disminuimos la gama de colores mientras la
controlamos visualmente. para esto es mejor
marcar seleccin pues si elegimos imagen vemos
eso, la imagen en miniatura pero los cambios que
hagamos sobre ella solo se vern en el original si
est marcada la casilla ver.
niveles. como sucede con otros mtodos, podemos
ajustar los niveles de todo el conjunto rgb o por
canales separados al tiempo que se nos muestra un
histograma distinto para cada canal, sobre el ajuste
de niveles podemos ver el artculo histograma y
ajuste de niveles donde se detalla todo el proceso.
2/7/2010 11:06 AM
Untitled Document
5 of 7
http://sena.blackboard.com/courses/1/158797/content/_387621_1/dir_!6...
curvas es casi sin duda la herramienta mas temida
para ajustar el color y por ello la mas desconocida.
se trata de un cuadro donde aparece una ventana
dividida en 16 segmentos con una lnea que sube
diagonalmente desde el extremo inferior izquierdo
hasta el superior derecho, es esta lnea la que
moveremos para variar el color que como en otras
herramientas lo podemos hacer por canales
separados adems de en rgb. podemos marcar unos
puntos en la lnea que nos servirn luego para
"agarrar" dicha lnea y moverla.
quiz los resultados tan inesperados al no tener
practica nos hagan al principio desistir y probar con
otros mtodos pero poco a poco nos daremos
cuenta del potencial de esta herramienta que se
describir detalladamente en un prximo artculo.
2/7/2010 11:06 AM
Untitled Document
6 of 7
http://sena.blackboard.com/courses/1/158797/content/_387621_1/dir_!6...
en las imgenes podemos ver como hemos pasado de una imagen subexpuesta y con colores apagados a una imagen
mas clara y colores mas vivos y naturales.
al final, con toda seguridad habremos conseguido el efecto deseado, no hay duda, si no con una herramienta con
otra conseguiremos ajustar el color y la exposicin de nuestra imagen, pero aun hay mas, photoshop dispone de
muchas mas herramientas y utilidades para seguir investigando, analizando y por qu no, divirtindose con efectos
de color asombrosos.
no se ha profundizado en ninguno de los mtodos empleados pues como ya se ha dicho al principio la intencin no
era otra que detallar una lista de las muy variadas formas de tratar el color de que dispone photoshop, algunos
mtodos ya estn detallados en otros artculos a los cuales se ha puesto un enlace, otros se explicarn mejor en
artculos venideros.
veamos ahora otra forma de adentrarnos an mas entre los canales que forman dichos colores. vamos a abrir la
paleta canales.
2/7/2010 11:06 AM
Untitled Document
7 of 7
http://sena.blackboard.com/courses/1/158797/content/_387621_1/dir_!6...
ventana>canales nos abre un cuadro donde podemos ver los diferentes canales que componen la imagen, este
cuadro es igual para los diferentes modos de color, rgb, cmyk, lab y multicanal (ver artculo mejor en byn)
desmarcando uno de los canales podemos ver como queda la imagen en cada caso, desmarcando dos la imagen
queda en blanco y negro.
probemos los mtodos anteriores sobre estas imgenes privndolas de uno de sus canales y nos sorprenderemos con
los resultados, quizs al final desharemos los cambios porque no nos agrade lo que vemos pero nos puede servir
para analizar la imagen con detalles que de otra forma no seria posible, o para obtener resultados artsticos
inesperados, en cualquier caso nos servir para profundizar en el uso de estas herramientas y comprender la
manera en que se componen las imgenes para conseguir que con su manejo ninguna fotografa se nos resista por
imposible que parezca de arreglar.
posterizar. con este mtodo conseguimos un efecto parecido al solarizado que podemos obtener tambin en el
men filtro>estilizar, solo que aqu podemos controlar el efecto aadiendo un nmero mas o menos alto viendo el
resultado sin cerrar el cuadro.
existen muchos ms efectos que se localizan en el men filtro y que sern tratados en otros artculos. pero en el
men imagen an se pueden encontrar invertir con el que conseguiremos ver un negativo de nuestra imagen,
ecualizar, umbral, mapa de degradado y quiz me deje alguno mas, que, si bien no nos sirven para corregir el color,
conseguimos efectos que a buen seguro nos parecern muy interesantes y sobre todo nos servirn para
experimentar y ya de paso, divertirnos.
2/7/2010 11:06 AM
Untitled Document
http://sena.blackboard.com/courses/1/158797/content/_387622_1/dir_rec...
a seleccin
dado que en la imagen hay dos tipos de datos diferentes, mapas de bits y vectores, es necesario utilizar conjuntos
de herramientas independientes para realizar las selecciones de cada tipo. puede utilizar los bordes de seleccin
para seleccionar pxeles. cuando se seleccionan pxeles, se selecciona informacin dependiente de la resolucin
tambin puede crear selecciones con las herramientas de pluma y de
forma, que producen contornos precisos denominados trazados. un
trazado es una forma vectorial que no contiene ningn pxel
en photoshop, puede utilizar el comando extraer para aislar un objeto de
su fondo y borrar el fondo de manera que se obtenga transparencia.
puede seleccionar pxeles de una imagen arrastrando con las
herramientas marco o lazo, o utilizando la herramienta varita mgica en
reas de color.
1 of 1
2/7/2010 11:08 AM
Untitled Document
http://sena.blackboard.com/courses/1/158797/content/_387622_1/dir_rec...
sar el men seleccin
utilice los comandos del men seleccin para seleccionar todos los pxeles, deseleccionar o volver a
seleccionar.
para seleccionar todos los pxeles de una capa dentro de los lmites del lienzo:
seleccione la capa en la paleta capas.
elija seleccin > todo.
para deseleccionar selecciones:
realice una de las acciones siguientes:
elija seleccin > deseleccionar.
1 of 1
2/7/2010 11:09 AM
Untitled Document
http://sena.blackboard.com/courses/1/158797/content/_387622_1/dir_rec...
sar las herramientas de marco
las herramientas de marco le permiten seleccionar rectngulos, elipses, rectngulos redondeados
aadir
restar
interceptar
pasos para seleccionar marcos
1. seleccione una herramienta de marco:
marco rectangular
marco el ptico
marco fila nica
de ancho.
para realizar una seleccin rectangular.
para realizar una seleccin elptica.
o marco columna nica para definir el borde como una fila o columna de 1 pxel
2. en la barra de opciones, especifique si desea aadir una nueva seleccin , aadir a una seleccin
o seleccionar un rea intersecada por otras selecciones
.
una seleccin
, restar de
3. especifique un ajuste de calado en la barra de opciones. active o desactive el suavizado del marco rectangular
redondeado o del marco elptico
4. para el marco rectangular, rectangular redondeado o elptico, seleccione un estilo en la barra de opciones:
normal, para determinar las proporciones del marco arrastrando. proporciones fijas, para definir una proporcin
altura-anchura. introduzca valores (los decimales son vlidos) para la proporcin. por ejemplo, para dibujar un
marco con una anchura que sea dos veces la altura, introduzca 2 para la anchura y 1 para la altura. tamao fijo,
para especificar valores fijos para la altura y anchura del marco. introduzca los valores de pxeles en nmeros
enteros. recuerde que el nmero de pxeles necesario para crear una seleccin de 1 pulgada depende de la
resolucin de la imagen.
5. para realizar una seleccin, realice una de las acciones siguientes:
con el marco rectangular, marco rectangular redondeado o marco elptico, arrastre sobre el rea que desea
seleccionar. mantenga pulsada la tecla mays mientras arrastra para restringir el marco a un cuadrado o a un
crculo. para arrastrar un marco desde su centro, mantenga pulsada la tecla alt (windows) despus de comenzar a
arrastrar.
1 of 1
2/7/2010 11:10 AM
Untitled Document
http://sena.blackboard.com/courses/1/158797/content/_387622_1/dir_rec...
erramientas lazo, lazo poligonal y lazo magntico
para hacer una seleccin a un rea determinada
lazo
lazo poligonal
lazo magntico
lazo
seleccione la herramienta lazo
y, a continuacin, seleccione opciones.
arrastre para dibujar un borde de seleccin a mano alzada.
para dibujar un borde de seleccin de borde rectilneo, mantenga pulsada la tecla alt, y haga clic donde los
segmentos deben empezar y terminar. puede optar por dibujar a mano alzada o segmentos de borde rectilneo.
para borrar segmentos recin dibujados, mantenga pulsada la tecla supr hasta que haya borrado los puntos de
fijacin del segmento deseado.
para cerrar el borde de seleccin, suelte el botn del ratn sin mantener pulsada la tecla alt.
lazo poligonal
1. seleccione la herramienta lazo poligonal
y seleccione opciones
2. haga clic en la imagen para definir el punto inicial.
3. realice una o ms de las acciones siguientes:
para dibujar un segmento rectilneo, coloque el puntero donde quiera que termine el primer segmento rectilneo y
haga clic. contine haciendo clic para fijar los puntos finales de los segmentos siguientes.
para dibujar un segmento a mano alzada, mantenga pulsada la tecla alt , y arrastre. cuando haya terminado,
suelte la tecla alt u opcin y el botn del ratn.
4. cierre el borde de seleccin: coloque el puntero de la herramienta lazo poligonal en el punto inicial (aparece un
crculo cerrado junto al puntero) y haga clic. si el puntero no se encuentra en el punto inicial, haga doble clic en el
puntero de la herramienta lazo poligonal, o pulse ctrl
lazo magntico
seleccione la herramienta lazo magntico
y seleccione opciones:
haga clic en la imagen para definir el primer punto de fijacin. los puntos de fijacin fijan el borde de
seleccin en su lugar.}
para dibujar un segmento a mano alzada, mueva el puntero a lo largo del borde que desea trazar.
(tambin puede arrastrar con el botn del ratn pulsado.)
si el borde no se ajusta al borde deseado, haga clic una vez para aadir manualmente un punto de
fijacin. contine trazando el borde y aada puntos de fijacin segn sea necesario.
para borrar segmentos y puntos de fijacin recin dibujados, pulse la tecla supr hasta que haya
borrado los puntos de fijacin del segmento deseado.
cierre el borde de seleccin
1 of 1
2/7/2010 11:11 AM
Untitled Document
1 of 2
http://sena.blackboard.com/courses/1/158797/content/_387622_1/dir_rec...
arita magica
la herramienta varita mgica le permite seleccionar un rea coloreada de forma coherente (por ejemplo, una flor
roja) sin tener que trazar su contorno. especifique la gama de colores, o tolerancia, para la seleccin de la
herramienta varita mgica
seleccione la herramienta varita mgica
en la barra de opciones, especifique si desea aadir una nueva seleccin
aadir a una seleccin existente
, restar de una seleccin
rea intersecada por otras selecciones
o seleccionar un
. el cursor de varita mgica cambia
segn la opcin seleccionada.
en tolerancia, introduzca un valor en pxeles, entre 0 y 255. introduzca un valor
bajo para seleccionar colores muy parecidos al pxel sobre el que haya hecho clic,
o bien introduzca un valor ms alto para seleccionar una gama de colores ms
amplia.
para definir un borde suave, seleccione suavizado.
para seleccionar slo reas adyacentes que utilicen los mismos colores, seleccione
contiguos. en caso contrario, se seleccionaran todos los pxeles que utilicen los
2/7/2010 11:11 AM
Untitled Document
2 of 2
http://sena.blackboard.com/courses/1/158797/content/_387622_1/dir_rec...
mismos colores.
para seleccionar colores que utilicen datos de todas las capas visibles, seleccione
usar todas las capas. de lo contrario, la herramienta varita mgica seleccionara
colores slo de la capa activa.
en la imagen, haga clic en el color que desea seleccionar. si selecciona contiguos,
se seleccionan todos los pxeles adyacentes dentro del rango de tolerancia. en
caso contrario, se seleccionan todos los pxeles del rango de tolerancia
2/7/2010 11:11 AM
Untitled Document
1 of 1
http://sena.blackboard.com/courses/1/158797/content/_387622_1/dir_rec...
olerancia
la tolerancia se maneja de 0 a 255 debido a la gama de color, cuando se amplia la tolerancia se aumenta el
valor del rea y al utilizar contiguo se seleccionan todos los tonos iguales alrededor del color que seleccione.
2/7/2010 11:12 AM
Untitled Document
http://sena.blackboard.com/courses/1/158797/content/_387622_1/dir_rec...
uavizar los bordes de una seleccin
es posible suavizar o redondear los bordes irregulares de una seleccin con el suavizado y el calado.
suavizado y desvanecer
suaviza los bordes dentados de una seleccin mediante el suavizado de la transicin de color entre los
pxeles del borde y los pxeles del fondo. como slo cambian los pxeles del borde, no se pierde ningn
detalle. el suavizado es til cuando se cortan, copian y pegan selecciones para crear imgenes
compuestas.
el suavizado se encuentra disponible para las herramientas lazo, lazo poligonal, lazo magntico,
marco rectangular redondeado (imageready), marco elptico y varita mgica. (seleccione una
herramienta para que se visualice su barra de opciones.) debe especificar esta opcin antes de
utilizar estas herramientas. una vez realizada una seleccin, no puede aadir el suavizado.
para utilizar el suavizado:
seleccione la herramienta lazo, lazo poligonal, lazo magntico, marco rectangular redondeado
(imageready), marco elptico o varita mgica.
seleccione suavizado y manipule la opcion de desvanecer en la barra de opciones.
calado
desenfoca los bordes ya que crea un lmite de transicin entre la seleccin y los pxeles circundantes.
este desenfoque puede provocar cierta prdida de detalle en el borde de la seleccin.
puede definir un valor de calado para las herramientas marco, lazo, lazo poligonal o lazo magntico
conforme utiliza la herramienta, o puede aadir calado a una seleccin existente. los efectos de
calado se hacen aparentes al mover, cortar, copiar o rellenar la seleccin.
para definir un borde calado para una herramienta de seleccin:
1. seleccione cualquiera de las herramientas de lazo o marco.
3. seleccione perfeccionar borde
2. introduzca un valor en la seleccion de calado,este valor define la anchura del borde
calado y oscila entre 1 y 250 pxeles.
para definir un borde calado para una seleccin existente:
1 of 2
2/7/2010 11:13 AM
Untitled Document
http://sena.blackboard.com/courses/1/158797/content/_387622_1/dir_rec...
elija selecci n > perfeccionar borde>calado.
introduzca un valor para radio de calado y haga clic en ok.
Nota:
una seleccin pequea realizada con un radio de calado grande puede resultar tan confusa que los
bordes podran ser invisibles y, por lo tanto, no se podran seleccionar. si aparece el mensaje "no hay
pxeles seleccionados en ms de un 50%", disminuya el radio de calado o aumente el tamao de la
seleccin. o bien, haga clic en ok para aceptar la mscara con su ajuste actual y crear una seleccin
en la que no pueda ver los bordes.
2 of 2
2/7/2010 11:13 AM
Untitled Document
http://sena.blackboard.com/courses/1/158797/content/_387622_1/dir_rec...
justar
la funcin de ajustar ayuda a colocar de manera precisa bordes de seleccin, marcos de recorte, sectores, formas y
trazados. puede activarlo y desactivarlo mediante el comando ajustar. tambin puede especificar los diferentes
elementos que quiera ajustar cuando est activado.
para activar y desactivar ajustar:
seleccione vista > ajustar. una marca de comprobacin indica que la opcin est seleccionada.
para especificar los elementos que desea ajustar:
seleccione vista > ajustar a y, a continuacin, elija una o ms opciones del submen.
a. guas, para ajustar a guas.
b. (photoshop) cuadrcula, para ajustar a la cuadrcula. no podr seleccionar esta opcin cuando la cuadrcula est
oculta.
c. sectores, para ajustar a lmites de sectores. no podr seleccionar esta opcin cuando los sectores estn ocultos.
d. (photoshop) lmites del documento, para ajustar a los bordes del documento.
e. todo, para seleccionar todas las opciones de ajustar a.
f. ninguno, para deseleccionar todas las opciones de ajustar a.
para activar el ajuste en una opcin de ajustar a:
1. con el comando ajustar desactivado, seleccione vista > ajustar a.
2. elija una opcin. de este modo se activa automticamente el ajuste en la opcin seleccionada y
deselecciona todas las dems opciones de ajustar a.
1 of 1
2/7/2010 11:14 AM
Untitled Document
http://sena.blackboard.com/courses/1/158797/content/_387622_1/dir_rec...
liminar selecciones
para eliminar una seleccin, seleccione edicin > borrar, o pulse retroceso. para cortar una seleccin y
colocarla en el portapapeles, seleccione edicin > cortar.
eliminar una seleccin en un fondo o capa con la opcin bloquear transparencia seleccionada en la
paleta capas, sustituye la ubicacin original por el color de fondo. eliminar una seleccin en una capa
sin la opcin bloquear transparencia seleccionada, sustituye el rea original por la transparencia de
capa.
para hacer selecciones complejas :
Para objetos que tengan partes muy finas por ejemplo cabello
1. seleccione el men filtro/
2. seleccione la opcion extraer
y aparece una ventana
1 of 2
2/7/2010 11:14 AM
Untitled Document
http://sena.blackboard.com/courses/1/158797/content/_387622_1/dir_rec...
se selecciona el rea a extraer as:
1.
2.
3.
4.
2 of 2
se pinta el rea con la herramienta lpiz
se rellena el rea a pintar con la herramienta bote de pintura
se previsualiza o se acepta
queda la seleccin desarrollada
2/7/2010 11:14 AM
Untitled Document
http://sena.blackboard.com/courses/1/158797/content/_387622_1/dir_rec...
erramienta de recorte
en el objeto que voy a recortar aparece un centro (eje) sirve para hacer una rotacin para poder hacer el recorte
en forma diferente
como recortar siluetas
para explicar fcilmente como aislar una figura de su fondo y a su vez imprimirle un efecto difuminado
a su contorno. para ello no hace falta tener ninguna ventana abierta a excepcin de la barra de
herramientas y el grfico del que vamos a extraer la silueta. en este caso se ha elegido una vieja
fotografa donde la dama se encuentra sobre un fondo negro.
la intencin es aislar la figura de la mujer y pasarla a un fondo blanco. seguramente alguien pensar
que seria muy sencillo... bastara con rellenar el fondo negro con la cubeta. esto sera vlido pero el
borde de la silueta mantendra rastros del color antiguo y no es eso lo que pretendemos.
para empezar hemos de seleccionar la herramienta lazo de la barra de herramientas
con ella podremos seleccionar la zona deseada del grfico. al hacerlo mantendremos pulsada la tecla alt
durante todo el tiempo . el objetivo de pulsar la tecla alt es que poder levantar el dedo del ratn e ir
seleccionando ms fcilmente la silueta. cuando soltemos la tecla alt, la seleccin unir el punto inicial
y el final en lnea recta (conviene dejarlos lo ms cerca posible) y as es como debera aparecer...
1 of 3
2/7/2010 11:15 AM
Untitled Document
http://sena.blackboard.com/courses/1/158797/content/_387622_1/dir_rec...
bien. ya tenemos la silueta de la dama, pero no es a ella a quien queremos difuminar sino al fondo. es
decir, que hemos de seleccionar el fondo para poder difuminarlo y esto lo hacemos abriendo el men
seleccin y eligiendo perfeccionar borde.
nos aparecer un cuadro con varias opciones, una de ellas es calar, ahi seleccionamos la cantidad de
pixel queremos que se difumine. por lo general 1 a 4 son suficientes. en este ejemplo se ha usado 1.
lo que est bien claro es que lo que nos sobra aqu es el fondo, as que elegimos seleccin / invertir de
2 of 3
2/7/2010 11:15 AM
Untitled Document
3 of 3
http://sena.blackboard.com/courses/1/158797/content/_387622_1/dir_rec...
manera que lo que est dentro del marco ahora es todo menos la silueta.
y llegamos al final pulsando la tecla supr de forma que el fondo es sustituido por el color que tengamos
elegido en la segundo cuadro de color de la barra de herramientas (en esta caso blanco).
2/7/2010 11:15 AM
Untitled Document
Page 1 of 1
ajustar el tamao de la imagen
se puede modificar tanto el ancho como el alto y definir las medidas pxeles, centmetros,
para internet se sugiere imgenes con baja resolucin para evitar pesos 72 p/p
la cadena habilita tamaos simultneos en forma proporcional
las imgenes se remuestrean para rellenar los pxeles de color que estn faltando, tomando los
valores a lado y lado del pxel
http://sena.blackboard.com/courses/1/158797/content/_387626_1/dir_!74616d61c3b16f69...
2/20/2010
Untitled Document
Page 1 of 1
cambio del tamao del lienzo
se amplia el tamao, cuando se ubica el ancla se le indica a la imagen donde se
colocar en un cuadrante.
http://sena.blackboard.com/courses/1/158797/content/_387626_1/dir_!74616d61c3b16f69...
2/20/2010
Untitled Document
Page 1 of 1
ROTAR Y VOLTEAR IMGENES COMPLETAS
seleccione imagen > rotar lienzo y elija uno de los siguientes comandos del submen:
180, para girar la imagen media vuelta.
90 ad, para girar la imagen a la derecha un cuarto de vuelta.
90 acd, para girar la imagen hacia la izquierda un cuarto de vuelta.
arbitrario, para girar la imagen en un ngulo especificado. si elige esta opcin, introduzca un
ngulo comprendido entre -359,99 y 359,99 en el cuadro de texto y seleccione ad o acd para rotar
a la derecha o a la izquierda. haga clic en ok.
voltear lienzo horizontal (photoshop) o voltear horizontal (imageready) para voltear la imagen
horizontalmente a lo largo del eje vertical.
voltear lienzo vertical (photoshop) o voltear vertical (imageready) para voltear la imagen
verticalmente a lo largo del eje horizontal.
http://sena.blackboard.com/courses/1/158797/content/_387626_1/dir_!74616d61c3b16f69...
2/20/2010
Untitled Document
Page 1 of 3
EDICIN DE IMGENES
sin duda photoshop nace con el objetivo de servir de herramienta de edicin de imgenes, y el
conocer el correcto manejo de las herramientas de edicin nos llevar a obtener unos excelentes
resultados.
como le en un manual de diseo, en realidad no importa tanto el camino como el destino
alcanzado. aqu procuraremos ensearos el camino ms corto y placentero para conseguir la meta
propuesta. luego ya es decisin vuestra repetir el camino o desviaros buscando nuevas rutas de
viaje .
LAS HERRAMIENTAS DE EDICIN QUE DEBEMOS CONOCER SON:
Herramienta de Tampn
con esta herramienta podemos realizar una copia exacta de una porcin de imagen la cual
establezcamos como origen. obviamente no se usa para la copia de una imagen completa, pues hay
mtodos ms rpidos y eficaces para ello.
al igual que en las dems herramientas, en esta encontraris distintas opciones en la barra superior.
http://sena.blackboard.com/courses/1/158797/content/_387626_1/dir_!74616d61c3b16f69...
2/20/2010
Untitled Document
Page 2 of 3
en este caso, las opciones que tenemos son el tamao del pincel, el modo de aplicacin (luz suave,
oscurecer,...), calibrar la opacidad y el flujo, configurarlo como aergrafo, alinear la copia y utilizar
la herramienta en todas nuestras capas.
los valores preestablecidos hacen que la copia sea alineada, permitiendo que la copia se alinee al
original. de no estar seleccionada esta opcin, siempre copiaramos la zona establecida como
origen.
para establecer nuestra zona de origen slo tenemos que hacer clic sobre la zona deseada
manteniendo presionada la tecla alt.
Herramienta de Dedo
la herramienta de dedo intenta imitar el efecto de un dedo extendiendo la pintura an hmeda.
esta herramienta toma el color que se encuentra justo debajo de nuestro puntero al empezar a
editar y lo extiende hacia donde decidamos arrastrarlo.
como podis ver en la barra superior, en esta herramienta tenis la posibilidad de elegir el tamao
del pincel, su modo (si deseamos que al pasar el dedo oscurezca o aclare solo tenemos que variar de
"normal" a la opcin deseada), su intensidad de distorsin y por ltimo tenemos dos opciones a la
hora de la aplicacin de la herramienta.
si seleccionamos la primera, "usar todas las capas", la herramienta afectar a todas las capas de
nuestro trabajo. de no activarla slo afectara a la capa en la que estemos trabajando en ese
momento.
si elegimos la opcin de pintar con los dedos, varia de la opcin sencilla del dedo, en que no coge el
color de la imagen a editar, sino que usa el color frontal que tengamos seleccionado.
http://sena.blackboard.com/courses/1/158797/content/_387626_1/dir_!74616d61c3b16f69...
2/20/2010
Untitled Document
Page 3 of 3
Herramientas de Enfoque/Desenfoque
en el mismo men que la herramienta de dedo, encontramos las herramientas de desenfocar y
enfocar.
con ambas herramientas lo que se busca es proporcionar un acabado determinado a nuestras
imgenes.
por ejemplo con la herramienta de desenfocar podemos suavizar los bordes de las imgenes que
hayamos recortado y nos hayan quedado algo dentadas o con los bordes demasiado marcados.
en cambio la herramienta de enfoque lo que har ser devolver la nitidez a las zonas donde la
apliquemos.
las opciones para ambas son las mismas, e incluyen elegir el tamao del pincel, el modo e
intensidad, y nos dan la posibilidad de aplicar la herramienta a todas las capas de la imagen.
Herramienta Sobreexponer/Subexponer
estas herramientas se denominan de tono, es decir, permiten aclarar u oscurecer las
reas deseadas de una imagen. tambin se podr mediante la herramienta de esponja
cambiar la saturacin de la zona que deseemos.
http://sena.blackboard.com/courses/1/158797/content/_387626_1/dir_!74616d61c3b16f69...
2/20/2010
Untitled Document
Page 1 of 3
clonar y reparar imgenes
Tampn
la herramienta tampn de clonar toma una muestra de una imagen, que ms tarde puede aplicar sobre otra imagen
u otra parte de esa misma imagen. cada trazo de la herramienta pinta usando la muestra.
1. seleccione la herramienta tampn de clonar
barra de opciones:
y realice las siguientes acciones en la
elija un pincel y defina las opciones del mismo.
especifique un modo de fusin, opacidad y flujo
2. defina el punto de la muestra situando el puntero en cualquier imagen abierta y pulsando la tecla
alt
3. arrastre en la imagen
Tampn de motivo
la herramienta tampn de motivo le permite pintar con un motivo. puede seleccionar un motivo de las bibliotecas
de motivos o crear sus propios motivos.
http://sena.blackboard.com/courses/1/158797/content/_387626_1/dir_!74616d61c3b16f69...
2/20/2010
Untitled Document
Page 2 of 3
1. seleccione la herramienta tampn de motivo
y realice las siguientes acciones en la barra de
opciones:
seleccione un pincel y defina las opciones del mismo. especifique un modo de fusin, opacidad y
flujo.
2. arrastre en la imagen.
Pincel corrector
la herramienta pincel corrector permite corregir imperfecciones para que desaparezcan en la imagen que las
rodea. al igual que las herramientas de clonar, el pincel corrector se utiliza para pintar con pxeles muestreados
de una imagen o un motivo. sin embargo, el pincel corrector tambin hace coincidir la textura, iluminacin y
sombreado de los pxeles muestreados con los pxeles fuente. como resultado, los pxeles reparados se fusionan
perfectamente con el resto de la imagen
1. seleccione la herramienta pincel corrector .
2. haga clic en la muestra de pinceles en la barra de opciones y establezca las opciones de pincel en
la paleta emergente:para ms informacin acerca de las opciones dimetro, dureza, espaciado,
ngulo y redondez
3. elija un modo de fusin en el men emergente modo de la barra de opciones:
elija reemplazar para conservar el ruido, la pelcula granulada y la textura en los bordes del trazo
de pincel.
4. en la barra de opciones, elija una fuente para utilizarla para reparar pxeles: muestreado, para
utilizar los pxeles de la imagen actual o motivo para utilizar los pxeles de un motivo. si elige
motivo, seleccione un motivo de la paleta emergente motivo
5. determine cmo desea alinear los pxeles muestreados:
si selecciona alineado en la barra de opciones, puede soltar el botn del ratn sin perder el punto
actual de la muestra. como resultado, los pxeles muestreados se aplican de forma continua,
independientemente de las veces que interrumpa y reanude la pintura.
6. para la herramienta pincel corrector en el modo de muestra, defina el punto de muestra
colocando el puntero en cualquier imagen abierta y pulse alt
http://sena.blackboard.com/courses/1/158797/content/_387626_1/dir_!74616d61c3b16f69...
2/20/2010
Untitled Document
Page 3 of 3
7. arrastre en la imagen.
http://sena.blackboard.com/courses/1/158797/content/_387626_1/dir_!74616d61c3b16f69...
2/20/2010
Untitled Document
Page 1 of 2
RETOCAR IMGENES
Dedo
seleccione la herramienta dedo
.
realice la siguiente accin en la barra de opciones:
elija un pincel y defina las opciones del mismo
arrastre en la imagen para extender el color.
Foco
las herramientas de foco son las herramientas enfocar y desenfocar. la herramienta desenfocar suaviza las
reas o los bordes definidos de una imagen para reducir el detalle. la herramienta enfocar se centra en los
bordes suaves para aumentar la claridad o el enfoque.
1. seleccione las herramientas desenfocar
o enfocar .
2. realice una de las acciones siguientes en la barra de opciones:
elija un pincel y defina las opciones del mismo.
especifique un modo de fusin y una intensidad.
3. arrastre sobre el rea de la imagen que desea enfocar o desenfocar.
Tono
las herramientas de tono son las herramientas sobreexponer y subexponer. estas herramientas, que se utilizan
para aclarar u oscurecer reas de la imagen, se basan en una tcnica tradicionalmente usada por los fotgrafos
para regular la exposicin de determinadas reas de una impresin. los fotgrafos retienen la luz para aclarar
un rea de la impresin (sobreexponer) o aumentan la exposicin para oscurecer reas en la impresin
(subexponer).
1. seleccione la herramienta sobreexponer
o subexponer
.
2. realice una de las acciones siguientes en la barra de opciones:
elija un pincel y defina las opciones del mismo.
seleccione los elementos que desea cambiar en la imagen: medios tonos, para cambiar la gama
intermedia de grises; sombras, para cambiar las reas oscuras; iluminaciones, para cambiar las
reas claras.
3. Arrastre sobre el rea de la imagen que desea modificar.
http://sena.blackboard.com/courses/1/158797/content/_387626_1/dir_!74616d61c3b16f69...
2/20/2010
Untitled Document
Page 2 of 2
Esponja
la herramienta esponja cambia sutilmente la saturacin de color de un rea. en modo escala de grises, la
herramienta aumenta o disminuye el contraste desplazando niveles de gris desde o hacia el gris intermedio.
1. seleccione la herramienta esponja
.
2. realice una de las acciones siguientes en la barra de opciones:
elija un pincel y defina las opciones del mismo.
seleccione cmo desea cambiar el color: saturar, para intensificar la saturacin de color; o
desaturar, para diluir la saturacin de color.
especifique el flujo de la herramienta.
2. arrastre sobre el rea de la imagen que desea modificar.
imagen modificada a partir de estas tres opciones:
http://sena.blackboard.com/courses/1/158797/content/_387626_1/dir_!74616d61c3b16f69...
2/20/2010
Untitled Document
Page 1 of 3
eliminar objetos
existe un sencillo proceso con el cual podremos eliminar algunos elementos sobrantes para siempre
y dejar la foto como debera estar.
se trata de utilizar la herramienta tampn, cuya misin principal es sustituir los pxel de una zona
por los marcados anteriormente en otra, para nuestro ejemplo utilizaremos la siguiente fotografa.
en ella, podemos ver como ahi un ave, si asi lo queremos podemos sacarla de la fotografia. para
hacerlo escogemos la herramienta antes mencionada, pulsamos la tecla alt y luego pinchamos
sobre una zona del csped prxima al ave. desde ahora, si pulsamos con el tampn sobre los pies,
estos se "borrarn" siendo sustituidos por pxeles de la zona donde antes habamos pinchado, en la
cual aparece una cruz indicando qu es lo que se est copiando y que se va moviendo
perpendicular al tampn.
http://sena.blackboard.com/courses/1/158797/content/_387626_1/dir_!74616d61c3b16f69...
2/20/2010
Untitled Document
Page 2 of 3
debemos elegir antes la zona a copiar pulsando la tecla alt y haciendo clic sobre ella
por supuesto, el tamao del pincel que tengamos elegido influir en el tamao de la
zona copiada. por eso debemos escoger el ms adecuado para cada zona. as mismo,
podemos levantar el dedo del ratn tantas veces como queramos o desplazar la zona a
copiar repitiendo la operacin inicial.
de cualquier forma, el resultado final siempre es satisfactorio como se puede apreciar
en el ejemplo.
http://sena.blackboard.com/courses/1/158797/content/_387626_1/dir_!74616d61c3b16f69...
2/20/2010
Untitled Document
Page 3 of 3
El resultado final
http://sena.blackboard.com/courses/1/158797/content/_387626_1/dir_!74616d61c3b16f69...
2/20/2010
Untitled Document
Page 1 of 1
DIBUJAR Y PINTAR
cuando se crean grficos en un ordenador, hay que distinguir entre pintar y dibujar. pintar implica
cambiar los colores de los pxeles con una herramienta de pintura. puede aplicar los colores
gradualmente, con bordes y transiciones suaves, y manipular pxeles individuales mediante
potentes efectos de filtrado. sin embargo, una vez que aplica un trazo de pincel, no existe
manera sencilla de seleccionarlo entero y moverlo a una nueva ubicacin en la imagen.
dibujar, por su parte, implica crear formas que se definen como objetos geomtricos (tambin
llamados objetos vectoriales). por ejemplo, si dibuja un crculo con la herramienta elipse, el
crculo queda definido por un radio, una ubicacin y un color especficos. puede seleccionar
rpidamente el crculo entero y moverlo a una nueva ubicacin o puede modificar el contorno de
ste para distorsionar su forma.
Trabajar con formas ofrece varias ventajas:
las formas se basan en objetos: puede seleccionar, redimensionar y mover una forma, y modificar
el contorno (denominado trazado) y los atributos de sta (por ejemplo, el trazo, el color de
relleno y el estilo de relleno).
las formas son independientes de la resolucin
http://sena.blackboard.com/courses/1/158797/content/_387627_1/dir_nodos_1.zip/nodos/d... 2/20/2010
Untitled Document
Page 1 of 1
HERRAMIENTAS DE DIBUJO
al seleccionar cualquiera de las opciones usted puede observar que la barra principal cambia y se pueden subseleccionar mayor cantidad de actividades
http://sena.blackboard.com/courses/1/158797/content/_387627_1/dir_nodos_1.zip/nodos/h... 2/20/2010
Untitled Document
Page 1 of 2
CONFIGURAR OPCIONES DE LA HERRAMIENTA FORMA
cada herramienta de forma proporciona opciones especficas; as, por ejemplo, puede configurar
opciones que le permitan dibujar un rectngulo con dimensiones fijas o una lnea con puntas de
flecha.
(Photoshop) Haga clic en la flecha invertida para mostrar las opciones de la forma seleccionada.
Para configurar opciones especficas de herramienta:
seleccione la herramienta rectngulo
lnea
o forma personalizada
.
, rectngulo redondeado
, elipse
, polgono
configure las opciones de la herramienta en la barra de opciones. las opciones disponibles
variarn en funcin de la herramienta. en photoshop, haga clic en la flecha invertida situada
junto a los botones de forma para ver las opciones:
inicio y fin de puntas de flecha
interpreta una lnea con puntas de flecha. seleccione inicio, fin o ambos para especificar en qu
extremo de la lnea se interpretarn las flechas. en imageready, haga clic en forma para definir la
forma de la punta de flecha; en photoshop, las opciones de forma aparecen en el cuadro de
dilogo emergente. introduzca los valores de anchura y longitud para especificar las proporciones
de la punta de flecha como un porcentaje de la anchura de lnea (de 10% a 1000% para la anchura
y de 10% a 5000% para la longitud). introduzca un valor para la concavidad de la punta de flecha
(de -50% a +50%). el valor de concavidad define la cantidad de curvatura que hay en la parte ms
ancha de la punta de flecha, donde la punta de flecha se encuentra con la lnea.
http://sena.blackboard.com/courses/1/158797/content/_387627_1/dir_nodos_1.zip/nodos/c... 2/20/2010
Untitled Document
Page 2 of 2
nota:
en photoshop, tambin puede modificar directamente una punta de flecha con las herramientas
de seleccin vectorial y de dibujo.
crculo
restringe una elipse a un crculo.
radio del ngulo
especifica el radio del ngulo para interpretar un rectngulo redondeado.
proporciones definidas
interpreta una forma personalizada segn las proporciones con las que se cre.
tamao definido
interpreta una forma personalizada segn el tamao al que se cre.
tamao fijo
interpreta un rectngulo, rectngulo redondeado, elipse o forma personalizada como una forma
fija en funcin de los valores introducidos en los cuadros de texto anchura y altura.
desde el centro
interpreta un rectngulo, rectngulo redondeado, elipse o forma personalizada desde el centro.
sangra lateral
interpreta un polgono como una estrella. introduzca un porcentaje en el cuadro de texto para
especificar la parte del radio de la estrella ocupada por los puntos. un valor de 50% crea puntos
que corresponden a la mitad del radio total de la estrella; un valor mayor crea puntos ms agudos
y delgados; un valor menor crea puntos ms redondeados.
proporcional
interpreta un rectngulo, rectngulo redondeado o elipse como una forma proporcional en funcin
de los valores introducidos en los cuadros de texto anchura y altura.
radio
para rectngulos redondeados, especifica el radio del ngulo. para polgonos, especifica la
distancia que hay entre el centro de un polgono y los puntos exteriores.
lados
especifica el nmero de lados de un polgono.
esquinas suavizadas o sangras suavizadas
interpreta un polgono con esquinas o sangras suavizadas.
ajustar a pxeles
ajusta los bordes de un rectngulo o de un rectngulo redondeado a los lmites de pxeles.
cuadrado
restringe un rectngulo o un rectngulo redondeado a un cuadrado.
sin restricciones
permite configurar la anchura y altura de un rectngulo, rectngulo redondeado, elipse o forma
personalizada mediante el mtodo de arrastrar.
grosor
determina la anchura de una lnea en pxeles.
http://sena.blackboard.com/courses/1/158797/content/_387627_1/dir_nodos_1.zip/nodos/c... 2/20/2010
Untitled Document
Page 1 of 3
HERRAMIENTA PLUMA
puede crear o modificar lneas rectas, curvas o lneas de forma libre as como formas con las
herramientas de pluma. las herramientas de pluma pueden utilizarse junto con las herramientas
de forma para crear formas complejas.
Dibujar con la herramienta Pluma
la herramienta pluma le permite crear lneas rectas y curvas regulares suaves con una precisin mayor de la
que es posible con la herramienta pluma de forma libre. para la mayora de los usuarios, la herramienta pluma
proporciona el mejor control y la mayor precisin en el dibujo.
1. seleccione la herramienta pluma .
2. configure las siguientes opciones especficas de herramienta:
para aadir un punto de ancla al hacer clic en un segmento rectilneo y eliminar un punto de
ancla al hacer clic en l, seleccione aadir/eliminar automticamente en la barra de opciones.
para previsualizar los segmentos de trazado conforme los dibuja, haga clic en la flecha invertida
situada junto a los botones de forma en la barra de opciones y seleccione goma elstica.
3. site el puntero de pluma en donde desea comenzar a dibujar y haga clic para definir el primer
punto de ancla.
4. haga clic o arrastre para definir puntos de ancla de segmentos adicionales
5. complete el trazado:
6. para terminar un trazado abierto, pulse ctrl y haga clic fuera del trazado.
Dibujar segmentos rectilneos con la herramienta Pluma
el segmento ms simple que se puede dibujar con la herramienta pluma es un segmento
rectilneo. para ello, haga clic para crear puntos de ancla.
site el puntero de pluma donde desee que comience el segmento rectilneo y haga clic para
definir el primer punto de ancla.
vuelva a hacer clic donde desee que termine el primer segmento de la lnea recta o pulse mays y
haga clic para restringir el ngulo del segmento a un mltiplo de 45.
contine haciendo clic para definir puntos de ancla de segmentos adicionales. el ltimo punto de
ancla es siempre un cuadrado slido, que indica que est seleccionado. los puntos de ancla
previamente definidos se convierten en cuadrados huecos a medida que aade ms puntos de
ancla. si la opcin aadir/eliminar automticamente est seleccionada, puede hacer clic en un
punto existente para eliminarlo.
http://sena.blackboard.com/courses/1/158797/content/_387627_1/dir_nodos_1.zip/nodos/h... 2/20/2010
Untitled Document
Page 2 of 3
Pluma de forma libre
la herramienta pluma de forma libre le permite dibujar igual que si estuviera dibujando con un
lpiz sobre papel. los puntos de ancla se aaden automticamente mientras dibuja. no tiene que
determinar el lugar en el que se colocan los puntos, pero puede ajustarlos una vez completado el
trazado.
seleccione la herramienta pluma de forma libre .
para controlar el grado de sensibilidad del trazado final con respecto al movimiento del ratn o el
stylus, haga clic en la flecha invertida situada junto a los botones de forma de la barra de
opciones e introduzca un valor entre 0,5 y 10,0 pxeles para encaje de curva. un valor ms alto
crea un trazado ms simple con menos puntos de ancla.
arrastre el puntero en la imagen. mientras arrastra, un trazado sigue al puntero. al
soltar el ratn, se crea un trazado en uso.
para continuar el trazado a mano alzada existente, coloque el puntero de la pluma
de forma libre en un punto final del trazado y arrastre.
para completar el trazado, suelte el ratn. para crear un trazado cerrado, haga clic
en el punto inicial del trazado (aparece un crculo junto al puntero si ste est bien
alineado). para ms informacin acerca de trazados abiertos y cerrados
pluma magntica
http://sena.blackboard.com/courses/1/158797/content/_387627_1/dir_nodos_1.zip/nodos/h... 2/20/2010
Untitled Document
Page 3 of 3
1. para convertir la herramienta pluma de forma libre
, seleccione magntico en la barra de
opciones o haga clic en la flecha invertida situada junto a los botones de forma de la barra de
opciones, seleccione magntico y configure las siguientes opciones:
en anchura, introduzca un valor de pxeles entre 1 y 256. la pluma magntica
detecta slo los bordes que se encuentran dentro de la distancia especificada del
puntero.
en contraste, introduzca un valor en tanto por ciento entre 1 y 100 para especificar
el contraste necesario entre pxeles para que se considere un borde. utilice un valor
ms alto para imgenes de bajo contraste.
2. haga clic en la imagen para definir el primer punto de fijacin.
3. para dibujar un segmento a mano alzada, mueva el puntero o arrastre a lo largo del borde que
desea trazar.
el segmento ms reciente del borde permanece activo. cuando mueve el puntero, el
segmento activo se ajusta al borde ms fuerte de la imagen y conecta el puntero con
el ltimo punto de fijacin. peridicamente, la pluma magntica aade puntos de
fijacin al borde para fijar las secciones anteriores.
4. si el borde no se ajusta al lado deseado, haga clic una vez para aadir manualmente un punto
de fijacin y evitar que se mueva el borde. contine trazando el borde y aadiendo puntos de
fijacin segn sea necesario. en caso necesario, pulse supr para eliminar el ltimo punto de
fijacin
5. para modificar dinmicamente las propiedades de la pluma magntica, realice una de las
acciones siguientes:
pulse alt y arrastre para dibujar un trazado a mano alzada
6. complete el trazado:
pulse intro o retorno para terminar un trazado abierto.
haga doble clic para cerrar el trazado con un segmento magntico.
http://sena.blackboard.com/courses/1/158797/content/_387627_1/dir_nodos_1.zip/nodos/h... 2/20/2010
Untitled Document
Page 1 of 2
PUNTOS DE ANCLA, LINEAS DE DIRECCION, PUNTOS DE DIRECCION Y COMPONENTES
un trazado se compone de uno o varios segmentos rectos o curvos. los puntos de ancla
marcan los puntos finales de los segmentos del trazado. en los segmentos curvos, cada
punto de ancla seleccionado muestra una o dos lneas de direccin, que terminan en
puntos de direccin. las posiciones de las lneas y los puntos de direccin determinan el
tamao y la forma de un segmento curvo. al mover estos elementos se cambia la
forma de las curvas de un trazado.
un trazado se compone de uno o varios segmentos rectos o curvos. los puntos de ancla
marcan los puntos finales de los segmentos del trazado. en los segmentos curvos, cada
punto de ancla seleccionado muestra una o dos lneas de direccin, que terminan en
puntos de direccin. las posiciones de las lneas y los puntos de direccin determinan el
tamao y la forma de un segmento curvo. al mover estos elementos se cambia la
forma de las curvas de un trazado.
un trazado: a. segmento rectilneo curvo b. punto de direccin c. lnea de direccin d.
punto de ancla seleccionado e. punto de ancla deseleccionado
un trazado puede estar cerrado, sin puntos de inicio o finales (por ejemplo, un crculo)
o abierto, con puntos finales marcados (por ejemplo, una lnea ondulante).
las curvas suaves estn conectadas mediante puntos de ancla llamados puntos suaves.
los trazados con curvas muy acentuadas estn conectados mediante puntos de
esquina.
Punto suave y punto de esquina
al mover una lnea de direccin de un punto suave, los segmentos curvos situados a ambos lados
del punto se ajustan al mismo tiempo. en contraste, al mover una lnea de direccin de un punto
de esquina, slo se ajusta la curva situada en el mismo lado del punto que la lnea de direccin.
http://sena.blackboard.com/courses/1/158797/content/_387627_1/dir_nodos_1.zip/nodos/p... 2/20/2010
Untitled Document
Page 2 of 2
Ajustar un punto suave y un punto de esquina
un trazado no tiene que ser una nica serie de segmentos conectados. puede contener ms de un
componente de trazado distinto e independiente. cada forma de una capa de forma es un
componente de trazado, como describe el trazado de recorte de la capa.
Seleccionar trazados
Para seleccionar un componente de trazado (incluida una forma de una capa de forma),
seleccione la herramienta Seleccin de trazado
y haga clic en cualquier parte dentro del
componente de trazado. Si un trazado est compuesto de varios componentes de trazado, slo se
selecciona el componente de trazado situado bajo el puntero.
Para seleccionar componentes o segmentos de trazado adicionales, seleccione la herramienta
Seleccin de trazado o la herramienta Seleccin directa y, a continuacin, mantenga pulsada la
tecla Mays al tiempo que selecciona trazados o segmentos.
http://sena.blackboard.com/courses/1/158797/content/_387627_1/dir_nodos_1.zip/nodos/p... 2/20/2010
Untitled Document
Page 1 of 2
MOVER, REFORMAR Y ELIMINAR SEGMENTOS DE TRAZADO
Para mover un segmento recto:
seleccione la herramienta seleccin directa y seleccione el segmento que desea ajustar. para
ajustar el ngulo o la longitud del segmento, seleccione un punto de ancla.
arrastre el segmento seleccionado a su nueva posicin
Para mover un segmento curvo:
seleccione la herramienta seleccin directa y seleccione los puntos o segmentos que desea
mover. asegrese de seleccionar los dos puntos que sostienen el segmento.
arrastre los puntos de ancla o segmentos seleccionados a las nuevas posiciones. mantenga pulsada
la tecla mays mientras arrastra para restringir el movimiento a mltiplos de 45.
Seleccione los puntos que sostienen la curva. A continuacin, arrastre para mover la
curva.
Para reformar un segmento curvo:
seleccione la herramienta seleccin directa y seleccione el segmento curvo que desea ajustar.
aparecen lneas de direccin para ese segmento.
ajuste la curva:
para ajustar la posicin del segmento, arrstrelo.
http://sena.blackboard.com/courses/1/158797/content/_387627_1/dir_nodos_1.zip/nodos/...
2/20/2010
Untitled Document
Page 2 of 2
haga clic para seleccionar el segmento curvo. a continuacin, arrastre para ajustar.
para ajustar la forma del segmento de cualquier lado de un punto de ancla seleccionado, arrastre el
punto de ancla o el punto de direccin. mantenga pulsada la tecla mays mientras arrastra para
restringir el movimiento a mltiplos de 45.
arrastre el punto de ancla o el punto de direccin.
Para eliminar un segmento:
1. seleccione la herramienta seleccin directa y seleccione el segmento que desea
eliminar.
2. pulse retroceso para eliminar el segmento seleccionado. al volver a pulsar retroceso
o suprimir se borra el resto del componente de trazado
http://sena.blackboard.com/courses/1/158797/content/_387627_1/dir_nodos_1.zip/nodos/...
2/20/2010
Untitled Document
Page 1 of 1
PINTAR
photoshop proporciona la herramienta pincel y la herramienta lpiz que le permite pintar con el
color frontal actual. por defecto, la herramienta pincel crea trazos suaves de color y la
herramienta lpiz crea lneas a mano alzada con borde irregular. sin embargo, puede cambiar
estas caractersticas por defecto restaurando las opciones de la herramienta pincel. tambin
puede utilizar la herramienta pincel como aergrafo para pulverizar color sobre una imagen.
observando las opciones desplegadas en el men
http://sena.blackboard.com/courses/1/158797/content/_387628_1/dir_pinceles_1.zip/pincel... 2/20/2010
Untitled Document
Page 1 of 3
SELECCIONAR EL COLOR
como vimos en una leccin anterior, la accin de pintar sobre una imagen implica un cambio del
color de los pxeles que la componen. para poder elegir el color nuevo al que se convertirn los
pxeles de la imagen, photoshop dispone de varias herramientas y utilidades selectoras de color.
Selector de color frontal y de fondo
los colores frontal y de fondo vienen definidos en el cuadro de herramientas. photoshop utiliza el
color frontal para pintar y rellenar, y el color de fondo para crear rellenos de degradado y
rellenar las reas borradas de una imagen.
por defecto, el color frontal (el que aparece en primer plano) es el negro y el color de fondo (en
segundo trmino) el blanco. puedes cambiar estos colores con el selector de colores, con la paleta
muestras y con la herramienta cuentagotas, como veremos en esta leccin.
para invertir los colores frontal y de fondo, de forma que el que antes era el de fondo pase ahora
a ser el frontal y viceversa, debe hacer clic en la pequea flecha de dos puntas del cuadro de
herramientas. para restaurar ambos colores a sus valores predefinidos (normalmente negro para
frontal y blanco para el fondo), debe hacer clic en el icono pequeo de la parte inferior izquierda.
para cambiar el color frontal o el de fondo, se debe debe hacer clic dentro de su cuadro propio
para iniciar el selector de color de photoshop. aparecer un cuadro de dilogo como ste:
http://sena.blackboard.com/courses/1/158797/content/_387628_1/dir_pinceles_1.zip/pincel... 2/20/2010
Untitled Document
Page 2 of 3
puede seleccionar un color haciendo clic en la tabla de color. para cambiar la gama de colores
utilice la barra vertical que se encuentra al lado de la tabla.
si quiere seleccionar un color concreto se debe introducir sus valores numricos en sus campos
correspondientes. puede elegir entre los modelos de color hsb, rgb, lab y cmyk. otras opciones que te ofrece el
selector de color de photoshop son:
1. elegir el uso de slo los colores que sean compatibles con la web. para ello activa la casilla de
verificacin y elige un color de la tabla o especifica su valor en el campo colindante. los colores
compatibles para la web son aquellos que pueden ser visualizados en cualquier explorador. estn
limitados a una paleta de 256 colores.
2. elegir el uso de colores personalizados como los famosos pantone. para ello se debe debe hacer
clic en el botn 'bibliotecas de colores'. photoshop abrir un cuadro de dilogo como ste:
http://sena.blackboard.com/courses/1/158797/content/_387628_1/dir_pinceles_1.zip/pincel... 2/20/2010
Untitled Document
Page 3 of 3
puede escoger entre varios sistemas estndar de color: pantone, trumatch, focoltone, toyo, anpa,
hks y dic. de todos stos, el pantone es el ms utilizado en la industria grfica, pues cada color
pantone tiene un equivalente cmyk especificado. despus, selecciona el color personalizado
escribiendo en el teclado el nmero que lo define o debe hacer clic sobre l en la lista de la
izquierda. con la barra vertical puedes elegir la gama de colores que se mostrar en esta barra de
la izquierda. cuando lo tenga seleccionado, debe hacer clic en ok.
tras haber elegido un color por cualquiera de estos mtodos, dicho color se mostrar en el cuadro
de herramientas, listo para ser utilizado por las herramientas de pintura y los comandos de
relleno.
http://sena.blackboard.com/courses/1/158797/content/_387628_1/dir_pinceles_1.zip/pincel... 2/20/2010
Untitled Document
Page 1 of 2
LA PALETA DE MUESTRAS
con esta paleta de photoshop tambin puede seleccionar los colores frontal y de fondo.
esta paleta muestra una biblioteca de muestras de color que se puede personalizar.
para abrir la paleta muestras, elija men ventana > muestras.
para seleccionar un color frontal a partir de esta paleta debe hacer clic en el color que
desee. si lo que quiere es seleccionar un color de fondo, debe hacer clic a la vez que
mantienes pulsada la tecla alt.
para aadir un color a esta paleta, debe hacer clic en el botn nuevo en la barra
inferior de la paleta. photoshop aadir el color que est seleccionado actualmente
como color frontal en el cuadro de herramientas. para eliminar un color de la paleta,
debe hacer clic sobre l y arrastrarlo al icono de papelera.
en el men emergente puede definir que los colores se muestren en modo de lista o
cargar las muestras basadas en colores personalizados, como pantone, toyo, etc.
La herramienta Cuentagotas
sta es una til herramienta que le permitir tomar muestras de color de una imagen
que tengas abierta para designar un nuevo color frontal o de fondo. puede tomar
muestras de la imagen activa o de cualquier otra, siempre que est en el rea de
trabajo de photoshop. sta es la herramienta cuentagotas del cuadro de herramientas
de photoshop:
cuando la selecciona, la barra de opciones cambia a esta apariencia:
puede especificar el 'tamao de muestra', eligiendo una opcin del men
desplegable. por ejemplo, si elige 'promedio de 5 x 5' el cuentagotas tomar
muestras de los valores de color que se encuentran en un rea de 5 por 5 pxeles
alrededor del puntero y har un promedio de ellos.
http://sena.blackboard.com/courses/1/158797/content/_387628_1/dir_pinceles_1.zip/pincel... 2/20/2010
Untitled Document
Page 2 of 2
para seleccionar el color frontal, debe hacer clic sobre el color deseado. para
seleccionar el color de fondo, debe hacer clic mientras mantienes pulsada la tecla
alt.
http://sena.blackboard.com/courses/1/158797/content/_387628_1/dir_pinceles_1.zip/pincel... 2/20/2010
Untitled Document
Page 1 of 3
HERRAMIENTAS DE PINTURA
las herramientas de pintura utilizan el color frontal para pintar sobre la imagen. dependiendo del efecto
de pintura que quieres crear, podr optar entre la herramienta aergrafo, pincel o lpiz. existe tambin
otra herramienta de pintura muy interesante, llamada tampn de clonar, que le permite copiar los
pxeles de una parte de la imagen para pintarlos en otra.
Utilizar el aergrafo, el lpiz y el pincel
estas tres herramientas se utilizan a mano alzada pero crean efectos diferentes. la herramienta pincel crea trazos
de color con bordes suaves. la herramienta lpiz crea lneas de bordes irregulares y bien definidos. por su parte, la
herramienta aergrafo aplica tonos graduales mediante la tcnica de pulverizacin para los efectos de un aergrafo
tradicional. los bordes del trazo son ms difusos incluso que los que crea la herramienta pincel.
para utilizar una herramienta de pintura sobre una imagen, primero debe seleccionar un color frontal en el cuadro
de herramientas de photoshop, tal y como hemos explicado en la leccin anterior. despus debe elegir la
herramienta de pintura que quiera utilizar:
en la barra de opciones aparecern los ajustes que puede introducir para un mayor control de la herramienta. algunas de estas
opciones son comunes para las tres herramientas:
1. Tamao y estilo del pincel
para definir el tamao del trazo en pxeles, debe hacer clic en la flecha invertida de la barra de opciones y
selecciona un tamao de pincel en el men emergente. si haces clic en el botn de flecha de este men podrs
acceder a muchas opciones para administrar estas muestras de pincel e, incluso, crear tus propios diseos de pincel
http://sena.blackboard.com/courses/1/158797/content/_387628_1/dir_pinceles_1.zip/pincel... 2/20/2010
Untitled Document
Page 2 of 3
2. Modo de fusin
especifica un modo de fusin en el men desplegable para controlar de qu manera la pintura afecta a
los pxeles existentes de la imagen.
3. Opacidad y presin
para las herramientas pincel y lpiz, puedes especificar un valor de opacidad entre 1% y 100%. un
valor bajo crear una pintura casi transparente, bajo la cual podrn verse los pxeles de la imagen. un
valor 100% crea una pintura opaca, que no deja ver nada por debajo de ella. para la herramienta
aergrafo, puedes determinar un valor de presin entre 1% y 100%. una presin alta general trazos
ms gordos y ms opacos.
existen otras opciones en la barra de opciones que son particulares de cada herramienta. as, por ejemplo, para la
herramienta pincel puedes activar la casilla 'bordes hmedos', que crea en los trazos efectos de acuarela. para la
herramienta lpiz puedes activar la casilla 'borrado automtico' para pintar el color de fondo sobre reas de la
imagen que contienen el color frontal.
una vez hayas definido las opciones deseadas, debe hacer clic sobre la imagen que vas a pintar y arrastra sobre ella.
Utilizar el tampn de clonar
http://sena.blackboard.com/courses/1/158797/content/_387628_1/dir_pinceles_1.zip/pincel... 2/20/2010
Untitled Document
Page 3 of 3
la herramienta tampn de clonar es muy utilizada para trabajos de retoque fotogrfico. como su propio nombre
indica, consiste en tomar una muestra de una imagen para clonarla en otra posicin de la misma (u otra) imagen.
esta es la herramienta tampn de clonar del cuadro de herramientas de photoshop:
cuando la seleccionas, la barra de opciones cambia a esta apariencia:
en color sombreado tiene las opciones que ya hemos visto arriba, ya que tambin son comunes para las
otras herramientas de pintura. especficamente para la herramienta tampn de clonar son las opciones
'alineado' y 'usar todas las capas'. si activa la primera, podr mantener el punto inicial de la muestra,
independientemente de la zona donde aplica la herramienta. si activa la segunda, podrs tomar una
muestra de los pxeles de todas las capas visibles, mientras que si la desactivas solamente lo podrs
hacer de la capa activa.
una vez definidas las opciones, site el puntero en el rea que quiere muestrear y debe hacer clic mientras
mantienes pulsada la tecla alt. despus, debe hacer clic y arrastrar sobre el rea que quieres pintar. photoshop
usar la informacin de color de los pxeles del rea muestreada para pintar.
http://sena.blackboard.com/courses/1/158797/content/_387628_1/dir_pinceles_1.zip/pincel... 2/20/2010
Untitled Document
Page 1 of 4
HERRAMIENTAS DE RELLENO
como su propio nombre indica, estas herramientas se utilizan para rellenar de color una imagen o un rea
seleccionada. puedes aplicar un color uniforme, un degradado de color o un motivo de color.
El comando 'Rellenar'
tanto si quieres rellenar una imagen completa como si quieres rellenar una seleccin, puedes utilizar este comando del men
edicin.
si quiere crear un relleno con un color determinado, antes debe seleccionarlo como color frontal o color de fondo. despus, elija
men edicin > rellenar. y aparecer un cuadro de dilogo donde debe elegir la opcin 'color frontal' o 'color de fondo' del men
desplegable, dependiendo del color que quiera aplicar en el relleno.
en este men desplegable 'usar' tambin tiene unas opciones para rellenar con colores slidos predefinidos: negro, 50% de gris y
blanco.
si quiere crear un relleno con un motivo personalizado, deber seleccionar la opcin 'motivo' del men desplegable 'usar'. un motivo
es un patrn de relleno de formas y colores diversos. photoshop posee una biblioteca de motivos, pero puedes crear los tuyos
propios mediante una opcin del men emergente del botn
flecha.
http://sena.blackboard.com/courses/1/158797/content/_387628_1/dir_pinceles_1.zip/pincel... 2/20/2010
Untitled Document
Page 2 of 4
una vez definido el color o el motivo con el que se rellenar la imagen o la seleccin, puedes ajustar algunas opciones de fusin en
el mismo cuadro de dilogo 'rellenar'. vamos a verlas:
el modo de fusin determina la forma en que se mezclarn los pxeles de pintura con los pxeles ya existentes en la imagen. en el
campo 'opacidad' puede definir un valor entre 1% y 100% para determinar el nivel de transparencia del relleno. por ltimo, si ests
trabajando en una capa con zonas transparentes y slo quiere rellenar las reas que contienen pxeles, active la casilla 'preservar
transparencia'.
despus de ajustar las opciones, debe hacer clic en ok y photoshop rellenar la imagen o la seleccin.
La herramienta Bote de pintura
esta herramienta rellena las reas de una imagen que contienen pxeles de color similar a aquellos sobre los que se hace clic.
imagina que quieres rellenar todas las reas ms o menos blancas de una imagen con el color amarillo. podras utilizar la
herramienta varita mgica para seleccionar los pxeles ms claros y, despus, utilizar el comando 'rellenar' para pintarlos de
amarillo. pero con la herramienta bote de pintura puedes hacerlo en un solo paso: a la vez que seleccionas los pxeles ms blancos,
los rellenas de amarillo.
bote de pintura tambin puede rellenar reas basndose en un motivo predefinido. sta es la herramienta bote de pintura del
cuadro de herramientas de photoshop:
http://sena.blackboard.com/courses/1/158797/content/_387628_1/dir_pinceles_1.zip/pincel... 2/20/2010
Untitled Document
Page 3 of 4
para utilizarla, especifica un color frontal (que ser el que se aplique en la pintura) y selecciona la herramienta del cuadro de
herramientas. la barra de opciones habr cambiado a esta apariencia:
especifique si quiere rellenar basndote en el color frontal o en un motivo. si elige la segunda opcin, seleccione un
motivo de la biblioteca de motivos haciendo clic en la flecha invertida de la barra de opciones.
en las opciones de este grupo puedes definir un modo de fusin y una opacidad para la pintura. estas opciones ya han
sido detalladas anteriormente.
introduzca un valor entre 0 y 255 en el campo 'tolerancia'. este valor determinar el nivel de similitud que se le
requiere a los pxeles para ser rellenados. un valor bajo rellena solamente los pxeles cuyo color es muy similar al de
aquel sobre el que se hace clic. un valor alto amplia mucho ms la gama admitida. para suavizar los bordes del
relleno, activa la casilla 'suavizado'. para rellenar solamente los pxeles que son colindantes a aquel en que se hizo
clic, activa la casilla 'contiguo'.
si est trabajando con capas, puede resultarte til la opcin 'todas las capas'; si activa esta casilla, la herramienta
rellenar los pxeles en funcin de los datos de color combinados de todas las capas visibles.
una vez hayas elegido las opciones correctas, debe hacer clic sobre alguna rea de la imagen que tenga el color que
quieres rellenar.
La herramienta Degradado
las herramientas de degradado crean un fundido gradual entre dos o ms colores, que se pueden aplicar como relleno de una
imagen o un rea seleccionada. la herramienta degradado se encuentra en la misma posicin que el bote de pintura, para
seleccionarla debe hacer clic y elgela del men emergente. sta es su apariencia:
para aplicar un relleno de degradado sobre un rea concreta de la imagen, seleccinala primero. en caso contrario, el relleno se
aplicar a toda la imagen. despus, elige la herramienta degradado del cuadro de herramientas de photoshop y observa cmo
cambia la barra de opciones:
1. en este men desplegable, elija la combinacin de colores que va a componer el degradado. puede elegir un
patrn de la paleta o crear sus propios modelos de degradado.
2. elige una de las variantes de la herramienta de degradado:
http://sena.blackboard.com/courses/1/158797/content/_387628_1/dir_pinceles_1.zip/pincel... 2/20/2010
Untitled Document
Page 4 of 4
el degradado lineal crea una fusin en lnea recta desde el punto inicial al final. el degradado radial crea una fusin circular. el
degradado angular crea una fusin en sentido contrario a las agujas del reloj alrededor del punto inicial. el degradado reflejado
crea degradados lineales simtricos a ambos lados del punto inicial. el degradado de diamante crea una fusin con forma
romboidal.
3. especifica un modo de fusin y una opacidad para el degradado.
4. activa la casilla 'invertir' para cambiar el orden de los colores de un degradado. activa la casilla 'tramado' para crear una fusin
ms suave. activa la casilla 'transparencia' para hacer que la fusin se realice entre un color slido y una transparencia.
una vez hayas establecido las opciones pertinentes, sita el puntero en la zona donde deseas fijar el punto inicial. despus,
arrastra hasta el punto final.
http://sena.blackboard.com/courses/1/158797/content/_387628_1/dir_pinceles_1.zip/pincel... 2/20/2010
Untitled Document
Page 1 of 2
BORRAR
dentro de las herramientas propias de pintura se pueden englobar tambin las de borrado. al fin y
al cabo, estas herramientas tambin afectan al color de los pxeles, pues cuando borras un rea
de una imagen sin capas no eliminas los pxeles, sino que los cambias al de color de fondo. en esta
leccin veremos las herramientas borrador y borrador mgico.
La herramienta Borrador
la herramienta borrador cambia de color los pxeles por los que arrastras el puntero. en una
imagen sin capas se cambia al color de fondo definido actualmente, mientras que en una imagen
con capas se eliminan los pxeles. sta es la herramienta borrador del cuadro de herramientas de
photoshop:
para utilizar la herramienta borrador en una imagen sin capas, selecciona primero el color de
fondo y, despus, elgela del cuadro de herramientas. el siguiente paso es definir los ajustes en la
barra de opciones.
el primer paso es elegir la configuracin de la herramienta. en el men desplegable 'modo' puedes
elegir entre pincel, aergrafo, lpiz o cuadrado.
si has elegido uno de los tres primeros modos citados arriba, debers tambin elegir un tamao de
pincel en la tabla de pinceles disponibles.
para los mismos tres modos (pincel, aergrafo y lpiz) puedes definir otras opciones. por ejemplo,
la intensidad del borrado. un valor de 100% cambia el color de los pxeles por el color slido de
fondo. un valor bajo crea un efecto difuminado. si utilizas el borrador de pincel, podr
seleccionar la opcin 'bordes hmedos' para simular un efecto de acuarela.
una vez hayas definido las opciones pertinentes, debe hacer clic sobre la imagen y arrastra a
travs de las reas que quieres borrar.
http://sena.blackboard.com/courses/1/158797/content/_387628_1/dir_pinceles_1.zip/pincel... 2/20/2010
Untitled Document
Page 2 of 2
La herramienta Borrador mgico
esta herramienta tiene un funcionamiento muy similares al del bote de pintura. pero, si en el caso
del bote de pintura los pxeles sufran una transformacin de color, lo que la herramienta
borrador mgico hace es eliminarlos, convirtindolos en transparentes. en cualquier caso,
comparten en comn que hacen un muestreo para detectar los pxeles que son similares a aquel
sobre el que se ha hecho clic.
sta es la herramienta borrador mgico:
cuando la seleccionas, la barra de opciones cambia a esta apariencia:
introduzca un valor en el campo 'tolerancia'. una tolerancia baja borra los pxeles de color muy
similar a los de la muestra. por el contrario, una tolerancia alta restringe mucho ms el rango de
colores admitidos.
active la casilla 'suavizado' para suavizar los bordes del rea que va a borrar. active la casilla
'contiguo' para borrar solamente aquellos pxeles que, dentro de la tolerancia, son colindantes con
la muestra. si est trabajando con capas, puede activar la casilla 'todas las capas' para borrar los
pxeles en funcin de los datos de color combinados de todas las capas visibles.
defina, tambin, un valor en el campo 'opacidad'. un valor de 100% convierte los pxeles en
totalmente transparentes. un valor bajo crea un efecto de difuminado.
cuando haya definido estas opciones, debe hacer clic sobre un rea de la imagen que tiene el
color que deseas borrar. abajo tienes un ejemplo de un borrado con la herramienta borrador
mgico:
http://sena.blackboard.com/courses/1/158797/content/_387628_1/dir_pinceles_1.zip/pincel... 2/20/2010
Untitled Document
Page 1 of 4
TRABAJAR CON PINCELES
Mostrar la paleta Pinceles
seleccione ventana > pinceles o haga clic en el botn de la paleta
en el lado derecho de la
barra de opciones de las herramientas de pintura, borrado, tono y foco.
Seleccionar los pinceles preestablecidos
la paleta emergente pinceles de la barra de opciones para las herramientas de pintura y edicin le
permite ver, seleccionar y cargar pinceles preestablecidos. en photoshop, tambin puede usar la
paleta pinceles para ver, seleccionar y cargar pinceles preestablecidos.
Para visualizar la paleta emergente Pinceles
seleccione una herramienta de pintura o edicin.
haga clic en la muestra de pinceles de la barra de opciones.
http://sena.blackboard.com/courses/1/158797/content/_387628_1/dir_pinceles_1.zip/pincel... 2/20/2010
Untitled Document
Page 2 of 4
Para seleccionar un pincel preestablecido:
haga clic en un pincel de la paleta emergente pinceles o de la paleta pinceles.
especifique un dimetro maestro para el pincel arrastrando el regulador o introduciendo un valor.
si el pincel tiene una punta doble, tanto la punta del pincel primaria como la doble se escalan.
haga clic en usar tamao de muestra para usar el dimetro original de la punta del pincel. esta
opcin slo est disponible si la forma de la punta del pincel est basada en una muestra.
un trazo de pincel est formado por muchas marcas de pincel individuales. la punta de pincel que
seleccione determina la forma, dimetro y otras caractersticas de la marca de pincel. puede
personalizar puntas de pincel editando sus opciones y crear formas de punta de pincel nuevas
muestreando pxeles en una imagen.
pera pintada con el pincel personalizado que aparece en el recuadro
Para crear una forma de punta de pincel nueva:
utilice la herramienta marco rectangular
con calado establecido en 0 px para seleccionar parte
de una imagen y utilizarla como un pincel personalizado.
la forma del pincel puede tener un tamao de hasta 2500 por 2500 pxeles. para que resulte ms
efectivo, la forma debe aparecer sobre un fondo blanco slido. si desea definir un pincel con
bordes suaves, seleccione pxeles con valores de gris. (las formas coloreadas de los pinceles
aparecen como valores de gris.)
seleccione edicin > definir pincel.
asigne un nombre al pincel y haga clic en ok.para establecer las opciones de forma de punta de
pincel:
en la paleta pinceles, seleccione forma de la punta del pincel en el lado izquierdo de la paleta.
seleccione la punta de pincel que desea personalizar y defina una o ms de las siguientes
opciones:
Dimetro
controla el tamao del pincel. introduzca un valor en pxeles o arrastre el regulador.
http://sena.blackboard.com/courses/1/158797/content/_387628_1/dir_pinceles_1.zip/pincel... 2/20/2010
Untitled Document
Page 3 of 4
Trazos de pincel con distintos valores de dimetro
usar tamao de muestra
restaura el dimetro original del pincel. esta opcin slo est disponible si la forma de la punta
del pincel se cre muestreando pxeles en una imagen.
ngulo
especifica el ngulo en que el eje largo de un pincel elptico o muestreado est rotado con
respecto al horizontal. escriba un valor en grados o arrastre el eje horizontal en el cuadro de
previsualizacin.
los pinceles de ngulo crean un trazo cincelado
Redondez
especifica la proporcin entre los ejes corto y largo del pincel. introduzca un porcentaje o
arrastre los puntos en el cuadro de previsualizacin. un valor de 100% indica un pincel circular, un
valor de 0% indica un pincel lineal y los valores intermedios indican pinceles elpticos.
Dureza
controla el tamao del centro duro del pincel. escriba un nmero o utilice el regulador para
introducir un valor correspondiente a un porcentaje del dimetro del pincel.
http://sena.blackboard.com/courses/1/158797/content/_387628_1/dir_pinceles_1.zip/pincel... 2/20/2010
Untitled Document
Page 4 of 4
trazos de pincel con distintos valores de dureza
Espaciado
controla la distancia entre las marcas de pincel de un trazo. para cambiar el espaciado, escriba
un nmero o utilice el regulador para introducir un valor correspondiente a un porcentaje del
dimetro del pincel. cuando esta opcin no est seleccionada, la velocidad del cursor determina
el espaciado.
Aumentar el espaciado provoca saltos del pincel
http://sena.blackboard.com/courses/1/158797/content/_387628_1/dir_pinceles_1.zip/pincel... 2/20/2010
Untitled Document
Page 1 of 13
CANALES
que son los canales? para que sirven? en que nos pueden ayudar?. todas estas preguntas nos las
hacemos habitualmente todos aquellos que nos iniciamos en el mundo de photoshop.
primero comencemos con otra pregunta an ms esencial para los principiantes.
Dnde se encuentran los canales?.
pues bien en un principio estos deberan encontrarse en la misma ventana que la pestaa de capas, y trazados.
como podemos ver nos aparecen cuatro tipos de canal. el canal rgb, que es aquel que contiene la
informacin de los tres canales siguientes, el rojo, el azul, y el verde, y despus tenemos cada
uno de los tres canales con su correspondiente informacin.
veremos mas tarde que a este conjunto se le puede aadir mas canales pero eso ser
como ya he dicho, mas tarde, de momento haremos algunas pruebas con los ya
existentes.
probemos a ocultar la visibilidad de cada uno de ellos.
si ocultamos el canal rojo nos quedar as:
http://sena.blackboard.com/courses/1/158797/content/_387630_1/dir_1leccion3.zip/1lecci...
2/25/2010
Untitled Document
Page 2 of 13
si es el verde el que ocultamos:
y as si es el azul.
http://sena.blackboard.com/courses/1/158797/content/_387630_1/dir_1leccion3.zip/1lecci...
2/25/2010
Untitled Document
Page 3 of 13
Ahora probemos a dejar solo visible uno de ellos, por ejemplo el canal rojo:
Ahora vamos a las preguntas que nos importan, qu son los canales?.
bien, cada uno de los canales rgb es aquel que contiene la cantidad de pigmento de luz utilizada
para conseguir un color determinado mediante la mezcla de los tres canales, es decir, el color de la
imagen viene determinado por la cantidad de luz roja, verde, y azul que se encuentra en la imagen
y la cantidad de mezcla de esta luz.
pero adems de estos canales de color, tambin podemos aadir nuevos canales, estos canales son
http://sena.blackboard.com/courses/1/158797/content/_387630_1/dir_1leccion3.zip/1lecci...
2/25/2010
Untitled Document
Page 4 of 13
canales alpha que cargaran con la informacin de transparencia que vayamos a utilizar.
con esto no contestamos completamente a la pregunta qu son los canales?, nos faltara aadir
que los canales rgb son los que nos van a servir para modificar el color de nuestra imagen y los
canales alpha nos van a permitir ver mas o menos transparente lo que nosotros deseemos ver en
nuestra imagen.
en los canales alpha tenemos que tener en cuenta que el negro representa el color ms
transparente y el blanco el color ms opaco, toda la escala de grises que existe entre ambos nos
van dar distintos niveles de semitransparencia, cuanto ms oscuro ms transparente y viceversa.
Continuemos con la practica.
cogemos el fondo de nuestra imagen, lo duplicamos, con la varita mgica seleccionamos el fondo
de nuestra imagen y lo borramos. seguramente no vamos a tener la misma facilidad para
seleccionar los fondos de nuestras imgenes siempre, lo importante es quedarnos nicamente con
la forma, as que el mtodo que utilicemos para eliminar el fondo no ser importante siempre y
cuando la seleccin de la parte de la imagen que nos interesa sea lo mas precisa posible.
para diferenciar la imagen nos vamos a imagen > ajustar > tono saturacin y marcamos el
checkbox de colorear y podis elegir el color que queris, en mi caso he utilizado un color azul.
despus nos situamos sobre la capa copiada y con ctrl+clic del ratn sobre la capa tendremos la
seleccin de nuevo. la seleccin debe ser solo la de la parte de la imagen que nos interesa, como
se puede ver en la siguiente imagen.
http://sena.blackboard.com/courses/1/158797/content/_387630_1/dir_1leccion3.zip/1lecci...
2/25/2010
Untitled Document
Page 5 of 13
muy bien pues una vez tenemos la seleccin tal y como la queremos, nos vamos a la pestaa de
canales y pulsamos en el icono de nuevo canal.
dentro del circulo rojo se encuentra el icono de nuevo canal.
se crea un nuevo canal en el que el fondo es negro, la seleccin es de color blanco, y tiene el
nombre por defecto de alfa 1.
como hemos dicho antes el color blanco representa la mxima opacidad, ahora lo que queremos
es que cierta parte de la imagen sea transparente, pues entonces volvamos a la pestaa de capas,
y en la capa del fondo duplicado creamos una mascara de capa.
http://sena.blackboard.com/courses/1/158797/content/_387630_1/dir_1leccion3.zip/1lecci...
2/25/2010
Untitled Document
Page 6 of 13
volvemos a la pestaa de canales (siempre teniendo en cuenta que la seleccin ha de estar
activa), y veremos que se ha creado un nuevo canal que se llamar "fondo copia
mascara" (siempre y cuando no le hayamos cambiado el nombre anteriormente), veremos que la
visibilidad de este canal no est activa.
activamos la visibilidad del canal y nos situamos sobre l, escogemos un pincel suave,
seleccionamos como color el negro y empezamos a pintar sobre el canal. a medida que vayamos
pintando sobre el canal veremos que se va mostrando la imagen de la capa de fondo y veremos
que en la pestaa de canales el canal "fondo copia mascara" aparece en color negro la parte que
hemos pintado.
http://sena.blackboard.com/courses/1/158797/content/_387630_1/dir_1leccion3.zip/1lecci...
2/25/2010
Untitled Document
Page 7 of 13
ahora probaremos con las semitransparencias, elegimos el color rgb (185,180,180), y veremos que
el nivel de transparencia apenas se aprecia.
si seguimos probando en diferentes zonas, apreciaremos mejor en aquellas partes en las que el
cambio de color sea mas acusado
http://sena.blackboard.com/courses/1/158797/content/_387630_1/dir_1leccion3.zip/1lecci...
2/25/2010
Untitled Document
Page 8 of 13
esta es una buena utilidad de los canales alpha, pero no solo sirven para esto, recuerdan el canal
que creamos al principio, si, aquel con el nombre alpha 1, pues bien para los que se preguntan
para que sirve, ahora le vamos a dar utilidad.
primero nos vamos a situar sobre l, veremos que aparece en la imagen el fondo negro y la silueta
de nuestra imagen, si por casualidad hemos perdido la seleccin, no se preocupen, pulsamos
control y hacemos click sobre el canal, ya tenemos de nuevo la seleccin, ahora nos vamos a filtro
> desenfocar > desenfoque gaussiano, y le damos un valor de 10, repetimos esta accin y le damos
un valor de 5, repetimos dndole un valor de 2,5 y lo hacemos una vez mas dndole un valor de 1.
http://sena.blackboard.com/courses/1/158797/content/_387630_1/dir_1leccion3.zip/1lecci...
2/25/2010
Untitled Document
Page 9 of 13
con la seleccin todava activa nos vamos a la pestaa de capas, y en la capa que tenemos creada
(si no tenemos ninguna capa sobre la mascara, creamos una), y rellenamos la seleccin con el
color que se desee, por ejemplo el rgb (70, 212, 107), una tonalidad de verde. nos vamos a filtro>
interpretar > efectos de iluminacin y aadimos los siguientes valores:
debemos asegurarnos que el tipo de luz es direccional y el canal de textura es alfa 1, este canal
es el que nosotros hemos creado as que si le hemos cambiado el nombre lo debemos elegir por
http://sena.blackboard.com/courses/1/158797/content/_387630_1/dir_1leccion3.zip/1lecci...
2/25/2010
Untitled Document
Page 10 of 13
ese nombre. pulsamos ok y nos aparecer una imagen parecida a esta.
bueno pues ya tenemos varias respuestas a la pregunta para qu sirven? y tambin parte de la
respuesta a en qu nos pueden ayudar?, pero podemos seguir y seguir con las utilidades de los
canales alpha, los limites los pondr nuestra imaginacin, ya que podemos combinar diferentes
tipos de seleccin, degradados, nos pueden ayudar a suavizar y redondear los bordes de los
objetos, etc.
pero vamos a terminar la prctica.
nos situamos en la capa donde tenemos nuestra silueta en relieve, y ponemos la opacidad al 68 %
y el modo en multiplicar.
http://sena.blackboard.com/courses/1/158797/content/_387630_1/dir_1leccion3.zip/1lecci...
2/25/2010
Untitled Document
Page 11 of 13
despus nos vamos a imagen > ajustar > curvas y hacemos pruebas hasta conseguir el efecto que
ms os guste, yo por mi parte he introducido lo siguiente:
http://sena.blackboard.com/courses/1/158797/content/_387630_1/dir_1leccion3.zip/1lecci...
2/25/2010
Untitled Document
Page 12 of 13
Y el resultado:
tambien podemos probar otras opciones como ir a imagen > ajustar > mezclador de canales e
introducimos diferentes valores hasta lograr el resultado que deseabamos.
http://sena.blackboard.com/courses/1/158797/content/_387630_1/dir_1leccion3.zip/1lecci...
2/25/2010
Untitled Document
Page 13 of 13
resultado final que podemos lograr a traves del uso de canales y capas, aplicandoles diferentes
manipulaciones.
http://sena.blackboard.com/courses/1/158797/content/_387630_1/dir_1leccion3.zip/1lecci...
2/25/2010
Untitled Document
Page 1 of 2
MASCARAS
las mscaras permiten aislar y proteger reas de una imagen conforme se aplican cambios de
color, filtros u otros efectos al resto de la imagen. al seleccionar parte de una imagen, el rea
que no est seleccionada es un rea "con mscara" o protegida frente a modificaciones. las
mscaras tambin se utilizan para modificaciones complejas de imgenes como la aplicacin
gradual de color o efectos de filtro a una imagen.
asimismo, las mscaras permiten guardar y volver a utilizar selecciones que requieren mucho
tiempo como los canales alfa. (los canales alfa se pueden convertir a selecciones y utilizarlos
despus para modificar la imagen.) debido a que las mscaras se almacenan en canales de escala
de grises de 8 bits, puede perfeccionarlos y modificarlos usando todas las herramientas de pintura
y edicin.
Crear mscaras temporales en el modo Mscara rpida
el modo mscara rpida permite editar cualquier seleccin como mscara sin utilizar la paleta
canales y al tiempo que se ve la imagen. editar la seleccin como mscara tiene la ventaja de
poder utilizar casi todas las herramientas o los filtros de photoshop para modificar la mscara. por
ejemplo, si crea una seleccin rectangular con la herramienta marco, puede entrar en el modo
mscara rpida y usar el pincel para ampliar o contraer la seleccin, o bien, puede usar un filtro
para distorsionar los bordes de la seleccin. las herramientas de seleccin tambin se pueden
utilizar puesto que la mscara rpida no es una seleccin.
con una herramienta de seleccin, seleccione la parte de la imagen que desea cambiar.
haga clic en el botn del modo mscara rpida
del cuadro de herramientas.
una superposicin de color (similar a una hoja de acetato para superposiciones en impresora)
cubre y protege el rea que queda fuera de la seleccin. esta mscara deja sin proteccin la
seleccin original. por defecto, el modo mscara rpida colorea el rea protegida usando una
superposicin opaca al 50% en color rojo.
para modificar la mscara, seleccione una herramienta de pintura o edicin en el cuadro de
herramientas o seleccione un comando de filtro o ajuste en la barra de mens. por defecto,
pintar con negro aade a la mscara y reduce la seleccin. pintar con blanco suprime reas de la
mscara y ampla la seleccin. pintar con gris u otro color crea un rea semitransparente, til
para los efectos de calado o suavizado.
haga clic en el botn del modo estndar
del cuadro de herramientas para desactivar la
mscara rpida y volver a la imagen original. ahora, un borde de seleccin rodea el rea no
protegida de la mscara rpida.
si una mscara de calado se convierte a una seleccin, la lnea del lmite aparece en la mitad del
http://sena.blackboard.com/courses/1/158797/content/_387630_1/dir_1leccion3.zip/1lecci...
2/25/2010
Untitled Document
Page 2 of 2
trayecto entre los pxeles negros y los pxeles blancos del degradado de mscara. el lmite de
seleccin indica la transicin de los pxeles de menos del 50% seleccionado a ms del 50%
seleccionado.
aplique los cambios oportunos a la imagen. los cambios slo afectan al rea seleccionada.
elija seleccin > deseleccionar para anular esta seleccin o guardarla.
Para cambiar las opciones de Mscara rpida:
1. haga doble clic en el botn del modo mscara rpida
2. elija una de las siguientes opciones de visualizacin:
del cuadro de herramientas.
reas de mscara, para que las reas de mscara aparezcan
seleccionadas aparezcan en blanco (transparentes). pintar con negro
aumenta el rea de mscara; pintar con blanco aumenta el rea
seleccionada.
con esta opcin, el botn mscara rpida del cuadro de herramientas
aparece como un crculo blanco sobre un fondo gris
.
reas seleccionadas, para que las reas de de mscara aparezcan en
blanco (transparentes) y las reas seleccionadas aparezcan en negro
(opacas). pintar con blanco aumenta el rea de mscara; pintar con
negro aumenta el rea seleccionada.
con esta opcin, el botn mscara rpida del cuadro de herramientas
aparece como un crculo gris sobre un fondo blanco
.
3. para seleccionar un nuevo color de mscara, haga clic en el cuadro de color y elija un color
nuevo.
4. para cambiar la opacidad, introduzca un valor entre 0% y 100%
http://sena.blackboard.com/courses/1/158797/content/_387630_1/dir_1leccion3.zip/1lecci...
2/25/2010
Untitled Document
Page 1 of 4
EJEMPLO PRACTICO DE MASCARAS
suponga que ya sabemos aadir capas en photoshop, en la parte inferior pestaa de capas
hay tres iconos:
1. un cuadrado con un circulo dentro (aadir mscara de capa),
2. un cuadrado con una pestaa levantada (aadir capa) y
3. una papelera (eliminar capa); pues bien es el primer icono el que nos interesa en este
caso, "aadir mscara de capa".
esta opcin tiene muchas utilidades, pero bsicamente sirve para hacer una fusin bien entre dos
imgenes, bien entre una imagen y un fondo, para ello vamos a utilizar la herramienta de
degradado y sus opciones. paso a explicar paso a paso los movimientos que tenemos que seguir para
hacer una fusin entre dos fotografas.
lo ideal es que las fotografas, (que estarn situadas en dos capas diferentes ) sean tan grandes que
se moten una encima de la otra, en el caso de querer fusionar dos imgenes, si el efecto lo queremos
conseguir contra un fondo la imagen puede tener el tamao que sea.
Paso 1
abrimos un nuevo documento con el fondo del color que queramos, si lo queremos
cambiar luego lo podremos cambiar con facilidad. despus crearamos dos capas (con el
http://sena.blackboard.com/courses/1/158797/content/_387630_1/dir_1leccion3.zip/1lecci...
2/25/2010
Untitled Document
Page 2 of 4
cuadrado con la pestaa ) en las que vamos a colocar las imgenes ( recordad una imagen
por capa ), no olvide nombrar las capa con nombres identificativos para luego saber que
tenemos en cada capa.
Paso 2
una vez tenemos las dos imgenes en sus capas correspondientes, tenemos que tener en cuenta que
imagen va a ser la que se fusione con la otra, esto es importante porque la capa de la imagen que
queremos que se fusione ha de estar sobre la otra, nos colocaremos sobre la capa de la imagen en la
que vamos a actuar y pulsaremos sobre el icono de aadir mscara de capa, veremos que al lado de
la capa nos a salido un recuadro blanco y que en el recuadro donde aparece normalmente el pincel,
nos ha aparecido un circulo.
http://sena.blackboard.com/courses/1/158797/content/_387630_1/dir_1leccion3.zip/1lecci...
2/25/2010
Untitled Document
Page 3 of 4
Paso 3
pues bien ya solo nos queda este ltimo paso. escogemos la herramienta de degradado, y antes de
seguir adelante prestaremos atencin a la pestaa de opciones, en este caso su nombre ser opciones
de degradado, y mas concretamente nos fijaremos si el checkbox de inverso est seleccionado, si no
es as hay que activarlo.
despus solo nos quedar posicionarnos sobre la capa de la imagen en la que se encuentra la mscara
de capa y utilizar el degradado probando hasta conseguir el efecto deseado, debis recordar que si
aplicamos el degradado y el efecto no es el deseado deberemos pulsar ctrl+z para volver al paso
anterior, una vez obtengamos el efecto deseado debemos pulsar con el botn derecho del ratn sobre
la parte en la que se encuentra la mscara en la pestaa de capas, nos aparecern varias opciones de
las que tenemos que escoger alicar mscara de capa
http://sena.blackboard.com/courses/1/158797/content/_387630_1/dir_1leccion3.zip/1lecci...
2/25/2010
Untitled Document
Page 4 of 4
Resultado final
http://sena.blackboard.com/courses/1/158797/content/_387630_1/dir_1leccion3.zip/1lecci...
2/25/2010
Untitled Document
Page 1 of 3
CAPAS
las capas son como distintas hojas de una cebolla, por separado tienen sus caractersticas propias
y al unirlas en el orden adecuado forman lo que es la cebolla.
en la mayora de trabajos de edicin tenemos que trabajar con ms de una capa, pues es a travs
del manejo de estas como conseguimos muchos de los efectos de edicin que buscamos.
QUE ES UNA CAPA
una capa es un elemento que permite disponer de distintas imgenes en un mismo lienzo en una
disposicin vertical sin que se mezclen.
las capas le permiten trabajar con un elemento de una imagen sin modificar los otros. piense en
las capas como si fuesen hojas de acetato apiladas una encima de otra. en una zona de una capa
donde no haya imgenes, puede ver las capas inferiores. puede cambiar la composicin de una
imagen si cambia el orden y los atributos de las capas. adems, las funciones especiales, como las
capas de ajuste, las capas de relleno y los estilos de capa, le permiten crear efectos sofisticados.
Usando la paleta capas
http://sena.blackboard.com/courses/1/158797/content/_387631_1/dir_2leccion3.zip/2lecci...
2/25/2010
Untitled Document
Page 2 of 3
la paleta capas contiene todas las capas, conjuntos de capas y efectos de capa de una imagen.
puede llevar a cabo muchas tareas (como crear, ocultar, mostrar, copiar y eliminar capas)
mediante los botones de la paleta capas. puede acceder a otros comandos y opciones en el men
de la paleta capas y en el men capas.
para mostrar la paleta capas
seleccione ventana > capas.
usar el men de la paleta capas
haga clic en el tri ngulo
situado en la esquina superior derecha de la paleta para acceder a los
comandos para trabajar con capas.
cambiar el tamao de las miniaturas de las capas
elija opciones de paleta en el men de la paleta capas y seleccione un tamao de miniatura.
observacin
el nmero de capas, conjuntos de capas y efectos de capa adicionales que puede aadir a la
imagen est limitado slo por la memoria de su equipo.
La capa de fondo
cuando se crea una imagen con un fondo blanco o de color, la imagen inferior de la paleta capas
es el fondo. las imgenes slo pueden tener un fondo. no puede cambiar el orden de apilamiento,
el modo de fusin ni la opacidad de un fondo. sin embargo, puede convertir un fondo en una capa
normal.
cuando crea una nueva imagen con contenido transparente, la imagen no tiene una capa de
fondo. la capa inferior no tiene las limitaciones de la capa de fondo, puede moverla a cualquier
posicin de la paleta capas y cambiar su opacidad y modo de fusin.
http://sena.blackboard.com/courses/1/158797/content/_387631_1/dir_2leccion3.zip/2lecci...
2/25/2010
Untitled Document
Page 3 of 3
Para convertir un fondo en una capa:
haga doble clic en fondo en la paleta capas o seleccione capa > nuevo > capa a partir de fondo.
defina las opciones de capa como desee.
haga clic en ok.
Para convertir una capa en un fondo:
seleccione una capa de la paleta capas.
seleccione capa > nuevo > fondo a partir de capa.
nota: no puede crear un fondo con tan slo cambiar el nombre del fondo de una capa normal, es
necesario utilizar el comando fondo a partir de capa.
Aadir capas y conjuntos de capas
puede crear capas vacas y aadirles contenido o puede crear nuevas capas a partir del contenido
existente. al crear una nueva capa, sta aparece sobre la capa seleccionada o dentro del conjunto
de capas seleccionado en la paleta capas.
los conjuntos de capas le ayudan a organizar y gestionar capas. puede utilizar conjuntos de capas
para mover con facilidad las capas como un grupo, para aplicar atributos y mscaras a grupos de
capas y para despejar la paleta capas. no puede crear un nuevo conjunto de capas dentro de un
conjunto de capas existente.
Para aadir una capa o conjunto de capas nuevo utilizando las opciones por defecto:
haga clic en el botn crear una capa nueva
o crear un conjunto nuevo
de la paleta capas.
Para aadir una capa o un conjunto de capas nuevo y especificar opciones:
1. realice una de las acciones siguientes:
seleccione capa > nueva > capa o capa > nueva > conjunto de capas.
elija crear una capa nueva o crear un conjunto nuevo en el men de la paleta capas.
2. defina las opciones de capa y haga clic en ok:
nombre, para especificar el nombre de la capa o del conjunto de capas
Para convertir una seleccin en una nueva capa:
1. haga una seleccin.
2. realice una de las acciones siguientes:
seleccione capa > nueva > capa va copiar para copiar la seleccin en una nueva capa.
seleccione capa > nueva > capa va cortar para cortar la seleccin y pegarla en una nueva capa.
http://sena.blackboard.com/courses/1/158797/content/_387631_1/dir_2leccion3.zip/2lecci...
2/25/2010
Untitled Document
Page 1 of 4
SELECCIONAR CAPAS
si una imagen tiene varias capas, debe elegir la capa en la que desea trabajar. los cambios que
realice en la imagen afectarn slo a la capa activa. seleccione una capa para activarla; slo
puede activar una capa cada vez. el nombre de la capa activa aparece en la barra de ttulo de la
ventana del documento, y al lado de la capa en la paleta capas aparece un icono de pincel .
Para seleccionar una capa:
realice una de las acciones siguientes:
haga clic en una capa de la paleta capas.
seleccione la herramienta mover, haga clic con el botn derecho del ratn
Visualizar el contenido de las capas
Realice una de las acciones siguientes:
en la paleta capas, haga clic en el icono del ojo situado junto a una capa, conjunto de capas o
efecto de capa para ocultar su contenido en la ventana del documento. vuelva a hacer clic en la
columna para mostrar de nuevo el contenido.
Duplicar capas
puede copiar contenido dentro de una imagen o entre imgenes de forma sencilla duplicando las
capas. al duplicar las capas entre imgenes, debe tener en cuenta que el contenido de la capa
aparecer ms pequeo o ms grande si se copia en un archivo con una resolucin diferente
Para duplicar una capa
1. seleccione la capa o conjunto de capas en la paleta capas.
2. realice la accin siguiente:
arrastre la capa al botn crear una capa nueva
botn crear un conjunto nuevo .
o arrastre el conjunto de capas al
Cambiar el orden de apilamiento de las capas
el orden de apilamiento de la paleta capas determina si el contenido de una capa o de un
conjunto de capas aparece delante o detrs del resto de los elementos de la imagen.
Para cambiar el orden de las capas
http://sena.blackboard.com/courses/1/158797/content/_387631_1/dir_2leccion3.zip/2lecci...
2/25/2010
Untitled Document
Page 2 of 4
Realice una de las acciones siguientes:
arrastre la capa o conjunto de capas hacia arriba o hacia abajo en la paleta capas. suelte el botn
del ratn cuando aparezca la lnea resaltada en el lugar donde desea colocar la capa o conjunto
de capas.
para mover una capa a un conjunto de capas, arrastre una capa a la carpeta del conjunto de
capas . la capa se coloca en la parte inferior del conjunto de capas.
Enlazar capas
al enlazar dos o ms capas o conjuntos de capas, se pueden mover juntos sus contenidos. tambin puede
copiar, pegar, alinear, combinar, aplicar transformaciones y crear grupos de recorte a partir de capas
enlazadas.
Para enlazar capas:
seleccione la capa o conjunto de capas en la paleta capas.
haga clic en la columna situada a la izquierda de cualquiera de las capas que desea enlazar con la
capa seleccionada. en la columna aparece el icono de enlace .
Bloquear capas
puede bloquear capas total o parcialmente con el fin de proteger su contenido. al bloquear una
capa, aparece el icono de un candado a la derecha del nombre de la capa. el icono del candado
aparece slido cuando la capa est totalmente bloqueada; el candado aparece hueco cuando est
parcialmente bloqueada.
1. seleccione una capa o conjunto de capas.
2. realice la siguiente accion
haga clic en la opcin bloquear todas de la paleta capas.
Tomar muestras de capas
la funcin por defecto de las herramientas varita mgica, dedo, desenfocar, enfocar, bote de
pintura, tampn de clonar y pincel corrector es tomar muestras de color slo de los pxeles de la
capa activa. esto significa que puede pintar con la herramienta dedo o muestrear una sola capa
incluso cuando las otras capas estn visibles, as como tomar muestras de una capa y pintar en
otra diferente.
tambin puede pintar utilizando datos procedentes de muestras recogidas de todas las capas
visibles. por ejemplo, puede utilizar la herramienta tampn de clonar para clonar un rea que
contenga pxeles de todas las capas visibles.
Para tomar muestras de todas las capas visibles:
http://sena.blackboard.com/courses/1/158797/content/_387631_1/dir_2leccion3.zip/2lecci...
2/25/2010
Untitled Document
seleccione varita mgica
Page 3 of 4
, dedo
, desenfocar
, enfocar
, bote de pintura
, tampn
de clonar
o pincel corrector
.
en la barra de opciones, seleccione usar todas las capas.
Cambiar el nombre a las capas
cuando aade capas a una imagen, es conveniente cambiarles el nombre en funcin de su
contenido. el uso de nombres de capa descriptivos permite identificarlas con facilidad en la
paleta capas.
Para cambiar el nombre de una capa o conjunto de capas:
haga doble clic en el nombre de la capa o conjunto de capas en la paleta capas y introduzca un
nuevo nombre.
Eliminar capas
1. seleccione la capa o conjunto de capas en la paleta capas.
2. realice la accin:
para eliminar una capa o conjunto de capas sin confirmacin, arrstrelo al botn papelera o
mantenga pulsada la tecla alt (windows) y haga clic en el botn papelera.
Combinar capas
cuando haya establecido el contenido de las capas, puede combinarlas para crear versiones
parciales de la imagen compuesta. la interseccin de todas las reas transparentes de las capas
combinadas permanece transparente. la combinacin de capas ayuda a gestionar el tamao de los
archivos de imgenes.
Para combinar dos capas o conjuntos de capas:
coloque las capas o los conjuntos de capas que desea combinar seguidos en la paleta capas y
compruebe que la visibilidad de ambos elementos est
seleccione el elemento superior del par.
realice una de las acciones siguientes:
si el elemento superior es una capa, elija combinar hacia abajo en el men capas o en el men de
la paleta capas.
Definir la opacidad de capa
http://sena.blackboard.com/courses/1/158797/content/_387631_1/dir_2leccion3.zip/2lecci...
2/25/2010
Untitled Document
Page 4 of 4
la opacidad de una capa determina el grado en que sta oculta o muestra la capa situada debajo.
una capa con un 1% de opacidad es casi transparente, mientras que una capa con un 100% de
opacidad es completamente opaca
1. seleccione la capa o conjunto de capas en la paleta capas.
2. realice la accin:
en la paleta capas, introduzca un valor en el cuadro de texto opacidad o arrastre el regulador
emergente opacidad.
http://sena.blackboard.com/courses/1/158797/content/_387631_1/dir_2leccion3.zip/2lecci...
2/25/2010
Untitled Document
Page 1 of 2
USAR LOS ESTILOS Y EFECTOS DE CAPA
photoshop e imageready proporcionan numerosos efectos, como sombras, resplandores, biseles,
superposiciones y trazos, que permiten cambiar con rapidez el aspecto del contenido de una capa. los efectos
de capa estn enlazados con el contenido de la capa. si mueve o edita el contenido de la capa, los efectos
tambin se modifican. por ejemplo, si aplica un efecto de sombra paralela a una capa de texto, la sombra
cambiar automticamente al editar el texto.
los efectos que se aplican a una capa pasan a formar parte del estilo personalizado de la capa. cuando una
capa tiene un estilo, aparece el icono "f"
a la derecha del nombre de la capa en la paleta capas. puede
expandir el estilo en la paleta capas para ver todos los efectos que contiene el estilo y editar los efectos para
cambiarlo.
cuando se guarda un estilo personalizado, se convierte en un estilo preestablecido. los estilos preestablecidos
aparecen en la paleta estilos y se pueden aplicar con tan slo hacer clic con el ratn.
Aplicar estilos preestablecidos
la paleta estilos, el cuadro de dilogo estilo de capa (photoshop) y la paleta emergente estilo de
capa de la barra de opciones de las herramientas de forma y de pluma permiten ver y seleccionar
estilos de capa preestablecidos.
Para mostrar la paleta Estilos:
seleccione ventana > estilos
Para aplicar un estilo preestablecido a una capa:
realice una de las acciones siguientes:
haga clic en un estilo de la paleta estilos para aplicarlo a la capa seleccionada.
arrastre un estilo de la paleta estilos a una capa de la paleta capas.
arrastre un estilo de la paleta estilos a la ventana del documento y suelte el botn
del ratn cuando el puntero est sobre el contenido de la capa al que desea aplicar
el estilo.
Crear estilos personalizados
sombra paralela
aade una sombra que se sita detrs del contenido de la capa.
sombra interior
aade una sombra que se sita justo dentro de los bordes del contenido de la capa, lo que
proporciona a la capa un aspecto hueco.
resplandor exterior y resplandor interior
http://sena.blackboard.com/courses/1/158797/content/_387631_1/dir_2leccion3.zip/2lecci...
2/27/2010
Untitled Document
Page 2 of 2
aaden resplandores procedentes de los bordes interiores o exteriores del contenido de la capa.
bisel y relieve
aade varias combinaciones de luces y sombras a una capa.
satinado
aplica sombreado al interior de una capa que se adapta a la forma de la capa, lo que
normalmente crea un acabado satinado.
superposicin de colores, degradado y motivo
rellena el contenido de la capa con color, un degradado o con un motivo.
trazo
traza el contorno del objeto de la capa actual utilizando un color, un degradado o un motivo.
resulta especialmente til en formas con bordes irregulares, como por ejemplo texto.
http://sena.blackboard.com/courses/1/158797/content/_387631_1/dir_2leccion3.zip/2lecci...
2/27/2010
Untitled Document
Page 1 of 1
USAR LOS ESTILOS Y EFECTOS DE CAPA
photoshop e imageready proporcionan numerosos efectos, como sombras, resplandores, biseles,
superposiciones y trazos, que permiten cambiar con rapidez el aspecto del contenido de una capa. los
efectos de capa estn enlazados con el contenido de la capa. si mueve o edita el contenido de la capa, los
efectos tambin se modifican. por ejemplo, si aplica un efecto de sombra paralela a una capa de texto, la
sombra cambiar automticamente al editar el texto.
los efectos que se aplican a una capa pasan a formar parte del estilo personalizado de la capa. cuando una
capa tiene un estilo, aparece el icono "fx"
a la derecha del nombre de la capa en la paleta capas. puede
expandir el estilo en la paleta capas para ver todos los efectos que contiene el estilo y editar los efectos
para cambiarlo.
cuando se guarda un estilo personalizado, se convierte en un estilo preestablecido. los estilos
preestablecidos aparecen en la paleta estilos y se pueden aplicar con tan slo hacer clic con el ratn.
Aplicar estilos preestablecidos
la paleta estilos, el cuadro de dilogo estilo de capa (photoshop) y la paleta emergente estilo de capa de la
barra de opciones de las herramientas de forma y de pluma permiten ver y seleccionar estilos de capa
preestablecidos.
Para mostrar la paleta Estilos:
seleccione ventana > estilos
Para aplicar un estilo preestablecido a una capa:
realice una de las acciones siguientes:
haga clic en un estilo de la paleta estilos para aplicarlo a la capa seleccionada.
arrastre un estilo de la paleta estilos a una capa de la paleta capas.
arrastre un estilo de la paleta estilos a la ventana del documento y suelte el botn del ratn
cuando el puntero est sobre el contenido de la capa al que desea aplicar el estilo.
http://sena.blackboard.com/courses/1/158797/content/_387631_1/dir_2leccion3.zip/2lecci...
2/25/2010
Untitled Document
Page 1 of 5
PARA APLICAR UN ESTILO PERSONALIZADO A UNA CAPA:
realice una de las acciones siguientes:
1. haga clic en el botn de estilos de capa
de la paleta capas y seleccione un efecto de la lista.
elija un efecto del submen capa > estilo de capa.
2. defina las opciones del efecto en el cuadro de dilogo estilo de capa
Mostrar estilos de capa
cuando una capa tiene un estilo, aparece el icono "f"
a la derecha del nombre de la capa en la
paleta capas. puede mostrar u ocultar los efectos del estilo en la imagen y en la paleta capas.
Editar estilos
lo encontramos en estilo de capa>opciones de fusion. ; el nombre de la paleta cambia segn el
efecto seleccionado.
en photoshop, puede editar varios efectos sin cerrar el cuadro de dilogo estilo de capa.
seleccione un efecto en el lado izquierdo del cuadro de dilogo para mostrar las opciones del
mismo.
http://sena.blackboard.com/courses/1/158797/content/_387631_1/dir_2leccion3.zip/2lecci...
2/25/2010
Untitled Document
Page 2 of 5
ngulo
determina el ngulo de iluminacin con el que el efecto se aplica a la capa. en photoshop, puede
arrastrar en la ventana del documento para ajustar el ngulo de un efecto sombra paralela,
sombra interior o satinado.
suavizar
fusiona los pxeles de los bordes de un contorno o contorno de resplandor. este efecto resulta ms
til en sombras de tamao pequeo y contorno complicado.
modo de fusin
determina el modo de fusin del estilo de capa con las capas subyacentes, que pueden o no
incluir la capa activa. por ejemplo, una sombra interior se fusiona con la capa activa ya que el
efecto aparece en la parte superior de esa capa; sin embargo, una sombra paralela se fusiona
nicamente con las capas situadas debajo de la capa activa. en la mayora de los casos, el modo
por defecto de cada efecto es el que produce los mejores resultados.
retraer
reduce los lmites del mate de una sombra interior o un resplandor interior antes de desenfocar.
color
especifica el color de una sombra, un resplandor o una iluminacin. puede hacer clic en el cuadro
de color y seleccionar un color.
contorno
con resplandores de color slido, el contorno le permite crear anillos de transparencia. con
resplandores rellenos de degradado, el contorno le permite crear variaciones en la repeticin de
la opacidad y el color del degradado. con bisel y relieve, el contorno le permite esculpir las
ondulaciones y texturas que quedan sombreadas en el proceso de creacin del relieve. con
sombras, le permite especificar la transicin. para ms informacin
distancia
especifica la distancia de desplazamiento de un efecto de sombra o satinado. en photoshop,
puede arrastrar en la ventana del documento para ajustar la distancia de desplazamiento.
http://sena.blackboard.com/courses/1/158797/content/_387631_1/dir_2leccion3.zip/2lecci...
2/25/2010
Untitled Document
Page 3 of 5
profundidad
especifica la profundidad de un bisel, y es una proporcin del tamao. tambin especifica la
profundidad de un motivo.
ngulo global
activa la iluminacin global del efecto. si selecciona la opcin ngulo global, la iluminacin global
aplica el mismo ngulo a todos los efectos, lo que crea el efecto de una fuente de luz constante
sobre la imagen deseleccione ngulo global para asignar un ngulo local a los efectos sombra
paralela, sombra interior y bisel.
contorno de resplandor
crea un efecto de resplandor metlico y se aplica despus de aplicar sombreado a un bisel o
relieve.
degradado
especifica el degradado de un efecto de capa. en photoshop, haga clic en el degradado para
acceder al editor de degradado, o haga clic en la flecha invertida y seleccione un degradado de la
paleta emergente. en photoshop, puede editar un degradado o crear uno nuevo con el editor de
degradado
modo resaltado o de sombra
especifica el modo de fusin de un resaltado o sombra de bisel o relieve.
vibracin
vara la aplicacin del color y la opacidad de un degradado.
la capa cubre la sombra paralela
controla la visibilidad de la sombra paralela en una capa semitransparente.
ruido
especifica la cantidad de elementos aleatorios de la opacidad de un resplandor o una sombra
conforme introduce un valor o arrastra el regulador.
opacidad
define la opacidad del efecto de capa conforme introduce un valor o arrastra el regulador.
motivo
especifica el motivo de un efecto de capa. haga clic en la flecha invertida junto a la muestra
del motivo y seleccione un motivo de la lista. en photoshop, haga clic en la paleta emergente y
elija un motivo. haga clic en el botn de nuevo ajuste
para crear un motivo con un nuevo
ajuste a partir de los ajustes actuales. haga clic en ajustar al origen para colocar el origen del
motivo con el del documento si la opcin enlazar con capa est seleccionada, o para colocar el
origen con la esquina superior izquierda de la capa si esta opcin est deseleccionada. seleccione
enlazar con capa para especificar que el motivo se mueva con la capa cuando sta se cambie de
posicin y arrastre el regulador escala o introduzca un valor para especificar el tamao del
motivo. mientras est en este panel, puede arrastrar el motivo de la capa y colocarlo. la posicin
puede restablecerse con el botn ajustar al origen. para que la opcin de motivo est disponible,
debe haber cargado al menos un motivo. tambin puede cargar motivos con el gestor de ajustes
preestablecidos.
posicin
especifica la posicin de un efecto de trazo como, por ejemplo, fuera, dentro o centro.
http://sena.blackboard.com/courses/1/158797/content/_387631_1/dir_2leccion3.zip/2lecci...
2/25/2010
Untitled Document
Page 4 of 5
rango
controla la parte del resplandor afectada por el contorno
tamao
especifica la cantidad de desenfoque o el tamao de la sombra.
suavizar
desenfoca el resultado del sombreado antes de su composicin para reducir los defectos.
origen
especifica el origen del resplandor de un resplandor interior. elija centro para aplicar un
resplandor que proceda del centro del contenido de la capa, o borde para aplicar un resplandor
que proceda de los bordes interiores del contenido de la capa.
extender
ampla los lmites del mate antes de desenfocar.
estilo
especifica el estilo de un bisel: bisel interior, para crear un bisel en los bordes interiores del
contenido de la capa; bisel exterior, para crear un bisel en los bordes exteriores del contenido de
la capa; relieve, para crear el efecto de relieve en el contenido de la capa sobre las capas
subyacentes; relieve acolchado, para crear el efecto de copiar los bordes del contenido de la capa
en las capas subyacentes; y relieve de trazo, para limitar el relieve a los lmites de un efecto de
trazo aplicado a la capa. (recuerde que el efecto relieve de trazo no estar visible si no se ha
aplicado ningn trazo a la capa.)
tcnica
en el caso de biseles y motivos, suavizar desenfoca ligeramente los bordes del mate y resulta til
en todos los tipos de mate, tanto si los bordes estn definidos como si no lo estn. no mantiene
rasgos de detalle en tamaos grandes. cincel duro utiliza una tcnica de medicin de distancia y
resulta principalmente til en mates de bordes definidos existentes en formas suavizadas como
texto. mantiene los rasgos de detalle mejor que la tcnica suavizar. cincel blando utiliza una
tcnica modificada de medicin de distancia y, si bien no es tan preciso como cincel duro, resulta
til en un amplio rango de mates. mantiene los rasgos mejor que la tcnica suavizar. para
resplandores, ms suavizado utiliza el desenfoque y resulta til en todos los tipos de mate, tanto
si los bordes estn definidos como si no lo estn. con tamaos ms grandes no mantiene los rasgos
de detalle. preciso utiliza una tcnica de medicin de distancia para crear un resplandor que
resulta til principalmente en los mates bien definidos de formas suavizadas, por ejemplo, texto.
mantiene los rasgos mejor que la tcnica ms suavizado.
textura
le permite especificar un motivo con el que aadir textura al efecto del bisel. escala le permite
escalar el tamao de la textura. enlazar con capa especifica que la textura se mueva con la capa
conforme sta se cambie de posicin. invertir invierte la textura. profundidad vara el grado y la
direccin (arriba/abajo) de aplicacin de la textura. ajustar al origen controla el ajuste del origen
del motivo con el del documento si la opcin enlazar con capa est desactivada, y con la esquina
superior izquierda de la capa si la opcin est activada. mientras est en este panel, tambin
puede arrastrar la textura con el ratn para colocarla.
http://sena.blackboard.com/courses/1/158797/content/_387631_1/dir_2leccion3.zip/2lecci...
2/25/2010
Untitled Document
Page 5 of 5
Eliminar efectos de capa
arrastre el efecto al botn papelera.
Para eliminar un estilo de una capa:
1. en la paleta capas, seleccione la capa que contenga el estilo que desea eliminar.
2. realice una de las acciones siguientes:
en la paleta capas, arrastre la barra efectos hasta el botn papelera.
elija capa > estilo de capa > borrar estilo de capa.
seleccione la capa y, a continuacin, haga clic en el botn borrar estilo en la parte inferior de la
paleta estilos.
http://sena.blackboard.com/courses/1/158797/content/_387631_1/dir_2leccion3.zip/2lecci...
2/25/2010
Untitled Document
Page 1 of 2
FILTROS
una de la caractersticas que hace ms ameno este programa es la gran cantidad de filtros que
posee.
los plugins o mdulos son complementos externos que se pueden aadir a un programa para
ampliar o acelerar sus funciones. estos complementos son, en su mayora, realizados por personas
o empresas ajenas a la casa que lanza el producto.
photoshop posee la caracterstica de poder incorporar estos mdulos aumentando as su potencia
y dando la posibilidad de automatizar tareas. la aplicacin trae por defecto instalados unos 50
filtros que van desde la posibilidad de distorsionar una imagen hasta la de crear diferentes
efectos y transformaciones.
utilizarlos es muy sencillo. siempre teniendo abierta una imagen, accedemos al men filtros y
escogemos de la lista el que queramos aplicar. hay que tener en cuenta siempre sobre qu objeto
o capa queremos aplicarlo de forma que es conveniente seleccionar antes la zona con la
correspondiente herramienta y luego aplicarlo (muchos filtros exigen que se haga esto para poder
activarlos).
http://sena.blackboard.com/courses/1/158797/content/_387632_1/dir_3leccion3.zip/3lecci...
2/25/2010
Untitled Document
Page 2 of 2
por ejemplo, para nuestro trabajo vamos a hacer que un grfico ya elaborado tome apariencia de
fresco, es decir de estar pintado en una pared y adems que ha sufrido el deterioro del paso del
tiempo y la erosin.
abrimos el men filtros y elegimos distorsionar del cual escogemos resplando difuso. los valores
que adoptemos dependern del efecto que queramos obtener. a mayores valores mas difuminado,
es decir, mayor ser el efecto de la erosin. pulsamos aceptar cuando lo tengamos listo.
ahora elegimos filtros/textura y de este escogemos grietas. cabe decir que el tamao y
profundidad de estas depende del gusto del que lo hace... con esto creamos el efecto fresco.
y eso es todo... algo realmente sencillo pero de gran efecto.
http://sena.blackboard.com/courses/1/158797/content/_387632_1/dir_3leccion3.zip/3lecci...
2/25/2010
Untitled Document
Page 1 of 3
LOS FILTROS DE ENFOQUE
lo primero que deseo precisar es que el sharpening, o enfoque de la imagen por software, no debe
confundirse con el enfoque que se realiza con el objetivo en el momento de hacer la foto. por
tanto una foto que haya salido desenfocada difcilmente podr corregirse con dicha herramienta.
pero como photoshop la denomina con dicho termino me referir a ella como tal
todas las cmaras digitales realizan un enfoque de la imagen tras tomar la foto, e incluso en
muchas de ellas el grado de enfoque se puede variar. sin embargo photoshop nos permite aplicar
el enfoque de una forma mas precisa y dispone para ello de las herramientas siguientes (en
filtros> enfocar):
enfocar: es la mas simple y se limita a aumentar el contraste de los pxeles adyacentes de forma
global, produciendo un moderado efecto de enfoque, aunque puede aplicarse dos o mas veces
sucesivas (siempre sin pasarnos) para aumentar dicho efecto.
enfocar mas: es similar al anterior, pero con un efecto mas fuerte (equivalente a 4 aplicaciones
de enfocar)
enfocar bordes: utiliza un algoritmo que determina la diferencia entre bordes y zonas uniformes
y enfoca solamente los bordes. igual que enfocar puede aplicarse varias veces sucesivas.
mascara de enfoque: es la mas flexible y tambin la mas complicada de utilizar, ya que podemos
controlar su efecto mediante tres parmetros:
cantidad: determina la cantidad de nivel de ajuste que se aplicar en ambos lados de un borde
para incrementar el contraste .
http://sena.blackboard.com/courses/1/158797/content/_387632_1/dir_3leccion3.zip/3lecci...
2/25/2010
Untitled Document
Page 2 of 3
radio: determina el mximo de pxeles que explorara en busca de un borde.
umbral: determina el valor de contraste requerido para que los bordes sean identificados como
tales.
los valores que se empleen para dichos parmetros dependen del contenido y tamao de la
imagen. por ejemplo para una imagen de 2000x1500 pxeles con muchos detalles es recomendable
una cantidad de 150 y un radio de 1,5.podemos dejar el umbral a 0 para forzar que se enfoquen
todos los pxeles de la imagen. si la imagen parece sobreenfocada (especialmente en zonas que
incluyan vegetacin) se pueden usar valores algo mas bajos.
sin embargo para una imagen del mismo tamao pero con zonas de color y tono homogneas,
tales como una cara, se recomienda establecer una cantidad de 100, el radio entre 0,5 y 1 , y el
umbral entre 2 y 12. mediante el control de este parmetro atenuaremos la aparicin de ruido en
las reas de color uniforme.
asimismo se recomienda aumentar estos niveles en imgenes de mayor tamao y reducirlos si las
imgenes son mas pequeas.
aunque la mascara de enfoque puede aplicarse directamente sobre la imagen, es preferible
hacerlo solo sobre la luminancia (seal monocroma) de la misma. para ello vamos a imagen>modo
y seleccionamos color lab , despus en canales seleccionamos el de luminancia (el de blanco y
negro) y aplicamos la mascara. para terminar volvemos a imagen>modo y convertimos otra vez la
imagen a rgb.
http://sena.blackboard.com/courses/1/158797/content/_387632_1/dir_3leccion3.zip/3lecci...
2/25/2010
Untitled Document
Page 3 of 3
finalmente dos consideraciones:
conviene no pasarse con el efecto de enfoque , ya que se crean halos que dan a la
fotografa un aspecto de imagen de video poco realista
el efecto del enfoque se percibe de modo diferente en la pantalla del monitor que
en la copia impresa. normalmente se aprecia mas fuerte en el monitor, por lo que
una imagen que aparezca ligeramente sobreenfocada en el monitor , puede salir
bien en la copia en papel.
http://sena.blackboard.com/courses/1/158797/content/_387632_1/dir_3leccion3.zip/3lecci...
2/25/2010
Untitled Document
Page 1 of 4
ENFOCAR UNA NUEVA CAPA
Vamos a capas>duplicar capa.
a continuacin a filtros> otros> paso alto y le damos al radio un valor de 2,5.
ahora vamos a ventana> mostrar capas y seleccionamos luz fuerte como modo de fusin.
http://sena.blackboard.com/courses/1/158797/content/_387632_1/dir_3leccion3.zip/3lecci...
2/25/2010
Untitled Document
Page 2 of 4
la imagen puede aparecer sobreenfocada as que pinchamos en opacidad y nos aparece un control deslizante,
mediante el cual aplicamos el grado de enfoque adecuado.
para terminar volvemos al men capas y seleccionamos combinar hacia abajo.
http://sena.blackboard.com/courses/1/158797/content/_387632_1/dir_3leccion3.zip/3lecci...
2/25/2010
Untitled Document
Page 3 of 4
resultado final:
http://sena.blackboard.com/courses/1/158797/content/_387632_1/dir_3leccion3.zip/3lecci...
2/25/2010
Untitled Document
Page 4 of 4
http://sena.blackboard.com/courses/1/158797/content/_387632_1/dir_3leccion3.zip/3lecci...
2/25/2010
Untitled Document
Page 1 of 1
DESENFOQUE GAUSSIANO
a veces las fotografas tienen un aspecto mas artstico con cierto grado de desenfoque. aunque se puede lograr
con un filtro difusor en el objetivo, tambin se puede lograr este efecto usando photoshop. de los varios filtros
de desenfoque que incluye, el gaussiano es uno de los mas eficaces.
creamos una nueva capa duplicado del original: capa>duplicar capa.
aplicamos el filtro: filtros>desenfocar>desenfoque gaussiano. le daremos al radio un
valor de 6 (la imagen queda bastante desenfocada).
vamos a ventana>mostrar capas y a continuacin en la ventana que se ha abierto,
pinchamos en opacidad. aparece un control deslizante, mediante el cual aplicamos
el nivel de desenfoque que mas nos guste.
finalmente vamos a capa>combinar hacia abajo.
http://sena.blackboard.com/courses/1/158797/content/_387632_1/dir_3leccion3.zip/3lecci...
2/25/2010
Untitled Document
Page 1 of 1
ELIMINAR POLVO Y RASCADURAS
esta tcnica esta mas orientada a las fotos y negativos escaneados que a la fotografa digital, ya que, aunque
limpiemos el cristal del escner, siempre suelen aparecer motas de polvo al escanear ( tambin para eliminar
manchas en fotos antiguas). photoshop dispone de un filtro para eliminarlas, pero que, desafortunadamente,
tambin reduce la definicin de la imagen , por lo que se ha de usar juiciosamente:
hacemos una seleccin con la herramienta lazo alrededor de la zona a limpiar.
vamos a filtros>ruido>polvo y rascaduras. dejamos el valor de umbral a 0 y movemos hacia la
derecha el control de radio hasta que las manchas desaparezcan.
ahora movemos hacia la derecha el control de umbral hasta que las manchas reaparezcan y en
este momento, volvemos a mover el control ligeramente hacia la izquierda, justo hasta el punto
en que desaparecen. de este modo minimizamos la perdida de detalle.
la zona tratada puede haber quedado excesivamente "limpia" y, en ese caso, aadiremos algo de
ruido: filtros>ruido>aadir ruido y seleccionamos monocromtico. a continuacin movemos el
control de cantidad hasta que la textura sea parecida al resto de la imagen.
finalmente vamos a seleccin>nada
http://sena.blackboard.com/courses/1/158797/content/_387632_1/dir_3leccion3.zip/3lecci...
2/25/2010
Untitled Document
Page 1 of 2
TEXTOS
el texto se compone de formas definidas matemticamente que describen las letras, nmeros y
smbolos de un tipo de letra
cuando aade texto a una imagen, los caracteres estn compuestos por pxeles cuya resolucin es la
misma que el archivo de imagen; al aumentar los caracteres vemos que muestran bordes irregulares.
crear texto
puede crear texto horizontal o vertical en cualquier parte de una imagen. dependiendo de cmo
utilice las herramientas de texto, puede introducir objetos de texto o texto de prrafo. el objeto de
texto es til para introducir una sola palabra o una lnea de caracteres y el texto de prrafo para
introducir y aplicar formato al texto como uno o ms prrafos.
introducir texto de prrafo
cuando introduce texto de prrafo, las lneas de texto se ajustan para adaptarse a las dimensiones
del rectngulo delimitador. puede introducir mltiples prrafos y seleccionar una opcin de
justificacin de prrafo.
puede redimensionar el rectngulo delimitador, lo que provoca el reflujo del texto dentro del
rectngulo ajustado. puede ajustar el rectngulo delimitador mientras introduce texto o despus de
crear la capa de texto. tambin puede girar, cambiar la escala y sesgar texto utilizando el
rectngulo delimitador.
1. realice una de las acciones siguientes:
seleccione la herramienta texto horizontal o texto vertical
(imageready) seleccione la herramienta texto .
2. realice una de las acciones siguientes:
arrastre en diagonal para definir el rectngulo delimitador del texto.
mantenga pulsada la tecla alt tiempo que hace clic o arrastra para
mostrar el cuadro de dilogo tamao del cuadro de texto. introduzca
valores para anchura y altura y haga clic en ok.
seleccione opciones de texto adicionales en la barra de opciones, en las
paletas carcter y prrafo y en el submen capa > texto
introduzca los caracteres que desee. pulse intro en el teclado principal
para comenzar un nuevo prrafo. si introduce ms texto del que cabe en
el rectngulo delimitador, el icono de desbordamiento aparecer en
dicho rectngulo.
si lo desea, redimensione, gire o sesgue el rectngulo delimitador
apruebe la capa de texto
http://sena.blackboard.com/courses/1/158797/content/_387634_1/dir_4leccion1.zip/4leccio...
3/4/2010
Untitled Document
Page 2 of 2
crear un borde de seleccin de texto
cuando utiliza la herramienta mscara de texto horizontal
o mscara de texto vertical
, crea
una seleccin con la forma del texto. las selecciones de texto aparecen en la capa activa y se
pueden mover, copiar, rellenar o contornear igual que cualquier otra seleccin.
para crear un borde de seleccin de texto:
seleccione la capa en la que desea que aparezca la seleccin. para
obtener mejores resultados, cree el borde de seleccin de texto en una
capa de imagen normal, no en una capa de texto.
seleccione la herramienta mscara de texto horizontal
o mscara de
texto vertical
.
seleccione opciones de texto adicionales e introduzca texto en un punto o
en un rectngulo delimitador
http://sena.blackboard.com/courses/1/158797/content/_387634_1/dir_4leccion1.zip/4leccio...
3/4/2010
Untitled Document
Page 1 of 6
CREACIN DE TEXTO
en este captulo vamos tratar, la herramienta de texto, pero adems de ver su edicin vamos probar como
realizar algunos efectos.
dado que ya conocemos casi en su totalidad la herramienta de texto, vamos a tratar de hacer un ejercicio en
el cual toquemos justo las reas en las cuales no se ha profundizado en los anteriores mdulos.
esta imagen es lo que tendremos que obtener como resultado final.
antes de nada debemos comenzar por poner al documento un tamao en pxeles de 400 x 250.
bien en primer lugar debemos seleccionar la herramienta de texto, esto lo haremos como con cualquier
herramienta, aunque por si acaso no lo recuerdan, usted debe pulsar con el cursor sobre el icono con la letra "
t " de la paleta de herramientas.
una vez seleccionada la herramienta, solo tenemos que pulsar sobre nuestro documento y comenzar a escribir.
el primer texto ser el de texto, antes de escribir puede seleccionar el color en la paleta de herramientas.
el color tambin lo podemos cambiar a posteriori, despus de escribir el texto, esto podemos hacer gracias a
que el texto es editable, y podemos cambiar todos sus parmetros mientras no lo rastericemos, es decir, lo
convirtamos en un grafico o imagen.
esto ultimo lo veremos unas cuantas lneas mas abajo.
ahora que tenemos el texto y con su color, seleccionamos el texto para poner el tipo de letra y el tamao del
tipo, o cuerpo.
esta operacin la realizaremos con el cursor, con este debemos pulsar sobre el texto en cuestin,
http://sena.blackboard.com/courses/1/158797/content/_387634_1/dir_4leccion1.zip/4leccio...
3/4/2010
Untitled Document
Page 2 of 6
observaremos que nos aparece un lnea vertical parpadeando como en cualquier procesador de textos.
es entonces cuando solo tenemos que situar el cursor esta lnea al principio de esta palabra y con el cursor y
con el ratn pulsar sobre la lnea y arrastrar sin soltar el botn del mismo.
ahora podremos actuar sobre el texto por medio de la paleta opciones del texto o desde la ventana character
o caracter.
para cambiar el cuerpo o tamao de la letra solo podemos hacerlo en el icono donde hay una doble " t ". el
tamao que le hemos puesto a la palabra adobe en este ejercicio de 100 pt (puntos) y para photoshop 75 pt.
al lado de este icono hay un campo con un numero inscrito dentro, este numero nos permite saber el cuerpo
actual del texto seleccionado, para cambiar el tamao solo tendremos que sustituirlo escribiendo un numero
mayor o menor, dependiendo si queremos aumentar o reducir el tamao.
el tipo de fuente o tipografa la podemos cambiar en un recuadro en la paleta opciones o en la ventana
carcter o character. sellecionamos ahi la tipografia de nuestra preferencia.
ahora vamos a deformar la palabra photoshop, esta operacin solo se puede realizar si el texto esta
seleccionado o si la capa del mismo tambin esta seleccionada.
http://sena.blackboard.com/courses/1/158797/content/_387634_1/dir_4leccion1.zip/4leccio...
3/4/2010
Untitled Document
Page 3 of 6
una vez aclarado esto podemos seleccionar en la paleta opciones texto los efectos en el botn que tiene una "
t " un arco con una especie de arco debajo.
al pulsarse este botn aparecer una ventana parecida a esta de abajo, como se puede ver tiene un mini men
desplegable, en el cual podemos elegir distintos efectos.
con los iconos que estn sobre las barras desplazadoras, vamos ha dar los parmetros para acentuar o
disminuir los efectos.
los parmetros y el efecto de nuestra palabra photoshop son exactamente los que pueden observar en la
imagen posterior a este texto.tambin estos efectos los podemos cambiar en cualquier momento, al
seleccionar o editar el texto y pulsando nuevamente el botn de los efectos. apreciaremos que los valores de
estos se conservan, es decir, podremos cambiarlos las veces que queramos.
Texto con volumen:
bien ahora que ya tenemos la primera parte de nuestro ejercicio terminada, vamos a continuar con los efectos
situados debajo de los textos.
estos efectos no son nada mas que los mismos textos pero en blanco, como podis observar en las siguientes
imgenes.para realizarlos debemos teclear otra vez los textos anteriores pero con el color blanco.
despus tenemos que pulsar dos veces sobre la capa donde aparecen los textos en blanco.
cuando pulsamos dos veces sobre la capa, nos aparecer la paleta de efectos de capa, a los cuales debemos
darles los parmetros de bisel y relieve, seleccionando la casilla correspondiente a este efecto.
http://sena.blackboard.com/courses/1/158797/content/_387634_1/dir_4leccion1.zip/4leccio...
3/4/2010
Untitled Document
Page 4 of 6
el resultado debe ser como en la imagen que sigue a estas lneas despus de darle los parmetros que
aparecen en la imagen anterior
ahora procederemos a dar un efecto de desenfoque a la palabra "texto", para esto duplicamos la capa donde
se encuentra, quedando ahora dos capas con la palabra "texto". ahora nos ubicamos en la capa que este mas
abajo para asi aplicar el efecto. entramos a editar y escogemos otro color de fuente y luego procedemos a ir a
filtro y aplicar el efecto de desenfoque gaussiano.
http://sena.blackboard.com/courses/1/158797/content/_387634_1/dir_4leccion1.zip/4leccio...
3/4/2010
Untitled Document
Page 5 of 6
y aparece esta ventana
esta texto va en una capa bajo la capa inicial texto
http://sena.blackboard.com/courses/1/158797/content/_387634_1/dir_4leccion1.zip/4leccio...
3/4/2010
Untitled Document
Page 6 of 6
y queda
http://sena.blackboard.com/courses/1/158797/content/_387634_1/dir_4leccion1.zip/4leccio...
3/4/2010
Untitled Document
Page 1 of 1
OTROS EFECTOS
al aplicar unos nuevos efectos en una capa podemos obtener una cantidad inesperada de nuevas alternativas creativas, debe
entonces aplicarse efectos por capa asi
ya sabemos que dando dos veces clik sobre la capa entramos al las propiedades de estilo de capa, qui tenemos
mucha posibiidades de aplicar efectos, podemos probar creando un nuevo archivo con fondo blanco, escribimos
un texo en negro y seleccionando algunas de las propiedades como aparece en la imagen anterior, logrando
diferentes resultados dependiendo de lo que queremos mostrar.
resultado final.
http://sena.blackboard.com/courses/1/158797/content/_387634_1/dir_4leccion1.zip/4leccio...
3/4/2010
Untitled Document
Page 1 of 6
EJEMPLOS PARA EL MANEJO DE TEXTOS
1. Texto transparente sobre textura.
esta es una de las formas mas sencillas y que mejor efecto producen.
se trata de escribir un texto sobre un grfico de forma que este se vea a travs del texto, es
decir, como si fuera transparente. el proceso a seguir es el siguiente:
lo primero que debemos tener es una imagen sobre la que vamos a poner el texto. . una vez
abierta la imagen aadimos una nueva capa haciendo click sobreel icono de cear capa nueva
ahora seleccionamos dicha capa escribiendo encima el texto en color negro.una vez escrito el
texto aplicamos en filtro relieve (filtro/estilizar/relieve) aceptando los valores que nos da por
defecto.
http://sena.blackboard.com/courses/1/158797/content/_387634_1/dir_4leccion1.zip/4leccio...
3/4/2010
Untitled Document
Page 2 of 6
para suavizar los bordes aplicamos tambien el filtro desenfoque gausiano
(filtro/desenfocar/desenfoque gausiano).
ahora tan solo nos queda elegir el modo de capa "luz suave" o "luz intensa"
http://sena.blackboard.com/courses/1/158797/content/_387634_1/dir_4leccion1.zip/4leccio...
3/4/2010
Untitled Document
Page 3 of 6
2. Texto explosivo.
a continuacin vamos a ver como se puede conseguir una sensacin de explosin sobre un texto
normal.
para comenzar, crearemos una nueva imagen, es decir pulsaremos sobre el men archivo / nuevo
y crearemos una ventana de 320x200 pxeles, con 28,337 pxeles / cm de resolucin, en rgb y con
fondo negro, donde escribiremos el texto deseado en color blanco.
a continuacin duplicamos la capa haciendo click derecho sobre la capa y seleccionamos la opcion
duplicar capa y le aplicamos a esta copia un desenfoque gausiano para suavizar los bordes.
ahora, y siempre sobre la capa-copia, le aplicamos el filtro/estilizar/solarizar.
luego ajustamos los niveles automaticos en imagen/ajustar/niveles automaticos. a estas alturas
http://sena.blackboard.com/courses/1/158797/content/_387634_1/dir_4leccion1.zip/4leccio...
3/4/2010
Untitled Document
Page 4 of 6
deberiamos tener una imagen del texto con bordes blancos sobre fondo negro. si es asi, vamos
bien.
ahora debemos duplicar esta capa de forma que obtendremos la copia2. desde ahora
trabajaremos en esta nueva capa. as pues le aplicamos el filtro/distrorsionar/coordenadas
polares seleccionando la opcin "polar a rectangular".
de esta forma el texto parece que este colgando del techo de la ventana partido en dos.
sigamos.
ahora debemos girar la imagen 90 grados en el sentido de la agujas haciendo esto en imagen <
tranformacion libre y girando el texto 90 grado, luego invertir la imagen con
imagen/ajustar/invertir. de esta forma volvemos a tener un texto sobre fondo negro pero pegado
a la derecha.
http://sena.blackboard.com/courses/1/158797/content/_387634_1/dir_4leccion1.zip/4leccio...
3/4/2010
Untitled Document
Page 5 of 6
ahora aplicamos filtro/estilizar/viento con las opciones viento y por la izquierda. este mismo
filtro lo aplicaremos dos veces ms y lo haremos pulsando ctrl+f dos veces. asi la imagen nos
quedar casi difuminada del todo.
esto parece que va bien. ahora ajustamos de nuevo los niveles eligiendo imagen/ajustar/niveles
automaticos, recuperando asi el brillo.
ahora debemos repetir todos los pasos desde la inversin, es decir :
aplicar el filtro viento tres o cuatro veces, ( como es el ultimo filtro utilizado asi que
basta con pulsar ctrl+f tres veces)...
http://sena.blackboard.com/courses/1/158797/content/_387634_1/dir_4leccion1.zip/4leccio...
3/4/2010
Untitled Document
Page 6 of 6
girar el lienzo 90volviendolo a la posicion original que teniamos antes.
luego aplicamo filtro/distorsionar/coordenadas polares con la opcin "rectangular a polar". para
ajustar la "fuerza de la explosin" podemos reducir la opacidad de la capa manejando el nivel
correspondiente en al carpeta de capas y ese es el resultado.
http://sena.blackboard.com/courses/1/158797/content/_387634_1/dir_4leccion1.zip/4leccio...
3/4/2010
Untitled Document
Page 1 of 2
GUARDAR Y EXPORTAR IMGENES
para guardar imgenes puede usar los siguientes comandos:
guardar, para guardar los cambios realizados en el archivo actual.
en photoshop, el archivo se guarda en el formato actual;
guardar como, para guardar una imagen en una ubicacin o con un nombre de
archivo distintos.
en photoshop, el comando guardar como le permite guardar una imagen en un
formato diferente y con diferentes opciones, que se pueden observar desplango la
pestaa de formato, teniendo muchas opciones , escogiendo el formato deseado en
que queremos finalice nuestra imagen.
http://sena.blackboard.com/courses/1/158797/content/_387635_1/dir_4leccion2.zip/4leccio...
3/4/2010
Untitled Document
Page 2 of 2
http://sena.blackboard.com/courses/1/158797/content/_387635_1/dir_4leccion2.zip/4leccio...
3/4/2010
Untitled Document
Page 1 of 2
GUARDAR ARCHIVOS
elija archivo > guardar.
para guardar un archivo con un nombre y una ubicacin distintos:
elija archivo > guardar como.
introduzca un nombre de archivo y seleccione una ubicacin para el mismo.
haga clic en guardar.
puede configurar una variedad de opciones de guardado de archivos en el cuadro de
dilogo guardar como. la disponibilidad de opciones depende de la imagen que guarde y
del formato de archivo seleccionado. por ejemplo, si una imagen no contiene mltiples
capas o el formato de archivo seleccionado no admite capas, la opcin capas aparece
atenuada.
como copia
guarda una copia del archivo al tiempo que mantiene abierto el archivo actual en su
escritorio.
canales alfa
guarda informacin del canal alfa con la imagen. si se desactiva esta opcin, los canales
alfa quedan eliminados de la imagen guardada.
http://sena.blackboard.com/courses/1/158797/content/_387635_1/dir_4leccion2.zip/4leccio...
3/4/2010
Untitled Document
Page 2 of 2
capas
preserva todas las capas de la imagen. si esta opcin est desactivada o no est
disponible, todas las capas visibles se acoplan o se combinan (dependiendo del formato
seleccionado).
anotaciones
guarda anotaciones con la imagen.
tintas planas
guarda informacin del canal de tinta plana con la imagen. si se desactiva esta opcin
todas las tintas planas quedan eliminadas de la imagen guardada.
http://sena.blackboard.com/courses/1/158797/content/_387635_1/dir_4leccion2.zip/4leccio...
3/4/2010
Untitled Document
Page 1 of 1
GUARGAR PARA LA WEB
1. elija archivo > guardar para la web y dispositivos
2. introduzca un nombre de archivo y seleccione una ubicacin para el mismo.
3. haga clic en guardar.
jpeg
el formato jpeg (joint photographic experts group) se utiliza habitualmente para mostrar fotografas
y otras imgenes de tono continuo en documentos html a travs de la world wide web y otros
servicios en lnea. el formato jpeg admite los modos de color cmyk, rgb y escala de grises pero no
canales alfa. a diferencia del formato gif, jpeg retiene toda la informacin de color de una imagen
rgb pero comprime el tamao del archivo descartando datos selectivamente.
una imagen jpeg se descomprime automticamente al abrirla. un nivel de compresin alto produce
una calidad de imagen inferior y uno bajo una mejor calidad de imagen. en la mayora de los casos,
la opcin de calidad mxima produce un resultado idntico al original.
http://sena.blackboard.com/courses/1/158797/content/_387635_1/dir_4leccion2.zip/4leccio...
3/4/2010
Untitled Document
Page 1 of 3
COMO HACER HOJAS DE CONTACTOS
las hojas de contacto muestran una serie de previsualizaciones en miniatura en una sola pgina, lo
que le permite previsualizar y catalogar fcilmente grupos de imgenes
seleccione archivo/automatizar/hoja de contactos ii
se siguen los pasos del cuadro de dialogo
con el comando conjunto de imgenes, puede colocar varias copias de una imagen de origen en
una sola pgina, de forma similar a los conjuntos de fotos que tradicionalmente hacan los
estudios de fotos carnet. puede escoger entre una variedad de opciones de tamao y posicin
para personalizar su composicin de conjunto.
Ejemplo de una composicin de conjunto de imgenes
http://sena.blackboard.com/courses/1/158797/content/_387635_1/dir_4leccion2.zip/4leccio...
3/4/2010
Untitled Document
Page 2 of 3
Para hacer galera de fotografas web
archivo/automatizar/galerias de fotografas web
http://sena.blackboard.com/courses/1/158797/content/_387635_1/dir_4leccion2.zip/4leccio...
3/4/2010
Untitled Document
Page 3 of 3
Se crea una pagina web con las imgenes y en el estilo que se desee en Photoshop, es importante
definirle un directorio ya que crea html y componentes
http://sena.blackboard.com/courses/1/158797/content/_387635_1/dir_4leccion2.zip/4leccio...
3/4/2010
CURSO BSICO DE PHOTOSHOP 7
Page 1 of 12
TRUCOS Y EFECTOS
para el trabajo con photoshop hay una gran cantidad de efectos que pueden aplicarse para el
mejoramiento de los productos desarrollados con esta poderosa herramienta a continuacin se
presenta una coleccin con trucos y efectos tiles.
2 colores
abre la foto a la que deseas
aplicar este efecto, archivo >
abrir, ahora vaya a archivo>
guardar para web.
dando doble click sobre los
cuadros de los colores podr
modificar los colores que tu
quieras, ideal para fondos.
Brillo y contraste
http://sena.blackboard.com/courses/1/158797/content/_387636_1/dir_4leccion3.zip/4leccio...
3/4/2010
CURSO BSICO DE PHOTOSHOP 7
Page 2 of 12
esta es una gran manera de ver las reas obscuras mas
obscuras y las claras mas iluminadas. ve a imagen>
ajustar> brillo /contraste, el truco es quitar un poco de
brillo y agregar contraste.
http://sena.blackboard.com/courses/1/158797/content/_387636_1/dir_4leccion3.zip/4leccio...
3/4/2010
CURSO BSICO DE PHOTOSHOP 7
Page 3 of 12
Collage
para este efecto necesitas dos
imagenes, abre la primera y
seleccionala toda (control+a) y
copiala edicion> copiar
abre tu segunda imagen, presiona q
para entrar en el modo de mascara
rpida, presiona d para usar negro o
como foreground y blanco como
background, crea una gradacin en la
imagen el color negro se mostrara en
rojo y el blanco transparente porque
estas en modo mascara rpida.
presiona q para regresar al modo
normal, y pega tu imagen edicin>
pegar dentro esto unir las dos
imgenes basado en la gradacin que
tienes.
puedes tambin aplicarlo a imgenes
simples o usarlo con ms imgenes.
http://sena.blackboard.com/courses/1/158797/content/_387636_1/dir_4leccion3.zip/4leccio...
3/4/2010
CURSO BSICO DE PHOTOSHOP 7
Page 4 of 12
Difuminado
abre la imagen a la que desea aplicarle
el efecto.
usando las herramientas de seleccin (
) o la herramienta lazo (
) crea
la seleccin alrededor de la imagen.
ve a seleccin > calado, usando 5
como configuracin puedes variar esta
configuracin,
recuerda
que
dependiendo de tu configuracin as
ser el resultado de la imagen.
invierte
la
seleccin
seleccion>
inverso, ahora llena la seleccin
usando el color que prefieras, blanco
funciona muy bien en la mayora de los
casos.
Imgenes opacas
http://sena.blackboard.com/courses/1/158797/content/_387636_1/dir_4leccion3.zip/4leccio...
3/4/2010
CURSO BSICO DE PHOTOSHOP 7
Page 5 of 12
para mejorar imagenes opacas usa imagen> adustar >
tono/saturation, y simplemente aadele un poco de
saturacin, mucha saturacion puede arruinar tu imagen y
hace mas grande el archivo. manten estas cosas en mente.
http://sena.blackboard.com/courses/1/158797/content/_387636_1/dir_4leccion3.zip/4leccio...
3/4/2010
CURSO BSICO DE PHOTOSHOP 7
Page 6 of 12
Mosaico
abre la imagen a la que deseas
aplicarle el efecto. ahora ve a
filtro> pixelado> mosaico, y
agrega el tamao que deseas la
celda sea presiona ok y listo!
http://sena.blackboard.com/courses/1/158797/content/_387636_1/dir_4leccion3.zip/4leccio...
3/4/2010
CURSO BSICO DE PHOTOSHOP 7
Page 7 of 12
Uniendo 2 imgenes
abre tu foto archivo> abrir, ahora
utilizando
selecciona el rea que deseas
borra manteniendo shift presionado al
mismo tiempo (esto har que hagas varias
selecciones y se mantengan unidas). ahora
ve a seleccion> inverso para invertir la
seleccin y copialo edicion> copiar.
abre el fondo al que deseas agregarle esta foto, y
pega la foto anterior, edicin> pegar. para
posicionar la foto en el lugar que deseas utiliza
.
y lograras un resulatado como este.
Defectos
http://sena.blackboard.com/courses/1/158797/content/_387636_1/dir_4leccion3.zip/4leccio...
3/4/2010
CURSO BSICO DE PHOTOSHOP 7
Page 8 of 12
abre la imagen que deseas mejorar selecciona
(desbloquea caps lock/bloqueo maysculas),
selecciona una brocha suave dependiendo del rea
que deseas arreglar.
mantenga presionada la tecla alt, y presiona en un
rea de la foto que tenga el mismo tono del que
deseas arreglar, presionando alt+click has copiado
esa parte de la imagen. ahora mueve la brocha
sobre el rea afectada, estas corrigiendo el error y
ocultando con un mismo tono.
http://sena.blackboard.com/courses/1/158797/content/_387636_1/dir_4leccion3.zip/4leccio...
3/4/2010
CURSO BSICO DE PHOTOSHOP 7
Page 9 of 12
Ecualizar imgenes
abre la foto que deseas modificar
archivo>abrir, ve a imagen>
ajustar> equalizar.
y as de fcil en pocos pasos.
http://sena.blackboard.com/courses/1/158797/content/_387636_1/dir_4leccion3.zip/4leccio...
3/4/2010
CURSO BSICO DE PHOTOSHOP 7
Page 10 of 12
Mejorar fotos
mejorar una imagen puede ser un gran tpico de
que hablar, puedes pasar horas. afortunadamente
hay cientos de formas como puedes mejorar tus
fotos uno de los mejores es ajustando los niveles
niveles puedes grabar la foto a tu izquierda y ver
como se mejora de fcil!.
pensaras porque es bueno mejorar mis fotos?,
puedes hacerlas lucir mejor, en este ejemplo le
aadiremos mas vida a la foto.
ahora ve a imagen> ajustar> niveles.. puedes
jugar con las preferencias o puedes basarte en
estas.
rgb0 - 0.87 - 228
red0 - 0.93 - 253
green 0 - 0.84 - 239
blue0 - 0.86 - 238
notaras que:
a) ahora tus tienen mas contraste.
b) mas brillo.
c) se mira con mas vida.
mejorar tus imagen puede ser una buena idea ya
que llegan a ser brillantes puedes aplicarlo al
escanear un fotografa, veras como se mejora.
http://sena.blackboard.com/courses/1/158797/content/_387636_1/dir_4leccion3.zip/4leccio...
3/4/2010
CURSO BSICO DE PHOTOSHOP 7
Page 11 of 12
tonos
abre tu imagen que deseas
aplicarle el efecto file>
open, ahora ve a image>
mode y selecciona grayscale
esto
modificara
nuesta
imagen y la pondr en escala
de grises.
presiona ok si algun mensaje
aparece.
ahora le aplicaremos color
usando
image>
modo>
duotono selecciona tritono
del menu desplegable este es
el nmero de colores a usar,
puedes usar duotone para dos
colores y quadtone para
cuatro colores.
puedes usar los colores
usados en el ejemplo o
puedes experimentar.
puedes obtener un mejor
resultado editando las curvas
que
se
encuentran
acompaado en cada color.
al aplicar duotones a nuestra
imagen lo que hacemos es
eliminar toda informacin de
color y solo aplicar una, dos,
tres o cuatro tintas.
este efecto no se aplica
unicamente para web pero
obtienes un trabajo muy
impresionate a la hora de
efectualo con un material
impreso.
photoshop nos permite muchos mas trucos , solo experimenta, combina sus funciones y
lograras muchos resultados que no te imaginbas que este potente programa puede realizar, a
practicar se dijo!..
http://sena.blackboard.com/courses/1/158797/content/_387636_1/dir_4leccion3.zip/4leccio...
3/4/2010
Cdigo
Page 1 of 4
LOS COLORES PARA EL WEB
Si no estas familiarizado con "Web Safe
Colors", tendras que hacerte amigo
antes de empezar a disear paginas
web. Internet tiene su propia paleta de
216 colores. Al escoger los colores para
disear en el web, debes escoger colores
que esten en la paleta "Web Safe Colors"
puedes darte una idea con la imagen es
el mismo azul uno en grafica y uno fue
agregado al fondo de la pagina.
Para ver la paleta de Web Safe Colors,
has doble click sobre el Foreground
(Color frontal), en la barra de
photoshop.
En la ventana que se abra "Color Picker",
en la esquina inferior izquierda marca la
opcin Only Web Colors, y mira como
cambia la paleta, al estar seleccionada
esta opcin te mostrar colores
adecuados para el web.
Cdigo
Color Cdigo
Color Cdigo
#FFFFFF
#CCFFFF
#99FFFF
#FFFFCC
#CCFFCC
#99FFCC
#FFFF99
#CCFF99
#99FF99
#FFFF66
#CCFF66
#99FF66
Color
http://sena.blackboard.com/courses/1/158797/content/_387636_1/dir_4leccion3.zip/4leccio...
3/4/2010
tabla de colores.gif (GIF Image, 956x1098 pixels) - Scaled (86%)
1 of 1
http://www.mejoratuespacio.com/Imagenes1/tabla%20de%20colores.gif
3/4/2010 12:31 PM
Glosario
Page 1 of 4
MANEJO DE ADOBE PHOTOSHOP CS3 - 158797 (158797) > HERRAMIENTAS > GLOSARIO
Glosario
El glosario contiene 67 trminos.
ABCDEFGIJLMNOPRSTZ
A
Aclarar
Al contrario que el modo anterior.
Acoplar Imagen Significa que todas las capas existentes en un documento se unirn en una sola. Se
utiliza para poder guardar la imagen en formatos que solo admiten una capa, como
JPEG, GIF, etc.
B
BMP
Formato estndar de Windows.
Brillo
Luminosidad u oscuridad de un color. Se mide en tanto por cien, el 0 % equivale a
negro y el 100 % equivale a blanco.
Canal
Toda imagen est compuesta por canales, el nmero de ellos depende del modo de
color de la imagen. Por ejemplo, una imagen RGB, tendr un canal para cada uno de
los
Canal
compuesto
Canal compuesto ser aquel que consta de dos o ms canales.
Canales Alfa
Adems de canales de colores estn los canales Alfa, que son utilizados para
guardar selecciones. En la paleta se mostrar una nueva miniatura, las partes
blancas indicarn las zona seleccionadas, las partes negras indicarn las zonas no
seleccionadas.
Canales de
color
Los diferentes canales que posee una imagen y contienen informacin sobre sus
colores.
Capa
Una capa es un recurso de Photoshop que simula una hoja transparente o acetato.
En esta se podr escribir, pintar, insertar imgenes, etc sin que esta pierda su
transparencia, pudiendo hacer cada una de estas acciones en capas diferentes.
Photoshop permite manejar hasta 100 capas diferentes.
Capa activa
La capa se muestra resaltada de color azul y ser la que se podr editar. Es
importante saber en todo momento cul es la capa activa, ya que numerosas veces
al hacer una modificacin no surge efecto y esto se debe a que la capa activa es otra
de la deseada.
Capa de fondo
Todo documento estar compuesto como mnimo de una capa, y esta ser la capa
de fondo. En documentos de mas de una capa, la capa de fondo ser la capa
inferior, esta no se puede modificar.
Capa de
imagen
Una capa de imagen ser aquella que contiene imgenes y es susceptible a los
efectos.
Capa de texto
Cada vez que se escribe un texto en el documento se crea automticamente una
capa. Esta capa contendr solo el texto escrito y no se le podr aplicar ningn
efecto.
Capas
enlazadas
Se llama capa enlazada a aquella capa en la que se visualiza una pequea cadena.
En lazamos capas para hacer momentneamente una sola capa con las que estn
enlazadas. Las capas enlazadas sufrirn las mismas modificaciones que la capa
actual.
http://sena.blackboard.com/webapps/blackboard/glossary/links/glossary.jsp?course_id=_5...
2/27/2010
Glosario
Color
Page 2 of 4
Tomar la luminosidad del documento de fondo y la saturacin y tono los toma del
color frontal.
colores bsicos Un canal para el rojo (Red), otro para el verde (Green) y otro para el azul (Blue)
Colores puros
Llamamos colores puros a los colores primarios y sus mezclas, son puros y no estn
compuestos por otros.
Color frontal y
color de fondo
Son los colores almacenados en la paleta de colores. Con el frontal se pinta, rellena,
se hacen degradados, etc, con el color de fondo se rellenarn las zonas borradas y
los aumentos del documento.
Compresin y
Formatos
Debido a que una imagen puede llegar a ocupar gran cantidad de espacio, es
esencial utilizar algn mtodo de compresin. Este proceso se realiza de forma
automtica al salvar el documento, y dependiendo con qu formato se guarde se
comprimir ms o menos y perder o conservar su calidad.
Contraste
Segn el valor de contraste permite ver un documento con colores ms puros o ms
apagados. Un contraste mnimo equivale a gris y un contraste mximo convertir el
documento a colores puros.
DCS
Fue creado por Quark (empresa de software para autoedicin) y permite almacenar
Prev. EPS TIFF: permite visualizar archivos EPS que no se abren en Photoshop, por
ejemplo los de QuarkXPress.
Detrs
Idntico al modo normal, pero solo pintar donde haya zonas transparentes.
Diferencia
Busca el valor de luminosidad del pxel de fondo, y el resultado ser la diferencia con
el frontal o a la inversa dependiendo de cul tiene mayor valor.
Disolver
Igual que el normal pero los pixels se mezclan de forma aleatoria dejando huecos.
EPS
Es una versin de PostScript, se utiliza para situar imgenes en un documento. Es
compatible con programas vectoriales y de autoedicin.
Exclusin
Igual que el modo anterior pero con resultados ms suaves. Si se pinta con blanco
se obtiene el negativo de la imagen, pero si se pinta con negro no ocurre nada
Filmstrip
Se utiliza para hacer animaciones. Tambin se puede importar o exportar a
Premiere.
FlashPix
Formato originario de Kodak para abrir de forma rpida imgenes de calidad superior
Formato de
imagen
El formato de imagen o de archivo se refiere a la estructura de datos en que se
guardar el documento, por ejemplo: JPEG, TIFF, BMP... Photoshop soporta gran
variedad de formatos (ver tipos de formato).
GIF
Muy utilizado para las web. Permite almacenar un canal alfa para dotarlo de
transparencia, y salvarlo como entrelazado para que al cargarlo en la web lo haga en
varios pasos. Admite hasta 256 colores.
Guas
Gran utilidad ya que permite ajustar selecciones, borde de selecciones y
herramientas a estas lneas. Se muestra una gua al pinchar sobre una regla y
arrastras el puntero hacia el documento.
IFF
Se utiliza para intercambio de datos con Amiga.
Illustrator
Programa de Adobe muy similar a Photoshop en cuanto herramientas, excepto que
Illustrator es vectorial.
Instantnea
Una instantnea es una captura de la imagen del momento actual que se
http://sena.blackboard.com/webapps/blackboard/glossary/links/glossary.jsp?course_id=_5...
2/27/2010
Glosario
Page 3 of 4
(tomar)
almacenar en la paleta historia por debajo de la miniatura primera. Pinchndolo en
deseada se desharn todas las modificaciones hasta el momento en que se tom la
instantnea.
JPEG
Tambin muy utilizado en la WWW, factor de compresin muy alto y buena calidad
de imagen.
Luminosidad
Toma el tono y saturacin del documento y la luminosidad del color de fusin. Es el
efecto contrario al que produce el modo anterior.
Luz intensa
Dependiendo de la luminosidad (la cantidad de gris) del color el dibujo se aclara u
oscurece el resultado.
Luz suave
Dependiendo del tono del color elegido se generan resultados oscuros o claros.
LZW
Compresin sin prdida, admite los formatos TIFF, PDF, GIF y PostScript.
Aconsejable para imgenes grandes no muy complejas, capturas de pantalla, etc.
Mscaras de
capa
Se utiliza para cubrir partes de una capa que no interesa mostrar. Las zonas
enmascaradas no se pierden, sino que se ocultan tras la mscara sin necesidad de
borrarlas. Al desactivar la mscara se volvern a ver. Son de gran utilidad si se
quiere difuminar los bordes de una imagen, para ello en el men capas aadimos
mscara de capa. Con color negro se aade mscara, con blanco se quita mscara.
No funciona en la mscara de fondo.
modificacin
Contornear y rellenar de color. Se podrn adoptar al motivo deseado y convertir en
seleccin, obteniendo as selecciones precisas. Por tener carcter vectorial se
podrn exportar a programas como Illustrator.
Modos de capa Es la manera en que se mezclarn unos colores con otros. Se podr elegir uno de
ellos en cualquier herramienta de dibujo
Modos de color Cada uno de los modelos en que se puede representar una imagen tanto en su
visualizacin como impresin.
Multiplicar
El valor numrico del color con que pintemos, el frontal, se multiplicar por el valor
numrico del color de la imagen de fondo. Se suelen conseguir colores oscuros.
Normal
Es el usado con ms frecuencia. El color de la herramienta tapa completamente el
grfico.
Opacidad
Opcin que permite controlar el grado de transparencia de una capa. Esto variar su
propia visibilidad y como se vern las capas que estn por debajo de ella.
Oscurecer
Si el color con que se pinta es ms oscuro que el de fondo, los pixels se pintarn de
este color, si el fondo es ms claro no se modificar el fondo.
Otros
BackBits (variante de RLE), Huffman, CCITT (especial para blanco y negro), etc
PCX
Formato solo para PC. Permite colores a 1, 4, 8 y 24 pixels.
Formato original de Acrobat. Permite almacenar imgenes vectoriales y mapa de
bits.
PNG
La misma utilizacin que los GIF, pero con mayor calidad. Soporta transparencia y
colores a 24 bits. Solo las versiones recientes de navegadores pueden soportarlos.
PostScript
No es exactamente un formato, sino un lenguaje de descripcin de pginas. Se suele
http://sena.blackboard.com/webapps/blackboard/glossary/links/glossary.jsp?course_id=_5...
2/27/2010
Glosario
Page 4 of 4
encontrar documentos en PostScript. Utiliza primitivas de dibujo para poder editarlo.
R
RAW
Formato estndar para cualquier plataforma o programa grfico.
Reglas
Herramienta de Photoshop que muestra dos reglas, una vertical a la izquierda del
documento y otra horizontal en la parte superior. Esta regla es configurada desde
preferencias posicin del puntero.
Saturacin
Saturacin es la medida de la autenticidad de un color, es su pureza. Representa la
cantidad de gris de un color respecto a su tono. El 0 % equivale a gris y el 100 %
ser la saturacin completa.
Scitex CT
Formato utilizado para documentos de calidad profesional.
Sobreexponer
color
Los colores se aclaran y el grfico se hace ms luminoso. Si se usa en zonas claras
se generan zonas casi blancas, si se aplica en zonas oscuras casi no se nota el
efecto.
Subexponer
color
Los colores de fondo se hacen ms oscuros. No se nota en el negro y blanco.
Superponer
Los colores se mezclan mientras las luces y sombras se respetan.
TGA
Compatible con equipos con tarjeta grfica de Truevision.
TIFF
Una solucin creada para pasar de PC a MAC y viceversa. PICT: desde plataformas
MAC se exporta a programas de autoedicin como QuarkXPress.
Tipos de
compresin
RLE
Compresin sin prdida, admite los formatos BMP, PCX, TIFF, PSD, EPS Y DCS.
Sustituye una secuencia de bits por un cdigo. La mayora de los sistemas se basan
en este.
Tipos de
formatos
PSD, PDD: formato original de Photoshop. Guarda capas, canales, guas y en
cualquier modo de color.
Tono
El tono es la propiedad de un color, el color percibido por el ojo. As, se dice que un
objeto tiene tono rojo, azul, verde, pues se expresa por el nombre de color.
Trama
Funciona igual que el anterior pero se multiplica por valores negativos. Resultando
as colores claros.
Trazados
vectoriales
Son lneas vectoriales que se pueden crear para su posterior
ZIP
Compresin sin prdida, admite el formato PDF.
http://sena.blackboard.com/webapps/blackboard/glossary/links/glossary.jsp?course_id=_5...
2/27/2010
Vous aimerez peut-être aussi
- ColorDocument12 pagesColorCarlos Méndez CruzPas encore d'évaluation
- GrupoSRM TarifasDocument9 pagesGrupoSRM TarifasCarlos Méndez CruzPas encore d'évaluation
- Morfología 02Document24 pagesMorfología 02Carlos Méndez CruzPas encore d'évaluation
- Manual TutorDocument22 pagesManual TutorJose Fernando Murillo ArangoPas encore d'évaluation
- Informe Programa de Formación ComplementariaDocument4 pagesInforme Programa de Formación ComplementariaCarlos Méndez CruzPas encore d'évaluation
- Norma Laboral 250701048Document6 pagesNorma Laboral 250701048Carlos Méndez CruzPas encore d'évaluation
- Analisis e Informe de Requerimiento para Ejecucion de Pruebas WorldskillsDocument2 pagesAnalisis e Informe de Requerimiento para Ejecucion de Pruebas WorldskillsCarlos Méndez CruzPas encore d'évaluation
- Blogs Centros FinDocument4 pagesBlogs Centros FinCarlos Méndez CruzPas encore d'évaluation
- Guia Multimedia - EscenasDocument19 pagesGuia Multimedia - EscenasCarlos Méndez CruzPas encore d'évaluation
- Informe Programa de Formación ComplementariaDocument3 pagesInforme Programa de Formación ComplementariaCarlos Méndez CruzPas encore d'évaluation
- Informe Programa de Formación ComplementariaDocument3 pagesInforme Programa de Formación ComplementariaCarlos Méndez CruzPas encore d'évaluation
- Informe Programa de Formación ComplementariaDocument4 pagesInforme Programa de Formación ComplementariaCarlos Méndez CruzPas encore d'évaluation
- Dialnet TemasIconograficosYOrnamentalesDeLaEsculturaMonume 61839Document0 pageDialnet TemasIconograficosYOrnamentalesDeLaEsculturaMonume 61839Cristian SuelPas encore d'évaluation
- Principiosdelacomposicin 120617032150 Phpapp01Document51 pagesPrincipiosdelacomposicin 120617032150 Phpapp01Pablo LavadenzPas encore d'évaluation
- Informe Programa de Formación ComplementariaDocument6 pagesInforme Programa de Formación ComplementariaCarlos Méndez CruzPas encore d'évaluation
- Sapkowski Andzrej - La Voz de La RazonDocument3 pagesSapkowski Andzrej - La Voz de La RazonCarlos Méndez CruzPas encore d'évaluation
- Principiosdelacomposicin 120617032150 Phpapp01Document51 pagesPrincipiosdelacomposicin 120617032150 Phpapp01Pablo LavadenzPas encore d'évaluation
- PDFActualizacionde DatosDocument1 pagePDFActualizacionde DatosCarlos Méndez CruzPas encore d'évaluation
- Anexo 01 - PLAN DE ORDENAMIENTO TERRITORIAL (P.O.T) DE IBAGUÉ CARACTERIZACIÓN AMBIENTAL ZONA URBANA Y AREA INMEDIATA DE INFLUENCIA. MUNICIPIO IBAGUÉ Ibagué, 1999Document72 pagesAnexo 01 - PLAN DE ORDENAMIENTO TERRITORIAL (P.O.T) DE IBAGUÉ CARACTERIZACIÓN AMBIENTAL ZONA URBANA Y AREA INMEDIATA DE INFLUENCIA. MUNICIPIO IBAGUÉ Ibagué, 1999Juan SebastiánPas encore d'évaluation
- Receta Yogurt CaseroDocument3 pagesReceta Yogurt CaserosdaynorPas encore d'évaluation
- Caja de fusibles Pt Cruiser 2000-2010Document9 pagesCaja de fusibles Pt Cruiser 2000-2010YAZMINIÑA50% (2)
- INJERTOSDocument31 pagesINJERTOSmipdance100% (1)
- Contrato de Obra 112Document2 pagesContrato de Obra 112Heidy Ramirez MarroquinPas encore d'évaluation
- Trabajo Estadistica DescriptivaDocument8 pagesTrabajo Estadistica DescriptivaSebastian TaleroPas encore d'évaluation
- La Pachamanca 13 AgostoDocument2 pagesLa Pachamanca 13 AgostoJosé Luis EspinozaPas encore d'évaluation
- Terapia Corporal en El Tratamiento Del Abuso Infantil y Juvenil, Manual de Tècnicas (Trabajo Grupal Social Terapèutico) - Christa Fietz - (2001)Document55 pagesTerapia Corporal en El Tratamiento Del Abuso Infantil y Juvenil, Manual de Tècnicas (Trabajo Grupal Social Terapèutico) - Christa Fietz - (2001)Antonio Avila de TorresPas encore d'évaluation
- Primeros Auxilios para Brigadista LincunaDocument95 pagesPrimeros Auxilios para Brigadista LincunaEver Polo RodríguezPas encore d'évaluation
- Procesos de mecanizado para partes de suspensión automotrizDocument9 pagesProcesos de mecanizado para partes de suspensión automotrizfsantana_425952100% (1)
- Informe Julio Santos FloresDocument70 pagesInforme Julio Santos FloresLeonel Rea NavarroPas encore d'évaluation
- Practica 4 Lab Mec FluidosDocument7 pagesPractica 4 Lab Mec Fluidosjose jair trejo laraPas encore d'évaluation
- Narcotráfico y Cultura - Habitus y Vida Cotidiana en La Medellín ContemporáneaDocument307 pagesNarcotráfico y Cultura - Habitus y Vida Cotidiana en La Medellín ContemporáneaJu anPas encore d'évaluation
- Pre Dimension Amien ToDocument14 pagesPre Dimension Amien ToAbel GodoyPas encore d'évaluation
- Azzorti Adv c18 Col 2023Document224 pagesAzzorti Adv c18 Col 2023Jenifer YaraPas encore d'évaluation
- Solsem01 Bak PDFDocument71 pagesSolsem01 Bak PDFMax Pinedo YahuanaPas encore d'évaluation
- Informe 2 HSC Diagrama EquilibrioDocument12 pagesInforme 2 HSC Diagrama EquilibrioJset EstevezPas encore d'évaluation
- Matriz de LeopoldDocument17 pagesMatriz de LeopoldemetoPas encore d'évaluation
- Asis Semane 2022-1Document80 pagesAsis Semane 2022-1RicardoPas encore d'évaluation
- Ejercicios - García GarciaDocument9 pagesEjercicios - García GarciaRonald LlerenaPas encore d'évaluation
- Aplicando Lo Aprendido3 2° Básico CienciasDocument6 pagesAplicando Lo Aprendido3 2° Básico CienciasEsc Chapod MaquehuePas encore d'évaluation
- Consentimiento InformadoDocument4 pagesConsentimiento InformadoJennifer Heredia100% (1)
- Pueblos de GuatemaDocument10 pagesPueblos de GuatemaJehova ShalomPas encore d'évaluation
- El InconsienteDocument8 pagesEl InconsienteABIGAIL HAZEL BAUTISTA TREJOPas encore d'évaluation
- Matemáticas proporcionalesDocument5 pagesMatemáticas proporcionalesCesar VillalbaPas encore d'évaluation
- Clasificacion de Los Sistemas AgroforestalesDocument9 pagesClasificacion de Los Sistemas Agroforestalesparacuenta100% (2)
- AVR R 250 EspañolDocument12 pagesAVR R 250 EspañolRaul CoilaPas encore d'évaluation
- Historia Escuela Técnica Agropecuaria Robinsoniana de PescaDocument2 pagesHistoria Escuela Técnica Agropecuaria Robinsoniana de PescaVictoria YendisPas encore d'évaluation
- Los Desafíos Del Liderazgo Cristiano - John StottDocument34 pagesLos Desafíos Del Liderazgo Cristiano - John StottIngrid CevallosPas encore d'évaluation
- Taller Ciclo de VidaDocument10 pagesTaller Ciclo de VidamayiPas encore d'évaluation