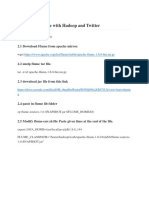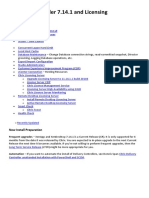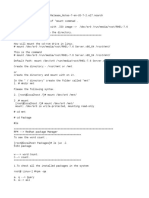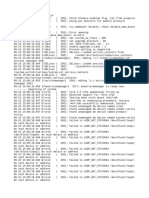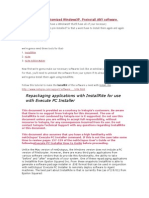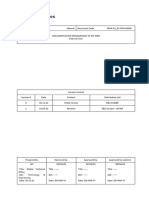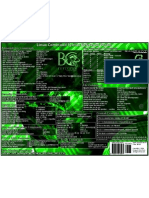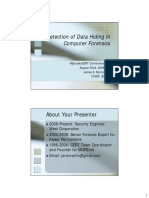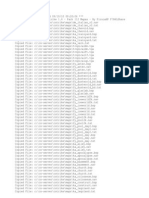Académique Documents
Professionnel Documents
Culture Documents
3792 Licenças Wonderware
Transféré par
Lucas AmorimCopyright
Formats disponibles
Partager ce document
Partager ou intégrer le document
Avez-vous trouvé ce document utile ?
Ce contenu est-il inapproprié ?
Signaler ce documentDroits d'auteur :
Formats disponibles
3792 Licenças Wonderware
Transféré par
Lucas AmorimDroits d'auteur :
Formats disponibles
Wonderware ArchestrA License
Manager Guide
Revision B
Last Revision: 12/14/06
Invensys Systems, Inc.
All rights reserved. No part of this documentation shall be reproduced, stored in a
retrieval system, or transmitted by any means, electronic, mechanical,
photocopying, recording, or otherwise, without the prior written permission of
Invensys Systems, Inc. No copyright or patent liability is assumed with respect to
the use of the information contained herein. Although every precaution has been
taken in the preparation of this documentation, the publisher and the author
assume no responsibility for errors or omissions. Neither is any liability assumed
for damages resulting from the use of the information contained herein.
The information in this documentation is subject to change without notice and does
not represent a commitment on the part of Invensys Systems, Inc. The software
described in this documentation is furnished under a license or nondisclosure
agreement. This software may be used or copied only in accordance with the terms
of these agreements.
2007 Invensys Systems, Inc. All Rights Reserved.
Invensys Systems, Inc.
26561 Rancho Parkway South
Lake Forest, CA 92630 U.S.A.
(949) 727-3200
http://www.wonderware.com
For comments or suggestions about the product documentation, send email to
productdocs@wonderware.com.
Trademarks
All terms mentioned in this documentation that are known to be trademarks or
service marks have been appropriately capitalized. Invensys Systems, Inc. cannot
attest to the accuracy of this information. Use of a term in this documentation
should not be regarded as affecting the validity of any trademark or service mark.
Alarm Logger, ActiveFactory, ArchestrA, Avantis, DBDump, DBLoad, DT Analyst,
FactoryFocus, FactoryOffice, FactorySuite, FactorySuite A2, InBatch, InControl,
IndustrialRAD, IndustrialSQL Server, InTouch, InTrack, MaintenanceSuite,
MuniSuite, QI Analyst, SCADAlarm, SCADASuite, SuiteLink, SuiteVoyager,
WindowMaker, WindowViewer, Wonderware, and Wonderware Logger are
trademarks of Invensys plc, its subsidiaries and affiliates. All other brands may be
trademarks of their respective owners.
Contents
Welcome............................................ 5
Documentation Conventions...............................................5
Technical Support ...............................................................6
Chapter 1 Using the ArchestrA License Manager......... 7
About Licensing ...................................................................7
Types of Licenses ..............................................................8
Acquiring Licenses ...........................................................9
Starting the ArchestrA License Manager ..........................9
Toolbar ............................................................................10
Browser ...........................................................................11
License Components Window ........................................11
Results Window ..............................................................12
Log Window ....................................................................12
Status Bar.......................................................................12
Installing License Files on Local Computers...................12
Installing License Files on Remote Computers ...............14
Adding License Servers to the License Search Path on a
Local Computer ..............................................................15
Adding License Servers to the License Search Path on a
Remote Computer...........................................................16
Searching by Name ...........................................................18
Searching the Entire Network..........................................19
Browsing License Information..........................................20
ActiveFactory Software Users Guide
Contents
Managing License Servers................................................21
Rereading License Files ....................................................22
Using Named Device and Named User Licenses ............23
Using Hardware Keys with ArchestrA License Manager25
Deleting License Server Paths .........................................25
Deleting License Components ..........................................26
Index ...............................................27
ActiveFactory Software Users Guide
Welcome
This guide describes using the ArchestrA License Manager to
install and maintain licenses and license servers for your
Wonderware applications.
You can view this document online or you can print it, in part
or whole, by using the print feature in Adobe Acrobat Reader.
This guide assumes you know how to use Microsoft Windows,
including navigating menus, moving from application to
application, and moving objects on the screen. If you need
help with these tasks, see the Microsoft online help.
In some areas, you can also right-click to open a menu. The
items listed on this menu change, depending on where you
are in the product. All items listed on this menu are available
as items on the main menus.
Documentation Conventions
This documentation uses the following conventions:
Convention
Used for
Initial Capitals
Paths and filenames.
Bold
Menus, commands, dialog box names,
and dialog box options.
Monospace
Code samples and display text.
ArchestrA License Manager Users Guide
Welcome
Technical Support
Wonderware Technical Support offers a variety of support
options to answer any questions on Wonderware products
and their implementation.
Before you contact technical support, refer to the relevant
section(s) in this guide for a possible solution to any problem
you have with the ArchestrA License Manager. If you need to
contact technical support for help, have the following
information ready:
The type and version of the operating system you are
using. For example, Microsoft Windows XP, SP1.
Details of how to recreate the problem.
The exact wording of the error messages you saw.
Any relevant output listing from the Log Viewer or any
other diagnostic applications.
Details of what you did to solve the problem(s) and your
results.
If known, the Wonderware Technical Support case
number assigned to your problem, if this is an ongoing
problem.
ArchestrA License Manager Users Guide
Chapter 1
Using the ArchestrA License
Manager
This guide describes the ArchestrA License Manager and
how to use it to install, maintain, and delete licenses and
license servers on local and remote computers. The guide also
describes how to use the ArchestrA License Manager with
hardware keys.
About Licensing
Licenses for Wonderware products are maintained in license
files or on a license server. The license file contains one or
more license components, which are lines of information that
specify licensing for an individual product.
Each license component is assigned a unique part number
and contains information such as the:
product name
serial number
type and duration of license
number of seats
and other information.
The overall licensing infrastructure is based on FLEXnet
Publisher v11.3 from Macrovision.
ArchestrA License Server is a system service configured for
automatic startup and running in a TCP/IP network. It
consists of two executables:
ArchestrA License Manager Users Guide
Chapter 1 Using the ArchestrA License Manager
lmgrd.exe, the Macrovision license server manager
aaLicServer.exe, the Wonderware vendor daemon
The license server can be accessed by client applications for
license information. When the license server starts, it loads
the served license files. Client computers running licensed
applications can access the served licenses on the license
server using the license server search paths entered in
ArchestrA License Manager.
License servers have the advantage of establishing a single
location for maintaining Wonderware licenses rather than
installing multiple local licenses across your network.
You can switch from one license type to another just by
installing a different type of license without having to install
a different version of the application.
Types of Licenses
There are two kinds of licenses, unserved and served.
Unserved licenses, also known as local licenses, are
installed on the same computer as the applications using
them. Unserved licenses do not run on a license server.
Unserved license files usually have the file names
wwsuite.lic or ArchestrA.lic.
Served licenses are only installed on computers with an
installed ArchestrA license server. License servers can
reside on local or remote computers. Served licenses files
usually have the file name ArchestrAserver.lic.
There are three types of served license:
Named device licenses, also known as host-based
licenses, which are associated with specific computers.
Named user licenses, also known as user-based licenses,
which are associated with specific users.
Concurrent licenses, which can be used with any devices
or users.
Information about the license type appears in the license
name and license components when you view it in the
ArchestrA License Manager.
Products may have a demonstration period, which allows you
to run the specified application for a defined period when the
license is not available. Licenses may also define a grace
period, which is entered when a license is unavailable. The
grace period is a limited time period tracked by the
application. The application determines what happens
during the grace period.
ArchestrA License Manager Users Guide
Starting the ArchestrA License Manager
Acquiring Licenses
When a Wonderware application starts, it looks for an
unserved license on the same computer in the background. If
no license is found locally, the application searches all license
servers specified in ArchestrA License Manager for the
computer.
When a license file is found, the application checks that this
version is licensed for use. If more than one license is found,
the order in which licenses are acquired by applications is:
Unserved licenses
Named device licenses
Named user licenses
Concurrent licenses
If the application is not supported by the license or if the
required license is not found, the software component
defaults to either an demonstration mode or an absent
license mode.
Starting the ArchestrA License Manager
The ArchestrA License Manager is included on the
Wonderware CDs. It is a common component installed by all
products requiring a license.
When you configure the computer for remote license
management, ArchestrA License Manager creates a hidden
share named Wonderware$ for the \Program Files\Common
Files\ArchestrA\License directory. This share is used to
share the information in the license folder.
To start the ArchestrA License Manager
1
On the Start menu on the Windows Taskbar, point to
Programs, Wonderware, then to Common, and then click
ArchestrA License Manager. The first time you start
ArchestrA License Manager, the Remote Management
Configuration Screen appears.
ArchestrA License Manager Users Guide
10
Chapter 1 Using the ArchestrA License Manager
Click Yes to configure the computer for remote license
management or click No if you are not going to use this
computer for remote license management. The ArchestrA
License Manager main window appears.
License Components Window
Browser
Results Window
Log Window
Toolbar
The main toolbar appears beneath the menu bar. Use the
tools on the main toolbar to execute commonly used menu
commands.
This
button...
Does this...
Installs a license file.
Deletes a license file.
Clears the browser of searched computers.
Searches a computer for license files.
Searches the network for computers with
license files.
Deletes the selected license component.
Opens the online help.
ArchestrA License Manager Users Guide
Starting the ArchestrA License Manager
11
Browser
The browser appears at the left side of the ArchestrA License
Manager. Navigate in the browser as with any typical
Windows-based browsing application.
When the program starts, the browser shows the local
machine, the license files, and the license servers, if found.
Note License installation and configuration should only be done
by a network administrator. You can only view licenses that are
located in folders for which you have administrative rights.
License Components Window
The License Components window lists the license components
for all license files found on the computers that currently
appear in the browser. The License Components window has
eight columns.
Column
Description
Count
List of the license components found.
Component
Name
Name of the license component.
Type
Type of the license component.
Domain
Network domain of the license server or
file.
Computer
Name of the computer on which the
license server or file resides.
License path
Path to the license server or file.
Part Number
Part number for the license component.
Serial Number
Unique serial number for this license.
If you select a license component in the License Components
window, all of the feature lines for that license component
appear in the Results window.
ArchestrA License Manager Users Guide
12
Chapter 1 Using the ArchestrA License Manager
Results Window
The Results window shows the feature lines for the license
component selected in the License Components window. This
area also shows any error messages.
Log Window
The Log window tracks the activity in the ArchestrA License
Manager. All additions, deletions, component moves, and
other actions appear in this window.
Status Bar
The status bar shows you information about selectable user
operations.
Installing License Files on Local Computers
Use the ArchestrA License Manager to select the license you
want to install from the source location, which can be on a
local or remote computer.
If a license file does not already exist on the local
computer, one is created that is identical to the license
file from the source location.
If a license file already exists, you can either overwrite or
append the new license file's component and feature line
information to the existing license file. The license file in
the source location is not deleted at the end of the install.
Do not modify the license files or install them manually by
copying into the default license folder.
Note After adding the license file, the source license file retains
its license components.
ArchestrA License Manager Users Guide
Installing License Files on Local Computers
13
To install a license file on a local computer
1
On the File menu, click Install License File. The Choose a
License File to Install dialog box appears.
Locate and select the license file (.LIC) you want to
install and click Open. If a license file exists, the Installing
a License File dialog box appears.
To append the new license files information to the
existing license, click Update. To overwrite the license
file, click Overwrite.
The results of the installation appear in the Results
window.
ArchestrA License Manager Users Guide
14
Chapter 1 Using the ArchestrA License Manager
Installing License Files on Remote Computers
You can use the ArchestrA License Manager to install a
license from a local or remote computer to a remote computer.
If a license file does not already exist on the destination
computer, one is created that is identical to the license
file from the source location.
If a license file already exists, you can either overwrite or
append the new license file's component and feature line
information to the existing license file. The license file in
the source location is not deleted at the end of the install.
Do not modify the license files or install them manually by
copying into the default license folder.
To install a license file on a remote computer
1
On the File menu, click Install License File Remotely. The
Destination Computer dialog box appears.
Enter the name of the destination computer where you
want to install the license and then click OK. The Choose a
License File to Install dialog box appears.
ArchestrA License Manager Users Guide
Adding License Servers to the License Search Path on a Local Computer
Locate and select the license file (.LIC) you want to
install and then click Open. If a license file exists, the
Installing a License File dialog box appears.
To append the new license files information to the
existing license, click Update. To overwrite the license
file, click Overwrite.
15
The results of the installation appear in the Results
window.
Adding License Servers to the License Search
Path on a Local Computer
Some newer versions of Wonderware products require you to
use a license server for license information. The advantage to
using a license server is that they consolidate license
information on one computer, making license management
easier.
To add a license server to the license search path on a local
computer
1
On the File menu, click Add License Server. The Add
License Server to License Search Path dialog box appears.
In the License Server Computer box, enter the name of the
computer where the license server is installed. To test the
computer, click Test after entering the name.
If needed, check the Use Specific Server Port box and enter
a server port to use a specific port on the server.
ArchestrA License Manager Users Guide
16
Chapter 1 Using the ArchestrA License Manager
The license server uses a default TCP/IP port range
27000-27009. These ports are opened in the Windows
Firewall when the software is installed. Use a custom
port only if you have configured your license server to run
on a specific non-standard port.
For information on changing port assignments, click
Start and point to Programs/Wonderware/ArchestrA
License Server/Macrovision FLEXnet Licensing End User
Guide.
4
Select Test Server to test the server after adding it.
Click OK. The license server information appears in the
License Components and browser windows.
To append the new license files information to the
existing license, click Update. To overwrite the license
file, click Overwrite.
The results of the installation appear in the Results
window.
Adding License Servers to the License Search
Path on a Remote Computer
As with individual license files, you can use ArchestrA
License Manager to set up a license server on a remote
computer.
To add a license server on a remote computer
1
On the File menu, click Add License Server Remotely. The
Destination Computer dialog box appears.
Enter the name of the destination computer where you
want to add the license server to the license search path.
ArchestrA License Manager Users Guide
Adding License Servers to the License Search Path on a Remote Computer
17
Click OK. The Add License Server to License Search Path
dialog box appears.
In the License Server Computer box, enter the name of the
computer where the license server is installed. To test the
computer, click Test after entering the name.
If needed, check the Use Specific Server Port box and enter
a server port to use a specific port on the server.
The license server uses a default TCP/IP port range
27000-27009. These ports are opened in the Windows
Firewall when the software is installed. Use a custom
port only if you have configured your license server to run
on a specific non-standard port.
For information on changing port assignments, click
Start and point to Programs/Wonderware/ArchestrA
License Server/Macrovision FLEXnet Licensing End
User Guide.
Select Test Server to test the server after adding it.
Click OK. The license server information appears in the
License Components and browser windows.
The results of the installation appear in the Results
window.
ArchestrA License Manager Users Guide
18
Chapter 1 Using the ArchestrA License Manager
Searching by Name
If you know that a license file exists on a particular
computer, you can search by name for that computer to see if
it is available.
To connect to a computer by name
1
On the Search menu, click Computer. The Search
Computer for License File dialog box appears.
In the Computer Name box, type the name of the computer
on which you want to search for a license file.
Click OK.
If a license file is found on the computer, the computer is
now listed in the browser.
ArchestrA License Manager Users Guide
Searching the Entire Network
19
Searching the Entire Network
If you don't know which computers have license files, you can
search the entire network and build a list that appears in the
browser.
To search the network for computers with license files
1
On the Search menu, click Network. The Search Network
dialog box appears.
In the Available Network Resources window, select the
name of the domain for which you want to search for
computers having license files.
Click the Move to the Right button to show all of the
computers on that domain in the Search Criteria window.
The computers in the Search Criteria list are computers
that are searched for license files.
To exclude a computer from the search, select the
computer in the Search Criteria window and click the
Move to the Left button.
To clear the Search Criteria window, click Reset All.
Click With Server Licenses Only to search for server
licenses only.
To start searching for computers that have license files,
click Search.
A message appears at the bottom of the dialog box that
indicates the status of the search, for example: 2 out of
147 searched. When the search is complete, all computers
with license files installed are listed in the browser of the
ArchestrA License Manager.
ArchestrA License Manager Users Guide
20
Chapter 1 Using the ArchestrA License Manager
Browsing License Information
You can browse licensing information for any computer that
appears in the ArchestrA License Manager browser.
Note To view or manage license files, you must have
administrative rights for the folder(s) in which the license files
reside. For example, to install a license file in a folder on a
network computer, your network user account must have
administrative rights for that folder.
To browse license information
1
In the License Components window, locate the name of the
computer in the Location column.
For more information about the columns in the License
Components window, see License Components Window on
page 11.
Select the license component.
The summarized feature lines for that license component
appear in the Results window.
Repeat the above steps for any additional license
component from the same location.
ArchestrA License Manager Users Guide
Managing License Servers
21
Managing License Servers
ArchestrA License Manager lets you perform a variety of
basic license server management tasks from a popup menu in
the browser window. For more advanced tasks, you need to
use Macrovision LMTOOLS. LMTOOLS is only installed on
the license server computer.
LMTOOLS is documented and supported by Macrovision. To
find the product documentation, click Start and point to
Programs/Wonderware/ArchestrA License
Server/Macrovision FLEXnet Licensing End User Guide.
Additional product information is available at the
Macrovision web site, http://www.macrovision.com.
To manage license servers
1
In the Browser window, expand License Files.
Right-click Server.
Select one of the following tasks from the popup menu:
Start License Server. If this menu item is disabled,
then the license server is already running.
Stop License Server. If this menu item is disabled,
then the license server is already stopped.
Test License Server. Tests availability of the
license server and displays license features available
on that server.
Manage License Server. Starts the Macrovision
LMTOOLS utility for advanced license server
management tasks.
Edit Server Options File. Starts a text editor to
edit the license server options file (for configuring
access to named device and named user licenses).
Re-Read License File. Starts the Macrovision
lmreread utility to force rereading the license file by
the license server.
Delete. Deletes the selected license file.
Properties. Displays the current properties of the
served license file including any associated hardware
key information.
To change server order
The order in which the server paths appear in the browser
window determines the order in which license servers are
searched.
1
In the Browser window, expand License Servers.
Right-click a server in the list and click Move Up or Move
Down to move the server up or down in the list.
ArchestrA License Manager Users Guide
22
Chapter 1 Using the ArchestrA License Manager
To perform advanced license server management tasks
On the File menu, click Manage License Server. The
LMTOOLS dialog box appears.
Note Depending on which mode you select on the main window,
the tab settings may change.
Rereading License Files
You occasionally might need to reread a license file to reset
the data in the ArchestrA License Manager. For example, if
you add a license file, you must reread it to propagate the
changes to the license server.
To reread a license file
1
On the File menu, click Re-read License File. The
Re-reading License File dialog box appears.
The ArchestrA License Manager rereads the license file
and updates the license information.
ArchestrA License Manager Users Guide
Using Named Device and Named User Licenses
23
Using Named Device and Named User
Licenses
Named device licenses have a HOST_BASED keyword. They
let you specify the computer(s) or IP address(es) that can use
a license. Named user licenses have a USER_BASED
keyword and are similar to named device licenses, except
that they are assigned to specific users rather than specific
computers or IP addresses.
Device and user information for both types of licenses is
stored in the license server options file, Wonderware.opt. For
detailed information on this file, click Start and point to
Programs/Wonderware/ArchestrA License
Server/Macrovision FLEXnet Licensing End User Guide.
You can change the devices or users associated with a named
device or named user license by repeating the named user
setup procedure and entering new user names.
When you specify host names in the options file, you can use
the NETBIOS names of the computers or the static IP
addresses.
The ArchestrA licensing infrastructure overrides the
NETBIOS name of the computer running the licensed
application with the NETBIOS name of the computer used as
a terminal session client.
For example, if a user logs into computer Host1 and starts a
remote desktop session to computer Host2, a licensed
application started in the remote session is shown being run
by Host1 rather than Host 2. However, if you use static IP
addresses instead of NETBIOS names in the options file, the
IP address always identifies the actual computer where the
licensed application is running.
ArchestrA License Manager Users Guide
24
Chapter 1 Using the ArchestrA License Manager
To set up a named device or named user license
1
When you add a named device or named user license, the
Configure Named User/Device Licenses dialog box appears.
Click Copy to Clipboard to copy the template for the
commands to the Windows Clipboard.
Click Edit Options File. The Wonderware.opt file is opened
for editing in the Windows Notepad.
Paste the command template in the Wonderware.opt file
and modify the INCLUDE statements for each of the
named device or named user license component. Device
names and user names must all be lowercase. Do not
precede user names with domains.
Note To use a named device license in a TSE session, the name of
the Terminal Server client must be specified in the options file.
5
Save the Wonderware.opt file and exit Notepad.
Click Close.
Restart the license server to propagate the information in
the license.
ArchestrA License Manager Users Guide
Using Hardware Keys with ArchestrA License Manager
25
Using Hardware Keys with ArchestrA License
Manager
The ArchestrA License Manager supports hardware keys,
called dongles. All dongles issued by Wonderware have a
unique serial number. The license file you receive with the
dongle is permanently associated with, or locked, to this
serial number. The serial number for the hardware key is
matched to the license file with an authentication algorithm.
Licenses must be set up for the specific dongles on your
system and a license file must be located on the same
computer as the associated dongle.
Note If a dongle is removed from a computer, the Wonderware
application that is using the dongle may stop entirely, start a
grace period, or go into demo mode, depending on the application
and the licensing. When you replace the dongle, you may need to
restart the application as well as stop and restart the license
server.
Deleting License Server Paths
You can delete license server path information from the
ArchestrA License Manager. You can also use this procedure
to delete an unserved license.
Note This procedure only deletes the license server path
information from ArchestrA License Manager.
To delete a license server path or unserved license
1
In the ArchestrA License Manager browser, select the
license server or the license file.
On the File menu, click Delete.
Confirm the deletion.
To delete all license server paths or unserved licenses at once
1
In the ArchestrA License Manager browser, select the
License Servers or the License Files folder.
On the File menu, click Delete.
Confirm the deletion.
ArchestrA License Manager Users Guide
26
Chapter 1 Using the ArchestrA License Manager
Deleting License Components
You can delete a single license component.
To delete a license component
1
In the ArchestrA License Manager browser, select the
license component.
On the Components menu, click Delete.
Confirm the deletion.
ArchestrA License Manager Users Guide
27
Index
A
about licensing 7
adding license files 16
adding license servers
license search path on local
computers 15
license search path on remote
computers 16
B
browsing license information 20
D
deleting license
components 26
server paths 25
documentation conventions 5
dongles, using 25
I
installation, license files 12, 14, 15, 16
installing license files 16
installing license files on
local computers 12
remote computers 14
component 7
components window 11
files 20
license files
adding 16
browsing 20
deleting 25
deleting components 26
installing 12, 14, 15, 16
moving 25
moving components 26
rereading 22
searching for 18
license utility
browsing license files 20
deleting components 26
deleting license files 25
installing license files 12, 14, 15, 16
moving components 26
moving license files 25
overview 7
searching for license files 18
licenses and dongles 25
log window 12
M
managing license servers 21
license
ArchestrA License Manager Users Guide
28
Index
rereading license files 22
results window 12
technical support, contacting 6
toolbar 10
types of licenses 8
S
searching
by name 18
the entire network 19
starting the ArchestrA License
Manager 9
status bar 12
ArchestrA License Manager Users Guide
U
using
hardware keys with ArchestrA License
Manager 25
named device and named user
licenses 23
Vous aimerez peut-être aussi
- The Subtle Art of Not Giving a F*ck: A Counterintuitive Approach to Living a Good LifeD'EverandThe Subtle Art of Not Giving a F*ck: A Counterintuitive Approach to Living a Good LifeÉvaluation : 4 sur 5 étoiles4/5 (5794)
- App ListDocument460 pagesApp ListMINA ENTERPRISEPas encore d'évaluation
- The Yellow House: A Memoir (2019 National Book Award Winner)D'EverandThe Yellow House: A Memoir (2019 National Book Award Winner)Évaluation : 4 sur 5 étoiles4/5 (98)
- A728542518 - 16469 - 30 - 2019 - Flume CompleteDocument13 pagesA728542518 - 16469 - 30 - 2019 - Flume CompletevivekPas encore d'évaluation
- A Heartbreaking Work Of Staggering Genius: A Memoir Based on a True StoryD'EverandA Heartbreaking Work Of Staggering Genius: A Memoir Based on a True StoryÉvaluation : 3.5 sur 5 étoiles3.5/5 (231)
- Installing Executable-Image GEMPACK Prior To Laptop-Based CourseDocument6 pagesInstalling Executable-Image GEMPACK Prior To Laptop-Based CourseSigit WaskithoPas encore d'évaluation
- Hidden Figures: The American Dream and the Untold Story of the Black Women Mathematicians Who Helped Win the Space RaceD'EverandHidden Figures: The American Dream and the Untold Story of the Black Women Mathematicians Who Helped Win the Space RaceÉvaluation : 4 sur 5 étoiles4/5 (895)
- Delivery Controller 7.14.1Document413 pagesDelivery Controller 7.14.1AnonimovPas encore d'évaluation
- The Little Book of Hygge: Danish Secrets to Happy LivingD'EverandThe Little Book of Hygge: Danish Secrets to Happy LivingÉvaluation : 3.5 sur 5 étoiles3.5/5 (400)
- Linux MusabDocument9 pagesLinux Musabchandra doddiPas encore d'évaluation
- Shoe Dog: A Memoir by the Creator of NikeD'EverandShoe Dog: A Memoir by the Creator of NikeÉvaluation : 4.5 sur 5 étoiles4.5/5 (537)
- Logcat Home Fota Update LogDocument211 pagesLogcat Home Fota Update LogPiero Arevalo DiazPas encore d'évaluation
- Never Split the Difference: Negotiating As If Your Life Depended On ItD'EverandNever Split the Difference: Negotiating As If Your Life Depended On ItÉvaluation : 4.5 sur 5 étoiles4.5/5 (838)
- Make Your Own Customized WindowsXPDocument32 pagesMake Your Own Customized WindowsXPAmit SonyPas encore d'évaluation
- Elon Musk: Tesla, SpaceX, and the Quest for a Fantastic FutureD'EverandElon Musk: Tesla, SpaceX, and the Quest for a Fantastic FutureÉvaluation : 4.5 sur 5 étoiles4.5/5 (474)
- Format BugmenotDocument4 pagesFormat BugmenotStevie BandarPas encore d'évaluation
- Grit: The Power of Passion and PerseveranceD'EverandGrit: The Power of Passion and PerseveranceÉvaluation : 4 sur 5 étoiles4/5 (588)
- Installing DSpace 4.X On CentOS 6.6Document11 pagesInstalling DSpace 4.X On CentOS 6.6Godspower InibuPas encore d'évaluation
- UntitledDocument9 pagesUntitledkitty sgreyPas encore d'évaluation
- The Emperor of All Maladies: A Biography of CancerD'EverandThe Emperor of All Maladies: A Biography of CancerÉvaluation : 4.5 sur 5 étoiles4.5/5 (271)
- Zypper Cheat Sheet 2Document1 pageZypper Cheat Sheet 2norbulinuksPas encore d'évaluation
- On Fire: The (Burning) Case for a Green New DealD'EverandOn Fire: The (Burning) Case for a Green New DealÉvaluation : 4 sur 5 étoiles4/5 (74)
- TITAN Users GuideDocument18 pagesTITAN Users GuideKonate MohamedPas encore d'évaluation
- Team of Rivals: The Political Genius of Abraham LincolnD'EverandTeam of Rivals: The Political Genius of Abraham LincolnÉvaluation : 4.5 sur 5 étoiles4.5/5 (234)
- Mac Terminal CommandsDocument3 pagesMac Terminal Commandspaladin777Pas encore d'évaluation
- Devil in the Grove: Thurgood Marshall, the Groveland Boys, and the Dawn of a New AmericaD'EverandDevil in the Grove: Thurgood Marshall, the Groveland Boys, and the Dawn of a New AmericaÉvaluation : 4.5 sur 5 étoiles4.5/5 (266)
- Anton Chuvakin SANS GIAC GCFA Certification DocumentDocument68 pagesAnton Chuvakin SANS GIAC GCFA Certification DocumentDr. Anton ChuvakinPas encore d'évaluation
- The Hard Thing About Hard Things: Building a Business When There Are No Easy AnswersD'EverandThe Hard Thing About Hard Things: Building a Business When There Are No Easy AnswersÉvaluation : 4.5 sur 5 étoiles4.5/5 (344)
- Aspera Faspex 3.7.5 Linux AdminDocument179 pagesAspera Faspex 3.7.5 Linux AdminbeethPas encore d'évaluation
- 5.6.2 Lab Restore PointsDocument10 pages5.6.2 Lab Restore PointsWiyoso WuryandonoPas encore d'évaluation
- The World Is Flat 3.0: A Brief History of the Twenty-first CenturyD'EverandThe World Is Flat 3.0: A Brief History of the Twenty-first CenturyÉvaluation : 3.5 sur 5 étoiles3.5/5 (2259)
- MAN-EU - EC-PRO-00006-DOCUMENTATION MANAGEMENT IN PW WEB (External User) V.2Document17 pagesMAN-EU - EC-PRO-00006-DOCUMENTATION MANAGEMENT IN PW WEB (External User) V.2ionutenachePas encore d'évaluation
- Cowboy Harp Install Guide PimcmrDocument3 pagesCowboy Harp Install Guide PimcmrkhususruttrackerPas encore d'évaluation
- The Gifts of Imperfection: Let Go of Who You Think You're Supposed to Be and Embrace Who You AreD'EverandThe Gifts of Imperfection: Let Go of Who You Think You're Supposed to Be and Embrace Who You AreÉvaluation : 4 sur 5 étoiles4/5 (1090)
- SQL Express 2019 Log - Registry ItemsDocument1 106 pagesSQL Express 2019 Log - Registry ItemsitPas encore d'évaluation
- Creating and Managing Users and Groups: This Lab Contains The Following Projects and ActivitiesDocument16 pagesCreating and Managing Users and Groups: This Lab Contains The Following Projects and ActivitiesJustin NorbergPas encore d'évaluation
- Oracle Solaris VirtualizationDocument31 pagesOracle Solaris Virtualizationanantabasudev_deyPas encore d'évaluation
- The Unwinding: An Inner History of the New AmericaD'EverandThe Unwinding: An Inner History of the New AmericaÉvaluation : 4 sur 5 étoiles4/5 (45)
- 01-Programmer's Survival Guide For Mac and Ubuntu - Terminal, File System, Users and EditorsDocument7 pages01-Programmer's Survival Guide For Mac and Ubuntu - Terminal, File System, Users and EditorsgayathriPas encore d'évaluation
- Drive Image ManualDocument94 pagesDrive Image ManualAlberto Araujo FunesPas encore d'évaluation
- Firmware Update On A Cisco MDS Enterprise Class DirectorDocument2 pagesFirmware Update On A Cisco MDS Enterprise Class DirectorSuman Reddy TPas encore d'évaluation
- Install Guide Mini Tab Eng 15Document21 pagesInstall Guide Mini Tab Eng 15roygroygPas encore d'évaluation
- Linux Command Syntax Reference PosterDocument1 pageLinux Command Syntax Reference Posterhrishikeshanand100% (4)
- Clearcase Command Line HelpDocument26 pagesClearcase Command Line Helpnranilkumar50% (2)
- Detection of Data Hiding in Computer Forensics. About Your PresenterDocument13 pagesDetection of Data Hiding in Computer Forensics. About Your Presenterhoang namPas encore d'évaluation
- The Sympathizer: A Novel (Pulitzer Prize for Fiction)D'EverandThe Sympathizer: A Novel (Pulitzer Prize for Fiction)Évaluation : 4.5 sur 5 étoiles4.5/5 (121)
- Setup LogDocument7 pagesSetup Logseuzehh11Pas encore d'évaluation
- Error LogsDocument96 pagesError LogsMuharmansyah ANPas encore d'évaluation
- Her Body and Other Parties: StoriesD'EverandHer Body and Other Parties: StoriesÉvaluation : 4 sur 5 étoiles4/5 (821)