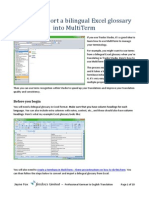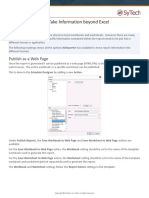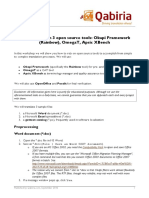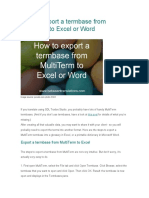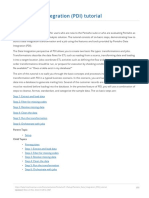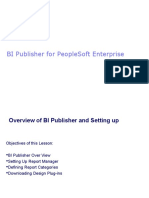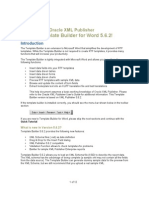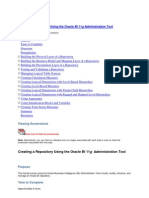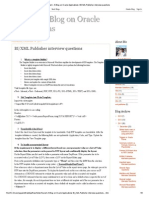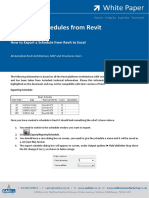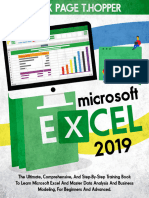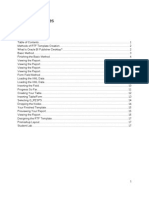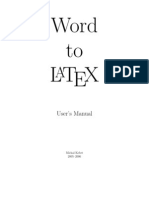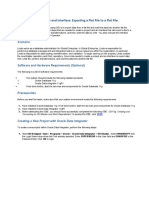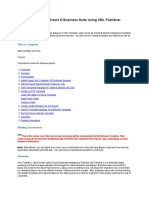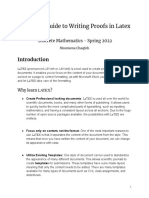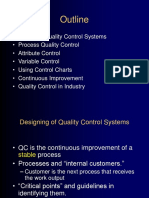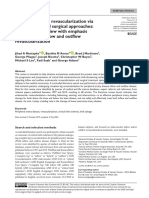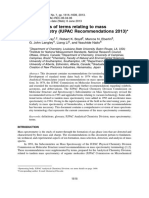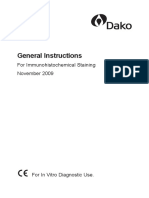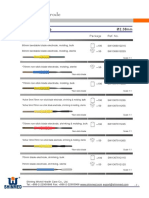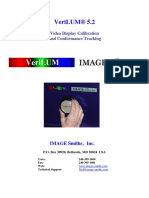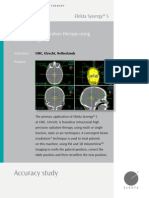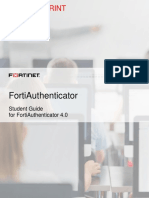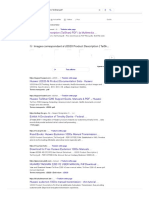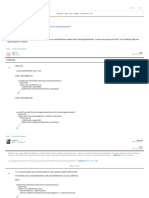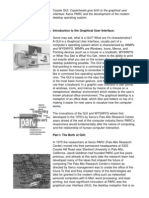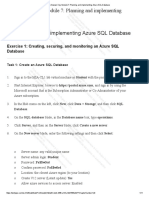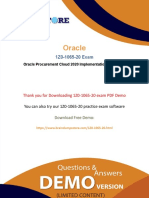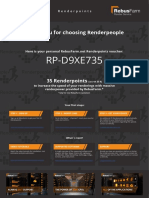Académique Documents
Professionnel Documents
Culture Documents
Converting An Excel File To A Termbase Using SDL MultiTerm Convert
Transféré par
leagagaTitre original
Copyright
Formats disponibles
Partager ce document
Partager ou intégrer le document
Avez-vous trouvé ce document utile ?
Ce contenu est-il inapproprié ?
Signaler ce documentDroits d'auteur :
Formats disponibles
Converting An Excel File To A Termbase Using SDL MultiTerm Convert
Transféré par
leagagaDroits d'auteur :
Formats disponibles
Converting an Excel File to a Termbase Using SDL MultiTerm Convert
KB#4689|Converting an Excel File to a Termbase Using SDL MultiTerm
Convert
Symptoms
You would like to add the terminology you have stored in a Microsoft Excel file to an SDL MultiTerm termbase using SDL
MultiTerm Convert.
Explanation
Before you do so, open your Excel file and make sure that it meets the following requirements:
1. In the header rows of the Excel file, specify the languages for the terms you want to add to the termbase.
2. Make sure that each column only contains terms in the language specified on the header row of the column.
3. Remove any columns or rows that you do not want to appear in your termbase.
This is an example:
Resolution
Converting your Excel file
1. Open MultiTerm Convert 2011 and click Next on the Welcome page:
http://producthelp.sdl.com/kb/Articles/4689.html[21.4.2015 21:41:20]
Converting an Excel File to a Termbase Using SDL MultiTerm Convert
2. Choose if you want to start a new conversion session or if you want to load and use the settings from an existing
conversion session and click Next:
3. On the Conversion Options page, select Microsoft Excel format and click Next:
http://producthelp.sdl.com/kb/Articles/4689.html[21.4.2015 21:41:20]
Converting an Excel File to a Termbase Using SDL MultiTerm Convert
4. On the Specify Files page, select the Input file (the Excel file that you want to convert), the name and location for
the Output file (*.xml file containing the termbase data), the name and location for the Termbase definition file
(*.xdt file containing the termbase definition), and the name and location for the conversion log file:
5. Click Next to open the Specify Column Header page.
http://producthelp.sdl.com/kb/Articles/4689.html[21.4.2015 21:41:20]
Converting an Excel File to a Termbase Using SDL MultiTerm Convert
6. Specify the language for each column header in the input file. Match the language in the Available column header
field column with the language in the Index field:
7. Click Next to open the Create Entry Structure page.
8. Add any required descriptive fields and click Next:
http://producthelp.sdl.com/kb/Articles/4689.html[21.4.2015 21:41:20]
Converting an Excel File to a Termbase Using SDL MultiTerm Convert
9. Check the conversion summary and click Next to continue the conversion, or click Back to change these settings:
10. MultiTerm Convertor starts converting the terminology data. Click Next when the conversion is complete:
http://producthelp.sdl.com/kb/Articles/4689.html[21.4.2015 21:41:20]
Converting an Excel File to a Termbase Using SDL MultiTerm Convert
11. Click Finish on the Conversion Complete page to close the wizard and proceed to creating the MultiTerm
termbase:
Creating the termbase
http://producthelp.sdl.com/kb/Articles/4689.html[21.4.2015 21:41:20]
Converting an Excel File to a Termbase Using SDL MultiTerm Convert
Follow these steps to create a new termbase. To import the entries into an existing termbase, follow the Importing Entries
instructions below.
1. Open MultiTerm Desktop and go to Termbase > Create Termbase:
2. Choose a name and a location for the new termbase and click Save.
3. SDL MultiTerm opens the Termbase Wizard. Click Next to start creating the new termbase:
On the Termbase Definition page, select Load an existing termbase definition file and browse for the
*.xdt file created in MultiTerm Convert. Click Next.
On the Termbase Name page, choose a name and a description for the new termbase. Click Next.
On the Index Fields
page, choose the languages that you want to add to your termbase. The languages
created when you converted the Excel file are added by default. Click Next.
On the Descriprive Fields page, create the descriptive fields that you want to add to the termbase entries.
Click Next.
On the Entry Structure page, cutomize the entry structure for your termbase entries using the available
descriptive fields. Click Next then click Finish to complete the Termbase Wizard and finish creating the new
termbase.
Importing entries
To import the termbase data (*.xml file) that you previously created in MultiTerm Convert:
1. In the Catalog view, right click on Import in the termbase tree and select Process from the shortcut menu.
2. Click Browse... next to the Import file field, select the .xml file and click Next.
3. Specify an exclusion file for the invalid entries and select the required validation settings: Allow incomplete
entries/Allow over-complete entries/Ignore sublanguages.
4. Check that the import settings you selected are correct and click Next on the Import Definition Summary page.
5. MultiTerm imports the *.xml file. Click Next and Finish to close the Import Wizard.
The termbase now contains the entries in the Excel file and the termbase entries look similar to the screenshot below:
http://producthelp.sdl.com/kb/Articles/4689.html[21.4.2015 21:41:20]
Converting an Excel File to a Termbase Using SDL MultiTerm Convert
Note
Reference Category
This translation is not an official version and has been provided for convenience only, using SDL Language Cloud.
It has been provided on a pure As
Is basis. The official version of this article is its English version. Any discrepancies or differences created in this translation are not binding and have no
legal effect for compliance or enforcement purposes. SDL disclaims any and all warranties, whether express or implied, as to the accuracy of this
translation.
Reasonable efforts have been made to provide an accurate translation, however, no automated translation is perfect nor is it intended to replace
human translators. If any questions arise related to the accuracy of the information contained in the translated version of this article, please refer to its
official version. Additionally, some text, graphics and PDF documents may not have been translated.
Please use the Article Feedback link in the right pane of this page to send us your feedback on this test.
2014SDL International
http://producthelp.sdl.com/kb/Articles/4689.html[21.4.2015 21:41:20]
Vous aimerez peut-être aussi
- Hypertext Markup Language (HTML) Fundamentals: How to Master HTML with EaseD'EverandHypertext Markup Language (HTML) Fundamentals: How to Master HTML with EasePas encore d'évaluation
- Importing Excel Glossaries Into Multiterm To Use in SDL Trados StudioDocument53 pagesImporting Excel Glossaries Into Multiterm To Use in SDL Trados StudiogroventoPas encore d'évaluation
- How To Import A Bilingual Excel Glossary Into MultiTermDocument10 pagesHow To Import A Bilingual Excel Glossary Into MultiTermEren KutluPas encore d'évaluation
- Convert Excel Data to Metastock FormatDocument6 pagesConvert Excel Data to Metastock Formatvanivprashant0% (1)
- Xcelsius2008 Release Notes enDocument8 pagesXcelsius2008 Release Notes enJacintod7163Pas encore d'évaluation
- Interview - Oracle BI Publisher2Document4 pagesInterview - Oracle BI Publisher2mohammed almoorPas encore d'évaluation
- Roadmap: Take Information Beyond ExcelDocument12 pagesRoadmap: Take Information Beyond ExcelLuis Claudio RamosPas encore d'évaluation
- Oracle BI Publisher Desktop 11.1.1.7 Template Builder GuideDocument11 pagesOracle BI Publisher Desktop 11.1.1.7 Template Builder GuidePranoy Kakubal0% (1)
- Customizations MFSDocument16 pagesCustomizations MFSVijay KishanPas encore d'évaluation
- Oracle XML Publisher: Template-Based Reporting SolutionDocument19 pagesOracle XML Publisher: Template-Based Reporting SolutionoraclemansPas encore d'évaluation
- Translating (Joomla) WebsitesDocument32 pagesTranslating (Joomla) WebsitesCarlo CeliPas encore d'évaluation
- Delete XML Publisher Data Definition and TemplateDocument3 pagesDelete XML Publisher Data Definition and TemplateJyo PearlPas encore d'évaluation
- Okapi Omega TX Bench WorkflowDocument13 pagesOkapi Omega TX Bench WorkflowTheFireRedPas encore d'évaluation
- Creating RTF Templates by Using BI Publisher 11g Template Builder For WordDocument40 pagesCreating RTF Templates by Using BI Publisher 11g Template Builder For WordassopapouPas encore d'évaluation
- How To Export A Termbase From MultiTerm To Excel or WordDocument7 pagesHow To Export A Termbase From MultiTerm To Excel or Wordalejandra8rubioloPas encore d'évaluation
- TRADOS Tips and TricksDocument5 pagesTRADOS Tips and Tricksmadalina_martacPas encore d'évaluation
- What Is Bi PublisherDocument11 pagesWhat Is Bi PublisherredroPas encore d'évaluation
- Pentaho Data Integration (PDI) TutorialDocument33 pagesPentaho Data Integration (PDI) TutorialStevanus ChristianPas encore d'évaluation
- Crystal Report Unit 7Document10 pagesCrystal Report Unit 7Ann JeePas encore d'évaluation
- BIPublisherDocument138 pagesBIPublisherNIHUPas encore d'évaluation
- CHM Processor DocumentationDocument12 pagesCHM Processor Documentationodp-venadoPas encore d'évaluation
- Saving in de Limited File FormatDocument1 pageSaving in de Limited File FormatshivaprasadssPas encore d'évaluation
- OBIEE ObeDocument360 pagesOBIEE ObeOlabooye AyodejiPas encore d'évaluation
- Bi PublisherDocument45 pagesBi Publisherbharadwajananduri100% (1)
- XML Publisher – RTF Template Quick Guide Quick ReferenceDocument12 pagesXML Publisher – RTF Template Quick Guide Quick ReferencefazeelahmedPas encore d'évaluation
- Na2009 Enus Devii 03Document48 pagesNa2009 Enus Devii 03Sudhanshu SharmaPas encore d'évaluation
- Template Builder For Word Tutorial - enDocument12 pagesTemplate Builder For Word Tutorial - enBhargav Reddy ReddivariPas encore d'évaluation
- D Using Peoplesoft Integration BrokerDocument47 pagesD Using Peoplesoft Integration Brokernehajain208369Pas encore d'évaluation
- Bisample RPDDocument360 pagesBisample RPDsrikanth.atp5940Pas encore d'évaluation
- Template Builder For Word TutorialDocument8 pagesTemplate Builder For Word TutorialAshutosh UpadhyayPas encore d'évaluation
- ODI 12c - Mapping - Table To Flat FileDocument31 pagesODI 12c - Mapping - Table To Flat Filerambabuetlinfo149Pas encore d'évaluation
- XML PublisherDocument30 pagesXML PublishermsarwatePas encore d'évaluation
- BI Publisher Report Excel Template ConfigurationDocument8 pagesBI Publisher Report Excel Template Configurationmit6pavelPas encore d'évaluation
- Oracle Apps Integration with XML PublisherDocument4 pagesOracle Apps Integration with XML PublisherAvishek BosePas encore d'évaluation
- Visual BasicDocument7 pagesVisual Basicmukeshkkk1989Pas encore d'évaluation
- Oracle Applications - BI - XML Publisher Interview QuestionsDocument5 pagesOracle Applications - BI - XML Publisher Interview QuestionsNavya Sai Krishna BPas encore d'évaluation
- Converting Email From .Eml To .CSV Files.Document8 pagesConverting Email From .Eml To .CSV Files.EncryptomaticPas encore d'évaluation
- Creating Crystal Reports User Function Libraries (UFLs) in DelphiDocument7 pagesCreating Crystal Reports User Function Libraries (UFLs) in DelphitazarvmmrPas encore d'évaluation
- Exporting Schedules From RevitDocument2 pagesExporting Schedules From RevitIoannis TzivanidisPas encore d'évaluation
- MICROSOFT EXCEL 2019 The Ultimate, Comprehensive, and Step-By-Step Training Book To Learn Microsoft Excel and Master Data Analysis and Business Modeling, For Beginners and Advanced.Document148 pagesMICROSOFT EXCEL 2019 The Ultimate, Comprehensive, and Step-By-Step Training Book To Learn Microsoft Excel and Master Data Analysis and Business Modeling, For Beginners and Advanced.Guddu Kumar RamPas encore d'évaluation
- Creating PDF Reports With Oracle Application Express 5.1 and Oracle REST Data ServicesDocument10 pagesCreating PDF Reports With Oracle Application Express 5.1 and Oracle REST Data ServicesPankaj KumarPas encore d'évaluation
- 06 RTF TemplatesDocument19 pages06 RTF TemplatesharzPas encore d'évaluation
- Word To L TEX: User's ManualDocument37 pagesWord To L TEX: User's ManualThiago WilsonPas encore d'évaluation
- Creating An ODI Project and Interface Exporting A Flat File To A Flat FileDocument28 pagesCreating An ODI Project and Interface Exporting A Flat File To A Flat FileDilip Kumar AluguPas encore d'évaluation
- Convguide Audit Fund Stmts To EsDocument8 pagesConvguide Audit Fund Stmts To EskazimkorogluPas encore d'évaluation
- Creating Reports in Oracle BIPDocument51 pagesCreating Reports in Oracle BIPRoel Antonio PascualPas encore d'évaluation
- Data AnalysisDocument15 pagesData AnalysisfernandezsavioPas encore d'évaluation
- Ms Word and Ms ExcelDocument38 pagesMs Word and Ms ExcelAmarjeet VermaPas encore d'évaluation
- A Student Guide To Writing Proofs in Latex: Discrete Mathematics - Spring 2022Document8 pagesA Student Guide To Writing Proofs in Latex: Discrete Mathematics - Spring 2022Péter NguyenPas encore d'évaluation
- Creating A New JobDocument13 pagesCreating A New JobSting EyesPas encore d'évaluation
- Microsoft Excel 2019Document139 pagesMicrosoft Excel 2019abdcPas encore d'évaluation
- FaqDocument6 pagesFaqVinicius AzevedoPas encore d'évaluation
- BIP Publisher Practical GuideDocument18 pagesBIP Publisher Practical GuideAmit SharmaPas encore d'évaluation
- Invoice - Numbe R Invoice - Number Customer - TRX - IdDocument10 pagesInvoice - Numbe R Invoice - Number Customer - TRX - IdjindaljagdishPas encore d'évaluation
- CH 18Document48 pagesCH 18David RixPas encore d'évaluation
- Template DocumentationDocument21 pagesTemplate DocumentationScribdAnon666Pas encore d'évaluation
- Using FL Excel HTML ExportDocument7 pagesUsing FL Excel HTML ExportwilkerPas encore d'évaluation
- Microsoft Exchange Server 2007 with SP1: Tony Redmond's Guide to Successful ImplementationD'EverandMicrosoft Exchange Server 2007 with SP1: Tony Redmond's Guide to Successful ImplementationPas encore d'évaluation
- QC SystemsDocument109 pagesQC SystemsleagagaPas encore d'évaluation
- EEG Measurement Fundamentals ReviewDocument11 pagesEEG Measurement Fundamentals Reviewfiziomar8100% (2)
- Lower Extremity RevascularizationDocument9 pagesLower Extremity RevascularizationleagagaPas encore d'évaluation
- Terms in Mass SpectrometryDocument95 pagesTerms in Mass SpectrometryleagagaPas encore d'évaluation
- EEG Measurement Fundamentals ReviewDocument11 pagesEEG Measurement Fundamentals Reviewfiziomar8100% (2)
- General Instructions Immunohistochemical StainingDocument13 pagesGeneral Instructions Immunohistochemical StainingleagagaPas encore d'évaluation
- Kvalitet Uzimanja Uzorka KrviDocument7 pagesKvalitet Uzimanja Uzorka KrvileagagaPas encore d'évaluation
- Wind Turbine TribologyDocument48 pagesWind Turbine TribologyJoao Carlos DrumondPas encore d'évaluation
- Blade ElectrodeDocument8 pagesBlade ElectrodeleagagaPas encore d'évaluation
- Verilum® 5.2: Video Display Calibration and Conformance TrackingDocument19 pagesVerilum® 5.2: Video Display Calibration and Conformance TrackingleagagaPas encore d'évaluation
- Verilum Fotometar PDFDocument19 pagesVerilum Fotometar PDFleagagaPas encore d'évaluation
- EEG Measurement Fundamentals ReviewDocument11 pagesEEG Measurement Fundamentals Reviewfiziomar8100% (2)
- RPT - 72 - Basic Application of Multileaf CollimatorsDocument62 pagesRPT - 72 - Basic Application of Multileaf CollimatorsHitesh Sharma100% (1)
- Elekta Synergy - Flex MapDocument8 pagesElekta Synergy - Flex MapleagagaPas encore d'évaluation
- Pleth Variability Index (PVI)Document4 pagesPleth Variability Index (PVI)leagagaPas encore d'évaluation
- JBL LIVE 650BTNC Manual: User Manuals SimplifiedDocument15 pagesJBL LIVE 650BTNC Manual: User Manuals Simplifiedbano1501Pas encore d'évaluation
- Soalan KomputerDocument10 pagesSoalan KomputerazzkvbesutPas encore d'évaluation
- KLCP Codec LogDocument5 pagesKLCP Codec LogAnonymous TJRX7CPas encore d'évaluation
- CA Unified Infrastructure Management Probes - ENU - Probe Development Tools - 20170109Document285 pagesCA Unified Infrastructure Management Probes - ENU - Probe Development Tools - 20170109R.s. FélixPas encore d'évaluation
- SC2012 ServiceMgr CompleteDocumentationDocument962 pagesSC2012 ServiceMgr CompleteDocumentationTeresa CarterPas encore d'évaluation
- IBM Unable To Establish Connection Error Configuring Server InstanceDocument1 pageIBM Unable To Establish Connection Error Configuring Server InstanceDens Can't Be PerfectPas encore d'évaluation
- DJVUDocument2 pagesDJVUEric FansiPas encore d'évaluation
- Requirement Management and CMMDocument23 pagesRequirement Management and CMMHuma Ashraf100% (1)
- AspenONE V8 8-RelDocument11 pagesAspenONE V8 8-RelCitra IntiPas encore d'évaluation
- FortiAuthenticator Student Guide-OnlineDocument455 pagesFortiAuthenticator Student Guide-Onlinew.melo67% (3)
- U2020 Product DescriptionDocument2 pagesU2020 Product DescriptionMiladiPas encore d'évaluation
- Growth For Startups SUS PDFDocument67 pagesGrowth For Startups SUS PDFPhilip SkogsbergPas encore d'évaluation
- Microsoft Azure FundamentalsDocument204 pagesMicrosoft Azure FundamentalsiamnarendranPas encore d'évaluation
- How To Dyamically Select Text From EditText Onclicklistener - Stack Overflow PDFDocument4 pagesHow To Dyamically Select Text From EditText Onclicklistener - Stack Overflow PDFShoaib QuraishiPas encore d'évaluation
- Brahmam ResumeDocument2 pagesBrahmam ResumeDosapati Veera BrahmamPas encore d'évaluation
- Mando Tele CasaDocument104 pagesMando Tele Casapepeloko123Pas encore d'évaluation
- Idp OracleDocument15 pagesIdp OracleKiran Kumar PeteruPas encore d'évaluation
- Parcgui 01Document12 pagesParcgui 01Surjeet MeenaPas encore d'évaluation
- Setting Outlook RulesDocument2 pagesSetting Outlook Ruleswijaya_dny0% (1)
- Fairfield Institute of Management and TechnologyDocument29 pagesFairfield Institute of Management and TechnologyLenka KuldeepPas encore d'évaluation
- My Knee SickDocument6 pagesMy Knee SickEwesewesPas encore d'évaluation
- Planning and implementing Azure SQL DatabaseDocument11 pagesPlanning and implementing Azure SQL DatabaseJob Llanos MontaldoPas encore d'évaluation
- Oracle: 1Z0-1065-20 ExamDocument4 pagesOracle: 1Z0-1065-20 ExamSathyanarayananPas encore d'évaluation
- IT Security Threats Vulnerabilities and CountermeasuresDocument35 pagesIT Security Threats Vulnerabilities and Countermeasureschristian may noqueraPas encore d'évaluation
- Aplicatii Client - ServerDocument9 pagesAplicatii Client - Serverdox811Pas encore d'évaluation
- Express5800 ExpressBuilder UserGuide PDFDocument58 pagesExpress5800 ExpressBuilder UserGuide PDFJorge Duran HerasPas encore d'évaluation
- 03 OS90523EN15GLA0 Applications and Mediations EnvironmentDocument70 pages03 OS90523EN15GLA0 Applications and Mediations EnvironmentElego13thPas encore d'évaluation
- Intro To Unity InstallationDocument12 pagesIntro To Unity InstallationHazardly acePas encore d'évaluation
- Accessing Hadoop Data Using Hive: Hive ConfigurationDocument3 pagesAccessing Hadoop Data Using Hive: Hive Configurationrajiv2karnaPas encore d'évaluation
- Renderpeople Renderpoints Voucher PDFDocument1 pageRenderpeople Renderpoints Voucher PDFFermin TrujilloPas encore d'évaluation