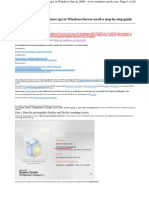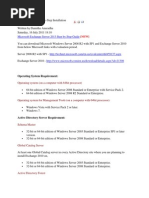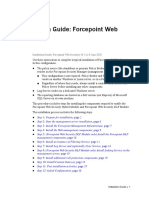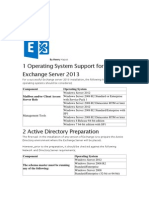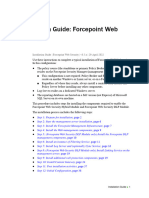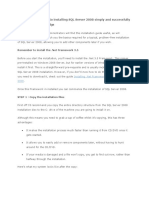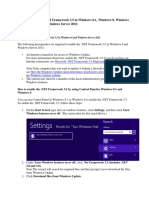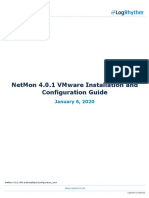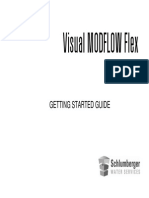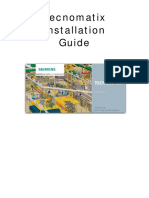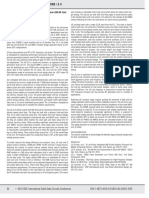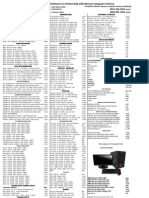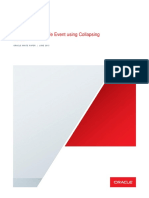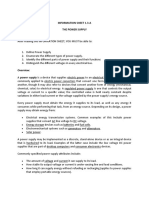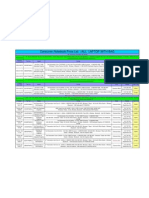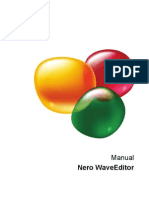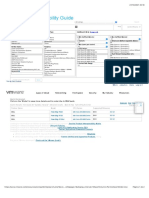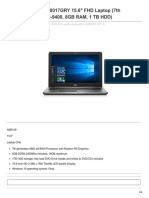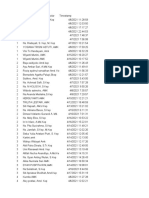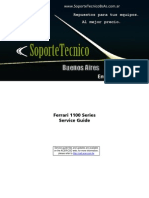Académique Documents
Professionnel Documents
Culture Documents
How To Install M1 Fleet Enterprise 2012
Transféré par
Dmonium DarkTitre original
Copyright
Formats disponibles
Partager ce document
Partager ou intégrer le document
Avez-vous trouvé ce document utile ?
Ce contenu est-il inapproprié ?
Signaler ce documentDroits d'auteur :
Formats disponibles
How To Install M1 Fleet Enterprise 2012
Transféré par
Dmonium DarkDroits d'auteur :
Formats disponibles
How to install M1 Fleet
Enterprise 2012
HARDWARE AND SOFTWARE REQUIREMENTS
Database Server Components:
Component
Requirement
Processor
Processor type:
Minimum: AMD Opteron, AMD Athlon 64, Intel Xeon with Intel
EM64T support, Intel Pentium IV with EM64T support, Intel
Core Duo, Intel Core 2 Duo, Intel i3, Intel i5, Intel i7
Processor speed:
Operating system
Minimum: 1.4 GHz
Recommended: 2.0 GHz or faster
Windows Server 2003
Windows Vista SP2
Windows Server 2008
Windows 7
Windows Server 2008 R2
Windows XP SP3 (must be up to date)
Minimum Video
Resolution
1024 x 768
Memory
RAM:
Harddisk Space
Minimum:1 GB
Recommended: 2 GB
Note: Add additional 2 GB for stand-alone installations.
3.6 GB of available disk space on the system drive
Tramigo Ltd. All rights reserved. Under the copyright laws, this manual cannot be reproduced in any form
without the prior written permission of Tramigo.
Page 1
How to install M1 Fleet
Enterprise 2012
M1 Fleet V3 Communication Server / Message Server / Client
Component
Requirement
Processor
Processor type:
Minimum: AMD Opteron, AMD Athlon 64, Intel Xeon with Intel
EM64T support, Intel Pentium IV with EM64T support, Intel
Core Duo, Intel Core 2 Duo, Intel i3, Intel i5, Intel i7
Processor speed:
Operating System
Minimum: 1.4 GHz
Recommended: 2.0 GHz or faster
Windows XP 32 bit / 64 bit
Windows 7 32 bit / 64 bit
Windows Server 2003
Windows Vista SP2
Windows Server 2008
Windows 7
Windows Server 2008 R2
Windows XP SP3 (must be up to date)
Minimum Video
Resolution
1024 x 768
Memory
RAM:
Disk Space
Minimum:1 GB
Recommended: 2 GB
Note: Add additional 2 GB for stand-alone installations.
At least 50 MB of disk space for each system module
Notes on installation: One can choose to install all components in one desktop computer as a standalone
or you can opt to install each component separately on different machines. You might want to consider
having the database separately and the server components.
Tramigo Ltd. All rights reserved. Under the copyright laws, this manual cannot be reproduced in any form
without the prior written permission of Tramigo.
Page 2
How to install M1 Fleet
Enterprise 2012
INSTALLATION:
Make sure that your Windows Operating System is updated.
.NET Framework 4.0
To check what version of .NET Framework you have go to
C:\Windows\Microsoft.NET\Framework
You will see folders that starts with v followed by a series of numbers, these are
the version of.NET Framework installed in your machine. If v4.0.30319 is existing
in that folder, it means it is already installed.
One can download the .NET Framework 4.0 Web installer (needs to be
connected to the Internet while installing) from following link OR you can use the
stand alone installer included with this instruction under #PREREQUISITES
folder.
Web installer download link:
http://www.microsoft.com/download/en/details.aspx?id=17851
Tramigo Ltd. All rights reserved. Under the copyright laws, this manual cannot be reproduced in any form
without the prior written permission of Tramigo.
Page 3
How to install M1 Fleet
Enterprise 2012
STEP 1
MS SQL Server Database
Installation
Tramigo Ltd. All rights reserved. Under the copyright laws, this manual cannot be reproduced in any form
without the prior written permission of Tramigo.
Page 4
How to install M1 Fleet
Enterprise 2012
STEP 1 MS SQL Server Database Installation
1. Download SQL Server 2008 Express R2 (or you can use the installer provided with this
instruction under folder STEP 1 - Install SQL Server
For 32-bit Windows use the installer under folder SQL Server x86
Download link: https://www.microsoft.com/betaexperience/pd/SQLEXPDBMT32/enus/
For 64-bit Windows user the installer under folder SQL Server x64
Download link: https://www.microsoft.com/betaexperience/pd/SQLEXPDBMT64/enus/
2. Launch installer and select New Installation or add features to an existing installation
Tramigo Ltd. All rights reserved. Under the copyright laws, this manual cannot be reproduced in any form
without the prior written permission of Tramigo.
Page 5
How to install M1 Fleet
Enterprise 2012
3. Accept the license agreement.
4. Setup Support Rules will check your machine for any incompatibility or lack of system
requirements for your database server. If a certain feature does not pass the minimum
requirements, a hint will show on how to fix the problem or even a link to a website for solution
Tramigo Ltd. All rights reserved. Under the copyright laws, this manual cannot be reproduced in any form
without the prior written permission of Tramigo.
Page 6
How to install M1 Fleet
Enterprise 2012
5. Check every feature selection
Tramigo Ltd. All rights reserved. Under the copyright laws, this manual cannot be reproduced in any form
without the prior written permission of Tramigo.
Page 7
How to install M1 Fleet
Enterprise 2012
6. A set of setup rules will be checked to see if SQL Server will have problems during installation.
Tramigo Ltd. All rights reserved. Under the copyright laws, this manual cannot be reproduced in any form
without the prior written permission of Tramigo.
Page 8
How to install M1 Fleet
Enterprise 2012
7. Instance configuration
Select Default Instance
Change instance ID to MSSQLSERVER
Tramigo Ltd. All rights reserved. Under the copyright laws, this manual cannot be reproduced in any form
without the prior written permission of Tramigo.
Page 9
How to install M1 Fleet
Enterprise 2012
8. Server Configuration
Change Startup type to Automatic
Tramigo Ltd. All rights reserved. Under the copyright laws, this manual cannot be reproduced in any form
without the prior written permission of Tramigo.
Page 10
How to install M1 Fleet
Enterprise 2012
9. Database Engine Configuration
Choose mixed authentication, enter a password for the sa account (make sure to
remember or write down the password you will enter. If you dont know what to use you
can enter m1fleet as default password. This password will be used for installation of M1
Fleet V3 database)
Tramigo Ltd. All rights reserved. Under the copyright laws, this manual cannot be reproduced in any form
without the prior written permission of Tramigo.
Page 11
How to install M1 Fleet
Enterprise 2012
10. After click next from Step 8, SQL Server installation will precede and wait until the whole process
completes.
Tramigo Ltd. All rights reserved. Under the copyright laws, this manual cannot be reproduced in any form
without the prior written permission of Tramigo.
Page 12
How to install M1 Fleet
Enterprise 2012
11. To check if everything has been installed successfully, go to
Start -> Programs -> Microsoft SQL Server 2008 R2 -> SQL Server Management Studio
Use the following values for specific fields:
Server:
(local)
Authentication:
Login:
choose SQL Server Authentication
sa
Password:
<enter the password you have entered during installation>
Once authenticated and you are logged in, it means SQL Server is UP AND RUNNING.
Tramigo Ltd. All rights reserved. Under the copyright laws, this manual cannot be reproduced in any form
without the prior written permission of Tramigo.
Page 13
How to install M1 Fleet
Enterprise 2012
STEP 2
M1 Fleet Enterprise 2012
Database Installation
Tramigo Ltd. All rights reserved. Under the copyright laws, this manual cannot be reproduced in any form
without the prior written permission of Tramigo.
Page 14
How to install M1 Fleet
Enterprise 2012
Note: If Windows detected any new updates, please update before
attempting to continue.
STEP 2 M1 Fleet Enterprise 2012 Database Installation
1. Launch the Tramigo.M1.Installers.DBCreateSetup.msi installer located at folder STEP 2
Install M1 Database
Click Next
2. Specify SQL Server where to install M1 Fleet Database:
Tramigo Ltd. All rights reserved. Under the copyright laws, this manual cannot be reproduced in any form
without the prior written permission of Tramigo.
Page 15
How to install M1 Fleet
Enterprise 2012
Enter the Database Server (local)
Enter the password you entered while installing MS SQL Server (from page 11 or use
m1fleet if you use the default password)
Click Next
3. Specify where you want to install the SQL Scripts for creating the database or you can just leave
it by default.
Tramigo Ltd. All rights reserved. Under the copyright laws, this manual cannot be reproduced in any form
without the prior written permission of Tramigo.
Page 16
How to install M1 Fleet
Enterprise 2012
4. Wait till the installer finish creating the database in the SQL Server
Tramigo Ltd. All rights reserved. Under the copyright laws, this manual cannot be reproduced in any form
without the prior written permission of Tramigo.
Page 17
How to install M1 Fleet
Enterprise 2012
5. Once finished you can verify if M1 Fleet Enterprise 2012 database has been installed by Start ->
Programs -> Microsoft SQL Server 2008 R2 -> SQL Server Management Studio
Tramigo Ltd. All rights reserved. Under the copyright laws, this manual cannot be reproduced in any form
without the prior written permission of Tramigo.
Page 18
How to install M1 Fleet
Enterprise 2012
Provide the login details (same as before)
Expand the Databases node and you will see the database M1FleetV3 has been created
Tramigo Ltd. All rights reserved. Under the copyright laws, this manual cannot be reproduced in any form
without the prior written permission of Tramigo.
Page 19
How to install M1 Fleet
Enterprise 2012
STEP 3
Install M1 Message Server
Tramigo Ltd. All rights reserved. Under the copyright laws, this manual cannot be reproduced in any form
without the prior written permission of Tramigo.
Page 20
How to install M1 Fleet
Enterprise 2012
STEP 3 Install M1 Message Server
Launch the installer Tramigo.M1.Installers.MessageServer.msi from folder STEP 3 - Install M1
Message Server
Installing of M1 Fleet V3 Message server is simple just proceed with the installation and follow the
screen instructions.
Tramigo Ltd. All rights reserved. Under the copyright laws, this manual cannot be reproduced in any form
without the prior written permission of Tramigo.
Page 21
How to install M1 Fleet
Enterprise 2012
STEP 4
Install M1 Fleet Enterprise
Communication Server
Tramigo Ltd. All rights reserved. Under the copyright laws, this manual cannot be reproduced in any form
without the prior written permission of Tramigo.
Page 22
How to install M1 Fleet
Enterprise 2012
STEP 4 Install M1 Fleet Enterprise Communication Server
Launch the installer Tramigo.M1.Installers.CommunicationServer.msi from folder STEP 4 - Install
M1 Communication Server
Installing of M1 Fleet V3 Communication server is simple just proceed with the installation and
follow the screen instructions.
Tramigo Ltd. All rights reserved. Under the copyright laws, this manual cannot be reproduced in any form
without the prior written permission of Tramigo.
Page 23
How to install M1 Fleet
Enterprise 2012
STEP 5
Install M1 Fleet Enterprise
Client
Tramigo Ltd. All rights reserved. Under the copyright laws, this manual cannot be reproduced in any form
without the prior written permission of Tramigo.
Page 24
How to install M1 Fleet
Enterprise 2012
STEP 5 - Install M1 Fleet Enterprise Client
Note: If installing all components on same machine, make sure that you have rebooted your
machine before proceeding.
Launch the installer Tramigo.M1.Installers.WinClient.msi from folder STEP 5 - Install M1 Fleet
Enterprise Client
Installing of M1 Fleet V3 Client is simple just proceed with the installation and follow the screen
instructions.
Shortcuts will be added to your desktop and start-menu.
To launch M1 Fleet V3 go to: Start -> Programs -> Tramigo -> Tramigo M1 Fleet Enterprise
2012 Client -> M1 Fleet V3 Client
- END OF INSTALLATION Tramigo Ltd. All rights reserved. Under the copyright laws, this manual cannot be reproduced in any form
without the prior written permission of Tramigo.
Page 25
Vous aimerez peut-être aussi
- c07-678978-00 Cisco Prime Lan MGT Sol 4 GuideDocument15 pagesc07-678978-00 Cisco Prime Lan MGT Sol 4 Guideeliza_estherPas encore d'évaluation
- Read Me First: ImportantDocument25 pagesRead Me First: ImportantKimberly WalkerPas encore d'évaluation
- Application Server Configuration GuideDocument31 pagesApplication Server Configuration GuidetheverywestPas encore d'évaluation
- NSi AutoStore InstallGuide en PDFDocument28 pagesNSi AutoStore InstallGuide en PDFAnonymous wfdtQvPas encore d'évaluation
- Local Demo VM Opcenter RDL v2204 InstallationDocument8 pagesLocal Demo VM Opcenter RDL v2204 InstallationDilip PanditPas encore d'évaluation
- Commvault Release 8 0 0 BookDocument24 pagesCommvault Release 8 0 0 BookMarco Figueirêdo Jr.Pas encore d'évaluation
- How To Setup Your Own Direct Access Lab With Windows Server 2012Document17 pagesHow To Setup Your Own Direct Access Lab With Windows Server 2012Imdadul AhmedPas encore d'évaluation
- SCCM Installation On Win2008Document20 pagesSCCM Installation On Win2008Jitendra Sabnis100% (1)
- Smart Plant InstallationDocument52 pagesSmart Plant InstallationGem GemPas encore d'évaluation
- Simio Installation NotesDocument4 pagesSimio Installation NotesvsukrishnaPas encore d'évaluation
- Web Logic Setup GuideDocument16 pagesWeb Logic Setup Guidemail2allahabadPas encore d'évaluation
- McAfee MDDocument71 pagesMcAfee MDjocanetPas encore d'évaluation
- Citrix InstallDocument12 pagesCitrix InstallmcemcePas encore d'évaluation
- Exchange Installation GuideDocument18 pagesExchange Installation GuideTathoe MpondaPas encore d'évaluation
- Install SharePoint 2010Document19 pagesInstall SharePoint 2010kriiiiiPas encore d'évaluation
- Websec Install FullDocument42 pagesWebsec Install FullFernando Duarte100% (1)
- Exchange 2013 Step by StepDocument26 pagesExchange 2013 Step by StepAshish Kumar100% (1)
- Conferencing Software Client SetupDocument10 pagesConferencing Software Client SetuphardiksaPas encore d'évaluation
- Windows Server 2012 Failover ClusterDocument13 pagesWindows Server 2012 Failover ClusterDüşler MutluPas encore d'évaluation
- Websec Install FullDocument42 pagesWebsec Install FullThịnh Nguyễn XuânPas encore d'évaluation
- A Step by Step Guide To Installing SQL Server 2008 Simply and Successfully With No Prior KnowledgeDocument30 pagesA Step by Step Guide To Installing SQL Server 2008 Simply and Successfully With No Prior Knowledgeadarsh1234Pas encore d'évaluation
- MemoQ Server Installation GuideDocument18 pagesMemoQ Server Installation GuideLeon0% (1)
- Installing ITM On-Prem ComponentsDocument22 pagesInstalling ITM On-Prem Componentsthameemul ansariPas encore d'évaluation
- Server 2012 R2, and Windows Server 2012Document3 pagesServer 2012 R2, and Windows Server 2012aadi1988Pas encore d'évaluation
- Server Instal at IonDocument6 pagesServer Instal at Ionpramod346Pas encore d'évaluation
- Netmon 4.0.1 Vmware Installation and Configuration Guide: January 6, 2020Document6 pagesNetmon 4.0.1 Vmware Installation and Configuration Guide: January 6, 2020ramadhian89Pas encore d'évaluation
- How To Use The Magento OneDocument17 pagesHow To Use The Magento OnepriyankashobanPas encore d'évaluation
- Snagit Enterprise Installation 12.0Document10 pagesSnagit Enterprise Installation 12.0Matt JanecekPas encore d'évaluation
- User ManualDocument60 pagesUser ManualFaisal IqbalPas encore d'évaluation
- NetBrain POC Installation GuideDocument13 pagesNetBrain POC Installation GuideTanveerPas encore d'évaluation
- IBM Maximo Asset Management Installation GuideDocument76 pagesIBM Maximo Asset Management Installation Guideerick_coPas encore d'évaluation
- PersonalEditionInstallation6 XDocument15 pagesPersonalEditionInstallation6 XarulmozhivarmanPas encore d'évaluation
- Installation MagIC Net 2.xDocument17 pagesInstallation MagIC Net 2.xJuan Diego Aznar FernándezPas encore d'évaluation
- VantagePoint Getting Results Guide PDFDocument22 pagesVantagePoint Getting Results Guide PDFjesed1Pas encore d'évaluation
- Install SM3DDocument33 pagesInstall SM3DTiến Lượng NguyễnPas encore d'évaluation
- Visual MODFLOW Flex: Getting Started GuideDocument32 pagesVisual MODFLOW Flex: Getting Started Guidevasile madalinaPas encore d'évaluation
- InstallationDocument35 pagesInstallationRodrigo Antonio Silva MuñozPas encore d'évaluation
- Steps To Install Sqlserver2k8r2 On Server2k8r2Document20 pagesSteps To Install Sqlserver2k8r2 On Server2k8r2sandeep_48Pas encore d'évaluation
- PackDocument4 pagesPackalejaannrdooPas encore d'évaluation
- c400 Sed Rev08TH Firmware Update UtilityDocument8 pagesc400 Sed Rev08TH Firmware Update UtilityblogxistoPas encore d'évaluation
- Floating Server Installation Guide 7.2Document32 pagesFloating Server Installation Guide 7.2Christian RodriguezPas encore d'évaluation
- Configuring and Integrating PowerShell (SW SAM)Document42 pagesConfiguring and Integrating PowerShell (SW SAM)Angelo JacosalemPas encore d'évaluation
- Meghdoot - Administration - GuideDocument105 pagesMeghdoot - Administration - Guidem_kumarnsPas encore d'évaluation
- Deploying VMM For System Center 2012 by Using A VHDDocument10 pagesDeploying VMM For System Center 2012 by Using A VHDSaqib LodhiPas encore d'évaluation
- DRS - Installation GuideDocument26 pagesDRS - Installation GuideEduPas encore d'évaluation
- CrucialFirmware m42!5!010G WindowsUtilityDocument4 pagesCrucialFirmware m42!5!010G WindowsUtilityGreenhouse MicePas encore d'évaluation
- ReleaseNotes - EN-SoMachineV4.1SP1.2 4.1.0.2 15.07.09.01Document11 pagesReleaseNotes - EN-SoMachineV4.1SP1.2 4.1.0.2 15.07.09.01totovasiPas encore d'évaluation
- Installing Ciscoview: Installation OverviewDocument10 pagesInstalling Ciscoview: Installation OverviewArturo SeijasPas encore d'évaluation
- IIS Easy Migration Tool Quick Start GuideDocument26 pagesIIS Easy Migration Tool Quick Start GuideMarcelo DonadiniPas encore d'évaluation
- Rulestream ETO 10 2 0 Installing Rest Rule Services and VIA ThinClientDocument37 pagesRulestream ETO 10 2 0 Installing Rest Rule Services and VIA ThinClientKanhaiya KapasePas encore d'évaluation
- Step by Step Microsoft Dynamics CRM ServerDocument16 pagesStep by Step Microsoft Dynamics CRM ServerJose A Aparicio FernandezPas encore d'évaluation
- ReadMePerform 3Dv700 PDFDocument3 pagesReadMePerform 3Dv700 PDFarazPas encore d'évaluation
- Wa1684 Websphere Portal V6.1 Administration and DeploymentDocument35 pagesWa1684 Websphere Portal V6.1 Administration and DeploymentdharmareddyrPas encore d'évaluation
- DocumentationDocument3 797 pagesDocumentationVictor HeisePas encore d'évaluation
- Article #12120 - The Exchange KnowledgebaseDocument3 pagesArticle #12120 - The Exchange KnowledgebasepaulinapevPas encore d'évaluation
- AdministratorGuide Integration ComponentDocument14 pagesAdministratorGuide Integration ComponentSamuel SouzaPas encore d'évaluation
- Tecnomatix 9.1.2 InstallationDocument81 pagesTecnomatix 9.1.2 InstallationDomingo GarcíaPas encore d'évaluation
- IBM WebSphere Application Server Interview Questions You'll Most Likely Be Asked: Job Interview Questions SeriesD'EverandIBM WebSphere Application Server Interview Questions You'll Most Likely Be Asked: Job Interview Questions SeriesPas encore d'évaluation
- N2 Am 1 U S3Document14 pagesN2 Am 1 U S3Deepankumar SPas encore d'évaluation
- 3.4 Jaguar: A Next-Generation Low-Power x86-64 Core: Teja Singh, Joshua Bell, Shane SouthardDocument2 pages3.4 Jaguar: A Next-Generation Low-Power x86-64 Core: Teja Singh, Joshua Bell, Shane SouthardcarPas encore d'évaluation
- PricelistDocument1 pagePricelistTom Bermsco BermorPas encore d'évaluation
- SQL Server 2012Document73 pagesSQL Server 2012Anonymous iUW0JL6O5Pas encore d'évaluation
- Intel Xeon Processor E5-1400/2400 Product FamilyDocument47 pagesIntel Xeon Processor E5-1400/2400 Product FamilyAbitalentPas encore d'évaluation
- X470 Gaming Pro X470 Gaming Pro: FeatureDocument1 pageX470 Gaming Pro X470 Gaming Pro: FeatureAaron KendellPas encore d'évaluation
- Xpand Rally ManualDocument36 pagesXpand Rally ManualAnonymous 1I8hIE5Pas encore d'évaluation
- Ue 3 Autoreportinidump 0009Document247 pagesUe 3 Autoreportinidump 0009Christian UrbinaPas encore d'évaluation
- Pcworx PricelistDocument40 pagesPcworx PricelistJordan ChavezPas encore d'évaluation
- Collapsing Life EventsDocument12 pagesCollapsing Life EventsallextrastodoPas encore d'évaluation
- Information Sheet 1.3-A The Power Supply Learning ObjectivesDocument83 pagesInformation Sheet 1.3-A The Power Supply Learning Objectivessuper novaPas encore d'évaluation
- Intel 2Document10 pagesIntel 2Virend KumarPas encore d'évaluation
- LaptopDocument33 pagesLaptopdabster7000Pas encore d'évaluation
- Nero Wave EditorDocument64 pagesNero Wave Editorksanagustin06Pas encore d'évaluation
- Guide For Overclocking GPU/VGA NOTEBOOK/LAPTOP ASUS A43TA - A6 - 3400MDocument5 pagesGuide For Overclocking GPU/VGA NOTEBOOK/LAPTOP ASUS A43TA - A6 - 3400MFerry Ari FandyPas encore d'évaluation
- MSI MS - 7168 ManualDocument11 pagesMSI MS - 7168 Manualalex_ami_1100% (2)
- PreconfigSpec 90NR01A1 M02910 - FX505DY AL080T 1Document2 pagesPreconfigSpec 90NR01A1 M02910 - FX505DY AL080T 1Gozai MahoPas encore d'évaluation
- VMware Compatibility Guide Servidores DELL R720 - Vmware 6.5Document2 pagesVMware Compatibility Guide Servidores DELL R720 - Vmware 6.5Emanuel TavaresPas encore d'évaluation
- AMD Radeon HD 7800 SeriesDocument38 pagesAMD Radeon HD 7800 SeriesStrato 'stratari' KyriazidisPas encore d'évaluation
- 102 Service Manual - Ferrari OneDocument181 pages102 Service Manual - Ferrari OneSoporte Tecnico Buenos AiresPas encore d'évaluation
- AsaDocument5 pagesAsaHanPas encore d'évaluation
- Dell Inspiron i5565-0017GRY 156 FHD Laptop 7th Generation AMD A9-9400 8GB RAM 1 TB HDD PDFDocument4 pagesDell Inspiron i5565-0017GRY 156 FHD Laptop 7th Generation AMD A9-9400 8GB RAM 1 TB HDD PDFmoumenPas encore d'évaluation
- SK Tim PonedDocument30 pagesSK Tim PonedAti Mamanya DhiyaPas encore d'évaluation
- Biostar N68S3+ SpecDocument2 pagesBiostar N68S3+ Specjhonatan cardonaPas encore d'évaluation
- SKP PPNI Vaksinator Covid-19 (Jawaban)Document4 pagesSKP PPNI Vaksinator Covid-19 (Jawaban)Rizq SyahriandroPas encore d'évaluation
- Compwarhouse PricelistDocument11 pagesCompwarhouse PricelistpradeepraohPas encore d'évaluation
- 107 Service Manual - Ferrari 1100Document177 pages107 Service Manual - Ferrari 1100Soporte Tecnico Buenos AiresPas encore d'évaluation
- UE3 Auto Report Ini Dump 0001Document276 pagesUE3 Auto Report Ini Dump 0001Jax godPas encore d'évaluation
- Scaleo P: Multimedia Performance For Home and OfficeDocument2 pagesScaleo P: Multimedia Performance For Home and OfficemhieblPas encore d'évaluation
- IdeaCentre AIO 3 27ALC6 F0FY00AHRIDocument2 pagesIdeaCentre AIO 3 27ALC6 F0FY00AHRIhexahivePas encore d'évaluation