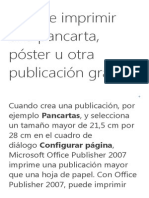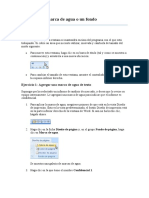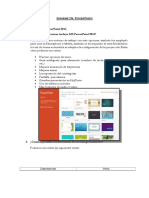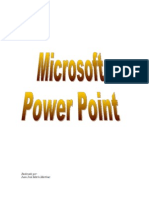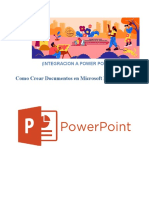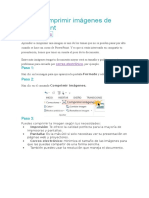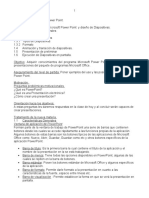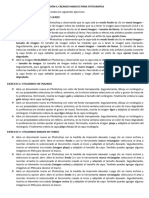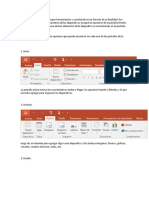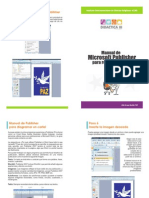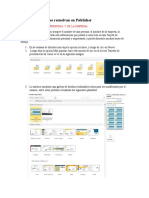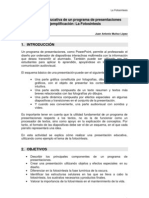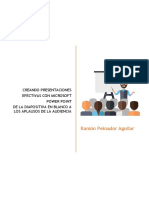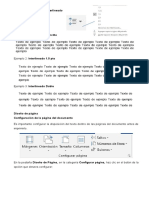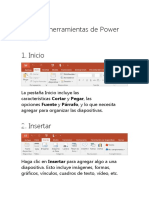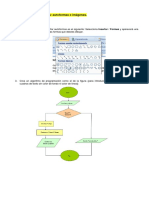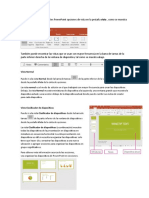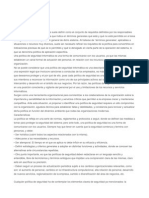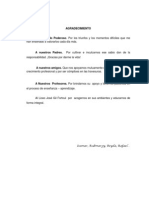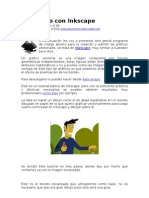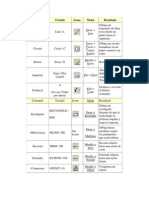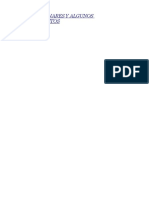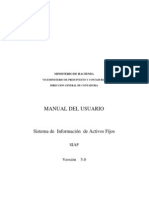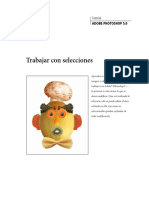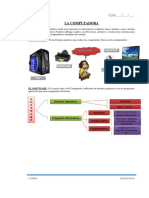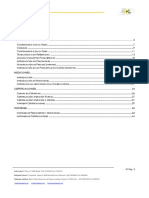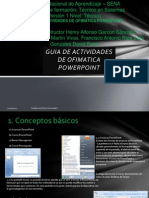Académique Documents
Professionnel Documents
Culture Documents
Crear pancarta póster Publisher
Transféré par
Dayana NoriegaDescription originale:
Titre original
Copyright
Formats disponibles
Partager ce document
Partager ou intégrer le document
Avez-vous trouvé ce document utile ?
Ce contenu est-il inapproprié ?
Signaler ce documentDroits d'auteur :
Formats disponibles
Crear pancarta póster Publisher
Transféré par
Dayana NoriegaDroits d'auteur :
Formats disponibles
Crear e imprimir una
pancarta, pster u otra
publicacin grande
Cuando crea una publicacin, por ejemplo Pancartas, y selecciona un tamao mayor de 21,5 cm por 28
cm en el cuadro de dilogo Configurar pgina, Microsoft Office Publisher 2007 imprime una
publicacin mayor que una hoja de papel. Con Office Publisher 2007, puede imprimir publicaciones
hasta de 610 por 610 centmetros.
IMPORTANTE Es posible que algunas caractersticas, como degradados, lneas y bordes decorativos, no
se impriman correctamente en pancartas mayores de 3 metros.
Qu desea hacer?
Crear una pancarta
Crear un pster
Agregar imgenes a una pancarta o a un pster
Cambiar la superposicin
Imprimir una pancarta o un pster
Crear una pancarta
1.
En la lista Tipos de publicaciones, haga clic en Pancartas.
2.
En la galera Pancartas, realice uno de los siguientes procedimientos:
Haga clic en el diseo de pancarta que desee, por ejemplo Apartamento para
o
alquilar.
Haga clic en Ver plantillas de Microsoft Office Online, haga clic en el diseo de
pancarta que desee descargar y, despus, vaya al paso 4.
3.
En Personalizar y Opciones, seleccione las opciones que desee.
4.
Haga clic en Crear.
5.
En el panel de tareas Formato de publicacin, siga uno de los procedimientos siguientes:
Para cambiar el ancho y el alto de la pancarta, haga clic en Cambiar tamao de
pgina en el panel de tareas y, a continuacin, elija el tamao de pgina o haga clic en Crear tamao de
pgina personalizado.
Para cambiar la combinacin de colores de la pancarta, en el panel de tareas haga clic
enCombinaciones de colores y, a continuacin, elija la combinacin que desea.
Para cambiar la combinacin de fuentes de la pancarta, en el panel de tareas haga clic
enCombinaciones de fuentes y, a continuacin, elija la combinacin que desea.
6.
En la pancarta, sustituya el texto e imgenes del marcador por el texto e imgenes o por otros
objetos que desee.
7.
En el men Archivo, haga clic en Guardar como.
8.
En el cuadro Guardar en, haga clic en la carpeta en la que desea guardar la nueva pancarta.
9.
En el cuadro Nombre de archivo, escriba un nombre para la pancarta.
10.
En el cuadro Guardar como tipo, haga clic en Archivos de Publisher.
11.
Haga clic en Guardar.
Volver al principio
Crear un pster
Para crear un pster en Publisher, cree una pancarta y, a continuacin, cambie el tamao de la pgina al
tamao de pster que desea.
1.
En el panel de tareas Tipos de publicaciones, haga clic en Pancartas y realice uno de los
siguientes procedimientos:
En Pancartas, haga clic en Tamaos en blanco.
Haga clic en Ver plantillas de Microsoft Office Online, haga clic en el diseo de
pster que desee descargar y, despus, vaya al paso 3.
2.
En Tamaos en blanco, haga clic en el tamao de papel que desee o bien haga clic en Crear
tamao de pgina personalizado y cree un tamao de pgina personalizado.
3.
Haga clic en Crear.
4.
En el panel de tareas Formato de publicacin, siga uno de los procedimientos siguientes:
Para cambiar la combinacin de colores, en el panel de tareas haga clic
en Combinaciones de colores y, a continuacin, elija la combinacin que desea.
Para cambiar la combinacin de fuentes, en el panel de tareas haga clic
en Combinaciones de fuentes y, a continuacin, elija la combinacin que desea.
5.
En el men Archivo, haga clic en Guardar como.
6.
En el cuadro Guardar en, haga clic en la carpeta en la que desea guardar la nueva publicacin.
7.
En el cuadro Nombre de archivo, escriba un nombre para la publicacin.
8.
En el cuadro Guardar como tipo, haga clic en Archivos de Publisher.
9.
Haga clic en Guardar.
Volver al principio
Agregar imgenes a una pancarta o a un
pster
Agregar imgenes prediseadas
1.
En la barra de herramientas Objetos, haga clic en Marco de imagen, haga clic en Marco de
imagen vaco y, a continuacin, haga clic en la publicacin para colocar el marco de imagen vaco.
2.
Haga clic con el botn secundario del mouse (ratn) en el marco de imagen vaco,
elija Cambiar imagen y haga clic en Imgenes prediseadas.
3.
En el panel de tareas Imgenes prediseadas, en el cuadro Buscar, escriba una palabra o una
frase que describa la imagen que desea.
Para limitar la bsqueda, siga uno o ambos procedimientos:
Para limitar los resultados de la bsqueda a una coleccin especfica de imgenes, en el
cuadro Buscar en, seleccione la coleccin que desea.
Para limitar los resultados de la bsqueda a un tipo de archivo especfico, en el
cuadro Los resultados deben ser, active la casilla de verificacin situada junto a los tipos de imgenes
que desea.
4.
5.
Haga clic en Ir.
En la ventana de resultados de la bsqueda del panel de tareas Imgenes prediseadas, haga
clic en la imagen que desee.
Agregar una imagen de un archivo
1.
En la barra de herramientas Objetos, haga clic en Marco de imagen, haga clic en Marco de
imagen vaco y, a continuacin, haga clic en la publicacin para colocar el marco de imagen vaco.
2.
Haga clic con el botn secundario del mouse sobre el marco de imagen, elija Cambiar
imagen y haga clic enDesde archivo.
3.
En el cuadro de dilogo Insertar imagen, busque la carpeta que contiene la imagen que desea
insertar y, a continuacin, haga clic en el archivo de imagen.
4.
Siga uno de estos procedimientos:
Para imagen incrustada la imagen, haga clic en Insertar.
Para imagen vinculada la imagen al archivo de imagen guardado en el disco duro, haga
clic en la flecha situada junto a Insertar y, a continuacin, haga clic en Vincular a archivo.
NOTA Si va a imprimir la publicacin, por ejemplo una pancarta en un papel muy grande, invitaciones en
papel en relieve o imgenes en una camiseta, en una imprenta comercial o si piensa llevar la publicacin a
otro equipo distinto, utilice el Asistente para empaquetar publicaciones para incluir grficos vinculados.
Si no utiliza el Asistente para empaquetar publicaciones, los grficos no se copiarn en el archivo. Para
obtener ms informacin sobre la vinculacin e incrustacin de grficos y el Asistente para empaquetar
publicaciones, vaya a la seccin Vea tambin.
Agregar imagen obtenida directamente desde un escner
o una cmara digital
1.
En la barra de herramientas Objetos, haga clic en Marco de imagen, haga clic en Marco de
imagen vaco y, a continuacin, haga clic en la publicacin para colocar el marco de imagen vaco.
2.
Haga clic con el botn secundario del mouse sobre el marco de imagen, elija Cambiar
imagen y haga clic enDesde escner o cmara.
3.
Si tiene ms de un dispositivo conectado al equipo, seleccione el dispositivo que desee utilizar.
4.
Siga uno de estos procedimientos:
Agregar una imagen desde un escner
Si usa la configuracin predeterminada para
digitalizar la imagen, haga clic en Calidad Web para aquellas imgenes que est agregando a una
publicacin en lnea, o bien haga clic en Calidad de impresin para las imgenes que est agregando a
una publicacin impresa. A continuacin, haga clic en Insertar para digitalizar la imagen.
NOTA El botn Insertar puede no estar disponible con algunos escneres debido a que el software del
escner no admite la digitalizacin automtica. En su lugar, haga clic en Personalizar insercin.
Agregar una imagen desde una cmara u otro dispositivo
Si el dispositivo
seleccionado es una cmara u otro dispositivo (que no sea un escner), o si desea personalizar una
configuracin antes de digitalizar la imagen, haga clic en Personalizar insercin y, a continuacin, siga
las instrucciones incluidas en el dispositivo que est utilizando.
Agregar una imagen mediante el Administrador de
grficos
1.
En la barra de herramientas Objetos, haga clic en Marco de imagen, haga clic en Marco de
imagen vaco y, a continuacin, haga clic en la publicacin para colocar el marco de imagen vaco.
2.
Haga clic con el botn secundario del mouse sobre el marco de imagen, elija Cambiar
imagen y haga clic enAdministrador de grficos.
3.
En el panel de tareas Administrador de grficos, en Seleccionar una imagen, elija el nombre
junto al marco de imagen vaco que desee reemplazar, haga clic en la flecha y, a continuacin, haga clic
en Insertar imagen en este marco.
4.
En el cuadro de dilogo Insertar imagen, haga clic en la imagen que desee.
Si no ve la imagen que desea, examine la carpeta que la contiene.
5.
Siga uno de estos procedimientos:
Para imagen incrustada la imagen, haga clic en Insertar.
Para imagen vinculada la imagen al archivo de imagen guardado en el disco duro, haga
clic en la flecha situada junto a Insertar y, a continuacin, haga clic en Vincular a archivo.
Volver al principio
Cambiar la superposicin
1.
En el men Archivo, haga clic en Imprimir.
Para aumentar el margen de papel que se superpone entre el rea impresa horizontal en
una pgina de la pancarta, pster o publicacin grande, cambie la configuracin de Superposicin
horizontal en Ms opciones de impresin.
Por ejemplo, si est imprimiendo una pancarta grande formada por varias pginas horizontales, puede
aumentar o disminuir el margen entre las pginas para que pueda unir las pginas sin tapar ningn rea
impresa.
Para aumentar el margen de papel que se superpone entre el rea impresa vertical en
una pgina de la pancarta, pster o publicacin grande, cambie la configuracin de Superposicin
vertical en Ms opciones de impresin.
Por ejemplo, si est imprimiendo una pancarta grande formada por varias pginas verticales, puede
aumentar o disminuir el margen entre las pginas para que pueda unir las pginas sin tapar ningn rea
impresa.
Para imprimir una pgina de la publicacin grande, active la casilla de
verificacin Imprimir un solo segmento y, a continuacin, seleccione el nmero de fila y columna del
segmento que desea imprimir.
2.
Haga clic en Imprimir.
NOTA Todas las impresoras de escritorio tienen un rea no imprimible en los mrgenes.
Volver al principio
Imprimir una pancarta o un pster
Para imprimir una pancarta o un pster, haga clic en Imprimir en el men Archivo y, a continuacin,
haga clic enAceptar.
NOTA Para imprimir una pancarta en un papel de pancarta, debe usar una impresora que admita el
tamao de papel de pancarta. Para determinar si la impresora que est utilizando admite este tipo de
papel, seleccione las opciones en Papel en la ficha Configuracin de publicacin y papel en el cuadro
de dilogo Imprimir.
Volver al principio
Vous aimerez peut-être aussi
- Crear e Imprimir Una Pancarta en PublisherDocument23 pagesCrear e Imprimir Una Pancarta en Publisherpachy48843Pas encore d'évaluation
- Introduccion A PublisherDocument5 pagesIntroduccion A PublisherKardell de Leon0% (1)
- Capítulo 04 Presentaciones de DiapositivasDocument9 pagesCapítulo 04 Presentaciones de DiapositivasJuany HuertalPas encore d'évaluation
- Tareas Básicas en PublisherDocument9 pagesTareas Básicas en PublishertresydPas encore d'évaluation
- Folleto de PublisherDocument47 pagesFolleto de PublisherJuan Jose MongePas encore d'évaluation
- INVESTIGACIONDocument4 pagesINVESTIGACIONyirichelePas encore d'évaluation
- WORD Y EXCEL FinalDocument17 pagesWORD Y EXCEL FinalMauricio Agila VargasPas encore d'évaluation
- Sesion 03Document58 pagesSesion 03Alberto Barreto LeonPas encore d'évaluation
- Power PointDocument29 pagesPower PointSol AngiePas encore d'évaluation
- Ejercicio de Word 2016Document7 pagesEjercicio de Word 2016Aura MartinezPas encore d'évaluation
- Publisher 2010Document9 pagesPublisher 2010olpabacuPas encore d'évaluation
- Tutorial Basico de PowerpointDocument12 pagesTutorial Basico de PowerpointyacarectsPas encore d'évaluation
- Ejercicio ImagenesDocument6 pagesEjercicio ImagenesTania BajánPas encore d'évaluation
- Trabajar Con Un Diseño de PublicaciónDocument11 pagesTrabajar Con Un Diseño de PublicaciónbrianandreszambranoPas encore d'évaluation
- UcsmDocument18 pagesUcsmMilagros Ituza RevillaPas encore d'évaluation
- Cómo Insertar Una Imagen en Word 1Document11 pagesCómo Insertar Una Imagen en Word 1bartoldiPas encore d'évaluation
- Powe PointDocument13 pagesPowe PointLuis Jose Oviedo PerdomoPas encore d'évaluation
- Aprendizaje de PowerPointDocument39 pagesAprendizaje de PowerPointBautista Sánchez Axel MauricioPas encore d'évaluation
- Creación y edición de documentos con herramientas de OfficeDocument6 pagesCreación y edición de documentos con herramientas de OfficeGabriela Michel Capellan GutierrezPas encore d'évaluation
- Power PointDocument22 pagesPower Pointmpyjj100% (1)
- Crear documentos en PowerPointDocument7 pagesCrear documentos en PowerPointIrving Anaya RizoPas encore d'évaluation
- Tarea 3Document6 pagesTarea 3abustamantejmzPas encore d'évaluation
- Tutorial Power Point 9 Grado Unidad 9-12Document80 pagesTutorial Power Point 9 Grado Unidad 9-12Yeison Daniel Medina ArgotePas encore d'évaluation
- Manual PublisherDocument15 pagesManual PublisherMiriam AcostaPas encore d'évaluation
- Paintshop Pro 704Document13 pagesPaintshop Pro 704Celes NubesPas encore d'évaluation
- Word2016 Lesson08Document57 pagesWord2016 Lesson08evelin ruizPas encore d'évaluation
- Cómo Comprimir Imágenes de PowerPointDocument15 pagesCómo Comprimir Imágenes de PowerPointJhonny Camilo TuapantePas encore d'évaluation
- Manejo de Presentaciones Unidad 2Document47 pagesManejo de Presentaciones Unidad 2Diana Patricia Nuñez MalenaPas encore d'évaluation
- Plan de Clases de PowerPoint 2006Document7 pagesPlan de Clases de PowerPoint 2006Genry Sánchez DucongerPas encore d'évaluation
- Ejercicios Sesión 6 PhotoshopDocument2 pagesEjercicios Sesión 6 PhotoshopJOEL RODRIGUEZ YARASCAPas encore d'évaluation
- Power PointDocument16 pagesPower Pointjotaa94% (18)
- Ud 4 Documentos Maestros e Ilustraciones Tabla Contenido y PortadaDocument7 pagesUd 4 Documentos Maestros e Ilustraciones Tabla Contenido y Portadafernanda fuentesPas encore d'évaluation
- Invstigacion OfimaticaDocument4 pagesInvstigacion OfimaticaBenjamin ChaflaPas encore d'évaluation
- Tareas Básicas en Publisher Publisher Es Una Excelente Aplicación para Crear PublicacioneDocument12 pagesTareas Básicas en Publisher Publisher Es Una Excelente Aplicación para Crear PublicacionegrisPas encore d'évaluation
- Herramientas de Power PointDocument5 pagesHerramientas de Power Pointcorporacion corcumaPas encore d'évaluation
- Manual de Publisher para Hacer Un CartelDocument4 pagesManual de Publisher para Hacer Un CartelJuan Gutierrez ParedesPas encore d'évaluation
- 5 formas de usar PublisherDocument12 pages5 formas de usar PublisherLuz Maria Poot ReyesPas encore d'évaluation
- Agregar números de página y fecha en PowerPointDocument13 pagesAgregar números de página y fecha en PowerPointGabriela Teresa Herrera GamonalPas encore d'évaluation
- Guia FotosintesisDocument14 pagesGuia FotosintesisGeraldine Gallardo AlvearPas encore d'évaluation
- Crear Una Tarjeta de Presentación PublisherDocument2 pagesCrear Una Tarjeta de Presentación PublisherNadia Sandoval de SánchezPas encore d'évaluation
- Manual Google Drive U09Document23 pagesManual Google Drive U09glezmontero_susanaPas encore d'évaluation
- Presentaciones Google SlidesDocument11 pagesPresentaciones Google SlidesCecilia ParedesPas encore d'évaluation
- Jafet Sandoval GutierrezDocument6 pagesJafet Sandoval GutierrezBryanOrtizTapiaPas encore d'évaluation
- Modulo 2 Parcial - 3º Inf - Aplic OfimDocument14 pagesModulo 2 Parcial - 3º Inf - Aplic OfimMercedes MacíasPas encore d'évaluation
- Pasos para Elaborar Presentación en Power PointDocument5 pagesPasos para Elaborar Presentación en Power Pointmaxi juarezPas encore d'évaluation
- Modulo 4 POWER POINTDocument25 pagesModulo 4 POWER POINTzaratearnaezignaciomariaPas encore d'évaluation
- Creando Presentaciones Efectivas Con Microsoft Power PointDocument12 pagesCreando Presentaciones Efectivas Con Microsoft Power PointRamón PeinadorPas encore d'évaluation
- Word 2016 Core Lección 7 Aprender-FinalDocument12 pagesWord 2016 Core Lección 7 Aprender-FinalMario Cárdenas GonzálezPas encore d'évaluation
- Capítulo III, Word IIDocument9 pagesCapítulo III, Word IIFredi Villafuerte EspañaPas encore d'évaluation
- Trabajo InformaticaDocument15 pagesTrabajo InformaticaNelsy Lache castilloPas encore d'évaluation
- Barra de Herramientas de Power PointDocument6 pagesBarra de Herramientas de Power PointAdonis AndujarPas encore d'évaluation
- Práctica 9. Insertar y Usar Autoformas e ImágenesDocument5 pagesPráctica 9. Insertar y Usar Autoformas e ImágenesBrenda RamirezPas encore d'évaluation
- Trabajo de Investigacion de Tecnologia InformaticaDocument9 pagesTrabajo de Investigacion de Tecnologia InformaticaJohanAlbertoGuerreroPas encore d'évaluation
- Tipos de Vistas de Power PointDocument10 pagesTipos de Vistas de Power PointJuan RealesPas encore d'évaluation
- Insertar Imágenes y Dibujar Formas en WordDocument12 pagesInsertar Imágenes y Dibujar Formas en Worddulce velasquezPas encore d'évaluation
- Diseña tus Portadas con InkScape: Minilibros prácticos, #5D'EverandDiseña tus Portadas con InkScape: Minilibros prácticos, #5Pas encore d'évaluation
- La MentaDocument1 pageLa MentaDayana NoriegaPas encore d'évaluation
- Politicas de SeguridadDocument11 pagesPoliticas de SeguridadDayana NoriegaPas encore d'évaluation
- Sistema de Marco LógicoDocument22 pagesSistema de Marco LógicoDayana NoriegaPas encore d'évaluation
- A Grade CimientoDocument1 pageA Grade CimientoDayana NoriegaPas encore d'évaluation
- Compañías AnónimasDocument3 pagesCompañías AnónimasDayana NoriegaPas encore d'évaluation
- Bombones de ChocolateDocument2 pagesBombones de ChocolateDayana NoriegaPas encore d'évaluation
- Dibujando con InkscapeDocument7 pagesDibujando con InkscapeInstitut LeonardoPas encore d'évaluation
- Geografia VenezuelaDocument9 pagesGeografia VenezuelaDayana NoriegaPas encore d'évaluation
- Unidad 4 PrácticoDocument15 pagesUnidad 4 Prácticonico10377022Pas encore d'évaluation
- Comandos de AutocadDocument7 pagesComandos de AutocadProyectista UtemPas encore d'évaluation
- Trabajo de InformaticaDocument37 pagesTrabajo de InformaticaTerry SweeneyPas encore d'évaluation
- Docslide - Es Curso Unity ScriptDocument237 pagesDocslide - Es Curso Unity ScriptSara Moreno GuitsPas encore d'évaluation
- Entorno y Primeros PasosDocument67 pagesEntorno y Primeros PasosTeylor Rodriguez EspinozaPas encore d'évaluation
- Curso Básico de WindowsDocument78 pagesCurso Básico de WindowsNallely ParraPas encore d'évaluation
- SaharaDocument477 pagesSaharaStephanie MckenziePas encore d'évaluation
- Tensei Shitara Slime Datta Ken Volumen 13Document291 pagesTensei Shitara Slime Datta Ken Volumen 13José Altuve100% (1)
- Manejo Del Aspen One Liner 5a Sesion Viernes Reles 21Document87 pagesManejo Del Aspen One Liner 5a Sesion Viernes Reles 21lisusedPas encore d'évaluation
- Manual MaxikioscoDocument40 pagesManual MaxikioscocuervachoPas encore d'évaluation
- Actividad Evaluativa Eje 2 - Ingenieria de SoftwareDocument15 pagesActividad Evaluativa Eje 2 - Ingenieria de Softwarealeja24ifyPas encore d'évaluation
- Manual Siaf PDFDocument56 pagesManual Siaf PDFDarinka HanoPas encore d'évaluation
- Photoshop EspDocument14 pagesPhotoshop EspBoris LopezPas encore d'évaluation
- Introducción a la Interacción Humano-Computadora (IHCDocument40 pagesIntroducción a la Interacción Humano-Computadora (IHCAnonymous p1O7OpKjK5Pas encore d'évaluation
- Introducción a la computadora y sus componentesDocument8 pagesIntroducción a la computadora y sus componentesJoe CamposPas encore d'évaluation
- Photoshop Aula MentorDocument312 pagesPhotoshop Aula Mentorfemabe2250% (2)
- Guía de Migración A OneNote 2010Document7 pagesGuía de Migración A OneNote 2010mcastro10Pas encore d'évaluation
- Guía uso módulo hoteles SIAT SINDocument16 pagesGuía uso módulo hoteles SIAT SINJulio RamirezPas encore d'évaluation
- Computación 2do GradoDocument63 pagesComputación 2do GradoIris Beatriz100% (5)
- Presto 8.8-110Document44 pagesPresto 8.8-110xxxxPas encore d'évaluation
- Manejo básico computadoraDocument4 pagesManejo básico computadoraLizbeth ChanPas encore d'évaluation
- SIRED Manual UsuarioDocument33 pagesSIRED Manual UsuarioLuis NevarezPas encore d'évaluation
- Soluciones a daños comunes en PCDocument10 pagesSoluciones a daños comunes en PCDanny KoPas encore d'évaluation
- Diseña en TinkercadDocument12 pagesDiseña en Tinkercadlaa70100% (1)
- Clasificacion de Los Dispositivos en Base A Su UsoDocument8 pagesClasificacion de Los Dispositivos en Base A Su UsoOscar MendozaPas encore d'évaluation
- Estudiante Lenguaje Grado 1° Semestre A Pta PDFDocument131 pagesEstudiante Lenguaje Grado 1° Semestre A Pta PDFMaría Isabel MoránPas encore d'évaluation
- Manual Molto TV PDFDocument76 pagesManual Molto TV PDFMarlon GarciaPas encore d'évaluation
- Actividades Ofimatica Power PointDocument20 pagesActividades Ofimatica Power PointmariajovamartinvivasPas encore d'évaluation
- Equipo ExposicionDocument7 pagesEquipo ExposicionAngel AlexanderPas encore d'évaluation
- Ejercicio 1 Del Módulo 2Document7 pagesEjercicio 1 Del Módulo 2Wolker YorkPas encore d'évaluation