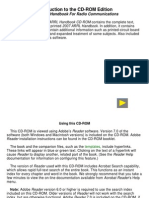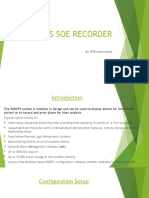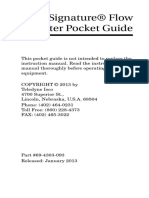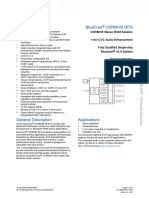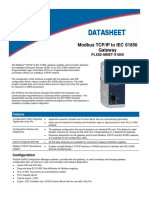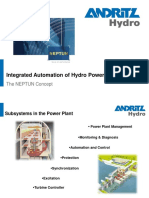Académique Documents
Professionnel Documents
Culture Documents
Excel Skills Written Instructions (Mac)
Transféré par
JulianNegretteJavierCopyright
Formats disponibles
Partager ce document
Partager ou intégrer le document
Avez-vous trouvé ce document utile ?
Ce contenu est-il inapproprié ?
Signaler ce documentDroits d'auteur :
Formats disponibles
Excel Skills Written Instructions (Mac)
Transféré par
JulianNegretteJavierDroits d'auteur :
Formats disponibles
Excel Skill #1: How to Create a Simple Graph
(Mac Version)
1. Select your data (including the titles of your rows and columns) by clicking and dragging across
the cells your data is in OR by holding down the shift key and using the arrow keys to select the
appropriate cells.
2. Head to the Charts tab OR go to Insert > Chart from the top navigation. From here, youll be able
to choose from a variety of different charts and graphs. (For our example, we chose the 2-D
clustered column graph.)
3. If you dont like the way Excel initially displays your data, you may want to swap your rows and
columns. You can do this by right clicking (or by holding the control key and clicking) on your
graph, choosing Select Data, and then clicking Switch Row/Column.
4. To add a title to your graph, make sure your graph is selected, head up to the Chart Layout tab,
click Chart Title, and then choose where you want the title to appear. (For our example, we
chose Title Above Chart.) You can then click inside the text box that appears and replace Chart
Title with the title of your choosing.
5. To label your graphs x- and y-axes, select Axis Titles from the Chart Layout tab, and then select
how youd like your Horizontal Axis Title and Vertical Axis Title to appear. (For our example, we
chose Title Below Axis for our horizontal axis and Rotated Title for our vertical axis.) You can
then click inside the text boxes and replace Axis Title with the titles of your choosing.
6. If youd like to reorder how your data is displayed in the graph (for example, maybe you want to
have your values in order from largest to smallest), select the columns that your data is stored in,
head to the Data tab, and click Filter. Next, head back to one of your columns, click on the little
upside-down triangle that just appeared next to your column title, and choose from a number of
filtering options. (For our example, we chose Descending so the values would be ordered from
largest to smallest.)
Click here to learn more about creating charts in Excel >>
Excel Skill #2: How to Create a Pivot Table
(Mac Version)
1. Click anywhere inside your data array, navigate to the Tables tab, and click New. (Alternatively,
you can go to Insert > Table via the top navigation).
2. Select the Summarize with PivotTable option from the Tables tab and then click OK on the popup menu.
3. You can now organize your data points by dragging and dropping specific fields (which are
labeled according to the names of your columns) into different areas. For this example, we want
to organize our data by post title. To do this, click and drag the Title field to the Row Labels
area.
4. Now you can summarize all of the metrics you want to calculate by adding fields to the Values
area. For this example, click and drag Views, Links, and Comments to the Values area.
5. The sum of a particular field will be calculated by default, but you can easily change this to
average, maximum, minimum, etc. depending on what you want to calculate. To do this, just click
on the small i next to each value and select the option you want. (For this example, we chose
Average). Click OK once youve made your selection and your pivot table will be updated
accordingly.
Click here to learn more about creating pivot tables in Excel >>
Excel Skill #3: How to Do a VLOOKUP
(Mac Version)
1. Take the pivot table you made in the last video, copy everything from Title down to the last row
of data before Grand Total, and paste the values into a new sheet. (Tip: You can hold down the
shift key and use the keyboard shortcut Fn-Down Arrow to quickly extend your selection down
the page. You can also use the shortcuts Command-C and Command-V to copy and paste
respectively.)
2. For this example, Title is our unique identifier, and our objective is to match each title to its
author. To do this, start by going to the first empty cell in the first row (cell E1, in this case) and
label it Author. Next, select the first cell in your newly created Author column (cell E2) and click
on the formula button (fx) up in the top navigation.
3. Double click on VLOOKUP in the Formula Builder window. (Note: You can simply type V in the
function search field to find VLOOKUP, or you search for it in manually its under the Lookup &
Reference category.)
4. When you see the lookup_value field appear, click on cell A2. Alternatively, you can type A2
into the empty lookup_value field. This is the value that youre trying to find a match for.
5. Next, Excel will ask you for the table_array, which is the place where Excel can find your data.
For this example, your data is in the Pages tab of your workbook. So, head to the Pages tab
and select the columns you want Excel to sort through. For this example, you can select columns
B through K. An easy way to select these columns is by clicking on the B above the first row
(which selects the entire B column), holding shift, and using your arrow keys to select all of the
other columns, including K. Alternatively, you can type Pages!B:K into the empty table_array
field.
6. Next, Excel will ask for a col_index_number, which is the number of the column in your table
array where a matching value can be returned. Since Author the value were searching for -is the 10th column from the left in our table array, type 10 into the empty col_index_number
field. (Note: This might seem counterintuitive, since Excel labels columns using letters, not
numbers. But trust us: for col_index_number, you want to use the number of the column.)
7. Finally, when range_lookup appears, type FALSE. FALSE indicates that you want an exact
match, as opposed to an approximate match. (Note: The finished formula will read
=VLOOKUP(A2,Pages!B:K,10,FALSE) in the formula bar.)
8. Hit enter, and your first author will appear. To carry the function down the entire column, select
the cell that has your first author in it (E2) and double-click on the little box in the bottom corner.
Click here to learn more about using the VLOOKUP function in Excel >>
Excel Skill #4: How to Use the IF Function
(Mac Version)
1. For this example, were going to use the IF function to organize the number of landing pages
customers have created into the ranges 10 or less, 11 to 50, and 51 to 100. To start, select the
first empty cell in the first row of data (in this case, cell C3, right beneath Range), and then click
the formula button (fx).
2. Double click on the IF function, which you can find by typing IF into the search field or by
searching for it under the Logical category.
3. Hop into the formula editor up top. (Note: If you wanted to make a very simplistic IF statement,
you could use the Formula Builder window, which is what we used to perform our VLOOKUP.
However, since in this case -- we want to organize values into multiple ranges, well need to
build a nested IF statement, which means it has multiple conditions.)
4. Set the first condition of the nested IF statement, which says that if the value in cell B3 (our first
cell with data) is less than 11, it gets designated as 10 or less. To express this, type the bolded
text below into the formula editor:
=IF(B3<11,"10 or less"
5. Next, set the second condition, which says if the value in cell B3 is less than 51, it gets designated
as 11 to 50. To do this, add the bolded text below to your formula:
=IF(B3<11,"10 or less",IF(B3<51,"11 to 50"
6. Finally, set the final condition, which says if the value in cell B3 is less than 100, it gets designated
as 51 to 100. To do this, add the bolded text below to your formula:
=IF(B3<11,"10 or less",IF(B3<51,"11 to 50",IF(B3<100,"51 to 100"
7. We now need to close the parentheses for all three conditions, so add those closed parentheses
to the end of the formula. The final formula will look like this:
=IF(B3<11,"10 or less",IF(B3<51,"11 to 50",IF(B3<100,"51 to 100")))
8. Hit OK and your first range will appear in cell C3. Double click the little box in the corner and
ranges will appear for all of your entries.
Click here to learn more about using the IF function in Excel >>
Vous aimerez peut-être aussi
- Hidden Figures: The American Dream and the Untold Story of the Black Women Mathematicians Who Helped Win the Space RaceD'EverandHidden Figures: The American Dream and the Untold Story of the Black Women Mathematicians Who Helped Win the Space RaceÉvaluation : 4 sur 5 étoiles4/5 (895)
- The Subtle Art of Not Giving a F*ck: A Counterintuitive Approach to Living a Good LifeD'EverandThe Subtle Art of Not Giving a F*ck: A Counterintuitive Approach to Living a Good LifeÉvaluation : 4 sur 5 étoiles4/5 (5794)
- Shoe Dog: A Memoir by the Creator of NikeD'EverandShoe Dog: A Memoir by the Creator of NikeÉvaluation : 4.5 sur 5 étoiles4.5/5 (537)
- Grit: The Power of Passion and PerseveranceD'EverandGrit: The Power of Passion and PerseveranceÉvaluation : 4 sur 5 étoiles4/5 (588)
- The Yellow House: A Memoir (2019 National Book Award Winner)D'EverandThe Yellow House: A Memoir (2019 National Book Award Winner)Évaluation : 4 sur 5 étoiles4/5 (98)
- The Little Book of Hygge: Danish Secrets to Happy LivingD'EverandThe Little Book of Hygge: Danish Secrets to Happy LivingÉvaluation : 3.5 sur 5 étoiles3.5/5 (400)
- Never Split the Difference: Negotiating As If Your Life Depended On ItD'EverandNever Split the Difference: Negotiating As If Your Life Depended On ItÉvaluation : 4.5 sur 5 étoiles4.5/5 (838)
- Elon Musk: Tesla, SpaceX, and the Quest for a Fantastic FutureD'EverandElon Musk: Tesla, SpaceX, and the Quest for a Fantastic FutureÉvaluation : 4.5 sur 5 étoiles4.5/5 (474)
- A Heartbreaking Work Of Staggering Genius: A Memoir Based on a True StoryD'EverandA Heartbreaking Work Of Staggering Genius: A Memoir Based on a True StoryÉvaluation : 3.5 sur 5 étoiles3.5/5 (231)
- The Emperor of All Maladies: A Biography of CancerD'EverandThe Emperor of All Maladies: A Biography of CancerÉvaluation : 4.5 sur 5 étoiles4.5/5 (271)
- Devil in the Grove: Thurgood Marshall, the Groveland Boys, and the Dawn of a New AmericaD'EverandDevil in the Grove: Thurgood Marshall, the Groveland Boys, and the Dawn of a New AmericaÉvaluation : 4.5 sur 5 étoiles4.5/5 (266)
- The Hard Thing About Hard Things: Building a Business When There Are No Easy AnswersD'EverandThe Hard Thing About Hard Things: Building a Business When There Are No Easy AnswersÉvaluation : 4.5 sur 5 étoiles4.5/5 (345)
- On Fire: The (Burning) Case for a Green New DealD'EverandOn Fire: The (Burning) Case for a Green New DealÉvaluation : 4 sur 5 étoiles4/5 (74)
- The World Is Flat 3.0: A Brief History of the Twenty-first CenturyD'EverandThe World Is Flat 3.0: A Brief History of the Twenty-first CenturyÉvaluation : 3.5 sur 5 étoiles3.5/5 (2259)
- Team of Rivals: The Political Genius of Abraham LincolnD'EverandTeam of Rivals: The Political Genius of Abraham LincolnÉvaluation : 4.5 sur 5 étoiles4.5/5 (234)
- The Unwinding: An Inner History of the New AmericaD'EverandThe Unwinding: An Inner History of the New AmericaÉvaluation : 4 sur 5 étoiles4/5 (45)
- The Gifts of Imperfection: Let Go of Who You Think You're Supposed to Be and Embrace Who You AreD'EverandThe Gifts of Imperfection: Let Go of Who You Think You're Supposed to Be and Embrace Who You AreÉvaluation : 4 sur 5 étoiles4/5 (1090)
- The Sympathizer: A Novel (Pulitzer Prize for Fiction)D'EverandThe Sympathizer: A Novel (Pulitzer Prize for Fiction)Évaluation : 4.5 sur 5 étoiles4.5/5 (121)
- Her Body and Other Parties: StoriesD'EverandHer Body and Other Parties: StoriesÉvaluation : 4 sur 5 étoiles4/5 (821)
- BDIT 1 IntroductionDocument48 pagesBDIT 1 IntroductionShivangi GargPas encore d'évaluation
- 100 MCQ - C Lan NirDocument12 pages100 MCQ - C Lan Nirapi-239480838Pas encore d'évaluation
- DSP Lab DemoDocument37 pagesDSP Lab Demosurendraloya99Pas encore d'évaluation
- Introduction To The CD-ROM Edition: The ARRL Handbook For Radio CommunicationsDocument4 pagesIntroduction To The CD-ROM Edition: The ARRL Handbook For Radio CommunicationsHeribertus BudhihartoPas encore d'évaluation
- HP 2600/2605 Fuser and ETB Installation InstructionsDocument8 pagesHP 2600/2605 Fuser and ETB Installation InstructionsSolara7Pas encore d'évaluation
- Gypsy Wagon BuildingDocument56 pagesGypsy Wagon BuildingAnahit PaulaPas encore d'évaluation
- MB90F337Document85 pagesMB90F337Bin WangPas encore d'évaluation
- Instruction CycleDocument8 pagesInstruction CycleJay PandyaPas encore d'évaluation
- Sony Up Printers Brochure-20-21Document4 pagesSony Up Printers Brochure-20-21omar QUDSIPas encore d'évaluation
- Simple ABC ModelDocument65 pagesSimple ABC Modelalfaroq_almsryPas encore d'évaluation
- 9000Ts Soe Recorder: By: RTK InstrumentsDocument10 pages9000Ts Soe Recorder: By: RTK InstrumentsKhawar IqbalPas encore d'évaluation
- 5 - Isho - Ran4Document83 pages5 - Isho - Ran4Charlie CharlsPas encore d'évaluation
- Signature Flow Meter Pocket GuideDocument72 pagesSignature Flow Meter Pocket Guidet783886Pas encore d'évaluation
- Quad Low Side Driver: DescriptionDocument17 pagesQuad Low Side Driver: DescriptionDan EsentherPas encore d'évaluation
- Csr8635 QFN Technical OverviewDocument4 pagesCsr8635 QFN Technical Overviewrod6666Pas encore d'évaluation
- Datasheet: Modbus TCP/IP To IEC 61850 GatewayDocument4 pagesDatasheet: Modbus TCP/IP To IEC 61850 GatewayCESARPas encore d'évaluation
- La-210 1.5 MNDocument210 pagesLa-210 1.5 MNManuel Clemente Cañamero AlonsoPas encore d'évaluation
- Dell e5490-PDF La-F401p (Diagramas - Com.br)Document70 pagesDell e5490-PDF La-F401p (Diagramas - Com.br)Eduardo VieiraPas encore d'évaluation
- DDCA Ch5Document101 pagesDDCA Ch5Dheer MehrotraPas encore d'évaluation
- Janitza Manual UMG96 All Versions enDocument96 pagesJanitza Manual UMG96 All Versions enUlaş DoğruPas encore d'évaluation
- Introduction To Numerical ControlDocument17 pagesIntroduction To Numerical ControlHaris SetiawanPas encore d'évaluation
- PayShield 9000 DsDocument2 pagesPayShield 9000 DsAfrizon IndraPas encore d'évaluation
- v60G - User Manual - v1.8Document129 pagesv60G - User Manual - v1.8Gabo CirauloPas encore d'évaluation
- STL (File Format)Document3 pagesSTL (File Format)Sebastian CostaPas encore d'évaluation
- La-6591 Pal5x - Uma - Macallan - 14 - Uma - A00 - 0110 - Final Dell E6420 Uma PDFDocument66 pagesLa-6591 Pal5x - Uma - Macallan - 14 - Uma - A00 - 0110 - Final Dell E6420 Uma PDFJoselo LópezPas encore d'évaluation
- Cutler Hammer Residential ATS Switch ManualDocument24 pagesCutler Hammer Residential ATS Switch ManualjacksmarinePas encore d'évaluation
- Toshiba Fc-22 SMDocument252 pagesToshiba Fc-22 SMmehdi_palangiPas encore d'évaluation
- Program 8: Q-Implement Memory Management Schemes Like Paging and Segmentation. 8 A) Paging CodeDocument14 pagesProgram 8: Q-Implement Memory Management Schemes Like Paging and Segmentation. 8 A) Paging CodeAditi GuptaPas encore d'évaluation
- Using Impact LX With Cubase NuendoDocument8 pagesUsing Impact LX With Cubase NuendoAlex Sebastian Solar RojasPas encore d'évaluation
- 01TC1703 Training - NeptunDocument12 pages01TC1703 Training - NeptunlufimanPas encore d'évaluation