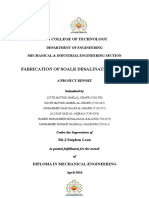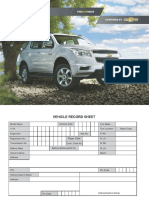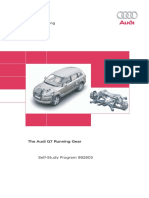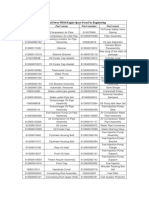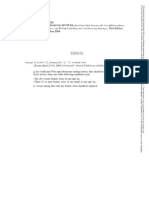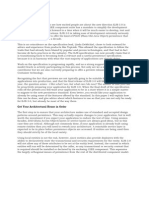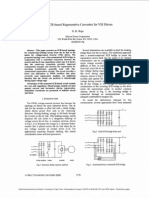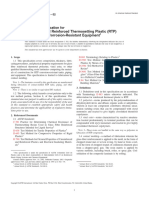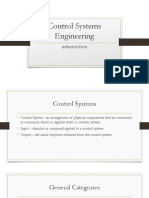Académique Documents
Professionnel Documents
Culture Documents
Aspera Faspex User Guide 3.7.5: All Platforms
Transféré par
beethTitre original
Copyright
Formats disponibles
Partager ce document
Partager ou intégrer le document
Avez-vous trouvé ce document utile ?
Ce contenu est-il inapproprié ?
Signaler ce documentDroits d'auteur :
Formats disponibles
Aspera Faspex User Guide 3.7.5: All Platforms
Transféré par
beethDroits d'auteur :
Formats disponibles
Aspera Faspex User Guide 3.7.
5
All Platforms
Document Version: V1
2 Contents
Contents
Introduction........................................................................................................................................... 3
Getting Started...................................................................................................................................... 5
Logging In........................................................................................................................................ 5
Account Preferences....................................................................................................................... 7
Using File Relay.................................................................................................................................. 13
Sending and Receiving Packages..................................................................................................... 14
Sending Packages.........................................................................................................................14
Sending to a Workgroup or Dropbox............................................................................................. 17
Receiving Packages...................................................................................................................... 19
Inviting External Senders...............................................................................................................22
Technical Support...............................................................................................................................25
Feedback..............................................................................................................................................26
Legal Notice.........................................................................................................................................27
Introduction 3
Introduction
Aspera Faspex Server is a file exchange application built upon Aspera Enterprise Server as a centralized transfer
solution. With a web-based graphical user interface, Aspera Faspex Server offers more advanced management
options for fasp high-speed transfer to match your organization's workflow. Aspera Faspex offers the following fileexchange and management features:
Feature
Description
Web/Email-based Interface
Simple web and email interface for exchanging files and directories.
Package Forwarding
Enable users to forward file packages on the server to others (without re-uploading).
Permission Management
Manage user permissions through workgroup/dropbox assignment or directconfiguration.
Post-Processing
Execute custom scripts after a transfer when certain conditions are met.
Email Notification
Create customizable email notifications of Aspera Faspex events (such as receiving a
package).
Directory Service
Seamlessly integrate your organizations Directory Service users and groups.
The following diagram illustrates how Aspera Faspex Server handles file transfers:
1. End user accesses the Aspera Faspex website via a web browser. At this point, the Aspera Faspex website
triggers the Aspera Connect browser plugin. If the user has not already installed the browser plugin, the
website will prompt the user automatically.
2. Aspera Faspex returns the servers file list or an upload page based upon the end users request.
4 Introduction
3. When the end user selects a file for download or upload, transfer information is passed to the Aspera
Connect browser plugin.
4. The Aspera Connect browser plugin establishes a connection with Enterprise Server and begins
transferring file(s).
Getting Started 5
Getting Started
Log into Aspera Faspex server and set up your account.
Logging In
Access your Aspera Faspex server
If you have already received your username and password, perform Step 1. If you do not have access to this Aspera
Faspex Server, and the Create an Account link is visible on your login page, skip to Step 2.
1. Navigate to your Aspera Faspex Server website in a browser window and input your login credentials.
To access your Aspera Faspex Server's web interface within a browser window, go to the domain or IP address that
you set up during the installation process. For example:
https://<your-server-ip-or-name>/aspera/faspex
https://faspex.<your-domain>.com
Here, input your Aspera Faspex Server username and password, and click the Login button to continue.
6 Getting Started
2. (If enabled) Click the "Create an Account" link to request access to the Aspera Faspex server.
If your Administrator allows users to self-register on this Aspera Faspex Server, then you will see a Create an
Account link on the login page. After clicking on this link, complete the following form and click the Create Account
button:
Once you receive your account confirmation, log into the Aspera Faspex Server (as described in Step 1, above).
3. If prompted to do so (after logging in), install the Aspera Connect browser plugin.
You must have the Aspera Connect browser plugin installed to access the Aspera Faspex Server web interface. If
Aspera Connect is not detected on your system, you will be prompted to install it.
Getting Started 7
For systems that support Java, clicking the Install Now button automatically installs the Aspera Connect browser
plugin. When installation has completed, refresh your browser window to check whether or not Aspera Connect
has installed successfully. If it has not installed successfully or if your system doesn't support Java, then click the
Download the installer link to access the Aspera Connect download page (http://asperasoft.com/connect). From
here, you can download the Aspera Connect installer for your specific operating system.
IMPORTANT NOTE: As an Aspera Faspex user, you have the option to suppress the Aspera Connect installation
from your Aspera Faspex Preferences page.
Account Preferences
Update Aspera Faspex user preferences via the "Account" link.
When logged in, select the Account link to update your Aspera Faspex account preferences, including email address,
notification options, maximum listed rows, and password. Be sure to click the Save button after editing your
preferences.
On the left side of the Account screen, you can navigate to the following areas:
Preferences: Change preferences for your email address, notifications, table rows, and Aspera Connect prompts.
Change Password: Change your Aspera Faspex account password.
Edit Contacts: Delete external email addresses and other contacts that have been added to your contacts list.
Edit Distribution Lists: Create and edit distribution lists for package recipients.
Preferences
Email Settings
Option
Description
Enter your email address to receive electronic notifications from Aspera
Faspex.
8 Getting Started
Option
Description
Upload notifications
If you would like to be notified (via email) after you have uploaded a package
successfully, enable this checkbox and input your faspex account. You can
notify additional users from your contacts list by clicking the + button.
Download notifications
If you would like to be notified (via email) after the recipient(s) downloads
your package successfully, enable this checkbox and input your faspex
account. You can notify additional users from your contacts list by clicking the
+ button.
Email me when I receive a package
Enable if you want Aspera Faspex to notify you when new packages are
received.
Include me in workgroup notifications
Enable if you want Aspera Faspex to notify you when a workgroup receives
for packages I send
your package(s).
Misc
Option
Description
Max rows per page
For a package or an account list, set how many rows will be displayed per page.
Enable public URL
IMPORTANT NOTE: This field and checkbox will not appear if (1) Public URLs are
disabled server-wide or (2) Public URLs have been disabled for this particular user.
A Public URL can be used by external senders to submit packages to registered Aspera
Faspex users. The benefit of using a Public URL is in the time-savings, such that external
senders no longer need to be individually invited to submit a package (although that
Getting Started 9
Option
Description
functionality still exists). When a Public URL is enabled and posted to an email message,
instant message, website, etc., the following workflow occurs:
1. The external sender clicks the Aspera Faspex user's Public URL.
2. The sender is directed to page where he or she is asked to enter and submit an
email address.
3. A private link is automatically emailed to the sender.
4. The sender clicks the private link and is automatically redirected to the Aspera
Faspex-user package submission page.
5. Once the package is submitted through the private link, the Aspera Faspex user
receives it.
As an Aspera Faspex user, you can enable or disable the Enable public URL feature for
your account, as long as Public URLs are allowed by your Server Administrator.
Suppress prompts to
If checked, Aspera Connect browser plug-in installation/upgrade prompts will be suppressed,
install or upgrade
regardless of whether Aspera Connect is already installed.
Change Password
Option
Description
Old Password
Enter your current (i.e., old) password.
New Password
Enter a new password. Based on your Aspera Faspex Server settings, this password may
need to be a strong password that contains at least six characters (with a minimum of one
letter, one number and one symbol).
Confirm New
Password
Repeat your new password and click the Update Password button when finished.
10 Getting Started
Edit Contacts
If you are permitted to send packages to external email addresses, and you have sent files to a new email address,
Aspera Faspex automatically saves the recipient in your contact list. If your account has also been configured with
Keep user directory private set to ON, each recipient of your packages and each sender to you is automatically
added to your contact list. To remove external email addresses from your contact list, click the Remove link.
Edit Distribution Lists
When you select Edit Distribution Lists, the display that appears lists your existing distribution lists, if any, and gives
you the choice of editing the existing lists or creating a new list.
Getting Started 11
To create a new list, click the Add New Distribution List link. The following display appears:
For Name, enter a name for your distribution list. For Contacts, click
to open a list of user and workgroup names to
choose from.
CAUTION:
Do not choose a name for your distribution list that is the same as a member user or workgroup name.
A package cannot be sent if any recipient in the distribution list is an invalid user. If a user is external and
sending to external users is disabled, the external user would be considered invalid, regardless of whether the
email address is active.
You cannot CC a distribution list. Distribution lists can only be used for regular or private recipients.
12 Getting Started
To modify or delete a distribution list, go to Account > Edit Distribution Lists. In addition to allowing you to add a new
distribution list, this will show your existing lists and allow you to change list names, add or remove contacts, or delete
the list altogether.
Using File Relay 13
Using File Relay
File relay enables you to forward all packages sent to a workgroup or dropbox to multiple remote destinations. When
you create or modify a workgroup or dropbox, you can select multiple file relay destinations. You can also specify for
each destination whether override is enabled, and you can specify the list of users to be notified.
When the file relay option is enabled in a workgroup or dropbox, all packages sent to this workgroup or dropbox
are uploaded to the local faspex server. They are then relayed to a custom inbox (if it is setup) preserving directory
structures and then sent to the remote destinations without any directory structures.
If a custom inbox and a remote destination are used at the same time, files are relayed to both synchronously,
while the custom inbox shows the transfer status until the transfer succeeds. After that, the status to the remote
destination shows. However, if the transfer to the custom inbox fails, the custom inbox shows an error, and the
status of the transfer to the remote destination is not available.
In the Server > Notifications section, you can use the Relay Started CC email template to notify users when
package forwarding is started, a Relay Finished CC email template to let users know when package forwarding is
completed, and a Relay Error CC email template to notify users when package forwarding has failed. For details see
Notifications for details.
Regular package transfer to individual users is not affected by the file relay feature.
You can configure the transfer relay to automatically retry the transfer when a file relay fails, and you can retry transfer
manually on the UI.
14 Sending and Receiving Packages
Sending and Receiving Packages
Transfer files with Aspera Faspex packages
Sending Packages
Send file packages using Aspera Faspex .
To send file packages, go to New Package from the Aspera Faspex menu.
Depending on your Aspera Faspex server configuration, your New Package screen may vary. All potential options in
the New Package form are listed below:
Option
To
Description
Enter the package recipients on the To line. A recipient can be an Faspex account
name, the email address of an external user (if this is permitted for your account),
a workgroup name (workgroup names begin with an asterisk (*)), or a name of a
distribution list
To view your contact list, click the
button. In addition to Aspera Faspex users,
the contact list will show your workgroups and distribution lists. If you are permitted to
send packages to external email addresses, and you have sent files to a new address,
Aspera Faspex also saves the address into your contact list. To remove it from your list,
go to Accounts > > Edit Contacts (for additional information, see the topic "Account
(Preferences)").
Sending and Receiving Packages 15
Option
Description
To (private)
You can send a package as a BCC (blind carbon-copy) to other users by entering
Aspera Faspex account names, external email addresses (if allowed), or distribution
lists in this field. To hide this field, click the Hide Private Recipients link.
CC (upload/download)
You can notify others when packages are uploaded and/or downloaded by enabling
these fields and entering Aspera Faspex account names or email addresses. However,
you cannot enter workgroups or distribution lists in this field. To hide this field, click
Hide CC. You can configure the CC notifications by going to Server > Notifications .
For additional information, please review the "Notifications" topic.
Title
The package title (required).
16 Sending and Receiving Packages
Option
Description
(Custom Metadata)
Aspera Faspex allows the administrator to add custom metadata fields in the New
Package form. you may see additional text input or options. The information will be
added at the beginning of Note.
Note
Optional comments about the package.
Use encryption-at-rest
If allowed by the system administrator, enable (check) the box if you would like to
encrypt the package's contents on the server. Note that the recipient(s) will be required
to decrypt the package with a password.
Source
If your Aspera Faspex Server is enabled to access content from multiple file servers,
then you can select your content source from the drop-down list. For example, you
may have the option to select whether a package is created from files on your local
computer, from files on another computer, or from cloud-based storage.
IMPORTANT NOTE: Outside submitters will not be able to create packages from
remote sources.
Expiration
If the user is allowed to set package expiration rules, this field will offer three options:
Do nothing: Do not auto-delete after the package is downloaded.
Delete files after any recipient downloads all files: Delete if all files in the
package are downloaded once.
Delete files after all recipient downloads all files: Delete if all recipients have
downloaded the whole package.
Contents
Click Browse and select files or folders to send. You can also drag-and-drop files onto
the graphic. Note that the drag-and-drop graphic and capability is only available for
local uploads and will not be available when uploading from a remote source.
IMPORTANT NOTE: All standard fields, except Note, are required. Metadata fields may be required, if enabled by
the administrator.
When a local transfer is initiated, Aspera Faspex will prompt Aspera Connect to start a session. Remote transfers (if
enabled) will not prompt Aspera Connect. When the Confirm window appears, click Allow to begin.
Sending and Receiving Packages 17
Depending on your Aspera Faspex server's setting, the file package you sent are stored on the server for certain days,
or until deleted manually. You can find your sent packages in Sent from the Aspera Faspex menu.
On the Sent page, you can shorten the list by moving packages into the archive. Click the Archive button in a row to
move the package into the archive. To locate archived packages, click View Full History.
NOTE: Only global admins and workgroup admins can archive packages. Regular workgroup members cannot
archive packages.
Sending to a Workgroup or Dropbox
Send Packages to a Aspera Faspex Workgroup or Dropbox
If you are a Aspera Faspex workgroup and/or dropbox member and have been assigned the proper permissions, follow
the steps below to send a package to the workgroup and/or dropbox.
1. Select New Package from the Aspera Faspex menu.
If you are a member of a workgroup only, select New Package from the Aspera Faspex menu.
If you are a member of a dropbox or a member of both a workgroup and a dropbox, select New Package from
the Aspera Faspex menu. To send a package to a single Aspera Faspex user or workgroup, click Normal
Package; otherwise, to send to a dropbox, click the name of the dropbox.
18 Sending and Receiving Packages
2. (When sending to Workgroups) Address the package to designated workgroup and complete the submission form
Follow the instructions shown in the topic Sending Packages on page 14 for completing the Send Package form.
Input the workgroup's name into the To: field. Note that workgroups are preceded by an asterisk (*).
3. (When sending to Dropboxes) Complete the submission form
Follow the instructions shown in the topic Sending Packages on page 14 for completing the Send to Dropbox
form. The To: and To (private): fields are not displayed since you are sending to a designated dropbox.
Sending and Receiving Packages 19
Receiving Packages
Receive file packages from Aspera Faspex .
This topic demonstrates how to access Aspera Faspex packages that have been sent to your Workgroup, Dropbox
or directly to your Aspera Faspex account. Note that you can enable the Aspera Faspex email notification feature for
when you receive a new package. Please refer to Account Preferences on page 7 for details.
Downloading a package sent directly to your Aspera Faspex user account
To download file packages that have been sent directly to you, click Received within the Aspera Faspex menu.
In the received packages list, you can click the header bar links to sort your packages. For example, when clicking
Sender, all packages are sorted alphabetically by sender's name, or reverse-alphabetically when clicking twice. To
20 Sending and Receiving Packages
download a package, click the
button, or click the package name to advance to its Details page. The package
detail page contains the following items:
Item
Name
Description
Download Icon
Click the icon to download the complete package.
Forward this Package
If package forwarding is allowed on your user account, click the link to
forward this package.
Package Details
The package's information and download activity.
Package Note and metadata
The package's note and metadata, if any.
Browse and Download Contents
Navigate into folders in this package, or select folders and files to
download.
Once you have initiated the download, you will be asked to confirm your download directory; after which, Aspera
Faspex will prompt Aspera Connect to start a session. When the Confirm window appears, click Allow to begin.
Sending and Receiving Packages 21
Note that you can shorten your received packages list by moving packages into archive. To do so, click the Archive
link within the corresponding package row (under the Actions column. To locate archived packages, click View Full
History link.
NOTE: Only global admins and workgroup admins can archive packages. Regular workgroup members cannot
archive packages.
Downloading a package sent to your Aspera Faspex Workgroup or Dropbox
If you are a member of a Aspera Faspex Workgroup or Dropbox, you can download file packages that have been sent
to your Workgroup or Dropbox from the Workgroups tab (in the Aspera Faspex menu).
After selecting the Workgroups tab, you can click the header bar links in the received packages list to sort your
packages. For example, when Sender is clicked, all packages are sorted alphabetically by sender's name (or reversealphabetically when clicked twice). To download a package, click the
, or click the package name to advance to its
Details page.
From the Details page, you can either browse and download individual files, or click the Package link to download the
entire package.
22 Sending and Receiving Packages
Once you have initiated the download, you will be asked to confirm your download directory; after which, Aspera
Faspex will prompt Aspera Connect to start a session. When the Confirm window appears, click Allow to begin.
Note that you can shorten the workgroup's or dropbox's downloaded packages list by moving packages into archive.
To do so, click the Archive link within the corresponding package row (under the Actions column). To locate archived
packages, click the View Full History link.
NOTE: Only global admins and workgroup admins can archive packages. Regular workgroup members cannot
archive packages.
Inviting External Senders
Sending and Receiving Packages 23
Invite outside users to send a package.
If you have enabled the feature Allow inviting external senders under Server > Configuration > Security , then
a nonregistered user can easily send you an Aspera Faspex package. Before continuing, please confirm that this
feature is enabled under your Security settings. To send an invitation, go to the Aspera Faspex Received menu and
select the Invitations link at the top of the page.
On the Invitations screen, you will see any invitations that you have already sent, as well as a link to Invite Outside
Email. Click this link to send an invitation.
On the following page, you will be required to enter the outside sender's email address, as well as the submission link
rules.
24 Sending and Receiving Packages
The submission link rules include the following:
Delete the submission link after one successful upload
Delete the submission link on a specific date (which you will need to input)
Never delete the submission link as long as the inviter (you) exists or until the sender is removed from the invitation
list.
The user will then receive an email from Aspera Faspex, along with a submission link, so that he or she can send you a
package (i.e. perform an upload). You can view all your invitations by going back to Received > Invitations .
Here, you can perform the following operations:
You can resend the submission link.
You can delete the invitation (which removes the sender from this list and prevents them from using the submission
link).
You can see the URL (submission link) that has been sent to the user.
Technical Support 25
Technical Support
For further assistance, you may contact Aspera through the following methods:
Contact Info
Email
support@asperasoft.com
Phone
+1 (510) 849-2386
Request Form
http://support.asperasoft.com/home
The technical support service hours:
Support Type
Hour (Pacific Standard Time, GMT-8)
Standard
8:00am 6:00pm
Premium
8:00am 12:00am
We are closed on the following days:
Support Unavailable Dates
Weekends
Saturday, Sunday
Aspera Holidays
Refer to our Website.
26 Feedback
Feedback
The Aspera Technical Publications department wants to hear from you on how Aspera can improve customer
documentaion. To submit feedback about this guide, or any other Aspera product document, visit the Aspera Product
Documentation Feedback Forum.
Through this forum, you can let us know if you find content that is not clear or appears incorrect. Aspera also invites
you to submit ideas for new topics, and what we can do to improve the documentation for easier reading and
implementation. When visiting the Aspera Product Documentation Feedback Forum, remember the following:
You must be registered to use the Aspera Support Website at https://support.asperasoft.com/.
Be sure to read the forum guidelines before submitting a request.
Legal Notice 27
Legal Notice
2014 Aspera, Inc., an IBM Company. All rights reserved.
Aspera, the Aspera logo, and fasp transfer technology, are trademarks of Aspera Inc., registered in the United States.
Aspera Connect Server, Aspera Drive, Aspera Enterprise Server, Aspera Point-to-Point, Aspera Client, Aspera
Connect, Aspera Cargo, Aspera Console, Aspera Orchestrator, Aspera Crypt, Aspera Shares, the Aspera Add-in for
Microsoft Outlook, and Aspera faspex are trademarks of Aspera, Inc. All other trademarks mentioned in this document
are the property of their respective owners. Mention of third-party products in this document is for informational
purposes only. All understandings, agreements or warranties, if any, take place directly between the vendors and the
prospective users.
Vous aimerez peut-être aussi
- The Sympathizer: A Novel (Pulitzer Prize for Fiction)D'EverandThe Sympathizer: A Novel (Pulitzer Prize for Fiction)Évaluation : 4.5 sur 5 étoiles4.5/5 (119)
- Devil in the Grove: Thurgood Marshall, the Groveland Boys, and the Dawn of a New AmericaD'EverandDevil in the Grove: Thurgood Marshall, the Groveland Boys, and the Dawn of a New AmericaÉvaluation : 4.5 sur 5 étoiles4.5/5 (265)
- The Little Book of Hygge: Danish Secrets to Happy LivingD'EverandThe Little Book of Hygge: Danish Secrets to Happy LivingÉvaluation : 3.5 sur 5 étoiles3.5/5 (399)
- A Heartbreaking Work Of Staggering Genius: A Memoir Based on a True StoryD'EverandA Heartbreaking Work Of Staggering Genius: A Memoir Based on a True StoryÉvaluation : 3.5 sur 5 étoiles3.5/5 (231)
- Grit: The Power of Passion and PerseveranceD'EverandGrit: The Power of Passion and PerseveranceÉvaluation : 4 sur 5 étoiles4/5 (587)
- Never Split the Difference: Negotiating As If Your Life Depended On ItD'EverandNever Split the Difference: Negotiating As If Your Life Depended On ItÉvaluation : 4.5 sur 5 étoiles4.5/5 (838)
- The Subtle Art of Not Giving a F*ck: A Counterintuitive Approach to Living a Good LifeD'EverandThe Subtle Art of Not Giving a F*ck: A Counterintuitive Approach to Living a Good LifeÉvaluation : 4 sur 5 étoiles4/5 (5794)
- Team of Rivals: The Political Genius of Abraham LincolnD'EverandTeam of Rivals: The Political Genius of Abraham LincolnÉvaluation : 4.5 sur 5 étoiles4.5/5 (234)
- Shoe Dog: A Memoir by the Creator of NikeD'EverandShoe Dog: A Memoir by the Creator of NikeÉvaluation : 4.5 sur 5 étoiles4.5/5 (537)
- The World Is Flat 3.0: A Brief History of the Twenty-first CenturyD'EverandThe World Is Flat 3.0: A Brief History of the Twenty-first CenturyÉvaluation : 3.5 sur 5 étoiles3.5/5 (2219)
- The Emperor of All Maladies: A Biography of CancerD'EverandThe Emperor of All Maladies: A Biography of CancerÉvaluation : 4.5 sur 5 étoiles4.5/5 (271)
- The Gifts of Imperfection: Let Go of Who You Think You're Supposed to Be and Embrace Who You AreD'EverandThe Gifts of Imperfection: Let Go of Who You Think You're Supposed to Be and Embrace Who You AreÉvaluation : 4 sur 5 étoiles4/5 (1090)
- The Hard Thing About Hard Things: Building a Business When There Are No Easy AnswersD'EverandThe Hard Thing About Hard Things: Building a Business When There Are No Easy AnswersÉvaluation : 4.5 sur 5 étoiles4.5/5 (344)
- Her Body and Other Parties: StoriesD'EverandHer Body and Other Parties: StoriesÉvaluation : 4 sur 5 étoiles4/5 (821)
- Hidden Figures: The American Dream and the Untold Story of the Black Women Mathematicians Who Helped Win the Space RaceD'EverandHidden Figures: The American Dream and the Untold Story of the Black Women Mathematicians Who Helped Win the Space RaceÉvaluation : 4 sur 5 étoiles4/5 (894)
- Elon Musk: Tesla, SpaceX, and the Quest for a Fantastic FutureD'EverandElon Musk: Tesla, SpaceX, and the Quest for a Fantastic FutureÉvaluation : 4.5 sur 5 étoiles4.5/5 (474)
- The Unwinding: An Inner History of the New AmericaD'EverandThe Unwinding: An Inner History of the New AmericaÉvaluation : 4 sur 5 étoiles4/5 (45)
- The Yellow House: A Memoir (2019 National Book Award Winner)D'EverandThe Yellow House: A Memoir (2019 National Book Award Winner)Évaluation : 4 sur 5 étoiles4/5 (98)
- On Fire: The (Burning) Case for a Green New DealD'EverandOn Fire: The (Burning) Case for a Green New DealÉvaluation : 4 sur 5 étoiles4/5 (73)
- Solar Desalination PlantDocument28 pagesSolar Desalination PlantAnonymous TETH310% (1)
- Trailblazer 28288123 PDFDocument300 pagesTrailblazer 28288123 PDFkamote ka0% (1)
- Nabll Mix DesignDocument29 pagesNabll Mix DesignPIDCL WITH SUBUDHIPas encore d'évaluation
- Q7 Running GearDocument54 pagesQ7 Running GearJoseph MorantPas encore d'évaluation
- Part Number Part Name Part Number Part Name: Weichai Power WD10 Engine Spare Parts For EngineeringDocument3 pagesPart Number Part Name Part Number Part Name: Weichai Power WD10 Engine Spare Parts For EngineeringMd. Arefin Shawon100% (1)
- Introduction To Oil RigsDocument25 pagesIntroduction To Oil RigsballasreedharPas encore d'évaluation
- Technical Reference Guide On Steam DistributionDocument66 pagesTechnical Reference Guide On Steam DistributionDainycious KibiwottPas encore d'évaluation
- Colorado Passenger Tramway Safety Board Adam Lee Accident ReportDocument28 pagesColorado Passenger Tramway Safety Board Adam Lee Accident ReportMichael_Lee_RobertsPas encore d'évaluation
- Tetra Cardboard Packer 70 - CopyDocument808 pagesTetra Cardboard Packer 70 - CopyOmar AlneasPas encore d'évaluation
- Categoria ApiDocument61 pagesCategoria ApiHector MARTINEZ DEL ANGELPas encore d'évaluation
- ASTMDocument4 pagesASTMSupriyo PPas encore d'évaluation
- CV Software Engineer Sarika DhingraDocument2 pagesCV Software Engineer Sarika DhingravirenderbishnoiPas encore d'évaluation
- 03-2ezii (Ex-Lx-Dx) Codde 3 QRH1 V1Document352 pages03-2ezii (Ex-Lx-Dx) Codde 3 QRH1 V1sadh94Pas encore d'évaluation
- BV DoshiDocument29 pagesBV DoshiAnkit LuthraPas encore d'évaluation
- Total Internal Reflection and Critical Angle VedioDocument16 pagesTotal Internal Reflection and Critical Angle VedioNor AzizahPas encore d'évaluation
- KSD301 Series: Technical ParametersDocument8 pagesKSD301 Series: Technical ParametersFelipe J MarreroPas encore d'évaluation
- Bunker SiloDocument3 pagesBunker SiloManju Civil PPas encore d'évaluation
- 2.3 One Way Slab Design-SS, Cant, ContinuousDocument54 pages2.3 One Way Slab Design-SS, Cant, ContinuousAhmed SiddiquePas encore d'évaluation
- EJB 3.0 Final PreparedDocument243 pagesEJB 3.0 Final PreparedjayavardhankotiPas encore d'évaluation
- Cooling Tower PDFDocument3 pagesCooling Tower PDFmaimslapPas encore d'évaluation
- Active Front EndDocument5 pagesActive Front EndDaleel LillaPas encore d'évaluation
- Arahan Penggunaan Lahan Dan Perencanaan Konservasi Tanah Dan Air Di Das Yeh Empas, Tabanan, BaliDocument9 pagesArahan Penggunaan Lahan Dan Perencanaan Konservasi Tanah Dan Air Di Das Yeh Empas, Tabanan, BalialyciaPas encore d'évaluation
- Degaussing N Magnetic MinesDocument3 pagesDegaussing N Magnetic MinesGus MellonPas encore d'évaluation
- Contact-Molded Reinforced Thermosetting Plastic (RTP) Laminates For Corrosion-Resistant EquipmentDocument8 pagesContact-Molded Reinforced Thermosetting Plastic (RTP) Laminates For Corrosion-Resistant EquipmentQUALITY MAYURPas encore d'évaluation
- Pass4sure 200-120 PDF DownloadDocument8 pagesPass4sure 200-120 PDF DownloadEleanor19Pas encore d'évaluation
- Coverage of Quiz 1Document24 pagesCoverage of Quiz 1Ben RileyPas encore d'évaluation
- Assessment 1 - Questioning - Written Assessment: Satisfactory or Not YetsatisfactoryDocument38 pagesAssessment 1 - Questioning - Written Assessment: Satisfactory or Not YetsatisfactoryAbhishek Kumar0% (1)
- Wall Climbing Surveillance Robot ReportDocument79 pagesWall Climbing Surveillance Robot Reportneha gupta100% (3)
- JAYCO CARAVANS - 2016 Silverline and Starcraft PDFDocument12 pagesJAYCO CARAVANS - 2016 Silverline and Starcraft PDFBrisbane CamperlandPas encore d'évaluation
- GSM Channels LogicalDocument8 pagesGSM Channels LogicalbeetelnutsPas encore d'évaluation