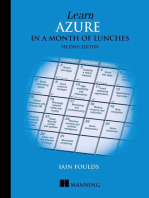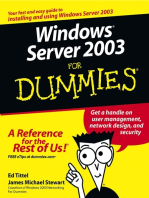Académique Documents
Professionnel Documents
Culture Documents
Cad Explorer
Transféré par
Nico Van HoofCopyright
Formats disponibles
Partager ce document
Partager ou intégrer le document
Avez-vous trouvé ce document utile ?
Ce contenu est-il inapproprié ?
Signaler ce documentDroits d'auteur :
Formats disponibles
Cad Explorer
Transféré par
Nico Van HoofDroits d'auteur :
Formats disponibles
Users Guide
CadExplorer
Instant Google-like search and replace capabilities
for MicroStation!
Version 4.5
Axiom
1805 Drew Street
Clearwater, Florida 33765
727-442-7774 voice
727-442-8344 fax
Info@AxiomInt.com
www.AxiomInt.com
Page 2
CadExplorer
Copyright 20082013 Axiom.
All rights reserved.
This document was last modified on 31 May 2013 3:31 PM.
Limited Warranty (Excerpted from the Axiom End User Software License
Agreement, see the full text of your Axiom End User Software License Agreement for
complete details.) LICENSEE is advised to test the SOFTWARE thoroughly before
relying on it. The SOFTWARE is provided as is without warranty of any kind, either
expressed or implied, including, but not limited to the implied warranties of
merchantability and fitness for a particular purpose and the entire risk as to the quality
and performance of the SOFTWARE is with LICENSEE.
Governing Law This Agreement (Axiom End User Software License Agreement)
shall be governed by the laws of the State of Florida, United States of America. Venue
for the resolution of any dispute arising out of this Agreement shall be Pinellas County,
Florida, USA or, if that is not possible, the nearest court of competent jurisdiction thereto.
Google is a registered trademark of Google Inc.
Windows is a registered trademark of Microsoft Corporation.
MicroStation and MDL are registered trademarks of Bentley Systems, Incorporated.
AutoCAD is a registered trademark of Autodesk, Incorporated.
Chapter 1 Introducing CadExplorer
Table of Contents
Chapter 1 Introducing CadExplorer --------------------------------------------------- 7
The secret Google-MicroStation baby was born in 2008! --------------------------------------7
CadExplorers abilities are unprecedented. -------------------------------------------------------7
Analyze and modify project data in ways never before possible. -----------------------------8
A new addition to the happy family AutoCAD support! ------------------------------------8
Chapter 2 Installation----------------------------------------------------------------------- 9
Server Prerequisites ----------------------------------------------------------------------------------9
Client Computer Prerequisites----------------------------------------------------------------------9
CadExplorer Master Installer -------------------------------------------------------------------- 10
CadExplorer Quick Start -------------------------------------------------------------------------- 10
CadExplorer Samples------------------------------------------------------------------------- 11
System Administrator Details -------------------------------------------------------------------- 11
Net.Tcp Port Sharing Service ---------------------------------------------------------------- 11
Windows Accounts for Batch Updates ----------------------------------------------------- 12
Chapter 3 Advanced Installation Topics --------------------------------------------13
The Basics of Manual Installation --------------------------------------------------------------- 13
SQL Server User Accounts------------------------------------------------------------------- 13
Enabling Remote SQL Server Connections ----------------------------------------------- 13
Firewall Exception Rules--------------------------------------------------------------------- 13
SQL Server 2008 R2 Express--------------------------------------------------------------------- 14
Prerequisite components --------------------------------------------------------------------- 14
Installing Windows PowerShell ------------------------------------------------------------- 15
Installing .NET 3.5 SP1 Framework-------------------------------------------------------- 16
Manual Installation---------------------------------------------------------------------------- 16
Using a Static TCP Listening Port ---------------------------------------------------------- 17
Adding a SQL account------------------------------------------------------------------------ 17
Adding a Windows account------------------------------------------------------------------ 18
Changing the CadExplorer Account Password-------------------------------------------- 19
Enabling Remote SQL Server Connections ----------------------------------------------- 20
Chapter 4 Uninstalling --------------------------------------------------------------------21
Chapter 5 CadExplorer Browser-------------------------------------------------------22
Introduction ----------------------------------------------------------------------------------------- 22
The CadExplorer Browser Display -------------------------------------------------------------- 22
Drives ------------------------------------------------------------------------------------------- 22
Folders ------------------------------------------------------------------------------------------ 22
Files --------------------------------------------------------------------------------------------- 23
Models ------------------------------------------------------------------------------------------ 23
Elements ---------------------------------------------------------------------------------------- 23
Filtering---------------------------------------------------------------------------------------------- 23
Page 3
Page 4
CadExplorer
Filter Editor ------------------------------------------------------------------------------------ 24
How Standard Tab Filters Work Together------------------------------------------------------- 25
Unfiltering------------------------------------------------------------------------------------------- 27
Unfilter Current Column --------------------------------------------------------------------- 27
Temporarily Disable All Filters ------------------------------------------------------------- 27
Remove All Filters ---------------------------------------------------------------------------- 28
Sorting ----------------------------------------------------------------------------------------------- 28
Unsorting -------------------------------------------------------------------------------------------- 28
Grouping -------------------------------------------------------------------------------------------- 29
Ungrouping ----------------------------------------------------------------------------------------- 29
{Refresh} and {Refresh All} --------------------------------------------------------------------- 30
Standard Tab Columns----------------------------------------------------------------------------- 30
Drives Tab Default Columns----------------------------------------------------------------- 30
Folders Tab Default Columns---------------------------------------------------------------- 31
Files Tab Default Columns------------------------------------------------------------------- 32
Models Tab Default Columns---------------------------------------------------------------- 34
Elements Tab Default Columns ------------------------------------------------------------- 36
Chapter 6 Browser Edit Menu ----------------------------------------------------------41
Find -------------------------------------------------------------------------------------------------- 41
Replace ---------------------------------------------------------------------------------------------- 42
Modifying Element Color, Style or Weight------------------------------------------------ 43
Modifying Text Element Content ----------------------------------------------------------- 43
Chapter 7 Browser View Menu ---------------------------------------------------------46
Viewing Options------------------------------------------------------------------------------------ 46
MicroStation and AutoCAD Customization ---------------------------------------------------- 46
Chapter 8 Browser SmartViews Menu -----------------------------------------------47
SmartViews Customizable ways to view your CAD data--------------------------------- 47
Standard Tabs: Factory Default views of your CAD data ------------------------------- 47
Predefined SmartViews----------------------------------------------------------------------- 47
User-definable SmartViews ------------------------------------------------------------------ 48
Chapter 9 Browser Tools Menu --------------------------------------------------------49
Introduction ----------------------------------------------------------------------------------------- 49
Proximity Search ----------------------------------------------------------------------------------- 49
Proximity Search by Master Units (Distance)--------------------------------------------- 50
Proximity Search by Percentage ------------------------------------------------------------ 50
Database Connection ------------------------------------------------------------------------------ 51
Options ---------------------------------------------------------------------------------------------- 52
Chapter 10 Axiom Agent -----------------------------------------------------------------53
Introduction ----------------------------------------------------------------------------------------- 53
Axiom Agent Spider Scheduling------------------------------------------------------------------ 53
Axiom Agent Console ------------------------------------------------------------------------------ 53
CAD File Locations Tab---------------------------------------------------------------------- 54
Network Tab ----------------------------------------------------------------------------------- 55
ProjectWise Tab ------------------------------------------------------------------------------- 55
Chapter 1 Introducing CadExplorer
Running the CadExplorer Spider manually ---------------------------------------------------- 56
Options:----------------------------------------------------------------------------------------- 56
Examples --------------------------------------------------------------------------------------- 57
Return codes from CadSpider-dgn.exe ----------------------------------------------------- 57
Chapter 11 CadExplorer Server --------------------------------------------------------59
Introduction ----------------------------------------------------------------------------------------- 59
CadExplorer Server -------------------------------------------------------------------------------- 59
Server Actions --------------------------------------------------------------------------------- 60
Clients------------------------------------------------------------------------------------------- 60
CadExplorer Server Options---------------------------------------------------------------------- 61
Agent Schedule -------------------------------------------------------------------------------- 61
Directories-------------------------------------------------------------------------------------- 62
Backups----------------------------------------------------------------------------------------- 62
Database ---------------------------------------------------------------------------------------- 63
Database Usage -------------------------------------------------------------------------------- 64
System Mode ---------------------------------------------------------------------------------- 65
Network----------------------------------------------------------------------------------------- 66
Logging ----------------------------------------------------------------------------------------- 66
Chapter 12 Frequently Asked Questions -------------------------------------------67
How to use a local Agent to process files on a server drive or UNC path------------------ 67
How many CAD files can CadExplorer or Detail Finder accommodate? ----------------- 67
Database Size Estimates---------------------------------------------------------------------- 68
Filter Editor Date and Time----------------------------------------------------------------------- 68
Browser out of memory error--------------------------------------------------------------------- 69
Vista -------------------------------------------------------------------------------------------------- 70
Chapter 13 Well Make (Almost) Any Enhancements You Want -------------71
We welcome your suggestions ------------------------------------------------------------------- 71
Chapter 14 Glossary-----------------------------------------------------------------------72
Active Directory------------------------------------------------------------------------------------ 72
Active Directory Domain ------------------------------------------------------------------------- 72
(CLR) Common Language Runtime------------------------------------------------------------- 72
DHCP Server---------------------------------------------------------------------------------------- 72
DNS Server ----------------------------------------------------------------------------------------- 72
Domain Controller (DC) -------------------------------------------------------------------------- 73
Domain and Workgroup Networks -------------------------------------------------------------- 73
Group Policy ---------------------------------------------------------------------------------------- 73
LDAP ------------------------------------------------------------------------------------------------ 73
TCP -------------------------------------------------------------------------------------------------- 74
UDP -------------------------------------------------------------------------------------------------- 74
Chapter 15 New Features and Fixes--------------------------------------------------75
4.5a 9 December 2011 ------------------------------------------------------------------------- 75
4.4a 28 September 2011 ----------------------------------------------------------------------- 75
4.3b 12 August 2011 --------------------------------------------------------------------------- 75
4.3a 15 July 2011 ------------------------------------------------------------------------------- 76
Page 5
Page 6
CadExplorer
4.2a 29 April 2011 ------------------------------------------------------------------------------ 76
4.1e 21 April 2011 ------------------------------------------------------------------------------ 77
4.1d 28 January 2011 -------------------------------------------------------------------------- 77
4.1c 14 December 2010------------------------------------------------------------------------ 78
4.1b 23 November 2010 ----------------------------------------------------------------------- 78
4.1a 12 November 2010 ----------------------------------------------------------------------- 79
4.0c 17 September 2010 ----------------------------------------------------------------------- 79
4.0b 12 July 2010------------------------------------------------------------------------------- 79
4.0a 6 July 2010 -------------------------------------------------------------------------------- 79
3.2b 3 March 2010 ----------------------------------------------------------------------------- 80
3.2a 3 February 2010--------------------------------------------------------------------------- 80
3.1a 18 January 2010--------------------------------------------------------------------------- 80
3.0a 5 November 2009------------------------------------------------------------------------- 80
2.2a 4 August 2009 ----------------------------------------------------------------------------- 81
2.1a 10 July 2009 ------------------------------------------------------------------------------- 81
2.0a 28 May 2009 ------------------------------------------------------------------------------ 81
1.2a 9 April 2009 ------------------------------------------------------------------------------- 82
1.1b 25 February 2009 ------------------------------------------------------------------------- 82
1.1a 20 February 2009 ------------------------------------------------------------------------- 82
Chapter 1 Introducing CadExplorer
Page 7
Chapter 1 Intr oducing CadExplorer
If Google and MicroStation had a baby, what would be the capabilities of their offspring?
The baby could pre-fetch commonly needed information about MicroStation designs and
store the data efficiently in a database, ready to provide you with instant answers at any
time.
You could ask the baby just about any question about your MicroStation designs and he
(or she) could provide an answer instantly.
If you needed to know the status of project reference file attachments or cell usage, the
baby could tell you instantly the baby wouldnt need to scan hundreds of multimegabyte design files from top to bottom the baby would already know the answer!
The babys answers would be neatly presented in spreadsheet-like format, and the baby
would gladly customize the content for you sorting, filtering or grouping data any way
you can imagine. Of course, the baby would remember your personal preferences and
reuse them when he responds to your requests in the future.
Your IT personnel would appreciate the baby just as much as your CAD personnel. The
baby could work with your IT departments existing databases as readily as the baby
integrated with MicroStation in your CAD department. In fact, the baby, being so cute
and talented, just might unite your IT and CAD departments for the first time!
What if this unbelievably talented baby actually existed?
It does!
The secret Google-MicroStation baby was born in 2008!
This amazing baby is actually the brain-child of Axioms founder, David Greenbaum.
Axiom announces the release of CadExplorer the first in a series of releases using a
new technology that combines powerful database search engine techniques with CAD.
MicroStation users no longer need to wait minutes or hours for their project files to be
scanned for simple (or complex) reports. Just click a button and the report appears
instantly (the data was pre-collected earlier and stored efficiently in a database).
CadExplorers abilities are unprecedented.
CadExplorers unprecedented capabilities almost defy description. Simple statements
about the capabilities might sound unbelievable, but are nevertheless true.
With CadExplorer you can:
Easily browse any or all project folders, project files, models, levels and elements.
You can sort, filter and group this information in any way that you can imagine.
Page 8
CadExplorer
Instantly find text, cells and tags in any model, file or project.
Identify duplicate files or models anywhere in your enterprise.
Instantly discover details about any reference file attachment, in any file or model, in
any project. For example, you can discover information such as each attachments
filename, full path, logical name, description and attachment type (vector or raster).
Instantly collect information about the usage of cells in any design or anywhere
project-wide. For example, you can collect information about each cells name, cell
type (regular or shared), cell description and the unique element ID of each cell
instance.
Instantly identify oddball deviations from project standards in one or many project
files.
Synergize with your IT personnel in unprecedented ways. IT personnel can generate
reports about your CAD projects using the common database structured query
language (SQL), Crystal Reports and other tools they are already experts in.
Analyze and modify project data in ways never before
possible.
Many MicroStation users have a recurring need to search for and change specific items
such as text strings in dozens (or hundreds or thousands) of MicroStation design files, but
had no way to easily do this.
CadExplorer lets users magically ignore the boundaries between MicroStation files and
interactively find, analyze, explore, report on and investigate MicroStation data in ways
never before possible.
CadExplorer 2.0 allows users to modify MicroStation V8 text elements in any or all
project design files! With CadExplorer you can modify selected text strings in any
imaginable way even using wildcard and regular expression substitution and you
can preview your proposed text changes before committing them to your design files.
There is no easier way to select, preview and modify text across multiple MicroStation
design files.
CadExplorer 2.1 adds support for modification of color, style, weight of MicroStation V8
graphical elements.
CadExplorer 3.0 adds many new capabilities, including the new CadExplorer Browser
Proximity Search and (for privileged users) the ability to view and modify project files
which do not reside on their computers.
A new addition to the happy family AutoCAD support!
CadExplorer 4.0 adds support for AutoCAD DWG and DXF files, thumbnail previews
and an entirely revamped user experience.
Chapter 2 Installation
Page 9
Chapter 2 Inst allation
Server Prerequisites
CadExplorer components expect the following Windows network facilities/roles to be
available:
Microsoft SQL Server 2005 with Advanced Services (or a later version)
Windows XP SP2 or later
A file server
A domain controller* (Active Directory)
A DNS server
ProjectWise Server V8i (if ProjectWise support is desired)
* CadExplorers Enhanced mode requires a domain-based network. Workgroup networks
support CadExplorers Restricted mode only.
Client Computer Prerequisites
CadExplorer components expect the following tools to be installed on client machines:
Windows XP SP2 or later
ProjectWise Explorer V8i (if ProjectWise support is desired)
Problem Element Viewer for V8 (viewer.ma) required to display elements found by
CadExplorer inside MicroStation V8. (Included with CadExplorer but installed
separately.)
MicroStation V8 2004 Edition or later (with Problem Element Viewer installed)
required to display elements found by CadExplorer inside MicroStation.
Page 10
CadExplorer
CadExplorer Master Installer
If your delivery CD does not automatically start the CadExplorer Master Installer, run
setup.exe in the CDs root directory.
The CadExplorer Master Installer allows you to install any or all CadExplorer
components on a single computer, but the CadExplorer Server is normally installed
(once) on your network server while the Axiom Agent and CadExplorer Browser are
installed on one or more desktop computers on your network.
Follow the CadExplorer Master Installer steps from top to bottom.
Installation sequence for CadExplorer components should be:
1. Install SQL Express before installing CadExplorer components. Installation of SQL
Express might be handy even if you have a full Microsoft SQL database server on
your computer (or accessible on your local area network).
2. Install CadExplorer Server (installed once on your network).
3. Then select {Configure} (from Master Installer) to open the box from which
you can initialize your CadExplorer database and start the CadExplorer
Server.
4. Install Axiom Agent (can be installed on more than one network client/desktop
computer).
5. Install CadExplorer Browser (can be installed on more than one network
client/desktop computer).
6. CadExplorer works with Problem Element Viewer for V8 version 8.3c or later. See
Problem Element Viewer User Guide for installation instructions.
7. Optionally, install Microsofts SQL Server Management Studio Express (database
administration tool). If you are not familiar with SQL database administration, you
can skip this.
Note: Upgrading to 4.0a or later requires a complete uninstall of any earlier version
followed by a standard install of the newest version.
CadExplorer Quick Start
1. Using CadExplorer Server, confirm your CadExplorer Server is started.
2. Use CadExplorer Server to confirm at least one Axiom Agent is running and
configured to recognize your project directories.
3. From CadExplorer Server, select an Axiom Agent and click {Run Now} to Spider
sample project files (this loads sample data into your CadExplorer database for
viewing with CadExplorer Browser).
Chapter 2 Installation
Page 11
4. Open CadExplorer Browser to display, filter, sort and modify your project files and
elements in ways never before possible.
CadExplorer Samples
Delivered sample files are (by default) configured to be spidered and loaded into the
CadExplorer database at 9:00 am daily. This can be changed or disabled using
CadExplorer Server.
Default sample file locations are:
Windows XP
C:\Documents and Settings\All Users\Application Data\Axiom\CadExplorer\samples\
Windows Vista and Windows 7
C:\ProgramData\Axiom\CadExplorer\samples\
System Administrator Details
Both the Axiom Agent and CadExplorer Server are Windows Services.
The Axiom Agent service will auto-start when installed.
The system administrator can use CadExplorer Server to start the CadExplorer Server
service. CadExplorer Server should also restart automatically on reboot.
To restart the Axiom Agent select:
My Computer | Manage | Services and Applications | Services
to restart the Axiom Agent Windows service.
Auto-recovery for these services can be manually set up by the system administrator.
Right-click on the Windows service and select Recovery.
Net.Tcp Port Sharing Service
The Net.Tcp Port Sharing Service must be enabled on your Windows server. This
service should be started automatically by the CadExplorer Server. To enable the
Net.Tcp Port Sharing Service manually, navigate to My Computer | Manage |
Services and Applications | Services then right-click on Net.Tcp Port Sharing
Service and select {Start} (if not already started).
Note: The process SMSvcHost.exe is the Net.Tcp Port Sharing service. Firewalls
should be configured to allow incoming and outgoing internet access to this
process.
Page 12
CadExplorer
Your Active Directory Server should propagate firewall port exception policy to
client workstations.
Windows Accounts for Batch Updates
When the CadExplorer Browser is running in restricted mode, the user's Windows
account performs the batch modifications (find/replace) directly and must have access to
the files. When running in enhanced mode, the Axiom Agent Windows service account
performs the modifications.
Chapter 3 Advanced Installation Topics
Page 13
Chapter 3 Adv anced Installation Topics
The Basics of Manual Installation
When Axioms Master Installer installs each component needed to use CadExplorer,
including SQL Server Express, it does various things in the background to make
everything just work. This includes the automatic creation of a SQL database, a SQL
Server user account and Windows Firewall rules.
The most common situation where you wont use Master Installer to install a
CadExplorer component is when you already have SQL Server installed and so wont be
using Master Installer to install it.
If you need to install any of the pieces of CadExplorer manually, youll need to know a
few things in order to make everything work together. This chapter is a collection of
various topics in this area.
SQL Server User Accounts
Axioms Master Installer creates a SQL Server account automatically when it installs
SQL Express. If a suitable account doesnt already exist, youll need to create it and tell
CadExplorer to use it. The user account can be a SQL Server user account or it can be a
Windows account used by SQL Server. See account creation instructions later in this
chapter.
Enabling Remote SQL Server Connections
If a full edition of SQL Server (not Express) is already installed, it is likely that remote
connections are already enabled. If youll be installing all the CadExplorer components
(including SQL Server) on the same computer, you dont need to enable remote SQL
connections.
Firewall Exception Rules
Axioms Master Installer creates Windows Firewall exception rules automatically (with
the users permission) for each component it installs. If youll be installing all of
CadExplorers components on one computer (somewhat rare), you dont need to worry
about your firewall. Also, if you dont use a firewall, you dont need to worry about this.
If you use a different firewall product than Windows Firewall, youll need to set up rules
manually.
To simplify manual firewall exception rule configuration, see Using a Static TCP
Listening Port later in this guide. To manually set up firewall rules any other way,
Page 14
CadExplorer
please contact Axiom Support at 727-442-7774 or Support@AxiomInt.com. A future
version of this guide will likely contain expanded manual Windows Firewall exception
rule configuration instructions.
SQL Server 2008 R2 Express
Prerequisite components
SQL Server 2008 R2 requires the following components to be installed before starting its
installation process:
Windows Installer 4.5
The installer is located in the SQLExpress\Windows Installer subdirectory of your
CadExplorer installation folder.
Run the appropriate installer for your system:
For Windows Vista, Windows Vista SP1, and Windows Server 2008:
32-bit CPU: Windows6.0-KB942288-v2-x86.msu
64-bit CPU: Windows6.0-KB942288-v2-x64.msu
Itanium CPU: Windows6.0-KB942288-v2-ia64.msu
For Windows XP SP2 and Windows XP SP3 (32-bit platforms):
32-bit CPU: WindowsXP-KB942288-v3-x86.exe
For Windows Server 2003 SP1, Windows Server 2003 SP2 and Windows XP 64-bit
Editions:
32-bit CPU: WindowsServer2003-KB942288-v4-x86.exe
64-bit CPU: WindowsServer2003-KB942288-v4-x64.exe
Itanium CPU: WindowsServer2003-KB942288-v4-ia64.exe
.NET 3.5 SP1 Framework
The installer is located in the SQLExpress\DotNet Framework subdirectory of your
CadExplorer installation folder.
Run the appropriate installer for your system:
For Windows Server 2008 R2:
.NET 3.5 SP1 Framework must be installed using the Server Manager
application. See the section Installing .NET 3.5 SP1 Framework below for
instructions.
Chapter 3 Advanced Installation Topics
Page 15
For all other systems:
32-bit/64-bit CPU: dotnetfx35.exe
Windows PowerShell 1.0
The installer is located in the SQLExpress\Windows PowerShell subdirectory of your
CadExplorer installation folder.
Run the appropriate installer for your system:
For Windows XP:
32-bit CPU: WindowsXP-KB926139-v2-x86-ENU.exe
64-bit CPU: WindowsServer2003.WindowsXP-KB926139-v2-x64-ENU.exe
For Windows 2003:
32-bit CPU: WindowsServer2003-KB926139-v2-x86-ENU.exe
64-bit CPU: WindowsServer2003.WindowsXP-KB926139-v2-x64-ENU.exe
For Windows Vista:
32-bit CPU: Windows6.0-KB926139-x86.msu
64-bit CPU: Windows6.0-KB926139-x64.msu
For Windows Server 2008:
Windows PowerShell must be installed using the Server Manager application.
See the section Installing Windows PowerShell below for instructions.
Installing Windows PowerShell
Windows Server 2008 requires Windows PowerShell to be installed using the Server
Manager application. This can be performed by following these steps:
1. Start the Server Manager application (Start | Administrative Tools | Server
Manager).
2. Select the Features item in the left navigation pane.
3. Click the Add Features command link.
4. Check the PowerShell item from the features list.
5. Click the {Next} button.
6. Click the {Install} button.
7. Click the {Close} button.
Page 16
CadExplorer
Installing .NET 3.5 SP1 Framework
Windows Server 2008 R2 requires .NET 3.5 SP1 framework to be installed using the
Server Manager application. This can be performed by following these steps:
1. Start the Server Manager application (Start | Administrative Tools | Server
Manager).
2. Select the Features item in the left navigation pane.
3. Click the Add Features command link.
4. Expand the .NET Framework 3.5.1 Features item by clicking on the + icon.
5. Check the .NET Framework 3.5.1 item from the features list.
6. Click the {Next} button.
7. Click the {Install} button.
8. Click the {Close} button.
Manual Installation
The following steps explain how to manually install SQL Server 2008 R2 for use by
CadExplorer:
1. Navigate to the SQLExpress subdirectory of your CadExplorer installation
folder.
2. Launch the appropriate installer:
32-bit CPU: SQLEXPRADV_x86_ENU.exe
64-bit CPU: SQLEXPRADV_x64_ENU.exe
3. On the Installation page, Click the New installation or add features to an
existing installation command link.
4. On the License Terms page, check the I accept the license terms checkbox.
Click the {Next >} button.
5. On the Feature Selection page, click the {Unselect All} button and then check
the Database Engine Services, Full-Text Search, and Management Tools
Basic checkboxes. Click the {Next >} button.
6. On the Instance Configuration page, select the Named instance radio button
and enter SQLExpress as the instance name. Click the {Next >} button.
7. On the Server Configuration page, change the SQL Server Browsers Startup
Type dropdown box to Automatic. Click the {Next >} button.
8. On the Database Engine Configuration page, check the Mixed Mode radio
button and enter a password that meets the Windows password complexity
Chapter 3 Advanced Installation Topics
Page 17
requirements (see http://technet.microsoft.com/enus/library/cc786468(WS.10).aspx for details). Click the {Next >} button.
9. On the Error Reporting page, click the {Next >} button.
10. On the Complete page, click the {Close} button.
Using a Static TCP Listening Port
By default, SQL Server 2008 R2 Express uses dynamic listening ports. This can make it
difficult to remotely access SQL Server through a firewall. If you do not wish to open a
range of ports on your firewall, SQL Server can be modified to use a static listening port
by performing the following steps:
1. Start the SQL Server Configuration Manager application (Start | Microsoft
SQL Server 2008 R2 | Configuration Tools | SQL Server Configuration
Manager).
2. Expand the SQL Server Network Configuration item.
3. Select the Protocols for SQLEXPRESS item.
4. Right-click on TCP/IP item in right pane and select the Properties menu
item.
5. Click on the IP Addresses tab.
6. Scroll to the bottom of the list and within the IPAll item:
A. Set the TCP Dynamic Ports property to blank.
B. Set the TCP Port property to 1433.
7. Click the {OK} button.
8. Select the SQL Server Services item.
9. Right-click on SQL Server (SQLEXPRESS) in the right pane and select the
Restart menu item.
Adding a SQL account
To add a SQL account to a SQL Server 2008 R2 Express database, perform the following
steps using Microsoft SQL Server Management Studio Express.
Note: The SQL database must exist prior to performing these steps.
Page 18
CadExplorer
1. Run Start | All Programs | Microsoft SQL Server 2008 R2 | SQL Server
Management Studio Express.
2. Select the File | Connect Object Explorer... menu item. A Connect to Server
dialog will be displayed.
3. Select the SQL server in the "Server name" dropdown menu.
4. Select the appropriate authentication in the "Authentication" dropdown menu. If
SQL Server Authentication is selected, a login and password must be provided.
5. Click the "Connect" button. A connection will be made to the SQL server and the
Object Explorer window pane will be populated with folders.
6. Click the "+" icon of the "Security" folder.
7. Right-click on the "Logins" folder and select the "New Login..." menu item. A
"Login - New" dialog will be displayed.
8. Enter the account name in the "Login name:" text box.
Note: Do not press the {Enter} key.
9. Check the SQL Server authentication radio button.
10. Enter the password in the Password: and Confirm password: text boxes.
11. Uncheck the Enforce password expiration checkbox.
12. Uncheck the User must change password at next login checkbox.
13. Select the "Server Roles" item in the Select a page window pane.
14. Check the "sysadmin" role in the Server roles list.
15. Click the {OK} button.
Adding a Windows account
To add a Windows account to a SQL Server 2008 R2 Express database, perform the
following steps using Microsoft SQL Server Management Studio Express.
Note: The SQL database must exist prior to performing these steps.
16. Run Start | All Programs | Microsoft SQL Server 2008 R2 | SQL Server
Management Studio Express.
17. Select the File | Connect Object Explorer... menu item. A Connect to Server
dialog will be displayed.
18. Select the SQL server in the "Server name" dropdown menu.
19. Select the appropriate authentication in the "Authentication" dropdown menu. If
SQL Server Authentication is selected, a login and password must be provided.
20. Click the "Connect" button. A connection will be made to the SQL server and the
Object Explorer window pane will be populated with folders.
21. Click the "+" icon of the "Security" folder.
Chapter 3 Advanced Installation Topics
Page 19
22. Right-click on the "Logins" folder and select the "New Login..." menu item. A
"Login - New" dialog will be displayed.
23. Enter the Windows account (including the Windows domain) in the "Login
name:" text box.
Note: Do not press the {Enter} key.
24. Check the Windows authentication checkbox.
25. Select the "Server Roles" item in the Select a page window pane.
26. Check the "sysadmin" role in the Server roles list.
27. Click the {OK} button.
Changing the CadExplorer Account Password
To change the password for the CadExplorer SQL account, perform the following steps
using the Microsoft SQL Server Management Studio.
1. Select the File | Connect Object Explorer... menu item. A Connect to Server
dialog box will be displayed.
2. Select the SQL server in the Server name dropdown menu.
3. Select the appropriate authentication in the Authentication dropdown menu. If
SQL Server Authentication is selected, a login and password must be provided.
4. Click the {Connect} button. A connection will be made to the SQL server and
the Object Explorer window pane will be populated with folders.
5. Click the + icon of the Security folder.
6. Click the + icon of the Logins folder.
7. Right-click on the CadExplorer user and select the Properties menu item. A
Login - Properties dialog will be displayed.
8. Enter the new password in both the Password and Confirm password text
boxes.
9. Click the {OK} button.
Perform the following steps using CadExplorer Server.
10. Select the Tools | Options menu item. An Options dialog will be displayed.
11. Click the Database tab. The database options tab will be displayed.
12. Click in the Password text box and press Control-A to select the existing
password text.
13. Enter the password from step 8.
14. Click the {Connect} button.
15. Click the {OK} button.
Page 20
CadExplorer
Enabling Remote SQL Server Connections
If you are using Microsoft SQL Server Express but its installation was not performed by
the CadExplorer Master Installer, certain steps need to be taken to enable remote
connections to SQL Server Express. If you installed Microsoft SQL Server Express using
the CadExplorer Master Installer, remote connections will already be enabled in your
SQL Server Express installation. The CadExplorer Master Installer will also prompt you
to allow it to create any firewall exceptions that CadExplorer needs.
The following Microsoft article covers this:
http://support.microsoft.com/default.aspx?scid=kb;EN-US;914277
In summary:
1. Enable remote connections to SQL Server.
2. Start the SQL Server Browser Service.
3. Create exceptions in Windows Firewall.
4. Finally (not included in the article), either Windows Authentication needs to be
added to SQL Server (for remote access by the user) or a SQL Login needs to be
created in SQL Server and this login info needs to be configured on the Database
Tab of the CadExplorer Server box.
If a full edition of SQL Server (not Express) is already installed, it is likely that remote
connections are already enabled.
Note: The ports TCP 1433 and UDP 1434 must be opened on the firewall to allow
remote connections to SQL Server.
Chapter 4 Uninstalling
Chapter 4 Uni nstalling
Uninstallers for installed CadExplorer components are available from your Windows
Start menu.
Page 21
Page 22
CadExplorer
Chapter 5 Cad Explorer Browser
Introduction
The CadExplorer Browser allows you to view, sort, search and select data from one or
many project files without the necessity to be a programmer or database administrator.
CadExplorer Browser displays your CAD data in spreadsheet-like views making it easy
to review the data. When you first load CadExplorer Browser you will see your CAD
project data organized by server drives, folders, design files, models and individual
MicroStation or AutoCAD elements.
A huge, multi-row display of all elements from all project files isnt immediately useful
(information overload). No problem CadExplorer Browser offers several simple tools
for zeroing in on the exact data you need.
For instance, lets say you wanted to find all the design files in a particular project that
had text elements in them. CadExplorer Browser lets you do this easily. Simply click on
the Elements tab to see information about the elements in the various design files in
your project. Then, move your mouse cursor over the Text column. When your mouse
cursor hovers over a column heading, a little filter symbol displays.
The CadExplorer Browser Display
Your CAD data is displayed in spreadsheet-like grids organized under five tabs:
Drives
The server drives on which your project files reside.
Folders
Directories containing your project files.
Chapter 5 CadExplorer Browser
Page 23
Files
Individual CAD project files.
Models
Models within the CAD files. For example, MicroStation V8 design files often contain
more than one model. Individual models are listed here.
Elements
All of the lines, circles, text and all other types of elements in your models.
Filtering
When you click on the filter symbol, a drop-down list of filtering options appears. Figure
2 shows how you would select elements where the text content isnt blank.
CadExplorer Browser prevents information overload by allowing you to
filter your results so that you can zero in on your data.
Page 24
CadExplorer
The spreadsheet-like view refreshes with just the files that have text elements.
After filtering your view, CadExplorer Browser automatically refreshes to
show only the information you want.
This allows you to perform laser-precise searches, which instantly zero in on any CAD
element or elements you need to see. Other columns can be filtered as well. Column
filtering works exactly the same way for Elements, Models, Files, Cells, Tags, Folders
and Drives you can filter columns under any tab. Your filters can also be saved and reused over and over.
Filter Editor
The filter drop-down list includes column contents for quick selection, but also offers
the Filter Editor.
Chapter 5 CadExplorer Browser
Page 25
The Filter Editor provides any imaginable filter or combination of filtering options.
How Standard Tab Filters Work Together
CadExplorer Browser always displays five standard tabs: Drives, Folders, Files, Models
and Elements.
Page 26
CadExplorer
Each tab allows you to filter the data displayed under that tab. For example, you can filter
the Drives tab to include only those files on your P: drive. This filter will also impact
the information displayed in all other tabs to the right.
The Drives, Folders, Files, Models and Element tabs are aware of each other and work
together:
Filters applied to the Drives tab control the data displayed under the Folders, Files,
Models and Elements tab.
Filters applied to the Folders tab control the data displayed under the Files, Models
and Elements tab.
Filters applied to the Files tab control the data displayed under the Models and
Elements tab.
Filters applied to the Models tab control the data displayed under the Elements tab.
Filters propagate across the standard tabs, from left to right.
Here are the rules:
1) A filter applied to one of the five standard tabs gets propagated to all tabs on the
right.
2) A filter applied to one of the five standard tabs does not get propagated to tabs to the
left.
3) Filters on left do not get propagated to SmartTabs (user-defined or built-in
SmartTabs).
4) If a filter is defined for a standard tab on the left (for example, a File Name filter is
defined for the Drives tab) and that filter is later removed (cleared) from a tab to the
right (for example, the File Name column filter is cleared for the Elements tab) the
active File Name filter is not cleared from any tab to the left (does not propagate to
the Drives tab because it is to the left of the Elements tab).
5) When a filter is added to a standard tab on the left, all previously existing filters to
the right of the current tab will inherit the new filter, and the new filter will be
applied to all standard tab filters found as propagation moves from left to right.
Chapter 5 CadExplorer Browser
Page 27
Unfiltering
CadExplorer Browser allows you to define a filter for each column.
If you define filters for multiple columns, the combined filter can be seen at the bottom of
the grid.
In the following illustration, a filter is defined for the File Name column and for the
Element Type column:
All active filters are summarized at the bottom of the grid.
The filter expression at the bottom of the grid summarizes all defined filters, but also
allows you to toggle all filters on and off (by checking or unchecking the checkbox) or
permanently remove all filters (by clicking the x).
Unfilter Current Column
Right-click on the active CadExplorer Browser column heading and select Clear Filter.
This clears the filter for the selected column.
Temporarily Disable All Filters
Uncheck
to temporarily disable all filters:
Page 28
CadExplorer
Remove All Filters
Click
to permanently remove all filters.
Sorting
CadExplorer Browser allows you to sort any column by clicking on any column header.
Columns can be sorted in either ascending or descending order. A small arrow pointing
upwards on the column header shows that the column is sorted ascending. When the
arrow points down the column is sorted in descending order.
Click the column header again to change the sort type from ascending to descending.
Hold the {Shift} key down on the keyboard and click on additional columns to use
advanced sorting. A small digit will display next to sort arrow to designate primary,
secondary and additional sort keys.
Arrow point up = ascending sort. Arrow pointing down = descending sort.
This shows sorting applied to two columns.
Unsorting
Right-click on the active CadExplorer Browser column heading and select Clear
Sorting.
Chapter 5 CadExplorer Browser
Page 29
Grouping
Columns can be used to group rows by clicking the column header with the right mouse
button and selecting the group by this column from the menu.
Tip: You can also click and drag the column header and release it just above its original
position to create a group.
This illustrates how to group drawing elements by File Name and Model
Name.
Ungrouping
Ungrouping is done by dragging the column header from the Group panel or rightclicking on the Group panel and clicking on the Clear Grouping option. A third
option is to right-click on the column header in the Group panel and clicking on the
UnGroup option.
Page 30
CadExplorer
{Refresh} and {Refresh All}
{Refresh} updates the current tabs data grid from the database.
{Refresh All} updates all tabs from the database.
When you refresh a tab, the following settings are preserved:
Filtering
Sorting
Grouping (collapsed)
Column width
Column order
Horizontal scroll position
Standard Tab Columns
Drives Tab Default Columns
Host
Host computer on a domain-based network.
For example: MyComputer@MyCompany.com.
FQDN
Fully Qualified Domain Name.
For example: MyServer.MyCompany.com
Drive
A drive letter such as C: or N: or \\Server\Server-O [Universal Naming
Convention (UNC) notation].
Space Used by CAD Files
Total space (in megabytes) occupied on disk by all spidered CAD files residing on a
particular drive.
Chapter 5 CadExplorer Browser
Page 31
Additional Columns Available (using Column Chooser)
ID
Database key for this drive.
Folders Tab Default Columns
Host
Host computer on a domain-based network.
For example: MyComputer@MyCompany.com.
Drive
A drive letter such as C: or N: or \\Server\Server-O [Universal Naming
Convention (UNC) notation].
Folder
A directory path or Universal Naming Convention (UNC) path. Excludes drive letter and
filename. For example:
N:\Projects\I-75\example.dgn
\\Server\Server-N\Projects\I-75\example.dgn
Additional Columns Available (using Column Chooser)
FQDN
Fully Qualified Domain Name.
For example: MyServer.MyCompany.com
ID
Database key for this folder.
Page 32
CadExplorer
Files Tab Default Columns
Host
Host computer on a domain-based network.
For example: MyComputer@MyCompany.com.
Drive
A drive letter such as C: or N: or \\Server\Server-O [Universal Naming
Convention (UNC) notation].
Folder
A directory path or Universal Naming Convention (UNC) path. Excludes drive letter and
filename. For example:
N:\Projects\I-75\example.dgn
\\Server\Server-N\Projects\I-75\example.dgn
File Name
An individual file name without drive or path. Includes extension. For example:
N:\Projects\I-75\example.dgn
\\Server\Server-N\Projects\I-75\example.dgn
# Models
Number of models contained in the CAD file. V8 files can contain 1 or more models. V7
files can contain only one model.
# Levels
Number of levels used in the CAD file.
# Elements
Total number of elements in the CAD file including all non-model, non-graphical and
graphical elements.
Chapter 5 CadExplorer Browser
Page 33
Format
Indicates CAD file format, for example, V7 or V8.
Version
4-digit MicroStation version for V8 design files, 7.* for V7 files, year of AutoCAD
release for DWG and DXF files.
Modified
Date and time this file was last modified.
Additional Columns Available (using Column Chooser)
# Graphical
Total number of graphical elements in the CAD file including all models.
# Non Graphical
Total number of non-graphical elements in the CAD file including all models.
Checksum
A files checksum is a unique fingerprint which can be used to identify two (or
more) files which are identical copies of each other, even when they have
different file names or different drive locations. This includes files which are
copied using Windows Explorer or copied using SaveAs selected from
MicroStations File menu. If the checksum is identical for two files, they are
copies of the same file, regardless of file name or file date.
File Number
Unique ID assigned to the file by the Axiom Agents Spider.
FQDN
Fully Qualified Domain Name.
For example: MyServer.MyCompany.com
ID
Database key for this file.
Platform
CAD platform. For example, MicroStation or AutoCAD.
Page 34
CadExplorer
Models Tab Default Columns
Name
The models name. Default by default.
Model Description
Description of the current model (if defined).
Dimension
2D or 3D.
Cell
Any MicroStation V8 model can be treated as a cell. If checked, this model will be listed
as an available cell. If unchecked, this model will not be treated as a cell.
Non Model
If checked, indicates the element resides in the design files non-model section. If
unchecked, the element resides within a model.
Additional Columns Available (using Column Chooser)
Checksum
A models checksum is a unique fingerprint which can be used to identify two
(or more) models which are identical copies of each other, even when they reside
in different files. If the checksum is identical for two models, they are copies of
the same model, regardless of the name or date of the file containing the model.
The checksums for two models in two different design files might match exactly,
even when their file checksums do not match. This allows you to identify models
which are unmodified even when the design files containing them have been
modified.
Drive
A drive letter such as C: or N: or \\Server\Server-O [Universal Naming
Convention (UNC) notation].
Chapter 5 CadExplorer Browser
Page 35
File Name
An individual file name without drive or path. Includes extension. For example:
N:\Projects\I-75\example.dgn
\\Server\Server-N\Projects\I-75\example.dgn
File Path
Full path for a file. Includes drive, path, filename and extension. For example:
N:\Projects\I-75\example.dgn
\\Server\Server-N\Projects\I-75\example.dgn
Folder
A directory path or Universal Naming Convention (UNC) path. Excludes drive
letter and filename. For example:
N:\Projects\I-75\example.dgn
\\Server\Server-N\Projects\I-75\example.dgn
Format
Indicates CAD file format. For example, V7 or V8.
FQDN
Fully Qualified Domain Name.
For example: MyServer.MyCompany.com
Host
Host computer on a domain-based network.
For example: MyComputer@MyCompany.com.
ID
Database key for this model.
Master Unit Label
This column lists the label for a models Master Units.
Model Number
The first model in a MicroStation V7 or V8 file is model number zero.
Resolution per Subunit
For explanation, select Settings from MicroStations main menu. Then select
Design File | Working Units | Advanced.
Subunit Label
This column lists the label for a models Subunit.
Subunits per Master Unit
The number of subunits per master unit.
Page 36
CadExplorer
Elements Tab Default Columns
Drive
A drive letter such as C: or N: or \\Server\Server-O [Universal Naming
Convention (UNC) notation]. For example:
N:\Projects\I-75\example.dgn
\\Server\Server-N\Projects\I-75\example.dgn
Folder
A directory path or Universal Naming Convention (UNC) path. Excludes drive letter and
filename. For example:
N:\Projects\I-75\example.dgn
\\Server\Server-N\Projects\I-75\example.dgn
File Name
An individual file name without drive or path. Includes extension. For example:
N:\Projects\I-75\example.dgn
\\Server\Server-N\Projects\I-75\example.dgn
Model Name
The models name. Default by default.
Level Name
The levels name. Default by default.
Element Type
A text label corresponding to the element type number. For example, Line, Text or
Cell.
[Type ID column lists the elements type number, such as 3 for a line, 17 for text, etc.]
Chapter 5 CadExplorer Browser
Page 37
Graphical
Is this element a visible graphical element? If checked, this is a graphical element. If not
checked, the element is not graphical (is not displayed in a MicroStation or AutoCAD
view).
Color
Elements color or ByLevel or ByCell.
Weight
Elements weight or ByLevel or ByCell.
Style
Elements style or ByLevel or ByCell.
Cell Name
The name of a Regular (type 2), Shared Cell Definition (type 34) or Shared Cell Instance
(type 35).
Text
The text characters of a text element. Applicable only to text elements (type 17).
Modified
MicroStations modification time stamp for the element.
Additional Columns Available (using Column Chooser)
#Child Elements
Number of nested component elements (if any).
Associated ID
Unique element ID of the associated element (if any). For example, if a tag
element is associated with another element, the other elements unique ID is
listed in the Associated ID column.
Attachment Model
Beginning with MicroStation V8, reference file attachments are links between a
master file model and a reference file model (not between a master file and a
Page 38
CadExplorer
reference file, as in V7). The attachments model is listed here if it is not the
default model.
Cell Description
This column includes the description for a Shared Cell Definition (type 34) if one
exists. [Shared Cell Definitions are stored in the non-model section of a V8
design file.]
Depth
The nesting depth for elements which are nested within a complex element (cells,
text nodes, etc.). For example, if Depth = 2, the element is nested within 2
complex parent elements. Depth = 0 for individual elements (which arent
components of a complex element).
Diagonal
This column represents the diagonal length of the element.
Diagonal = Diagonal Raw / (models Subunits per Master Unit / models Resolution
per Subunit)
Element ID
Elements unique ID within the design file (V8 only).
File ID
Unique ID assigned to the file by Axiom Agents Spider.
Format
Indicates CAD file format. For example, V7 or V8.
ID
Database key for this Element.
Level Description
If a description is defined for a level, it is displayed in this column.
Level Number
MicroStation or AutoCAD levels have a name and a number. The level number
appears in this column.
Link Description
Reference file attachments description (if defined).
Link File Name
Reference file attachments base file name.
Link File Path
Full path (including drive, directory, filename and extension) to the vector or
raster reference file.
Link Logical Name
Reference file attachments logical name (if defined).
Chapter 5 CadExplorer Browser
Page 39
Link Type
Always empty. Reserved for future implementation.
Non Model
Is this element in the (shared) non-model section of this file? If unchecked, the
element is contained within the indicated model.
Parent ID
Unique ID of parent element (if this element is a component of a complex
element).
Seq#
When multiple paragraphs are pasted into MicroStations Word Processor (text
editor), MicroStation groups the pasted text in a text node (type 7) with the
individual paragraphs represented by text elements (type 17). The Seq# column
indicates the ordering of the paragraphs this allows you to list the paragraphs
within a text node in the same order they appear in the design file. If Seq# was
not available, the paragraphs could display out of order (for example, if the
Text column is sorted alphabetically).
Tag Name
The tags name.
Tag Set
The tag set this tag element belongs to.
Tag Type
For example, Character, Integer or Real.
Tag Value
The tags value.
Type ID
The elements type number, such as 3 for a line, 17 for text, etc.
[Element Type column provides a text label corresponding to these element
type numbers.]
X Center
(X High X Low) / 2. [Used to optimize Proximity Search.]
X High
Highest extent on X axis of elements range rectangle.
X Low
Lowest extent on X axis of elements range rectangle.
Y High
Highest extent on Y axis of elements range rectangle.
Page 40
CadExplorer
Y Low
Lowest extent on Y axis of elements range rectangle.
Z High
Highest extent on Z axis of elements range rectangle.
Z Low
Lowest extent on Z axis of elements range rectangle.
Chapter 6 Browser Edit Menu
Page 41
Chapter 6 Bro wser Edit Menu
Find
CadExplorer Browser allows you to search for any content in any column under any tab.
CadExplorer Browser searches across all project files seamlessly.
The Find dialog can be launched any of the following ways:
Press {Ctrl-F}.
Select the Edit menu and then the Find menu item.
Right-click in any column heading and select Find from the context menu.
Tab to Search defaults to the current tab, but any tab can be selected:
Column to Search defaults to the current column, but any column can be selected:
Search options automatically change depending on what you are searching for (string,
integer, etc.).
Use {Find Next} to sequentially view matches in any or all project files.
Note: Regular expressions are covered in the next section.
Page 42
CadExplorer
Replace
Use CadExplorers Replace dialog to specify how elements in your CAD files will be
modified and to preview changes before they are committed to project files.
Element modifications are always restricted by the active tabs current filter (if any)
the elements you see in CadExplorers grid are the only elements which will be modified.
Modifications are currently limited to the Elements tab.
CadExplorer Browser Replace Dialog
The Replace dialog can be launched any of the following ways:
Press {Ctrl-H}.
Select the Edit menu and then the Replace menu item.
Right-click in any column heading and select Replace from the context menu.
Chapter 6 Browser Edit Menu
Page 43
Modifying Element Color, Style or Weight
Check color, style and/or weight and specify a new symbology value.
The drop-down list for line style is derived from all files displayed by the currently active
filter.
The new value(s) you select will be applied to all elements currently displayed by the
active tabs filter.
You can also select ByLevel or ByCell.
Click {Preview} to examine symbology changes before they are applied to your project
files. If the modification preview appears to be correct, click {Commit} to modify your
files. Otherwise, click {Back} to tweak your changes.
Note: By default, ByCell is only enabled within MicroStation when working in DWG
work mode. CadExplorer Browser always allows you to change an elements symbology
to ByCell (as if the following had been added to your MicroStation workmode.cfg
configuration file: _USTN_CAPABILITY { -CAPABILITY_NO_BYCELL).
Modifying Text Element Content
Special options are provided to precisely define text modifications to be performed.
If you do not specify Text to find, all text elements displayed by the active filter will be
modified. If you specify Text to find, text modifications will be limited to currently
displayed text which also matches your Text to find entry.
Text Modification Options
Page 44
CadExplorer
Examples for text element (type 17) replacement follow.
1. Specify what you want to replace. In this example, we are looking for the
area code 813- (the Text to Find).
2. Specify what to replace the original with. In this example, we want to
replace the original area code with 727-.
3. Select the appropriate search option.
4. Press {Preview}.
CadExplorer Browser then lets you preview the changes to be made.
This allows you to see the exact changes which will be made to your design files. You
can also clearly see which text will not be modified (No Action).
5. Click {Back} to make changes. Otherwise, click {Commit} to apply the
changes to your design files:
CadExplorer Browser lets you know when your replacements are 100% complete (design
files have been updated):
Text Search Options
Wildcards
Any string matching your wildcard will be replaced entirely by the replacement
value.
Wildcard
Description
*abc
Matches any string which ends
with abc.
abc*
Matches any string which begins
with abc.
*abc*
Matches any string which
contains abc.
Chapter 6 Browser Edit Menu
Page 45
Regular Expressions
CadExplorer Browser supports regular expression pattern matching and
substitution.
There are so many great references about regular expressions available on the
internet, no attempt is made here to cover the syntax of this powerful language.
Some handy links follow many more can be found by searching the internet
for regular expression examples:
http://www.regexlib.com/CheatSheet.aspx
http://www.addedbytes.com/cheat-sheets/regular-expressions-cheatsheet/
Following are a few examples to illustrate the power of regular expression
substitution.
Example 1
Find: (?<title>.*\.) (?<first>.*) (?<last>.*)
Replace: ${last}, ${first} (${title})
Converts Mr. Robert Smith to Smith, Robert (Mr.)
Example 2
Find: (?<month>\d{1,2})/(?<day>\d{1,2})/(?<year>\d{2,4})
Replace: ${day}-${month}-${year}
Converts 12/31/1900 to 31-12-1900
Page 46
CadExplorer
Chapter 7 Bro wser View Menu
Viewing Options
The CadExplorer Browser View menu offers Tabs View (original), CadFlow View
(thumbnail carousel) and List View (like CadFlow View without carousel).
Choose whichever works best for you.
Note: CadFlow View and List View provide a very simple but powerful search function
called Search for: located at the top right of the CadExplorer Browser window. This is
not available in Tabs View.
MicroStation and AutoCAD Customization
The CadExplorer Browser View menu also offers the option to use MicroStation or
AutoCAD terminology in the user interface. Choose whichever you are most comfortable
with.
Chapter 8 Browser SmartViews Menu
Page 47
Chapter 8 Bro wser SmartViews Menu
SmartViews Customizable ways to view your CAD data
Standard Tabs: Factory Default views of your CAD data
By default, CadExplorer Browser always displays five standard tabs: Drives, Folders,
Files, Models, Elements.
Five pre-defined ways to view your data: the five Standard Tabs
Predefined SmartViews
CadExplorer Browser is delivered with additional SmartViews. These SmartViews
provide handy, commonly needed ways to view your CAD data. To display a SmartView,
select it from the SmartViews menu.
The SmartViews menu offers additional pre-defined ways to view your data.
Page 48
CadExplorer
User-definable SmartViews
Any of the five standard tabs can be modified and saved to a user-definable name for
example, Current Project. User-definable tabs are called SmartViews. All saved
SmartViews are listed in the SmartViews menu.
To create your own SmartView, select one of the five standard tabs, rearrange the
columns, sorting, grouping, filtering as desired, then select {Save SmartView}.
The {Save SmartView} command allows you save your customized display of data to a
user-defined name.
When you save a SmartView, the following settings are preserved:
Filtering
Sorting
Grouping (collapsed)
Column width
Column order
Chapter 9 Browser Tools Menu
Page 49
Chapter 9 Bro wser Tools Menu
Introduction
The Tools menu provides convenient keyboard-only access to CadExplorer Browser
tools, most of which are also available by mouse-click from the CadExplorer Browser
tool bar.
There are some special CadExplorer Browser features only available from the Tools
menu.
Proximity Search
The CadExplorer Browsers Proximity Search tool finds and displays MicroStation
elements in response to questions such as:,
Show me all text elements containing the substring Texas that are within 20 feet
of cells named Oil Well.
"Find all text elements in all design files containing the string gas fumes within
eight inches of a cell named flame.
Find all instances of text string Cliff (in all design files) that don't have a nearby
Warning Sign cell on level Signage.
The identified elements are then displayable in MicroStation with a mouse click.
CadExplorer provides two Proximity Search options for finding elements within your
files:
Find all pairs of elements where each of the elements is within the specified
distance.
Find all source elements where there is no target element within the specified
distance.
The CadExplorer Browsers Elements tab is used to define the first element of each pair
(called the Source element). All filtering and sorting features can be employed to zero
in on the precise elements of interest.
The Proximity Search dialog box is then used to define exactly what types of nearby
elements to search for and criteria for which elements are considered to be in proximity
to (nearby) each other the second element in each pair (called the Target element).
When the search is complete all identified elements are displayed (in a new Proximity
tab) which match both the Elements tab filtering and the Proximity Search dialog search
criteria.
Page 50
CadExplorer
The Proximity tab displays information about both elements in the pair, plus a column for
the distance between the two elements in each pair.
When a Proximity Search includes many elements in many files, the result can be very
large (many rows). By default, the result set is limited to 10,000 rows maximum.
Proximity Search by Master Units (Distance)
In Master Unit mode, the distance between elements is determined by the master units
between the centers of each elements range block.
Proximity Search by Percentage
In Percentage mode, nearness is determined intuitively. Elements are considered
near each other if the distance between their range block centers is small relative to the
size of the Source and Target elements (in a pair).
Percentage is interpreted as the distance between element range block centers divided by
the average of the element range block diagonals.
0% means the centers of the Source and Target elements touch.
Chapter 9 Browser Tools Menu
Page 51
100% means the distance between the range block centers of the Source and Target
elements equals the average length of their diagonals (the distance between them is 100%
of their intuitive size).
Database Connection
Displays current information about the current database connection.
The {Test Connection} button confirms current client computers CadExplorer Browser
is connected to the CadExplorer database.
Note: the database used by the CadExplorer Browser is defined by CadExplorer Server.
(Select Tools | Options | Database.)
You can create and use multiple databases with CadExplorer Browser, but only one
database can be viewed at a time. The CadExplorer Browser automatically connects to
the active database defined in CadExplorer Server.
Page 52
CadExplorer
Options
Limiting the number of rows displayed in Browsers grid
Chapter 10 Axiom Agent
Page 53
Chapter 10 Axi om Agent
Introduction
The Axiom Agents Spider collects information from your project files and outputs the
details in XML format, one XML file per design file.
The CadExplorer Server loads the resulting XML files into your CadExplorer database.
If the database load is successful, the XML file is deleted.
XML files that CadExplorer Server cannot load are moved from the XML output folder
to the Failed folder (which is defined in CadExplorer Server).
The Axiom Agent is a Windows service which runs automatically in the background.
Axiom Agent Spider Scheduling
The Axiom Agent obtains the initial Spider schedule and any other server defined settings
upon discovery of the server.
The server notifies the Axiom Agent whenever any of the server configuration settings
have changed. The Axiom Agent then requests all Axiom Agent-applicable server settings
and replaces all preexisting settings in all cases (Spider backup path and file extension,
XML target folder and Axiom Agent scheduling).
Axiom Agent Console
The Axiom Agent Console is automatically installed on each client workstation where the
Axiom Agent is installed.
The Axiom Agent Console allows you to define the project directory or directories to be
Spidered by a particular Axiom Agent. In other words, each Axiom Agent is responsible
for spidering the project files in one or more directories.
Once a project file has been successfully Spidered, the Axiom Server loads the
information collected by the Spider into your CadExplorer database.
The CadExplorer Browser is then used to view and manipulate your project data.
Page 54
CadExplorer
CAD File Locations Tab
This tab allows you to define the locations of project files to be spidered (and loaded into
CadExplorer database).
Default is $APPDATA\Axiom\CadExplorer\samples\*.*.
Select Include Subfolders if you want the Spider to automatically visit subdirectories
under the specified parent directory or directories specified by FilesToProcess. By
default, subdirectories are not processed.
Select Enable Logging only when instructed to do so by Axiom Support.
Agent Windows Service
The Axiom Agent service gets installed using the Network Service account. This is a
built-in Windows account for Windows services with permissions to access network
resources. However, depending on the setup of the network, network shares may not be
accessible from this account.
There are two possible scenarios where network shares come into play:
A. Agent is running on a remote machine and needs to copy the files to a remote server,
where the target XML folder is located on a network shared (UNC path).
B. Agent is running on the server and needs to spider design files that are located on a
remote machine on a network share. This network share must be accessible by the Agent
(and Spider).
The handling in both cases is to do one of the following:
Chapter 10 Axiom Agent
Page 55
1. Grant permissions to the Network Service account to all UNC file paths that the
Agent must be able to access.
2. If the IT Administrator does not wish to grant such permissions to the Network
Service account, then either
a. an existing account with appropriate permissions would need to be configured for the
Axiom Agent or
b. a new account would need to be created for CadExplorer with the appropriate
permissions to access to the UNC paths.
In the case of #2 above, every Agent would need to be configured to use the new or
existing account assigned.
Network Tab
Axiom Agents must subscribe (request) to receive communication broadcast to this IP
address group by the CadExplorer Server. Default is 239.28.128.228.
Communication between CadExplorer Server and Axiom Agents are restricted to using
this port. Default is port 62808.
ProjectWise Tab
CadExplorer supports ProjectWise V8i. Earlier versions may work but are untested and
not officially supported by CadExplorer.
Page 56
CadExplorer
If ProjectWise Explorer is not installed on the machine you are running the Agent
Console on, the ProjectWise tab will not be displayed.
If you want CadExplorer to process files in ProjectWise, your Axiom Agent(s) must be
configured so they can log into ProjectWise to access those CAD files for scanning. To
set up ProjectWise support, check on the Enable ProjectWise checkbox, push {Set Login
Credentials} and log into ProjectWise. Be sure to use a suitable ProjectWise user
account, one that has access to all the files in your datasource that you might want to
spider.
In this picture, example ProjectWise credentials have already been entered
via the {Set Login Credentials} button.
Running the CadExplorer Spider manually
The CadExplorer Spider is normally set up to run as a scheduled task. You can also run
the Spider at any time from the CadExplorer Spider Task Scheduler using the {Run
Now} command.
You can also run the CadExplorer Spider from the command line as follows:
CadSpider
[options]
/X
XML_output_dir
CAD_file_fullpath_or_wildcard
Options:
/H -- bitmap thumbnail height (default is 768).
/I
-- ignore the timestamp last saved by Spider (if any).
Chapter 10 Axiom Agent
Page 57
/M -- update the file's modification date and time.
/N -- do not create our own thumbnails (only use the ones in the design file).
/0 -- create ODA format text file instead of an XML file (AutoCAD files only).
/P -- create preview image.
/R -- treat the file as read-only.
/S -- walk sub-directories.
/TA -- use Axiom's thumbnails [DGN only].
/TD -- use thumbnail saved in the CAD file (MicroStation or AutoCad thumbnail).
/V -- verbose output.
/X -- XML output directory (this argument is required).
/W -- bitmap thumbnail width (default is 1024).
Examples
CadSpider /i /x c:\myXML c:\myProject\example.dgn
CadSpider /i /v /s /x "c:\My XML" "c:\My Project\*.dgn"
UNC file paths are also supported for XML output directory.
Return codes from CadSpider-dgn.exe
CADSpider-dgn.exe or CADSpider-dwg.exe are invoked by the parent application
(CadSpider.exe) as needed. These applications return the following codes.
0 Everything OK (success).
5 File not updated since last being indexed.
101 Bad number of arguments (from CadSpiderdgn.exe).
102 Design file locked (from DGN.DLL)
104 Reading the file failed.
107 Bad license file.
1002 Text file couldn't be opened. (from dgntoxml).
1003 Corrupted design file (couldn't be read by
Open Design Alliance library).
1006 Updating the file failed.
1008 Design file is corrupted (all the streams
couldn't be read and uncompressed).
1009 AxilibNoMdl.dll is corrupted.
Page 58
CadExplorer
1010 AxilibNoMdl.dll was not found.
Chapter 11 CadExplorer Server
Page 59
Chapter 11 Cad Explorer Server
Introduction
The CadExplorer Server collects XML output from the XML output folder used by the
CadExplorer Spider and loads that XML content into your CadExplorer database.
The CadExplorer Server runs automatically in the background and has no user interface.
The CadExplorer Server directs Axiom Agents to Spider project files. The CadExplorer
Server updates your CadExplorer database with information provided by the Spider.
The CadExplorer Browser displays the contents of your CadExplorer database.
CadExplorer Server box displays the status of clients (Axiom Agents and CadExplorer
Browsers) anywhere on your network. This console also provides a user interface for
CadExplorer Server and its various options.
Note: The database CadExplorer uses is selected in CadExplorer Server.
Note: The CadExplorer Server runs as a Windows service. To manually stop or start the
CadExplorer Server Windows service, right-click on My Computer and select Manage
| Services and Applications | Services | Axiom CadExplorer Server | Properties.
CadExplorer Server
To configure CadExplorer for your site, select CadExplorer Server from your Start
menu.
The Clients grid therein displays the status of your CadExplorer components and their
location on your network.
Page 60
CadExplorer
Server Actions
The CadExplorer Server provides a convenient user interface to Start, Stop or Restart the
CadExplorer Server Windows service. This service should normally start automatically,
but may need to be stopped to install a new CadExplorer component, etc.
Clients
The CadExplorer Server supports two types of clients on your network: Axiom Agents
and CadExplorer Browsers.
Run Now
Select an Agent row and click this button to direct that Agent to Spider its project files
now (rather than waiting for next scheduled Spider run).
Refresh
Immediately checks for status changes for any Axiom Agents or CadExplorer Browsers
on your network.
Note: An Agent will re-register itself in the event the Server is restarted. This can take
up to one minute (determined by a Server setting).
Chapter 11 CadExplorer Server
Page 61
CadExplorer Server Options
Agent Schedule
You can have CadExplorer scan your CAD files as soon as they are closed after being
modified, on a schedule or both. We recommend doing both so that the scheduled
scanning can pick up anything that might be missed by the live monitoring. For example,
if CadExplorer Agent is temporarily turned off, it wont know about files that were
modified and closed while it was not running. CadExplorer Server transmits these
settings to all active CadExplorer Agents.
Page 62
CadExplorer
Directories
The following directories need to be defined for CadExplorer components.
Backups
CadExplorer Browser always creates backups of your data before performing
modifications. Backups are created as defined in the following dialog.
Chapter 11 CadExplorer Server
Page 63
Database
By default, CadExplorer Server uses SQL authentication to connect to an SQL server.
While this simplifies the installation and evaluation of CadExplorers features, it may not
be ideal for everyone. You should consult with your companys system administrator to
select which authentication method will work best in your environment.
Windows Authentication
To use Windows authentication, your Windows account must have access to the SQL
server where the CadExplorer database is located.
If you will be using the SQL Server 2008 R2 Express database that is included with
CadExplorer, the Windows account used to perform the installation of the database will
already have access. You can change the authentication setting to Use Windows
Authentication, click the Connect button, and then either create a new database or
select an existing one. Any additional Windows accounts you wish to use will need to be
added to SQL Server 2008 R2 Express (see the section Adding a Windows account in
the Advanced Installation Topics chapter).
If you will be using your companys existing SQL server, you will need to contact your
Database Administrator to assist with creating a database and adding access for the
Windows accounts that will be used. Once this has been completed, you can set the Log
on to the database server setting to Use Windows Authentication, click the Connect
button, and then select an existing database from the dropdown menu under Select
Existing Database.
SQL Authentication
To use SQL authentication, you must provide an SQL account and password. If you
installed the SQL Server 2008 R2 Express database using the CadExplorer Master
Installer, an account named CadExplorer (with the password set to CadExplorer_4)
Page 64
CadExplorer
has already been created for you, otherwise, you will need to contact your Database
Administrator to create an account for you. See the FAQ section Changing the
CadExplorer SQL account password for steps on changing the CadExplorer password.
Once an account has been created, set the Log on to the database server setting to Use
SQL Server Authentication, enter the SQL accounts user name and password, click the
Connect button, and then either create a new database or select an existing database
from the dropdown menu under Select Existing Database.
Creating a database
By default, your CadExplorer database is named CadExplorer. You can create
additional databases with different names. The first character of a database name must be
a letter of the alphabet. Subsequent letters in a database name can include numbers,
underscore or dollar sign. If you include an illegal character in a database name, database
creation will fail.
Database Usage
This dialog displays the status of your database. Hover over the usage meter and legend
for details.
Chapter 11 CadExplorer Server
System Mode
CadExplorer Browser normally works with files on the computer where it is installed.
When authorized by the system administrator, CadExplorer Browser can be granted
additional capabilities (Enhanced Mode) to view and modify files on any client
workstation on your network.
Page 65
Page 66
CadExplorer
Network
CadExplorer components communicate with each other using the settings illustrated in
the following dialog. Normally, these default settings will be suitable.
Logging
CadExplorer creates logs which are useful for collecting information such as system
information, Agent or Browser connection to CadExplorer Server status, issues with
installations and much more. The following dialog contains settings for controlling and
managing these logs.
Chapter 12 Frequently Asked Questions
Page 67
Chapter 12 Fre quently Asked Questions
How to use a local Agent to process files on a server drive or
UNC path
My Computer | Manage | Services. Right-click on Axiom Agent and select Properties.
Enter your login name and password (so that Axiom Agent Windows Service runs with
your credentials).
How many CAD files can CadExplorer or Detail Finder
accommodate?
Note: The answer is the same for both CadExplorer and Detail Finder. This answer will
refer to CadExplorer but it applies equally to Detail Finder.
CadExplorer is delivered with Microsofts SQL Server Express 2008 R2 database
software. SQL Server Express is the limited, free version of Microsoft SQL Server and is
Page 68
CadExplorer
included for CadExplorer evaluation purposes. SQL Express 2008 R2 supports a
maximum database size of 10GB. This means only a limited number of CAD files can be
indexed and searched if you use SQL Server Express.
Since SQL Server Expresss database cannot get larger than 10GB, it is almost never
appropriate for CadExplorer production, but excellent for evaluation as it is easy to
install by any privileged user on just about any modern Windows computer.
The full, non-free version of SQL Server, which we recommend you use for actual
production, does not have this database size limitation. Axiom does not provide the full
version of SQL Server it must be purchased, configured and maintained
separately from CadExplorer.
Most users have enough CAD files of enough complexity to search that they need to use
the full SQL Server, not its limited, free Express version.
Database Size Estimates
Since CAD files can vary greatly in size and complexity, we cannot estimate how much
database space will be needed to search your particular CAD files without some
information and sample files from you. For an estimate of how much CadExplorer
database space your CAD files will require, please email Support@AxiomInt.com the
following:
Some CAD files which are representative of your entire body of CAD files in
terms of size and complexity.
The total number of CAD files you want to be able to search with CadExplorer
The total amount of disk space used by the CAD files you want to be able to
search with CadExplorer
Filter Editor Date and Time
The Filter Editor uses your computers Regional Settings for the AM and PM
symbols. If you select a 24-hour time display and define blanks for AM and PM,
AM and PM will not appear in time expressions in the Filter Editor.
To remedy, enter AM and PM under Regional Settings rather than blanks.
Chapter 12 Frequently Asked Questions
Page 69
Browser out of memory error
There is a known issue with Windows operating system relating to Windows Presentation
Foundation framework (required by CadExplorer). Microsoft has issued a hotfix for this.
Following is the link to the Microsoft KB article along with another link containing the
downloads needed for the hotfix. Only one download is needed and the appropriate one
should be installed based on your operating system (the first two appear to be Windows
XP and the last two appear to be Vista):
http://support.microsoft.com/kb/967634/
https://connect.microsoft.com/VisualStudio/Downloads/DownloadDetails.aspx?Downloa
dID=21986&wa=wsignin1.0
Note: do not install this hot fix unless you experience the problem described in
Microsofts article.
The following steps with CadExplorer will reveal the need for the hotfix:
1. Start up CadExplorer Browser.
Page 70
CadExplorer
2. Run Windows Task Manager.
3. Highlight the CadExplorer.exe process and monitor its memory usage while
continuing the following steps.
4. Select the Files view. Click on different files in the Files view back and forth.
5. If memory (used by CadExplorer.exe) jumps dramatically on every click (like
10-50 megabytes per click), thats a symptom of the Microsoft memory leak. If
CadExplorer.exe memory consumption does not change dramatically, you do not
have the memory leak issue (no need to install the hot fix).
Vista
Database connection lost when attempting to change to a new database in
CadExplorer Browser.
Vista has a User Account Control (UAC), a security component that keeps a user, even if
they are assigned administrator rights, from changing core system settings. Here is a tech
brief:
http://technet.microsoft.com/en-us/library/cc709691(WS.10).aspx
Disable the UAC to avoid approving changes with multiple prompts. This setting is
accessed by opening the Control Panel, selecting System Maintenance and clicking on
User accounts and Family Safety.
There are multiple ways to disable this. The following linked-to article describes when to
disable this and why:
http://www.petri.co.il/disable_uac_in_windows_vista.htm
Chapter 13 Well Make (Almost) Any Enhancements You Want
Page 71
Chapter 13 We ll Make (Almost) Any
Enhancements You Want
We welcome your suggestions
CadExplorer is already a powerful program. Nonetheless, we realize that you, a skilled
and creative MicroStation or AutoCAD user, will think of ways in which it can be
improved. We invite you to tell us your ideas.
Axiom didnt become the number one MicroStation third party overnight. For years
weve listened to you, the skilled professional, and have implemented the features youve
requested. Every widely acclaimed product weve ever developed, including
CadExplorer, evolved in this manner.
Wed like to make CadExplorer perform every function you could ever imagine such a
product being able to do. We intend to make you such a satisfied CadExplorer customer
that you cant wait for the next user group meeting so you can tell your friends and
associates how much you like CadExplorer and how strongly you recommend it.
Your suggestions on how to improve CadExplorer are most welcome.
Page 72
CadExplorer
Chapter 14 Glo ssary
Active Directory
Active Directory allows administrators to assign policies, deploy software, and apply
critical updates to an organization. Active Directory stores information and settings in a
central database. Active Directory networks can vary from a small installation with a few
computers, users and printers to tens of thousands of users, many different domains and
large server farms spanning many geographical locations.
There is a common misconception that Active Directory provides software distribution.
Software distribution is run by a separate service that uses additional proprietary schema
attributes that work in conjunction with the LDAP protocol. Active Directory does not
automate software distribution, but provides a mechanism by which other services can
provide software distribution.
Active Directory Domain
Example workstation on a domain-based network: Client01.cadexplorer.axiom.com
(CLR) Common Language Runtime
A core component of Microsoft's .NET.
DHCP Server
Dynamic Host Configuration Protocol (DHCP) is a network application protocol used by
devices (DHCP clients) to obtain configuration information for operation in an Internet
Protocol network. This protocol reduces system administration workload, allowing
devices to be added to the network with little or no manual intervention
DNS Server
The Domain Name System (DNS) translates human-friendly computer hostnames into IP
addresses. For example, www.example.com translates to 208.77.188.166.
The Domain Name System makes it possible to assign domain names to groups of
Internet users in a meaningful way, independent of each user's physical location.
Chapter 14 Glossary
Page 73
Domain Controller (DC)
A server that responds to security authentication requests (logging in, checking
permissions, etc.) within a Windows Server domain.
Domain and Workgroup Networks
A computer on a domain-based network has a unique name on the domain, such as
Client01.CadExplorer.axiom.com.
On a Workgroup network, computers have a name, but arent qualified by the domain.
For example, a computer named Oscar on workgroup network AXIOM.
Group Policy
Example illustrating how to set up client workstation firewall to utilize the Group Policy
defined on the Active Directory Domain Server:
LDAP
The Lightweight Directory Access Protocol, or LDAP, is an application protocol for
querying and modifying directory services running over TCP/IP.
Page 74
CadExplorer
TCP
Transmission Control Protocol TCP ensures that all data arrives accurately and 100%
intact at the other end.
TCP's unreliable counterpart is UDP, which is used for streaming media, VoIP and
videoconferencing, because there is no time to retransmit erroneous or dropped packets.
TCP is "connection oriented" and requires a handshake before the session can begin.
UDP
User Datagram Protocol A communications protocol that is used in place of TCP
when a reliable delivery is not required. There is less processing of UDP packets than
there is for TCP.
UDP is connectionless and does not use a handshake to start a session. It just sends out
packets.
Chapter 15 New Features and Fixes
Page 75
Chapter 15 New Features and Fixes
4.5a 9 December 2011
New: CadExplorer now only opens one file at a time in AutoCAD. Previously,
CadExplorer would not close open AutoCAD files when opening new ones.
New: Added an option to let the user choose what CadExplorer should do about unsaved
changes when it attempts to open a new AutoCAD file when another is already open in
AutoCAD. The choices are:
Ask before saving changes
Save changes without asking
Discard changes without asking
Improved: Many more interface elements are now translated into AutoCAD terms in the
AutoCAD-centric view mode. Also changed instances of entity to object in that view
mode.
Improved: Made various improvements to this guide, including adding instructions for
creating a SQL Server account for CadExlporer to use, needed by users with existing
SQL Server installations. (This is already handled automatically when installing SQL
Server Express via CadExplorer Master Installer.)
4.4a 28 September 2011
New: Added support for Microsoft SQL Server versions 2008 and 2008 R2. Previous
versions of CadExplorer were certified only with SQL Server 2005.
New: Upgraded the version of SQL Server Express delivered with CadExplorer from
2005 to 2008 R2 Service Pack 1.
New: Made numerous improvements to the installation process.
4.3b 12 August 2011
New: Master Installer now uses the .NET framework version 4.0 and no longer requires
version 2.0. If the .NET 4.0 Framework is not installed, Master Installer can install it for
the user.
New: CadExplorer Agent and Server now check for administrator permissions and notify
the user that he needs to get administrator permissions.
Fixed: Fixed some text search errors that started with Failed to load data for View...
Page 76
CadExplorer
Fixed: Changed the default sa user password to make it stronger.
Fixed: Real-time file monitoring wasnt noticing file deletes which occurred outside
CadExplorer when CadExplorer Server was installed in Windows XP.
Fixed: Spider required .NET 3.5 SP1 framework and erroneously returned success when
the framework was missing.
New: Upgraded .NET Framework.
New: Made Spiders /PP (ProjectWise password) parameters accept non-encrypted/plain
input, not just encrypted input.
New: Made Spiders /DC (database connection string) parameter accept an encrypted
string, not just plain text input. This is for when it is called by Agent.
Fixed: Deleting a folder using CadExplorer would delete subdirectories as well. Now
subdirectories will not be deleted in this case.
Fixed: Fixed a small case where Spider would see files as still in the database for a short
time period after they were purged, which could result in those files not being respidered.
New: We now install the .NET 3.5 SP1 Framework as needed (for CadExplorer Browser
and Agent).
New: We now install the Visual C++ 9 (2008) runtime as it is required by CadZoom.
Fixed: Cleaned up Spider's return statuses. For example, Spider returns a database error
when no files needed to be processed, a case where it's not an error condition.
4.3a 15 July 2011
New: Added the ability to open DWG files in AutoCAD. Previous versions of
CadExplorer could only open DWG files in MicroStation.
New: Double-clicking on a files thumbnail in CadExplorers CadFlow carousel will
now open that CAD file, just as if you had double-clicked on it in the grid. Previously,
double-clicking in the CadFlow carousel had no effect.
Fixed: CadExplorer Browser and Agent would previously not run with Windows 7s
default User Account Control (UAC) settings. Fixed.
Fixed: Fixed some minor bugs.
Changed: Minor user interface improvements.
4.2a 29 April 2011
New: Added real-time file scanning. This allows Agent to notice when someone closes a
CAD file, at which time it automatically checks to see if the file was modified. If the file
was modified, it gets rescanned immediately and the new data sent to the CadExplorer
database. This allows the database to stay automatically up to date without the overhead
Chapter 15 New Features and Fixes
Page 77
of constantly scanning all files for modifications only files that users open get
rescanned.
New: Added the ability to delete records of files and folders from the CadExplorer
database via Browser. This does not delete the files on disk and it does not prevent them
from being re-scanned by Agent in the future.
4.1e 21 April 2011
Changed: CadExplorer now uses (and thus requires) the Microsoft .NET Framework
version 4.0. It will be installed automatically by Master Installer as needed. Previously,
version 3.5 was required.
Changed: Spider no longer writes last-spidered information to CAD files it scans.
Instead, it now connects to CadExplorer Server and gets each previously-spidered files
last-spidered date/time from the database.
Changed: CadExplorer no longer transmits XML files from Spider to Server using the
XML Shared Folder. Instead, XML files are now transmitted to Server via a direct
network connection. This is intended to make installations easier to set up as it avoids
some network shared folder permissions configuration problems.
Changed: Created a common log file for all CadExplorer components (Server, Browser,
Agent, Spider). Also, Agent and Spider previously didnt create log messages.
Changed: Various minor improvements to Master Installer to improve the installation
user experience.
Fixed: Fixed a few rare Spider errors.
Fixed: Files spidered with CadExplorer 4.1d had "Modified" dates in Browser grid of
"31 December 1969". Fixed.
Fixed: Some thumbnails extracted from CAD files could look odd (wiggly) in
Browser. Fixed.
4.1d 28 January 2011
New: Master Installer now creates exceptions for CadExplorers components in the
Windows firewall (with the users permission) so that users dont have to do this
manually.
New: Master Installer now enables remote connections automatically when installing
SQL Express 2005 with Advanced Services so that users dont have to do this manually.
New: Server now uses SQL authentication as the default configuration for connecting to
the database (instead of Windows authentication). Also, a SQL account named
CadExplorer is now created during the installation of SQL Server Express 2005 with
Advanced Services from CadExplorers Master Installer. These two changes together
ensure that Server and SQL Server Express 2005 can communicate without requiring a
database administrator to configure each of them with matching SQL or Windows
authentication credentials.
Page 78
CadExplorer
New: During installation and when starting CadExplorer Server, we now check the SQL
Servers version to ensure it is suitable. (We must ensure it is a SQL Server version that
supports full-text indexes.)
New: We now display the version number in each CadExplorer components main box.
To hide it temporarily, {Ctrl-LeftClick} on it.
New: Agent installation now creates a desktop shortcut.
New: Master Installer now creates a log file to aid in debugging any difficulties.
Changed: Clarified various minor user interface elements and messages.
Changed: Browser now saves the last chosen view row limit settings between runs,
instead of reverting to the default of 10,000 rows every time you run it.
Changed: Agent now tries to reconnect to Server every 10 seconds instead of every 60
seconds. Waiting for 60 seconds could give users the false impression that something was
wrong.
Changed: We now trap the case where the SQL Server WMI (Windows Management
Instrumentation) namespace is not installed (which would prevent CadExplorer Server
from finding SQL Server) and notify the user that they must install that SQL Server
component. Also added installation instructions for this SQL Server component to the
CadExplorer users guide.
Fixed: Server upgrade did not recreate folders which were previously empty.
Fixed: Browsers SmartView Manager allowed the deletion of system-level views.
Solved by disabling the {Delete SmartView} button for those views.
Fixed: CadExplorer installer crashed when installing as a non-admin user.
4.1c 14 December 2010
Fixed: Exception going to Edit | Replace if View | AutoCAD-centric choice was active.
Changed: The state of View | AutoCAD-centric is now saved between sessions.
Fixed: Fixed an XP-only bug whereby Browser was unable to connect to a locally
installed Server if there was no network connection available. (This was originally fixed
in 4.0c and reintroduced in 4.1b by a fix for something else.)
Fixed: Made a few other minor fixes.
4.1b 23 November 2010
New: Redesigned Browsers splash screen.
Fixed: Some files were getting unnecessarily re-spidered due to a problem handling file
modification dates.
Fixed: Made a few minor fixes.
Chapter 15 New Features and Fixes
Page 79
4.1a 12 November 2010
New: Added support for ProjectWise V8i. This is the first version of CadExplorer with
ProjectWise support.
Changed: Made various minor improvements.
4.0c 17 September 2010
The CadExplorer Agents Spider, which collects information from your project files, was
upgraded to handle a larger variety of versions of DGN and DWG files.
Optimized CadExplorer Browser for improved responsiveness with large data sets.
CadExplorer now creates logs which are useful for collecting information such as system
information, Agent or Browser connection to server status, issues with installations and
much more.
Fixed an XP-only bug whereby Browser was unable to connect to a locally installed
Server if there was no network connection available.
Fixed some Unhandled Exception errors.
4.0b 12 July 2010
CadExplorer Server Management Consoles Tools | Options | Database dialog now
defaults to Create New Database (when CadExplorer Server is configured for the first
time (rather than Select Existing Database).
Clarified CadExplorer Browser license-related error messages.
4.0a 6 July 2010
Added support for AutoCAD DWG and DXF files.
Added thumbnail and image previews.
Dramatically enhanced user interface experience.
Quick Search just type in any string and the CadExplorer Browser instantly locates
occurrences of that string across all project files. Supports search of text elements, file
names, cell names, cell descriptions, model names, model descriptions, reference file
names, logical names and descriptions, and tag name and values.
Now delivered with Microsoft SQL Server 2005 Express Edition with Advanced Services
Service Pack 3. This SQL Server version is required to support advanced text searches.
New CadExplorer Browser functionality requires Problem Element Viewer for V8
version 8.3c [8.3.3.5] or later.
Added support for Windows 7 64-Bit operating systems.
Page 80
CadExplorer
CadExplorer features not yet supported for AutoCAD DWG and DXF files:
Proximity Search
3.2b 3 March 2010
Updated CadExplorer Browser and Agent to handle Edit|Replace (modifications) in
Restricted mode on WORKGROUP networks.
3.2a 3 February 2010
The Proximity Search tool can now also identify missing objects (objects which should
be near each other but arent).
Examples:
Find all houses that are not within two miles of a fire station.
Find all screws that do not have a washer within 0.1 mm.
The Proximity Search enhancements in this release allow you to find all elements
(matching user-defined criteria) where there are no nearby instances of other elements
(matching a different user-defined criteria):
Find all source elements where there is no target element within the specified
distance.
Note: The CadExplorer Server requires Net.Tcp Port Sharing Service enabled. The
service is now enabled automatically when CadExplorer Server is started (requires
administrator privilege). This service had to be enabled manually prior to this release.
3.1a 18 January 2010
Proximity Search identifies drawing objects which are near to each other.
Support for Enhanced view and edit mode which allows privileged users to view and
modify files on client workstations besides their own.
Requires Problem Element Viewer for V8 version 8.3c or later.
3.0a 5 November 2009
New network architecture for CadExplorer Server, Axiom Agent and CadExplorer
Browser.
Note: Upgrading to 3.0a or later requires a complete uninstall of any earlier version
followed by a standard install of the newest version. The changes since 2.2a are too
Chapter 15 New Features and Fixes
Page 81
extensive to perform just an upgrade.
2.2a 4 August 2009
Spider updated to output Host and FQDN (fully qualified domain name). These
additional XML attributes uniquely identify the originating client workstation. [These
new attributes are not available on WORKGROUP networks.]
2.1a 10 July 2009
Added support for modification of color, style, weight of MicroStation V8 graphical
elements.
Added option to Clear All Filters (which essentially restores display to Factory Default
no filtering).
When you double-click on a V7 graphical element which is displayed by CadExplorer,
MicroStation V8 (if installed) will open the V7 file in V7 work mode for read/write (as if
the MicroStation configuration variable MS_OPENV7 = 3). Previously V7 files were
opened read-only.
Changed product name from CadExplore Browser to CadExplorer.
Eliminated duplicate DLLs in Master Installer.
Incorporated .Net Framework 2.0 Service Pack2.
Upgraded to latest version of DevExpress toolkit [v2009 vol 1.4].
Note: Modification of MicroStation V7 design files is not supported.
2.0a 28 May 2009
Replace command for MicroStation text elements (type 17).
Now allows users to modify MicroStation text elements in any or all project design files.
With 2.0 users can modify selected text in any imaginable way even using wildcard
and regular expression substitution and can preview proposed text changes before
committing them to design files.
Added new SmartTab Numerical Tags. This supports numerical sorting for tags (1, 2,
3, 10, 20, 30) rather than the default text sort (1, 10, 2, 20, 3, 30).
Page 82
CadExplorer
1.2a 9 April 2009
Optimized CadExplorers Find command to maintain fast response even when huge
amounts of CAD data resides in the CadExplorer database.
Grid settings (such as filtering, sorting, grouping) are now retained when a standard tab
or SmartTab is refreshed. Grid settings are also preserved between CadExplorer sessions
your filters, sorting, grouping and arrangement of columns will be restored the next
time you launch CadExplorer.
CadExplorer Spider Task Scheduler has been streamlined and simplified, making it even
easier to define when the CadExplorer Spider spiders your CAD files.
The CadExplorer now offers an expanded Filter Editor. You can now filter columns
using any imaginable criteria, and combine multiple filtering criteria together with ANDs
and ORs to zero-in on the exact data you need to see find that needle in the haystack.
1.1b 25 February 2009
Updated CadExplorer and Spider installers with current Axiom End User License
Agreement.
Clarified and simplified CadExplorer Master Installer.
1.1a 20 February 2009
First Commercial Release of CadExplorer (and supporting components)
Supports Windows XP SP2.
Supports V7 and V8 DGN files.
Windows Vista is not yet supported.
Vous aimerez peut-être aussi
- RasdgnDocument49 pagesRasdgnNico Van HoofPas encore d'évaluation
- Microsoft Windows Server 2008 R2 Administrator's Reference: The Administrator's Essential ReferenceD'EverandMicrosoft Windows Server 2008 R2 Administrator's Reference: The Administrator's Essential ReferenceÉvaluation : 4.5 sur 5 étoiles4.5/5 (3)
- VisualEnvironment 10.7 ReleaseNotesDocument196 pagesVisualEnvironment 10.7 ReleaseNotesAndresInforBJPas encore d'évaluation
- Solid Edge API Tcm78-125829Document195 pagesSolid Edge API Tcm78-125829Anonymous z4Fe39jPas encore d'évaluation
- Autodesk 3ds Max 2023: A Comprehensive Guide, 23rd EditionD'EverandAutodesk 3ds Max 2023: A Comprehensive Guide, 23rd EditionPas encore d'évaluation
- Rbref 60Document654 pagesRbref 60nuevo celularPas encore d'évaluation
- D02112 A1 OMC User InterfaceDocument92 pagesD02112 A1 OMC User Interfaceraj1978enatorPas encore d'évaluation
- Securing Windows Server 2008: Prevent Attacks from Outside and Inside Your OrganizationD'EverandSecuring Windows Server 2008: Prevent Attacks from Outside and Inside Your OrganizationPas encore d'évaluation
- Directory Analyzer Admin GuideDocument204 pagesDirectory Analyzer Admin Guidenipi99Pas encore d'évaluation
- IBM System 360 RPG Debugging Template and Keypunch CardD'EverandIBM System 360 RPG Debugging Template and Keypunch CardPas encore d'évaluation
- XLadder User Manual-V2.0.0.3Document307 pagesXLadder User Manual-V2.0.0.3smartnaizllcPas encore d'évaluation
- User's Guide: English-to-MetricDocument104 pagesUser's Guide: English-to-MetricNico Van HoofPas encore d'évaluation
- Verification Manual British CodesDocument32 pagesVerification Manual British CodeshutuguoPas encore d'évaluation
- All ChaptersDocument68 pagesAll ChaptersAlelocalu EsaPas encore d'évaluation
- SRS Photo CloudDocument29 pagesSRS Photo CloudM.Basit RahimPas encore d'évaluation
- User'S Guide: SpecmonitorDocument28 pagesUser'S Guide: SpecmonitorSantosh RaiPas encore d'évaluation
- CFAH1602XYYHJP v2.0 PDFDocument62 pagesCFAH1602XYYHJP v2.0 PDFalberto wilber rivera canalesPas encore d'évaluation
- Merlin 128 ManualDocument155 pagesMerlin 128 Manualpolbit100% (1)
- DuplicateDocument11 pagesDuplicateDarko Dragic100% (1)
- User Man 4100Document103 pagesUser Man 4100BPower555Pas encore d'évaluation
- Visual-Environment 10.0 ReleaseNotesDocument156 pagesVisual-Environment 10.0 ReleaseNotesAndresInforBJPas encore d'évaluation
- ('ACDSee Pro 2') SNDocument1 page('ACDSee Pro 2') SNmichaelwoolf@yahoo.com100% (3)
- Net Control Admin GuideDocument142 pagesNet Control Admin GuidearmenkojPas encore d'évaluation
- AXIOM File Fixer ManualDocument212 pagesAXIOM File Fixer ManualEschtzPas encore d'évaluation
- User's Manual: Release 7.0Document82 pagesUser's Manual: Release 7.0Leo VillaPas encore d'évaluation
- 16 X 1 LCD - Cfah1601ayyhjpDocument74 pages16 X 1 LCD - Cfah1601ayyhjpNEXON PIPEPas encore d'évaluation
- Xladder User ManualDocument262 pagesXladder User ManualHyacinthe KOSSIPas encore d'évaluation
- Autodesk Ecotect Analysis 2011 Standalone Installation and Getting Started GuideDocument17 pagesAutodesk Ecotect Analysis 2011 Standalone Installation and Getting Started GuideAriel HerbasPas encore d'évaluation
- KMSpico v5.2.1 Instructions InfoDocument2 pagesKMSpico v5.2.1 Instructions InfoJobair Shakib100% (1)
- CFAH1602BNYGJT v1.0Document70 pagesCFAH1602BNYGJT v1.0Bryan AnthonyPas encore d'évaluation
- PLC All en BradleyDocument106 pagesPLC All en BradleyIkhtiander IkhtianderPas encore d'évaluation
- Dax Router GuideDocument508 pagesDax Router Guiderakesh13579100% (4)
- Manual InfraSuite PDC Single - en Us 1Document74 pagesManual InfraSuite PDC Single - en Us 1amgreengPas encore d'évaluation
- Kodak DryView 5800 LASER IMAGER - User's Guide PDFDocument62 pagesKodak DryView 5800 LASER IMAGER - User's Guide PDFYousefPas encore d'évaluation
- SamplerSight Pharma PDFDocument117 pagesSamplerSight Pharma PDFHoài PhạmPas encore d'évaluation
- Oximetro Radical 7 ManualDocument168 pagesOximetro Radical 7 ManualMr. AlegríaPas encore d'évaluation
- Xladder User Manual-V2.0.0.6 - 2Document313 pagesXladder User Manual-V2.0.0.6 - 2smartnaizllcPas encore d'évaluation
- NMS AdminGuide 15 1Document1 167 pagesNMS AdminGuide 15 1mohammed AlkatebPas encore d'évaluation
- ER TFTM070 4V2.1 - DatasheetDocument23 pagesER TFTM070 4V2.1 - DatasheetreemaPas encore d'évaluation
- hd44780 1602A LCDDocument74 pageshd44780 1602A LCDJoão Paulo Versiani LadeiaPas encore d'évaluation
- CCf825 - INST - OPS R1 (1) .2 PDFDocument386 pagesCCf825 - INST - OPS R1 (1) .2 PDFRoman U100% (1)
- Manual Lasair II-Contador de ParticulasDocument231 pagesManual Lasair II-Contador de ParticulasJose Luis Romero Morales50% (4)
- MSC SErver O&M GuideDocument194 pagesMSC SErver O&M Guideraj1978enatorPas encore d'évaluation
- CFAH1602ZYYHET v1.0Document71 pagesCFAH1602ZYYHET v1.0Aisa HromadzicPas encore d'évaluation
- SOCETSET User ManDocument1 175 pagesSOCETSET User Manmr2012Pas encore d'évaluation
- KMSpico v5.2.1 Instructions InfoDocument3 pagesKMSpico v5.2.1 Instructions InfoRadwan AhmedPas encore d'évaluation
- KMSpico v5.2.1 Instructions InfoDocument3 pagesKMSpico v5.2.1 Instructions InfoRadwan AhmedPas encore d'évaluation
- Training Guide - 3 Days FinalDocument144 pagesTraining Guide - 3 Days FinalštatebolidupePas encore d'évaluation
- Miracle Unix Exercises V3Document168 pagesMiracle Unix Exercises V3kike2005Pas encore d'évaluation
- LCD1602 PDFDocument72 pagesLCD1602 PDFOdd Quang Khoi100% (1)
- CTERA Portal Global Administration Guide 5.0Document254 pagesCTERA Portal Global Administration Guide 5.0janet johnPas encore d'évaluation
- 18$employee Manual PDFDocument89 pages18$employee Manual PDFRupal RawatPas encore d'évaluation
- 520797Document386 pages520797Elkin MeloPas encore d'évaluation
- SaidaDocument41 pagesSaidaMarcio MaresiaPas encore d'évaluation
- 200 SSC 052 01901 - 001 - Calculation Note For Equipment Structure (STR 052 09) FramingDocument1 420 pages200 SSC 052 01901 - 001 - Calculation Note For Equipment Structure (STR 052 09) Framingary ciptaPas encore d'évaluation
- Extensa 60x & 65x Series Notebook Computers: Maintenance ManualDocument212 pagesExtensa 60x & 65x Series Notebook Computers: Maintenance ManualscribdermaniacPas encore d'évaluation
- ER TFTV070 3 - DatasheetDocument24 pagesER TFTV070 3 - DatasheetOvidiu ZlatianPas encore d'évaluation
- Flagis GalileoDocument34 pagesFlagis GalileoNico Van HoofPas encore d'évaluation
- OpenPlant Modeler V8i Product-Data-Sheet1Document2 pagesOpenPlant Modeler V8i Product-Data-Sheet1Nico Van HoofPas encore d'évaluation
- Leica Infinity GuidelinesDocument13 pagesLeica Infinity GuidelinesNico Van HoofPas encore d'évaluation
- Cyclone CloudWorx Licenses - Floating Licenses Via Internet and VPN, Specify Ports To Be UsedDocument2 pagesCyclone CloudWorx Licenses - Floating Licenses Via Internet and VPN, Specify Ports To Be UsedNico Van HoofPas encore d'évaluation
- Rulemanager V8 Quick StartDocument6 pagesRulemanager V8 Quick StartNico Van HoofPas encore d'évaluation
- User'S Guide: RaseditDocument27 pagesUser'S Guide: RaseditNico Van HoofPas encore d'évaluation
- Sequence V 7Document25 pagesSequence V 7Nico Van HoofPas encore d'évaluation
- User's Guide: English-to-MetricDocument104 pagesUser's Guide: English-to-MetricNico Van HoofPas encore d'évaluation
- Kali Linux - An Ethical Hacker's Cookbook - Second Edition: Practical recipes that combine strategies, attacks, and tools for advanced penetration testing, 2nd EditionD'EverandKali Linux - An Ethical Hacker's Cookbook - Second Edition: Practical recipes that combine strategies, attacks, and tools for advanced penetration testing, 2nd EditionÉvaluation : 5 sur 5 étoiles5/5 (1)
- iPhone 14 Guide for Seniors: Unlocking Seamless Simplicity for the Golden Generation with Step-by-Step ScreenshotsD'EverandiPhone 14 Guide for Seniors: Unlocking Seamless Simplicity for the Golden Generation with Step-by-Step ScreenshotsÉvaluation : 5 sur 5 étoiles5/5 (3)
- Linux: The Ultimate Beginner's Guide to Learn Linux Operating System, Command Line and Linux Programming Step by StepD'EverandLinux: The Ultimate Beginner's Guide to Learn Linux Operating System, Command Line and Linux Programming Step by StepÉvaluation : 4.5 sur 5 étoiles4.5/5 (9)
- RHCSA Red Hat Enterprise Linux 9: Training and Exam Preparation Guide (EX200), Third EditionD'EverandRHCSA Red Hat Enterprise Linux 9: Training and Exam Preparation Guide (EX200), Third EditionPas encore d'évaluation
- iPhone Unlocked for the Non-Tech Savvy: Color Images & Illustrated Instructions to Simplify the Smartphone Use for Beginners & Seniors [COLOR EDITION]D'EverandiPhone Unlocked for the Non-Tech Savvy: Color Images & Illustrated Instructions to Simplify the Smartphone Use for Beginners & Seniors [COLOR EDITION]Évaluation : 5 sur 5 étoiles5/5 (3)
- Mastering Windows PowerShell ScriptingD'EverandMastering Windows PowerShell ScriptingÉvaluation : 4 sur 5 étoiles4/5 (3)
- Excel : The Ultimate Comprehensive Step-By-Step Guide to the Basics of Excel Programming: 1D'EverandExcel : The Ultimate Comprehensive Step-By-Step Guide to the Basics of Excel Programming: 1Évaluation : 4.5 sur 5 étoiles4.5/5 (3)
- PowerShell: A Comprehensive Guide to Windows PowerShellD'EverandPowerShell: A Comprehensive Guide to Windows PowerShellÉvaluation : 3.5 sur 5 étoiles3.5/5 (2)
- Windows Server 2019 Administration Fundamentals - Second Edition: A beginner's guide to managing and administering Windows Server environments, 2nd EditionD'EverandWindows Server 2019 Administration Fundamentals - Second Edition: A beginner's guide to managing and administering Windows Server environments, 2nd EditionÉvaluation : 5 sur 5 étoiles5/5 (1)
- MAC OS X UNIX Toolbox: 1000+ Commands for the Mac OS XD'EverandMAC OS X UNIX Toolbox: 1000+ Commands for the Mac OS XPas encore d'évaluation
- The Windows Command Line Beginner's Guide: Second EditionD'EverandThe Windows Command Line Beginner's Guide: Second EditionÉvaluation : 4 sur 5 étoiles4/5 (4)
- Linux: A Comprehensive Guide to Linux Operating System and Command LineD'EverandLinux: A Comprehensive Guide to Linux Operating System and Command LinePas encore d'évaluation
- Linux for Beginners: Linux Command Line, Linux Programming and Linux Operating SystemD'EverandLinux for Beginners: Linux Command Line, Linux Programming and Linux Operating SystemÉvaluation : 4.5 sur 5 étoiles4.5/5 (3)
- Linux Shell Scripting Cookbook - Third EditionD'EverandLinux Shell Scripting Cookbook - Third EditionÉvaluation : 4 sur 5 étoiles4/5 (1)



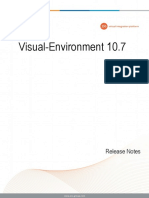

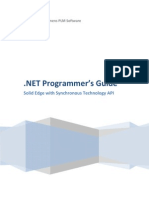






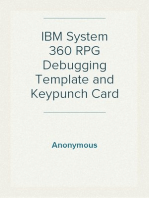

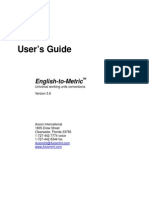

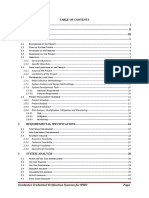




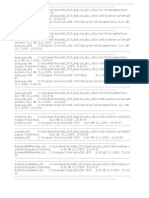

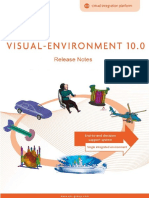

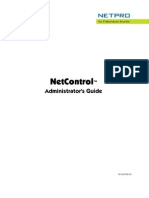







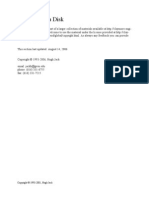




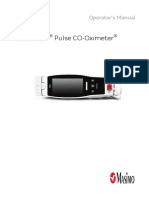
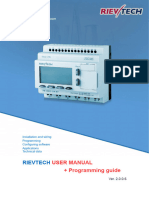


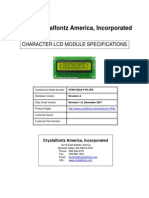



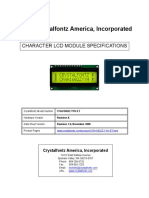





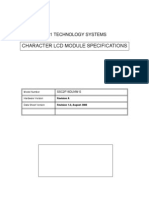


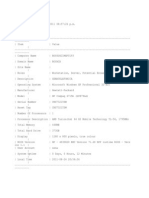



















![iPhone Unlocked for the Non-Tech Savvy: Color Images & Illustrated Instructions to Simplify the Smartphone Use for Beginners & Seniors [COLOR EDITION]](https://imgv2-1-f.scribdassets.com/img/audiobook_square_badge/728318688/198x198/f3385cbfef/1715193157?v=1)