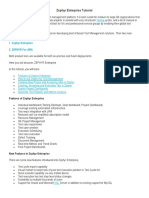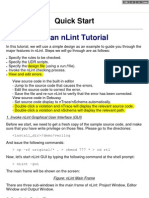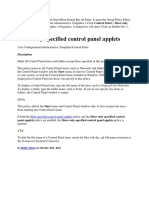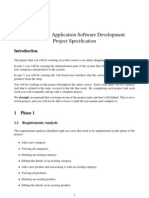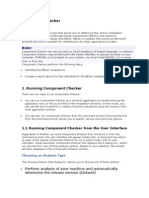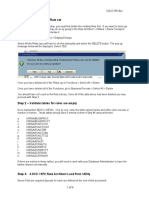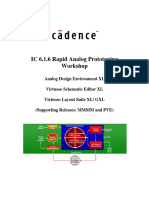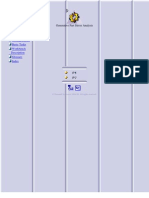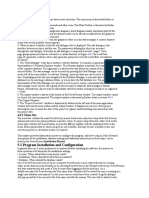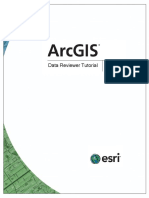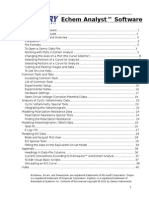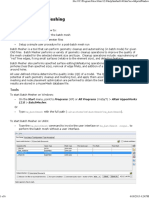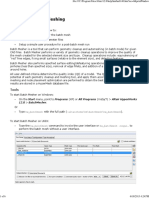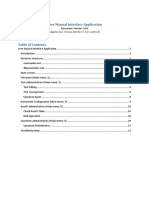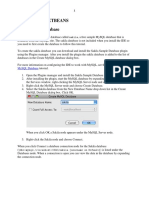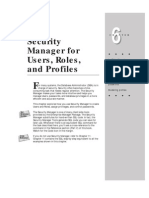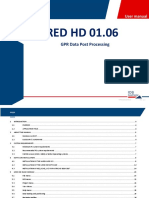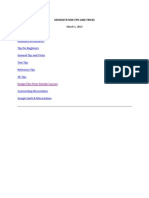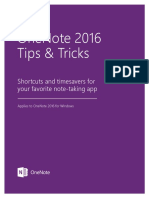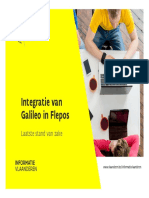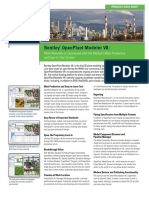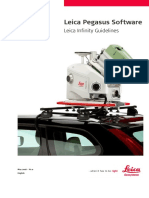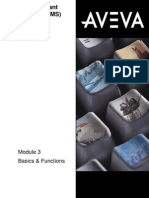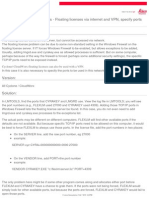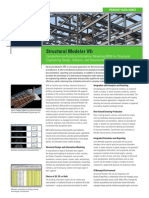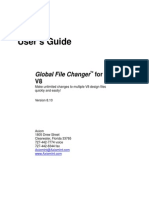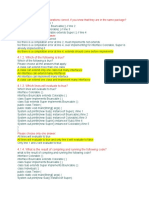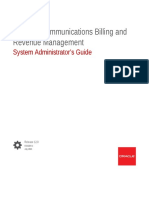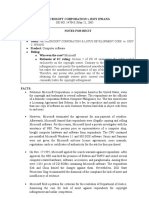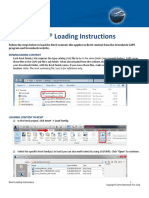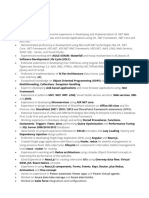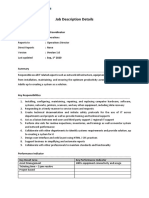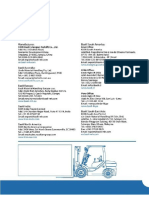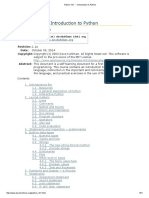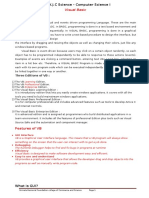Académique Documents
Professionnel Documents
Culture Documents
Rulemanager V8 Quick Start
Transféré par
Nico Van HoofTitre original
Copyright
Formats disponibles
Partager ce document
Partager ou intégrer le document
Avez-vous trouvé ce document utile ?
Ce contenu est-il inapproprié ?
Signaler ce documentDroits d'auteur :
Formats disponibles
Rulemanager V8 Quick Start
Transféré par
Nico Van HoofDroits d'auteur :
Formats disponibles
RuleManager V8 Quick Start
Quick Start Objectives
The purpose of this Quick Start is to introduce you to the basic features of RuleManager
so that you can immediately use the program.
This Quick Start should take less than 30 minutes.
Prerequisites
1. MicroStation V8 version 8.1 or later.
2. RuleManager must be installed on your computer. You can verify this by selecting
the Axiom menu from MicroStations main menu bar, then select RuleManager. If
RuleManager does not appear in the Axiom menu, follow the instructions in the
Installation chapter of your User Guide.
3. You will need some design files to practice with. The sample files that are delivered
with RuleManager are used in this quick start.
4. You can run RuleManager with any production file.
Demonstration Version
Demonstration versions of RuleManager expires after 30 days.
Licensed versions of RuleManager do not have this restriction.
The Basics
This Quick Start will briefly introduce:
How to use RuleManager to create your own rules.
Quick Start Step 1 Automatic design file analysis and rules
generation.
RuleManagers Automatic design file analysis and rules generation is accomplished by
using one or more of your design files as a template a model file which is known to
adhere to your standards. RuleManager automatically generates rules based on the
composition of the specified file(s).
Copyright 19992013 Axiom. All Rights Reserved. Page 1 of 6.
RuleManager V8 Quick Start
1. Install RuleManager as described earlier.
2. In MicroStation, open the provided rulemgr3.dgn:
C:\Program Files\axiom\v8\rulemgr\sample\rulemgr3.dgn
3. Load RuleManager from the Axiom menu.
Your main RuleManager dialog box should look like this:
4. From the drop down menu in the Action field, we will use the default, Automatic
design file analysis and rule generation as seen in the image above.
5. The active design file name, rulemgr3.dgn, will already be selected in the Design
File(s): field.
6. The program will suggest a Rules File name. In this case we will use the suggested
rulemgr3.rul name. To use a different name or location, click the {Select} button
and specify a name for the rules file to be created. Remember the name well need
it to view the file contents later.
7. Select Rule Generation Options from the Options pull down menu at the top of
the dialog box.
Copyright 19992013 Axiom. All Rights Reserved. Page 2 of 6.
RuleManager V8 Quick Start
The displayed Rejection message is the default, user-definable message that will be
used for all rejections. The symbols like %TY and %LV are called message
variables, and these two will display the type number and level number of any
element that is rejected using this rules file. You can retype this message to suit your
needs. There are more than 100 message variables you can use all described later
in this document.
Other fields on this dialog box represent element characteristics that are important to
your Quality Control process. By turning them on and off or making different
selections you can control which element properties the generated rules file will
check. For example, if you un-check Cell name, the generated rules file will not
contain rules that check for valid cell names.
8. Click the {OK} button to close this options box.
9. Click the {Start} button. The new Rules File is generated based on the elements in
the active design file, rulemgr3.dgn.
10. When processing is complete, you can use RuleManagers Rule Wizard to view (or
edit) the rules that have been automatically created. Select Edit a rules file from the
Action menu button and then click the {Start} button to activate the Rule Wizard.
The guilty until proven innocent approach is used in building the rules (See the
section of this manual titled, The Rules File, for more information). RuleManager
begins the file with REJECT ALL. This statement is followed by the rejection
message that will display for all rejected elements.
Next, RuleManager inserts some default rules which accept the non-graphical
elements that are present in all design files, sets some default runtime options and
makes allowances for accepting the components of complex elements, allowing
invisible elements that MicroStation uses behind the covers, etc.
Finally, RuleManager inserts the rules generated from the elements in your template
design files. Scroll down to see some of these rules.
Copyright 19992013 Axiom. All Rights Reserved. Page 3 of 6.
RuleManager V8 Quick Start
11. You can use the Rule Wizard to change, add, or delete rules but were using it for
display only in this step. Press {Close}. See the section titled Rule Wizard for more
information.
12. You can now use the rules file just created with SpecChecker or SpecMonitor.
Note: The above steps are intended to quickly show you how rules can be generated
automatically with RuleManager. The remainder of this RuleManager System
Administrators Guide explains rules and other features in detail.
Additional examples
Additional rules file examples are provided in the folder:
...\axiom\v8\checker\sample\
Quick Start Step 2 Automatic DGN library analysis and
rules generation.
RuleManagers Automatic DGN library analysis and rules generation is accomplished by
using one or more of your DGN libraries as a template for creating rules that verify the
level settings contained in your project design files level table, that verify graphic
element symbology, that verify text uses the correct text style name and that dimension
elements use the correct dimension style name.
1. In MicroStation, open the provided Civil.dgnlib:
...\axiom\v8\rulemgr\sample\civil.dgnlib
2. Load RuleManager from the Axiom menu.
3. From the Action drop down menu choose {Automatic DGN library analysis and
rule generation} as seen in the image above.
4. The active DGN library name, civil.dgnlib, will already be selected in the Design
File(s): field.
Copyright 19992013 Axiom. All Rights Reserved. Page 4 of 6.
RuleManager V8 Quick Start
5. The program will suggest a Rules File name. In this case we will use the suggested
civil.rul name. To use a different name or location, click the {Select} button and
specify a name for the rules file to be created.
6. Select Rule Generation Options from the Options pull down menu at the top of
the dialog box.
7. Now select DGN Libraries from the list box on the left side of the dialog box.
There are 4 separate sections for creating rules using DGN libraries. All 4 sections
are turned on by default. Click the {Restore Defaults} button to set the defaults.
The displayed Rejection message: for each section is the default, user-definable
message that will be used for all rejections pertaining to that section of rules. The
symbols like %TY, %LV and %Level_Color are called message variables.
When an element is rejected by a rule using them, these variables will display
specific information like the element type number (%TY), the elements level
number (%LV) and the byLevel color of a level table entry (%Level_Color). You can
retype these messages to suit your needs. There are more than 100 message variables
you can use all described later in this document.
Other fields on this dialog box represent element or level table characteristics that are
important to your Quality Control process. By turning them on and off or making
different selections you can control which element or level table properties the
generated rules file will check.
Copyright 19992013 Axiom. All Rights Reserved. Page 5 of 6.
RuleManager V8 Quick Start
8. Click the {OK} button to close this options box.
9. Click the {Start} button. The new Rules File is generated based on the level table,
text style table and dimension style table stored in the selected DGN library
civil.dgnlib.
10. When processing is complete, you can use RuleManagers Rule Wizard to view (or
edit) the rules that have been automatically created. Select {Edit a rules file} from the
Action menu button and then click the {Start} button to activate the Rule Wizard.
The guilty until proven innocent approach is used in building the level table and
graphic element rules (See the section of this manual titled, The Rules File, for more
information). RuleManager begins the file with two REJECT rules. One that
rejects each named level in the master files level table and one that rejects all
graphic elements in the model. Each of these reject criteria statements is followed by
a generic rejection message that will be displayed or reported for all rejected
elements.
Next, RuleManager inserts the ACCEPT rules generated from the tables in your
DGN libraries. Scroll down to see some of these ACCEPT rules.
11. You can use the Rule Wizard dialog and controls to change, add, or delete rules
but were using it for display only in this step. Press {Close}. See the section titled
Rule Wizard for more information.
12. You can now use the rules file just created with SpecChecker or SpecMonitor.
Note: The above steps are intended to quickly show you how rules can be generated
automatically with RuleManager. The remainder of this RuleManager System
Administrators Guide explains rules and other features of the Rule Wizard in detail.
Copyright 19992013 Axiom. All Rights Reserved. Page 6 of 6.
Vous aimerez peut-être aussi
- RCM++ Version 2020 First Steps Example: A Note About RCM Terminology in The SoftwareDocument23 pagesRCM++ Version 2020 First Steps Example: A Note About RCM Terminology in The SoftwareBen SafaPas encore d'évaluation
- Batch Mode Runs Analyses Without InterfaceDocument8 pagesBatch Mode Runs Analyses Without InterfaceSameOldHatPas encore d'évaluation
- JBoss Drools Business RulesDocument13 pagesJBoss Drools Business RulesSrinivas KadiyalaPas encore d'évaluation
- Net Framework 3Document2 pagesNet Framework 3anshulPas encore d'évaluation
- Diagnostics: Demo Kit Nightly Build Demo Kit Latest ReleaseDocument12 pagesDiagnostics: Demo Kit Nightly Build Demo Kit Latest ReleasezzgPas encore d'évaluation
- AcSELerator Quickset User ManualDocument14 pagesAcSELerator Quickset User ManualGustavoJanito100% (1)
- Controlling Access To Local Hardware and Applications: This Lab Contains The Following Exercises and ActivitiesDocument9 pagesControlling Access To Local Hardware and Applications: This Lab Contains The Following Exercises and ActivitiesMD4733566Pas encore d'évaluation
- Zephyr Enterprise TutorialDocument18 pagesZephyr Enterprise TutorialRomiSayagoPas encore d'évaluation
- Quick Start NlintDocument34 pagesQuick Start Nlintjit2008Pas encore d'évaluation
- VDM ToolsDocument20 pagesVDM ToolsEmmanuel PapamanolisPas encore d'évaluation
- Managing Users and Profiles in PowerFactoryDocument4 pagesManaging Users and Profiles in PowerFactoryHabtamu RegassaPas encore d'évaluation
- Show Only Specified Control Panel AppletsDocument43 pagesShow Only Specified Control Panel AppletsAYYANPas encore d'évaluation
- SFDV2004 - Application Software Development Project SpecificationDocument10 pagesSFDV2004 - Application Software Development Project SpecificationAhmed Al-farsiPas encore d'évaluation
- Process Explorer Tutorial HandoutDocument10 pagesProcess Explorer Tutorial HandoutWayne CarterPas encore d'évaluation
- 1.1 Running Component Checker From The User InterfaceDocument13 pages1.1 Running Component Checker From The User InterfaceRaja PenawarPas encore d'évaluation
- SAP VIRSA Instructions For Rule Architect Load - SP2Document6 pagesSAP VIRSA Instructions For Rule Architect Load - SP2sariaskPas encore d'évaluation
- TOAD DBA Module GuideDocument83 pagesTOAD DBA Module Guidesmruti_2012Pas encore d'évaluation
- I C 616 Rap WorkshopDocument62 pagesI C 616 Rap WorkshopAjay Kumar MattupalliPas encore d'évaluation
- Cognos Framework Manager ExampleDocument7 pagesCognos Framework Manager ExampleMadhes Analyst100% (1)
- Catia - Generative Part Stress AnalysisDocument154 pagesCatia - Generative Part Stress AnalysisconqurerPas encore d'évaluation
- Beginners Guide To Performance Profiling in Visual StudioDocument3 pagesBeginners Guide To Performance Profiling in Visual StudioShekar MullangiPas encore d'évaluation
- Java Application Profiling Using TPTP: Eclipse Corner ArticleDocument16 pagesJava Application Profiling Using TPTP: Eclipse Corner ArticleRavi NekkalapuPas encore d'évaluation
- How To Archive in GRC Access Control 10Document6 pagesHow To Archive in GRC Access Control 10SatishChowdaryPas encore d'évaluation
- OBIEE 11G Row Level SecurityDocument10 pagesOBIEE 11G Row Level SecurityRajesh GlrPas encore d'évaluation
- Diagnostics Tool User GuideDocument15 pagesDiagnostics Tool User GuideDennis ManPas encore d'évaluation
- Jira ToolDocument25 pagesJira ToolRAVIKRISHNA SUKHAVASI100% (1)
- Using Spyglass in GUI mode for design rule checkingDocument33 pagesUsing Spyglass in GUI mode for design rule checkingvenu.lancer8205100% (1)
- 5.1 Program Installation and Configuration: 4.8.2 Menu BarDocument3 pages5.1 Program Installation and Configuration: 4.8.2 Menu BarHabtamu RegassaPas encore d'évaluation
- Mastercam 2022 Basics Tutorial - Part5Document3 pagesMastercam 2022 Basics Tutorial - Part5wcwtnuiPas encore d'évaluation
- Microstation v8 Manual-DesprotegidoDocument128 pagesMicrostation v8 Manual-DesprotegidoJFRPas encore d'évaluation
- Reviewer TutorialDocument43 pagesReviewer TutorialLuis Carlos PaniaguaPas encore d'évaluation
- E Chem Analyst Software ManualDocument45 pagesE Chem Analyst Software ManualPrima RizkiPas encore d'évaluation
- HM-3140: Batch Meshing: ToolsDocument6 pagesHM-3140: Batch Meshing: Toolssrinivas murthyPas encore d'évaluation
- Batch Mesh HM TutorialDocument6 pagesBatch Mesh HM Tutorialsrinivas murthyPas encore d'évaluation
- Chapter 8 - SecurityDocument28 pagesChapter 8 - Securitylaxminarasimha.bizPas encore d'évaluation
- Manual WaterCAD V8i - Guia Del Usuario (Ingles) (0601-0800) PDFDocument200 pagesManual WaterCAD V8i - Guia Del Usuario (Ingles) (0601-0800) PDFequipotorresPas encore d'évaluation
- Choosing A Test Automation FrameworkDocument12 pagesChoosing A Test Automation FrameworkJe DePas encore d'évaluation
- SCCM 2012 SP1 Handbook NotesDocument24 pagesSCCM 2012 SP1 Handbook NotesVenkatesh KonadaPas encore d'évaluation
- User Manual InterafaceDocument12 pagesUser Manual Interafaceexchange IDCPas encore d'évaluation
- MicroCap Info Fall2007Document18 pagesMicroCap Info Fall2007wayan.wandira8122Pas encore d'évaluation
- (InfoAcademy) CyberOpsAssociate-Lab 2 - Explore Windows Operating SystemDocument12 pages(InfoAcademy) CyberOpsAssociate-Lab 2 - Explore Windows Operating SystemChip CiprianPas encore d'évaluation
- Hibernate NetbeansDocument27 pagesHibernate Netbeansbenjamin RukundoPas encore d'évaluation
- Process Maker DocumentationDocument11 pagesProcess Maker DocumentationManoj PrabhakarPas encore d'évaluation
- Cool Gen Tips and Tricks 1Document158 pagesCool Gen Tips and Tricks 1Michelle Wilschewski100% (2)
- # 1070: To Generate HTML Mesh Quality Report: Topic ObjectiveDocument3 pages# 1070: To Generate HTML Mesh Quality Report: Topic ObjectiveAbdel DaaPas encore d'évaluation
- Test Management Enterprise ArchitectDocument35 pagesTest Management Enterprise ArchitectArturo GarciaPas encore d'évaluation
- SQL Server Management StudioDocument42 pagesSQL Server Management Studiooureducation.in100% (1)
- Introduction To Configurator ModelingDocument35 pagesIntroduction To Configurator ModelingNestor BoscanPas encore d'évaluation
- Java Application - Code Review PlanDocument8 pagesJava Application - Code Review Planapi-245093174Pas encore d'évaluation
- LESSON 2. Prepare Materials and Tools Used For ConfigurationDocument25 pagesLESSON 2. Prepare Materials and Tools Used For ConfigurationJonathan CayatPas encore d'évaluation
- Security Manager For Users, Roles, and Profiles: in This ChapterDocument24 pagesSecurity Manager For Users, Roles, and Profiles: in This ChapterArsalan AhmedPas encore d'évaluation
- Pro Real Time - ProscreenerDocument36 pagesPro Real Time - Proscreener11727Pas encore d'évaluation
- Selenium Framework Guidelines-đã chuyển đổiDocument22 pagesSelenium Framework Guidelines-đã chuyển đổithang nguyeenPas encore d'évaluation
- Instalare Exchange 2007Document2 pagesInstalare Exchange 2007Monica DincaPas encore d'évaluation
- The Rapidminer Gui Manual: March 14, 2009Document14 pagesThe Rapidminer Gui Manual: March 14, 2009ejrobb81Pas encore d'évaluation
- Tivoli Endpoint Manager For Configuration Management User's GuideDocument17 pagesTivoli Endpoint Manager For Configuration Management User's GuideAndrés HernándezPas encore d'évaluation
- Anp Solver User GuideDocument15 pagesAnp Solver User GuidekustikaPas encore d'évaluation
- WPLoadTester4 1Document294 pagesWPLoadTester4 1abuphoenixPas encore d'évaluation
- Programming macros with Google Sheets: Professional trainingD'EverandProgramming macros with Google Sheets: Professional trainingPas encore d'évaluation
- GRED HD 01.06 User ManualDocument104 pagesGRED HD 01.06 User ManualAbrahamAlatriste100% (2)
- Point Cloud ViewersDocument21 pagesPoint Cloud Viewersfino3Pas encore d'évaluation
- UNECE Safety GuidelinesDocument12 pagesUNECE Safety GuidelinesNico Van HoofPas encore d'évaluation
- 0279 1201finalagepaperingaa11!8!12finalDocument34 pages0279 1201finalagepaperingaa11!8!12finalNico Van HoofPas encore d'évaluation
- IFC-Manual-2018-ENU RevitDocument52 pagesIFC-Manual-2018-ENU RevitdPas encore d'évaluation
- 20 MstTipsDocument57 pages20 MstTipsവർഗീസ് ജോസഫ്Pas encore d'évaluation
- OneNote 2016 Tips Tricks PDFDocument19 pagesOneNote 2016 Tips Tricks PDFSantiago González Fabián100% (1)
- Leica Flexline Ts03 Ts07 Ds 876721 1018 en LRDocument2 pagesLeica Flexline Ts03 Ts07 Ds 876721 1018 en LRGreg LimPas encore d'évaluation
- Flagis GalileoDocument34 pagesFlagis GalileoNico Van HoofPas encore d'évaluation
- Onenote16 UserguideDocument16 pagesOnenote16 UserguideNico Van HoofPas encore d'évaluation
- 20 MstTipsDocument57 pages20 MstTipsവർഗീസ് ജോസഫ്Pas encore d'évaluation
- Ukopa GPG001Document16 pagesUkopa GPG001Nitesh KirnakePas encore d'évaluation
- OpenPlant Modeler V8i Product-Data-Sheet1Document2 pagesOpenPlant Modeler V8i Product-Data-Sheet1Nico Van HoofPas encore d'évaluation
- Leica Infinity GuidelinesDocument13 pagesLeica Infinity GuidelinesNico Van HoofPas encore d'évaluation
- Basic and FunctionDocument102 pagesBasic and FunctionThai DxPas encore d'évaluation
- Cyclone CloudWorx Licenses - Floating Licenses Via Internet and VPN, Specify Ports To Be UsedDocument2 pagesCyclone CloudWorx Licenses - Floating Licenses Via Internet and VPN, Specify Ports To Be UsedNico Van HoofPas encore d'évaluation
- Office AcDocument31 pagesOffice AcNico Van HoofPas encore d'évaluation
- Structural EngDocument2 pagesStructural EngNico Van HoofPas encore d'évaluation
- Officev 8Document125 pagesOfficev 8Nico Van HoofPas encore d'évaluation
- Rasdgnv 8Document63 pagesRasdgnv 8Nico Van HoofPas encore d'évaluation
- Removerv 8Document123 pagesRemoverv 8Nico Van HoofPas encore d'évaluation
- Officev 7Document100 pagesOfficev 7Nico Van HoofPas encore d'évaluation
- Spellv 8Document64 pagesSpellv 8Nico Van HoofPas encore d'évaluation
- Rasdgnv 8Document63 pagesRasdgnv 8Nico Van HoofPas encore d'évaluation
- Sequence V 7Document25 pagesSequence V 7Nico Van HoofPas encore d'évaluation
- Changerv 8Document258 pagesChangerv 8Nico Van HoofPas encore d'évaluation
- User'S Guide: RaseditDocument27 pagesUser'S Guide: RaseditNico Van HoofPas encore d'évaluation
- WrkspaceDocument44 pagesWrkspaceNico Van HoofPas encore d'évaluation
- Tbclientv 8Document42 pagesTbclientv 8Nico Van HoofPas encore d'évaluation
- Introduction to Debugging and Profiling Tools on Cray SystemsDocument21 pagesIntroduction to Debugging and Profiling Tools on Cray Systemsluis900000Pas encore d'évaluation
- Interfaces and Inheritance QuestionsDocument8 pagesInterfaces and Inheritance QuestionspolashPas encore d'évaluation
- Upgrade firmware of EarStudio ES100 Bluetooth DACDocument10 pagesUpgrade firmware of EarStudio ES100 Bluetooth DACbetoPas encore d'évaluation
- 6422A-En Implementing Managing Windows Server 08 HyperV-TrainerManualDocument332 pages6422A-En Implementing Managing Windows Server 08 HyperV-TrainerManualDanial TanPas encore d'évaluation
- OrangeApps - UserLogonIO KRC2 KRC4.User - en V1.0Document28 pagesOrangeApps - UserLogonIO KRC2 KRC4.User - en V1.0Berkay DoganPas encore d'évaluation
- It ResumeDocument1 pageIt Resumeapi-241068593Pas encore d'évaluation
- IDoc Basics For Functional ConsultantsDocument36 pagesIDoc Basics For Functional ConsultantsManoj JoshiPas encore d'évaluation
- SAP Repair Systems Become Pre-Production SystemsDocument21 pagesSAP Repair Systems Become Pre-Production SystemszenarbePas encore d'évaluation
- MST LogDocument49 pagesMST Loggaurab_khetan789Pas encore d'évaluation
- Saloni Kumari - Automation Azure ConsultantDocument2 pagesSaloni Kumari - Automation Azure ConsultantAditya SinghPas encore d'évaluation
- System Administrators GuideDocument630 pagesSystem Administrators GuidePankaj MishraPas encore d'évaluation
- Manual Aleph 20.0 System Administration GuideDocument61 pagesManual Aleph 20.0 System Administration Guidemariolgui68Pas encore d'évaluation
- UTP CoQ Online Registration System Software Design DescriptionDocument64 pagesUTP CoQ Online Registration System Software Design DescriptionHanis SolehahPas encore d'évaluation
- Malware Removal ChecklistDocument1 pageMalware Removal ChecklistSaileshResumePas encore d'évaluation
- Microsoft wins copyright caseDocument3 pagesMicrosoft wins copyright casePhi SalvadorPas encore d'évaluation
- APO Imp Transaction CodesDocument3 pagesAPO Imp Transaction CodesVallela Jagan MohanPas encore d'évaluation
- LPL BasiccDocument1 pageLPL BasiccRkn MidiPas encore d'évaluation
- Revit Loading InstructionsDocument2 pagesRevit Loading Instructionsjorge cruzPas encore d'évaluation
- Awash Valley CollegeDocument2 pagesAwash Valley CollegeHaccee TubePas encore d'évaluation
- Vinoth Kumar: Sharepoint Framework Extensions (SPFX)Document13 pagesVinoth Kumar: Sharepoint Framework Extensions (SPFX)kiran2710Pas encore d'évaluation
- Read MeDocument12 pagesRead Mecopoz_copozPas encore d'évaluation
- Unfuddle HelpDocument2 pagesUnfuddle Helpprodigy100Pas encore d'évaluation
- IT Coordinator IndoDocument2 pagesIT Coordinator IndoRisko CogaPas encore d'évaluation
- Productivity+ Software For CNC Machine Tools: PowerfulDocument6 pagesProductivity+ Software For CNC Machine Tools: PowerfulJeffrey CastoPas encore d'évaluation
- BAOLI Forklift KBET 15-20 Maintenance ManualDocument280 pagesBAOLI Forklift KBET 15-20 Maintenance ManualLes PaulPas encore d'évaluation
- RdbmsDocument88 pagesRdbmsVigneshwaranSankaran100% (1)
- Java programming exam questions and answersDocument4 pagesJava programming exam questions and answersMownika ShettyPas encore d'évaluation
- Python 101 - Introduction To PythonDocument81 pagesPython 101 - Introduction To Pythonsunny131987Pas encore d'évaluation
- Modelling and SimulationDocument4 pagesModelling and SimulationMohammed AliraqiPas encore d'évaluation
- Visual Basic Fundamentals for Computer ScienceDocument12 pagesVisual Basic Fundamentals for Computer ScienceshubhammukriPas encore d'évaluation