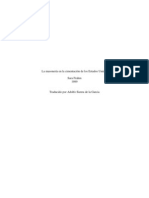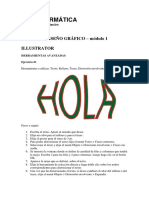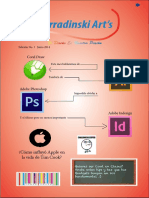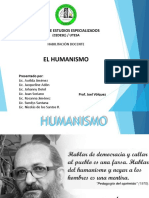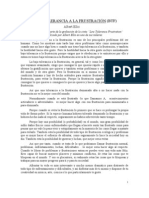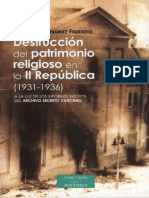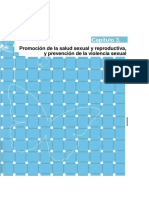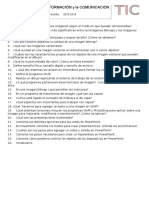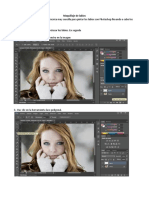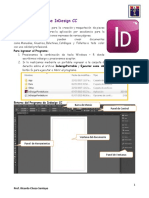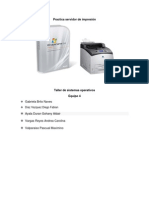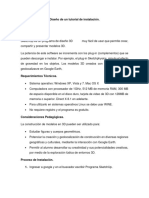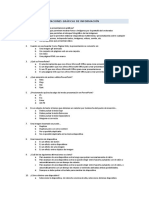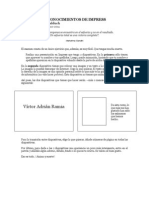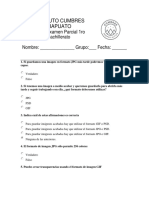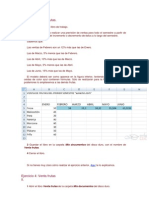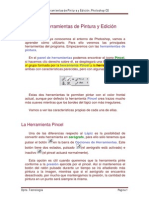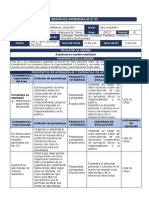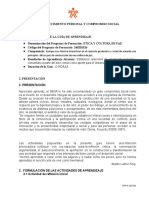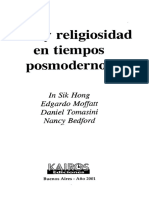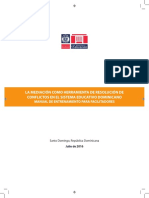Académique Documents
Professionnel Documents
Culture Documents
Herramientas de Borrado
Transféré par
anrub0 évaluation0% ont trouvé ce document utile (0 vote)
167 vues8 pagesTitre original
4. Herramientas de borrado
Copyright
© Attribution Non-Commercial (BY-NC)
Formats disponibles
PDF, TXT ou lisez en ligne sur Scribd
Partager ce document
Partager ou intégrer le document
Avez-vous trouvé ce document utile ?
Ce contenu est-il inapproprié ?
Signaler ce documentDroits d'auteur :
Attribution Non-Commercial (BY-NC)
Formats disponibles
Téléchargez comme PDF, TXT ou lisez en ligne sur Scribd
0 évaluation0% ont trouvé ce document utile (0 vote)
167 vues8 pagesHerramientas de Borrado
Transféré par
anrubDroits d'auteur :
Attribution Non-Commercial (BY-NC)
Formats disponibles
Téléchargez comme PDF, TXT ou lisez en ligne sur Scribd
Vous êtes sur la page 1sur 8
4. Herramientas de Borrado.
Photoshop
Unidad 4. Las Herramientas de Borrado
Del mismo modo que existen herramientas que nos sirven para
añadir pintura al lienzo, ya sea en forma de color plano, de un motivo
preestablecido o incluso de una copia de una zona de la imagen,
existen herramientas que nos permiten eliminarlo. Estas
herramientas pertenecen al grupo de los Borradores.
La Herramienta Borrador
El Borrador permite quitar la pintura de una zona determinada
del lienzo y sustituirla por el color de Fondo.
Si nos fijamos, en la barra de opciones encontramos
prácticamente todas las opciones ya conocidas. Esto es porque
podemos utilizar el borrador como si de un pincel se tratase,
configurando su dureza, opacidad o flujo hasta adaptarse a
nuestras necesidades.
Es por esta razón por lo que puedes seleccionar el modo de
borrado. Despliega la lista desplegable de Modo en la barra de
opciones de herramientas.
Puedes escoger entre que la punta del borrador actúe como un
pincel, un lápiz o simplemente que adopte la forma de un cuadrado,
eliminando completamente el contenido del área del cuadrado.
Dpto. de Tecnología. Página 1
4. Herramientas de Borrado. Photoshop
Destacaremos la opción Borrar a historia:
Esta opción resulta de gran ayuda, pues su función es la de
restaurar al estado original de la imagen las zonas afectadas por
el trazo del borrador.
Este efecto se puede conseguir de modo idéntico utilizando la
herramienta Pincel de historia , la cual actúa también de este
modo.
Otra forma de activar el borrador a historia es mantener la tecla
Alt pulsada mientras se utiliza el Borrador. Esto causará el
mismo efecto que si la casilla de Borrar a historia se hallase
activada.
La Herramienta Borrador Mágico
Este borrador actúa únicamente sobre un color en la imagen,
dejando las áreas afectadas de color transparente.
Esta herramienta acepta un valor de Tolerancia que,
según aumente, borrará también los colores similares al color
seleccionado en principio.
Si seleccionamos la casilla Contiguo (activada por
defecto) sólo se borrarán las áreas con el color de muestra
conectadas a ésta. Si se encontrase desactivada, el color de
muestra se borraría de toda la imagen.
Para acabados más profesionales, podemos jugar con las
opciones Suavizar , que hará más suave la transición del
área borrada a la que se mantiene intacta. Y la opción Opacidad
Dpto. de Tecnología. Página 2
4. Herramientas de Borrado. Photoshop
, que en rangos bajos no borra totalmente el color,
sino que lo hace más transparente.
Esta herramienta no tiene combinaciones de teclado.
Su uso es muy sencillo y puedes verlo en el Ejercicio de Borrado
mágico
Ejercicio. Unidad 4. Usar el Borrador mágico
Objetivo.
Utilizar el Borrador mágico para borrar fondos.
Ejercicio paso a paso.
1. Abre el archivo caminamos.jpg.
2. Selecciona la herramienta Borrador mágico.
3. Haz clic sobre el cielo.
4. Observa que no se ha borrado del todo. Subiremos
la Tolerancia para que acepte una gama de colores más
amplia.
Dpto. de Tecnología. Página 3
4. Herramientas de Borrado. Photoshop
5. Desactiva la casilla Contiguo para que también
borre colores pertenecientes a la gama pero no contiguos a la
muestra donde hicimos clic.
6. Cada vez irá borrando más cielo. Ajusta el nivel de
Tolerancia hasta que consigas el resultado final.
Dpto. de Tecnología. Página 4
4. Herramientas de Borrado. Photoshop
La Herramienta Borrador de Fondos
El Borrador de Fondos resulta de gran ayuda cuando nos es
necesario extraer un objeto de una imagen.
La punta de esta herramienta tiene una forma especial. Está
formada por una base redondeada (como un pincel normal) pero
añade una mirilla en forma de aspa en su centro .
Veamos como nos puede ayudar a sacar un elemento de una
imagen.
Esto es debido a que este borrador evalúa el color que se
encuentra en el aspa y lo borra si se encontrase en el resto de la
punta. Consiguiendo así poder borrar un fondo manteniendo intacto
el objeto que queremos extraer de la imagen.
Desde luego, existen muchísimas opciones para configurar esta
herramienta y poder conseguir resultados más logrados.
Empezaremos pues por la configuración de la punta del pincel.
Como el Borrador de fondos actúa de la misma forma que las
herramientas de pintura dispone del siguiente menú para modificar la
forma en la que el trazo es aplicado:
Dpto. de Tecnología. Página 5
4. Herramientas de Borrado. Photoshop
Como puedes ver, la punta puede modificarse completamente.
Deberás realizar unas cuantas pruebas hasta encontrar la
combinación más adecuada, aunque las opciones más interesantes
son las siguientes:
La opción Límites acepta 3 valores. Establece los límites de
borrado de la herramienta. Como predeterminado encontramos
Contiguo, que borra las áreas con el color muestreado por el aspa
aunque sólo si se encuentran conectadas entre sí. La opción No
contiguo realiza el contrario, conectadas o no, borra todas las áreas
con el color de muestra dentro de la punta del pincel.
XZWQczAQWME3 XJ<·J E
JQRJUJJJJJJJJHHHHHHFDFFRFR4RRRRRRRRRRRRRRRRRRRRRRRRRRRRRRRRRRRRRRRR44R
4RUna mayor tolerancia permite que se borren colores parecidos al
muestreado. Mientras que una tolerancia nula sólo borraría áreas
con el color exacto al de muestra.
La opción Muestras es relativa al color muestreado, y permite
definirlo de los siguientes modos. La opción Continuo evalúa cada
píxel de color que pasa por el aspa y actúa en consecuencia con ese
color de muestra. Si escogiésemos Una vez, el color muestreado
sería el primero sobre el que hicimos clic, y el borrador actuará con
ese color como referencia. También es posible definir un color de
Dpto. de Tecnología. Página 6
4. Herramientas de Borrado. Photoshop
fondo (en el panel de herramientas) y usarlo como muestra en el
borrador activando la opción Muestra de fondos.
Si activamos la casilla Proteger color frontal ,
el borrador actuará normalmente, pero será incapaz de borrar áreas
de color igual al color frontal activo en el panel de herramientas.
La combinación de teclado para esta herramienta es la misma que
para las herramientas de pintura.
Dpto. de Tecnología. Página 7
4. Herramientas de Borrado. Photoshop
Ejercicio 1: Uso de la herramienta Borrador de Fondos
1. Abre esta imagen en tu ordenador
.borrado_fondo.jpg Extrae el edificio que encontrarás en la
imagen.
2. Para ello utiliza la herramienta Borrador de fondos
y sus diferentes opciones, en algunas zonas te acercas y
puedes borrar con el borrador normal.
3. El resultado final que deberás conseguir deberá
parecerse a esto:
4. Después lo seleccionareis con la herramienta Lazo
magnético, lo copiaréis y lo pegáis en un archivo nuevo con el
color de fondo que se muestra en la imagen.
Dpto. de Tecnología. Página 8
Vous aimerez peut-être aussi
- Masoneria en Los Estados UnidosDocument33 pagesMasoneria en Los Estados UnidosCarlos Eduardo Martínez Hernández100% (1)
- Evangelismo y PostmodernidadDocument101 pagesEvangelismo y Postmodernidadlibros cristianos gratisPas encore d'évaluation
- ILUSTRACIONDocument15 pagesILUSTRACIONYazmín Alcalá100% (1)
- Ejercicios Photoshop PDFDocument23 pagesEjercicios Photoshop PDFmedina2966100% (1)
- Carta Sobre La Tolerancia - John LockeDocument116 pagesCarta Sobre La Tolerancia - John LockeRaúl Berea Núñez86% (7)
- La ToleranciaDocument12 pagesLa ToleranciaALBERTO VALDIVIAPas encore d'évaluation
- Taller de PhotoshopDocument135 pagesTaller de PhotoshopFredy MartinezPas encore d'évaluation
- Herramientas Dibujo y PinturaDocument6 pagesHerramientas Dibujo y Pintura3aulagasssPas encore d'évaluation
- Trabajo Practico IndesignDocument4 pagesTrabajo Practico IndesignValentin Flores SalazarPas encore d'évaluation
- Practicas Calificadas PhotoshopDocument12 pagesPracticas Calificadas PhotoshopXerxes XersesPas encore d'évaluation
- Ejercicios IllustratorDocument38 pagesEjercicios IllustratorDavid BazanPas encore d'évaluation
- Efectos de Texto en Photoshop SiseDocument9 pagesEfectos de Texto en Photoshop SiseJhony WesPas encore d'évaluation
- Practicas PhotoshopDocument8 pagesPracticas PhotoshopJoramixPas encore d'évaluation
- Photoshop - Practica 3 - Capas PDFDocument8 pagesPhotoshop - Practica 3 - Capas PDFMarcela AprilePas encore d'évaluation
- 37a-Guénon-Sobre BudismoDocument90 pages37a-Guénon-Sobre BudismoArturo LealPas encore d'évaluation
- Manual Photoshop CS3Document9 pagesManual Photoshop CS3Ingeniero Castillo UrbinaPas encore d'évaluation
- Bryan Ferrada IndesignDocument13 pagesBryan Ferrada IndesignBryan Joao Ferrada BasurtoPas encore d'évaluation
- El Humanismo PresentacionDocument13 pagesEl Humanismo PresentacionNicolas de los SantosPas encore d'évaluation
- Ejercicios AcotacionDocument3 pagesEjercicios Acotacionanrub0% (1)
- Baja Tole Ran CIA A La Frustracion Albert EllisDocument8 pagesBaja Tole Ran CIA A La Frustracion Albert Ellissayito18458Pas encore d'évaluation
- Destrucción de Patrimonio ReligiosoDocument28 pagesDestrucción de Patrimonio ReligiosofcoespinosaPas encore d'évaluation
- Atención Integral Victimas de La Violencia SexualDocument43 pagesAtención Integral Victimas de La Violencia SexualBibiana Paola Lezama RuizPas encore d'évaluation
- Locke - Sergio AguilarDocument139 pagesLocke - Sergio Aguilarchente_b100% (2)
- Preguntas GimpDocument10 pagesPreguntas GimpmariaPas encore d'évaluation
- Maquillaje de Labios PDFDocument5 pagesMaquillaje de Labios PDFsusanalanisPas encore d'évaluation
- Ejercicio Cambiar Color de Cabello Herramienta Lazo MagneticoDocument5 pagesEjercicio Cambiar Color de Cabello Herramienta Lazo MagneticoBenjamin EstrellaPas encore d'évaluation
- Stop Motion Con PhotoshopDocument4 pagesStop Motion Con PhotoshopcarlosPas encore d'évaluation
- Extraer Objetos Con Photoshop CS6Document4 pagesExtraer Objetos Con Photoshop CS6Antonio RuizPas encore d'évaluation
- Ejercicios de FlashDocument5 pagesEjercicios de Flashroms001Pas encore d'évaluation
- Practicas de Word Primera TandaDocument9 pagesPracticas de Word Primera TandaAlejandra Garcia ViverosPas encore d'évaluation
- Fireworks Cs5 Practica.Document7 pagesFireworks Cs5 Practica.Luis Alberto Rincon RojoPas encore d'évaluation
- Practica 01Document4 pagesPractica 01alejandroPas encore d'évaluation
- Ficha de Trabajo 18 4to Año - IDENTIFICANDO LAS PARTES DE COREL DRAWDocument3 pagesFicha de Trabajo 18 4to Año - IDENTIFICANDO LAS PARTES DE COREL DRAWCristian Paul SAYAVERDE QUISPEPas encore d'évaluation
- Clase I IndesignDocument2 pagesClase I IndesignRICARDO CHOZO SANTOYOPas encore d'évaluation
- Herramientas de PhotoshoppDocument35 pagesHerramientas de PhotoshoppArturo Aguado SantosPas encore d'évaluation
- Herramienta PlumaDocument13 pagesHerramienta PlumaSamuel Molina JavierPas encore d'évaluation
- Practica Servidor de ImpresiónDocument9 pagesPractica Servidor de ImpresiónMax Valparaiso PascualPas encore d'évaluation
- Fireworks CS6Document3 pagesFireworks CS6blasortizPas encore d'évaluation
- Ejercicio PhotoshopDocument15 pagesEjercicio PhotoshopMary SolPas encore d'évaluation
- Formato de Evaluacion Con Rubrica Diseño Grafico PDFDocument3 pagesFormato de Evaluacion Con Rubrica Diseño Grafico PDFricardoPas encore d'évaluation
- Crear Un Eclipse en PhotoshopDocument6 pagesCrear Un Eclipse en PhotoshopEduardo ArredondoPas encore d'évaluation
- Guia de Aprendizaje FlashDocument15 pagesGuia de Aprendizaje Flashjonharold bonillaPas encore d'évaluation
- Sistemas Distribuidos Guias de LaboratorioDocument4 pagesSistemas Distribuidos Guias de LaboratorioWilliam A Benito RPas encore d'évaluation
- 10 PowerPoint - Ficha Presentacion Con DiapositivasDocument3 pages10 PowerPoint - Ficha Presentacion Con DiapositivasCesar D Murcia GuerreroPas encore d'évaluation
- Laboratorio I - 2023: Clase Teórica 02Document107 pagesLaboratorio I - 2023: Clase Teórica 02Myriam Noemi del Valle RuizPas encore d'évaluation
- La Animación en FlashDocument2 pagesLa Animación en Flashuva lacraPas encore d'évaluation
- Herramientas de Modelado Indispensables en Blender 2.80Document4 pagesHerramientas de Modelado Indispensables en Blender 2.80Sara SsPas encore d'évaluation
- Practica Uno de PhotoshopDocument8 pagesPractica Uno de PhotoshopBayron RoblesPas encore d'évaluation
- Diseño de Un Tutorial de InstalaciónDocument6 pagesDiseño de Un Tutorial de InstalaciónCamilo LemusPas encore d'évaluation
- Practicas PhotoshopDocument9 pagesPracticas PhotoshopalejandraPas encore d'évaluation
- Ejercicios de PhotoshopDocument10 pagesEjercicios de PhotoshopDomingo PerezPas encore d'évaluation
- Photoshop cs5 - Exercicios Praticos PDFDocument26 pagesPhotoshop cs5 - Exercicios Praticos PDFNeymar Siqueira DellaretiPas encore d'évaluation
- Examen Parcial Diseño DigitalDocument2 pagesExamen Parcial Diseño DigitalRolando Gomero AlbornozPas encore d'évaluation
- Flash Cs6 BasicoDocument10 pagesFlash Cs6 BasicoRonal Albines MacalupúPas encore d'évaluation
- Herramienta Bezier PDFDocument12 pagesHerramienta Bezier PDFYesibel Hernandez AldanaPas encore d'évaluation
- Ejercicios Photoshop Parte 1Document29 pagesEjercicios Photoshop Parte 1David PolancoPas encore d'évaluation
- Test PresentacionesDocument2 pagesTest Presentacionesj3m27Pas encore d'évaluation
- Enunciado Caso Práctico - M1T1 - Técnicas de CiberseguridadDocument2 pagesEnunciado Caso Práctico - M1T1 - Técnicas de CiberseguridadjosePas encore d'évaluation
- La Historia de Photoshop El Programa Que Revolucionó La Edición FotográficaDocument7 pagesLa Historia de Photoshop El Programa Que Revolucionó La Edición FotográficaepicoratonPas encore d'évaluation
- Examen Power PointDocument1 pageExamen Power PointvictoradrianramiaPas encore d'évaluation
- Manual PaintDocument5 pagesManual PaintAngela gonzalez animasPas encore d'évaluation
- I.E. #38632 - OMAYA Manual de PhotoshopDocument37 pagesI.E. #38632 - OMAYA Manual de PhotoshopAPOLINAR PAULINO SEBASTIÁNPas encore d'évaluation
- Examen PhotoshopDocument4 pagesExamen PhotoshopChristian Ram�rez Gonz�lezPas encore d'évaluation
- Ejercicios de Excel 2007 Primera Parte PDFDocument32 pagesEjercicios de Excel 2007 Primera Parte PDFmianalza75% (4)
- PhotoshopDocument14 pagesPhotoshopAnder SonPas encore d'évaluation
- Cuestionario de La Herramienta BorradorDocument4 pagesCuestionario de La Herramienta BorradorJuan Erwin Ccahuay HuamaniPas encore d'évaluation
- Photoshop Las Capas y SeleccionesDocument17 pagesPhotoshop Las Capas y SeleccionesEdgar Mucha ColcaPas encore d'évaluation
- Herramienta de PhotoshopDocument10 pagesHerramienta de Photoshopwhat :VPas encore d'évaluation
- PhotoshopDocument10 pagesPhotoshopRashi YazmínPas encore d'évaluation
- Manual Photoshop - Fabian OrtizDocument27 pagesManual Photoshop - Fabian OrtizLeoSikuri0% (1)
- 02 Tutorial Photoshop Basico HERRAMIENTAS DE DIBUJO RASTERDocument5 pages02 Tutorial Photoshop Basico HERRAMIENTAS DE DIBUJO RASTERvictorPas encore d'évaluation
- Herramientas de PhotoshopDocument22 pagesHerramientas de PhotoshopHyun JinPas encore d'évaluation
- 3 Parte AccessDocument11 pages3 Parte AccessanrubPas encore d'évaluation
- Borrador DecretoDocument3 pagesBorrador DecretoanrubPas encore d'évaluation
- Perpectiva 1Document1 pagePerpectiva 1anrubPas encore d'évaluation
- Venta de FrutasDocument2 pagesVenta de FrutasanrubPas encore d'évaluation
- Mod 05Document7 pagesMod 05anrubPas encore d'évaluation
- Ejercicio Transiciones y AnimacionesDocument6 pagesEjercicio Transiciones y Animacionesanrub100% (1)
- El Entorno de Photoshop CSDocument10 pagesEl Entorno de Photoshop CSanrub100% (3)
- Las Herramientas de Pintura y Edición. PhotoshopDocument2 pagesLas Herramientas de Pintura y Edición. PhotoshopanrubPas encore d'évaluation
- Apuntes BIENDocument3 pagesApuntes BIENanrubPas encore d'évaluation
- Herramientas de Pintura y EdiciónDocument16 pagesHerramientas de Pintura y EdiciónanrubPas encore d'évaluation
- Manual Power Point Segunda ParteDocument10 pagesManual Power Point Segunda ParteanrubPas encore d'évaluation
- Ejercicio Insertar SonidoDocument7 pagesEjercicio Insertar SonidoanrubPas encore d'évaluation
- Examen 4 Eso Power PointDocument3 pagesExamen 4 Eso Power PointanrubPas encore d'évaluation
- Tercera ParteDocument9 pagesTercera ParteanrubPas encore d'évaluation
- Ejercicio 2Document5 pagesEjercicio 2anrubPas encore d'évaluation
- Ejercicio 3Document6 pagesEjercicio 3anrubPas encore d'évaluation
- Prueba Nº3 Power PointDocument2 pagesPrueba Nº3 Power PointanrubPas encore d'évaluation
- Manual Power Point 4Document6 pagesManual Power Point 4anrubPas encore d'évaluation
- Ejercicio 1Document9 pagesEjercicio 1anrubPas encore d'évaluation
- Prueba Nº1Document2 pagesPrueba Nº1anrubPas encore d'évaluation
- Solución Test 1Document2 pagesSolución Test 1anrub100% (2)
- Manual Power Point PRIMERA PARTEDocument17 pagesManual Power Point PRIMERA PARTEanrubPas encore d'évaluation
- Prueba Nº2Document2 pagesPrueba Nº2anrubPas encore d'évaluation
- La Actitud Psicológica Del Coordinador de GruposDocument9 pagesLa Actitud Psicológica Del Coordinador de GruposWalter BascurPas encore d'évaluation
- PfaenDocument4 pagesPfaenElena VillarrealPas encore d'évaluation
- Pat - Pimienta CorregidaDocument46 pagesPat - Pimienta CorregidaMariluz L. Toledo PalominoPas encore d'évaluation
- EV0924Document52 pagesEV0924Editorial El VigiaPas encore d'évaluation
- Sesion 02 - Expresamos Nuestra IdentidadDocument3 pagesSesion 02 - Expresamos Nuestra IdentidadEfrain Torres Rios100% (1)
- Etica y Valores Ciudadanos-DiapositivasDocument16 pagesEtica y Valores Ciudadanos-Diapositivasmatilde camacho herreraPas encore d'évaluation
- Gelm 2 - Crecimiento Personal y Compromiso Social Ii Parte 2Document9 pagesGelm 2 - Crecimiento Personal y Compromiso Social Ii Parte 2Nova ZPas encore d'évaluation
- Tomasini Daniel - Etica y Religiosidad en Tiempos PosmodernosDocument95 pagesTomasini Daniel - Etica y Religiosidad en Tiempos PosmodernosGabriel Revollo100% (1)
- 5º Act 2 (5) DPCC Sem 34 ...Document5 pages5º Act 2 (5) DPCC Sem 34 ...Rosas MaryPas encore d'évaluation
- TROQUELDocument2 pagesTROQUELGloria GYGPas encore d'évaluation
- Martinez M Puig J M y Trilla J 2003 EscuDocument38 pagesMartinez M Puig J M y Trilla J 2003 EscuSur AndesPas encore d'évaluation
- 2022-2023ReglamentoInterno5640Escuela MollulcoDocument169 pages2022-2023ReglamentoInterno5640Escuela MollulcoJorge Ariel Arellano PalmaPas encore d'évaluation
- Definición Valores Éticos UniversalesDocument3 pagesDefinición Valores Éticos UniversalesMaría Fernanda VallejoPas encore d'évaluation
- Horas Santas para Disco DiocesisDocument52 pagesHoras Santas para Disco DiocesisJose Luis GalindoPas encore d'évaluation
- Plan Municipal Dedes ArrolloDocument420 pagesPlan Municipal Dedes ArrolloJen OrtizPas encore d'évaluation
- Plan de Convivencia Sacale Tarjeta A La ViolenciaDocument9 pagesPlan de Convivencia Sacale Tarjeta A La ViolenciaMaribel pilar gallegosPas encore d'évaluation
- Convivencia SocialDocument4 pagesConvivencia Sociallesty patricia palomino renteriaPas encore d'évaluation
- Tarea 2.1Document4 pagesTarea 2.1joel gomezPas encore d'évaluation
- La Mediación Como Herramienta de Resolución de Conflictos.Document116 pagesLa Mediación Como Herramienta de Resolución de Conflictos.Greisy Medina CPas encore d'évaluation