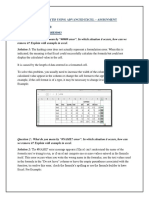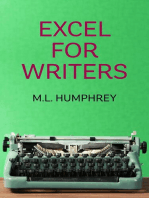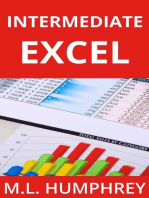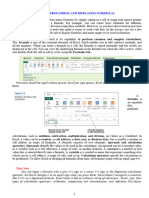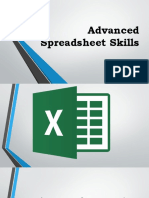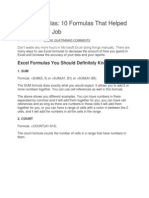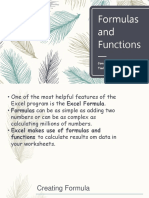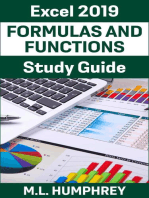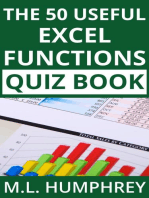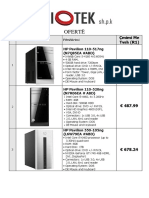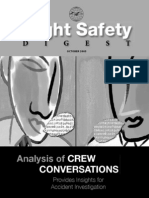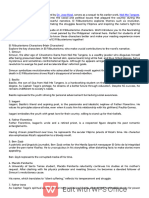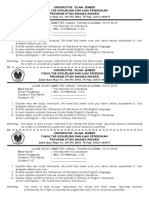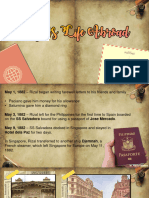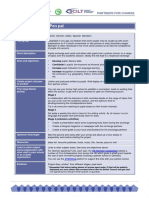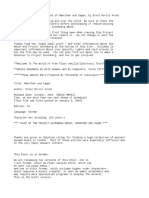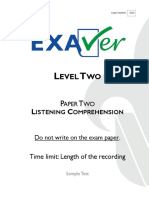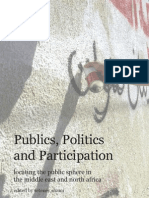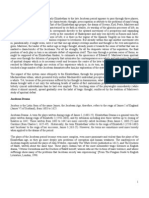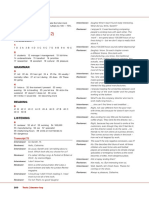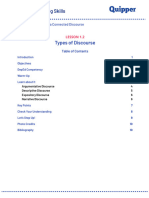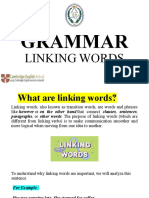Académique Documents
Professionnel Documents
Culture Documents
Bonus Chapter Making an Error Free Wor• Zenaid Gjelmo: Teoria e Administrates Publike• Zenaid Gjelmo: Teoria e Administrates Publike• Zenaid Gjelmo: Teoria e Administrates Publike• Zenaid Gjelmo: Teoria e Administrates Publike• Zenaid Gjelmo: Teoria e Administrates Publike• Zenaid Gjelmo: Teoria e Administrates Publike• Zenaid Gjelmo: Teoria e Administrates Publike• Zenaid Gjelmo: Teoria e Administrates Publike• Zenaid Gjelmo: Teoria e Administrates Publike• Zenaid Gjelmo: Teoria e Administrates Publikeksheet
Transféré par
varushjaCopyright
Formats disponibles
Partager ce document
Partager ou intégrer le document
Avez-vous trouvé ce document utile ?
Ce contenu est-il inapproprié ?
Signaler ce documentDroits d'auteur :
Formats disponibles
Bonus Chapter Making an Error Free Wor• Zenaid Gjelmo: Teoria e Administrates Publike• Zenaid Gjelmo: Teoria e Administrates Publike• Zenaid Gjelmo: Teoria e Administrates Publike• Zenaid Gjelmo: Teoria e Administrates Publike• Zenaid Gjelmo: Teoria e Administrates Publike• Zenaid Gjelmo: Teoria e Administrates Publike• Zenaid Gjelmo: Teoria e Administrates Publike• Zenaid Gjelmo: Teoria e Administrates Publike• Zenaid Gjelmo: Teoria e Administrates Publike• Zenaid Gjelmo: Teoria e Administrates Publikeksheet
Transféré par
varushjaDroits d'auteur :
Formats disponibles
Bonus chapter
Making an Error
Free Worksheet
The Excel Expert Handbook
Dear reader,
In front of you is the bonus chapter Making an Error Free Worksheet.
This bonus chapter is an addition to The Excel Expert Handbook. You can find
and download the full Ebook at www.TheExcelExpertHandbook.com.
Enjoy this bonus chapter!
TheExcelExpertHandbook.com
www.TheExcelExpertHandbook.com
Page 2
The Excel Expert Handbook
Chapter 9: Making an Error Free Worksheet
y now you must have gotten a fair idea on how formulas are created and
references are linked. While working with these, you need to be careful as
one error or misplacement of an argument can produce errors in the entire
worksheet. Surely you would not want to make the entire worksheet again just
because of one wrong entry or any other mistaken clicks.
This chapter tells you how you can locate the source of error and rectify it, in
order to save your efforts from going down the drain. Just like one incorrect entry
or referencing can affect all the resulting cells, the reversal of the misdoing can
rectify all of it at once.
Starting from the types of formula errors, auditing tools and error trapping
techniques, this chapter helps you make a perfect and completely error free
worksheet.
Fixing the Formula Errors
While working on spreadsheets containing complex and interlinked formulas, one
minor change may produce a massive ripple effect and produce errors in all the
referenced cells and other linked formulas. And this is not something that you can
prevent from happening! Formula errors are very common in Excel and you are
bound to encounter one while working on interrelated and lengthy formulas.
www.TheExcelExpertHandbook.com
Page 3
The Excel Expert Handbook
Types of Formula Errors
The trickiest thing when it comes to formula errors is that if the underlying
formula is interlinked to other formulas in the workbook, then you need to
identify the source of error and then deal accordingly. Changing the resulting
value manually wont be enough; on the contrary it may complicate the error in
other referenced formulas.
Being said that, the rectification process depends upon the type of error you
encounter. Following is a brief description about the general categories of
formula errors that you may encounter while working in Excel.
Syntax Errors: As the name suggest, syntax error occurs when there is a problem
in the syntax of the underlying formula. In other words, you may encounter this
error when you fail to follow the syntax and argument structure of a function.
The most common type of syntax error is mismatched parentheses. It occurs
when the number of right parentheses is not equal to the number of left
parentheses in the formula. The next common syntax error occurs when you
enter incorrect or incomplete arguments.
Syntax errors are the easiest to identify. In case of mismatched parentheses, Excel
does not let you enter a formula.
Incomplete Calculation Errors: This error occurs when the formulas are not
calculated completely.
www.TheExcelExpertHandbook.com
Page 4
The Excel Expert Handbook
To make sure that your formulas are completely calculated, press
Ctrl + Alt + Shift + F9 on your keyboard.
Semantic Errors: This error normally occurs when you spell a function incorrectly.
Excel attempts to interpret it as a name and displays the #NAME? error.
Logical Errors: Logical errors are difficult to identify as they are not displayed
overtly. They occur when a formula contains a logical error which in turn causes it
to produce incorrect or imprecise result.
Array Formula Entry Errors: This error occurs when you press Enter instead of
Ctrl + Shift + Enter while entering an array formula. Depending upon the function
and structure of formula, Excel may display an error alert or it may produce
incorrect result.
Incorrect Reference Errors: This error occurs when you enter incorrect cell
reference in a formula.
Circular References: A circular reference occurs when a formula refers to its own
value, or when a cell reference(s) is dependent upon the underlying formulas
resulting value.
www.TheExcelExpertHandbook.com
Page 5
The Excel Expert Handbook
Get To Know the Common Error Values
Error values mostly occur when you enter any invalid or incorrect formula thus
rendering Excel unable to perform the specified calculation.
Error values are of many types, each corresponding to a different source of error.
Following is a brief description of all the error values including their meaning and
possible causes.
Every error value spurs from a different cause and the only way to
rectify the error is to identify the source of it and then edit the
formula accordingly to make it right.
#DIV/0!
Mathematically, you cannot divide any number with zero. It is an invalid
operation. When you try to perform this in Excel, it displays the #DIV/0! error.
This error occurs when you perform a division operation containing 0 (zero) or a
blank cell reference.
#N/A
This error occurs when a lookup formula is unable to return the required value.
Many users type this error value manually in a cell to indicate unavailable data.
#NULL!
www.TheExcelExpertHandbook.com
Page 6
The Excel Expert Handbook
As explained previously in this book, the intersection operator in Excel is a space.
The #NULL! error occurs when you put an intersection operator in a formula
where it is actually not available in the worksheet. In other words, when you refer
an intersection of two cell ranges in a formula that actually dont intersect, Excel
displays a #NULL! error.
This error also occurs when you mistakenly enter a space instead of a comma in a
formula, as latter is the argument separator. So when you put a union separator
instead of an argument separator, Excel displays the #NULL! error.
#NAME?
The #NAME? error occurs when Excel is unable to recognize a cell or range name.
This could be due to any of the following reasons:
The formula contains a text value that is not enclosed in double quotation
marks.
The formula contains a misspelled function name. This also falls under the
category of semantic errors.
The formula refers to range of cells but the range address does not contain
a colon between the cell addresses.
The formula contains a deleted name range.
The formula contains an advanced or add-in function that is not installed in
the current version of Excel.
www.TheExcelExpertHandbook.com
Page 7
The Excel Expert Handbook
Excel is comparatively less advanced and smart when it comes to
using name ranges in formulas. If you use a name range or a named
cell reference in a formula and then delete the name later on, Excel
displays the #NAME? error. It does not automatically replace the cell
address with the corresponding range or cell.
#REF!
The #REF! error occurs when a formula contains an invalid cell reference. This
could be due to any of the following reasons:
When the row, column or the cell containing the cell reference is deleted.
Suppose you entered the following formula in a cell:
=SUM(C5,D4,B1)
Now if you delete Column C, D or B or any of the rows containing the
mentioned cell references, Excel will display the #REF! error.
When worksheet containing the cell reference is deleted.
When copying a formula to any other location invalidates the cell
references in it.
When you cut and paste a cell to a cell already containing a cell reference.
www.TheExcelExpertHandbook.com
Page 8
The Excel Expert Handbook
#VALUE!
This error occurs when a function contains a wrong or invalid argument, or a
wrong operator is used in it. This could be due to any of the following reasons:
When an argument in a formula contains invalid or incorrect data type.
When the argument refers to a cell range, whereas it should refer to a
single value or cell only.
When you press Enter instead of Ctrl + Shift + Enter while entering an array
formula. This is also known as Array Formula Entry Error.
When a customized function does not perform the calculation. You can hit
Ctrl + Alt + F9 to force a recalculation.
#NUM!
The #NUM! error occurs when there is some issue with the numerical value or
number format in the formula. For example, this error occurs when an argument
contains a text or logical value whereas it is supposed to be a numeral, or when
the resulting value is too large or too small to fit in the corresponding cell.
When a referenced cell in a formula returns an error value or when
a cell containing error value is referred in a formula, the formula
returns the particular error value as well. When this happens, the
error value spreads like wildfire throughout the workbook and all
the cells that are in anyway linked to the underlying formula. In
such cases, it becomes very difficult to identify the cell from where
the error value originated so as you can rectify it.
www.TheExcelExpertHandbook.com
Page 9
The Excel Expert Handbook
The Phantom Link Error
The Phantom link error occurs when the links contained in a workbook are
outdated.
Figure 9.1 shows the Excel phantom error alert window.
Figure 9.1 - Phantom Error Notification Giving You the Option to Update the Links
The phantom links are mostly created when a worksheet containing names is
copied to any other workbook.
If you want, you can update the links however there are two other methods that
you can try to resolve this issue.
First, select File > Info > Edit Links to Files to display the Edit Links dialog box.
Now one by one select each link and click Break Link. If the phantom links issue
still persists, try the second method, explained as follows.
Select Formulas tab > Defined Names > Name Manager. This will open the Name
Manager dialog box. Scroll through all the names and if you see any name that
says #REF!, delete it.
If your Name Manager dialog box contains numerous names and scrolling
through all of them would take up a lot of time, you can use the filter option
www.TheExcelExpertHandbook.com
Page 10
The Excel Expert Handbook
located at the top right corner of the dialog box. To do so, Click Filter and then
select Click Names with Errors.
Using Conditional Formatting to Hide Errors
At times the error values wont be much of a concern to you and you may just
want to hide them, you can do so using Conditional Formatting. You can set a
conditional formatting rule that can render all the error values invisible.
Following is the step by step process on how you can do that:
1. Select the cell(s) containing error values that you want to hide.
2. Select Home tab > Conditional Formatting > New Rule. This will open the
New Formatting Rule dialog box.
3. In the Select a Rule Type box, click Select the Format Only Cells That
Contain
4. Click the Cell Value drop down list and select Errors.
5. Click the Format button to open the Format Cells dialog box.
6. Click the Color drop down menu to open the color palette. Select White
color and click OK. If the selected cells are shaded, then choose the same
color in the color palette.
7. Click OK to close the New Formatting Rule dialog box and return to the
worksheet. All the error values in the selected cells would have disappeared
from the worksheet.
www.TheExcelExpertHandbook.com
Page 11
The Excel Expert Handbook
Formula Auditing Tools
If you are unable to trap the contagious errors that seem to have spread
throughout the worksheet, you may have to check all the linked cells to find the
source of error. At times the errors become so viral that you may have to recreate
the entire worksheet; even in this case there is no such guarantee that the
previous errors wont occur again.
So the best solution out of it is to find the origin of error and rectify it once and
for all. Fortunately, Excel 2013 contains some very advanced and smart formula
auditing tools that can help you track down the cause of error.
The Formula Auditing tools are located in the Formula Auditing group on the
Formulas tab of the Ribbon, as shown in Figure 9.2.
Figure 9.2 - The Formula Auditing Tools in Excel 2013
Before we explain the applications of the formula auditing tools, you need to
understand two terms pertaining to them. First is Direct Precedents, which refer
to cells that directly feed the formulas. The second term is Dependents which
implies the cells that depend on the results of the formulas.
Following is a brief description about the formula auditing tools available in Excel.
www.TheExcelExpertHandbook.com
Page 12
The Excel Expert Handbook
Trace Precedents
When you click the Trace Precedents command once, Excel puts arrows to the
direct precedents; that is, the cells that are referred to in the formula in the cell.
Clicking the Trace Precedents command again cause Excel to add a tracer to the
arrows that identifies the cells that are referred to in the formulas in the direct
precedents.
Choosing the Error Checking Option
The Error Checking tool performs a complete error-check and tells you the nature
of the error in the selected cell. It also offers help on the particular error and
allows you to trace its precedents.
When you will click the Error Checking drop down list, you will see that there is
another option by the name of Trace Error. Clicking it will cause Excel to find the
cell that holds the underlying formula containing the error.
The third option in the Error Checking drop down list is Circular References. It
carries a continuation menu that tells you the cells addresses of all the cells
having circular references in the current worksheet.
Trace Dependents
The Trace Dependents tool traces all the cells that currently are or have been
directly or indirectly linked to the underlying formula. When you click the Trace
Dependents command once, Excel puts arrows from the selected cell to the direct
precedents; that is, the cells that are referred to in the formula in the cell. Clicking
www.TheExcelExpertHandbook.com
Page 13
The Excel Expert Handbook
this Trace Dependents command again will cause Excel to add a tracer to the
arrows that identifies the cells that are referred to in the formulas in the direct
precedents.
Evaluating the Formula
The Evaluate Formula tool evaluates each part and item of the selected cell.
Select the cell that you want to analyze and click the Evaluate Formula command
in the Formulas tab. This will open the Evaluate Formula dialog box. Here you will
see the complete evaluation of the selected cell.
Removing Arrows
If you dont have time or want to rectify the errors and just want to remove the
errors from the view, you can do so by clicking the Remove Arrows button in the
Formulas tab.
Figure 9.3 - The Remove Arrows Commands in Excel
As you can see in Figure 9.3, the Remove Arrows command contains a drop down
list with three options, briefed as follows:
www.TheExcelExpertHandbook.com
Page 14
The Excel Expert Handbook
1. The Remove Arrows command removes all the arrows on the current
worksheet
2. The Remove Precedent Arrows command removes all arrows that were put
up after you clicked the Trace Precedents button
3. The Remove Dependent Arrows command removes all the arrows that were
put up when you clicked the Trace Dependents button.
Window Watching Tool
The Watch Window command opens the Watch Window dialog box, which shows
the current workbook, worksheet, cell address, range name, value in the
underlying cell and formula in the cells that are added in the watch list.
If you want to add a cell to the watch list, select the particular cell in the
worksheet, click Watch Window to open the Watch Window dialog box and then
click Add Watch in it.
www.TheExcelExpertHandbook.com
Page 15
The Excel Expert Handbook
All Rights Reserved
The entire rights of the content found in this eBook are reserved with the
publisher. The replication or republication of any part of this book in any form, or
by any mean, electronic, mechanical, photocopied, recorded, scanned or
otherwise, is strictly prohibited without getting the consent from the author of
the book. Any such action that comes to the notice of publisher is punishable by
law.
Notes to the Reader:
The author of the book does not contradict any other information found about
the subject of this book on any other source. This eBook is solely for educational
purposes and should be taken as such. The author takes no responsibility for any
misappropriation of the contents stated in this eBook and thus cannot be held
liable for any damages incurred because of it.
While the author of this book has made utmost efforts to obtain updated and
accurate information contained herein, the author or the publisher of the book
cannot be held liable for any damage or loss caused by the content of this book.
The advice presented in this book may not be suitable for everyone. This book is
not a substitute for professional advice and should not be taken as such. Neither
the author nor the publisher of this book is engaged in rendering professional
services. If expert assistance and guidance is needed, then professional help
should be sought.
www.TheExcelExpertHandbook.com
Page 16
Vous aimerez peut-être aussi
- Excel Cell Reference Keep FormatDocument8 pagesExcel Cell Reference Keep Formatdud1nylofas2100% (1)
- Microsoft Excel Formulas: Master Microsoft Excel 2016 Formulas in 30 daysD'EverandMicrosoft Excel Formulas: Master Microsoft Excel 2016 Formulas in 30 daysÉvaluation : 4 sur 5 étoiles4/5 (7)
- More Excel Outside the Box: Unbelievable Excel Techniques from Excel MVP Bob UmlasD'EverandMore Excel Outside the Box: Unbelievable Excel Techniques from Excel MVP Bob UmlasPas encore d'évaluation
- Data Analytis Using Advanced ExcelDocument5 pagesData Analytis Using Advanced Excelaishwarya mishraPas encore d'évaluation
- Data Analytis Using Advanced ExcelDocument5 pagesData Analytis Using Advanced Excelaishwarya mishraPas encore d'évaluation
- 101 Most Popular Excel Formulas: 101 Excel Series, #1D'Everand101 Most Popular Excel Formulas: 101 Excel Series, #1Évaluation : 4 sur 5 étoiles4/5 (4)
- Excel FormulasDocument8 pagesExcel FormulasAziz MalikPas encore d'évaluation
- Newest! 12 Common Excel Errors and SolutionsDocument1 pageNewest! 12 Common Excel Errors and SolutionsAnna May BuitizonPas encore d'évaluation
- 2001 Excel Design Audit TipsDocument17 pages2001 Excel Design Audit TipscoolmanzPas encore d'évaluation
- 50 Useful Excel Functions: Excel Essentials, #3D'Everand50 Useful Excel Functions: Excel Essentials, #3Évaluation : 5 sur 5 étoiles5/5 (4)
- Dae Assignment Name: Aishwarya Mishra Enrollment No.:JL18RM003Document6 pagesDae Assignment Name: Aishwarya Mishra Enrollment No.:JL18RM003aishwarya mishraPas encore d'évaluation
- COMPUTER APPLICATIONS - Excel NotesDocument2 pagesCOMPUTER APPLICATIONS - Excel NotesPamela WilliamsPas encore d'évaluation
- Excel Formulas: Performing Simple Calculations Using The Status BarDocument13 pagesExcel Formulas: Performing Simple Calculations Using The Status BartilluPas encore d'évaluation
- Creating A Grade Sheet With Microsoft ExcelDocument16 pagesCreating A Grade Sheet With Microsoft ExcelSathish KumarPas encore d'évaluation
- Week 5 For SendingDocument8 pagesWeek 5 For SendingEunice SapioPas encore d'évaluation
- Subtitle 6Document3 pagesSubtitle 6studentPas encore d'évaluation
- Formula Auditing - Training PresentationDocument46 pagesFormula Auditing - Training PresentationAJ GatusPas encore d'évaluation
- Troubleshooting - Excel Formulas/FunctionsDocument13 pagesTroubleshooting - Excel Formulas/Functionsmonica rajuPas encore d'évaluation
- Lecture Notes 1-4Document12 pagesLecture Notes 1-4NayanPas encore d'évaluation
- Iakovlev K. - Excel Manual - The All-In-One Guide To Learn & Master Microsoft Excel For Both Business & WorkDocument134 pagesIakovlev K. - Excel Manual - The All-In-One Guide To Learn & Master Microsoft Excel For Both Business & WorkBruce DoyaoenPas encore d'évaluation
- The 50 More Excel Functions Quiz Book: Excel Essentials Quiz Books, #4D'EverandThe 50 More Excel Functions Quiz Book: Excel Essentials Quiz Books, #4Pas encore d'évaluation
- EXCEL: Microsoft: Boost Your Productivity Quickly! Learn Excel, Spreadsheets, Formulas, Shortcuts, & MacrosD'EverandEXCEL: Microsoft: Boost Your Productivity Quickly! Learn Excel, Spreadsheets, Formulas, Shortcuts, & MacrosPas encore d'évaluation
- Correct A #N/A Error: Show Calculation Steps If It AppearsDocument9 pagesCorrect A #N/A Error: Show Calculation Steps If It AppearshuongcaocoPas encore d'évaluation
- CS Class 7 Lesson 1 Formulas in Excel 2016Document3 pagesCS Class 7 Lesson 1 Formulas in Excel 2016Pugalmeena Pugalmeena100% (1)
- Excel Formulas Step by Step TutorialDocument7 pagesExcel Formulas Step by Step TutorialAreefeenhridoyPas encore d'évaluation
- Lesson 4 Excel FormulaDocument9 pagesLesson 4 Excel FormulaKeesha MendozaPas encore d'évaluation
- ICT TriviaDocument9 pagesICT TriviaBastiman777Pas encore d'évaluation
- Advanced Spreadsheet SkillsDocument23 pagesAdvanced Spreadsheet SkillsIname Nuez RomitmanPas encore d'évaluation
- Excel Formulas and Functions: Basic Arithmetic Formula ConstructionDocument5 pagesExcel Formulas and Functions: Basic Arithmetic Formula ConstructionTariq IslamPas encore d'évaluation
- How To Do VLOOKUP in ExcelDocument9 pagesHow To Do VLOOKUP in ExcelSamuel BedasePas encore d'évaluation
- Excel Formulas 10 Formulas That Helped Me Keep My JobDocument14 pagesExcel Formulas 10 Formulas That Helped Me Keep My JobShadman SadikPas encore d'évaluation
- Formulas and Functions: Computer Report by JC TimkangDocument10 pagesFormulas and Functions: Computer Report by JC TimkangKai BorbePas encore d'évaluation
- MS ExcelDocument14 pagesMS Excelaceckomna50% (2)
- Excel 2022 Beginner’s User Guide: The Made Easy Microsoft Excel Manual To Learn How To Use Excel Productively Even As Beginners And NeD'EverandExcel 2022 Beginner’s User Guide: The Made Easy Microsoft Excel Manual To Learn How To Use Excel Productively Even As Beginners And NePas encore d'évaluation
- Assignment 5Document11 pagesAssignment 5Deepanshu RajPas encore d'évaluation
- Excel 2007 Intermediate: Learning OutcomesDocument16 pagesExcel 2007 Intermediate: Learning Outcomessanucwa6932Pas encore d'évaluation
- Excel Formulas and FunctionsDocument16 pagesExcel Formulas and Functionsgoyal.pavan100% (1)
- Advanced Excel Formula AuditingDocument8 pagesAdvanced Excel Formula AuditingP Singh Karki100% (1)
- Excel Formulas MLMDocument35 pagesExcel Formulas MLMAnand KiranPas encore d'évaluation
- Excel Formulas p2Document7 pagesExcel Formulas p2Vishnu Namboodiri P100% (1)
- Excel Formulas and Functions - For Complete Beginners, Step-By-Step Illustrated Guide To Master Formulas and Functions - William B. SkatesDocument108 pagesExcel Formulas and Functions - For Complete Beginners, Step-By-Step Illustrated Guide To Master Formulas and Functions - William B. SkatesFahad Ghany100% (3)
- Certificate: Content of Homework Should Start From This Page OnlyDocument9 pagesCertificate: Content of Homework Should Start From This Page OnlyAman LobanaPas encore d'évaluation
- The 50 Useful Excel Functions Quiz Book: Excel Essentials Quiz Books, #3D'EverandThe 50 Useful Excel Functions Quiz Book: Excel Essentials Quiz Books, #3Pas encore d'évaluation
- Conditional FormattingDocument39 pagesConditional FormattingGaurav AnandPas encore d'évaluation
- Excel Formulas You Should Definitely Know:: Excel Formulas: 10 Formulas That Helped Me Keep My JobDocument10 pagesExcel Formulas You Should Definitely Know:: Excel Formulas: 10 Formulas That Helped Me Keep My JobDipin VinayakPas encore d'évaluation
- Power Excel with MrExcel: Master Pivot Tables, Subtotals, Charts, VLOOKUP, IF, Data Analysis in Excel 2010–2013D'EverandPower Excel with MrExcel: Master Pivot Tables, Subtotals, Charts, VLOOKUP, IF, Data Analysis in Excel 2010–2013Évaluation : 4 sur 5 étoiles4/5 (2)
- Formula by Using Defined NamesDocument7 pagesFormula by Using Defined NamesJjfreak ReedsPas encore d'évaluation
- Excel 2023: A Comprehensive Quick Reference Guide to Master All You Need to Know about Excel Fundamentals, Formulas, Functions, & Charts with Real-World ExamplesD'EverandExcel 2023: A Comprehensive Quick Reference Guide to Master All You Need to Know about Excel Fundamentals, Formulas, Functions, & Charts with Real-World ExamplesPas encore d'évaluation
- 27 Excel Hacks To Make You A Superstar PDFDocument33 pages27 Excel Hacks To Make You A Superstar PDFellaine mirandaPas encore d'évaluation
- Azores (PT) Guadeloupe (FR) Martinique (FR) French Guyana (FR) Canary Is. (ES) Réunion (FR) Madeira (PT) Mayotte Islands (FR)Document1 pageAzores (PT) Guadeloupe (FR) Martinique (FR) French Guyana (FR) Canary Is. (ES) Réunion (FR) Madeira (PT) Mayotte Islands (FR)varushjaPas encore d'évaluation
- Eu in Slides enDocument55 pagesEu in Slides envarushjaPas encore d'évaluation
- Broshura - Oferta Per IT 2016Document12 pagesBroshura - Oferta Per IT 2016varushjaPas encore d'évaluation
- The Politics and Processes of GLOBAL GOVERNANCEDocument34 pagesThe Politics and Processes of GLOBAL GOVERNANCEvarushjaPas encore d'évaluation
- Flexagon Art: Fun For Kids!Document34 pagesFlexagon Art: Fun For Kids!varushja100% (1)
- Flexagon Art: Fun For Kids!Document34 pagesFlexagon Art: Fun For Kids!varushja100% (1)
- CHAPTER 16 Capital Structure Decisions the Basics cvvvvvvvvvvvvvvvvvvvvvvvvvvvvvvvvvvvvvvvvvvvvvvvvvvvvvvvvvvvvvvvvvvvvvvvvvvvvvvvvvvvvvvvvvvvvvvvvvvvvvvvvvvvvvvvvvvvvvvvvvvvvvvvvvvvvvvvvvvvvvvvvvvvvvvvvvvvvvvvvvvvvvvvvvvvvvvvvvvvvvvvvvvvvvvvvvvvvvvvvvvvvvvvvvvvvvvvvvvvvvvvvvvvvvvvvvvvvvvvvvvvvvvvvvvvvvvvvvvvvvvvvvvvvvvvvvvvvvvvvvvvvvvvvvvvvvvvvvvvvvvvvvvvvvvvvvvvvvvvvvvvvvvvvvvvvvvvvvvvvvvvvvvvvvvvvvvvvvvvvvvvvvvvvvvvvvvvvvvvvvvvvvvvvvvvvvvvvvvvvvvvvvvvvvvvvvvvvvvvvvvvvvvvvvvvvvvvvvvvvvvvvvvvvvvvvvvvvvvvvvvvvvvvvvvvvvvvvvvvvvvvvvvvvvvvvvvvvvvvvvvvvvvvvvvvvvvvvvvvvvvvvvvvvvvvvvvvvvvvvvvvvvvvvvvvvvvvvvvvvvvvvvvvvDocument62 pagesCHAPTER 16 Capital Structure Decisions the Basics cvvvvvvvvvvvvvvvvvvvvvvvvvvvvvvvvvvvvvvvvvvvvvvvvvvvvvvvvvvvvvvvvvvvvvvvvvvvvvvvvvvvvvvvvvvvvvvvvvvvvvvvvvvvvvvvvvvvvvvvvvvvvvvvvvvvvvvvvvvvvvvvvvvvvvvvvvvvvvvvvvvvvvvvvvvvvvvvvvvvvvvvvvvvvvvvvvvvvvvvvvvvvvvvvvvvvvvvvvvvvvvvvvvvvvvvvvvvvvvvvvvvvvvvvvvvvvvvvvvvvvvvvvvvvvvvvvvvvvvvvvvvvvvvvvvvvvvvvvvvvvvvvvvvvvvvvvvvvvvvvvvvvvvvvvvvvvvvvvvvvvvvvvvvvvvvvvvvvvvvvvvvvvvvvvvvvvvvvvvvvvvvvvvvvvvvvvvvvvvvvvvvvvvvvvvvvvvvvvvvvvvvvvvvvvvvvvvvvvvvvvvvvvvvvvvvvvvvvvvvvvvvvvvvvvvvvvvvvvvvvvvvvvvvvvvvvvvvvvvvvvvvvvvvvvvvvvvvvvvvvvvvvvvvvvvvvvvvvvvvvvvvvvvvvvvvvvvvvvvvvvvvvvvvvvarushjaPas encore d'évaluation
- Rich Text Editor FileDocument1 pageRich Text Editor FilevarushjaPas encore d'évaluation
- Analysis of Crew Conversations Provides Insights For Accident InvestigationDocument36 pagesAnalysis of Crew Conversations Provides Insights For Accident Investigationjasperdejong24Pas encore d'évaluation
- Tips Sa Mga Gagraduate Pa Lang This YearDocument2 pagesTips Sa Mga Gagraduate Pa Lang This YearDevine TatadPas encore d'évaluation
- Leers, Johann Von - Odal - The Life-Law of An Eternal Germany ENGLISHDocument764 pagesLeers, Johann Von - Odal - The Life-Law of An Eternal Germany ENGLISHhyperboreanpublishingPas encore d'évaluation
- Reviewer Rizal WorksDocument6 pagesReviewer Rizal WorksDianePas encore d'évaluation
- Final Exam Intro To LitDocument1 pageFinal Exam Intro To LitAhmad Fatikhul KhasanPas encore d'évaluation
- Rizal in USTDocument14 pagesRizal in USTCharina Famero50% (2)
- Rizals Life in AbroadDocument52 pagesRizals Life in AbroadCamille MaterumPas encore d'évaluation
- August - 30th Corder and Error AnalysisDocument9 pagesAugust - 30th Corder and Error AnalysissylviaPas encore d'évaluation
- Cefr and CenniDocument1 pageCefr and Cenniteachermary10Pas encore d'évaluation
- Pen Pal TemplateDocument2 pagesPen Pal TemplateMissxNisyaPas encore d'évaluation
- Compendium Part 1 enDocument24 pagesCompendium Part 1 encristopher_ceratiPas encore d'évaluation
- Permutation - JavaScript - Generating Combinations From N Arrays With M Elements - Stack OverflowDocument4 pagesPermutation - JavaScript - Generating Combinations From N Arrays With M Elements - Stack OverflowRudra MukharjeePas encore d'évaluation
- Blumentrit A Friend and A MentorDocument26 pagesBlumentrit A Friend and A MentorCarl GamasePas encore d'évaluation
- Märchen Und Sagen by Arndt, Ernst Moritz, 1769-1860Document142 pagesMärchen Und Sagen by Arndt, Ernst Moritz, 1769-1860Gutenberg.orgPas encore d'évaluation
- MIL MagazineDocument14 pagesMIL Magazinelinei nuñalPas encore d'évaluation
- Homework Help Collective NounsDocument7 pagesHomework Help Collective Nounsafeubeenc100% (1)
- Rizwan KhanDocument95 pagesRizwan KhanAshutoshSharmaPas encore d'évaluation
- Evel WO: Time Limit: Length of The RecordingDocument5 pagesEvel WO: Time Limit: Length of The RecordingFernando Cattán100% (1)
- The Grammatical Structure of Discourse in The Notary Text: Dwi Purnanto SumarlamDocument9 pagesThe Grammatical Structure of Discourse in The Notary Text: Dwi Purnanto SumarlamThảo HanahPas encore d'évaluation
- EF3e Beg Filetest 08 BDocument4 pagesEF3e Beg Filetest 08 Bcicuka77Pas encore d'évaluation
- Public, Politics and ParticipationDocument497 pagesPublic, Politics and ParticipationDesiree Garcia100% (2)
- Ielts - Sequencing WorksheetDocument8 pagesIelts - Sequencing Worksheet13. Nguyễn Nhật LinhPas encore d'évaluation
- Jacobean DramaDocument7 pagesJacobean DramaMaliha Soori0% (1)
- 18 GMAT Grammar ConceptsDocument50 pages18 GMAT Grammar ConceptsRitesh Yanappa100% (1)
- Conjunctions Notes For Students PDFDocument3 pagesConjunctions Notes For Students PDFSoniaPas encore d'évaluation
- Keynote Intermediate Units Tests Answer KeyDocument9 pagesKeynote Intermediate Units Tests Answer Keypeienglish43% (7)
- ME EngRW 11 Q3 0102 - SG - Types of DiscourseDocument11 pagesME EngRW 11 Q3 0102 - SG - Types of DiscourseJulie-Anne Batuigas LeoganPas encore d'évaluation
- Quiz Units 7-8Document7 pagesQuiz Units 7-8luisc150% (6)
- Grammar - Linking Words (3rd Baccalaureate)Document10 pagesGrammar - Linking Words (3rd Baccalaureate)Omar SuárezPas encore d'évaluation
- Numerical PythonDocument116 pagesNumerical Pythonoundhakar100% (1)