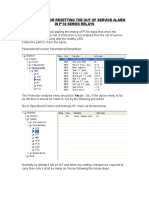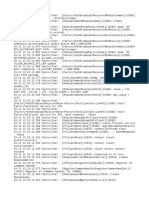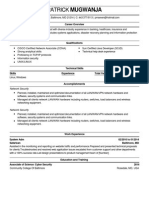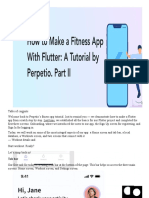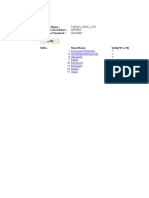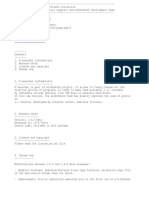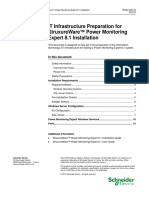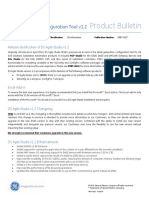Académique Documents
Professionnel Documents
Culture Documents
Advanced Formatting and Chart Editing PDF
Transféré par
anon_294026634Description originale:
Titre original
Copyright
Formats disponibles
Partager ce document
Partager ou intégrer le document
Avez-vous trouvé ce document utile ?
Ce contenu est-il inapproprié ?
Signaler ce documentDroits d'auteur :
Formats disponibles
Advanced Formatting and Chart Editing PDF
Transféré par
anon_294026634Droits d'auteur :
Formats disponibles
e-Learn Real World Microsoft Excel 2013
ADVANCED FORMATTING AND CHART EDITING
Table of Contents click on a heading to move directly to the page
Learning Outcomes ............................................................................................................... 2
Conditional Formatting ........................................................................................................ 3
Highlight Cells Rules ............................................................................................................ 4
Top/Bottom Rules ................................................................................................................. 6
Data Bars, Color Scales, Icon Sets ....................................................................................... 8
Conditional Formatting Rules ............................................................................................. 9
Conditional Formatting Rules Using Formulas ............................................................... 11
Manage Conditional Formatting Rules ............................................................................ 14
Clear Conditional Formatting ........................................................................................... 15
Cell Styles ............................................................................................................................. 16
Custom Cell Styles .............................................................................................................. 17
Format Data as a Table ...................................................................................................... 20
Clear Cell Formatting......................................................................................................... 22
Sparklines ............................................................................................................................ 22
Quick Analysis Tool ............................................................................................................ 24
Text Boxes ............................................................................................................................ 25
Illustrations.......................................................................................................................... 27
Edit Illustrations ................................................................................................................. 30
Chart Editing....................................................................................................................... 32
Chart Editing: Short Cut Buttons ..................................................................................... 33
Chart Editing: Ribbon Method ......................................................................................... 35
Chart Editing: Format Selection Method ......................................................................... 36
Chart Editing: Adding a Secondary Vertical Axis .......................................................... 37
Gantt Charts ........................................................................................................................ 39
Page 1 of 40
e-Learn Real World Microsoft Excel 2013
ADVANCED FORMATTING AND CHART EDITING
Learning Outcomes
At the end of the Spreadsheets - Advanced Formatting and Charting Editing lesson, you will be
able to change the appearance of your data and your charts to improve readability and to help
you extract information from your data. Specifically, you will be able to:
o
o
o
o
o
o
o
o
apply and create conditional formatting rules
apply, create, modify and delete custom cell styles
format data as a table
insert and edit Sparklines
insert, edit, format, move, re-size and delete a text box
insert, format, move, re-size and delete illustrations
edit charts
create combination and Gantt charts
____________________________________________________________________
The software used in this lesson is Microsoft Excel 2013. Used with permission from
Microsoft Corporation.
2013
McGraw Hill Ryerson Canada, Orden Management Inc. All rights reserved.
Page 2 of 40
e-Learn Real World Microsoft Excel 2013
ADVANCED FORMATTING AND CHART EDITING
Conditional Formatting
Related Microsoft online video: Use conditional formatting
Conditional formatting allows you to change the appearance of selected cells according to rules
that you create in order to bring visual attention to interesting or unusual numbers and/or words.
Unlike formatting that is applied using the options in the Font, Alignment and Number groups on
the Home ribbon, conditional formatting is automatically removed or applied as the cell
content changes.
Conditional formatting options are grouped into the following 5 categories: Highlight Cells
Rules, Top/Bottom Rules, Data Bars, Color Scale and Icon Sets. It is also possible to create your
own rules. Conditional formatting is additive, i.e. you can apply multiple types of conditional
formatting to the same range of cells.
Page 3 of 40
e-Learn Real World Microsoft Excel 2013
ADVANCED FORMATTING AND CHART EDITING
Highlight Cells Rules
VIDEO: Highlight Cells Rules.swf
The Highlight Cells Rules option applies predefined formatting to data in cells that are greater
than, less than, between or equal to specified values, or to cells that contain specified text, dates
or duplicate values.
To conditionally format cells using highlight cells rules:
1. Select one cell or a range of cells
2. HOME >
>
3. Select one of the following rules:
4. Enter data in the dialog box
5. Select a color scheme from the drop down list (or create a Custom Format...)
6. Click OK
Page 4 of 40
e-Learn Real World Microsoft Excel 2013
ADVANCED FORMATTING AND CHART EDITING
Page 5 of 40
e-Learn Real World Microsoft Excel 2013
ADVANCED FORMATTING AND CHART EDITING
Top/Bottom Rules
VIDEO: Top Bottom Rules.swf
The Top/Bottom Rules option applies predefined formatting to numeric data in cells that are in
the top or bottom portion of a selected range.
To conditionally format cells using top/bottom rules:
1. Select a range of cells containing numbers
2. HOME >
>
3. Select one of the following rules:
4. Enter data in the dialog box
5. Select a color scheme from the drop down list (or create a Custom Format...)
6. Click OK
Page 6 of 40
e-Learn Real World Microsoft Excel 2013
ADVANCED FORMATTING AND CHART EDITING
Page 7 of 40
e-Learn Real World Microsoft Excel 2013
ADVANCED FORMATTING AND CHART EDITING
Data Bars, Color Scales, Icon Sets
VIDEO: Data Bars Color Scales Icon Sets.swf
Data bars, color scales and icon sets are used to make numeric data instantly visual without
having to create separate charts.
o
o
o
Data bars partially shade cells with various lengths of color. The lengths of color
represent the values in the cells relative to all other cells that have been selected.
Color scales entirely shade cells with a 2 or 3 color gradient. The shade of the color
represents the values in the cells relative to all other cells that have been selected.
Icon sets insert sets of 3, 4, or 5 small graphic images into cells. The graphic shape or color
represents the values in the cells relative to all other cells that have been selected.
To conditionally format cells using data bars, color scales or icon sets:
1. Select a range of cells that contain numbers.
2. HOME >
>
HOME >
>
HOME >
>
3. Select a color scheme or an icon set from the choices provided.
Page 8 of 40
e-Learn Real World Microsoft Excel 2013
ADVANCED FORMATTING AND CHART EDITING
Conditional Formatting Rules
VIDEO: New Conditional Formatting Rule.swf
Related Microsoft online video: Take conditional formatting to the next level
If the built-in conditional formatting options do not meet your needs, you can create your own
rules.
To conditionally format cells by creating new rules:
1. Select one or a range of cells
2. HOME >
>
3. Select a rule type
4. Edit the rule description
5. Click OK
Page 9 of 40
e-Learn Real World Microsoft Excel 2013
ADVANCED FORMATTING AND CHART EDITING
The example below shows how to set up a new rule to only display green traffic lights next to
each value in the B3:B14 range that is greater than or equal to $5,000.
Page 10 of 40
e-Learn Real World Microsoft Excel 2013
ADVANCED FORMATTING AND CHART EDITING
Conditional Formatting Rules Using Formulas
VIDEO: New Conditional Formatting Rule with Formulas.swf
Related Microsoft online videos: Use formulas to apply conditional formatting; Conditionally
format text
If the built-in conditional formatting rules do not meet your needs, you can also create new rules
using formulas. Formulas are required when you want to compare a cell or range of cells to
another cell rather than to a specific word or number.
Page 11 of 40
e-Learn Real World Microsoft Excel 2013
ADVANCED FORMATTING AND CHART EDITING
To conditionally format cells using formulas:
1. Select one or more cells in a range.
2. HOME >
>
3. Select the following rule type:
4. Enter a formula in the space provided. Always start the formula with an equals sign (=).
The first cell address in the formula is the first cell in the selected range, usually entered as
a relative cell address. Use absolute addressing in other parts of the formula where
appropriate.
5. Click
6. Select formatting options as per the Format Cells dialog box:
7. Click OK
8. Click OK
Page 12 of 40
e-Learn Real World Microsoft Excel 2013
ADVANCED FORMATTING AND CHART EDITING
Here is an example of a simple formula used to format this year's monthly sales (C3:C14) that
are greater than last year's average monthly sales (B15). After the equals sign, the first cell
address in the formula, is the first cell of the selected range (C3:C14) and it is entered as a
relative cell address. The second cell address in the formula, $B$15, is entered as an absolute
cell address because all of the cells in the selected range will be compared to it and therefore you
do not want it to change. If the value of cell B15 changes, the formatting rule does not have to
be edited.
Page 13 of 40
e-Learn Real World Microsoft Excel 2013
ADVANCED FORMATTING AND CHART EDITING
Manage Conditional Formatting Rules
VIDEO: Conditional Formatting Rules Edit and Delete.swf
Related Microsoft online videos: Manage conditional formatting
To edit or delete conditional formatting rules:
1. Select a range of cells that contains conditional formatting OR select any cell.
2. HOME >
> Manage Rules...
Show formatting rules for: Current Selection (if you selected a range of cells that contain
conditional formatting) OR This worksheet (if you did not select cells that contain
conditional formatting)
3. Select a rule from the list
4. Edit Rule... OR Delete Rule
5. Click OK
Page 14 of 40
e-Learn Real World Microsoft Excel 2013
ADVANCED FORMATTING AND CHART EDITING
Clear Conditional Formatting
VIDEO: Clear Conditional Formatting Rules.swf
Related Microsoft online videos: Copy and remove conditional formatting
To clear conditional formatting:
1. Select a range of cells that contains conditional formatting (this is not necessary if you
want to remove conditional formatting from the entire worksheet).
2. HOME >
> Clear Rules --> Clear Rules from Selected Cells
OR
Clear Rules from Entire Sheet
Page 15 of 40
e-Learn Real World Microsoft Excel 2013
ADVANCED FORMATTING AND CHART EDITING
Cell Styles
VIDEO: Cell Styles.swf
Cell styles are predefined formats that are used to apply several formats to selected cells in one
step. It is more efficient to apply a single cell style than to
individually change formatting characteristics such as font sizes, number formats, cell borders,
and cell shading.
To apply a cell style:
1. Select a cell or range of cells
2. HOME >
3. Select one or more options shown below. Number formats can be combined with any
other styles; themed cell styles can be combined with any other non-shaded style.
Page 16 of 40
e-Learn Real World Microsoft Excel 2013
ADVANCED FORMATTING AND CHART EDITING
Custom Cell Styles
VIDEO: Custom Cell Styles.swf
You can also create a cell style that does not exist in the predefined list and/or modify an existing
cell style to better suit your needs. When creating a new cell style, it is not necessary to preselect any particular cell, unless you want to create a cell style that is based on the existing
formatting of a particular cell. Custom cell style names appear at the top of the cell styles
window as per the image below. They are saved in the Microsoft Excel workbook and can be
copied to another workbook using the Merge Styles command.
Page 17 of 40
e-Learn Real World Microsoft Excel 2013
ADVANCED FORMATTING AND CHART EDITING
To create a new custom cell style:
1. HOME >
OR click
in the Styles group >
2. Enter a style name of your choice in the space provided.
3. Click Format...
4. Click on one or more tabs of the Format Cells dialog box to make custom selections.
5. Click OK
6. Click OK
Page 18 of 40
e-Learn Real World Microsoft Excel 2013
ADVANCED FORMATTING AND CHART EDITING
To modify an existing cell style:
1. HOME >
OR click
in the Styles group
2. Right click on any existing cell style name and select Modify...
2. Click Format...
3. Click on one or more tabs of the Format Cells dialog box to make changes to the existing
cell style
4. Click OK
5. Click OK
To delete a cell style:
1. HOME >
OR click
in the Styles group
2. Right click on any existing cell style name and select Delete
To make custom cell styles available in another workbook:
1. Open another workbook while the workbook containing the custom styles is still open.
2. In the other workbook that does not contain the custom cell styles,
select Home >
OR click
in the Styles group
>
3. Select the name of the workbook (still open) that contains the custom cell style(s)
4. Click OK
All custom cell styles will be copied into the other workbook; it is not possible to select
only one or a few.
Page 19 of 40
e-Learn Real World Microsoft Excel 2013
ADVANCED FORMATTING AND CHART EDITING
Format Data as a Table
VIDEO: Format As Table.swf
A table is a range of adjacent cells that are related to each other with or without headings for
each column. When a range is formatted as table, every second row in the table is shaded a
darker color (for ease of readability), and drop down arrows appear next to each column heading
in the first row. When data is sorted, filtered or otherwise re-arranged inside a table, the
formatting stays in place. You will learn more about working with tables in the spreadsheet
lesson called Tables.
To format data as a table :
1. Select the table
2. HOME >
3. Select any one of the styles and colors that appear
Check that the location of your table is correct and click in the box next to My table has
headers if the first row in your selected range contains column headings.
4. Click OK
Page 20 of 40
e-Learn Real World Microsoft Excel 2013
ADVANCED FORMATTING AND CHART EDITING
Below is an example of Table Style Medium 2 in blue:
To keep the formatting but remove the drop down arrows that appear next to each
column heading:
1. Select any cell inside the table. This action changes the ribbon.
2. DESIGN >
When a table is converted to a range, the formatting will not stay in place if you re-arrange
the data in the range (sort) and/or copy and paste data within the range and/or add columns
or rows to the table.
Page 21 of 40
e-Learn Real World Microsoft Excel 2013
ADVANCED FORMATTING AND CHART EDITING
Clear Cell Formatting
VIDEO: Clear Formatting.swf
Formatting can be quickly and easily removed from cells without deleting the data; it is not
possible to remove only some types of formatting but not others.
To remove all cell formatting:
1. Select a formatted cell (or range of formatted cells)
2. HOME >
Clear > Clear Formats
Sparklines
VIDEO: Sparklines.swf
A sparkline is a tiny chart that is inserted in a single worksheet cell to provide a visual
representation of data. Sparklines should be inserted directly beside or below the data that is
being charted.
The sparklines in columns E, F and G shown in the image below, graph the January, February
and March sales for each item number.
Page 22 of 40
e-Learn Real World Microsoft Excel 2013
ADVANCED FORMATTING AND CHART EDITING
To insert sparklines into worksheet cells:
1. Select a cell or range of cells where you want to display the sparklines, usually directly
beside or below the data you want to visualize.
2. INSERT >
OR
OR
3. Select the data that you want to visualize by entering a range in the Data Range: box, and
then verify the location range where you want the sparklines to be placed (should be the
same as the range selected in step 1).
4. Click OK
You can also select only one row or column of data as your data range and only one cell for
the location of your sparkline and then copy the cell containing the sparkline to other cells.
To edit sparklines:
1. Select a cell or range of cells that contains a similar type of sparkline. This action
changes the Ribbon.
2. Make changes to the sparklines as per the options on the DESIGN tab. You can show all
or selected markers, change the style, and/or change the colors. Changes will be made to the
entire set of sparklines unless the sparklines are ungrouped.
Page 23 of 40
e-Learn Real World Microsoft Excel 2013
ADVANCED FORMATTING AND CHART EDITING
To remove sparklines:
1. Select a cell or range of cells that contain sparklines. This action changes the Ribbon.
2. DESIGN > Clear Selected Sparklines
OR
HOME > Clear > Clear All
Quick Analysis Tool
VIDEO: Quick Analysis Tool.swf
The Quick Analysis Tool is an icon that appears on the bottom right side of a selected range of
cells next to the Fill Handle.
It provides a shortcut to commonly used commands eliminating the need to go to the Ribbon.
The Quick Analysis Tool gives you quick access to conditional formatting, recommended charts,
totals, tables and sparklines.
Page 24 of 40
e-Learn Real World Microsoft Excel 2013
ADVANCED FORMATTING AND CHART EDITING
Text Boxes
VIDEO: Text Box.swf
A text box is an object that floats on top of a worksheet and into which you can enter text. It is
used to explain or bring attention to a particular area of a worksheet or chart.
To insert a text box:
1. INSERT >
2. Click in the area of the worksheet where you want to place the text box.
3. Type your text into the text box. The box will increase in size to accommodate your text.
4. Click anywhere outside the text box to return to the worksheet. The text box will not
have a border using this method.
OR
1. INSERT
>
2. Click, drag and release the mouse pointer to create a text box that is the size you want.
3. Type your text into the text box; text will automatically wrap into the box
4. Click anywhere outside the text box to return to the worksheet. The text box will have a
border using this method.
5. Re-size the text box, if necessary.
Page 25 of 40
e-Learn Real World Microsoft Excel 2013
ADVANCED FORMATTING AND CHART EDITING
To edit, format, move, re-size or delete a text box:
Edit
Click inside the text box
Edit text
Click anywhere outside the text box to return to the worksheet
Format Click inside the text box. This action changes the Ribbon.
Make changes to the content of the text box using the options displayed on the
FORMAT Ribbon.
To change the border style of the text box, right click anywhere along the
border and select Format Shape...
Move
Click inside the text box
Position the mouse pointer anywhere along the border of the text box until it
changes shape and looks like the image below
Click and drag the text box to a new location
Re-Size Click inside the text box
Position the mouse pointer on any one of the 8 nodes (squares) until it changes
shape and looks like the image below.
Click and drag to enlarge or reduce. Clicking and dragging on any corner node
will retain the proportion of the text box.
Delete
Click inside the text box
Position the mouse pointer anywhere along the border of the text box until it
changes shape and looks like the image below
Click again to select the entire text box
Press the Delete key on the keyboard OR right click and select Cut
Page 26 of 40
e-Learn Real World Microsoft Excel 2013
ADVANCED FORMATTING AND CHART EDITING
Illustrations
VIDEO: Insert Illustrations.swf
Illustrations are objects that float on top of the worksheet cells. As a result, they can be
positioned anywhere on the worksheet without affecting the content of the cells. Illustrations
include pictures from your private collection or from royalty-free online sites; shapes such as
lines, rectangles, block arrows, flow charts, and callouts; specialized text boxes referred to as
SmartArt graphics; and screen captures called Screenshots.
To insert an illustration into a worksheet:
Pictures
1. INSERT >
2. Locate a picture on a local computer (navigate to the drive and folder)
3. Click on the picture file name or picture icon to select it
4. Insert
5. Move and/or re-size the picture as required
Online
Pictures
1. INSERT >
2. Enter a search term in the search box to locate royalty-free photos and
illustrations
3. Press Enter OR click on the search symbol
4. Click on a picture icon to select it
5. Insert
6. Move and/or re-size the picture as required
Page 27 of 40
e-Learn Real World Microsoft Excel 2013
ADVANCED FORMATTING AND CHART EDITING
Shapes
1. INSERT >
2. Select a shape from the options provided. The mouse pointer changes to a thin
plus sign.
3. Click, drag and release the mouse button to draw the shape
Callouts are a category of shapes that allow you to enter text inside them (like
text boxes).
SmartArt
1. INSERT >
2. Select a category from the options provided on the left side of the window
3. Select a graphic from the options provided on the right side of the window
4. OK
5. Click inside the graphic to add text
Page 28 of 40
e-Learn Real World Microsoft Excel 2013
ADVANCED FORMATTING AND CHART EDITING
Screenshot 1. Open a window that contains the information you want to capture.
2. Return to your Microsoft Excel worksheet.
3. INSERT >
4. Select an available window from the choices provided. (Minimized
windows will not appear as choices.) A picture of the entire window will
appear on your Microsoft Excel worksheet immediately upon selection.
Screen
Clipping
If you want to select only a portion or clip of a window:
1. Navigate to the window that contains the image you want to clip.
2. Navigate back to the destination Microsoft Excel worksheet.
3. INSERT >
>
The window that contains the image you want to clip becomes active; it fades
to an almost white color and the mouse pointer changes to a large plus sign.
4. Select the portion of the window you want to clip by clicking and dragging
the mouse button. When you release the mouse button, the clip will be
immediately inserted into the Microsoft Excel worksheet as a picture.
Page 29 of 40
e-Learn Real World Microsoft Excel 2013
ADVANCED FORMATTING AND CHART EDITING
Edit Illustrations
VIDEO: Edit Illustrations.swf
Illustrations can be formatted to look different, moved to a different location, copied, re-sized to
be larger or smaller, rotated, and deleted.
To format, move/copy, re-size/rotate or delete an illustration:
Click anywhere on the illustration to select it. This action makes changes to the
Ribbon. Click on the FORMAT tab and make formatting changes as per the
Format options shown below:
Pictures Tools
Drawing Tools (for shapes)
SmartArt Tools
Move
Click anywhere on a picture or shape and drag the mouse pointer to a new
location. If the illustration is a SmartArt graphic, then you have to click the Smart
Art graphic to select it and then click again anywhere along the border before
dragging to a new location OR right click on the picture or shape, select Cut,
move to a new location, right click and select Paste.
Copy
Right click on the picture or shape, select Copy, move to a new
location, right click and select Paste.
Page 30 of 40
e-Learn Real World Microsoft Excel 2013
ADVANCED FORMATTING AND CHART EDITING
Click on the illustration to select it. Position the mouse pointer on a selected node
Resize or (refer to the diagram below), then click and drag the mouse pointer to make the
Rotate illustration larger or smaller or to rotate it.
Delete Click on the picture or shape to select it and then press the Delete key at the
keyboard, OR right click on the picture or shape and select Cut.
Click on the SmartArt graphic to select it. Click again anywhere along its border.
Press the Delete key at the keyboard OR right click and select Cut.
Page 31 of 40
e-Learn Real World Microsoft Excel 2013
ADVANCED FORMATTING AND CHART EDITING
Chart Editing
Related Microsoft online video: Customize charts
Now let's take a look at the ways you can revise or add additional formatting to charts. Creating a
chart using the Insert Recommended Charts command is a simple process but the resulting chart
may not always look the way you want it to. There are 3 methods of editing charts in Microsoft
Excel 2013:
1. Click on one of the 3 shortcut buttons that appear when you select an existing chart. 1) Chart
Elements, 2) Chart Styles, and 3) Chart Filters.
2. Select a chart and then select options from the DESIGN and FORMAT ribbons.
3. Right click on the selected chart element (see image below) and then select Format... from
the short cut menu that appears.
Each of these methods will be further described on the next 3 pages.
Page 32 of 40
e-Learn Real World Microsoft Excel 2013
ADVANCED FORMATTING AND CHART EDITING
Chart Editing: Short Cut Buttons
VIDEO: Edit Chart Using Short Cut Buttons.swf
The easiest and fastest way to change the way an existing chart looks is to click on one of the 3
shortcut buttons that appear only when an existing chart is selected:
1) Chart Elements
2) Chart Styles
3) Chart Filters
Chart Elements: Click in the box(es) to add what is missing or click in the box(es) to remove
what currently exists.
Page 33 of 40
e-Learn Real World Microsoft Excel 2013
ADVANCED FORMATTING AND CHART EDITING
Chart Styles: Click on the STYLE tab to select a pre-formatted style from the options
presented. Click on the COLOR tab to change the color scheme.
Chart Filters: Click on the VALUES tab to remove selected data and/or to change the range of
selected data; click Apply when done. Click on the NAMES tab to remove the legend labels
and/or category axis labels; click Apply when done.
Page 34 of 40
e-Learn Real World Microsoft Excel 2013
ADVANCED FORMATTING AND CHART EDITING
Chart Editing: Ribbon Method
VIDEO: Edit Charts Using Ribbon.swf
To edit an existing chart using the Ribbon:
1. Click on an existing chart to select it. This action changes the Ribbon.
2. Click on the DESIGN tab to change the chart layout, chart style, chart data, chart type
and/or chart location.
3. Click on the FORMAT tab to format selected chart elements, to insert shapes, to change
shape styles, to change WordArt styles, to change the arrangement of chart elements, and to
change the vertical and horizontal size of selected chart elements.
Page 35 of 40
e-Learn Real World Microsoft Excel 2013
ADVANCED FORMATTING AND CHART EDITING
Chart Editing: Format Selection Method
VIDEO: Edit Chart Format Selection.swf
To edit an existing chart using the format selection method:
1. Click on an existing chart to select it.
2. As you move the mouse pointer over the selected chart, chart elements are identified.
Click once on a chart element to select it.
Double click on a chart element to bring up the related formatting task pane.
Page 36 of 40
e-Learn Real World Microsoft Excel 2013
ADVANCED FORMATTING AND CHART EDITING
Chart Editing: Adding a Secondary Vertical Axis
VIDEO: Adding a Secondary Vertical Axis.swf
Related Microsoft online video: Create a combo chart
Adding a secondary axis to a column, bar or line chart is useful when you are plotting at least 2
series of data and the scale of the numbers in each series is vastly different. To help distinguish
the data that is plotted along the secondary axis, it is advisable to change the chart type for just
that data. For example, you could change one data series to a line chart as per the image below.
Secondary axes are not supported in pie or 3-D charts.
Page 37 of 40
e-Learn Real World Microsoft Excel 2013
ADVANCED FORMATTING AND CHART EDITING
To add a secondary vertical axis to an existing chart:
1. Ensure that the existing chart has at least 2 series of data and that the chart type is not a
pie or any type of 3-D chart.
2. Right click on one of the data series (e.g. any column, bar or line) and select Change
Series Chart Type...
At the bottom of the Custom Combination window, click in the box to select Secondary
Axis and then choose a different chart type for the selected data series.
3. Click OK
4. Add appropriate axis titles to label each axis.
You can also quickly create a chart with a secondary vertical axis by creating a combination
chart.
To create a combination chart with a secondary axis:
1. Select a range of numbers including the column and row headings
2. INSERT > Combo Chart > Clustered Column - Line on Secondary Axis
If your selected range includes values that are formatted differently, such as dollar amounts
and percentages, a Clustered Column - Line on Secondary Axis chart will automatically
appear as a Recommended Chart.
Page 38 of 40
e-Learn Real World Microsoft Excel 2013
ADVANCED FORMATTING AND CHART EDITING
Gantt Charts
VIDEO: Gantt Charts.swf
A Gantt chart is a special kind of chart used to visualize the progression of a project. Although
Microsoft Excel does not provide a Gantt chart type, you can simulate a Gantt chart by
customizing a stacked bar chart. Data for a Gantt chart must include a task list, start times and
duration times of each task. The unit of time is typically entered in days.
Page 39 of 40
e-Learn Real World Microsoft Excel 2013
ADVANCED FORMATTING AND CHART EDITING
To create a Gantt chart:
1. Create 3 columns of data in the following order:
1. Task list
2. Start time begins at zero; the subsequent numbers reflect the number of days after day
zero that the next task begins
3. Duration is entered as the number of days to complete the task
2. Select the numbers along with the column and row headings created above.
3. INSERT >
Insert Bar Chart > Stacked Bar
4. Right click on any one of the bars related to the Start numbers and select Format Data
Series...
5. On the Format Data Series task pane, click
No Fill
, click Fill, click in the circle next to
6. Double click on the Vertical (Category) Axis.
7. On the Format Axis task pane, click
Categories in reverse order
Axis Options , click in the box next to
8. Delete the legend.
9. Add an appropriate title to the Horizontal (Value) axis.
Page 40 of 40
Vous aimerez peut-être aussi
- A Heartbreaking Work Of Staggering Genius: A Memoir Based on a True StoryD'EverandA Heartbreaking Work Of Staggering Genius: A Memoir Based on a True StoryÉvaluation : 3.5 sur 5 étoiles3.5/5 (231)
- The Sympathizer: A Novel (Pulitzer Prize for Fiction)D'EverandThe Sympathizer: A Novel (Pulitzer Prize for Fiction)Évaluation : 4.5 sur 5 étoiles4.5/5 (121)
- Grit: The Power of Passion and PerseveranceD'EverandGrit: The Power of Passion and PerseveranceÉvaluation : 4 sur 5 étoiles4/5 (588)
- Devil in the Grove: Thurgood Marshall, the Groveland Boys, and the Dawn of a New AmericaD'EverandDevil in the Grove: Thurgood Marshall, the Groveland Boys, and the Dawn of a New AmericaÉvaluation : 4.5 sur 5 étoiles4.5/5 (266)
- The Little Book of Hygge: Danish Secrets to Happy LivingD'EverandThe Little Book of Hygge: Danish Secrets to Happy LivingÉvaluation : 3.5 sur 5 étoiles3.5/5 (399)
- Never Split the Difference: Negotiating As If Your Life Depended On ItD'EverandNever Split the Difference: Negotiating As If Your Life Depended On ItÉvaluation : 4.5 sur 5 étoiles4.5/5 (838)
- Shoe Dog: A Memoir by the Creator of NikeD'EverandShoe Dog: A Memoir by the Creator of NikeÉvaluation : 4.5 sur 5 étoiles4.5/5 (537)
- The Emperor of All Maladies: A Biography of CancerD'EverandThe Emperor of All Maladies: A Biography of CancerÉvaluation : 4.5 sur 5 étoiles4.5/5 (271)
- The Subtle Art of Not Giving a F*ck: A Counterintuitive Approach to Living a Good LifeD'EverandThe Subtle Art of Not Giving a F*ck: A Counterintuitive Approach to Living a Good LifeÉvaluation : 4 sur 5 étoiles4/5 (5794)
- The World Is Flat 3.0: A Brief History of the Twenty-first CenturyD'EverandThe World Is Flat 3.0: A Brief History of the Twenty-first CenturyÉvaluation : 3.5 sur 5 étoiles3.5/5 (2259)
- The Hard Thing About Hard Things: Building a Business When There Are No Easy AnswersD'EverandThe Hard Thing About Hard Things: Building a Business When There Are No Easy AnswersÉvaluation : 4.5 sur 5 étoiles4.5/5 (344)
- Team of Rivals: The Political Genius of Abraham LincolnD'EverandTeam of Rivals: The Political Genius of Abraham LincolnÉvaluation : 4.5 sur 5 étoiles4.5/5 (234)
- The Gifts of Imperfection: Let Go of Who You Think You're Supposed to Be and Embrace Who You AreD'EverandThe Gifts of Imperfection: Let Go of Who You Think You're Supposed to Be and Embrace Who You AreÉvaluation : 4 sur 5 étoiles4/5 (1090)
- Hidden Figures: The American Dream and the Untold Story of the Black Women Mathematicians Who Helped Win the Space RaceD'EverandHidden Figures: The American Dream and the Untold Story of the Black Women Mathematicians Who Helped Win the Space RaceÉvaluation : 4 sur 5 étoiles4/5 (895)
- Her Body and Other Parties: StoriesD'EverandHer Body and Other Parties: StoriesÉvaluation : 4 sur 5 étoiles4/5 (821)
- Elon Musk: Tesla, SpaceX, and the Quest for a Fantastic FutureD'EverandElon Musk: Tesla, SpaceX, and the Quest for a Fantastic FutureÉvaluation : 4.5 sur 5 étoiles4.5/5 (474)
- The Unwinding: An Inner History of the New AmericaD'EverandThe Unwinding: An Inner History of the New AmericaÉvaluation : 4 sur 5 étoiles4/5 (45)
- The Yellow House: A Memoir (2019 National Book Award Winner)D'EverandThe Yellow House: A Memoir (2019 National Book Award Winner)Évaluation : 4 sur 5 étoiles4/5 (98)
- On Fire: The (Burning) Case for a Green New DealD'EverandOn Fire: The (Burning) Case for a Green New DealÉvaluation : 4 sur 5 étoiles4/5 (73)
- Clinical Anatomy An Illustrated Review With Questions and Explanations PDFDocument4 pagesClinical Anatomy An Illustrated Review With Questions and Explanations PDFJérômeLk50% (4)
- OmniStudio Meet The Data Source WizardDocument13 pagesOmniStudio Meet The Data Source WizardAmol ManePas encore d'évaluation
- Disk ManagementDocument3 pagesDisk ManagementtenlccmPas encore d'évaluation
- Px30 Resetting ProcedureDocument2 pagesPx30 Resetting ProcedurekailasamvvPas encore d'évaluation
- Hadoop Training VM: 1 Download Virtual BoxDocument3 pagesHadoop Training VM: 1 Download Virtual BoxMiguel Angel Hernández RuizPas encore d'évaluation
- Operating Systems Course Code: 3330701Document6 pagesOperating Systems Course Code: 3330701Monil SolankiPas encore d'évaluation
- MakalahDocument8 pagesMakalahNur HadiPas encore d'évaluation
- FirstbootlogDocument21 pagesFirstbootlogRafael OrdoñezPas encore d'évaluation
- Patrick Mugwanja ResumeDocument1 pagePatrick Mugwanja Resumeapi-267937300Pas encore d'évaluation
- How To Make A Fitness App With Flutter - A Tutorial by Perpetio. Part IIDocument95 pagesHow To Make A Fitness App With Flutter - A Tutorial by Perpetio. Part IIBinaPas encore d'évaluation
- Call Logging Interface User Manual PDFDocument17 pagesCall Logging Interface User Manual PDFWagdy KhaterPas encore d'évaluation
- Q2fy15 GTC FPR Ukh Verification Ic Cg1Document177 pagesQ2fy15 GTC FPR Ukh Verification Ic Cg1Sasidhar Bhagavan SunkaraPas encore d'évaluation
- Flexpod Esxi65u1 n9k Aci PDFDocument355 pagesFlexpod Esxi65u1 n9k Aci PDFChristophe DeschampsPas encore d'évaluation
- Toolbar Planning Mode and Context Mode PerspectivesDocument1 pageToolbar Planning Mode and Context Mode PerspectivesjgravisPas encore d'évaluation
- Migration of Wincc Projects From V4 To V7Document55 pagesMigration of Wincc Projects From V4 To V7Joseph YumulPas encore d'évaluation
- ACC101 Chapter 1Document5 pagesACC101 Chapter 1Betzayda Bravo romeroPas encore d'évaluation
- X-Launcher Changelog enDocument5 pagesX-Launcher Changelog enJOKO SUSILOPas encore d'évaluation
- Opc Docexample EnuDocument16 pagesOpc Docexample EnuRafael GagoPas encore d'évaluation
- PME 8.1 Installation - IT Infrastructure Preparation GuideDocument13 pagesPME 8.1 Installation - IT Infrastructure Preparation GuideVinicius AlmeidaPas encore d'évaluation
- Ibm Naming ConventionDocument20 pagesIbm Naming ConventionchubfreePas encore d'évaluation
- Data Domain Health CheckDocument6 pagesData Domain Health ChecksreekanthdamaPas encore d'évaluation
- 2.2.3.3 Packet Tracer - Configuring Initial Switch Settings InstructionsDocument6 pages2.2.3.3 Packet Tracer - Configuring Initial Switch Settings InstructionsJosCarr14970% (1)
- Breaking Protected Processes (Alex Ionescu, NSC 2014)Document49 pagesBreaking Protected Processes (Alex Ionescu, NSC 2014)avilys65Pas encore d'évaluation
- E Book Security LogDocument101 pagesE Book Security LogohahnetPas encore d'évaluation
- PRBT-0427 DSAgileStudio 1.2 Release Notification V100 R0Document6 pagesPRBT-0427 DSAgileStudio 1.2 Release Notification V100 R0GESELL CABEZASPas encore d'évaluation
- Usage of The Bpbkar - Path - TR File To Enable Enhanced Debug Logging of The Bpbkar ProcessDocument3 pagesUsage of The Bpbkar - Path - TR File To Enable Enhanced Debug Logging of The Bpbkar ProcessamsreekuPas encore d'évaluation
- INFO winPCNC Optimierung PC Engl PDFDocument6 pagesINFO winPCNC Optimierung PC Engl PDFuripssPas encore d'évaluation
- NOD32 Antivirus 2.70.31Document1 pageNOD32 Antivirus 2.70.31Harini SuklaPas encore d'évaluation
- Eyeos-Installation ManualDocument6 pagesEyeos-Installation ManualprovaPas encore d'évaluation
- CV Ad Sysops AnalystDocument6 pagesCV Ad Sysops AnalystAkram DridiPas encore d'évaluation