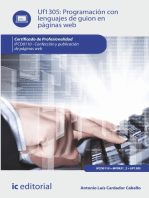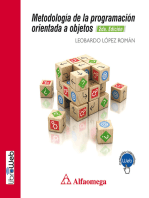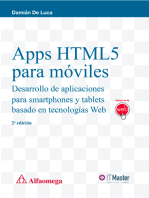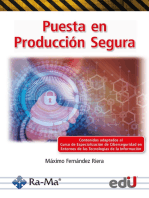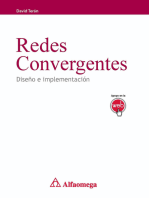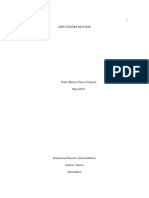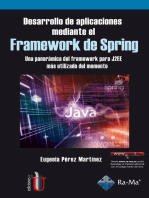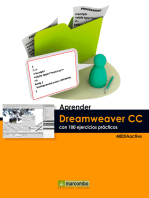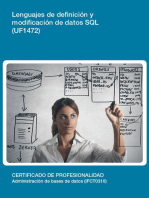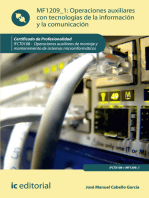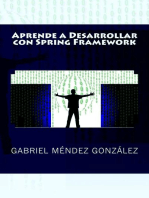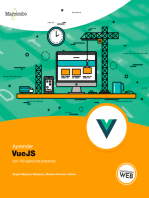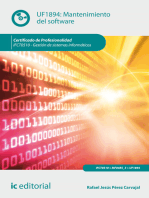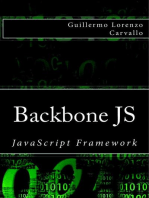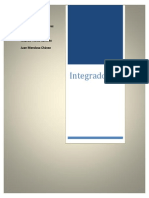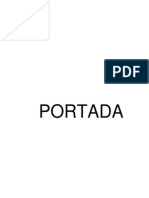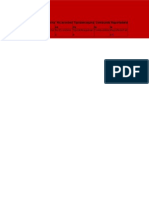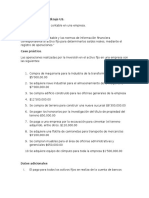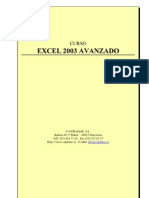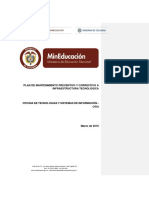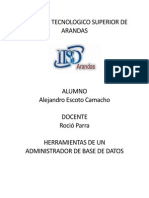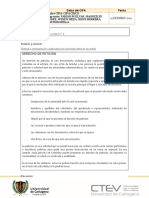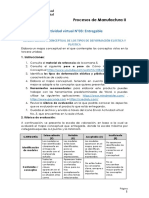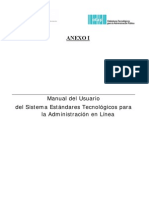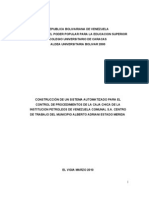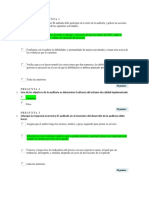Académique Documents
Professionnel Documents
Culture Documents
Desarrollo de Aplicaciones Moviles
Transféré par
Fredchy GarcíaTitre original
Copyright
Formats disponibles
Partager ce document
Partager ou intégrer le document
Avez-vous trouvé ce document utile ?
Ce contenu est-il inapproprié ?
Signaler ce documentDroits d'auteur :
Formats disponibles
Desarrollo de Aplicaciones Moviles
Transféré par
Fredchy GarcíaDroits d'auteur :
Formats disponibles
Uiversidad Tecnolgica de Nayarit
DESARROLLO DE
APLICACIONES MOVILES
Freddy Santiago Veloz Garcia
2014
TICS 51
MESTRA. Janitn Cardeas Castellanos
2014
Uiversidad Tecnolgica de Nayarit
Valor Creativo
Contenido
1
Eclipse
1.1
1.2
3
5
Configuracin e instalacin
Primera aplicacin
App Inventor
10
2.1
Configuracin
2.1.1 Conexin a un telfono o tableta con un cable USB
2.1.2 Instalacin y ejecucin del emulador en EA2
2.2 Primera aplicacin
10
10
12
13
Netbeans
18
3.1
3.2
18
20
Configuracin del Android SDK
Primera aplicacin
Android Studio
22
4.1
4.2
22
23
Configuracin e instalacin
Primera aplicacin
Contents
1
Ttulo 1
Error! Marcador no definido.
1.1
Error! Marcador no definido.
Error! Marcador no definido.
Ttulo 2
1.1.1 Ttulo 3
2014
Uiversidad Tecnolgica de Nayarit
1 Eclipse
1.1 Configuracin e instalacin
1. Visita la pgina de descarga
de Java en el sitio web de
Oracle para
encontrar
la
descarga
del
entorno
JDK. Desplzate hacia abajo
hasta encontrar la actualizacin
51 de Java SE 7, y descarga
JDK.
2. Una vez que selecciones
Descargar,
acepta
los
trminos de servicio y
escoge el sistema operativo
correspondiente para ese
JDK en especfico (Windows,
Mac, Linux, etc.)
2014
Uiversidad Tecnolgica de Nayarit
3. Una vez que la descarga est completada, debes hacer doble clic en el
archivo para empezar con la instalacin de JDK.
4. Despus de la instalacin
inicial
est
completada,
aparecer
una
ventana
emergente
preguntndote
dnde estarn los archivos
Java. Puedes escoger cambiar
dnde quieres almacenar los
archivos, pero es mejor quedarte
con la carpeta que aparezca
como predeterminada.
5. Cuando la instalacin se haya
completado,
empezaremos
con
la
instalacin
de
Eclipse. Ve
a http://www.eclipse.org/downloa
ds/.
6. Para
los
usuarios
de
Windows, tendrs que saber
qu versin de sistema
operativo
tienes. Si
tu
computadora es de 64-bit,
selecciona Windows 64 y si es
de 32-bit, selecciona Windows
32 bit.
7. Una vez que descargues el
archivo
de
Eclipse,
necesitars descomprimir el
archivo Zip, el cual crear
2014
Uiversidad Tecnolgica de Nayarit
una carpeta de Eclipse sin comprimir. Debes extraer el archivo a la raz de la
unidad C:\, as creando la carpeta C:\eclipse, o slo muvelo o esa carpeta
despus de extraerlo. Ya que Eclipse no tiene algn instalador, habr un archivo
dentro de la carpeta de Eclipse llamado eclipse.exe ( ). Puedes hacer doble clic
en el archivo para ejecutar Eclipse.
8. Despus de que eclipse se haya
instalado completamente y se haya
extrado, crea una carpeta de trabajo
donde contendrs todos los
archivos de programa que
has creado.
9. Ahora que terminaste de instalar Eclipse, reinicia tu computadora. Al reiniciar
tu computadora se actualizar la memoria de tu sistema y permitir que los
cambios creados por los instaladores surjan efecto.
1.2
Primera aplicacin
El Eclipse es un entorno de trabajo profesional,
por lo que en un principio puede parecer
complejo el desarrollo de nuestros primeros
programas.
Todo programa en Eclipse requiere la creacin
de un "Proyecto", para esto debemos
seleccionar desde el men de opciones:
2014
Uiversidad Tecnolgica de Nayarit
O desde la barra de conos del
Eclipse:
Ahora aparece el dilogo donde
debemos definir el nombre de
nuestro proyecto:
En el campo de texto "Project Name"
ingresamos como nombre: Proyecto1 y
dejamos todas las otras opciones del
dilogo con los valores por defecto.
Presionamos el botn "Finish".Ahora en la ventana de "Package" aparece el proyecto
que acabamos de crear:
2014
Uiversidad Tecnolgica de Nayarit
Como segundo paso veremos que todo
programa en Java requiere como mnimo una
clase. Para crear una clase debemos
seleccionar desde el men de opciones:
O desde la barra de conos del Eclipse:
En el dilogo que aparece debemos definir el nombre
de la clase (en nuestro primer ejemplo la llamaremos
Clase1, luego veremos que es importante definir un
nombre que represente al objetivo de la misma), los
otros datos del dilogo los dejamos con los valores
por defecto:
2014
Uiversidad Tecnolgica de Nayarit
Luego de presionar el botn "Finish" tenemos el archivo donde podemos codificar
nuestro primer programa:
Ms adelante veremos los archivos que se crean en un proyecto, ahora nos
dedicaremos a codificar nuestro primer programa. En la ventana de edicin ya tenemos
el esqueleto de una clase de Java que el entorno Eclipse nos cre automticamente.
Todo programa en Java debe definir la funcin main. Esta funcin la debemos codificar
dentro de la clase: "Clase1".
Procedemos a tipear lo siguiente:
Es decir tenemos codificado en el entorno del Eclipse nuestro primer programa:
2014
Uiversidad Tecnolgica de Nayarit
Como ltimo paso debemos compilar y ejecutar el programa, esto lo podemos hacer
desde el men de opciones:
O desde la barra de conos del Eclipse:
Si no hay errores de codificacin debemos ver el resultado de la ejecucin en una
ventana del Eclipse llamada "Console" que aparece en la parte inferior:
2014
Uiversidad Tecnolgica de Nayarit
2
2.1
App Inventor
Configuracin
2.1.1 Conexin a un telfono o tableta con un cable USB
Estos son los pasos para comenzar a utilizar la aplicacin Inventor con el cable USB:
Paso 1: Instale el programa de instalacin del software Inventor App
Para conectar con USB, es necesario instalar primero el software de configuracin de
App Inventor en el equipo. (Esto no es necesario para el mtodo de wifi.) Siga las
siguientes instrucciones para su sistema operativo, a continuacin, volver a esta pgina
para pasar al paso 2
Importante: Si est actualizando una instalacin anterior del software de la aplicacin
Inventor, vea Cmo actualizar el software de la aplicacin Inventor.
Puede comprobar si el equipo est ejecutando la ltima versin del software, visite la
pgina de prueba de conexin.
Paso 2: Descargar e instalar el Compaero MIT EA2 App en el telfono.
Abra QR escner de cdigo de su dispositivo y escanear el cdigo QR en la parte
inferior izquierda para descargar la Companion App desde Play Store. Si no puede
utilizar la Play Store, utilice el cdigo QR de la derecha para descargar el Companion
App directamente a su telfono.
2014
10
Uiversidad Tecnolgica de Nayarit
Despus de la descarga, paso de que los las instrucciones para instalar la aplicacin
Companion a su device.You necesitan instalar el Compaero MIT EA2 slo una vez, y
luego dejarlo en su telfono o tableta para cada vez que utilice la aplicacin Inventor.
Nota: Si decide no ir a travs de la tienda Play y en lugar cargar la aplicacin
directamente (tambin conocido como "carga lateral), tendr que habilitar una opcin en
la configuracin de su dispositivo para permitir la instalacin de aplicaciones de" fuentes
desconocidas "Para saber esto. Establecer en las versiones de Android anteriores a la
4.0, vaya a "Ajustes> Aplicaciones" y luego seleccione la casilla junto a "Fuentes
desconocidas". Para los dispositivos con Android 4.0 o superior, vaya a "Ajustes>
Seguridad" o "Pantalla Configuracin> Seguridad y Lock "y luego seleccione la casilla
junto a" Desconocidos "y confirme su eleccin.
Paso 3. Inicie aiStarter (Windows y GNU / Linux)
La comunicacin entre el ordenador y el telfono o la tabla requiere un programa
llamado aiStarter . El programa aiStarter se instal al instalar el paquete de instalacin
de Inventor App. Habr accesos directos a aiStarter desde el men Inicio, en el
escritorio, y desde Todos los programas (Windows solamente).Windows y Linux: Cada
vez que desee utilizar USB con App Inventor, tendr que poner en marcha
manualmente el aiStarter en su ordenador .Los usuarios de Mac no tienen que hacer
esto: aiStarter se iniciar automticamente en un Mac, y ejecutar de forma invisible en
segundo plano. Para Ayuda con aiStarter, ver Ayuda para la conexin.
El icono aiStarter
Para iniciar aiStarter en Windows,
haga doble clic en el icono (imagen
superior). Usted sabr que ha
lanzado con xito aiStarter cuando
usted ve una ventana como la
siguiente:
Paso 4: Configurar el dispositivo para USB (Gire la depuracin en USB)
En su dispositivo Android, vaya a Configuracin del sistema, Opciones de Desarrollador,
encenderlas, y asegrese de que est permitido "Depuracin USB".
En la mayora de los dispositivos con Android 3.2 o mayor, puede encontrar esta opcin
en Ajustes> Aplicaciones> Desarrollo.
En Android 4.0 y posteriores, que se encuentra en Configuracin> Opciones para
desarrolladores.
Nota: En Android 4.2 y posteriores, las opciones para desarrolladores est oculta de
manera predeterminada. Para que est disponible, vaya a Ajustes> Acerca del telfono y
el nmero de Build grifo siete veces. Vuelva a la pantalla anterior para encontrar
opciones de Developer, incluyendo "Depuracin USB".
Paso 5: Conecte el ordenador y el dispositivo, y autenticar si es necesario.
Conecte su dispositivo Android al ordenador mediante el cable USB - asegrese de que
el dispositivo se conecta como un "dispositivo de almacenamiento masivo" (no
2014
11
Uiversidad Tecnolgica de Nayarit
"dispositivo de comunicacin") y que no se monta como una unidad en el ordenador.
Esto puede significar que usted tiene que ir al Finder (en Mac) o My Computer (en
Windows) y desconectar cualquier unidad de disco (s) que se monta cuando se ha
conectado el dispositivo Android.
En Android 4.2.2 y posteriores, el dispositivo aparecer una pantalla con el mensaje de
permitir la depuracin USB? la primera vez que lo conecte al ordenador nuevo. Pulse el
botn "OK". Esta autentica el equipo al dispositivo, lo que permite al ordenador
comunicarse con l. Tendr que hacer esto para cada equipo que desea conectar con el
dispositivo, pero slo una vez por equipo.
2.1.2 Instalacin y ejecucin del emulador en EA2
Para utilizar el emulador, primero tendr que instalar primero algn tipo de software en el
equipo (esto no es necesario para la solucin wifi). Siga las siguientes instrucciones para
su sistema operativo, y luego volver a esta pgina para pasar a iniciar el emulador.
Paso 1. Instale el programa de instalacin del software Inventor App
Paso 2. Inicie aiStarter (Windows y Linux solamente)
El emulador requiere el uso de un programa llamado aiStarter . Este programa es el
auxiliar que permite que el navegador para comunicarse con el emulador. El programa
aiStarter se instal al instalar el paquete de instalacin de Inventor App. Habr accesos
directos a aiStarter desde el escritorio, el men Inicio, Todos los programas y de Stratup
carpeta (slo en Windows). Linux: Cada vez que desee utilizar el emulador con App
Inventor, tendr que iniciar manualmente la aiStarter en su ordenador. Los usuarios de
Mac y de Windows no tienen que hacer esto! El aiStarter se iniciar automticamente en
un Mac, Windows al iniciar sesin en su cuenta y ejecutar de forma invisible en segundo
plano. Para Ayuda con aiStarter, consulte Conexin de Ayuda.
El icono aiStarter
Para iniciar aiStarter en Windows,
haga doble clic en el icono (imagen
superior). Usted sabr que ha
lanzado con xito aiStarter cuando
usted ve una ventana como la
siguiente:
Paso 3. Conecte el emulador
Desde el men de App Inventor (Inventor del software basado en la nube App en
ai2.appinventor.mit.edu), vaya al men Conexin y haga clic en el emulador de opcin.
2014
12
Uiversidad Tecnolgica de Nayarit
Usted obtendr un aviso diciendo que el emulador est conectando. Iniciar el emulador
puede tardar un par de minutos. Usted puede ver las pantallas de actualizacin como el
siguiente como el emulador se pone en marcha:
El emulador inicialmente aparecer una pantalla vaca negro (# 1). Espere hasta que el
emulador est listo, con un fondo de pantalla de color (# 2). Incluso despus de que
aparezca el fondo, deber esperar hasta que el telfono emulado ha terminado de
preparar su tarjeta SD: habr un aviso en la parte superior de la pantalla del telfono
mientras se prepara la tarjeta. Cuando conecte, el emulador se iniciar y mostrar la
aplicacin que tenga abierta en App Inventor.
App Inventor resulta ser una pgina estable dentro de internet de esta manera no
es necesaria la instalacin del programa en s, pero es por esto que debe
configurarse todo lo anterior para el buen funcionamiento del programa.
2.2Primera aplicacin
HelloPurr: toque el gatito, le oy maullar
HelloPurr es una aplicacin sencilla que se puede construir en un tiempo muy corto.
Para crear un botn que tiene una imagen de un gato en l y, a continuacin, programar
el botn para que cuando se hace clic en un "miau" reproduce el sonido.
Para construir HelloPurr, necesitar un archivo de imagen de un gato y de un archivo de
audio con un sonido "miau". Descarga estos archivos a su ordenador haciendo clic en
los siguientes enlaces. Para descargar: despus de hacer clic en un vnculo, haga clic
derecho sobre la imagen o la barra de sonido y seleccione "Guardar como". Guarde
ambos archivos en su escritorio o en la carpeta de descargas, o en cualquier lugar que
usted puede encontrar fcilmente ms tarde.
Foto del gatito: kitty.png (Haga clic derecho y guardar)
2014
13
Uiversidad Tecnolgica de Nayarit
Maullido de sonido: meow.mp3 (Haga clic derecho y guardar)
Seleccionar los componentes para disear su aplicacin
El inventor de la aplicacin de componentes se
encuentra en el lado izquierdo de la ventana del
diseador, con el ttulo de la paleta. Los componentes
son los elementos bsicos que se utilizan para hacer que
las aplicaciones en el telfono Android. Son como los
ingredientes de una receta. Algunos componentes son
muy simples, como una etiqueta de componente, que
slo muestra el texto en la pantalla, o un botn de
componente (# 1 a la izquierda) que se toca para iniciar
una accin.
Otros componentes son ms elaborados: un dibujo
lienzo (# 2 a la izquierda) que puede almacenar
imgenes fijas o animaciones, un Acelermetro sensor
que funciona como un controlador de Wii y detecta al
mover o agitar el telfono, los componentes que envan
mensajes de texto, los componentes que desempean
msica y video, componentes que obtienen informacin
de los sitios Web, y as sucesivamente.
Para utilizar un componente en su aplicacin, tendr que hacer clic y arrastrarlo hacia el
espectador en el centro del Diseador. Cuando se agrega un componente al Visor (# 1
abajo), tambin aparecer en la lista de los componentes en el lado derecho del visor.
Componentes (# 2 abajo) tienen propiedades que se pueden ajustar para cambiar la
forma en que el componente aparece o se comporta dentro de la aplicacin. Para ver y
cambiar las propiedades de un componente (# 3 abajo), primero debe seleccionar el
componente deseado en la lista de componentes.
HelloPurr tendr un botn de componente que muestra la imagen de la gatita que
descarg previamente. Para lograr esto:
Paso 1. Desde la base de la paleta, arrastre y suelte el botn de componente para
Screen1 (# 1). Para hacer que el botn tiene una imagen de un gato, en la Propiedades
panel, debajo de imagen, haga clic sobre el texto "Nada ..." y haga clic en "Upload
Nueva ..." (# 2). Una ventana se abrir para que pueda elegir el archivo de imagen. Haga
clic en "Browse" y luego vaya a la ubicacin de la kitty.png archivo que ha descargado
anteriormente (n 3). Haga clic en el kitty.png archivo, haga clic en "Abrir" y, a
continuacin, haga clic en "OK".
2014
14
Uiversidad Tecnolgica de Nayarit
Paso 2. Cambie el botn de texto de propiedad: Eliminar "Text de Button1", dejando la
propiedad de texto en blanco del botn de modo que no hay escritura sobre la cara del
gatito. Su diseador debe tener este aspecto:
Si toda la imagen del gatito no aparece, puede solucionar este problema mediante el
establecimiento de las propiedades Height y Width del botn "Fill de Padres". Para ello,
haga clic en el componente Button, vaya a las propiedades de la mano derecha panel,
desplcese hacia abajo hasta la parte inferior donde dice Anchura y haga clic en la
palabra "automtico" para activar la lista desplegable. Seleccione la opcin "Llenar de
Padres". Haga lo mismo con la propiedad Height.
2014
15
Uiversidad Tecnolgica de Nayarit
Paso 3. Desde la base
de la paleta, arrastre y
suelte
la
etiqueta
componente al Viewer
(# 1), situndose por
debajo de la imagen del
gatito. Esto aparecer
en
su
lista
de
componentes
como
Label1.
Bajo la Propiedades
panel, cambie el texto
propiedad de Label1 a leer "Pet the Kitty" (# 2). Usted ver el cambio de texto en el
diseador y en su dispositivo. Cambie el Tamao de Letra de Label1 a 30 (n 3).
Cambie el BackgroundColor de Label1 haciendo clic en el cuadro (# 4): se puede
cambiar a cualquier color que te gusta. Cambie el TextColor de Label1 (# 5) a cualquier
color que te gusta. En este caso, el color de fondo se establece en azul y el color del
texto se establece amarillo.
Paso 4. En virtud de la paleta, haga
clic en el Medios cajn y arrastre un
sonido componente y lo coloca en el
visor (# 1). Dondequiera que se te cae,
ste aparecer en el rea en la parte
inferior del visor de
marcado
componentes no visibles. Bajo el
Medios panel, haga clic en Agregar. (#
2) Vaya a la ubicacin de la meow.mp3
archivo que descarg anteriormente y
subirlo a este proyecto (# 3). En el panel Propiedades, ver que la Fuente propiedad
actualmente dice None. Haga clic en la palabra None. para cambiar el componente
Sound1 Fuente de meow.mp3 (# 4).
Programacin con el Editor de bloques
Hasta ahora ha sido la organizacin de la pantalla y los componentes de su aplicacin
en el Diseador, que est en una ventana del navegador web. Para empezar a
programar el comportamiento de la aplicacin, es necesario ir al Editor de bloques. Si
usted no tiene un editor de bloques en ejecucin, haga clic en el botn Abrir el Editor de
bloques en la parte superior derecha de la ventana del diseador. Si necesita ayuda
para obtener el Editor de bloques comenz, volver a las instrucciones de configuracin
para obtener ayuda.
Nota: Una manera fcil de cambiar entre el Editor de bloques y diseador es el uso de la
barra de tareas que muestra las aplicaciones que se ejecutan en el equipo. El Editor de
2014
16
Uiversidad Tecnolgica de Nayarit
bloques se ejecuta localmente como un programa de java y est representado por un
icono de la taza de caf. El diseador se est ejecutando en su navegador web para que
pueda llegar a ella haciendo clic en el icono de su navegador.
Una vez que tenga el Editor de bloques en frente de usted, contine con el siguiente
paso para empezar a programar su aplicacin con bloques.
Hacer el juego de sonido
Paso 1. Bajo la paleta Mis bloques en el
lado izquierdo del Editor de bloques, haga
clic en el Button1 cajn para abrirlo.
Arrastre y suelte el Button1.Click bloque
en el rea de trabajo (la zona abierta a la
derecha).
Esos bloques verdes se denominan
controladores de eventos bloques. Los
bloques de control de eventos specifiy
cmo el telfono debe responder a ciertos
eventos: un botn se ha pulsado, el telfono est siendo sacudida, el usuario est
arrastrando su dedo sobre un lienzo, etc Los bloques de control de eventos son de color
verde y el uso de la palabra cuando. Por ejemplo, cuando Button1.Click es un
controlador de eventos
Paso 2. Haga clic en el
Sound1 cajn y arrastre el
Sound1.Play
bloques
y
conectar a la seccin de
"hacer" del que Button1.Click
bloque. Los bloques se
conectan entre s como piezas
de rompecabezas y se puede
or un sonido de clic cuando se
conecten.
Los bloques de color prpura y
azul son llamados comandos
bloques, que se colocan en el
cuerpo de controladores de
eventos. Cuando se ejecuta un controlador de eventos, se ejecuta la secuencia de
comandos en su cuerpo. Un comando es un bloque que especifica una accin a realizar
(por ejemplo, la reproduccin de sonido) cuando se activa el evento (por ejemplo, al
pulsar Button1).
Sus bloques deben tener este aspecto en este punto:
Ahora usted puede ver que el bloque de comandos se encuentra en el controlador de
eventos. Este conjunto de bloques significa, "cuando se hace clic en Button1, Sound1
jugar". El controlador de eventos es como una categora de la accin (por ejemplo, un
botn se hace clic), y el comando especifica el tipo de accin y los detalles de la accin
(por ejemplo, la reproduccin de sonido a sonido especificado).
2014
17
Uiversidad Tecnolgica de Nayarit
Usted puede leer ms acerca de cmo funcionan los bloques aqu: Comprender
Bloques.
Prubelo. Al hacer clic en el botn tiene que or el maullido del gatito. Felicitaciones, su
primera aplicacin se est ejecutando
3 Netbeans
3.1 Configuracin del Android SDK
Este sencillo instructivo, ser muy til para aquellos que quieren empezar a desarrollar
apps en el mundo Android y no saben por dnde empezar.
Prerrequisitos
Son pocos y muy fciles de conseguir:
NetBeans IDE
Android Plugin para NetBeans
Android SDK
Si
an
no
tenemos
Netbeans,
lo
primero
es
descargarlo
desde
https://netbeans.org/downloads/ e instalarlo. Lo ms recomendable es elegir la opcin
All; dependiendo de la velocidad de su conexin, tardar entre 10 mins y 1 hora.
Luego, es necesario instalarle el plugin de Android. ste no viene por defecto instalado,
primero se hace necesario agregar el repositorio donde se encuentra y luego s,
instalarlo. Para esto, se debe agregar un nuevo Update Center al IDE. Esto lo hacemos
va Tools > Plugins > Tab de Settings. Ah, hacer click en Add. En Nombre, ponerle
alguna descripcin significativa (NBAndroid, por ejemplo), y en URL:
http://nbandroid.org/release73/updates/updates.xml OK. En este momento deben
aparecer cuatro repositorios, como la siguiente imagen:
A continuacin en Available plugins hacer
click en Check for newest. Esto har una
consulta
en
todos los
repositorios,
incluyendo el que se acaba de agregar. Una
vez terminado el proceso de update, en
Search
escribimos
Android,
debe
aparecer el nuevo plugin. Seleccionarlo y
darle install. Luego de un par de Next y
OK estar instalado el plugin.
Hasta ac solo hemos instalado el plugin, es
decir, la posibilidad de que NetBeans
entienda cuando se le hable de Android. Ahora falta lo ms importante, la librera
Android, para ellos entramos a http://developer.android.com/sdk/index.html y una vez all
abrir la pestaa Use an existing IDE y hacer click en el botn Download the SDK
Tools. Esto descargar el tar.gz del SDK Android ms reciente. Al terminar la descarga,
descomprimir el archivo (En Linux, con el comando tar -xzvf <archivo.tar.gz> har todo el
trabajo en un solo comando).
Una vez descomprimido, vamos dentro de NetBeans a Tools > Options > Miscellaneous
> Android. En SDK Location, la carpeta descomprimida, as:
2014
18
Uiversidad Tecnolgica de Nayarit
Hasta ac tenemos configurado el Android SDK, sin embargo, an falta un ltimo paso y
es validar que todos los componentes de Android estn instalados. Para ello vamos a
Tools > Android SDK Manager. Esta ventana permite aregar o actualizar las ltimas
Tools del SDK y descargar un Target, es decir, la versin de Android con la cual vamos
a trabajar (Ice Cream, Gingerbread, etc) y puede ser una o ms. Seleccionando una o
ms API y la seccin Tools le damos Install packages. Esto descargar el API
(Target) que deseemos y las Tools para trabajar con dicho Target. Al final si
seleccionamos solo el check de installed debe verse similar a este:
Hasta ac llega la primera parte, donde
ya est todo configurado y listo para
desarrollar
en
Android
usando
NetBeans. En la prxima entrega un
tpico Hola Mundo. Aunque, si son tan
impacientes como yo, seguro lo harn
antes. Hasta entonces.
3.2
2014
19
Uiversidad Tecnolgica de Nayarit
3.2
Primera aplicacin
Lo primero es crear un AVD (Android Virtual Device), que no es ms que un emulador de
un dispositivo Android (una mquina virtual). Sin esto, no podemos emular nuestras
aplicaciones hechas: cada vez que quisiramos probar una App tendramos que pasarla
a un dispositivo Android fsico. Para crear la AVD, estando en NetBeans seleccionar
Tools > AVD Manager > New. Ac el asistente
pregunta por un nombre para la mquina virtual
(puede ser cualquiera). Luego vienen dos cosas
muy importantes, el device, el cual es el
dispositivo fsico en el cual se basa nuestra AVD, y
por ltimo el target, es decir la versin API de
Android que utilizar esa mquina (Gingerbraid,
Ice Cream Sandwich, etc). En el device
aparecen algunos reconocidos modelos Nexus y
otros genricos. Estos devices lo que traen
preconfigurado son las propiedades fsicas del
aparato como: tamao de la pantalla (en
pulgadas), memoria RAM, memoria interna o
disco, nmero de cmaras, botones por hardware
(estilo blackberry clsica) o por software (pantalla
100% touch). La siguientte figura muestra un
ejemplo.
Si ningn dispositivo predeterminado satisface nuestras necesidades, crear un nuevo
device. Ahi mismo en el AVD Manager, es solo cambiar de TAB hacia Device
Definitions y luego en Edit. Es decir en, Tools > AVD Manager > Device Definitions >
New Device. All podremos personalizar el nmero de cmaras del dispositivo, los dpi, el
tamao de la pantalla, etc. A continuacin
n, un dispositivo que yo cre. Un supuesto Galaxy Note 2:
2014
20
Uiversidad Tecnolgica de Nayarit
Hasta ac, ya est configurada
nuestra mquina virtual. Ahora si, a
crear el proyecto. En NEw project,
escoger tipo Android:
Luego, escoger el nombre del
proyecto, el paquete y por ltimo el
API Target:
Lo ideal es escoger una API en el
mismo nivel que la del device, para
no tener problemas de ejecucin. Se
genera un nuevo proyecto con una
clase MainActivity. sta, es la clase
principal o de entrada de la
aplicacin. Ser lo primero que se
ejecute, al iniciar la App. En ella,
agregamos el siguiente cdigo:
2014
21
Uiversidad Tecnolgica de Nayarit
Al ejecutar este proyecto, el resultado
ser:
4 Android Studio
4.1 Configuracin e instalacin
1. Descargue el Android Estudio paquete desde arriba.
2. Instalar Android Studio y las herramientas del SDK:
Windows:
1. Ejecute el archivo EXE descargado, android-studio-paquete-<version>. exe
2. Siga el asistente de instalacin para instalar Android Studio.
Problema conocido: en algunos sistemas Windows, el script lanzador no
encuentra donde est instalado Java. Si se encuentra con este problema, es
necesario establecer una variable de entorno que indica la ubicacin correcta.
Seleccione el men Inicio> Equipo> Propiedades del sistema> Advanced System
Properties. A continuacin, abra la pestaa Opciones avanzadas> Variables de
entorno y agregar una nueva variable del sistema JAVA_HOME que apunte a la
carpeta de JDK, por ejemplo C: \ Archivos de programa \ Java \ jdk1.7.0_21.
Mac OS X:
1. Abra el archivo DMG descargado, el androide-studio-paquete-<version>. dmg
2. Arrastre y suelte Android Estudio en la carpeta Aplicaciones.
Problema conocido: Dependiendo de la configuracin de seguridad, cuando se
intenta abrir Android de estudio, es posible que vea una advertencia que dice que
el paquete est daado y debe ser movido a la papelera. Si esto ocurre, vaya a
Preferencias del Sistema> Seguridad y Privacidad y bajo Permitir que las
aplicaciones descargadas desde, seleccione cualquier lugar. A continuacin, abra
Android Studio de nuevo.
Linux:
1. Descomprimir el archivo Tar descargado, el androide-studio-paquete-<version>.
tgz, en un lugar adecuado para sus aplicaciones.
2. Para lanzar Android de estudio, navegue a la /android-studio/bin directorio en un
terminal y ejecutar studio.sh
Es posible que desee aadir android-studio/bin / a la variable de entorno PATH,
2014
22
Uiversidad Tecnolgica de Nayarit
para que pueda empezar a Android Studio desde cualquier directorio.
Eso es todo! Usted est listo para comenzar a desarrollar aplicaciones con Android
Studio.
Nota: En Windows y Mac, las herramientas individuales y otros paquetes SDK se
guardan en el directorio de la aplicacin Android Studio. Para acceder directamente a las
herramientas, utilizar un terminal para navegar en la aplicacin y busque el / sdk
directorio. Por ejemplo:
Windows: \ Users \ <usuario> \ AppData \ Local \ Android \ android-studio \ sdk \
Mac: / Applications / Android \ Studio.app / sdk /
Para obtener una lista de algunos problemas conocidos, consulte tools.android.com /
knownissues.
4.2 Primera aplicacin
Al abrir Android Studio nos muestra
una serie de accesos directos a las
principales acciones que podemos
realizar en un primer momento con
esta herramienta. Para crear una
nueva aplicacin debes hacer clic
sobre New Project...
A continuacin ser el momento de indicar los datos principales de nuestra primera
aplicacin. Debes especificar los siguientes datos:
Application name: Es el nombre que deseas dar a tu aplicacin, el cual ser
mostrado en el repositorio de aplicaciones Play Store as como en la lista
deAplicaciones dentro de los Ajustes del dispositivo.
Module name: Este nombre de mdulo (proyecto) es utilizado por el entorno de
desarrollo (Android Studio). Normalmente suele ser igual que el nombre de la
aplicacin, aunque no podrs usar determinados caracteres especiales como el
espacio.
2014
23
Uiversidad Tecnolgica de Nayarit
Package name: Nombre del paquete, que debe ser unidentificador nico de la
aplicacin. Este nombre no se muestra al usuario, pero se debe mantener el mismo
nombre de paquete durante todo el tiempo de vida de la aplicacin, ya que es la
manera en la que distintas versiones de la aplicacin se consideran la misma
aplicacin. Se suele utilizar el nombre de dominio al revs de la empresa o del autor
que realiza la aplicacin, seguido de un identificador de la aplicacin. Este nombre de
paquete debe ser un nombre vlido de paquete Java, por lo que no se admitirn
determinados caracteres. Por defecto aparece el prefijo com.example, pero en una
aplicacin real debe ser modificado por otro nombre.
Project location: Carpeta en la que almacenarn los archivos correspondientes
al proyecto.
Minimum required SDK: Debes elegir la versin de API ms baja que tu
aplicacin puede soportar. Cuanto ms bajo sea el nmero de versin mnima, ms
dispositivos podrn utilizar tu aplicacin, pero eso significar tambin que tendrs
menos caractersticas disponibles.
Target SDK: Indica el nivel de API ms alto con la que se sabe que la aplicacin
puede funcionar correctamente. Este dato informa al sistema que has probado
correctamente la aplicacin con esa versin sin problemas de compatibilidad, y que
puede ejecutarse tambin en versiones anteriores, hasta la versin mnima indicada
anteriormente.
Compile with: Versin de API que deseas utilizar para compilar el proyecto,
seleccionndola entre las versiones instaladas en el SDK. Conviene que sea la
versin ms moderna.
Theme: Tema (combinaciones de colores) del interfaz de usuario que se tomar
como base para la aplicacin.
Create custom launcher icon: Debes dejarlo activado si deseas que el asistente
de creacin del proyecto muestre una ventana que te permite crear un icono
personalizado para la aplicacin.
Create activity: Te permite crear, tambin durante este asistente, una pantalla
para la aplicacin con un diseo prefijado.
Mark
this
project
as
a
library: Marcar el proyecto como una
librera utilizable en otros proyectos, en
lugar de una aplicacin ejecutable por el
usuario.
GridLayout,
Fragments,
Navigation
Drawer,
Action
Bar: Selecciona los elementos que
desees utilizar en la aplicacin entre los
indicados, para que se utilice en el
proyecto la librera de soporte (Support
Library) que permite utilizar estos
elementos en versiones antiguas que no
soportaban esos elementos.
2014
24
Uiversidad Tecnolgica de Nayarit
Si has dejado activada la opcin de crear un icono personalizado, la siguiente pantalla
ser la que te permita disearlo. Podrs hacerlo desde una imagen almacenada en un
archivo, una imagen prediseada (Clipart) o slo texto. Podrs cambiar algunas
caractersticas del icono, como los mrgenes, colores y formas.
De igual manera, si dejaste activada la opcin de crear una Activity (pantalla de la
aplicacin), la siguiente pantalla te permitir elegir el estilo deseado para la pantalla.
Seleccionando los distintos tipos mostrados en la lista podrs ver en la parte derecha el
estilo correspondiente a cada uno. Posteriormente podrs crear otras Activities.
Para finalizar, indica el nombre que le deseas dar a la clase Java asocidada a la Activity
(Activity Name), el nombre para el archivo que almacenar la estructura de los
2014
25
Uiversidad Tecnolgica de Nayarit
elementos que contendr (Layout Name), y el tipo de navegacin (Navigation Type)
que podr utilizar el usuario. Ten en cuenta que los tipos de navegacin requieren al
menos la versin 11 de la API (Android 3.0).
None: Sin ninguna herramienta de navegacin inicialmente.
Fixed Tabs + Swipe: Pestaas fijas en la parte superior y desplazamiento lateral.
Scrollable Tabs + Swipe: Desplazamiento lateral con ttulos.
Dropdown: Men desplegable
Al finalizar el asistente de creacin de la aplicacin, y despus de que se realicen de
forma automtica algunas descargas necesarias, se abrir el entorno principal de
Android Studio con el proyecto recin creado. Como podrs comprobar en la vista
previa, la nico que hace la aplicacin es mostrar el mensaje Hello World en una
pantalla blanca.
2014
26
Uiversidad Tecnolgica de Nayarit
En la parte central de la ventana podrs ver el cdigo fuente de la Activity que se ha
creado, separado en dos archivos seleccionables en las pestaas que hay sobre el
cdigo (MainActivity.java y activity_main.xml).
El lado izquierdo puede estar ocupado por las Tool Windows (Ventanas de
herramientas), siendo una de esas posibles ventanas la de estructura del proyecto
(project). Si no se muestra esta seccin, puedes hacerla visible con el icono que aparece
en la parte inferior izquierda (opcin Project), con el men View > Tool Windows >
Project, o con la combinacin de teclas Alt+F1.
La seccin derecha de la pantalla puede estar ocupada por la vista previa de la Activity,
simulando uno de los dispositivos Android. Para ver la vista previa, debe estar visible el
cdigo fuente del Layout de la Activity (archivo XML con la estructura de la pantalla). Si
no aparece la vista previa, puedes mostrarla con desde el mismo icono anterior de la
parte inferior izquierda (seleccionando Preview), o desde el men View > Tool Windows
> Preview.
Tambin puedes hacer visibles unos botones en los laterales que te facilitarn la
apertura y cierre de las Tool Windows. Para ello usa View > Tool Buttons.
Una vez que se ha terminado
de crear el proyecto podrs
ejecutarlo usando el men Run
> Run 'NompreProyecto', o bien
usando el icono en forma de
tringulo verde de la barra de
herramientas,
o
con
la
combinacin
de
teclas
Mays+F10 que es lo ms
rpido si te acustumbras al
teclado. Pero recuerda que antes debes tener creado un dispositivo virtual Android, o un
dispositivo real Android conectado al PC, en el que se ejecutar tu proyecto.
Antes de que se ejecute la aplicacin
debers seleccionar con qu dispositivo
quieres hacerlo, seleccionando uno que se
encuentre en ejecucin (Choose a running
device), o iniciar el emulador con un
dispositivo virtual creado previamente
(Launch emulator > Android virtual device).
2014
27
Uiversidad Tecnolgica de Nayarit
Tras desbloquear la pantalla de inicio del dispositivo si fuera necesario, podrs ver la
aplicacin en funcionamiento.
Y en la lista de aplicaciones aparecer instalada la que acabas de crear.
2014
28
Vous aimerez peut-être aussi
- Programación con lenguajes de guión en páginas web. IFCD0110D'EverandProgramación con lenguajes de guión en páginas web. IFCD0110Pas encore d'évaluation
- Android: Programación de dispositivos móviles a través de ejemplosD'EverandAndroid: Programación de dispositivos móviles a través de ejemplosPas encore d'évaluation
- B4A en Español: Desarrollo Rápido de App utilizando BASICD'EverandB4A en Español: Desarrollo Rápido de App utilizando BASICPas encore d'évaluation
- Aplicaciones MovilesDocument25 pagesAplicaciones Movileselkin fabian carrillo bohorquezPas encore d'évaluation
- Desarrollo Rápido de Aplicaciones Web. 2ª EdiciónD'EverandDesarrollo Rápido de Aplicaciones Web. 2ª EdiciónPas encore d'évaluation
- Realidad Aumentada: Que Es Y Como Cambiara Nuestra Vida Cotidiana: ConoCe Todos Los Usos Presentes Y Futuros De La Ra Y Como Impacta Al MundoD'EverandRealidad Aumentada: Que Es Y Como Cambiara Nuestra Vida Cotidiana: ConoCe Todos Los Usos Presentes Y Futuros De La Ra Y Como Impacta Al MundoPas encore d'évaluation
- Desarrollo de la aplicación Android: Guía turística para el municipio de CulleraD'EverandDesarrollo de la aplicación Android: Guía turística para el municipio de CulleraPas encore d'évaluation
- Apps HTML5 para móviles: Desarrollo de aplicaciones para smartphones y tabletsD'EverandApps HTML5 para móviles: Desarrollo de aplicaciones para smartphones y tabletsPas encore d'évaluation
- Word 2013. Manual Básico: Procesadores de textoD'EverandWord 2013. Manual Básico: Procesadores de textoPas encore d'évaluation
- Desarrollo de software con netbeans 7.1: Programe para scritorio, web y dispositivos móvilesD'EverandDesarrollo de software con netbeans 7.1: Programe para scritorio, web y dispositivos móvilesPas encore d'évaluation
- Apps HTML5 para móviles: Desarrollo de aplicaciones para smartphones y tablets basado en tecnología webD'EverandApps HTML5 para móviles: Desarrollo de aplicaciones para smartphones y tablets basado en tecnología webPas encore d'évaluation
- Estudios sobre educación en tecnología y desarrollo del pensamiento tecnológicoD'EverandEstudios sobre educación en tecnología y desarrollo del pensamiento tecnológicoPas encore d'évaluation
- Aplicaciones MóvilesDocument10 pagesAplicaciones Móvilesbrayan stivenPas encore d'évaluation
- Desarrollo de aplicaciones mediante framework de spring: UNa panorámica del framework para J2EE más utilizado del momentoD'EverandDesarrollo de aplicaciones mediante framework de spring: UNa panorámica del framework para J2EE más utilizado del momentoPas encore d'évaluation
- UF1472 - Lenguajes de definición y modificación de datos SQLD'EverandUF1472 - Lenguajes de definición y modificación de datos SQLPas encore d'évaluation
- Realidad Aumentada: ¿Es posible que la realidad aumentada tenga éxito donde la realidad virtual ha fallado?D'EverandRealidad Aumentada: ¿Es posible que la realidad aumentada tenga éxito donde la realidad virtual ha fallado?Pas encore d'évaluation
- UF1888 - Operaciones de mantenimiento y consulta de datosD'EverandUF1888 - Operaciones de mantenimiento y consulta de datosPas encore d'évaluation
- Operaciones auxiliares con Tecnologías de la Información y la Comunicación. IFCT0108D'EverandOperaciones auxiliares con Tecnologías de la Información y la Comunicación. IFCT0108Pas encore d'évaluation
- Aprende a Desarrollar con Spring FrameworkD'EverandAprende a Desarrollar con Spring FrameworkÉvaluation : 3 sur 5 étoiles3/5 (1)
- El Proceso de Desarrollo de Software: 2ª EdiciónD'EverandEl Proceso de Desarrollo de Software: 2ª EdiciónPas encore d'évaluation
- Ciclo de vida de desarrollo ágil: de software seguroD'EverandCiclo de vida de desarrollo ágil: de software seguroPas encore d'évaluation
- La Investigación En El Aula: Un Encuentro Con La Superación LaboralD'EverandLa Investigación En El Aula: Un Encuentro Con La Superación LaboralPas encore d'évaluation
- Introducción a los Algoritmos y las Estructuras de Datos 3: Introducción a los Algoritmos y las Estructuras de Datos, #3D'EverandIntroducción a los Algoritmos y las Estructuras de Datos 3: Introducción a los Algoritmos y las Estructuras de Datos, #3Pas encore d'évaluation
- Desarrollo de Aplicaciones MovilesDocument53 pagesDesarrollo de Aplicaciones MovilesPeter PedroPas encore d'évaluation
- Unidad 3. - Aplicaciones Moviles ActualesDocument33 pagesUnidad 3. - Aplicaciones Moviles Actualesluis andres trejo castellanos100% (1)
- 2022 01 12 - 04 CBTis 137 - Programacion - Módulo 3 - Desarrolla Aplicaciones HTMLDocument7 pages2022 01 12 - 04 CBTis 137 - Programacion - Módulo 3 - Desarrolla Aplicaciones HTMLQuiquez Elodio100% (1)
- Creación de páginas web con el lenguaje de marcas. IFCD0110D'EverandCreación de páginas web con el lenguaje de marcas. IFCD0110Pas encore d'évaluation
- Mantenimiento del software. IFCT0510D'EverandMantenimiento del software. IFCT0510Pas encore d'évaluation
- Programación orientada a objetos en java: Buenas prácticasD'EverandProgramación orientada a objetos en java: Buenas prácticasPas encore d'évaluation
- UF2404 - Principios de la programación orientada a objetosD'EverandUF2404 - Principios de la programación orientada a objetosPas encore d'évaluation
- El gran libro de Angular: 100 ejercicios prácticosD'EverandEl gran libro de Angular: 100 ejercicios prácticosPas encore d'évaluation
- Programación de Computadoras: De Principiante a Malvado—JavaScript, HTML, CSS, & SQLD'EverandProgramación de Computadoras: De Principiante a Malvado—JavaScript, HTML, CSS, & SQLÉvaluation : 1 sur 5 étoiles1/5 (1)
- Uso y apropiación de TIC en AUSJAL: Un estudio descriptivoD'EverandUso y apropiación de TIC en AUSJAL: Un estudio descriptivoPas encore d'évaluation
- Metodologías ágiles para el desarrollo de softwareD'EverandMetodologías ágiles para el desarrollo de softwarePas encore d'évaluation
- Aplicaciones MovilesDocument15 pagesAplicaciones Movilescarlos navarro cabanillas67% (3)
- CMMIDocument1 pageCMMIFredchy GarcíaPas encore d'évaluation
- Lista de Cotejo Practicas GuiadasDocument1 pageLista de Cotejo Practicas GuiadasFredchy GarcíaPas encore d'évaluation
- Ejemplo 36 - 2007 y 2010 - Valor CreativoDocument2 pagesEjemplo 36 - 2007 y 2010 - Valor CreativoNataly Suyon MartinezPas encore d'évaluation
- Simulacion Esquemas EncolamientoDocument12 pagesSimulacion Esquemas EncolamientoFredchy GarcíaPas encore d'évaluation
- IntegradoraDocument11 pagesIntegradoraFredchy GarcíaPas encore d'évaluation
- Etapa 3 y 4Document5 pagesEtapa 3 y 4Fredchy GarcíaPas encore d'évaluation
- MemoriaDocument37 pagesMemoriaFredchy GarcíaPas encore d'évaluation
- MemoriaDocument37 pagesMemoriaFredchy GarcíaPas encore d'évaluation
- Formato para Proyecto AFIDocument38 pagesFormato para Proyecto AFIFredchy GarcíaPas encore d'évaluation
- Template BuilderDocument1 pageTemplate BuilderFredchy GarcíaPas encore d'évaluation
- Diagramas de EstadoDocument5 pagesDiagramas de EstadoFredchy GarcíaPas encore d'évaluation
- Graficos en C++Document2 pagesGraficos en C++Marco MirandaPas encore d'évaluation
- MemoriaDocument37 pagesMemoriaFredchy GarcíaPas encore d'évaluation
- Codigo de EticaDocument8 pagesCodigo de EticaFredchy GarcíaPas encore d'évaluation
- Codigo en CDocument5 pagesCodigo en CFredchy GarcíaPas encore d'évaluation
- Manual de Turbo CDocument54 pagesManual de Turbo CFera CorePas encore d'évaluation
- Teoria de Grupos - Lluis Puebla, EmilioDocument98 pagesTeoria de Grupos - Lluis Puebla, EmilioAdrián Rodríguez50% (2)
- Tipos de Licencia de Software Libre y Software PropietarioDocument22 pagesTipos de Licencia de Software Libre y Software PropietarioRudy Giancarlos Socola SullonPas encore d'évaluation
- Geometria Nalitica PDFDocument77 pagesGeometria Nalitica PDFAnonymous unHFWYTFPas encore d'évaluation
- Evidencia de Aprendizaje U2Document3 pagesEvidencia de Aprendizaje U2lulymemlPas encore d'évaluation
- Diagrama de Base de Datos de NomipaqDocument70 pagesDiagrama de Base de Datos de NomipaqRené Trujillo100% (1)
- Ejemplo de C#Document14 pagesEjemplo de C#Javier Alberto Manrique QuiñonezPas encore d'évaluation
- Taller Base de DatosDocument31 pagesTaller Base de DatosJuanita De CastroPas encore d'évaluation
- Christian Guerrero Casusol 1ºbachillerato Jm. Curso 2015/2016Document7 pagesChristian Guerrero Casusol 1ºbachillerato Jm. Curso 2015/2016Christian GuerreroPas encore d'évaluation
- Excel 2003 Avanzado Cepi-BaseDocument216 pagesExcel 2003 Avanzado Cepi-BaseDavalaxPas encore d'évaluation
- Min Educacion BoliviaDocument16 pagesMin Educacion BoliviaJuan Marcos Huanca MiguelPas encore d'évaluation
- Design Validation ServersInfrastructure-PPDIOO Hernandez Jimenez 2.en - EsDocument12 pagesDesign Validation ServersInfrastructure-PPDIOO Hernandez Jimenez 2.en - EsAndrew EnriquezPas encore d'évaluation
- Decg6 1Document14 pagesDecg6 1Lady VillegasPas encore d'évaluation
- Informix ManualesDocument2 pagesInformix ManualesSin SinPas encore d'évaluation
- Herramientas de BDDocument4 pagesHerramientas de BDAlejandroEscotoCamachoPas encore d'évaluation
- Caso de Estudio Organizacional: VALVEDocument20 pagesCaso de Estudio Organizacional: VALVELeonardo Ramírez100% (1)
- Protocolo Colaborativo 4 DerechoDocument2 pagesProtocolo Colaborativo 4 DerechoFabian Buelvas AtenciaPas encore d'évaluation
- 3 Modelo de Acta Asamblea de Inicio de ProcesoDocument3 pages3 Modelo de Acta Asamblea de Inicio de ProcesoDianaMaldonadoPas encore d'évaluation
- Control-M User GuideDocument10 pagesControl-M User GuideDavid FernandezPas encore d'évaluation
- Actividad Virtual 03 - EntregableDocument2 pagesActividad Virtual 03 - EntregableAlexander Melendez BernalPas encore d'évaluation
- Ejemplo Curriculum Vitae - ArielitoDocument5 pagesEjemplo Curriculum Vitae - ArielitoAriel Enrique Navarrete ChanPas encore d'évaluation
- Paper PlaneamientoDocument6 pagesPaper PlaneamientoKarinaPas encore d'évaluation
- Sentencia ARG Acoso X Red SocialDocument50 pagesSentencia ARG Acoso X Red SocialsofiabloemPas encore d'évaluation
- Manual Usuario ETAP en Linea V1 7Document14 pagesManual Usuario ETAP en Linea V1 7Jorge CervantesPas encore d'évaluation
- Mapas de KarnaughDocument10 pagesMapas de Karnaughpaola blancoPas encore d'évaluation
- Unidad 1 Cálculo IntegralDocument5 pagesUnidad 1 Cálculo IntegralJacinto EspitiaPas encore d'évaluation
- 26 Ad226 Audiometro Diagnostico PDFDocument3 pages26 Ad226 Audiometro Diagnostico PDFSOFIA CATALINA CORTES VELASQUEZ100% (1)
- UbvDocument25 pagesUbvYaddy RangelPas encore d'évaluation
- Evaluacion Actividad 3Document5 pagesEvaluacion Actividad 3juan pablo azcaratePas encore d'évaluation
- Mecanismos en Robots y Robots Aplicados en La Industria EcuatorianaDocument7 pagesMecanismos en Robots y Robots Aplicados en La Industria EcuatorianaFranklin Veintimilla CalvopiñaPas encore d'évaluation
- 4-Regla de L'Hopital 4Document17 pages4-Regla de L'Hopital 4Pio Jose valdiviaPas encore d'évaluation