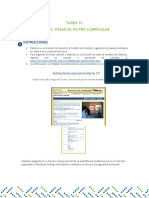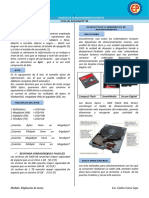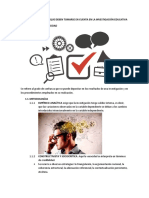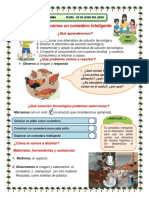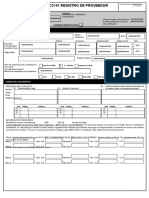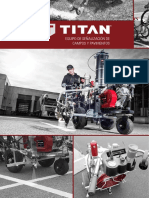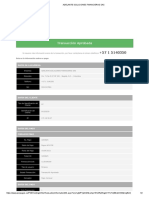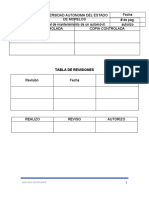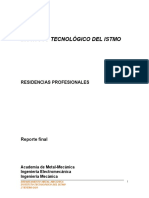Académique Documents
Professionnel Documents
Culture Documents
Breve Tutorial Sobre La PDI
Transféré par
reikivalTitre original
Copyright
Formats disponibles
Partager ce document
Partager ou intégrer le document
Avez-vous trouvé ce document utile ?
Ce contenu est-il inapproprié ?
Signaler ce documentDroits d'auteur :
Formats disponibles
Breve Tutorial Sobre La PDI
Transféré par
reikivalDroits d'auteur :
Formats disponibles
HERRAMIENTAS DE LA PIZARRA DIGITAL
Para volver aquí pulsar
ÍNDICE Ctrl + Inicio
Arrancar o iniciar la aplicación .................................................................................... 2
A) Panel de Control ........................................................................................................ 2
B) Orientar / Alinear ...................................................................................................... 3
C) Herramientas de Smart board ................................................................................. 4
C.1) Herramientas flotantes....................................................................................... 5
C.1.1) Capturador de área ..................................................................................... 5
C.1.2) Cursor ........................................................................................................... 6
C.1.3) Rotulador ..................................................................................................... 6
C.1.4) Marcador de resaltado ................................................................................ 7
C.1.5) Deshacer ....................................................................................................... 7
C.1.6) Borrador ....................................................................................................... 8
C.1.7) Botones del ratón ......................................................................................... 8
C.1.8) Más herramientas flotantes ........................................................................ 9
D) Reflector ..................................................................................................................... 9
E) Lupa .......................................................................................................................... 10
F) Sombra de pantalla .................................................................................................. 11
G) Teclado Smart ......................................................................................................... 11
H) Reproductor de video.............................................................................................. 12
I) Grabadora ................................................................................................................. 12
J) Puntero ...................................................................................................................... 13
K) Smart NOTEBOOK ................................................................................................ 13
Smart Board http://www.educa.rcanaria.es/usrn/cursosstlucia/pd/index.htm Página 1 de 14
Arrancar o iniciar la aplicación
La aplicación de la Pizarra Digital tendremos que iniciarla desde:
Inicio Todos los programas Softwares de SMART Board.
A partir de este momento sus herramientas quedarán disponibles desde este icono
situado a la derecha de la Barra de Tareas.
A) Panel de Control
Solo tendremos que abrir el Panel de Control para configurar por primera vez esta
aplicación.
Algunos opciones de este panel de cambios y uso más frecuentes (Orientar y Configuración
Smart Board http://www.educa.rcanaria.es/usrn/cursosstlucia/pd/index.htm Página 2 de 14
de rotuladores) también se pueden hacer desde el icono en la Barra de Tareas .
Más información en la página:
http://www.gobiernodecanarias.org/educacion/1/usrn/cursosstlucia/pd2/index2.htm en su
apartado Panel de Control
B) Orientar / Alinear
Antes de orientar o alinear debemos tener correctamente situada la imagen proyectada sobre
la pizarra, en su alto, ancho (zoom), en su corrección trapezoidal y enfoque.
Orientar/alinear es la configuración con la que debemos empezar cada sesión. Se trata de
establecer la relación Pizarra-Cañón proyector.
Desde que movemos el cañón-proyector se rompe esta relación y provoca que nuestra mano
o las herramientas que utilicemos en la pizarra no actuen correctamente.
Si por cualquier motivo y durante la sesión de trabajo se rompe esta relación basta con acudir
a:
a) Inicio Todos los programas Software de SMART Board Orientar o
b) Icono a la derecha en la barra de tareas Orientar.
Pulsamos consecutivamente sobre las X que aparecen en la pizarra y se recupera la relación
Pantalla-Cañón.
No hace falta cerrar ninguna aplicación presente en ese momento.
Smart Board http://www.educa.rcanaria.es/usrn/cursosstlucia/pd/index.htm Página 3 de 14
C) Herramientas de Smart board
Este es una de los dos grupos de herramientas de la Pizarra Digital para actuar con ellas sobre
cualquier aplicación, texto, página web, etc.
Podremos decidir que herramientas estén presentes picando sobre el último icono “Más…” ,
el cual nos abre una ventana para agregar o quitar herramientas.
Conviene no repetir herramientas que luego aparecerán en las “Herramientas flotantes” que
veremos a continuación.
Todas estas herramientas también serán accesibles desde este icono situado a la derecha
en la Barra de Tareas.
Smart Board http://www.educa.rcanaria.es/usrn/cursosstlucia/pd/index.htm Página 4 de 14
Podremos moverla por toda la pantalla pulsando sobre la parte gris de su marco superior y
arrastrarla a otra posición. También es posible minimizarla para que se coloque en la Barra de
Tareas.
C.1) Herramientas flotantes
Nos ofrece otro grupo de herramientas para completar las posibilidades de acción sobre la
pantalla. Al igual que las anteriores se pueden elegir las que queremos que están presentes,
pulsando sobre el icono de tres puntos. (ver apartado C.1.8)
Entre ellas destacamos el “Cursor” (icono en forma de flecha) al que hay que recurrir
frecuentemente para terminar la acción con otra herramienta. Es volver a convertir el dedo en
el botón izquierdo del ratón.
C.1.1) Capturador de área
Nos ofrece cuatro posibilidades de capturar la pantalla que en ese momento esté activa y
guardarla como una diapositiva en Notebook.
Captura de “Seleccionar área”:
Seleccionamos la superficie que deseamos capturar,
arrastrando el icono en forma de máquina de fotos que nos aparece. Nos creará,
posteriormente, una nueva página en Notebook con la captura realizada.
Smart Board http://www.educa.rcanaria.es/usrn/cursosstlucia/pd/index.htm Página 5 de 14
Captura de “Contenido de la ventana abierta”:
Nos captura espacios más amplios (ventanas,
menús, etc.) sólo elegimos que superficie definida queremos capturar. También creará una
nueva página con la captura realizada.
Captura de “Pantalla completa”:
Captura todo lo visible en el monitor, incluyendo la barra
de Inicio.
Captura de espacios irregulares:
Captura aquellos espacios que elegimos con el ratón.
También llamado a mano alzada.
C.1.2) Cursor
Para desactivar cualquier herramienta empleada y volver a la opción de cursor con la mano o
con el ratón.
C.1.3) Rotulador
Smart Board http://www.educa.rcanaria.es/usrn/cursosstlucia/pd/index.htm Página 6 de 14
Nos permite escribir con el rotulador propio de la pizarra o con el dedo a mano alzada. Su
comportamiento es similar a si escribimos en una pizarra con tiza de colores.
Pulsando dos veces sobre este icono nos permite “personalizarlo” con las distintas variantes
de color, grosor, estilo de línea, final de línea y transparencia sobre la pantalla que se nos
ofrece.
C.1.4) Marcador de resaltado
Actúa como un rotulador de resaltado de colores para textos o imágenes. Nos permite elegir
el color de resaltado en función del color de la pantalla activa.
C.1.5) Deshacer
Con frecuencia cometemos errores y deseamos volver a una estado anterior de la página.
Para ello vamos picando, sucesivamente y con cuidado, el icono “Deshacer” e irán
desapareciendo las últimas acciones efectuadas en la página.
Smart Board http://www.educa.rcanaria.es/usrn/cursosstlucia/pd/index.htm Página 7 de 14
La opción “Rehacer” hay que agregarla desde el icono de tres puntos (Mas…). Esta opción
nos lleva al efecto contrario. Irá incorporando a la página las acciones que anteriormente
hemos “deshecho”.
C.1.6) Borrador
Pulsando este icono nos permite borrar todo aquello que hicimos con rotuladores o
marcadores.
Podremos utilizar el borrador que incorpora la Pizarra o picando sobre el icono “Borrador”
hacerlo con la mano.
C.1.7) Botones del ratón
Picar sobre este icono para que, al pulsar con la mano sobre la pantalla, se convierta en el
botón derecho o botón izquierdo del ratón.
Smart Board http://www.educa.rcanaria.es/usrn/cursosstlucia/pd/index.htm Página 8 de 14
C.1.8) Más herramientas flotantes
Desde esta ventana nos permite agregar o quitar funciones en la barra de Herramientas
Flotantes.
Elegimos en la ventana izquierda una herramienta y pulsamos “Agregar >>” para hacerla
visible en la ventana derecha. Para quitarla procedemos en sentido contrario pulsando
“<< Quitar”.
No conviene agregar las que ya tenemos en la barra de herramientas.
D) Reflector
Nos permite ocultar un área de la pantalla para concentrar la atención en un espacio
concreto.
Smart Board http://www.educa.rcanaria.es/usrn/cursosstlucia/pd/index.htm Página 9 de 14
Nos ofrece tres formas pero podremos modificar su tamaño picando sobre su marco azul y
arrastrando el ratón en horizontal o vertical.
También podremos definir el procentaje de transparencia con el resto de la pantalla.
Para trasladarlo picamos sobre el foco y lo movemos de posición.
Sólo quedan activos los elementos de la aplicación que estén dentro del reflector,
desactivándose, momentáneamente, los elementos ocultos.
E) Lupa
Nos proporciona dos ventanas:
1.- Una lupa móvil que transmite a la ventana anterior una imagen aumentada.
2.- Una ventana fija donde se ve la zona aumentada por la lupa. Podremos aumentarla o
disminuirla de tamaño y trasladarla de posición desde sus bordes. Modifica también el
tamaño de lupa.
Smart Board http://www.educa.rcanaria.es/usrn/cursosstlucia/pd/index.htm Página 10 de 14
F) Sombra de pantalla
Puede cubrir la pantalla con una sombra gris y cuando lo desee, revelar el contenido de la
página desde cualquier dirección.
Arrastrando desde los tiradores situados en sus cuatro lados, podemos definir el espacio a
ocultar o a mostrar.
Para quitar la pantalla pulsamos sobre la X de la esquina superior derecha de la sombra de
pantalla.
G) Teclado Smart
Utilizaremos esta herramienta cuando la aplicación sobre la que estamos actuando nos
solicita que escribamos palabras o números. Lo podremos activar desde el icono Teclado
Smart Board http://www.educa.rcanaria.es/usrn/cursosstlucia/pd/index.htm Página 11 de 14
situado en el centro la base de la pizarra.
H) Reproductor de video
Este reproductor solo funciona en conexión con la Pizarra Digital. Nos permite detener la
película e interactuar con ella.
I) Grabadora
Nos permite grabar en formato video AVI cualquier trabajo que estemos generando en el Pc
o en la Pizarra. Va capturando las pantallas y el movimiento del ratón en forma de película.
Se puede trabajar tanto con conexión a la pizarra como sin conexión, permitiéndonos
preparar presentaciones en cualquier momento y lugar.
Nos permite guardar las películas en dos formatos:
AVI libre, para reproducir en cualquier reproductor de video (Media Player, QuickTime,
etc.)
AVI exclusivo para reproducir con la SMART Board conectada.
[Más información en documento Grabadora.doc]
Smart Board http://www.educa.rcanaria.es/usrn/cursosstlucia/pd/index.htm Página 12 de 14
J) Puntero
Nos proporciona un puntero de grandes proporciones para mostrar elementos de la pantalla.
Útil cuando la distancia del alumno a la pantalla es considerable.
Se puede mover en sus cuatro puntos cardinales.
K) Smart NOTEBOOK
Utilice el software de Notebook para crear, organizar, guardar, imprimir y compartir notas
Smart Board http://www.educa.rcanaria.es/usrn/cursosstlucia/pd/index.htm Página 13 de 14
desde la estación de trabajo, la pantalla o el atril interactivo. Puede añadir imágenes
prediseñadas en color, objetos Macromedia Flash, gráficos y texto desde distintos orígenes a
las páginas del archivo Notebook, y después compartir ese archivo con otras personas en
formato HTML, PDF y otros formatos gráficos.
Para una mayor información de este software exclusivo de la Pizarra Digital ver el
documento descargable desde:
http://www.gobiernodecanarias.org/educacion/1/usrn/cursosstlucia/pd2/index2.htm en su
apartado Notebook
Smart Board http://www.educa.rcanaria.es/usrn/cursosstlucia/pd/index.htm Página 14 de 14
Vous aimerez peut-être aussi
- Actividad 1 Desarrollo3 Brayham Salinas SurcaDocument4 pagesActividad 1 Desarrollo3 Brayham Salinas SurcaBrayham Salinas SurcaPas encore d'évaluation
- Formato Proyecto Formativo TsDocument18 pagesFormato Proyecto Formativo Tspaula gomezPas encore d'évaluation
- QM 46Document26 pagesQM 46Juan Sanchez GutierraPas encore d'évaluation
- Ficha de Trabajo 04 Dispositivos DigitalesDocument3 pagesFicha de Trabajo 04 Dispositivos Digitalescarlos corzoPas encore d'évaluation
- Fundamentos de ITIL - Entel v1.3 - Versión Impresión PDFDocument269 pagesFundamentos de ITIL - Entel v1.3 - Versión Impresión PDFravnos_atPas encore d'évaluation
- CRITERIOS REGULADORES y Fuentes QUE DEBEN TOMARSE EN CUENTA EN LA INVESTIGACIÓN EDUCATIVADocument10 pagesCRITERIOS REGULADORES y Fuentes QUE DEBEN TOMARSE EN CUENTA EN LA INVESTIGACIÓN EDUCATIVAJESSIKA VANESSA FERNANDEZ QUINTEROPas encore d'évaluation
- Examen Final de Lenguaje y Compiladores Semestre 2019-0 Del Aula 103 25-02-2019 Con Solucionario Version 1.0 PDFDocument12 pagesExamen Final de Lenguaje y Compiladores Semestre 2019-0 Del Aula 103 25-02-2019 Con Solucionario Version 1.0 PDFKevin EspejoPas encore d'évaluation
- CENSE - FamiliarizaciónDocument30 pagesCENSE - Familiarizaciónedward bejarano silesPas encore d'évaluation
- Kaizen EjemploDocument2 pagesKaizen EjemploTomio HigaPas encore d'évaluation
- Formato Petar 01 - Pasarela Mecanica - xlsx11Document114 pagesFormato Petar 01 - Pasarela Mecanica - xlsx11jhonathanPas encore d'évaluation
- Software Contable ConcarDocument6 pagesSoftware Contable Concarjulio cesar enrriquez riveraPas encore d'évaluation
- Práctica N°9 ESQUEMA ARRANQUE DIRECTO MOTOR TRIFASICODocument2 pagesPráctica N°9 ESQUEMA ARRANQUE DIRECTO MOTOR TRIFASICOJulio Pino MirandaPas encore d'évaluation
- Ciencia y Tecnologia Lunes 22 de Junio PDFDocument3 pagesCiencia y Tecnologia Lunes 22 de Junio PDFAlida Huamani CuadrosPas encore d'évaluation
- Formato de Incripcion de ProveedoresDocument2 pagesFormato de Incripcion de ProveedoresmelaniPas encore d'évaluation
- Ingeniería Mecánica EléctricaDocument19 pagesIngeniería Mecánica EléctricaPedro Alfonso Siche RoblesPas encore d'évaluation
- POWRLINERDocument13 pagesPOWRLINERSns EquipamientoPas encore d'évaluation
- Adolescentes y Percepciones de RiesgoDocument12 pagesAdolescentes y Percepciones de RiesgoElizabethPas encore d'évaluation
- Análisis de MalwareDocument3 pagesAnálisis de MalwarejhoobePas encore d'évaluation
- Datasheet Energy Meters Selection Guide ESDocument2 pagesDatasheet Energy Meters Selection Guide ESrodrigo viverosPas encore d'évaluation
- Componentes Del OrdenadorDocument36 pagesComponentes Del OrdenadoraratecnoPas encore d'évaluation
- Curso Tecnicas Operacion Controles Automatizados Stick Cargadores Frontales Sistemas Afex Vorad Vims Caes CTCVDocument70 pagesCurso Tecnicas Operacion Controles Automatizados Stick Cargadores Frontales Sistemas Afex Vorad Vims Caes CTCVpatricio_2769Pas encore d'évaluation
- Modelamiento de Datos DataWarehouseDocument25 pagesModelamiento de Datos DataWarehouseJonathan mamaniPas encore d'évaluation
- Tesis Luis Farias - ComedorDocument395 pagesTesis Luis Farias - ComedorcanarioxpPas encore d'évaluation
- Micro y Macro EntornoDocument4 pagesMicro y Macro Entornoroberto videlaPas encore d'évaluation
- Procesos ProductivosDocument21 pagesProcesos ProductivosCamila Fernanda Gonzalez Saavedra0% (1)
- Trabajo Final Puente (2022)Document3 pagesTrabajo Final Puente (2022)Martin GrazianiPas encore d'évaluation
- ADA-03. Diferenciación de Los Sistemas de InformaciónDocument5 pagesADA-03. Diferenciación de Los Sistemas de InformaciónErick RejónPas encore d'évaluation
- Adelante Soluciones Financieras SasDocument2 pagesAdelante Soluciones Financieras SasSergio RomeroPas encore d'évaluation
- Manual de Mantenimiento de Un Automóvil Challenller Demon 2022Document20 pagesManual de Mantenimiento de Un Automóvil Challenller Demon 2022EduardoPas encore d'évaluation
- Pasos de Residencia Metal-Mecanica ITI 27ene2020Document7 pagesPasos de Residencia Metal-Mecanica ITI 27ene2020Raciel Zarate SanchezPas encore d'évaluation