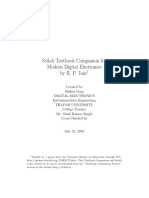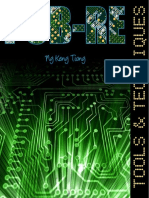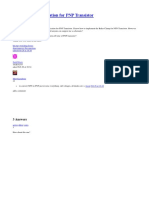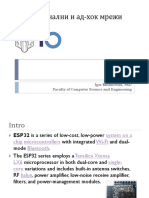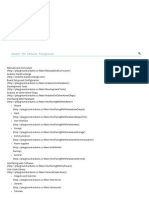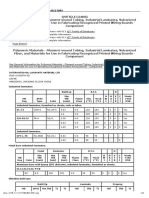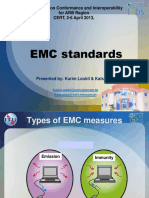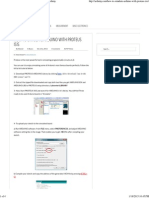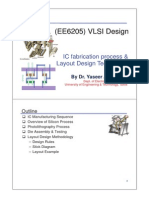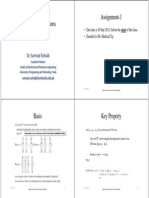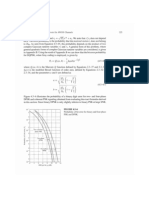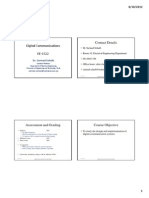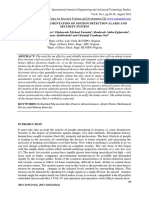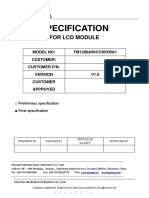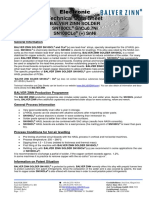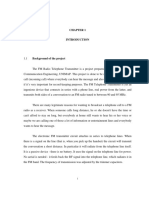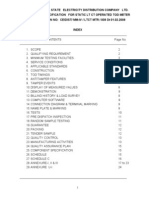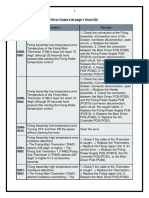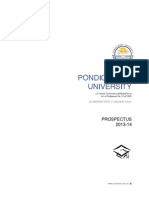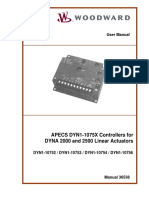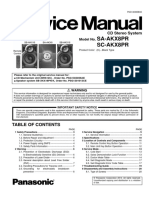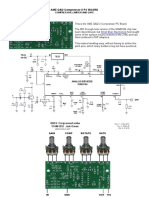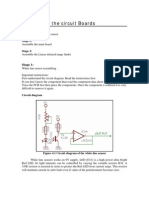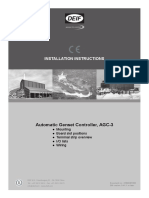Académique Documents
Professionnel Documents
Culture Documents
PCB Designing - Awais Yasin
Transféré par
nasim_majoka803Copyright
Formats disponibles
Partager ce document
Partager ou intégrer le document
Avez-vous trouvé ce document utile ?
Ce contenu est-il inapproprié ?
Signaler ce documentDroits d'auteur :
Formats disponibles
PCB Designing - Awais Yasin
Transféré par
nasim_majoka803Droits d'auteur :
Formats disponibles
PCB DESIGNING
COMPILED BY:
AWAIS YASIN
(COURSE MATERIAL FOR DEPARTMENTAL PROMOTION EXAMINATION (DPE))
Introduction
Table of Contents
Chapter 1: PCB Design Basics
1.
Introduction .............................................................................................................................. 8
The Old Days ............................................................................................................................. 8
PCB Packages ............................................................................................................................ 9
Standards.................................................................................................................................... 9
The Schematic............................................................................................................................ 9
Imperial and Metric.................................................................................................................. 10
Working to Grids ..................................................................................................................... 12
Working from the Top ............................................................................................................. 13
Tracks....................................................................................................................................... 13
Pads .......................................................................................................................................... 15
Vias .......................................................................................................................................... 16
Polygons................................................................................................................................... 16
Clearances ................................................................................................................................ 17
2.
Component Placement & Design .......................................................................................... 19
Basic Routing ........................................................................................................................... 21
Finishing Touches .................................................................................................................... 24
Single Sided Design ................................................................................................................. 25
Double Sided Design ............................................................................................................... 26
3.
Other Layers .......................................................................................................................... 28
Silkscreen ................................................................................................................................. 28
Solder Mask ............................................................................................................................. 28
Mechanical Layer..................................................................................................................... 29
Keepout .................................................................................................................................... 29
Layer Alignment ...................................................................................................................... 29
Netlists ..................................................................................................................................... 29
Rats Nest .................................................................................................................................. 30
Design Rule Checking ............................................................................................................. 31
Forward and Back Annotation ................................................................................................. 32
Multi Layer Design .................................................................................................................. 32
Power Planes ............................................................................................................................ 34
Introduction
Good Grounding ...................................................................................................................... 35
Good Bypassing ....................................................................................................................... 35
Double Sided Loading ............................................................................................................. 37
Auto Routing............................................................................................................................ 38
Auto Placement ........................................................................................................................ 39
4.
Design For Manufacturing .................................................................................................... 40
Panelisation .............................................................................................................................. 40
Tooling Strips .......................................................................................................................... 40
Fiducial Marks ......................................................................................................................... 40
Thermal Relief ......................................................................................................................... 41
Soldering .................................................................................................................................. 41
Basic PCB Manufacture........................................................................................................... 43
Surface Finishies ...................................................................................................................... 44
Electrical Testing ..................................................................................................................... 44
Signature .................................................................................................................................. 45
Submitting your design for manufacture ................................................................................. 45
5.
SCHEMATIC DESIGN TUTORIALS ................................................................................ 47
6.
Setting Up a Schematic Design ............................................................................................. 48
Setting the Workspace Size ..................................................................................................... 48
Setting Up a Title Sheet ........................................................................................................... 49
Choosing a Unit Measurement Scale ....................................................................................... 52
Defining Color Preferences...................................................................................................... 52
Setting Up Miscellaneous Display Options ............................................................................. 53
Adding a Sheet ......................................................................................................................... 54
Setting Up the Grid Spacing .................................................................................................... 54
Zooming In and Out ................................................................................................................. 55
7.
Working with Schematic Objects ......................................................................................... 57
Object Placement ..................................................................................................................... 57
Placing Parts and Components ............................................................. 57
Opening a Library ........................................................................................................ 57
Placing Parts................................................................................................................. 58
9. Choose the Select tool using one of the following methods: ............................................... 60
Switching Between Sheets to Place Parts .................................................................... 61
Placing Wires ..................................................................................... 62
Placing an Open-ended Wire ....................................................................................... 64
Automatic Junction Placement .................................................................................... 65
Introduction
Connecting Wires to a Bus .......................................................................................... 66
Placing Ports ...................................................................................... 67
Connecting a Net to a Part on another Sheet Using a Port .......................................... 69
Selecting Objects ..................................................................................................................... 73
Selecting Single Objects ...................................................................... 73
Subselecting Objects........................................................................... 73
Block Selecting Wires.................................................................................................. 74
Block Selecting Using a Selection Mask ..................................................................... 75
Restoring the Block Selection Criteria ........................................................................ 76
Selecting Collocated Objects ................................................................ 77
Modifying Objects ................................................................................................................... 77
Moving Objects .................................................................................. 77
Moving Parts by RefDes .............................................................................................. 78
Moving Parts by Block Selecting ............................................................................................ 78
Moving Components and Wire Segments ............................................................................... 79
Moving Wires and Maintaining Connectivity ............................................................. 79
Resizing Objects ................................................................................. 79
Changing Properties ............................................................................ 80
Adding Values after Placing Parts .......................................................... 82
Copying a Group of Objects Using Drag-and-Drop .................................................... 83
Copying Circuitry .................................................................................................................... 84
Pasting the Copied Circuitry ........................................................................................ 85
Working with Nets .............................................................................. 86
Selecting a Subnet or an Entire Net ............................................................................. 86
Viewing Nets in a Bus ................................................................................................. 86
Renaming Nets ............................................................................................................. 87
Splitting a Net .......................................................................................................................... 87
Working with Attributes ....................................................................... 88
Adding Net Attributes .................................................................................................. 88
8.
Verifying a Schematic Design ............................................................................................... 91
Design Verification .................................................................................................................. 91
Setting up the ERC Options ..................................................................................................... 91
Viewing any Errors in the Design ............................................................................................ 93
Fixing Errors in the Design ...................................................................................................... 94
Fixing the Single Node Net and Unconnected Wire Errors ..................................................... 94
Fixing the Bus/Net Errors ........................................................................................................ 95
Introduction
9.
Generating Reports and Netlists........................................................................................... 97
Generating a Report ................................................................................................................. 97
Generating Netlists................................................................................................................... 98
10.
Printing a Schematic Design ............................................................................................... 100
Setting Up a Printer or Plotter ................................................................................................ 100
Setting Up Page Setup Options .............................................................................................. 101
Previewing a Print Job ........................................................................................................... 103
Introduction ............................................................................................................................ 105
11.
Setting up the workspace..................................................................................................... 106
Setting workspace configuration and display options............................................................ 106
Setting the workspace size ................................................................ 106
Setting up layers..................................................................................................................... 107
Title blocks ............................................................................................................................ 108
Display Options ..................................................................................................................... 110
Setting the line width ............................................................................................................. 111
Setting grids ........................................................................................................................... 112
12.
Object Placement ................................................................................................................. 114
Placing lines ........................................................................................................................... 114
Placing a single line .......................................................................... 114
Placing multi-segment lines ................................................................................................... 114
Placing arcs ............................................................................................................................ 115
Creating an arc ................................................................................ 115
Placing pads ........................................................................................................................... 116
Placing vias ............................................................................................................................ 116
Placing text ............................................................................................................................ 117
Placing fields.......................................................................................................................... 118
13.
Placing components ............................................................................................................. 119
Setting up libraries ................................................................................................................. 119
Adding components ............................................................................................................... 119
14.
Selecting objects ................................................................................................................... 122
Selecting single objects .......................................................................................................... 122
Block selecting objects .......................................................................................................... 123
Block selecting using Selection Mask ................................................................................... 123
Selecting highlighted objects ................................................................................................. 124
Selecting collocated objects ................................................................................................... 124
Introduction
Selecting single collocated objects ...................................................... 125
Cycle Picking ......................................................................................................................... 125
Popup dialog .......................................................................................................................... 126
15.
Modifying objects ................................................................................................................. 128
Moving a group of objects.................................................................. 128
Rotating objects ..................................................................................................................... 129
Resizing objects ..................................................................................................................... 129
Copying objects and net information ................................................... 131
Duplicating objects using Copy Matrix ................................................................................. 131
16.
Changing object properties ................................................................................................. 133
Replacing components ........................................................................................................... 136
17.
Initial board layout .............................................................................................................. 137
Creating a board outline ......................................................................................................... 137
Loading a Netlist .................................................................................................................... 137
To load a netlist: .................................................................................................................... 137
Positioning components ......................................................................................................... 138
Moving components by RefDes............................................................................................. 139
18.
Routing connections ............................................................................................................. 141
Creating routing settings ........................................................................................................ 141
Setting routing layers........................................................................ 141
Using non-uniform routing grids ........................................................................................... 141
Setting clearance rules ...................................................................... 142
Manual routing ....................................................................................................................... 142
Changing routed connections ................................................................................................. 145
Unrouting a board .................................................................................................................. 146
19.
Other Options ....................................................................................................................... 148
Pad and via stacks .................................................................................................................. 148
Via stacks ............................................................................................................................... 149
Copper pours .......................................................................................................................... 150
Plowing tracks and cutouts .................................................................................................... 151
Creating cutouts ..................................................................................................................... 152
20.
Design verification ............................................................................................................... 153
Netlist verification ................................................................................................................. 153
Design Rule Checking ........................................................................................................... 153
Introduction
21.
Generating reports ............................................................................................................... 156
22.
Printing and plotting your design ....................................................................................... 158
23.
Generating manufacturing files .......................................................................................... 160
Generating Gerber output ...................................................................................................... 160
Viewing Gerber photoplot files ............................................................................................. 162
Generating N/C drill files....................................................................................................... 163
Introduction
1. INTRODUCTION
You've designed your circuit, perhaps even bread boarded a working prototype,
and now it's time to turn it into a nice Printed Circuit Board (PCB) design. For
some designers, the PCB design will be a natural and easy extension of the
design process. But for many others the process of designing and laying out a
PCB can be a very daunting task. There are even very experienced circuit
designers who know very little about PCB design, and as such leave it up to the
"expert" specialist PCB designers. Many companies even have their own
dedicated PCB design departments. This is not surprising, considering that it
often takes a great deal of knowledge and talent to position hundreds of
components and thousands of tracks into an intricate (some say artistic) design
that meets a whole host of physical and electrical requirements. Proper PCB
design is very often an integral part of a design. In many designs (high speed
digital, low level analog and RF to name a few) the PCB layout may make or
break the operation and electrical performance of the design. It must be
remembered that PCB traces have resistance, inductance, and capacitance, just
like your circuit does.
This book is presented to hopefully take some of the mystery out of PCB design.
It gives some advice and rules of thumb on how to design and lay out your
PCBs in a professional manner. It is, however, quite difficult to try and teach
PCB design. There are many basic rules and good practices to follow, but apart
from that PCB design is a highly creative and individual process. It is like trying
to teach someone how to paint a picture. Everyone will have their own unique
style, while some people may have no creative flair at all!
Indeed, many PCB designers like to think of PCB layouts as works of art, to be
admired for their beauty and elegance. If it looks good, itll work good. is an
old catch phrase.
Lets have a go shall we...
THE OLD DAYS
Back in the pre-computer CAD days, PCBs were designed and laid out by hand
using adhesive tapes and pads on clear drafting film. Many hours were spent
slouched over a fluorescent light box, cutting, placing, ripping up, and routing
tracks by hand. Bishop Graphics, Letraset, and even Dalo pens will be names
that evoke fond, or not so fond memories. Those days are well and truly gone,
with computer based PCB design having replaced this method completely in both
hobbyist and professional electronics. Computer based CAD programs allow the
utmost in flexibility in board design and editing over the traditional techniques.
What used to take hours can now be done in seconds.
Introduction
PCB PACKAGES
There are many PCB design packages available on the market, a few of which
are freeware, shareware, or limited component full versions. Protel is the defacto
industry standard package in Australia. Professionals use the expensive high end
Windows based packages such as 99SE and DXP. Hobbyists use the excellent
freeware DOS based Protel AutoTrax program, which was, once upon a time, the
high-end package of choice in Australia. Confusingly, there is now another
Windows based package also called AutoTrax EDA. This is in no way related to
the Protel software.
This article does not focus on the use of any one package, so the information
can be applied to almost any PCB package available. There is however, one
distinct exception. Using a PCB only package, which does not have schematic
capability, greatly limits what you can do with the package in the professional
sense. Many of the more advanced techniques to be described later require
access to a compatible schematic editor program. This will be explained when
required.
STANDARDS
There are industry standards for almost every aspect of PCB design. These
standards are controlled by the former Institute for Interconnecting and
Packaging Electronic Circuits, who are now known simply as the IPC
(www.ipc.org). There is an IPC standard for every aspect of PCB design,
manufacture, testing, and anything else that you could ever need. The major
document that covers PCB design is IPC-2221, Generic Standard on Printed
Board Design. This standard superseded the old IPC-D-275 standard (also
Military Std 275) which has been used for the last half century.
Local countries also have their own various standards for many aspects of PCB
design and manufacture, but by and large the IPC standards are the accepted
industry standard around the world.
Printed Circuit Boards are also known (some would say, more correctly known)
as Printed Wiring Boards, or simply Printed Boards. But we will settle on the
more common term PCB for this article.
THE SCHEMATIC
Before you even begin to lay out your PCB, you MUST have a complete and
accurate schematic diagram. Many people jump straight into the PCB design with
nothing more than the circuit in their head, or the schematic drawn on loose
post-it notes with no pin numbers and no order. This just isnt good enough, if
Introduction
you dont have an accurate schematic then your PCB will most likely end up a
mess, and take you twice as long as it should.
Garbage-in, garbage-out is an often used quote, and it can apply equally well
to PCB design. A PCB design is a manufactured version of your schematic, so it
is natural for the PCB design to be influenced by the original schematic. If your
schematic is neat, logical and clearly laid out, then it really does make your PCB
design job a lot easier. Good practice will have signals flowing from inputs at the
left to outputs on the right. With electrically important sections drawn correctly,
the way the designer would like them to be laid out on the PCB. Like putting
bypass capacitors next to the component they are meant for. Little notes on the
schematic that aid in the layout are very useful. For instance, this pin requires a
guard track to signal ground, makes it clear to the person laying out the board
what precautions must be taken. Even if it is you who designed the circuit and
drew the schematic, notes not only remind yourself when it comes to laying out
the board, but they are useful for people reviewing the design. Your schematic
really should be drawn with the PCB design in mind.
It is outside the scope of this article to go into details on good schematic design,
as it would require a complete article in its own right.
IMPERIAL AND METRIC
The first thing to know about PCB design is what measurement units are used
and their common terminologies, as they can be awfully confusing!
As any long time PCB designer will tell you, you should always use imperial units
(i.e. inches) when designing PCBs. This isnt just for the sake of nostalgia,
although that is a major reason! The majority of electronic components were
(and still are) manufactured with imperial pin spacing. So this is no time to get
stubborn and refuse to use anything but metric units, metric will make laying out
of your board a lot harder and a lot messier. If you are young enough to have
been raised in the metric age then you had better start learning what inches are
all about and how to convert them.
An old saying for PCB design is thou shall use thous. A tad confusing until you
know what a thou is.
A thou is 1/1000th of an inch, and is universally used and recognised by PCB
designers and manufacturers everywhere. So start practicing speaking in terms
of 10 thou spacing and 25 thou grid, youll sound like a professional in no
time!
Now that you understand what a thou is, well throw another spanner in the
works with the term mil (or mils). 1 mil is the same as 1 thou, and is NOT
to be confused with the millimeter (mm), which is often spoken the same as
mil. The term mil comes from 1 thou being equal to 1 mili inch. As a general
10
Introduction
rule avoid the use of mil and stick to thou, its less confusing when trying to
explain PCB dimensions to those metricated non-PCB people.
Some PCB designers will tell you not to use metric millimeters for ANYTHING to
do with a PCB design. In the practical world though, youll have to use both
imperial inches (thous) and the metric millimeter (mm). So which units do you
use for what? As a general rule, use thous for tracks, pads, spacings and grids,
which are most of your basic design and layout requirements. Only use mm for
mechanical and manufacturing type requirements like hole sizes and board
dimensions.
You will find that many PCB manufacturers will follow these basic guidelines also,
for when they ask you to provide details for a quote to manufacture your board.
Most manufacturers use metric size drills, so specifying imperial size holes really
is counterproductive and can be prone to errors.
Just to confuse the issue even further, there are many components (new surface
mount parts are an example) which have metric pin spacing and dimensions. So
youll often have to design some component footprints using metric grids and
pads. Many component datasheets will also have metric dimensions even though
the spacing are designed to an imperial grid. If you see a weird metric
dimension like 1.27mm in a component, you can be pretty sure it actually has a
nice round imperial equivalent. In this case 1.27mm is 50 thou.
Yes, PCB design can be confusing!
So whatever it is you have to do in PCB design youll need to become an expert
at imperial to metric conversion, and vice-versa. To make your life easier
though, all the major PCB drafting packages have a single hot key to convert
between imperial and metric units instantly (Q on Protel for instance). It will
help you greatly if you memorise a few key conversions, like 100 thou (0.1 inch)
= 2.54mm, and 200 thou (0.2 inch) = 5.08mm etc
Values of 100 thou and above are very often expressed in inches instead of
thous. So 0.2 inch is more commonly used than 200thou.
1 inch is also commonly known as 1 pitch. So it is common to hear the phrase
0.1 inch pitch, or more simply 0.1 pitch with the inches units being assumed.
This is often used for pin spacing on components.
100 thou is a basic reference point for all aspects of PCB design, and a vast
array of common component lead spacing are multiples or fractions of this basic
unit. 50 and 200 thou are the most common.
Along with the rest of the world, the IPC standards have all been metricated, and
only occasionally refer to imperial units. This hasnt really converted the PCB
industry though. Old habits die hard, and imperial still reigns supreme in many
areas of practical usage.
11
Introduction
WORKING TO GRIDS
The second major rule of PCB design, and the one most often missed by
beginners, is to lay out your board on a fixed grid. This is called a snap grid, as
your cursor, components and tracks will snap into fixed grid positions. Not just
any size grid mind you, but a fairly coarse one. 100 thou is a standard
placement grid for very basic through hole work, with 50 thou being a standard
for general tracking work, like running tracks between through-hole pads. For
even finer work you may use a 25 thou snap grid or even lower. Many designers
will argue over the merits of a 20 thou grid vs a 25 thou grid for instance. In
practice, 25 thou is often more useful as it allows you to go exactly half way
between 50 thou spaced pads.
Why is a coarse snap grid so important? Its important because it will keep your
components neat and symmetrical; aesthetically pleasing if you may. Its not
just for aesthetics though - it makes future editing, dragging, movement and
alignment of your tracks, components and blocks of components easier as your
layout grows in size and complexity.
A bad and amateurish PCB design is instantly recognisable, as many of the
tracks will not line up exactly in the center of pads. Little bits of tracks will be
tacked on to fill in gaps etc. This is the result of not using a snap grid
effectively.
Good PCB layout practice would involve you starting out with a coarse grid like
50 thou and using a progressively finer snap grid if your design becomes tight
on space. Drop to 25 thou and 10 thou for finer routing and placement when
needed. This will do 99% of boards. Make sure the finer grid you choose is a nice
even division of your standard 100 thou. This means 50, 25, 20, 10, or 5 thou.
Dont use anything else, youll regret it.
A good PCB package will have hotkeys or programmable macro keys to help you
switch between different snap grid sizes instantly, as you will need to do this
often.
There are two types of grids in a PCB drafting package, a snap grid as discussed,
and a visible grid. The visible grid is an optional on-screen grid of solid or
dashed lines, or dots. This is displayed as a background behind your design and
helps you greatly in lining up components and tracks. You can have the snap
grid and visible grid set to different units (metric or imperial), and this is often
very helpful. Many designers prefer a 100 thou visible grid and rarely vary from
that.
Some programs also have what is called an Electrical grid. This grid is not
visible, but it makes your cursor snap onto the center of electrical objects like
tracks and pads, when your cursor gets close enough. This is extremely useful
for manual routing, editing and moving objects.
12
Introduction
One last type of grid is the Component grid. This works the same as the snap
grid, but its for component movement only. This allows you to align components
up to a different grid. Make sure you make it a multiple of your Snap grid.
When you start laying out your first board, snap grids can feel a bit funny, with
your cursor only being able to be moved in steps. Unlike normal paint type
packages which everyone is familiar with. But its easy to get used to, and your
PCB designs will be one step closer to being neat and professional.
WORKING FROM THE TOP
PCB design is always done looking from the top of your board, looking through
the various layers as if they were transparent. This is how all the PCB packages
work. The only time you will look at your board from the bottom is for
manufacturing or checking purposes. This through the board method means
that you will have to get used to reading text on the bottom layers as a mirror
image, get used to it!
TRACKS
There is no recommended standard for track sizes. What size track you use will
depend upon (in order of importance) the electrical requirements of the design,
the routing space and clearance you have available, and your own personal
preference. Every design will have a different set of electrical requirements
which can vary between tracks on the board. All but basic non-critical designs
will require a mixture of track sizes. As a general rule though, the bigger the
track width, the better. Bigger tracks have lower DC resistance, lower
inductance, can be easier and cheaper for the manufacturer to etch, and are
easier to inspect and rework.
The lower limit of your track width will depend upon the track/space resolution
that your PCB manufacturer is capable of. For example, a manufacturer may
quote a 10/8 track/space figure. This means that tracks can be no less than 10
thou wide, and the spacing between tracks (or pads, or any part of the copper)
can be no less than 8 thou. The figures are almost always quoted in thous, with
track width first and then spacing.
Real world typical figures are 10/10 and 8/8 for basic boards. The IPC standard
recommends 4thou as being a lower limit. Once you get to 6thou tracks and
below though, you are getting into the serious end of the business, and you
should be consulting your board manufacturer first. The lower the track/space
figure, the greater care the manufacturer has to take when aligning and etching
the board. They will pass this cost onto you, so make sure that you dont go any
lower than you need to. As a guide, with home made PCB manufacturing
processes like laser printed transparencies and pre-coated photo resist boards, it
is possible to easily get 10/10 and even 8/8 spacing.
13
Introduction
Just because a manufacturer can achieve a certain track/spacing, it is no reason
to push the limits with your design. Use as big a track/spacing as possible
unless your design parameters call for something smaller.
As a start, you may like to use say 25 thou for signal tracks, 50 thou for power
and ground tracks, and 10-15 thou for going between IC and component pads.
Some designers though like the look of smaller signal tracks like 10 or 15 thou,
while others like all of their tracks to be big and chunky. Good design practice
is to keep tracks as big as possible, and then to change to a thinner track only
when required to meet clearance requirements.
Changing your track from large to small and then back to large again is known
as necking, or necking down. This is often required when you have to go
between IC or component pads. This allows you to have nice big low impedance
tracks, but still have the flexibility to route between tight spots. In practice, your
track width will be dictated by the current flowing through it, and the maximum
temperature rise of the track you are willing to tolerate. Remember that every
track will have a certain amount of resistance, so the track will dissipate heat
just like a resistor. The wider the track the lower the resistance. The thickness of
the copper on your PCB will also play a part, as will any solder coating finish.
The thickness of the copper on the PCB is nominally specified in ounces per
square foot, with 1oz copper being the most common. You can order other
thicknesses like 0.5oz, 2oz and 4oz. The thicker copper layers are useful for high
current, high reliability designs.
The calculations to figure out a required track width based on the current and
the maximum temperature rise are a little complex. They can also be quite
inaccurate, as the standard is based on a set of non-linear graphs based on
measured data from around half a century ago. These are still reproduced in the
IPC standard.
A
handy
track
width
calculator
program
can
be
found
www.ultracad.com/calc.htm, and gives results based on the IPC graphs.
at
As a rule of thumb, a 10degC temperature rise in your track is a nice safe limit
to design around. A handy reference table has been included in this article to
give you a list of track widths vs current for a 10degC rise. The DC resistance in
milli ohms per inch is also shown. Of course, the bigger the track the better, so
dont just blindly stick to the table.
14
Introduction
Track Width Reference Table (for 10deg C temp rise). Track Width is in
Thous (mils)
Current
(Amps)
Width for 1oz
Width for 2 oz
milli Ohms/Inch
10
52
30
15
17.2
50
25
10.3
80
40
6.4
110
55
4.7
150
75
3.4
180
90
2.9
220
110
2.3
260
130
2.0
10
300
150
1.7
PADS
Pad sizes, shapes and dimensions will depend not only upon the component you
are using, but also the manufacturing process used to assemble the board,
among other things. There are a whole slew of standards and theories behind
pad sizes and layouts, and this will be explained later. Suffice it to say at this
stage that your PCB package should come with a set of basic component
libraries that will get you started. For all but the simplest boards though, youll
have to modify these basic components to suit your purpose. Over time you will
build up your own library of components suitable for various requirements.
There is an important parameter known as the pad/hole ratio. This is the ratio
of the pad size to the hole size. Each manufacturer will have their own minimum
specification for this. As a simple rule of thumb, the pad should be at least 1.8
times the diameter of the hole, or at least 0.5mm larger. This is to allow for
alignment tolerances on the drill and the artwork on top and bottom layers. This
15
Introduction
ratio gets more important the smaller the pad and hole become, and is
particularly relevant to vias.
There are some common practices used when it comes to generic component
pads. Pads for leaded components like resistors, capacitors and diodes should be
round, with around 70 thou diameter being common. Dual In Line (DIL)
components like ICs are better suited with oval shaped pads (60 thou high by
90-100 thou wide is common). Pin 1 of the chip sould always be a different pad
shape, usually rectangular, and with the same dimensions as the other pins.
Most surface mount components use rectangular pads, although surface mount
SO package ICs should use oval pads. Again, with pin 1 being rectangular.
Other components that rely on pin numbering, like connectors and SIP resistor
packs, should also follow the rectangular pin 1 rule.
Octagonal pads are seldom used, and should generally be avoided.
As a general rule, use circular or oval pads unless you need to use rectangular.
VIAS
Vias connect the tracks from one side of your board to another, by way of a hole
in your board. On all but cheap home made and low end commercial prototypes,
vias are made with electrically plated holes, called Plated Through Holes (PTH).
Plated through holes allow electrical connection between different layers on your
board.
What is the difference between a via and a pad? Practically speaking there is no
real difference, they are both just electrically plated holes. But there are
differences when it comes to PCB design packages. Pads and Vias are, and
should be, treated differently. You can globally edit them separately, and do
some more advanced things to be discussed later. So dont use a pad in place of
a via, and vice-versa.
Holes in vias are usually a fair bit smaller than component pads, with 0.5-0.7mm
being typical.
Using a via to connect two layers is commonly called stitching, as you are
effectively electrically stitching both layers together, like threading a needle back
and forth through material. Throw the term stitching a few times into a
conversation and youll really sound like a PCB professional!
POLYGONS
Polygons are available on many PCB packages. A polygon automatically fills in
(or floods) a desired area with copper, which flows around other pads and
16
Introduction
tracks. They are very useful for laying down ground planes. Make sure you place
polygons after you have placed all of your tacks and pads.
Polygon can either be solid fills of copper, or hatched copper tracks in a
crisscross fashion. Solid fills are preferred, hatched fills are basically a thing of
the past.
An example of a Solid Polygon Fill (Left), and a Hatched Polygon Fill (Right)
CLEARANCES
Electrical clearances are an important requirement for all boards. Too tight a
clearance between tracks and pads may lead to hairline shorts and other
etching problems during the manufacturing process. These can be very hard to
fault find once your board is assembled. Once again, dont push the limits of
your manufacturer unless you have to, stay above their recommended minimum
spacing if at all possible.
At least 15 thou is a good clearance limit for basic through hole designs, with 10
thou or 8 thou being used for more dense surface mount layouts. If you go
below this, its a good idea to consult with your PCB manufacturer first.
For 240V mains on PCBs there are various legal requirements, and youll need
to consult the relevant standards if you are doing this sort of work. As a rule of
thumb, an absolute minimum of 8mm (315 thou) spacing should be allowed
between 240V tracks and isolated signal tracks. Good design practice would
dictate that you would have much larger clearances than this anyway.
For non-mains voltages, the IPC standard has a set of tables that define the
clearance required for various voltages. A simplified table is shown here. The
clearance will vary depending on whether the tracks are on an internal layers or
the external surface. They also vary with the operational height of the board
above sea level, due to the thinning of the atmosphere at high altitudes.
Conformal coating also improves these figures for a given clearance, and this is
often used on military spec PCBs.
17
Introduction
Clearances for Electrical Conductors
Voltage (DC or Peak
Internal
AC)
External
(<3050m)
External
(>3050m)
0-15V
0.05mm
0.1mm
0.1mm
16-30V
0.05mm
0.1mm
0.1mm
31-50V
0.1mm
0.6mm
0.6mm
51-100V
0.1mm
0.6mm
1.5mm
101-150V
0.2mm
0.6mm
3.2mm
151-170V
0.2mm
1.25mm
3.2mm
171-250V
0.2mm
1.25mm
6.4mm
251-300V
0.2mm
1.25mm
12.5mm
301-500V
0.25mm
2.5mm
12.5mm
18
Component Placement & Design
2. COMPONENT PLACEMENT & DESIGN
An old saying is that PCB design is 90% placement and 10% routing. Whilst the
actual figures are of no importance, the concept that component placement is by
far the most important aspect of laying out a board certainly holds true. Good
component placement will make your layout job easier and give the best
electrical performance. Bad component placement can turn your routing job into
a nightmare and give poor electrical performance. It may even make your board
unmanufacturable. So there is a lot to think about when placing components!
Every designer will have their own method of placing components, and if you
gave the same circuit (no matter how simple) to 100 different experienced
designers youd get a 100 different PCB layouts every time. So there is no
absolute right way to place your components. But there are quite a few basic
rules which will help ease your routing, give you the best electrical performance,
and simplify large and complex designs.
At this point it is a good idea to give you an idea of the basic steps required to
go about laying out a complete board:
Set your snap grid, visible grid, and default track/pad sizes.
Throw down all the components onto the board.
Divide and place your components into functional building blocks where
possible.
Identify layout critical tracks on your circuit and route them first.
Place and route each building block separately, off the board.
Move completed building blocks into position on your main board.
Route the remaining signal and power connections between blocks.
Do a general tidy up of the board.
Do a Design Rule Check.
Get someone to check it
This is by no means a be-all and end-all check list, its highly variable depending
on many factors. But it is a good general guide to producing professional firstclass layout.
Lets look in more detail at the procedure described above.
We have already looked at the grids and track/pad sizes, these should be the
first things that you set up before you start doing anything. No exceptions!
19
Component Placement & Design
Many people like to jump straight into placing all the components into what they
think is the most optimum position on the board, all in one hit. Whilst this can
work for small circuits, you dont have much of a hope when you have more
complex circuits with hundreds of components spread across many functional
circuit blocks. Why?, because its very easy to run out of routing space, which
is the room to lay down all your tracks. If you fix all your component positions
and then try to route everything, you can easily paint yourself into a corner so to
speak. Alternatively, if you space the components out too much, you can end up
with a large board that does not make efficient use of space.
The hallmark of an inexperienced designer is a board that has every component
evenly spaced out, and then has thousands of tracks and vias crisscrossing the
board. It might work, but it can be ugly and inefficient, not to mention bigger
and more expensive to manufacture.
The best way to start your layout is to get ALL of your components onto the
screen first.
If you have a companion schematic package, then the simplest way to do this is
to get your PCB program to import your schematic design and select all the
components automatically. This will also be discussed later. If all you have is a
PCB program, then youll have to select each component from the library and
place them down manually.
With all the components on screen, you should get a good indication of whether
or not your parts will easily fit onto the size (and shape) of board that you
require. If it looks like its going to be a tight fit then you know that you will
have to work hard to try and keep the component spacing tight, and the
tracking as efficient as possible. If it looks like you have plenty of room then you
can be a bit more liberal in your layout. Of course, if it looks like you have
buckleys chance of getting your components on the board, youll have to go back
to the drawing board.
Now analyze your schematic and determine which parts of the design can be
broken up into building blocks. Often this is fairly obvious. Say for example
you have a complex looking active filter in your circuit. This would typically have
a single input line and a single output line, but it will have lots of components
and connections as part of the filter. This is a classic building block circuit, and
one that lends itself well to combining all of these parts together in the same
location. So you would grab all of these parts and start to rearrange them into
their own little layout off to one side of your board. Dont worry too much about
where the actual block goes on your board yet.
You will also need to partition off electrically sensitive parts of your design into
bigger blocks. One major example is with mixed digital and analog circuits.
Digital and analog just do not mix, and will need to be physically and electrically
separated. Another example is with high frequency and high current circuits,
20
Component Placement & Design
they do not mix with low frequency and low current sensitive circuits. More
about this later.
As a general rule, your components should be neatly lined up. Having ICs in the
same direction, resistors in neat columns, polarized capacitors all around the
same way, and connectors on the edge of the board. Dont do this at the
expense of having an electrically poor layout, or an overly big board though.
Electrical parameters should always take precedence over nicely lined up
components.
Symmetry is really nice in PCB design, its aesthetically pleasing and just looks
right. If you have something like two identical building block circuits side by
side, and one is laid out slightly differently, it sticks out like a sore thumb.
If you have placed your components wisely, 90% of your work will be done. The
last 10% should just be joining the dots so to speak. Well, not quite, but good
placement is a good majority of your work done.
Once you are happy with the component placements, you can start to route all
the different building blocks separately. When finished, it is then often a simple
matter to move and arrange the building blocks into the rest of your design.
The Design Rule Check (DRC) will be covered later, but it is an essential step to
ensuring that your board is correct before manufacture. A DRC basically checks
for correct connectivity of your tracks, and for correct widths and clearances.
Getting someone to check your board may sound like an overly bureaucratic
process, but it really is a vital step. No matter how experienced you are at PCB
design, there will always be something you overlooked. A fresh pair of eyes and
a different mindset will pick up problems you would never see.
If you dont have anyone to check your board over and dont have DRC
capability, then youll have to do it yourself. Get a printout of your schematic
and a highlighter pen. Now, compare every single electrical net connection on
your board with the schematic, net by net. Highlight each net on the schematic
as you complete it. When you are finished, there should be no electrical
connections left that arent highlighted. You can now be fairly confident that your
board is electrically correct.
BASIC ROUTING
Now its time for some basic routing rules. Routing is also known as tracking.
Routing is the process of laying down tracks to connect components on your
board. An electrical connection between two or more pads is known as a net.
Tracks should only have angles of 45 degrees. Avoid the use of right angles,
and under no circumstances use an angle greater than 90 degrees. This is
21
Component Placement & Design
important to give a professional and neat appearance to your board. PCB
packages will have a mode to enforce 45 degree movements, make use of it.
There should never be a need to turn it off. Contrary to popular belief, sharp
right angle corners on tracks dont produce measurable EMI or other problems.
The reasons to avoid
Keep nets as short as possible. The longer your total track length, the greater
its
resistance,
capacitance and inductance. All of which can be undesirable factors.
right angles are much simpler - it just doesnt look good, and it may have some
manufacturing implications.
Forget nice rounded track corners, they are harder and slower to place and have
no real advantage. Stick to 45 degree increments. Rounded track bends belong
to the pre-CAD taped artwork era.
Snake your tracks around the board, dont just go point to point. Point to
point tracking may look more efficient to a beginner at first, but there are a few
reasons you shouldnt use it. The first is that its ugly, always an important
factor in PCB design! The second is that it is not very space efficient when you
want to run more tracks on other layers.
Enable your Electrical grid, which is sometimes referred to as a snap to center
or snap to nearest option. Let the software find the centers of pads and ends
of tracks automatically for you. This is great for when you have pads and tracks
which arent lined up to your current snap grid. If you dont have these options
enabled then you may have to keep reducing your snap grid until you find one
that fits. Far more trouble than its worth. There is almost never a reason to
have these options disabled.
Always take your track to the center of the pad, dont make your track and pad
just touch. There are few reasons for this. The first is that its sloppy and
unprofessional. The second is that your program may not think that the track is
making electrical connection to the pad. Proper use of a snap grid and electrical
grid will avoid problems here.
Use a single track, not multiple tracks tacked together end to end. It may make
no difference to the look of your final board, but it can be a pain for future
editing. Often youll have to extend a track a bit. In this case its best to delete
the old one and place a new one. It may take a few extra seconds, but its worth
it. People looking at your finished board may not know, but YOULL know! Its
the little touches like this that set good PCB designers apart.
Make sure your tracks go right through the exact center of pads and
components, and not off to one side. Use of the correct snap grid will ensure
that you get this right every time. If your track doesnt go through the exact
center then you are using the wrong snap grid. Why do you need to do this? It
22
Component Placement & Design
makes your board neater and more symmetrical, and it gives you the most
clearance.
Only take one track between 100 thou pads unless absolutely necessary. Only
on large and very dense designs should you consider two tracks between pads.
Three tracks between pads is not unheard of, but we are talking seriously fine
tolerances here.
For high currents, use multiple vias when going between layers. This will reduce
your track impedance and improve the reliability. This is a general rule whenever
you need to decrease the impedance of your track or power plane.
Dont drag tracks to angles other than 45 degrees
Neck down between pads where possible. Eg, a 10 thou track through two 60
thou pads gives a generous 15 thou clearance between track and pad.
If your power and ground tracks are deemed to be critical, then lay them down
first. Also, make your power tracks as BIG as possible.
Keep power and ground tracks running in close proximity to each other if
possible, dont send them in opposite directions around the board. This lowers
the loop inductance of your power system, and allows for effective bypassing.
Keep things symmetrical. Symmetry in tracking and component placement is
really
nice
from
a
professional
aesthetics
point
of
view.
Dont leave any unconnected copper fills (also called dead copper), ground
them or take them out.
If you are laying out a non-plated through double sided board, then there are
some additional things to watch out for. Non-plate through holes require you to
solder a link through the board on both the top and bottom layer.
Do not place vias under components. Once the component is soldered in place
you wont be able to access the joint to solder a feed through. The solder joint
for the feed through can also interfere with the component.
Try and use through hole component legs to connect top tracks to bottom
tracks. This minimises the number of vias. Remember that each via adds two
solder joints to your board. The more solder joints you have, the less reliable
your board becomes. Not to mention that that it takes a lot longer to assemble.
23
Component Placement & Design
An example of GOOD power routing (Left) and BAD power routing (Right)
An example of GOOD routing (Left) and BAD routing (Right)
FINISHING TOUCHES
Once you have finished all youre routing, your board isnt done quite yet. There
are a few last minute checks and finishing touches you should do.
If you have thin tracks (<25 thou), then its nice to add a chamfer to any T
junctions, thus eliminating any 90 degree angles. This makes the track more
physically robust, and prevents any potential manufacturing etching problems.
But most importantly, it looks nice.
Check that you have any required mounting holes on the board. Keep mounting
holes well clear of any components or tracks. Allow room for any washers and
screws.
24
Component Placement & Design
Minimize the number of hole sizes. Extra hole sizes cost you money, as the
manufacturer will charge you based on not only the number of holes in your
boards, but the number of different hole sizes you have. It takes time for the
very high speed drill to spin down, change drill bits, and then spin up again.
Check with your manufacturer for these costs, but you cant go wrong by
minimizing the number of hole sizes.
Double check for correct hole sizes on all your components. Nothing is more
annoying than getting youre perfectly laid out board back from the
manufacturer, only to find that a component wont fit in the holes! This is a very
common problem, dont get caught out.
Ensure that all your vias are identical, with the same pad and hole sizes.
Remember your pad to hole ratio. Errors here can cause breakouts in your via
pad, where the hole, if shifted slightly can be outside of your pad. With plated
through holes this is not always fatal, but without a complete annular ring
around your hole, your via will be mechanically unreliable.
Check that there is adequate physical distance between all your components.
Watch out for components with exposed metal that can make electrical contact
with other components, or exposed tracks and pads.
Change your display to draft mode, which will display all your tracks and pads
as outlines. This will allow you to see your board warts and all, and will show
up any tracks that are tacked on or not ending on pad centers.
If you wish, add teardrops to all your pads and vias. A teardrop is a nice
smoothing out of the junction between the track and the pad, not surprisingly,
shaped like a teardrop. This gives a more robust and reliable track to pad
interface, better than the almost right angle between a standard track and pad.
Dont add teardrops manually though, its a waste of time. But if your program
supports automatic teardrop placement, feel free to use it.
SINGLE SIDED DESIGN
Single sided design can greatly reduce the cost of your board. If you can fit your
design on a single sided board then it is preferable to do so. Look inside many of
todays consumer items like TVs and DVD players, and you will almost certainly
25
Component Placement & Design
find some single sided boards. They are still used because they are so cheap to
manufacture.
Single sided design however requires some unique techniques which are arent
required once you go to doubled sided and multi-layer design. It is certainly
more challenging than a double sided layout. In fact, a single sided board design
will be regarded inversely proportional to the number of jumper links used. No
jumper links earns the admiration of many peers!
It is all about a balance between board size and the number of jumper links
required. Almost every single sided board will require some jumper links, so it is
important to minimize these.
Component placement is even more critical on a single sided board, so this is no
time to make all your components nice and neatly aligned. Arrange your
components so that they give the shortest and most efficient tracking possible.
It is like playing a game Chess, if you dont think many moves ahead then you
will get yourself in a corner pretty quickly. Having just one track running from
one side of your board to the other can ruin your whole layout, as it makes
routing any other perpendicular tracks impossible.
Many people will route their board as though it is a double sided board, but only
with straight tracks on the top layer. Then when the board is to be
manufactured, the top layer tracks are replaced with jumper links. This can be a
rather inefficient way to approach single sided design, and is not recommended.
You must be frugal in your placement, and dont be afraid to rip everything up
and try again if you see a better way to route something.
With experience, you will be able to tell before you even start, if a design if
worth trying to route on a single sided board.
DOUBLE SIDED DESIGN
Double sided design gives an extra degree of freedom for designing your board.
Things that were next to impossible on a single sided board become relatively
easy when you add an additional layer.
Many (inexperienced) designers tend to become lazy when laying out double
sided boards. They think that component placement doesnt matter all that
much, and hundreds of vias can be used to get them out of trouble. They will
often lay out components like ICs in neat rows, and then proceed to route
everything using a right angle rules. This means that they will route all the
tracks on the bottom layer in one direction, and then all the tracks on the top
layer perpendicular to the bottom layer. The theory is that if you chop and
change between layers enough times you can route almost anything using a
step type pattern. This technique can be ugly and inefficient, and is a throw
back to the old manual tape days. Many basic auto routers work in this way.
26
Component Placement & Design
Stick to using good component placement techniques and efficient building block
routing.
Double sided design can also give you the chance to make use of good ground
plane techniques, required for high frequency designs. This will be discussed
later.
27
Other Layers
3. OTHER LAYERS
There are a few other important layers on your PCB beside the copper track
layers.
SILKSCREEN
The silkscreen layer is also known as the component overlay or component
layer. It is the layer on the top of your board (and bottom if needed) that
contains your component outlines, designators (C1, R1 etc), and free text.
This is added to your board using a silkscreening process. White is a standard
colour, but other colours are available upon request. You can even mix and
match colours on the one board, but that usually costs extra.
When designing your board, make sure that you keep all your component
designators the same text size, and oriented in the same direction.
When laying out your own component footprints, were possible, make sure that
you add a component overlay that reflects the actual size of your component.
This way you will be able to tell at a glance how close you can physically position
your components. Ensure that all polarised components are marked, and that
pin 1 is identified.
Your silkscreen layer will be the most inaccurately aligned of all your layers, so
dont rely on it for any positional accuracy. Ensure that no part of the silkscreen
overlaps a bare pad. There is no minimum width requirement for lines on the
component overlay, so feel free to use smaller lines and text sizes to fit things
in. If parts of the text or lines dont turn out perfectly on your board then it does
not affect your design, unlike tracks and pads.
As a general rule, dont put component values on the silkscreen, just the
component designator.
SOLDER MASK
A solder mask is a thin polymer coating on your board which surrounds your
pads to help prevent solder from bridging between pins. This is essential for
surface mount and fine pitch devices. The solder mask typically covers
everything except pads and vias. Your PCB program will automatically remove
solder mask from pads and vias. The gap it leaves between the pad and the
solder mask is known as the mask expansion. The mask expansion should
usually be set to at least a few thou. Be careful not to make it too big, or there
might be no solder mask between very fine pitch devices.
Your solder mask is displayed in your PCB package as a negative image, just like
your power plane. Under normal circumstances you dont need to put anything
28
Other Layers
on your solder mask layer. But if you want to leave the solder mask off a certain
part of your board, you can place tracks and fills on your solder mask layer. It is
often handy to remove a small square of solder mask from the top of your
board, where there are no tracks underneath. This leaves a nice bare and visible
part of your board to write something with a pen.
Solder masks come in two types, silkscreen, or photo imageable. Photo
imageable masks provide better resolution and alignment, and are preferred
over silkscreened. You can get different colour solder masks, but the standard
colour is green.
On most standard quality boards, the solder mask is laid directly over the bare
copper tracks. This is known as Solder Mask Over Bare Copper, or SMOBC. You
can get other coatings over your tracks in addition to the solder mask, but these
are usually for fairly exotic applications.
You can have vias covered with solder mask if you wish, this is known a tenting.
This is useful for close tolerance designs, to prevent solder from flowing into
vias.
MECHANICAL LAYER
The mechanical layer (which may go under other names depending on the
package) is used to provide an outline for your board, and other manufacturing
instructions. It is not part of your actual PCB design, but is very useful to tell the
PCB manufacturer how you want your board assembled. There are no hard and
fast rules for this layer, use it however you like, just make sure you tell your
PCB manufacturer.
KEEPOUT
The keepout layer generally defines areas on your board that you dont want
auto or manually routed. This can include clearance areas around mounting hole
pads or high voltage components for instance.
LAYER ALIGNMENT
When the PCB manufacturer makes your board, there will be alignment
tolerances on the artwork film for each layer. This includes track, plane,
silkscreen, solder mask, and drilling. If you dont allow for this in your design,
and make your tolerances too fine, you can end up in big trouble. Consult the
manufacturer for what alignment tolerances they can achieve, and also what
alignment tolerance you are paying for!
NETLISTS
29
Other Layers
A netlist is essentially a list of connections (nets) which correspond to your
schematic. It also contains the list of components, component designators,
component footprints and other information related to your schematic. The
netlist file can be generated by your schematic package. Generating a netlist is
also called schematic capture.
Your PCB package can then import this netlist file and do many things. It can
automatically load all the required components onto your blank board. It can
also assign a net name to each of your component pins. With nets assigned to
your PCB components, it is now possible to Auto Route, do Design Rule
Checking, and display component connectivity. This is the fundamental concept
behind modern Schematic and PCB CAD packages.
RATS NEST
A Typical Rats Nest Display
Your job of component placement will be made infinitely easier by having a rats
nest display enabled. If there is one reason for going to the trouble of drawing
up an accurate schematic and importing a netlist, this is surely it. For large
designs, a rats nest display is essential.
30
Other Layers
A rats nest display is one where the program will draw a straight line (not a
track) between the pads of components which are connected on the schematic.
In effect, it shows the connectivity of your circuit before you start laying out
tracks. At the start of your board layout, with all your components placed down
randomly, this will appear as a huge and complicated random maze of lines.
Hence the name rats nest.
The rats nest may look very daunting at first, but when you move each
component the lines will automatically move with them. In this way you can see
instantly which components are connected to which, without having to refer back
to the schematic and constantly cross reference component designators. Once
you have used this feature once, you wont want to live without it. Even when
doing simple designs with a few dozen components, you will miss this
functionality.
With the rats nest display enabled, it will be almost possible to lay out all of your
components optimally in no time, without having to lay down one single track.
The rats nest display will effectively show you what your tracks will connect to.
The rats nest lines should disappear when you route your tracks between
components, so your design will get less and less complicated looking as you
go along. When all the rats nest lines disappear, your board is fully routed.
DESIGN RULE CHECKING
Design Rule Checking (DRC) allows you to automatically check your PCB design
for connectivity, clearance, and other manufacturing errors. With the large and
complex PCBs being designed today, it is impractical to manually check a PCB
design. This is where the DRC comes into its own, it is an absolutely essential
step in professional PCB design.
Examples of what you can check with a DRC are:
Circuit connectivity. It checks that every track on your board matches the
connectivity of your schematic.
Electrical clearance. You can check the clearance between tracks, pads, and
components.
Manufacturing tolerances like min/max hole sizes, track widths, via widths,
annulus sizes, and short circuits.
A complete DRC is usually performed after you have finished your PCB. Some
packages however have the ability to do real time (or online) DRC checking
as you create your board. For instance, it wont let you connect a track to a pad
it shouldnt go to, or violate a clearance between track and pad. If you have
real-time DRC capability, use it, its an invaluable tool.
31
Other Layers
FORWARD AND BACK ANNOTATION
Forward Annotation is when you make changes to your existing PCB layout via
the schematic editor. The program will take your schematic netlist and
component designators, and import them into your PCB design, and making any
relevant changes. Some packages will also automatically remove old PCB tracks
that are no longer connected. You can do this at any time during your PCB
layout. If you update your schematic, then you must forward annotate into your
PCB design. You can do edits like this manually, but forward annotation
automates the process.
Back Annotation is when you change one of the component designators (eg.
C1 to C2) on your PCB and then automatically update this information back
into your Schematic. More advanced back annotation features allow you to swap
gates on chips, and perform other electrical changes. There should never be
much real need to use back annotation.
MULTI LAYER DESIGN
Typical 6 Layer PCB Construction
A multi layer PCB is much more expensive and difficult to manufacture than a
single or double sided board, but it really does give you a lot of extra density to
route power and signal tracks. By having your signals running on the inside of
your board, you can pack your components more tightly on your board to give
you a more compact design.
Deciding to go from double sided to multi layer can be a big decision, so make
sure that a multi layer board is warranted on the grounds of board size and
complexity. You can forget about making multi layer boards yourself, it requires
32
Other Layers
a commercial manufacturer. Most of the hobby board suppliers will not do multi
layer boards.
Multi layer boards come in even number of layers. With 4, 6, and 8 layer being
the most common. You can go many layers above this, but now you are in the
realm of the very specialized.
Technically you can get an odd number of layers manufactured, like a 3 layer
board for instance. But it really wont save you any cost over a 4 layer board. In
fact a 3 layer board might even be more expensive than a 4 layer board because
it calls for a non-standard manufacturing process.
If you decide to go multi layer then make sure you make use all of your layers,
there is no point leaving one completely blank.
With a multi layer board, you would typically dedicate one complete layer to a
ground plane, and another to your power. With perhaps a few signal tracks
thrown on the power layer if you need to. If you have a digital only board, then
youd often dedicate the entire power layer also. If you have room on the top or
bottom layer, you can route any additional power rail tracks on there. Power
layers are almost always in the middle of the board, with the ground closer to
the top layer.
Once you have your power taken care of on the inner layers, youll be surprised
at the room you now have available for your signal tracks. It really does open up
a whole new dimension to routing.
If power planes are vital, and you have a lot of connections to route, then you
may have to move from 4 to 6 layers. Six layers will give you four full signal
routing layers and two layers dedicated to power. You can really do some
advanced routing with 6 layers. Eight layers and above is basically more of the
same.
With multi layer design comes the options of using different types of vias to
improve your routing density. There are three types of vias - standard, blind,
and buried.
Standard vias go through the whole board, and can connect any of the top,
bottom or inner layers. These can be wasteful of space on layers which arent
connected.
Blind vias go from the outside surface to one of the inner layers only. The hole
does not protrude through the other side of the board. The via is in effect blind
from the other side of the board.
Buried vias only connect two or more inner layers, with no hole being visible
on the outside of the board. So the hole is completely buried inside your board.
33
Other Layers
Blind and buried vias cost more to manufacture than standard vias. But they are
very useful, and almost mandatory for very high density designs like those
involving Ball Grid Array (BGA) components.
POWER PLANES
It is good practice to use power planes to distribute power across your board.
Using power planes can drastically reduce the power wiring inductance and
impedance to your components. This can be vital for high speed digital design
for instance. It is good design practice to use power planes whenever possible.
They can even be used on double sided boards, if most of your signal tracks are
on the top layer.
A power plane is basically one solid copper layer of board dedicated to either
your Ground or Power rails, or both. Power planes go in the middle layers of
your board, usually on the layers closest to the outer surfaces. On a 4 layer
board with complex power requirements it is common to dedicate one layer to
your ground plane, and another layer to your various positive and negative
power tracks. Your ground rail is usually your signal reference line, so a ground
plane is first preference before a power plane is considered.
Many PCB packages have special Power Plane layers that are designed and laid
out in reverse to your other normal tracking layers. On a normal tracking layer,
your board is assumed to be blank, and you then lay down tracks which will
become your actual copper tracks. On a power plane however, your board is
assumed to be covered with copper. Laying down tracks on a power plane
actually removes the copper. This concept can take some getting used to.
A simple power plane will not have any tracks (or removed copper bits) at all
on it, but will just be one solid layer of copper. In which case you dont need to
lay down any tracks to remove any copper. However, it is common practice on
more complex boards to split the power plane by laying down tracks. This may
be done to separate an analog and a digital ground, which will reduce the
amount of digital ground noise which is coupled into the more sensitive analog
circuitry. A typical split power plane would involve a track being placed from
near your input power connector or main filter capacitors and the opposite edge
of the board. Be careful not to accidentally cause a power loop on your board
by inadvertently connecting the two halves of your plane on the other side of the
board.
As a matter of course, you should place tracks completely around the outer
edge of your board. This will ensure that the power planes do not extend right to
the edge of the board. Power planes on the edges of your board can short to not
only one another, but also to any guide rails or mounting hardware.
You dont have to use the actual Power Plane layer on your PCB package if you
dont want to. You can use a regular signal layer and lay down copper fills and
34
Other Layers
tracks yourself. Power Planes layers though often have some advantages that
will vary from one PCB package another.
GOOD GROUNDING
Grounding is fundamental to the operation of many circuits. Good or bad
grounding techniques can make or break your design. There are several
grounding techniques which are always good practices to incorporate into any
design.
Use copper, and lots of it. The more copper you have in your ground path, the
lower the impedance. This is highly desirable for many electrical reasons. Use
polygon fills and planes where possible.
Always dedicate one of your planes to ground on multi-layer boards. Make it the
layer closest to the top layer.
Run separate ground paths for critical parts of your circuit, back to the main
filter capacitor(s). This is known as star grounding, because the ground tracks
all run out from a central point, often looking like a star. In fact, try and do this
as matter of course, even if your components arent critical. Separate ground
lines keep current and noise from one component from affecting other
components.
If using a ground plane, utilise split plane techniques to give effective star
grounding.
stitch required points straight through to your ground plane, dont use any
more track length than you need.
Use multiple vias to decrease your trace impedance to ground.
GOOD BYPASSING
Active components and points in your circuit which draw significant switching
current should always be bypassed. This is to smooth out your power rail
going to a particular device. Bypassing is using a capacitor across your power
rails as physically and electrically close to the desired component or point in your
circuit as possible. A typical bypass capacitor value is 100nF, although other
values such as 1uF, 10nF and 1nF are often used to bypass different frequencies.
You can even have two or three different value capacitors in parallel.
When bypassing, you CANNOT replace multiple capacitors with one single
capacitor, it defeats the entire purpose of bypassing! It is not uncommon for a
large design to have hundreds of bypass capacitors.
35
Other Layers
As a general rule, you should use at least one bypass capacitor per IC or other
switching component if possible. Common values of bypass capacitors are 100nF
for general purpose use, 10nF or 1nF for higher frequencies, and 1uF or 10uF for
low frequencies.
Special low Equivalent Series Resistance (ESR) capacitors are sometimes used
on critical designs such as switch mode power supplies.
High Frequency Design Techniques
High frequency design is where you really need to consider the effects of
parasitic inductance, capacitance and impedance of your PCB layout. If your
signal is too fast, and your track is too long, then the track can take on the
properties of a transmission line. If you dont use proper transmission line
techniques in these situations then you can start to get reflections and other
signal integrity problems.
A critical length track is one in which the propagation time of the signal starts
to get close to the length of the track. On standard FR4 copper boards, a signal
will travel roughly 6 inches every nano second. A rule of thumb states that you
need to get really concerned when your track length approaches half of this
figure. But in reality it can actually be much less than this. Remember that
digital square wave signals have a harmonic content, so a 100MHz square wave
can actually have signal components extending into the GHz region.
In high speed design, the ground plane is fundamental to preserving the
integrity of your signals, and also reducing EMI emissions. It allows you to
create controlled impedance traces, which match your electrical source and
load. It also allows you to keep signals coupled tight to their return path
(ground).
There are many ways to create controlled impedance transmission lines on a
PCB. But the two most basic and popular ways are called Microstrip and
Stripline.
A Microstrip is simply a trace on the top layer, with a ground plane below. The
calculation involved to find the characteristic impedance of a Microstrip is
relatively complex. It is based on the width and thickness of the trace, the
height above the ground plane, and the relative permittivity of the PCB material.
This is why it is important to keep the ground plane as close as possible to
(usually) the top layer.
A Stripline is similar to the Microstrip, but it has an additional ground plane on
top of the trace. So in this case, the trace would have to be on one of the inner
layers. The advantage of stripline over microstrip is that most of the EMI
radiation will be contained within the ground planes.
36
Other Layers
There are many free programs and spreadsheets available that will calculate all
the variations of Microstrip and Stripline for you.
Some useful information and rules of thumb for high frequency design
are:
Keep your high frequency signal tracks as short as possible.
Avoid running critical high frequency signal tracks over any cutout in your
ground plane. This causes discontinuity in the signal return path, and can lead to
EMI problems. Avoid cutouts in your ground plane wherever possible. A cutout is
different to a split plane, which is fine, provided you keep your high frequency
signal tracks over the relevant continuous plane.
Have one decoupling capacitor per power pin.
If possible, track the IC power pin to the bypass capacitor first, and then to the
power plane. This will reduce switching noise on your power plane. For very high
frequency designs, taking your power pin directly to the power plane provides
lower inductance, which may be more beneficial than lower noise on your plane.
Be aware that vias will cause discontinuities in the characteristic
impedance of a transmission line.
To minimise crosstalk between two traces above a ground plane, minimise
the distance between the plane and trace, and maximise the distance
between traces. The coefficient of coupling between two traces is given by
1/(1+(Distance between traces / height from plane)^2))
Smaller diameter vias have lower parasitic inductance, and are thus
preferred the higher in frequency you go.
Do not connect your main power input connector directly to your power
planes, take it via your main filter capacitor(s).
DOUBLE SIDED LOADING
Loading components on both sides of a PCB can have many benefits. Indeed, it
is becoming an increasingly popular and necessary option when laying out a
board. There are two main driving factors behind a decision to go with double
sided loading. The first is that of board size. If you require a particular board
size, and all your components wont fit on one side, then double sided load is an
obvious way to go. The second reason is that it is required to meet certain
electrical requirements. Often these days, with dense high speed surface mount
devices packed onto a board, there is either no room for the many bypass
capacitors required, or they cannot be placed close enough to the device to be
effective. Ball Grid Array (BGA) devices are one such component that benefit
from having the bypass capacitors on the bottom of the board.
37
Other Layers
Indeed, it is common to find double sided loaded boards with nothing but bypass
capacitors mounted on the back. This allows the bypass capacitor to get as close
to the physical device power pin as possible.
Be sure to involve your PCB assembler in discussions during the layout of your
board. There are many things you can and cant do with double sided loading.
AUTO ROUTING
Real PCB designers dont auto route!, is an age old war cry. Whilst many will
claim this is true, reality may often kick in, and there certainly are times when
you do need to consider the use of an auto router.
Auto routing is the process of getting the PCB software to route the tracks for
you. It will even attempt to route your entire board if you let it. Most of the
medium to top range PCB packages will do this, and the technology and theory
behind autorouting techniques can be mind boggling. Artificial intelligence and
neural based technology are some of the marketing buzz words used.
If the PCB program can route the board for you, why not always use it? Doesnt
it just automate a mundane process like laying down tracks?
The answers can be complicated and many, but no matter how smart an auto
router is, it simply cannot replace a good human PCB designer. It is like trying to
ask a computer program to paint a picture for you. If you give it enough
information it may to able to produce something legible, but it wont be artistic,
and certainly wont be a Mona Lisa. Many people think that auto routers are a
tool to help not so experienced PCB designers. In fact, the opposite it true! In
the hands of an inexperienced designer, an auto router will produce a complete
mess. But in the hands of a very experienced designer, an auto router can
produce excellent results much quicker than the human designer could do.
Auto routers come in handy when you have complex boards with not much
routing space, on non-critical parts of your layout. Non-critical parts of a board
might include low frequency or static control signals to components like LED
displays, switches and relays to name a few. Advanced autorouters do come
with tools to let you specify exactly how you want electrically important tracks
laid out. But by the time you have told it in excruciating detail what to do with
every track, you could have layed it out yourself!
Never use an auto router to do your complete board, it will be a mess. But if you
let it loose on a very specific non-critical area of your board, you can get some
excellent results, sometimes indistinguishable from manual routing. You can
even auto route a single connection, and this is sometimes handy when you are
having trouble finding routing space in the final phase of your layout.
38
Other Layers
Unless you are very experienced at PCB design, simply stay away from auto
routers. This cannot be stressed enough. Real designers dont auto route!
AUTO PLACEMENT
Auto Placement tools are available in many higher end PCB packages.
Professional PCB designers do not use Auto Placement tools, its that simple.
Dont rely on the Auto Place feature to select the most optimum layout for you.
It will never work (unless its an extremely simple board), regardless of what the
program makers claim.
These tools do have one useful function however, they give you an easy way to
get your components initially spread across your board.
39
Design For Manufacturing
4. DESIGN FOR MANUFACTURING
PANELISATION
If you are looking at getting your board automatically assembled with a pickand-place machine, then it pays you to get as many boards onto the one panel
as you can. A panel is simply a large PCB containing many identical copies of
your board. It takes time to place a board into position on a pick and place
machine, so the more boards you can load at once, the more cost effective your
manufacturing will be.
A panel will also contain tooling strips on the top and bottom, to allow for
automated handling of the panel. Different manufactuers may have different
maximum panel sizes they can produce.
Each individual board can be routed out and joined with breakout tabs, or
simply butted together and scoured out with a V groove. A V groove is a score
mark placed on your board that allows you to easily snap the board along the
groove. A breakout tab is a small strip of board perhaps 5-10mm long joining
your board to your panel. Small non-plated holes are also drilled along this strip,
which allows the board to be snapped or cut out of the panel after assembly.
You will need to consult your board loader to determine optimum panelisation
size and requirements.
TOOLING STRIPS
Tooling strips are strips of blank board down the top and bottom side of your
board. They contain tooling holes, fiducial marks, and other manufacturing
information if required.
Standard tooling holes are required for automated handling of your board.
2.4mm and 3.2mm are two standard hole sizes. Four tooling holes per panel is
sufficient, one in each corner.
The tooling trips connect to your board(s) with breakout tabs or V Grooves.
FIDUCIAL MARKS
Fiducial marks are visual alignment aids placed on your PCB. They are used by
automated pick and place machines to align your board and find reference
points. A video camera on the machine can identify the center of fiducial marks
and use these points as a reference.
40
Design For Manufacturing
On a panel there should be 3 fiducial marks, known as global fiducials. Bottom
left/right and top left corners. They should be at least 5mm away from the board
edges. They can be mounted on the tooling strips.
The fiducial mark should be a circular pad on the copper layer of diameter
1.5mm typically. The fiducial should not be covered with solder mask, and the
mask should be removed for a clearance of at least 3mm around. The pad can
be bare copper or coated like a regular pad.
Two local fiducial (one in opposite corners) is also required next to each large
fine pitch surface mount device package on your board.
THERMAL RELIEF
If you solidly connect a surface mount pad to a large copper area, the copper
area will act as a very effective heat sink. This will conduct heat away from your
pad while soldering. This can encourage dry joints and other soldering related
problems. In these situations a thermal relief connection, which comprises
several (usually 4) smaller tracks connecting the pad to the copper plane.
Thermal relief options can be set automatically in many packages.
SOLDERING
Soldering considerations need to taken into account when laying out your board.
There are three basic soldering techniques - hand, wave, and reflow.
Hand soldering is the traditional method typically used for prototypes and small
production runs. Major impacts when laying out your board include suitable
access for the iron, and thermal reflief for pads. Non-plated through double
sided boards should allow for ample room to get the soldering iron onto the top
side pads.
Wave soldering is a common process used for surface mount and through hole
production soldering. It involves passing the entire board over a molten bath of
solder. Solder masks are absolutely essential here to prevent bridging. The
major thing to watch out for when designing is ensuring that small components
are not in the wave solder shadow of larger components. The board travels
through the wave solder machine in one direction, so there will be a lack of
solder trailing behind larger components. Surface mount devices are fixed to the
board with an adhesive before wave soldering.
Reflow soldering is the latest technique, and is suitable for all surface mount
components. The blank board is first coated with a mask of solder paste over the
pads (solder stencils are used for this). Then each component is placed, and is
sometimes held in place by an adhesive. The entire board is then loaded into an
infrared or nitrogen oven and baked. The solder paste melts (reflows) on the
41
Design For Manufacturing
pads and component leads to make the joint. A newer reflow method called pinin-paste or intrusive reflow is available for through hole devices.
Combinations of wave and reflow soldering can be used for mixed through hole
and surface mount boards.
Wave soldering has the advantage of being cheap, but the disadvantage of
imposing placement limits on your components. Reflow soldering is more
complex and expensive, but it allows for very dense surface mount packing.
SMD Wave Soldering
Through-hole Wave Soldering
42
Design For Manufacturing
SMD Reflow Soldering
BASIC PCB MANUFACTURE
A PCB usually consists of a blank fibreglass substrate (the board), which is
usually 1.6mm thick. Other common thicknesses are 0.8mm and 2.4mm. There
are many types PCB substrate material, but by far the most common is a
standard woven epoxy glass material known as FR4. This material has standard
known properties, typical values of which are shown in the accompanying table.
The most often used parameter is probably the dielectric constant. This figure is
important for calculating high speed transmission line parameters and other
effects. An FR4 PCB is made up of glass and resin. Glass has a dielectric constant
of approximately 6, and the resin has a dielectric constant of approximately 3.
So an FR4 PCB can typically have a figure ranging from under 4, to almost 5. If
you need an exact figure you will have to consult with your PCB manufacturer.
Typical FR4 Properties:
Dielectric
Constant
3.9 to 4.8
Dielectric
Breakdown
39kV/mm
Water
Absorption
<1.3%
Dissipation
Factor
0.022
Thermal
Expansion
16-19ppm/degC
43
Design For Manufacturing
NOTE: These values can vary with manufacturers, check with your supplier for
exact figures.
Other exotic base materials like Teflon are also available, but are only used for
special designs that require a higher grade base material for a specific reason.
There are cheaper materials than FR4, like phenolic base and CEM-1. These are
hobbyist grade boards, but are also often used in some mass consumer products
due to their low cost. They are not suitable for plated through holes or fine
tolerance designs.
A blank base material coated with copper is known as a copper clad board.
A multi-layer board is made up of various individual boards separated by
Preimpregnated Bonding Layers, also known as prepreg. There are different
ways to stack these board layers up, and this will dictate what you can do with
planes and blind/buried vias. Consult the manufacturer for their
recommendations on this.
SURFACE FINISHIES
You can get your PCB manufactured with several different types of pad and track
surface finish.
Very low cost single and double sided boards without solder mask typically have
a basic tin coated finish. Beware of potential shorts between tracks with this
method.
Your standard professionally manufactured board will typically have solder mask
over bare copper (SMOBC) tracks, and a tin finish on the pads and vias which is
Hot Air Leveled (HAL). Hot air leveling helps most surface mount components to
sit flat on the board.
For large and critical surface mount components, a gold flash finish is used on
the pads. This gives an extremely flat surface finish for dense fine pitch devices.
Peelable solder masks are available, and are handy for temporary masking of
areas on your board during wave soldering or conformal coating.
ELECTRICAL TESTING
You can have your finished PCB checked for electrical continuity and shorts at
the time of manufacture. This is done with a automated flying probe or bed of
nails test machine. It checks that the continuity of the tracks matches your PCB
file. It may cost a fair bit extra, but this is pretty mandatory for multi-layer
boards. If you have a manufacturing error on one of your inner layers, it can be
very difficult to fix.
44
Design For Manufacturing
SIGNATURE
Like any work of art, no board is complete without adding your name or
signature to it!
The signature can take any form your like. Some people put their name, initials,
or a fancy symbol. Whatever it is, just make sure you add something.
A signature can be placed on any of the copper layers, or on the component
overlay.
SUBMITTING YOUR DESIGN FOR MANUFACTURE
The first thing to know is which format to send your PCB file in. In Australia the
standard format is any version of Protel (AutoTrax, PFW2.8, 99SE, DXP etc).
Every manufacturer in Australia will happily take a Protel file. In fact, Protel
format is their preferred way to receive a file. Many will also take other
proprietary formats as well, but you'll have to check with them first. Supplying
the original PCB package file will ensure that what you see on the screen is what
you will get when your board is delivered. Unless you have a good reason to do
so, dont supply your file in any other format.
Gerber files are the traditional and industry recognised file format, all major
manufacturers will accept them. Many PCB designers still insist on generating
and supplying Gerber files themselves, in order to have total control over the
manufacturing process. In all but a few extreme cases, generating Gerber files is
not necessary and a thing of he past. Generating gerbers adds an extra step of
complexity to the PCB process where errors can creep in. So avoid the use of
gerber files were possible, they can be troublesome unless you know exactly
how to generate them correctly.
The manufacturer will ask for a lot of information before they quote, ask them
what you need to provide with your file. Here is a basic checklist:
A reference code and revision for your board. This makes it easy for both
parties to track the progress of it.
Desired manufacturing time, known as the turn-around. 24 hours will
cost a LOT more than 2 weeks!
Quantity of boards required
Board thickness (1.6mm, 0.8mm, 2.4mm etc). 1.6mm is standard
Type of board (FR4, Teflon etc). FR4 is standard
Number of layers
45
Design For Manufacturing
Surface finish (SMOBC, HAL, Gold Flash etc). SMOBC and HAL is standard.
What colour you want your solder mask and component overlay.
Copper weight (1oz, 2oz etc). 1oz is standard.
Whether or not you want electrical testing. This is pretty necessary for
multi-layer boards.
The Track/Space clearance of your board
How your board dimensions are defined. Eg, on the mechanical layer.
Whether you want boards panelised or supplied individually cut.
Many manufacturers will have prototype services where they will fit as many of
your boards onto a standard panel as they can, all for one fixed price.
In most cases you will be charged a tooling cost. This is the cost of printing the
photo masks for your board, and also setting up their machines. This is usually a
one-off cost, so if you get the same board manufactured again, you wont have
to pay the tooling charge.
Thats the end of this tutorial. Do you believe that is all there is to know about
PCB design? If you answered no, then youd be right! Good PCB design takes
lots of experience, so go get started on your next board.
46
SCHEMATIC DESIGN
5. SCHEMATIC DESIGN
Welcome to the P-CAD Schematic tutorials. This book contains tutorials that will
take you through a Schematic design session from setup to printing:
Setting up a Schematic Design
Working with Schematic Objects
Verifying a Schematic Design
Generating Schematic Reports and Netlists
Printing a Schematic Design.
For more information on topics raised in these tutorials, press F1 for online Help,
or refer to the P-CAD 2004 Schematic Users Guide.
47
Setting Up a Schematic Design
6. SETTING UP A SCHEMATIC DESIGN
P-CAD Schematic provides you with a number of workspace options. This tutorial
will show you how to configure various options for the P-CAD Schematic
workspace, such as workspace size, title sheets, display options, measurements
and grids. This tutorial uses some demonstration files that are supplied with PCAD.
SETTING THE WORKSPACE SIZE
The workspace is the logical design area within the P-CAD Schematic window. To
choose a size for the workspace:
Start P-CAD Schematic. An empty workspace named Untitled1 is displayed.
Choose Options Configure to open the Options Configure dialog.
In the Workspace Size frame, choose A.
The A-size workspace is the smallest of the predefined sheet sizes. For the
design in this tutorial, an A-size drawing is adequate. However, if this becomes
too small, open the Options Configure dialog and choose another size. You can
switch to a smaller sheet at any time, as long as all of the objects in your
schematic fit within the area.
Click OK to close the Options Configure dialog.
48
Setting Up a Schematic Design
SETTING UP A TITLE SHEET
A title sheet can consist of a design border, zones and a title block. We will set
up an A-sized global title sheet for all the sheets you will create within a design
session. You can also select different title sheets for different sheets in a design
by choosing the Custom sheet option. This option will override the global default
title sheet for each selected sheet.
Standard title sheets (filename.ttl) are supplied with P-CAD Schematic in the
Titles folder of your P-CAD installation directory. The title blocks supplied can
only be changed, e.g. if you want another text size or font, by modifying the
original .ttl file. You may wish to create your own title sheets later by modifying
one of these files and saving it as a new .ttl file.
For more information about title sheets, refer to the Options Commands chapter
in the P-CAD 2004 Schematic Users Guide.
To set a global title sheet that will be automatically applied to all new sheets in
your design:
Open the Options Sheets dialog using one of the following methods:
Choose Options Configure to open the Options Configure dialog. In the Title Sheets
frame, click Edit Title Sheets.
Choose Options Sheets. Then, click the Titles tab.
Choose DocTool Titles.
Select Global from the Sheets list box.
Select Display Border. Notice that the border dimensions have automatically
adjusted to allow 500mil (.5 inch) between the edge of your workspace and the
edge of the border.
49
Setting Up a Schematic Design
Set up the zones that display in the border as reference marks. Type 4 in both #
of Zones boxes to create four zones in both horizontal and vertical directions and
select Annotate Zone Information.
Now we can select a title block that has been supplied with P-CAD with text
fields already inserted for your design information. Click on Select in the Title
Block frame to choose the filename of an existing title block. The Open Title
Block dialog displays.
Navigate to the P-CAD Titles directory. Select ADT_AB.ttl and click Open to
return to the Options Sheets dialog. The file name ADT_AB.ttl appears in the
Title Block frame.
Within the title block we selected in the step above, there are design information
fields that display the values you enter in their appropriate place. When
corresponding design information has been entered for a field, a field result
appears in place of the field code, e.g. Schematic Design 1 replaces {Title}. To
change the field codes into relevant design information in the title block, click
Fields to display the Design Info dialog.
Select a field name you wish to include in the title block, e.g. Title, click on
Properties and enter the value in the Field Properties dialog, e.g. Schematic
Design 1, and click OK.
50
Setting Up a Schematic Design
Repeat the step above for all required fields, e.g. Drawing Number, Revision and
Drawn By, and click on Close to complete and return to the Options Sheets
dialog.
Click Modify to apply the changes and then Close. If you return to the Options
Configure dialog, click OK to close this dialog. The title sheet, border, and title
block, with the design information entered, now appear in the workspace, as
shown below.
You can change the design information at any time by choosing File Design
Info and clicking the Fields tab to display the Fields Properties dialog.
Now we have set up our title sheet, lets save the design file by choosing File
Save. In the Save As dialog that appears, name your schematic Design1.sch and
save it in the folder of your choice.
If the last saved title block is displaying when opening a new file and you do not
wish to use it, remove the title block file from the Title tab of the Options Sheets
dialog by clicking Remove, then Modify and Close. Close all open design files
until a blank untitled workspace is left, exit P-CAD and then restart P-CAD
Schematic before choosing File New.
51
Setting Up a Schematic Design
Next we will set up the other workspace options that will be saved with this file.
CHOOSING A UNIT MEASUREMENT SCALE
In P-CAD Schematic, you can display units in mils, mm, or inches. To choose a
unit measurement scale:
Choose Options Configure to open the Options Configure dialog.
In the Units frame, choose mm or inch. Notice that the Width and Height values
in the Workspace Size frame change as P-CAD Schematics 32-bit database
converts all data to the measurement scale you choose.
Choose mil in the Units frame and click OK to close the Options Configure dialog.
DEFINING COLOR PREFERENCES
You can define a background color, distinguishing colors for different objects and
more using the options in the Options Display dialog.
1. Choose Options Display to open the Options Display dialog and click the
Colors tab.
2. Click a button in the Item Colors or Display Colors frame to open a color
palette.
3. Click the color swatch in the palette that you want displayed and you are
returned to the Options Display dialog. The color you chose displays next to the
Item or Display button.
4. From this Colors tab you can also change the junction size and bus connection
mode. For this tutorial, we will use the default settings, so click Defaults and
leave the Options Display dialog open.
52
Setting Up a Schematic Design
SETTING UP MISCELLANEOUS DISPLAY OPTIONS
To set up miscellaneous display options, follow these steps from the Options
Display dialog.
1. Click the Miscellaneous tab.
2. Select the following check boxes in the Miscellaneous frame:
Display Default PinDes
Display Open Ends
Display Part Gate Number
Scroll Bars
Show Data Tips.
3. To show the ERC error indicators in your design, select Show in the ERC
Errors frame.
4. Choose Arrow in the Cursor Style frame and click OK to close the dialog.
53
Setting Up a Schematic Design
ADDING A SHEET
A design will always have one sheet open. You can add additional sheets at any
time during a design session. To add a sheet to a design:
1. Choose Options Sheets to open the Options Sheets dialog and click on the
Sheets tab.
2. Type Sheet2 in the Sheet Name box and click Add. Sheet2 appears in the
Sheets list box.
3. Select Sheet1 in the Sheets list box. If an asterisk (*) does not appear next to
Sheet1, click Current to define Sheet1 as the current sheet.
4. Click Close to exit the dialog. Notice that Sheet2 has been added to the list
box on the status line at the bottom of the screen.
5. You can switch between sheets easily by selecting the required sheet name
from the Sheet list box on the status line, or clicking on the empty box next to it
to display the Options Sheets dialog and selecting the current sheet, or using the
up and down arrows to scroll through the sheet list.
SETTING UP THE GRID SPACING
You can set up new grid spacing at any time during a design session. To add
some new grids to your design, such as a 50 mil and a 25 mil spacing:
1. Choose Options Grids to open the Options Grids dialog.
54
Setting Up a Schematic Design
2. Type 50 in the Grid Spacing box and click Add. 50.0 is selected in the Grids
list box.
3. Select Visible and Dotted in the Visible Grid Style frame. Select Absolute in
the Mode frame and click OK to close the dialog. A dotted 50.0 mil grid appears
in the workspace.
4. Another way to change the grid is to type the new grid spacing into the Grid
Select list box on the status line. Type 25 and press ENTER to add the 25.0 grid
spacing to the list. The 25.0 mil grid appears in the workspace.
5. To switch between the grid spacings you just created, select 50.0 from the
Grid Select list box on the status line to switch to the 50.0 mil grid.
6. Choose File Save to save the settings you have chosen during this tutorial.
ZOOMING IN AND OUT
You can use a number of commands to zoom in and zoom out on the schematic
workspace.
1. Rest the mouse pointer over the area you wish to view. Press the + key to
zoom in on your design. To zoom out, press the - key.
2. Create a zoom window by choosing View Zoom Window or clicking
in the
command toolbar. Draw a bounding outline around the region of the design you
want to zoom in on. P-CAD Schematic zooms in on the region you select.
3. Choose View Extent to view the extent of your design, that is, any objects
placed.
4. Choose View All to view the entire workspace, including the title border.
55
Setting Up a Schematic Design
This concludes Tutorial 1. Please refer to Tutorial 2 to investigate working with
Schematic objects.
56
Working with Schematic Objects
7. WORKING WITH SCHEMATIC OBJECTS
In this tutorial Working with Schematic Objects, we will explore how to place
the objects that make up a schematic design, such as parts, wires, buses and
ports. Off sheet connectors are also investigated to show you how to place and
connect parts and nets across sheets. Once we have practiced some of the
placement commands, well look at the various ways of selecting placed objects
and modifying their properties and finish with some useful commands for
working with nets and attributes.
For more information about the topics in this tutorial, press F1 for online Help, or
refer to the relevant chapter in the P-CAD 2004 Schematic Users Guide.
OBJECT PLACEMENT
PLACING PARTS
AND
COMPONENTS
This section shows you how to place parts in your schematic design. A
component contains logical and electrical data and can have one or more parts.
A symbol shows a graphical representation only of the component and is used to
display a part in a schematic design.
Opening a Library
A P-CAD library contains component and symbol information. Before you can
place components or symbols in a schematic design, you must open the libraries
that contain the parts you want to use. To set up a library to use:
1. Open Design1.sch created in tutorial 1, or create a new schematic design file
by choosing File New.
2. Choose Library Setup to open the Library Setup dialog.
3. Click Add to open the Library File Listing dialog.
4. Select Demo.lib, located in the Demo folder in your P-CAD installation
directory.
57
Working with Schematic Objects
5. Click Open. The system path to the selected file appears next to the Path label
and the name of the selected library appears in the Open Libraries list.
6. Click OK to close the Library Setup dialog.
You can also use a simple drag-and-drop operation to open a library file in PCAD Schematic. To do this, open the File Manager or Windows Explorer.
Navigate to the folder that contains the file you want to open. Then, select the
file, drag it to the P-CAD Schematic window, and release the mouse button to
open the library.
Placing Parts
Now that the appropriate library is open, you can start placing parts.
1. Open the Place Part dialog using one of the following methods:
Choose Place Part.
Click
in the placement toolbar.
The following figure shows you the collapsed view of the Place Part dialog.
58
Working with Schematic Objects
2. Click Browse>> to expand the Place Part dialog to display the symbol
associated with the selected component.
3. Select 74LS244 in the Component Name list box. As shown in the following
figure, the number 2 appears next to the Num Parts label, to indicate that the
component package contains two parts.
4. Click OK to close the Place Part dialog. In the P-CAD Schematic workspace, a
ghosted outline of the first part in the 74LS244 component package appears.
5. To place the first part of the 74LS244 component package:
Move the mouse pointer to drag the ghosted outline of the part to the left of
the workspace center.
As you drag the component across the workspace, the information box on the status line
indicates that you will be placing the first part of the component package, RefDes U1:A.
Click the workspace to place the part. Notice that the information box now indicates that
you will be placing RefDes U1:B, which is the second part of the component package.
A RefDes distinguishes each part in a component package and generally contains
a prefix and a suffix.
59
Working with Schematic Objects
The prefix typically contains a letter and number. For example, integrated
circuits start with the letter U (e.g. U1), resistors (R1), capacitors (C1),
connectors (J1), switches (SW1) and so on.
The suffix indicates that the part is a member of the component package. For
example, the 74LS244 package contains two parts: U1:A and U1:B. The A
indicates that the part is the first member of the U1 component package, and B
indicates that it is the second part of the U1 package.
6. To place the second part of the 74LS244 component package (U1:B), move
the cursor to the right of U1:A. While you are positioning a part you can increase
or decrease the numbering of the next part or RefDes using the following
shortcut keys:
To change the displayed part number to the next available value, press the P
key. To select the next available reference designator, press D.
To return the RefDes to U1:B, press SHIFT+P until you return to the previous part
number. Press SHIFT+D to select the previous available reference designator. Pressing
these keys decrements the RefDes.
7. Click the workspace to place U1:B in your design.
8. Right-click to quit placing the 74LS244 component package.
Notice that the Place Part button in the placement toolbar remains indented. This
indicates that you are in placement mode. If you click the workspace, the Place
Part dialog would appear so you could place another component type. Cancel out
of part placement mode by selecting another tool.
9. CHOOSE THE SELECT TOOL USING ONE OF THE FOLLOWING
METHODS:
Press S or choose Edit Select.
Click
in the command toolbar.
10. Select part U1:A in the schematic workspace again.
11. Hold down the CTRL key and drag the ghosted outline of the part so it is just
above U1:A.
60
Working with Schematic Objects
12. Release the mouse button to place a copy of the part. Notice that part is
labeled U2:A, indicating it is the first part (A) of a new component package (U2).
Sheet 1 of your schematic design should now resemble the following illustration.
Switching Between Sheets to Place Parts
This section shows you how to switch from Sheet1 to Sheet2, so you can place a
part on Sheet2. Later in this tutorial we will wire these parts together and place
sheet connectors.
1. Select Sheet2 from the Select Sheet list box in the status line.
2. Open the Place Part dialog using one of the following methods:
Choose Place Part.
Click
in the placement toolbar.
3. Select 74154 from the Component list box. Notice that this component
package has only one part.
4. Click OK to close the Place Part dialog. Notice that the information box on the
status line indicates that you will be placing RefDes U3.
5. Place the part on the left side of Sheet2 by clicking the workspace.
6. Right-click to quit placing the 74154 component package.
Notice that the Place Part button in the placement toolbar remains indented. This
indicates that the placement tool is active. If you clicked the workspace, the
Place Part dialog would appear so you could select another component to place.
7. Select Sheet1 from the Select Sheet list box on the status line.
61
Working with Schematic Objects
8. Click the workspace to open the Place Part dialog.
9. Select the 74LS138 component from the Component list box.
10. Click OK to close the Place Part dialog. Notice that the information box on
the status line indicates that you will be placing RefDes U4.
11. Place the U4 part to the right of U1:B by clicking the workspace.
Sheet1 of your schematic design should now resemble the following illustration.
PLACING WIRES
This section shows you how to place wires in your schematic design. You will
place wires in your design to connect the parts you have just placed as shown
below.
1. Select the Place Wire tool using one of the following methods:
Choose Place Wire.
Click
in the placement toolbar.
2. Hold down the left mouse button on U1:B pin 9 and drag the mouse pointer
towards U4 pin 1. Click where you want to place vertices (corners).
3. While placing a wire, try selecting other orthogonal modes by pressing the O
key. Also you can flip the wire by pressing the F key.
62
Working with Schematic Objects
4. Release the mouse button when you reach U4 pin 1 to place the wire. Notice
that the information box on the status line indicates that you have placed
NET00000.
After you place a wire, the Place Wire button in the placement toolbar remains
indented. This indicates that the wire placement tool is active. If you click the
workspace, you would place another NET00000 wire segment.
5. Right-click or press ESC to stop placing wire segments for NET00000. The
information box on the status line indicates that you will be placing NET00001.
6. Connect U1:B pin 7 with U4 pin 2. Then, right-click to stop placing NET00001.
By default, P-CAD Schematic places wires with a 10.0 mil width.
Changing the Current Wire Width
The current wire width is the active width setting that is used when you place
wires in a design. It is set for display purposes only. In P-CAD Schematic, the
wire width is set to Thin (10.0 mil) by default. To change this setting:
1. Choose Options Current Wire to open the Options Current Wire dialog.
2. Choose the User option button and type 12.0mil in the text box and click OK.
3. Connect U1:A pin 12 with U4 pin 3, as shown in the following figure. Then,
right-click to stop placing NET00002. Sheet1 of your schematic design should
now resemble the following illustration.
63
Working with Schematic Objects
Placing an Open-ended Wire
With P-CAD Schematic, you can place a wire in a schematic design without
starting the wire at a pin. To place an open-ended wire:
1. Choose Place Wire or click
in the placement toolbar.
2. Click and hold down the left mouse button at the left side of the schematic
workspace. Then, drag the pointer to U1:A pin 1 and release the mouse button
to place the wire. A square appears on the open end of the wire, as shown.
If a square does not appear on the open end of the wire, you must turn on the
Display Open Ends feature found in the Miscellaneous tab of the Options Display
dialog.
3. Press S as a shortcut for choosing Edit Select.
4. Select the wire you just placed. Then, right-click and choose Properties from
the shortcut menu to open the Wire Properties dialog.
5. Select the Display check box.
At this time, you could rename the wire using the options in the Net tab of the
Wire Properties dialog. For this tutorial, leave the default name that appears in
this field.
6. Click OK to close the Wire Properties dialog. Use the zoom in command (+) to
see the net name on the wire.
7. Press the SHIFT key and select the net name that appears above the wire.
When the selection box appears, release the SHIFT key and drag the net name
to the left. Then, release the mouse button to place the net name in its new
position, as shown.
64
Working with Schematic Objects
Naming Nets by Placing Power Parts
Power parts have an automatic net naming feature. When you place a power
part in a schematic design and attach it to a net, the net name changes to the
name defined by the power part. To automatically name a net by placing a
power part in your design:
1. Open the Place Part dialog by choosing Place Part or click
placement toolbar.
in the
2. Select GND from the Components list box and click OK to close the Place Part
dialog.
3. Click the open end of the wire to place the GND part. The open end symbol
disappears, to indicate that the connection is complete.
As shown, the net name of the wire changes to GND because the GND
component is a power part.
Automatic Junction Placement
When you connect a wire to another wire, P-CAD Schematic automatically places
a junction at the connection point. To see how P-CAD adds junctions:
1. Rest the mouse pointer on the ground wire you have just placed.
2. Choose Place Wire and draw a connection to U1:B pin 19.
Notice that a junction is automatically placed and the new wire is added to the
ground net. Junction size can be changed by choosing Options Display.
3. Connect U4 pin 15 with U2:A pin 1. Draw the connection as shown in the
following figure, so you can later see how to move multiple items.
65
Working with Schematic Objects
4. Choose File Save.
Placing Buses
To place a data bus in your schematic design:
1. Select the bus placement tool by using one of the following methods:
Choose Place Bus.
Click
in the placement toolbar.
2. Hold down the mouse button and drag the pointer across the workspace to
draw a horizontal bus below the parts youve placed in your design.
3. Right-click to end bus placement.
Connecting Wires to a Bus
To connect wires to the bus just placed:
1. Choose Place Wire or click
in the placement toolbar.
2. Place three wires to connect the bus to the following pins: U1:A pin 2, U1:A
pin4 and U1:B pin 11.
You can start or end the wires anywhere along the bus. Sheet 1 of your design
should now resemble the following diagram.
66
Working with Schematic Objects
PLACING PORTS
Ports identify unconnected subnets of a single net and give you the ability to
explicitly identify subnets on one or more sheets. Placing ports in a design also
prevents unintentional net merges. To place a port:
1. Open the Place Port dialog using one of the following methods:
Choose Place Port.
Click
in the placement toolbar.
2. Click in the workspace and the Place Port dialog displays.
3. Type IN1 in the Net Names box and clear the Increment Port Name check
box.
4. Click
in the Port Shape frame. Ports with two connections are placed inline and those with only one connection are attached to the left, right, above or
below the wire. Click OK to close the dialog.
67
Working with Schematic Objects
5. Hold down the left mouse button and drag the port to the wire connecting
U1:A pin 2. Release the mouse button to place it.
If you need to rotate the port during placement, press R. To flip the port, press
F.
6. Place another port on the wire connecting U1:B pin 11 with the bus by clicking
the desired location.
7. Choose another command, e.g. S for Edit Select, to quit port placement
mode.
Placing Ports to Continue a Net on another Sheet
To create global nets that continue from one sheet to another, you need to
create a port through which the wires of the net will pass to the next sheet. You
can also then add annotated sheet connectors that show the connecting sheets
name and the zone location.
First of all, well create the port for a net we will name OUT1 that goes from
Sheet1 to Sheet2.
1. Choose Place Port or click
Port dialog.
2. Click
in the placement toolbar to open the Place
in the Port Shape frame and select Two-pin in the Pin Count frame.
3. Choose Horizontal in the Pin Orientation frame and click OK.
4. Click U4 pin 7 to place the port and press S for Edit Select to end port
placement.
5. Double-click on the port you just placed to open the Port Properties dialog and
click the Net tab.
68
Working with Schematic Objects
6. Rename the net by typing OUT1 in the Net Name box and click OK. The new
net name appears inside the port symbol.
7. Hold down the left mouse button and drag the ghosted outline of the port
away from the pin. Then, release the mouse button to place the port. Notice a
wire is automatically added to fill the gap, as shown.
Connecting a Net to a Part on another Sheet Using a Port
Now we will place a port to connect the continued net OUT1 on Sheet2 to
component U3. You could switch to Sheet2 by selecting this sheet from the
Sheets list box on the status line.
Alternatively, you can jump to Sheet2.
1. Press S as a shortcut for choosing Edit Select and then choose Edit Parts
to open the Edit Part dialog.
2. Select U3 in the Parts list and click Jump. The mouse pointer rests on the
reference point for U3 on Sheet2.
69
Working with Schematic Objects
3. Choose Place Port or click
in the placement toolbar. Click in the
workspace to open the Place Port dialog. Then, define the characteristics of the
port using the following specifications:
Type OUT1 in the Net Name box.
Click
in the Port Shape frame and select Two-pin in the Pin Count frame.
Choose Horizontal in the Pin Orientation frame and click OK.
4. Place the port at U3 pin 23.
5. Press S as a shortcut for choosing Edit Select and select and drag the port
to the left, away from the pin. Sheet2 of your schematic design should now look
like this.
Lets quickly check that net OUT1 does connect across the sheets. To do this:
1. Choose Edit Parts to open the Edit Parts dialog.
2. Select U3 from the Parts list box.
3. Click Highlight Attached Nets and click Close to exit the dialog. Notice the
current highlight color is applied to OUT1 on both Sheet1 and Sheet2.
Using Annotated Sheet Connector Symbols
You can place an annotated sheet connector to indicate that the net continues
on another sheet. Annotated sheet connectors show the connecting sheets
name and zone location using P-CAD Schematics zone intelligence, so you must
have a sheet border with zones displayed for this feature to work. Also Show
Cross Referencing must be selected in the Miscellaneous tab of the Options
Display dialog.
For information about using sheet borders with zones references, refer to P-CAD
Schematic Tutorial 1 Setting up a Schematic Design.
70
Working with Schematic Objects
First we must place in and out sheet connector symbols that are supplied in
Demo.lib.
1. Go to Sheet1 and zoom in around the port named OUT1. Set your grid
spacing to 25mil at this stage for accurate placement.
2. Choose Place Part or click
Part dialog.
in the placement toolbar to open the Place
3. Select SHEETOUT
from the Component Name list box and place it on
the spare pin at the end of the port OUT1 connected to part U4.
4. Press S as a shortcut for choosing Edit Select to exit out of part placement
mode.
5. Now go to Sheet2 and place a part named SHEETIN
the port named OUT1 connected to part U3.
on the spare pin of
To display the annotated sheet connectors:
1. Choose Options Display and click the Miscellaneous tab of the Options
Display dialog.
2. Select the Show Cross Referencing check box in the Sheet Connector Cross
Referencing frame and click OK. The sheet connectors display in the workspace,
e.g.
which means this net continues on Sheet2 at zone location A, 2.
On Sheet2, the sheet connector will display the cross reference back to Sheet1,
e.g.
.
When you display cross references, all sheet connectors on all sheets are
annotated. If a nets location is moved or if a sheet connector is added or
deleted from the net, the sheet connector cross references for all sheet
connectors associated with that net are automatically updated.
You can use these annotated sheet connectors to jump to its cross reference on
another sheet by double-clicking on the SHEETIN or SHEETOUT part and clicking
on the Sheet Connector tab in the Parts Properties dialog.
71
Working with Schematic Objects
3. Select the Cross Referenced Sheet Connector for the sheet you wish to go to
and click on Jump. You are taken to the selected sheet and the cursor displays
on the cross-referenced sheet connector.
Placing Text
To place text in your schematic design:
1. Choose Place Text or click
appears.
in the placement toolbar. A positioning cursor
2. Click on the workspace where you want the text to be positioned and the
Place Text dialog displays. Click on More to expand the dialog, if necessary.
3. Type in the text and choose a predefined style from the Text Style list.
4. Click Place to display the text on the schematic design.
5. Press S as a shortcut for choosing Edit Select to exit out of text placement
mode.
For information about creating new text styles, refer to Options Text Style in the
Options Command chapter of the P-CAD 2004 Schematic Users Guide.
72
Working with Schematic Objects
Now we have placed a few objects, we will look at the various ways of selecting
them.
SELECTING OBJECTS
This section of the tutorial shows you how to select single and multiple objects.
Well be practising on the parts and wires that you have placed earlier in this
tutorial.
If the Show DataTips feature is enabled in the Miscellaneous tab of Options
Display, a Data Tip appears when you move the cursor over an object in your
design. Data Tips show context-sensitive information about design objects and
can assist you in selecting the appropriate object.
SELECTING SINGLE OBJECTS
To select a single object:
1. Press the + (plus) key to zoom in on your workspace. This makes viewing
objects easier.
2. Press S or click the Select button
for choosing Edit Select.
on the command toolbar as a shortcut
3. Click an object to select it. The object will display in the selection color (set in
Options Display) with a bounding box around it.
4. To deselect the object, click in a blank space in your workspace to cancel the
selection.
Selecting Multiple Objects
To select multiple objects:
1. Select a part. Hold down the CTRL key and select another part (Ctrl+Click).
Notice that both parts are selected and the bounding box includes all selected
parts.
2. Click a blank space to cancel the selection of the parts.
SUBSELECTING O BJECTS
You can select objects that make up a part or component. For example, you can
select a pin that belongs to a component. To subselect an object:
1. Place a component in the workspace using the Place Component command.
73
Working with Schematic Objects
2. Press S or click the Select button on the command toolbar as a shortcut for
choosing Edit Select.
3. Hold down the SHIFT key and click on a pin that belongs to the component.
Notice that only the pin is selected.
4. Now, you can perform actions on the pin. For example, you can right-click the
pin and choose Properties from the shortcut menu to query the pin.
Block Selecting Objects
To select a group of objects, you can perform a block select. To block select:
1. Hold down the mouse button and drag the cursor across your workspace to
draw a bounding outline around two or three parts.
2. Release the mouse button to select the parts.
3. Deselect the parts by clicking in a blank area of the workspace.
Block Selecting Wires
To change your block selection criteria to select all the wires in your design so
we can display their net names:
1. Choose Options Block Selection to open the Options Block Selection dialog.
2. Click Clear All to clear the default selection of all items. All of the item check
boxes will become blank and the item buttons become shaded.
3. Click the Wire check box until a solid check mark appears.
74
Working with Schematic Objects
4. Choose Outside Block in the Select Mode frame and click OK.
5. Draw a bounding outline in an empty area of the workspace. Release the
mouse button to select all of the wires in your design.
6. Right-click and choose Properties from the shortcut menu to open the Wire
Properties dialog and click the Wire tab.
7. Click the Display check box until a solid check mark appears.
At this point, your design should look like the following diagram:
8. Click OK to close the dialog. Notice that net names now appear on all wires.
Block Selecting Using a Selection Mask
You can define block selection criteria to specify which particular objects are
selected when you perform a block select. This time, we will block select only the
74LS244 components, we placed earlier by using their Type to define the
selection criteria.
1. Choose Options Block Selection. The Block Selection dialog appears. The
enable/check boxes have three states: checked (included); blank (excluded) or
shaded (masked with additional selection criteria).
2. Click the Clear All button to clear the default selection of all items.
3. Click the Parts check box until a shaded check mark appears. When the Parts
button becomes available, click Parts. The Part Selection Mask dialog appears.
75
Working with Schematic Objects
4. Type 74LS244 in the Type text box or choose it from the Type list.
5. Click OK to save the changes and return to the Options Block Selection dialog.
6. Select Inside Block as the Select Mode and click OK to set your selection
criteria.
7. Choose View Extent to make sure the entire design is displayed in the
workspace.
8. Draw a bounding outline around the entire design. When you release the
mouse button, notice that only the 74LS244 parts are selected.
Restoring the Block Selection Criteria
Remember to clear your filter when you have finished using Block Selection. To
restore your block selection criteria:
1. Choose Options Block Selection to open the Options Block Selection dialog.
2. Click Set All to select all of the check boxes in the Items frame. Choose Inside
Block in the Select Mode frame and click OK.
Selecting Highlighted Objects
You can select objects that have already been highlighted on screen with the
highlighter feature.
1. First we will highlight a few objects by selecting them, right-clicking and
choosing Highlight from the shortcut menu. Deselect the objects and they will
display in the Highlight color set using Options Display (default color is
turquoise).
76
Working with Schematic Objects
2. Now to select the highlighted objects again, choose Edit Select Highlighted.
Only the objects highlighted in step 1 will be selected.
Notice that the Edit Select Highlighted command selects all highlighted
objects, regardless of the highlight colors that have been applied to the objects
in a design.
3. Right-click and choose Unhighlight from the shortcut menu.
4. Click anywhere in the workspace. Notice that the highlight color is removed
from all selected objects.
To remove the highlight color from all objects, you can also choose Edit
Unhighlight All.
SELECTING COLLOCATED O BJECTS
When objects overlap so that you cannot select any one of them, you can switch
between the collocated objects to select the correct one.
1. Add some objects that are collocated (in the same position) and position the
cursor on top of them.
2. Click the left mouse button to toggle between objects. Information about the
currently selected item displays in the status line, e.g. Part U1:A selected.
3. Delete these objects by selecting them and pressing the DELETE key.
Now that we have gone through the different selection modes, its time to look
at what can be done with objects when they are selected.
MODIFYING OBJECTS
This section of the tutorial covers moving, rotating, resizing and changing
properties of placed objects.
MOVING O BJECTS
1. Select the object(s) to be moved.
2. Click on the object (or within the bounding box of several selected objects)
and drag the cursor to the new location.
77
Working with Schematic Objects
The following topics show you the various methods you can use to move parts in
a design.
Moving Parts by RefDes
To move parts by Reference Designator:
1. Choose Edit Move by RefDes to open the Edit Move by RefDes dialog.
2. Select U2:A from the RefDes list box and click OK.
3. Hold down the left mouse button and drag the ghosted outline of U2:A so it
rests to the right of its current position.
4. Release the mouse button to place the part in its new position.
Notice that U2:A moves to the right and that the connections are maintained. In
addition, Edit Move by RefDes dialog opens again, so you can move another
part.
5. Click Cancel to close the Edit Move by RefDes dialog.
MOVING PARTS BY BLOCK SELECTING
To move parts using the block selection feature:
1. Draw a bounding outline around U2:A and the two wire segments closest to
pin 1, as shown in the following figure.
78
Working with Schematic Objects
If your bounding outline does not select one of these items, hold down the CTRL
key and select the missing items. Then, hold down the CTRL button and
complete step 2.
2. Drag the selected items to the right so that U2:A is above U4. Notice that the
long horizontal segment shortens automatically, maintaining connectivity.
MOVING COMPONENTS AND WIRE SEGMENTS
This section shows you how to move a component that is attached to a wire
segment.
1. Select U2:A and move it up one or two grid points. Notice that the wire
becomes non-orthogonal.
2. Restore the orthogonal by selecting the diagonal wire segment.
3. Drag the left endpoint up one or two grid points to create a 90-degree corner.
To avoid creating a diagonal, you could have selected both the wire and U2:A
before moving the part upwards. To select multiple items, hold down the CTRL
key and select the items of your choice.
Moving Wires and Maintaining Connectivity
To see the connectivity maintained when moving wires:
1. Select a vertical wire segment in your design.
2. Drag the wire to the left and back to the right. Notice that connectivity is
maintained.
Remember that when moving items, you can always undo the action by pressing
the U key, choosing Edit Undo, or by clicking the Undo button on the command
toolbar.
RESIZING OBJECTS
Selected objects can be resized by selecting and moving their editing handles.
79
Working with Schematic Objects
1. Select an object in your design, e.g. a wire or bus.
2. Clicking on an editing handle and drag the cursor (with the outline of the
object) to stretch the object.
Rotating and Flipping Objects
Selected objects can be rotated and flipped.
1. Select an object and rotate it by 90 degrees counterclockwise by pressing the
R key.
2. Flip the object in the X direction (i.e. about the Y axis) by pressing the F key.
Placed objects with connections will attempt to reconnect each time, so pressing
the left mouse button while you choose R or F, will stop reconnections until you
release the mouse button.
C HANGING PROPERTIES
This section looks at assessing and changing an objects properties.
1. There are a couple of ways to display an objects Properties dialog:
Double-click on an object
Select an object and choose Properties from the right-click menu
Select an object and choose Edit Properties.
A Properties dialog displays, such as the Parts Properties dialog below.
2. Make any necessary changes and click OK.
80
Working with Schematic Objects
Changing the Width of a Selected Wire
You can change the thickness of a selected wire by changing its properties.
1. Select the first wire segment of NET00001.
2. Right-click and choose Properties from the shortcut menu to open the Wire
Properties dialog. As shown in the following figure, the Wire tab is selected for
you by default.
3. Choose the Thick option in the Width frame to change the wire thickness to
15.0 mil and click OK. The displayed width of the selected wire changes to 15.0
mil.
4. Select the wire segment again. Right-click and choose Properties from the
shortcut menu to open the Wire Properties dialog.
5. Restore the 10.0 mil wire width by choosing the Thin option button in the
Width frame and clicking OK to close the Wire Properties dialog.
Renumbering Reference Designators
Before you verify your design and generate output, you should renumber your
reference designators (RefDes). To see how renumbering works with parts:
1. Place three RES500 resistors in the workspace, as shown below.
81
Working with Schematic Objects
2. Press S as a shortcut for choosing Edit Select.
3. Choose Utils Renumber to open the Utils Renumber dialog.
4. Choose the following settings:
Choose RefDes in the Type frame.
Choose Top to Bottom in the Direction frame.
Choose Auto Group Parts in the RefDes frame.
5. Click OK to close the Utils Renumber dialog. A warning displays a message
that states this operation is undoable. Click Yes to continue.
6. Notice that the reference designators have been renumbered in top-to-bottom
order within prefix types.
In particular, your resistors are renumbered starting with R1, and the ICs are
renumbered starting with U1. Notice also, renumbering of U3 and U4 was done
across sheets.
ADDING VALUES
AFTER
PLACING PARTS
You can add values after you place a part. To practice this:
e
1. Select R1 and R2.
82
Working with Schematic Objects
2. Right-click and choose Properties from the shortcut menu to open the
Properties dialog and click on the Symbol tab.
3. Type 10 in the Value box and click OK. Notice the field results for the value
field changes to 10 for each selected resistor.
Deleting Objects
1. Select all of the RES500 parts you placed.
2. Press DELETE, or right-click and choose Delete from the shortcut menu. The
resistors are removed from your design.
Copying and Pasting Objects
This section investigates copying and pasting objects and circuits.
Copying a Group of Objects Using Drag-and-Drop
To copy the group of selected objects :
1. Block select the section of your circuit as shown below.
2. Choose View All.
3. Hold down the CTRL key and drag the selected group of objects to an empty
part of the workspace and release. Notice that you can view the exact distance
of the move in the X and Y coordinates boxes on the status line.
4. Zoom in to view the copied block by pressing the + key.
5. Probe the wires in the group of copied objects by selecting a wire and
choosing Properties from the shortcut menu. You will notice the following about
copied items:
83
Working with Schematic Objects
Global nets maintain their original names. Global nets include nets with ports,
e.g. IN1, nets attached to power parts, e.g. GND, and hidden power nets.
Nets that are not global are assigned unique default system names, e.g. NET00002.
Components are given unique reference designators.
COPYING CIRCUITRY
Suppose a section of circuitry you have completed previously could be used in
more than one area of your design. In this situation, you could copy and paste
the desired data, including net names, net attributes and net information.
To copy and paste a section of circuitry:
1. Add a new sheet to the design and name it Sheet3.
2. Select the group of objects that you just copied using the drag-and-drop
method.
3. Copy this group of parts to the clipboard using one of the following methods:
Choose Edit Copy
Right-click and choose Copy from the shortcut menu.
4. Go to Sheet 3 and choose View All.
5. Choose Edit Paste Circuit to open the Edit Paste Circuit dialog.
6. Select the Create new refdes using qualifier check box. This appends the
specified characters to all the components in the copied data.
84
Working with Schematic Objects
7. Type the characters to append to each RefDes in the Qualifier edit box, e.g.
type A.
8. Choose the Add to end of name option to append A to the end of the RefDes
name.
Now you can select the nets whose names you want to modify and specify the
type of change you want to apply.
9. Select the Create new net name using qualifier check box in the Nets frame
and type _A in the Qualifier box.
10. Choose the Add before numeric suffix button. In the Example frame, notice
that your qualifier (_A) will be placed after the T in NET and before the first zero
in the net name (i.e., NET_A00001).
11. In the Maintain Original Net Names frame, select the Global Nets check box.
This maintains the current names for all global nets and also selects all of the
global nets in the Net Names list box. In this tutorial, all the nets are global.
Optionally, you can choose individual nets to maintain their original names by
checking the box next to each net.
12. If you were copying the circuitry from another design where net attribute
values may be different than the values of the same attributes in the destination
file, you must choose how to handle the merge from the options in the Net
Attributes frame.
Since this copy and paste operation is within the same design and one of the
options must be enabled, select the Merge Favor Design check box. This option
keeps all of the net attribute values as they currently exist.
Pasting the Copied Circuitry
When all selections have been made in the Edit Paste Circuit dialog:
1. Click the OK button to display the positioning cursor
Sheet3.
in the workspace of
2. Click the left mouse button and the ghosted outline of the copied items
appears.
3. Drag the objects to their destined location in the middle of the sheet and
release the mouse button. The copied data is placed in the workspace as shown
below.
85
Working with Schematic Objects
4. Notice that the RefDes and net names are modified with the qualifiers that
you added. Each time you paste this same circuitry the qualifier is incremented
to the next available name for each component or net name.
5. To quit using the Paste command, right-click, or press the ESC key, or choose
another command.
Working with Your Design
This section takes a closer look at some options you may need to use when
working with nets and attributes. Before you start, make sure Design1.sch is the
current design.
WORKING
WITH
NETS
Now well have a look at some commands you may need when working with nets
in a design.
Selecting a Subnet or an Entire Net
To select a subnet or an entire net:
1. Select any segment on the IN1 net, which is the net that attaches U1:B to the
bus.
2. Right-click and choose Select Contiguous from the shortcut menu to select the
physically connected wires only.
3. Right-click and choose Select Net from the shortcut menu. Notice now that
the entire net is selected.
Viewing Nets in a Bus
If you ever need to recall what nets are attached to your bus, this information is
readily available. To view the nets in a bus:
1. Choose Edit Nets to open the Edit Nets dialog.
86
Working with Schematic Objects
2. Select Bus in the Type frame.
3. Select BUS00000 from the Bus Names list. Notice that a list of attached nets
appear in the Edit Nets box and click Close to exit the Edit Nets dialog.
Renaming Nets
This section shows you how to rename the nets you have already placed.
1. Choose Utils Rename Nets. Click the workspace to open the Utils Rename
Wire/Port dialog.
2. Type the following text in the Net Name box: DATA0. Select the Increment
Name check box and click OK to close the dialog.
3. Click each net in your design to name them DATA1, DATA2 and DATA3
respectively.
4. Right-click or press ESC to stop renaming nets. The Utils Rename Nets tool
remains active, so select another command to quit this mode, e.g. S for Edit
Select.
SPLITTING A NET
To split a net, we can place parts or delete sections of a net.
1. Place a RES500 resistor on the horizontal GND wire directly above U1:B.
2. Probe the wires on both sides. Note that the GND net is split.
87
Working with Schematic Objects
3. Select the vertical GND wire at the junction and press DELETE. Notice that the
GND net is split again.
4. Choose Utils Rename Nets and click the workspace to open the Utils
Rename Wire/Port dialog.
5. Type IN2 in the Net Name box, choose Contiguous Wire in the Domain frame
and click OK.
6. Click the IN1 wire on the right side of the object group. Notice only the
selected subnet is renamed.
WORKING
WITH
ATTRIBUTES
P-CAD Schematic provides you with predefined attributes that can be associated
with nets or components or used to add extra data to the design, e.g. physical
or manufacturing information. You can also create user-defined attributes. All or
selected attributes can be included in a customized Attributes report generated
using File Reports.
Attributes values can be simply displayed on a design using the Place Attribute
command. If you are creating your own symbols and require attributes such as
ResDef, Type and Description of a part to be visible, you would place the
attributes this way. Component attributes, such as Description or Reference to a
web site, can be made visible on placed parts when added through the Attributes
tab of the Properties dialog of a selected component.
Attributes, however, are a far more powerful feature when set to define design
rules. By defining the value of some attributes, e.g. Net, Clearance or Physical
attributes, a design rule for each attribute is automatically created, e.g. defining
the clearance rules that will apply when routing the board in P-CAD PCB. These
design rules are stored with the design and can then be passed to P-CAD PCB
via the netlist.
For more information about attributes, refer to Place Attribute in the Place
Commands chapter of the P-CAD 2004 Schematic Users Guide.
Adding Net Attributes
In the example we will use below, a Width attribute of 20mil will be set for the
net OUT1. Setting such an attribute will also create a Width design rule for this
88
Working with Schematic Objects
net. This design rule will automatically set the width of all tracks in OUT1 to 20
mil when you route the board in PCB using the netlist generated from this
schematic design.
1. Choose Edit Nets to open the Edit Nets dialog and click OUT1 in the Net
Names list box.
2. Click Edit Attributes to open the Attributes dialog. Attributes can be added or
deleted through this dialog. Click Add to open the Place Attribute dialog.
3. Select Net from the Attribute Category list box. A list of attributes associated
with that category appears in the Names list box.
4. Select Width from the Names list box and type 20.0mil in the Value box and
click OK. The attribute name and value appears in the Attributes dialog.
89
Working with Schematic Objects
5. If you need to modify a selected attribute, click Properties from this dialog to
open the Attribute Properties dialog again. Click OK until you return to the Edit
Nets dialog and click Close.
6. Now to check that the design rule has been created, choose Options Design
Rules, click on the Net tab and select OUT1. The Width rule appears in the Net
Rules frame.
7. Click Close and save your design file by choosing File Save.
This concludes Tutorial 2. Please refer to Tutorial 3 to learn how to verify a
schematic design.
90
Verifying a Schematic Design
8. VERIFYING A SCHEMATIC DESIGN
During this tutorial, we will check that a design is valid according to the
Electrical Rules Check (ERC). The ERC utility will find any errors in the design,
such as unconnected pins or wires, or rule violations. This tutorial uses a
demonstration file that is supplied with P-CAD.
For more information about the topics in this tutorial, press F1 for online Help, or
refer to the relevant chapter in the P-CAD 2004 Schematic Users Guide.
DESIGN VERIFICATION
P-CAD Schematic offers a range of Electrical Rules Checks (ERCs) that you can
use to verify a design. This section shows you how to set up the rules you will be
checking for and the level of severity, how to run the ERC report and then view
the errors on screen. Finally we will have a go at fixing the errors that have been
purposely included in a demonstration schematic file.
For more information about the options in Electrical Rules Check utility, refer to
the Utils Commands chapter in the P-CAD 2004 Schematic Users Guide.
SETTING UP THE ERC OPTIONS
1. Open ERC.sch from the Tutorial folder of the P-CAD installation directory.
2. Choose Utils ERC to open the Utils Electrical Rules Check dialog.
3. Select all of the check boxes in the Design Rule Checks frame.
4. Select the View Report check box to present an on-screen report when the
checks are complete and select the Summarize Ignored Errors check box.
5. Select the Annotate Errors check box to place ERC error indicators in your
design. These indicators graphically identify violation locations.
91
Verifying a Schematic Design
6. Click the Severity Level button to open the Rules Severity Level dialog.
Notice the severity levels for most rules are set to Error as indicated by a Yes in
the Error column. You can change the severity level of a rule by selecting a rule
in the list and choosing one of the options Error, Warning or Ignored in the
Severity Level frame. Only Errors will display on the design when Annotate
Errors is turned on. Warnings and ignored rules will only show on the ERC
report.
7. We will set a few rules to be ignored because the rigorous testing of the ERC
will display errors that have been proven to be correct design choices for this
schematic, e.g. pins have been correctly named as bidirectional in this case but
may be problematic in a different design.
Select the following rules and choose the Ignored button in the Severity Level
frame: Bi Pin To Power Pin, Power Pin To Bi Pin, No Input Pins In Net and No
Output Pins In Net.
8. Click OK to close the Rules Severity Level dialog and return to the Utils ERC
dialog.
92
Verifying a Schematic Design
9. Click OK to begin the ERC process. ERC will check all rules and will summarize
those set to the Ignored severity level.
10. When the process is complete, an ERC report appears in the text editor, e.g.
Notepad, as shown below. A copy is automatically saved to file with the filename
defaulting to the name of the design file with an .erc extension.
Five errors and one warning will be reported, including a single node net, some
unconnected wires and bus/net violations. An unconnected pin will be flagged
as a warning.
11. You can print the report by choosing File Print. Keep it open for cross
referencing.
VIEWING ANY ERRORS IN THE DESIGN
1. Switch from the report to your design by clicking the workspace and notice
that ERC error indicators appear at error locations. Each error marker contains
error information.
2. To find and view information about all the errors, choose Utils Find Error.
The Find Errors dialog displays with Error 1 information.
93
Verifying a Schematic Design
3. In the Error Number scroll box, type another number or click the arrows to
show information for all errors. The Description area shows the first error in the
selected category, the error number and the reason for the error. The Categories
drop-down list allows you to limit the type of errors listed, e.g. only Unconnected
Wire errors.
4. Select Error Number 1 from the Error Number scroll box and click Jump To.
You are switched to the workspace, the error indicator is selected and the cursor
is placed on it.
5. To view information about any other visible error indicator while in the
workspace, select the indicator, right-click, and choose Properties from the
shortcut menu to display the Find Errors dialog again. Alternatively, just doubleclick on an unselected error indicator.
6. Note that an error indicator for an unconnected pin on part J8:2-2 (coordinates 3050.0, 3000.0) is not shown because it was flagged as a Warning
only in the ERC severity rules. You can only view warnings in the ERC report.
FIXING ERRORS IN THE DESIGN
Now we will have a look at fixing the design errors found in this schematic.
FIXING THE SINGLE NODE NET AND UNCONNECTED WIRE
ERRORS
94
Verifying a Schematic Design
1. Select Error Number 1 again from the Error Number scroll box of the Find
Errors dialog. The description tells us its a single node net error. Click Jump To.
The cursor is placed on that selected error indicator.
2. Now double-click the second error indicator on that wire. Error 3 information
will display in the Find Errors dialog, indicating an unconnected wire. Click back
to the workspace and double-click on the next indicator to the right (Error 2)
which is also an unconnected wire error. These three errors are therefore related
to the break in the wire.
3. Click back on the workspace and fix the error by connecting the wire. This will
resolve Errors 1, 2 and 3.
4. If you wish to delete the errors from the list as you solve them, click Override
Dont Display Again in the Find Errors dialog.
FIXING THE BUS/NET ERRORS
Now we will look at the remaining two errors, which are bus/net errors.
1. Click on the Find Errors dialog box, select Error 4 (Bus ENBUSS only has one
ref to net EN4) and Jump To. The clue lies in the fact that there is only one
reference to net EN4. There should be a reference for the net going into the bus
and another for it coming out again. This error description therefore implies that
net EN4 is not properly connected to ENBUSS.
2. Find net EN4 by choosing Edit Nets, selecting EN4 from the Net Names list
and click on Jump to Node. Now highlight net EN4 by selecting any wire in it,
right-click and select Highlight Net. The entire net is highlighted for easy tracing.
3. View the entire net EN4 by zooming and scrolling around the workspace. You
will notice that EN4 goes into ENBUSS but then is wired straight into part U9:D
instead of coming out of ENBUSS first. This is the design error we will have to
fix.
4. Since EN4 is individually wired directly to U9:D as well as attempting to go
through the bus, one solution to this error is simply to select the wire segment
that connects to ENBUSS and press DELETE. Alternatively, you could modify the
wiring from U9:D pin 13 back into the ENBUSS.
5. Now well fix the last error, Error 5 Bus DATABUSS only has one ref to net
EN1. Highlight net EN1 (see step 2 for details) to trace the net through the
design. It appears that the net is connected to the wrong bus (DATABUSS).
95
Verifying a Schematic Design
6. Select the wire segment that goes from U6:A pin1 to DATABUSS and stretch
it to ENBUSS. A new bus connector is displayed. Delete the old bus connector
marker.
7. Finally, lets just check that warning of an unconnected pin that appeared on
the report as Warning 1 -- Unconnected pin J8:2-2 on sheet:Sheet1 at mils
(3050.0,3000.0). This appears to be simply a mistake, so delete the part by
selecting it and pressing DELETE.
8. Choose Utils ERC to rerun the ERC report and to clear the indicators of all
errors that have been fixed. Check that there are no more errors in the ERC
report. Choose File Exit to close the ERC report and exit from the text editor.
9. Save and close the design.
The following suggestions form a basic strategy for resolving multiple errors in a
design. First of all, run ERC checking only for single node nets, no node nets and
unconnected pins and wires. Fix any errors and then rerun ERC to check for
bus/net and net connectivity rules. Fix errors and rerun for component rules.
Finally, select only the electrical and hierarchy rules (if you have a hierarchical
design) and rerun ERC. With each pass, the number of related errors should
diminish.
Now you have verified your design, please refer to Tutorial 4 for instructions
about generating reports and Netlists.
96
Generating Reports and Netlists
9. GENERATING REPORTS AND NETLISTS
Welcome to the P-CAD Schematic tutorial Generating Schematic Reports and
Netlists. During this tutorial, we will generate reports using a demonstration file
that is supplied with P-CAD. Then we will generate a netlist from this file that will
include all the component and net information in the design.
This section covers generating standard reports from your schematic design,
such as a Bill of Materials (BOM) and Attributes, Global Nets and Parts Usage
reports. These reports can be viewed on screen, saved in a file or sent to a
printer. You can customize your reports to include format options, like headers
and footers, or set data selection or sort options.
For more information about customizing your reports, refer to the File
Commands chapter in the P-CAD 2004 Schematic Users Guide.
GENERATING A REPORT
To generate a report:
1. Open the schematic design file Digdemo.sch from the P-CAD Demo directory.
2. Choose File Reports. The File Reports dialog appears.
3. In the Reports to Generate list, select the check boxes that correspond to the
type of reports you want to generate.
4. Click Filename. The Reports File Save As dialog appears.
5. Navigate to the directory in which you want to save the report file and type a
name for the report file in the File Name box.
6. Select Report Files (*.*) from the Save As Type list and click Save. You return
to the File Reports dialog.
97
Generating Reports and Netlists
7. In the Report Destination frame, choose one of the following buttons:
Screen - Sends the output to a file and opens the file using the Notepad Utility.
File - Sends the output to a file.
Printer - Sends output directly to the printer without creating files.
8. In the Style Format frame, choose one of the following buttons:
Separated List - Puts all data in character-separated format. This format can
be imported into other spreadsheet and database programs.
P-CAD Report - Produces a report format with columns and spaces, etc.
If you choose Separated List, select a separator from the List Separator list.
The list separator character displayed in the box is used for both imported and
exported files. The default character is your computers regional setting.
9. Click Generate and the selected reports will display on the screen in your text
editor, such as an Attributes report displayed in Notepad below, or will be sent
straight to the printer or nominated file.
GENERATING NETLISTS
With P-CAD Schematic, you can generate netlist that lists the components and
nets in your design. Typically, a netlist is used by a printed circuit board editor,
such as P-CAD PCB, to form the basis of your board design.
To generate a netlist:
98
Generating Reports and Netlists
1. Open the schematic design file Digdemo.sch, located in the P-CAD Demo
directory.
2. Choose Utils Generate Netlist. The following Utils Generate Netlist dialog
appears.
3. Click Netlist Filename. The following Netlist File dialog appears.
4. Navigate to the directory in which you want to save the netlist file and type a
name for the netlist file in the File name box.
5. Select Netlist Files (*.net) from the Save As Type list and click Save. You
return to the Utils Generate Netlist dialog.
6. In the Netlist Format list, select P-CAD ASCII as your netlist format.
The P-CAD ASCII format supports attribute passing. If you select this option,
you may also select the Include Library Information check box.
7. Click OK to generate the netlist. The netlist is saved with the filename and in
the directory you specified.
This concludes Tutorial 4. Please refer to Tutorial 5 for information about printing
your schematic.
99
Printing a Schematic Design
10.
PRINTING A SCHEMATIC DESIGN
Welcome to the P-CAD Schematic tutorial Printing a Schematic Design in which
we will look at setting up print jobs. This tutorial uses a demonstration file that is
supplied with P-CAD.
For more information about the topics in this tutorial, press F1 for online Help, or
refer to the relevant chapter in the P-CAD 2004 Schematic Users Guide.
This final tutorial covers printing or plotting your schematic design. First, well
check the printer/plotter and page setups, then set the print options, before
previewing and generating a print job that goes directly to the printer.
SETTING UP A PRINTER OR PLOTTER
To set up or change the printer or plotter settings on your computer:
1. Choose File Print Setup to open the Print Setup dialog.
2. Select a print device from the Name list box. This list shows the printers and
plotters that have been installed on your computer.
3. Select the paper size and source from the corresponding list boxes in the
Paper frame and choose Landscape in the Orientation frame.
4. Click Properties to open the Properties dialog and configure other print
parameters and click OK.
Since print parameters are device-specific, the options in the Properties dialog
depend upon the print device you selected.
5. Click OK to close the Print Setup dialog.
100
Printing a Schematic Design
SETTING UP PAGE SETUP OPTIONS
For each sheet, you can scale your image to fit standard or custom size papers,
define a print region, set horizontal and vertical offsets, show a title, and rotate
the image. Individual sheets within a design can have different options set and
these are saved with the design. We will print our Digdemo.sch file in this
section.
To define your page setup options:
1. Choose File Print to open the File Print dialog.
2. Select the sheet(s) from the Sheets list to which you are applying these
options and click Tile Sheets and Scale to Fit Page to display all sheets on one
page.
3. Click Page Setup to open the Page Setup dialog.
For more information about options in this dialog, such as Print Region, refer to
the File Commands chapter in the P-CAD 2004 Schematic Users Guide.
101
Printing a Schematic Design
4. Select Title to display the title block on the printed image.
5. Click Update Sheet to apply your changes to the print sheet and click Close to
return to the File Print dialog, where we can set the print options.
Setting Up Print Options
With the Print Options dialog, you can set up various print options, such as color
and display.
1. Click Print Options from the File Print dialog to open the Print Options dialog
and click the Colors tab.
2. Choose your print colors using one of these methods:
If you have a color printer, click a command button in the Item Colors or
Display Colors frame. When the color palette appears, click a color swatch.
If you have a black and white printer, click the Defaults button. This sets all
color options to monochrome. We recommend that you use this setting to avoid
undesirable output when your printer converts color settings to grayscales.
3. Choose Small, Large or User in the Junction Size frame.
Notice that you can enter a value in the Size box only when you choose User.
You can enter a value in inches, centimeters, etc. However, the value must be
between 0 - 10 mm.
4. Click the Miscellaneous tab. In this tab, you can choose to show or hide ERC
error indicators and set other miscellaneous print options as shown in the
following figure.
102
Printing a Schematic Design
5. Well use the default settings, so click the Defaults button and click OK to
return to the File Print dialog.
PREVIEWING A PRINT JOB
To check that the print job you have set looks right, preview the print job.
1. Click Print Preview in the File Print dialog. The specified print output appears
on your screen, such as the Digdemo schematic below.
2. Click the Zoom In button to zoom in on the center area of the current page.
Use the scroll bars to move to the desired viewing region to check that the print
job is correct.
103
Printing a Schematic Design
3. Click Print to send the current print jobs directly to the printer, or click Close
to close the Print Preview window and return to the File Print dialog.
Generating Printouts and Printing Sheets
After you have defined your page setup and print options, return to the File Print
dialog to print the sheets.
1. Click Set All in the File Print dialog to enable all the sheets in the design.
2. Click Generate Printouts to print the selected sheets.
104
Printing a Schematic Design
PCB DESIGNING SESSION
INTRODUCTION
Welcome to the P-CAD 2004 PCB tutorial. During this tutorial, we will be
exploring the PCB design process from setting up the workspace and placing
objects through to Gerber file output. This tutorial uses some demonstration files
that are supplied with P-CAD.
105
Setting up the workspace
11.
SETTING UP THE WORKSPACE
Before you begin placing components on your board and setting up the design
rules, for example, you should specify the physical properties of the board you
are designing.
Using the commands in the Options menu, you can set PCB's options to fit your
design needs, such as configuration options, layers, display colors and grids.
Your settings are saved with your current design and become the new defaults
for subsequent design sessions.
SETTING WORKSPACE CONFIGURATION AND DISPLAY
OPTIONS
The Options menu commands are used to set up the environment of your
workspace. These settings are stored with the current PCB file and become the
new defaults for subsequent design sessions.
SETTING
THE WORKSPACE SIZE
The workspace is the logical design area in a design. You can alter your
workspace size with the Options Configure command.
1. Choose Options Configure and click the General tab of the Options Configure
dialog.
2. Select the mils button in the Units frame. Make sure your workspace size is
set to 11000 by 8500 mils, to match an 11" x 8.5" sheet of paper (landscape
orientation). You may wish to increase the workspace later to allow more space
around the sheet during object placement.
106
Setting up the workspace
3. While we are in this option, click the Route tab and select all check boxes in
the Orthogonal Modes frame to allow all modes to be available when placing
lines and arcs. Click OK to continue.
For details on the other options in the Options Configure dialog, refer to the
Options Commands chapter in the P-CAD 2004 PCB Users Guide.
SETTING UP LAYERS
Next, we will set up a new layer for a title block. You can use this method to set
up the number of layers you require in a design. When you add (create) a layer,
you must specify a layer type and a unique name and layer number. The layer
definitions you establish here are saved as part of the design file.
1. Choose Options Layers. The Options Layers dialog appears.
107
Setting up the workspace
2. Choose a layer Type of Non-Signal, as the title block should reside on a nonsignal layer.
3. Type a new layer name in the Layer Name text box, e.g. Title.
4. Specify a Layer Number (up to 988) or allow the program to choose the next
available layer number when you click Add.
5. Click Add. The new layer, Title, is enabled (available for use) by default. It is
listed in the Layer list with the layer code NE (N=Non-Signal, E=Enabled), the
layer number to the right and the Line color set by default. We will look into
changing layer display colors later in this section of the tutorial.
6. Select Title from the Current Layer list. This layer becomes the current layer
on which you can place the objects that make up a title block and sheet border.
7. Click Close to exit the dialog and retain the settings.
TITLE BLOCKS
First we will set up a title block and border, as illustrated below, using the Titles
tab of the Options Layers dialog. The title block, which comes from a supplied
.tbk file, and the border are not selectable and can only be changed or removed
through the Titles tab.
When you change layers to start object placement and use a zoom command,
the Title layer no longer displays. You can check that placed objects are within
the border by making Title the current layer and choosing View Redraw to see
the border and title block again.
1. Choose Options Layers again and click on the Titles tab.
108
Setting up the workspace
2. Select Display Border. Notice that the border dimensions have automatically
adjusted to allow 500mil (.5 inch) between the edge of your workspace and the
edge of the border.
3. Set up the zones that display in the border as reference marks. Type 4 in both
# of Zones boxes to create four zones in both horizontal and vertical directions
and select Annotate Zone Information.
4. Now we can select a title block that has been supplied with P-CAD with lines
and text fields already inserted. Click on Select to choose a filename of an
existing title block. Choose ADT_AB.tbk from the Titles folder in the P-CAD
installation directory and click Open.
5. Within the title block we chose in the step above, there are design information
fields that display the values you enter in their appropriate place. Click Fields to
display the Fields tab of the Design Info dialog.
109
Setting up the workspace
6. Select a field name you wish to include in the title block, e.g. Title, click on
Properties and enter the value in the Field Properties dialog, e.g. Tutorial
exercise, and click OK.
7. Repeat the step above for all required fields, e.g. Drawing Number, Revision,
Date and Drawn By, and click on Close to complete and return to the Options
Layers Titles tab.
8. Click Modify to apply the changes and then Close. The title block will display in
the workspace with the design information entered.
9. You can change the design information at any time by changing the field
properties using the procedure above or choosing File Design Info. Refresh the
screen to see the changes by choosing View Redraw.
Next we will set up the other workspace options that will be saved with this file.
DISPLAY OPTIONS
Display options allow you to define the color and display preferences for your
workspace. You can use the same color on all layers for an item, the same color
for all items on a layer, or distinct colors for items per layer. To set your color
preferences:
1. Choose Options Display. The Options Display dialog displays. Click on the
Colors tab.
110
Setting up the workspace
2. There are three ways to set color options:
To select a color for everything that appears on a layer, click the corresponding
layer button and select a color from the palette that appears. For example, click
the Top button to select a color for everything that appears on the Top layer of
your design.
To choose a color for every instance of an object, click an item button. For
example, click Via to choose a color for vias. This color is applied to vias on all
layers of your design.
To choose a color for an object on a specific layer, right-click the colored
square where the object and layer meet in the color matrix. Then, choose a color
from the pop up color palette.
3. When youve finished setting up color options, click OK to close the dialog.
To learn about setting up colors, or the Miscellaneous tab options, see the
Options Commands chapter in the P-CAD 2004 PCB Users Guide.
SETTING THE LINE WIDTH
The width of lines placed on the board is determined by the current line width.
We will set up a current line width here that will allow you to get started with
placing lines in the next section of the tutorial.
1. Choose Options Current Line. The Options Current Line dialog displays.
111
Setting up the workspace
2. Set the line width to 8 mils by typing 8 in the Line Width box and click Add.
The line width is added to the list for future easy access from the status line.
3. Alternatively, type a line width in the Line Width list on the status line and
press Enter.
SETTING GRIDS
A 100mil grid works well for placing through-hole components. This gives you
maximum flexibility when selecting a grid for routing. Later in this tutorial we
will look at non-uniform relative grids, which are useful when routing multiple
tracks between pads and autorouting. Default colors for grids are set as green
(10X grid) and white (1X grid) and can be changed by choosing the Options
Display.
To set the current absolute grid:
1. Choose Options Grids and select a grid spacing of 100mil from the options
available.
2. If you wish to create a new grid spacing, simply type in the new spacing in
the Grid Spacing box and click Add. The new setting appears in the list and
becomes the current grid setting.
3. Make sure the grid is Visible and the mode is Absolute. This sets the grid
origin point to be the lower-left corner of the workspace, i.e. X and Y are both
zero. Click OK.
112
Setting up the workspace
4. Alternatively, set a grid by using the grid controls on the status line, i.e. click
on the Abs (Absolute) button to toggle to Rel (Relative) and back. Choose a grid
spacing from the list to the right of the Abs button, or type a grid spacing in the
Grid Select list on the status line and press Enter.
5. If the grid is not immediately visible on the screen, use + (plus) key on the
keypad to zoom in on your design. Press the - (minus) key to zoom out.
6. Save this file by choosing File Save. Type in the filename Titleblock.pcb,
choose the directory you want to save it in and click on Save. Do not close the
file as we will use it during this tutorial as we practice object placement,
selection and modification methods.
113
Object Placement
12.
OBJECT PLACEMENT
This section of the PCB tutorial shows you how to place simple objects, such as
lines, arcs, pads, vias, text and fields. In the following sections, we will try
selecting, moving and modifying the objects you have placed. Remember that
you remain in the placement mode you have chosen until you select another
mode.
PLACING LINES
Lines are graphical objects used for creating title blocks, board and component
outlines. Lines and arcs are non-electrical entities, but they do create copper and
will affect design rule checking if you place them on signal layers. You can create
a single line or multi-segment lines using the Place Line command.
PLACING
A SINGLE LINE
1. Make sure your new PCB file, Titleblock.pcb, is open.
2. Set the line width you wish to use by choosing Options Current Line, or
select or enter a line width in the Line Width list on the status line.
3. Select the layer on which to place lines, either by the status line layer feature,
or by choosing Options Layers. You can switch between layers by pressing L or
SHIFT+L. Choose the Top layer using one of these methods.
4. Choose Place Line or click the
toolbar button.
While you draw a line or segments, the cursor is displayed as a crosshair. When
you finish the line segments, the cursor returns to its normal shape.
5. Press and hold down the left mouse button where you want to start the line.
Drag the mouse to draw the line and release the left button where you want the
line to end. Lines will snap to the nearest gridpoint to the cursor. Pressing the
BACKSPACE (unwind) key at this stage will return the cursor to the start point.
6. To permanently place the line, right-click or press ESC. The line will change to
the color of the layer it is placed on. Then you can begin another line at a new
location. You will remain in Line Placement mode until you select another mode.
PLACING MULTI-SEGMENT LINES
This time we will place multi-segment lines and use the orthogonal modes we
set by choosing Options Configure and clicking the Route tab in the setup
section of this tutorial. We will also change layers while placing lines.
To place a multi-segment line, follow these steps:
114
Object Placement
1. Press and hold down the mouse button where you want to start the line. Drag
the mouse to draw the line and release where you want the line to end. Repeat
this action and draw two or three more line segments.
2. Watch the status line as you draw line segments. The dX and dY
measurements are given while you drag a segment, and the total line length is
given when you complete each segment.
3. Orthogonal modes use lines that are horizontal, vertical, and at 45-degree
angles. The available orthogonal modes are provided as mode pairs. Press the O
key to cycle through the mode pairs and the F key to switch (flip) between the
current mode pair while you are placing line segments.
4. Between some segments, press the L key (or SHIFT+L) to switch between
layers. Lines drawn in different layers will display in its layer color when the line
is permanently placed.
5. Use the BACKSPACE (unwind) key to delete the last segment drawn.
6. Right-click or press ESC to finish the series of segments. Choose Edit Undo
or click the Undo toolbar button
to delete the whole series of segments.
PLACING ARCS
Arcs can be partial or full circles and are graphical objects only. The line width of
an arc is set in the same way as for placing lines. You remain in arc placement
mode until another mode is selected.
CREATING
AN ARC
1. Choose Place Arc or click the
toolbar button. The cursor changes to a
crosshair while you are drawing an arc.
2. Move the cursor to a grid point in your workspace. Use the X and Y grid
readout in the status line to aid in accurate construction.
3. Click and drag up and right at a 45-degree angle to another grid point, then
release. The click (down) and release (up) define the start and end point of the
arc and so create the diameter of the arc.
4. The unfinished arc should look like a (in the figure shown). Click and drag the
centerpoint up and left to form a 90-degree corner like b. Release and you will
have created a 90-degree arc, like c.
5. An arc can be flipped over while you are placing it by pressing the F key
before you complete it.
115
Object Placement
Creating a circle
If the start and end point of the arc are in the same place, the arc defines a
circle. In this case, the second click and drag moves the center point of the circle
away from the defined point on the circumference.
1. To create a circle, move the cursor to a grid point in your workspace and
click. This will define a point on the circumference of the circle.
2. Click where you wish the center of the circle to be placed and a circle will
appear.
PLACING PADS
Pads and vias are placed with a pad/via style (also known as a stack) attached.
We will explore pad and via styles in more depth in the section Using Pad and
Via Stacks later in this tutorial.
To place pads, follow these steps:
1. Choose Options Pad Style. When the Options Pad Style dialog appears,
examine the current pad style. There is at least one default style.
2. Double-click a pad style in the Current Style list. An asterisk (*) marks the
current pad style. Then, click Close.
3. Choose Place Pad or click the
toolbar button.
4. Click where you want to place the pad in the workspace. P-CAD places the
pad near the cursor location and the pad center snaps to the nearest grid point.
If you can't see the pad, press the + key to zoom in. Pads display in the color
set using Options Display.
5. To place another pad, press and hold down the mouse button, move the
ghosted image of the pad to the position you want, and release the mouse
button.
6. Place a few more pads, moving them into different positions. You will use
these objects later when you practice deleting and modifying objects.
PLACING VIAS
116
Object Placement
Vias do not belong to a particular layer. The via you place has all of the
properties associated with the current via style. To place a buried via, for
example, the current style must be set up to have a shape defined only on a
buried layer. Vias are almost identical to pads in the way that they are placed,
rotated, flipped, and edited.
1. Choose Options Pad Style. When the Options Via Style dialog appears,
examine the current via style.
2. Double-click a pad style in the Current Style list. An asterisk (*) marks the
current via style. Then, click Close.
3. Choose Place Via or click the
design.
toolbar button to place a via in your
4. To place another via, press and hold down the mouse button, move the
ghosted image of the via to the position you want, and release the mouse
button.
PLACING TEXT
The Place Text command allows you to place text on your design.
1. Choose Place Text command or click the
toolbar button and click where
you wish to place the text string. The Place Text dialog appears at the bottom of
the screen. You may need to move the dialog up slightly to access the text style
options.
2. Type in the text you require in the dialog. Click More to change the font,
rotation or text justification.
3. Click Place and the text displays in the color of the layer it has been placed
on.
117
Object Placement
For information about text styles used with placing text and fields, refer to
Options Text Styles in the Options Commands chapter of the P-CAD 2004 PCB
Users Guide.
PLACING FIELDS
This command places a field containing design information such as date, time,
author, etc. The value of a field placed in the design, with the exception of
Current Date/Time, Filename and Modified Date, must be specified in the Field
Properties dialog, otherwise you place a generic field, e.g. {Author} rather than
the authors name. Current date and current time are taken from the computer's
clock.
1. Choose the Place Field command or click the
toolbar button.
2. The Field Properties dialog is accessed from the File Design Info command
(Fields tab) by selecting a field name and clicking on Properties.
3. By selecting a placed field and choosing Properties from the shortcut menu,
you can change the font and justification properties, or add new text styles.
118
Placing components
13.
PLACING COMPONENTS
Before you can place components, you need to add one or more libraries that
contain the components. The components can come from libraries that are
provided with the P-CAD program or they can be ones that you create.
Components can then be placed, flipped and rotated.
SETTING UP LIBRARIES
Every time you place a component, the program searches the library you specify
in the Place Component dialog. You can open additional libraries, as long as the
maximum number of open libraries (100) is not exceeded.
1. Choose Library Setup to open the following dialog.
2. To open a library, click Add. The Library File Listing dialog appears.
3. In the dialog, navigate to the directory containing the library that you want to
open, i.e. Demo.lib in the Demo folder of the P-CAD installation directory.
4. Select the library file. Then, click Open to add the library to Open Libraries
list.
5. Click OK. The libraries that you have specified are now open and therefore
accessible for component placement.
ADDING COMPONENTS
Once the appropriate libraries are open, it is time to place some components.
We will place several different types of components that we will use later in this
tutorial.
119
Placing components
1. Choose Place Component or click the
toolbar button and click in the
workspace. The Place Component dialog appears.
2. Select the component that has an attached pattern from the Component
Name list. A pattern is attached to a component if a pattern name appears in the
top-right corner and displays below in the dialog box, e.g. CAP300. We will
place some capacitors named CAP300 first.
3. In the Place Component dialog, type a value in the Ref Des box, e.g. C1, to
set the reference designator for this component and click OK.
4. A ghosted outline of the component will appear on the cursor and can then be
moved to where you wish to place it.
5. Choose one of these methods to place the component:
For quick placement, click the location at which you want to place the part.
For accurate placement, do the following:
1. Hold down the left mouse button or press the SPACEBAR.
2. Move the ghosted component to the location you want. If appropriate, press F
to flip or R to rotate the component by 90 degrees counterclockwise. You can
press SHIFT+R to rotate the component by the Rotation Increment set in the
General tab of Options Configure. If you do not set a rotation increment, the
rotation increment is set to 45 degrees by default.
3. Place the component by releasing the mouse button or by pressing the
SPACEBAR.
6. When you have placed the component, the reference designator and
component type are updated.
120
Placing components
7. Place a few more components using the different methods outlined in the step
above. Choose a variety of components, such as resistors and connectors.
8. When you have finished placing components, right-click or press ESC and
then choose S for Edit Select to exit from part placement mode.
9. We will be using these placed components when we look at selecting and
modifying objects, so save the PCB file by choosing File Save but do not close.
121
Selecting objects
14.
SELECTING OBJECTS
This section of the tutorial explores the variety of ways to select single and
multiple objects. Place two or three pads in the workspace if you haven't done so
in the previous section.
If the Show DataTips feature is enabled in the Miscellaneous tab of Options
Display, a Data Tip appears when you move the cursor over an object in your
design. Data Tips show context-sensitive information about design objects and
can assist you in selecting the appropriate object.
SELECTING SINGLE OBJECTS
To select a single object, follow these steps:
1. Press the + (plus) key to zoom in on your workspace. This makes viewing
objects easier.
2. Press S or click the Select button
for choosing Edit Select.
on the command toolbar as a shortcut
3. Click a pad to select it. The pad will display in the selection color (set in
Options Display) with a bounding box around it.
4. To deselect the pad, click in a blank space in your workspace to cancel the
selection of the pad.
Selecting multiple objects
To select multiple objects, follow these steps:
1. Select the first pad.
2. Hold down the CTRL key and select another pad (Ctrl+Click). Notice that both
pads are selected and the bounding box includes all selected pads.
3. To deselect the pads, click in a blank space in your workspace.
Subselecting objects
You can select objects that make up a component. For example, you can select a
pad that belongs to a component. To subselect an object, follow these steps:
1. Place a component in the workspace using the Place Component command.
122
Selecting objects
2. Press S or click the Select button on the command toolbar as a shortcut for
choosing Edit Select.
3. Hold down the SHIFT key and click on a pad that belongs to the component.
Notice that only the pad is selected.
4. Now, you can perform actions on the pad. For example, you can right-click
the pad and choose Properties from the shortcut menu to query the pad.
BLOCK SELECTING OBJECTS
To select a group of objects, you can perform a block select. To block select,
follow these steps:
1. Hold down the mouse button and drag the cursor across your workspace to
draw a bounding outline around two or three pads.
2. Release the mouse button to select the pads.
3. Deselect the pads by clicking in a blank area of the workspace.
BLOCK SELECTING USING SELECTION MASK
You can define block selection criteria to specify which particular objects are
selected when you perform a block select. This time, we will block select the
capacitors, CAP300, we placed earlier by using their Type to define the selection
criteria.
1. Choose Options Selection Mask and click the Block Selection tab if it is not
active. The Block Selection dialog appears. The check boxes have three states:
checked (included); blank (excluded) or shaded (masked with additional
selection criteria).
2. Click the Clear All button to clear the default selection of all items. All of the
item check boxes will become blank and the item buttons become shaded.
3. Click the Component check box until a shaded check mark appears. When the
Component button becomes available, click Component. The Component
Selection Mask dialog appears.
4. In the Type text box, type: CAP300, or choose it from the list.
5. Click OK to save the changes and return to the Options Selection Mask dialog.
6. In the Layers frame, click Set All to select all layers.
123
Selecting objects
7. Select Inside Block as the Select Mode and click OK to set your selection
criteria and close the dialog.
8. Choose View Extent to make sure the entire design is displayed in the
workspace.
9. Draw a bounding outline around the entire design. When you release the
mouse button, notice that only the CAP300 components are selected.
10. Remember to clear your filter when you having finished using Block selection
by choosing Options Selection Mask again and clicking Set All and OK.
SELECTING HIGHLIGHTED OBJECTS
You can select objects that have been highlighted with the highlighter feature in
P-CAD PCB.
1. Highlight a few objects by selecting them first, then right-click and choose
Highlight from the shortcut menu. The objects will display in the Highlight color
set using Options Display.
2. To select the highlighted objects, choose Edit Select Highlighted. Only the
objects highlighted in step 1 will be selected.
SELECTING COLLOCATED OBJECTS
124
Selecting objects
When objects overlap so that you cannot select any one of them, you can switch
between the collocated objects even if they reside on different layers. The
switching style used depends on the selection made in the Single Select Mode in
the Single Selection tab of the Options Selection Mask dialog.
SELECTING
SINGLE COLLOCATED OBJECTS
Before using these selection modes, add some objects that are collocated (in the
same position).
1. Place a line on the current layer, e.g. Top.
2. Switch to another layer and place a line in the same position, e.g., Bottom.
Repeat this step on at least one other layer, e.g. Bottom Silk.
CYCLE PICKING
To toggle through collocated objects and select one object:
1. Set up the single selection criteria by choosing Options Selection Mask. Click
on the Single Selection tab and select Cycle Picking in the Single Select Mode
frame.
2. Position the cursor over the collocated objects.
3. Click the left mouse button to toggle between objects. Information about the
currently selected item displays in the status line, e.g. Component RN3 selected
on Top Layer.
125
Selecting objects
POPUP DIALOG
To choose an object to select from a list of collocated objects on different layers:
1. If you choose Popup Dialog in Single Select Mode frame of the Single
Selection tab, click the left mouse button once over the collocated objects to
bring up the dialog. The popup dialog lists information about all overlapping
objects that are selected in the Items list and in a selected layer in the Layers
frame.
2. When the dialog first opens, the first object in the list is highlighted. The
objects are listed in layer order, from top-most layer to bottom-most layer.
3. Click the required object in the list to make it the selected object and close
the dialog.
4. Click again to bring up the dialog if required.
5. To close the dialog without selecting any objects, click on the crossed box or
press ESC.
Selecting multiple collocated objects
You can select more than one object that has the same position if you have
chosen the Popup Dialog option.
1. Ctrl+Click over the collocated objects to bring up the popup dialog.
2. Click the checkboxes to choose the objects you require.
3. Click on the
the workspace.
box to close the dialog and select the nominated objects in
126
Selecting objects
You could also combine the selection of collated objects with the selection of
other objects that do not overlap, by using Ctrl+Click to multiple select.
127
Modifying objects
15.
MODIFYING OBJECTS
In this section of the tutorial, we will practice modifying the graphical properties
and attributes of the objects we have already placed. We will cover the following
commands:
move, align, rotate and resize objects
copy, paste, duplicate and delete objects
change object properties using the properties dialogs and selection masks.
Moving objects
To move a single object, follow these steps:
1. Select a pad in the workspace.
2. Press and hold down the mouse button over the selected pad. Then, drag the
pad to a new location.
3. Release the button to place the pad at the new location. This works the same
with all objects (e.g. lines, arcs, polygons, etc.)
If the selection reference point is off-grid when a move operation begins, then it
automatically snaps to the nearest grid point and all selected objects move the
same relative distance.
MOVING
A GROUP OF OBJECTS
To move a group of objects, follow these steps:
1. Select a group of objects using one of these methods:
Block select by dragging a bounding outline around a group of pads to select
them
Select a pad, hold down the CTRL key, and then click other pads to add them
to your selection.
2. After you have selected the pads, press and hold down the mouse button
anywhere in the bounding outline. Then, move the objects where you want to
place them and release the mouse button. Alternatively, pressing ALT+Click
gives you the ability to move the mouse freely without having to keep the left
button depressed.
128
Modifying objects
This process works the same way for all objects.
ROTATING OBJECTS
You can rotate objects, such as lines, arcs, text and components, after they have
been placed.
1. Select a component to demonstrate this command.
2. Press and hold down the mouse button. While you are holding the button
down, press R. The object rotates 90 degrees counterclockwise. Release the
mouse button to place the component.
3. You can also press SHIFT+R to rotate the component by the Rotation
Increment set in the General tab of Options Configure. If you do not set a
rotation increment, the rotation increment is set to 45 degrees by default.
4. Deselect the object by clicking in an empty space.
Customizing rotation increments
P-CAD PCB's 32-bit database provides the precision to rotate objects down to
0.1 degree, without round-off errors. This means, for example, that a
component rotated 7.5 degrees 48 times, will be returned to its exact original
position.
1. Choose Options Configure to set the rotation increment.
2. Type a value in the Rotation Increment box in the General tab of the Options
Configure dialog.
3. Select one or more components and press SHIFT+R to rotate selected items
by the custom Rotation Increment.
RESIZING OBJECTS
You can resize and reshape lines, arcs, polygons, copper pours, polygonal
keepouts, and cutouts. For this exercise, you will resize a line. To do this, follow
these steps:
1. Select a line in the workspace. Notice that two resize handles appear at each
end of the line.
2. With the line selected, move your cursor and position it over one of the
handles. Press and hold down the mouse button over a handle, then move the
cursor to increase or decrease the length of the line.
129
Modifying objects
3. Release the mouse button. Notice the size of the line has changed.
4. Deselect the object by clicking in an empty area of the workspace.
Adding a vertex
You can add a vertex to a line or line segment. If multiple lines/line segments
are selected, the Add Vertex command will not be available. To add a vertex,
follow these steps:
1. Select the line/line segment you wish to add a vertex to.
2. Right-click and select the Add Vertex command from the pop up menu. The
line/line segment will be broken into two segments and the first segment will be
selected.
3. You can undo vertices that have been added, using the Edit Undo command.
To delete a vertex, click-and-drag its handle onto an adjacent vertex and release
the mouse button.
Aligning components
You can only align components, however please note that this command cannot
be undone. To align the capacitors you have already placed:
1. Select all the CAP300 type components using a Block Selection filter.
2. Right-click, i.e. click the right mouse button, and choose Selection Point from
the popup menu. Click to locate a point around which we will vertically align the
components. The selection point marker displays.
3. Choose Edit Align Components and select Vertical About Selection Point and
Space Equally from the dialog. Enter a spacing of 500 mils and click OK.
4. The capacitors will be stacked vertically. The selection point marker
disappears when you deselect the capacitors. Remember to clear your filter
when you have finished using Block Selection.
Copying and pasting objects
Once a section of your board design has been successfully completed, you may
find it useful to reuse that information again, either in the current design or in a
future design. Objects and net information can be copied to the Clipboard or to a
130
Modifying objects
block file and later pasted into a different location using the various copy and
paste commands.
COPYING
OBJECTS AND NET INFORMATION
A copied object is placed on the clipboard. To copy a single object, choose one of
these methods:
Select an object and choose one of the copy commands from the Edit menu
Right-click on a selected object and choose Copy from the shortcut menu.
To select a group of objects, or include net information in the copied
information:
1. Block select the desired objects.
2. Choose the desired Copy command. All selected objects are copied to the
clipboard.
Drag and drop copying
To quickly copy objects within the same design and not affect the clipboard:
1. Select the object(s) you want to copy.
2. Ctrl+Click on the selected objects and drag the copy to a new location.
Pasting from the Clipboard
There are several paste options to choose.
1. Choose Edit Paste From Clipboard and click the workspace. The ghosted
outline of the copied objects appears.
2. Before releasing the mouse button, drag the outline to a precise location
within the workspace, then place the objects by releasing the mouse button.
DUPLICATING OBJECTS USING COPY MATRIX
To duplicate a group of objects, we will use a pad as an example. This command
works with all selected objects.
1. Select a pad.
131
Modifying objects
2. Choose Edit Copy Matrix. Note that the row and column spacing is in mils;
you can change the units using Options Configure.
3. Enter information in the appropriate boxes, as shown in the following figure.
Positive and negative numbers for Number of Columns duplicate the object to
the right and left, respectively. With Number of Rows, a positive value duplicates
up, a negative value down.
4. Click OK and the pad duplicates as shown in the illustration above.
Deleting objects
To delete an object, e.g. a pad:
1. Select a pad you wish to delete. If a pad belongs to a part or component, you
cannot move or delete that pad. However, you can subselect the pad to perform
certain actions. For details, see Subselecting Objects in this tutorial.
2. Choose one of these methods to delete it:
Press the DELETE key.
Right-click and choose Delete from the popup menu.
Choose Edit Delete.
132
Changing object properties
16.
CHANGING OBJECT PROPERTIES
You can change the properties of a selected object. Each object has a Properties
dialog which is accessed in the same way. Lets practice by changing the
properties of a pad.
The easiest way to bring up a Properties dialog is to double-click on an
unselected object.
Alternatively, follow these steps:
1. Select a pad in your workspace.
2. Open the Properties dialog using one of these methods:
Right-click and choose Properties from the shortcut menu.
Choose Edit Properties. The Pad Properties dialog appears.
3. In the Pad Number box, type: 1
4. In the Default Pin Designator box, type: A1
5. From the Pad Style drop-down list select the desired pad style. If the pad
style you want does not appear in the list, click the Pad Styles button to display
the Options Pad Style dialog, where you can add or modify a pad style.
6. Click OK to exit this dialog and check the pin number and designator have
changed.
Unifying values
Now lets try setting uniform line widths for two lines of unequal widths.
133
Changing object properties
1. Choose Place Line and place a line with line width of 10mils in the
workspace. By default, the line width is 10 mils, unless you have changed this
setting using the Options Current Line command.
2. Select the line. Then, open the Properties dialog using one of these methods:
Right-click and choose Properties from the shortcut menu.
Choose Edit Properties.
3. In the Width box, change the line width to 20 mils. Click OK to close the Line
Properties dialog. The selected lines width changes in the workspace.
4. Place another line near the first one, leaving it at the default width.
5. Select both lines by drawing a bounding outline around the lines.
6. Choose Edit Properties. Because each line has a different width, no value
appears in the Line Properties dialog. However, you can change the width of
both lines, by entering a value in the Width box. For this exercise, type 50 in the
Width box.
7. Click OK and both lines will become 50 mils wide.
Using the Selection Mask
The Block Selection tab in the Options Selection Mask command provides you
with some powerful and labor-saving features. This selection mask can work in
very specific or general ways, depending on the parameters you define for the
selection filtering process.
In this section you will learn how to complete the following tasks, which would
be typical applications for this selection tool.
Select all lines of a particular width (thickness) on specific layers and change
them to another width.
Select components of a certain type, change their values and make the values
visible in the display.
Changing line width
134
Changing object properties
This method of changing line widths allows you to specify which lines will be
changed by their current width, regardless of which layer they have been placed
on.
1. Choose Options Selection Mask and click the Block Selection tab.
2. In the Items frame of the Options Selection Mask dialog, click Clear All.
3. Click the Line check box until a shaded check mark appears and the Line
button becomes available. Click the Line button. The Line Selection Mask dialog
appears.
4. In the Width text box, type: 20 mil and click OK to return to the Options
Selection Mask dialog.
5. Select all of the layers in the Options Selection Mask dialog by clicking Set All
in the Layers frame. Choose Inside Block. Later, when you do a block select, this
setting will select all items inside your bounding outline. Click OK.
6. Draw a bounding outline around the entire design. If necessary, choose View
Extent to view the entire board.
7. While the board is selected, right-click and choose Properties from the
shortcut menu.
8. In the Width text box, type: 30 mil and click OK. All of the selected 20 mil
lines in your design will now be 30 mil lines.
Modifying components using the Selection Mask
Now, lets modify all CAP300 components by changing their values from .1 to
.05F and making these values visible.
1. Block select all the CAP300 capacitors using Options Selection Mask.
2. Right-click the selected components and choose Properties from the shortcut
menu. The following dialog appears.
135
Changing object properties
3. In the Value text box in the Component Properties dialog, type: .05F
4. In the Visibility frame, select the RefDes, Value and Type check boxes to
display them in the workspace and click OK.
5. The formerly invisible value of .1 that was attached to the CAP300
components is now a visible value of .05F.
REPLACING COMPONENTS
Next, well replace a component with one of a similar type.
1. Select a CAP300 component and choose Edit Properties.
2. In the Type combo box, change the type from CAP300 to
pattern is updated and any connectivity is maintained.
CAP-NON. The
The Component Properties dialog provides a link to the Query function where
you can search a library for a desired component to replace the current
component. Refer to the P-CAD 2004 Library Executive Users Guide for more
information on using Query.
3. We have now finished using our Titleblock.pcb file for the moment, so choose
File Close and save the changes.
136
Initial board layout
17.
INITIAL BOARD LAYOUT
This section walks you through the steps you need to layout the board. We will
use mostly demonstration files supplied with P-CAD during the rest of this
tutorial.
CREATING A BOARD OUTLINE
To start a design, create a board outline using Place Line on the Board layer.
For your convenience we have provided an outline to get you started.
1. Open the Demo1_o.pcb file provided in the Demo folder of the P-CAD
installation directory by choosing File Open.
2. You are now ready to place components or load a netlist generated from a
schematic.
LOADING A NETLIST
To design a PCB, you could place components one at a time and then choose
Place Connections to add connections. However, most designs today are first
created as a schematic, from which a netlist is generated. A netlist lists
components and their electrical connections. Each set of connections carrying
the same signal is a net. Connected component pins are defined as nodes and
each net contains at least two nodes.
Components placed using Utils Load Netlist are located by searching, in order,
through the open libraries.
Loading a netlist into PCB has two effects:
If found in the libraries currently open, components in the netlist are
automatically placed in the workspace.
Electrical connections between nodes are made, forming the ratsnest (blue
lines).
TO LOAD A NETLIST:
1. Choose Utils Load Netlist. The Utils Load Netlist dialog displays.
137
Initial board layout
2. Open the netlist titled Demo1.net found in the Demo folder of the P-CAD
installation directory by clicking on Netlist Filename.
3. Set the Netlist Format to P-CAD ASCII.
4. PCB scans the open libraries, retrieves the patterns, and places them in the
workspace above your board outline. Then the ratsnest of net connections is
created as shown below.
5. Now you are ready to move the components into position within the board
outline.
POSITIONING COMPONENTS
138
Initial board layout
Achieving optimal placement is a crucial foundation to designing high-quality
printed circuit boards. The ratsnest provides a visual clue to the densities on the
board.
1. You can turn the display of nets ON or OFF with the Edit Nets command.
This is useful to focus on a set of connections, such as address lines or your
power and ground nets.
2. After netlist placement, you can move the components manually onto the
board or you can move them by reference designator. When you select and
move components into position, the connections rubberband to maintain the
established nets. See below for details about moving components by RefDes
(reference designator).
3. Remember you can zoom during editing, pressing the R and F keys rotate and
flip the components, and pressing ALT+Click allows you to move the mouse
freely without having to hold down the left button.
MOVING COMPONENTS BY REFDES
You can move components by reference designator. To learn how to do this, you
will practice moving a group of capacitors into position within your board outline.
1. Choose Edit Move by RefDes. The Edit Move by RefDes dialog appears and
the RefDes list contains a list of the components in your design.
2. Select all of the capacitors in the RefDes list. To do this, hold down the SHIFT
key and click C12 and C23.
3. Click OK to close the dialog and return to the workspace.
139
Initial board layout
When the Edit Move by RefDes dialog closes, the status line shows the name of
the Next RefDes to move. Well move C12 first.
4. Place the component. The status line shows C13 as the Next RefDes to move.
Continue placing the parts until youve placed all of the capacitors.
5. Once youve moved all of the selected components, the Edit Move By RefDes
dialog appears. You have these options:
To move another component or group of components, select the components
from the RefDes list.
To close the Edit Move by RefDes dialog, click Cancel or press ESC.
Optimizing nets
As components are moved, the connections may have become less efficient than
when they were originally placed. PCB includes a command to re-optimize the
connections.
1. Choose Utils Optimize Nets.
2. Notice the connections change as each net is evaluated and shortened.
3. Close the PCB file without saving.
140
Routing connections
18.
ROUTING CONNECTIONS
For routing, we need to change some current settings. Then we'll step through
manual routing and discuss the changes that can be made to existing traces,
followed by a brief look at interactive and automatic routing.
CREATING ROUTING SETTINGS
Set up the routing layers, any non-uniform grids and clearance rules before
manually routing a board.
SETTING
ROUTING LAYERS
Routing is only permitted on enabled signal layers.
1. Open Demo1_u.pcb from the Demo folder of the P-CAD installation directory.
2. Choose Options Layers.
3. Enable all of the layers to be used for routing. The Top and Bottom layers will
be used in this example.
USING NON-UNIFORM ROUTING GRIDS
We previously set our grid to 100 mils for optimal placement. Non-uniform grids
are also supported to route multiple tracks between pads, and for autorouting. A
42 8 8 42 grid (mils) means that grid points are located in a pattern of 42 mils,
8 mils, 8 mils and 42 mils apart, starting at the origin. This spacing is convenient
for routing one or two 8 mil traces between 60 mil pads, using 8 mil clearances,
as shown below.
141
Routing connections
We'll add a non-uniform, relative grid for routing.
1. Choose Options Grids and click Relative Mode.
2. Type 42 8 8 42 in the Grid Spacing box with the values separated by spaces.
Click Add. If you are working in millimeters, unit overrides must be typed for
each value, e.g. 42 mil, 8 mil etc.
3. Clear the Prompt for Origin check box, and enter an origin at X=25.0, Y=0.0.
This is needed to align the relative grid with component pads (most pads are 25
mils off of a 100 mil grid with origin at 0, 0).
4. Click OK to continue.
SETTING
CLEARANCE RULES
Now we can set some Clearance rules to be used for design rule checking as we
route. To set all clearance rules to 8 mils:
1. Choose Options Design Rules and click the Layer tab.
2. Click Set All to select all entries.
3. Set the Pad to Pad, Pad to Line, Line to Line, Pad to Via, Line to Via and Via to
Via values to 8. An easy way is to type in 8 in the Pad to Pad box and then TAB
to the next box.
4. Click Update and then click Close to exit the dialog.
MANUAL ROUTING
142
Routing connections
Online DRC will annotate and document design rule errors created while routing
the board. While routing, look at the status information portion (right side) of
the status line for the measurements of your route. Routed arcs are also
accurately measured.
Follow these steps to manually route all the connections on your board:
1. Zoom in so you can select unrouted connection lines. Rows and columns of
grid points may be seen between pads, displaying convenient routing channels.
2. Choose Route Manual or click the Route Manual button
toolbar.
on the Route
3. Enable Online DRC for routing using one of these methods:
Choose Options Configure, click the Online DRC tab and select the Enable
Online DRC check box.
Click the Online DRC button
on the command toolbar.
4. Switch to the Top signal layer, using your layer shortcuts.
5. Using the keyboard shortcut G, toggle to a desired routing grid. This grid
should be based upon the chosen connection. During the routing and layer
changing process, zoom in (+) and out (-) as needed.
6. Click and hold directly over a connection near a starting pad and drag the
trace segment that displays as desired. Release at a location where you want the
first vertex. Then, click at the location you want for the third vertex.
7. When the mouse is down, press the O key to access the desired orthogonal
shape and the F key to toggle (flip) the vertex. Release the mouse. Notice the
second vertex is added for you depending on the orthogonal mode chosen. The
orthogonal modes include arcs, 45-degree diagonals, and 90-degree angles.
Press the mouse down again to locate the next segment. To place curved traces,
as below, type O to reach the arc orthogonal mode, and release the mouse.
143
Routing connections
Remember you can limit the enabled orthogonal modes by entering the Route
tab of the Options Configure command and disabling the unwanted orthogonal
modes.
8. Switch to the Bottom layer by pressing the L or SHIFT+L key (or use the
status line controls) to route any segments where you need to cross a blockage.
When changing layers in routing mode, the current via or the via style specified
within the net attributes is automatically placed to connect the layers.
9. Create obvious clearance violations by routing too close to pads, vias or
signals. The machine beeps and an error indicator is placed by the DRC for each
violation.
10. Press the BACKSPACE key to unwind the offending trace. Notice that the
trace and the error indicators generated by the trace are deleted. Each press of
the BACKSPACE key backs up to the previous point. Leave at least one error in
the design.
11. To complete the route all the way to the destination pad, click the right
mouse button or press ESC. When you route directly to the destination pad, a
diamond shape appears, indicating routing is complete with a zero length
connection.
To terminate routing without completing the connection, press either slash key
(\ or /). You can finish routing it at any time. Note the current layer has been
reset. The keyboard shortcuts used to complete or suspend routing can be
customized in the Route tab of the Options Configure command.
12. Route a few more connections, practicing with orthogonal modes, placing
one or two traces between pads, and toggling between layers.
13. When you have finished practicing your manual routing, close the demo file
using File Close without saving it. We will use it again in the next section to
demonstrate autorouting.
Autorouting part or all of a PCB
We will complete routing the example PCB using P-CADs Shape Router. You can
automatically route a single connection within a net, all pads on a particular
144
Routing connections
component, or all connections within a defined area by choosing the relevant
option from the Tools menu.
1. Open Demo1_u.pcb again.
2. Select View Extents to show the extent of all objects placed in the
workspace.
3. To automatically route a particular net, select Route AutoRouters. Choose PCAD Shape Route from the AutoRouter pull down menu and select Start.
4. The design will enter the Autorouting interface. Select Tools AutoRoute Net.
The cursor will change to an arrow. Select any pad on the relevant net or on any
connection line and the P-CAD Shape Based AutoRouter will automatically route
the entire net.
5. Continue to select other nets to route.
6. To automatically route the entire board, select Tools Start AutoRouter from
the Shape Based Auto Router menu.
7. When routing is complete, select File Save and Return to save the routing
and return to the PCB editor.
CHANGING ROUTED CONNECTIONS
Routed segments can be changed in a variety of ways:
Reroute: Rerouting a segment is done by using the Route Manual command.
Click over the segment to be changed; it becomes a ghosted connection that can
be manually routed as previously described. Click to locate each new vertex;
press O and F to change orthogonal modes; press the BACKSPACE key to
unwind.
145
Routing connections
Mitering routes: Route Miter turns corners into arcs or 45-degree angles. After
selecting the cornering style in the Route tab of Options Configure command,
each left click over a 90-degree corner gives you the ability to move the corner
back into a mitered angle or arc. To get optimum results, choose a finer grid
than your normal routing grid before mitering.
Move: Select a routed segment, then click and drag it (or its corner) to a new
location. Notice that the adjacent segments are stretched to maintain
connectivity.
Line and Arc Properties: Select a segment, click right button, and choose
Properties from the pop-up menu. You can then change the line or arc width.
Delete route: Select a segment, click right button, and choose Delete from the
pop-up menu or press the DELETE key. The route reverts back to a connection.
Delete connection: After you delete copper and it reverts to a connection, you
can select and delete the connection itself. This is a drastic edit and should be
used with caution.
Move to Layer: Select one or more segments routed on the Top layer. Switch
the current layer to Bottom and choose the Edit Move To Layer (SHIFT+T)
command. Vias are added and deleted as needed.
UNROUTING A BOARD
In this procedure you will select all lines, arcs, and vias on all layers, then delete
them. This will, in effect, unroute the entire board.
1. If it is not already open, choose File Open and open Demo1_u.pcb.
2. Choose Options Selection Mask.
3. In the Items frame of the Block Selection tab, click Clear All to cancel the
selection of the items check boxes. Then, click the Arc, Line, and Via check
boxes, to enable these three items.
4. In the Layers frame, click Clear All. Then, hold down the SHIFT key and click
Top and Bottom.
5. In the Select Mode frame, choose Inside Block and click OK to close the
dialog.
6. Do a block select of the complete board. To do this, draw a bounding outline
around the entire board. If necessary, choose View Extent for a complete view
of the board.
146
Routing connections
7. When all arcs, lines, and vias are selected, press the DELETE key. The result
should be that all the routed items in your design lines, arcs and vias will
return to connections.
147
Other Options
19.
OTHER OPTIONS
In this section, we will explore some of the options available in P-CAD that are
useful when creating a PCB, i.e. pad and via stacks, copper pours and cutouts.
PAD AND VIA STACKS
PCB supports both simple and complex pads and vias, as well as blind and
buried vias. Surface mount pads and uniform, through-hole pads and vias are
considered simple. Since these types are predominant in a design, P-CAD has
powerful features specifically for dealing with them.
At this point, we will look closely at complex pads and vias. PCB lets you define
different shapes and sizes on the various layers in a design. This feature, called
pad stacks, helps you route complex designs and allocate clearance on certain
layers. A similar feature, called via stacks, gives you the ability to set up
different styles of vias on a layer-by-layer basis and void vias on certain layers,
hence creating blind and buried vias.
In the samples supplied, the pad and via shapes and sizes are the same on all
internal signal layers. The Modify Pad Style and Modify Via Style dialogs can be
used to create unique styles for any layer.
1. Open Accsampl.pcb found in the Demo folder of the P-CAD installation
directory.
2. Zoom in to Area 4 on the sample board where we have created a pad stack, a
via stack, a blind via and a buried via.
Pad stacks
1. Select the pad labeled Pad Stack and choose Edit Properties. The Pad
Properties dialog appears for the select pad.
2. Click Pad Styles. The Options Pad Style dialog appears where the 100x60x38
(width x height x diameter) style is selected as P:EX100Y60D38A.
148
Other Options
3. Next, click Modify (Complex) to open the Modify Pad Style (Complex) dialog.
This is where pad styles are created and changed. To view the details of this
style, click each layer in the Layers list. You'll see different sizes and shapes
defined for the top, bottom, and internal signal layers.
4. After you exit the dialogs, switch between the signal layers choosing View
Redraw after each layer change. You'll see the different pad shapes as they are
defined on each layer for this style.
VIA STACKS
Via stacks are created and defined the same way. When manually routing from
one layer to another, PCB alerts you if you try to insert a via between layers that
the current via style does not support.
1. Select the via stack example, right-click, and choose Properties. The Via
Properties dialog displays.
2. View the via's characteristics just as you did for the pad.
Now well look at the blind and buried vias provided.
1. The blind via has been created by choosing Options Via Style and clicking
the Modify Hole Range button. The via feeds from the bottom through internal
signal layers, but does not penetrate the top.
2. Likewise, you can set up buried vias to connect any combination of internal
layers by clicking the Modify Hole Range button in this dialog. This via feeds
from one internal signal layer to another, but does not penetrate the outer
layers.
3. You can prevent pads and vias within the boundaries of a plane or copper
pour from automatically connecting to the plane or copper pour. To do this, click
149
Other Options
on Modify (Complex) in the Options Via Style dialog and select the Prohibit
Copper Pour Connections option in the Modify Via Style (Complex) dialog.
4. Close Accsampl.pcb without saving any changes.
COPPER POURS
Using the copper pour feature, you can lay down areas of copper with a backoff
from tracks and pads within the area defined by the pour outline. You can also
define various properties for each copper pour in a design, such as fill
characteristics, backoff smoothness, connectivity and more. When you place a
copper pour, you first draw the pour outline as a polygon. Then, you flood the
pour outline with a copper fill.
To draw a copper pour outline, follow these steps:
1. Open up our original file Titleblock.pcb to practice copper pours.
2. Choose Place Copper Pour or click the
toolbar button.
3. Click where you want to place the first vertex of the copper pour. Make sure
you create the copper pour over some lines and other objects that you have
previously drawn on the same layer.
4. Drag the cursor to another point and click. Drag the cursor to another point
and click at each corner of the polygon you want to draw.
5. When youve finished drawing a polygonal shape, right-click, or press ESC.
You remain in placement mode until you choose another command.
6. Select the copper pour you want to fill and use one of the following methods
to open the Copper Pour Properties dialog:
Double-click on the copper pour
Choose Edit Properties
Right-click and choose Properties from the popup menu.
150
Other Options
7. In the Copper Pour Properties dialog, click the Style tab and select the
appropriate options in the Fill Characteristics frame. Whatever you specify here
applies only to the selected copper pour(s).
8. In the State frame, select Poured.
9. Click OK to close the dialog. P-CAD PCB floods the pours with a copper fill
using the pour order set in the Pour/Repour Options frame of the Options
Configure dialog.
10. Zoom in to examine the pour more closely, including the way the copper is
backed off from pads and traces.
PLOWING TRACKS AND CUTOUTS
On occasion, you may need to route a track through an area where copper has
been previously poured.
1. Place a track (Place Line) through the copper pour we have just created.
2. Selecting the pour and pour it again by opening its Properties dialog and
selecting Repour.
3. Zoom in to see the newly added track with the defined clearance around it.
Alternatively, you can select Auto Plow Copper Pour to plow tracks through the
copper pour as you place them.
1. Choose Options Configure and click on the General tab in the Options
Configure dialog.
2. Select Auto Plow Copper Pour and click OK.
151
Other Options
3. Place a track (Place Line) through the copper pour and zoom in to check the
results.
CREATING CUTOUTS
To create an unpoured area within a pour, add a cutout. Cutouts can be used to
prevent copper from being poured into intricate areas, thus avoiding unwanted
islands of copper from forming.
1. Choose Place Cutout or click the
toolbar button.
2. Click where you want to place the first corner of the cutout within the copper
pour you created previously.
3. Drag the cursor to another point and click. Drag the cursor to another point
and click at each corner of the cutout polygon you want to draw.
4. Right-click or press ESC to establish the cutout polygon. Since we selected
Auto Plow Copper Pour in the previous exercise, the area defined by the cutout is
not filled. If this option was not selected, you would have to the re-pour the
copper pour to create the cutout.
5. Close Titleblock.pcb.
152
Design verification
20.
DESIGN VERIFICATION
Completed designs should always be verified prior to generating final artwork
and CAM files. PCB provides a variety of tools to help check your design against
the original schematic and against your mechanical design rules, such as DRC
(Design Rule Check).
To try out a few of the following operations, open the routed board
Rdemo1_p.pcb in the Demo folder of the P-CAD installation directory.
NETLIST VERIFICATION
1. Choose the Utils Compare Netlist command to verify the integrity of the
current design against the original netlist.
2. If you mistakenly deleted a component or a net from the design, this
command shows you the discrepancy. For practice, compare the loaded design
to the netlist Demo1.net in the Demo folder of the P-CAD installation directory.
They should be identical.
DESIGN RULE CHECKING
Comprehensive electrical and physical design rule checks can be performed on
the board.
1. Choose Utils DRC. The Utils DRC dialog displays. The DRC can generate a
comprehensive report that is output to a filename you specify by clicking
Filename.
153
Design verification
2. The design rules to be checked are specified by enabling specific report
options. A complete description of each rule check can be found in the online
help. The demonstration board has silk screen violations that you need to find.
Select the Silk Screen Violations check box.
3. Click the Design Rules button to set the physical design rule clearances to 12
mils. In the Design Rule dialog, click Set Defaults from the Layers tab and click
Close.
4. Select View Report so the output report is presented on-screen and select
Annotate Errors so that error indicators are placed on your board to help spot
and fix problems.
5. Select Summarize Ignored Errors so that ignored errors are summarized on
the report, and then click the Severity Levels button to open the Rules Severity
Level dialog.
6. Select the Point-To-Point Connectivity and Unconnected Pins rules and choose
Ignored in the Severity Level frame. Click OK to return to the Utils DRC dialog.
7. Choose Region to define a smaller area of the board for rules checking. To
define the region you want to DRC, choose one of these methods:
Use Define Region:
1. Click Define Region. PCB takes you back to the design.
2. Hold down the left mouse button on the first corner of the area you want to
define. Drag the cursor until the target zone is completely within the rectangle
and release the button. Right-click to finish the region definition.
3. Confirm that you want to update the region coordinates shown in the
message box.
154
Design verification
Set the region coordinates directly, enter the X and Y coordinates for the Lower
Left and Upper Right in the appropriate text boxes.
8. Click OK to begin checking.
9. On completion, the DRC output report is opened and can be viewed, edited, or
printed from the Notepad utility. Switch back to your design and notice that
indicators have been placed at error locations.
10. Select any marker, right-click, and choose Properties to view the error
descriptions in the Find Errors dialog.
11. You can view any error in the design by selecting one or all categories. Scroll
sequentially through all the errors using the up and down arrows next to the
Error Number text box.
You can also enter an error number in the text box and click Find to go directly
to that error message.
12. Click Jump To to locate an error in the design.
When working with a real design, you would resolve each error and delete the
indicators one by one. We'll skip that step here and just delete them. To delete
DRC error markers, either:
block select all of your DRC Errors items and press DELETE, or
choose Utils DRC with no reports enabled. Rerunning the command clears the
old markers.
13. Keep the PCB file open as we will use it for generating reports in the next
section.
155
Generating reports
21.
GENERATING REPORTS
This section of the tutorial shows how to create a variety of useful reports out of
a PCB file. These reports can help you verify the integrity of your design and
document your work. Reports can be customized and saved with the design to
be used in the future. Comma-separated ASCII report files can be output for
loading into your word processor, database manager or spreadsheet program for
further editing or formatting.
1. With Rdemo1_p.pcb open, choose File Reports to open the File Reports
dialog.
2. Choose the reports you want to generate by selecting the appropriate check
boxes in the Reports to Generate list. Choose P-CAD Report in the Style Format
box and in the Report Destination frame, choose Screen.
3. Click Generate to produce the reports. The selected reports will display in
separate Notepad windows, e.g. the Bill of Materials report (Rdemo1_p.bom)
shown below that was generated from the file Rdemo1_p.pcb.
156
Generating reports
4. You can save or print the reports using the Notepad File commands. When
you have finished viewing the reports, close each report window and select Close
in the File Reports dialog.
157
Printing and plotting your design
22.
PRINTING AND PLOTTING YOUR DESIGN
Using PCB, you can generate high-quality artwork on the wide variety of devices
supported by Microsoft Windows as well as Gerber-format photo plotters. First
you'll set up the printer, then create a print job for each piece of the design to
be generated. Finally, you select any number of print jobs and generate the
output.
1. We'll demonstrate using Rdemo1_p.pcb, so make it the current design.
2. Choose File Print Setup to set up your printer, paper size and source,
orientation, number of copies and other printer options. Click on Landscape and
click OK.
Setting up your print jobs
1. Choose File Print. The Print Jobs list shows any jobs that are already defined
for our demo board, e.g. Components.
2. Click Setup Print Jobs. Here you set up your options including the layers and
items to be included, and the scale, offsets, rotation, and drill symbol size for
the output.
3. Select Components in the Print Jobs list. You'll see the characteristics defined
for that job on the right of the dialog. To change the job, update the options and
click Modify.
4. Now well create a print job that includes all the layers of the board. To create
a new print job, type a new job name, e.g. ALL, in the Print Name box, choose
your options e.g. set all layers and other options set in the dialog below and click
Add. Multiple jobs can be added or changed before you click Close to return to
the File Print dialog.
158
Printing and plotting your design
5. Next, click Drill Symbols. We could individually assign each hole size to one of
the drill symbols provided. Instead, click Automatic Assign to assign them
instantly, then close the dialog.
6. Set your output colors by clicking the Colors button if you have a color
printer.
7. Return to the File Print dialog. Select print job names to include or exclude
the jobs from being printed. Select ALL.
8. You may preview the output before printing by clicking the Print Preview
button, checking the output and clicking Close to return to the File Print dialog.
9. Click Generate Printouts to send the print jobs to your printer. The following
file will be printed showing all layers.
159
Generating manufacturing files
23.
GENERATING MANUFACTURING FILES
This final section of the tutorial looks at generating Gerber and N/C drill files.
The process for generating Gerber-format photoplot files is very similar to that
for generating print as discussed in the previous section of this tutorial. You
determine the contents of the various photoplot files, select one or more of
them, and generate the output. With Gerber files, however, you must also take
the extra step of mapping apertures to items on your design using PCBs
automatic aperture assignment.
GENERATING GERBER OUTPUT
1. Make the file Rdemo1_p.pcb the current file and choose File Export
Gerber. The buttons on the right of the File Gerber Out dialog are arranged in
the order required to step through the process of generating photoplot files.
2. Click Setup Output Files. You will notice that there are already some output
files generated for you.
3. Now we will create a new output job for the Top Silk layer by setting output
file options.
4. Type TSK in the File Extension edit box. The output files have the same base
name as the design file but with a unique extension, e.g. for Top Silk, etc.
160
Generating manufacturing files
5. Highlight the Top Silk layer in the Layers list box. Click all the check boxes,
except Mirror. Also click View log file upon completion to report errors during
Gerber generation.
6. Then click Add to add RDEMO1_P.TSK to the Output File list.
7. Specify the Output Path where the Gerber photoplot files will be stored, e.g.
C:\PCAD\Demo.
8. Click Close to exit the dialog and return to the main File Gerber Out dialog.
The new Gerber file, RDEMO1_P.TSK , appears in the Output Files list box.
9. Next, click Apertures to assign a photoplot aperture to each item on the
board. To save time, just click Auto in the Automatic Describe/Assign frame. PCB
automatically assigns an aperture to each item. You can then edit any of the
assignments if you wish. Click Close to complete aperture definition.
10. The File Gerber Out dialog provides access to assigning drill symbols. Click
Drill Symbols to display the Drill Symbol Assignments dialog. From this dialog,
you can assign drill symbols either manually or automatically. Click Automatic
Assign to auto assign the drill symbols. Select Close to save your changes.
161
Generating manufacturing files
11. Click Gerber Format from the File Gerber Out dialog to set the format for
your output, such as the output units, numeric type and format, in the Gerber
Format dialog. By default, the output format is set to 274-D so we do not need
to change any settings. Select Close to return to the File Gerber Out dialog.
12. To compress Gerber files into a single compressed file when output, select
the Compressed(.ZIP) check box in the Compress Output Files frame of the File
Gerber Out dialog. This option requires an unzipping program. Alternatively,
select the Self-Extracting (.EXE) check box to produce a single self-extracting
compressed file that contains all your selected Gerber output files. We will not
compress our small file this time, so leave the check boxes unselected.
13. Finally, choose one or more output files by selecting those files from the
Output Files list. Click Generate Output Files to produce the photoplot files that
are saved to the nominated directory.
Before we leave Gerber files, we will have a look at viewing the Gerber files we
just generated.
VIEWING GERBER PHOTOPLOT FILES
Perhaps no other function in PCB provides as positive visual verification as much
as the photoplot file viewing facility. By viewing the files just generated onscreen, you can be assured that your aperture selection and options were
correctly set.
PCB lets you slide a Gerber file into a layer while the original design is open. As
with superimposing two supposedly identical overheads, discrepancies become
obvious. You can also read in multiple Gerber files to view a composite of the
design.
1. Make the PCB file Rdemo1_p.pcb current.
2. Choose File Import Gerber and load RDEMO1_P.TSK from the Demo folder
of the P-CAD installation directory. Also select View log file upon completion to
check for errors and click OK.
162
Generating manufacturing files
3. Notice how a new layer named Gerber displays the Gerber file information
overlaying the original design in the workspace ready for checking for any
discrepancies. An error log also opens in Notepad.
4. Further isolate the Top Silk layer and the Gerber layer to show the overlay of
these two layers only, by choosing Options Layers and enabling only these
layers.
5. Do not save the Gerber layers within your PCB file as they are usually only
used for viewing and verification purposes. Once you have finished checking,
close the PCB file without saving.
GENERATING N/C DRILL FILES
The procedure for generating drill files is similar to the procedure for creating
prints and photoplot files.
1. Choose File Export N/C Drill. The File N/C Drill dialog displays.
2. Set up output files, layers, assign tools, set the drill file format and produce a
compressed (.zip) file or a self-extracting compressed file by selecting the
buttons of the File N/C Drill dialog.
3. Select the output files, click Generate Output Files and a drill file (.ncd) is
created.
163
Vous aimerez peut-être aussi
- PCB Design & Signal IntegrityDocument22 pagesPCB Design & Signal IntegritysonsfhsdlfhsadhPas encore d'évaluation
- Building A MicroPython Heart Rate Monitor - MartinDocument11 pagesBuilding A MicroPython Heart Rate Monitor - Martinprograme info100% (1)
- Scilab Textbook Companion for Modern Digital ElectronicsDocument92 pagesScilab Textbook Companion for Modern Digital ElectronicsIshan Kumar KalerPas encore d'évaluation
- Switching Power Supply Design - EMIDocument95 pagesSwitching Power Supply Design - EMIteja0% (1)
- SDC7500 enDocument7 pagesSDC7500 enodelainePas encore d'évaluation
- tl082 DatasheetDocument11 pagestl082 DatasheetJoseph BaltazarPas encore d'évaluation
- Scilab CompanionDocument74 pagesScilab CompanionHHOLIPas encore d'évaluation
- Duracell Li-MnO2 PerformanceDocument8 pagesDuracell Li-MnO2 PerformanceMedSparkPas encore d'évaluation
- Training EAGLE OverviewDocument105 pagesTraining EAGLE OverviewMartín VázquezPas encore d'évaluation
- Alternative environments on Teensy 4: MCUXpresso vs TeensyduinoDocument6 pagesAlternative environments on Teensy 4: MCUXpresso vs TeensyduinoA BRPas encore d'évaluation
- Heatsink DesignDocument15 pagesHeatsink DesignAbubakkar SiddiqPas encore d'évaluation
- Sanmina PCB CasestudyDocument2 pagesSanmina PCB CasestudysmalcomPas encore d'évaluation
- Makeronics Most Complete Starter Kit For UNO R3 Manual V1.0Document306 pagesMakeronics Most Complete Starter Kit For UNO R3 Manual V1.0Acarya DasPas encore d'évaluation
- MPLAB Blockset SimulinkDocument58 pagesMPLAB Blockset Simulinkgem1144aa67% (3)
- Freescale's S08 Ultra-Low-Power MCU With LCD DriverDocument6 pagesFreescale's S08 Ultra-Low-Power MCU With LCD DriverIonela100% (1)
- Strategy in (PCB) Design.Document44 pagesStrategy in (PCB) Design.Syste DesigPas encore d'évaluation
- Lesson 3:: Instructables ClassesDocument16 pagesLesson 3:: Instructables ClassesLandy AdianetPas encore d'évaluation
- HANDBOOK Primary Lithium Cells enDocument50 pagesHANDBOOK Primary Lithium Cells enB Geetha PriyadarshiniPas encore d'évaluation
- PCB-RE Tools Techniques (Keng Tiong NG) (Z-Library)Document366 pagesPCB-RE Tools Techniques (Keng Tiong NG) (Z-Library)YEISSON MUNOZPas encore d'évaluation
- PIC Basic CourseDocument57 pagesPIC Basic Coursetermicas100% (3)
- PCB Nov2015Document88 pagesPCB Nov2015Neemias FerreiraPas encore d'évaluation
- Simetrix ManualDocument419 pagesSimetrix ManualLuke Austin VargasPas encore d'évaluation
- JVC TV Power Supply Training GuideDocument110 pagesJVC TV Power Supply Training GuideLuis Granadillo Ojeda100% (1)
- Microchip MPLAB® X IDE User's GuideDocument226 pagesMicrochip MPLAB® X IDE User's GuideStuart CouttsPas encore d'évaluation
- TL494-D PWM Duty Cycle GenerationDocument14 pagesTL494-D PWM Duty Cycle GenerationMashood NasirPas encore d'évaluation
- Catalogo PLC Wago PDFDocument402 pagesCatalogo PLC Wago PDFEdison Benjamin Consuegra ChalenPas encore d'évaluation
- Applic Info PIC MicrocontrollerDocument12 pagesApplic Info PIC MicrocontrollerAbhinav Reddy Kallam100% (6)
- (Scilab Textbook) Electric Power Distribution System Engineering - T. GonenDocument147 pages(Scilab Textbook) Electric Power Distribution System Engineering - T. GonenLuis CamargoPas encore d'évaluation
- SAFT Primary Lithium Selector Guide - 2002-06Document10 pagesSAFT Primary Lithium Selector Guide - 2002-06MedSparkPas encore d'évaluation
- Steps For Programming LPC2129Document2 pagesSteps For Programming LPC2129Koratala HarshaPas encore d'évaluation
- Lecture 9 USB To PIC Microcontroller InterfaceDocument8 pagesLecture 9 USB To PIC Microcontroller Interfaceaaaa100% (1)
- ks0077 (78,79) Super Learning Kit For Arduino PDFDocument142 pagesks0077 (78,79) Super Learning Kit For Arduino PDFhexapodo2Pas encore d'évaluation
- Baker Clamp Application For PNP Transistor: Ask QuestionDocument6 pagesBaker Clamp Application For PNP Transistor: Ask QuestionMario VladovićPas encore d'évaluation
- Types of TransistorDocument13 pagesTypes of Transistorkipkoech_rotichPas encore d'évaluation
- Thermal Management Considerations For PCBS: Measurement Techniques and Heat ConductionDocument37 pagesThermal Management Considerations For PCBS: Measurement Techniques and Heat ConductionKishore BhatPas encore d'évaluation
- Programming AVR Micro Controllers in CDocument50 pagesProgramming AVR Micro Controllers in CDhishan AmaranathPas encore d'évaluation
- 100 Ic Circuits - Talking ElectronicsDocument73 pages100 Ic Circuits - Talking ElectronicsBien Morfe100% (1)
- AVR-GCC and The PROGMEM AttributeDocument10 pagesAVR-GCC and The PROGMEM AttributeleonttiPas encore d'évaluation
- Frequency Counter 1601Document15 pagesFrequency Counter 1601Miguel Angel Lazarte ChavezPas encore d'évaluation
- ESP32: Low-Cost WiFi & Bluetooth MicrocontrollerDocument66 pagesESP32: Low-Cost WiFi & Bluetooth MicrocontrollerSlavcho IvanovPas encore d'évaluation
- PIC Part5 InterruptsDocument53 pagesPIC Part5 InterruptsJean Profite100% (2)
- Proteus IoT Builder PDFDocument2 pagesProteus IoT Builder PDFolumidePas encore d'évaluation
- Arduino Playground - ManualsAndCurriculumDocument5 pagesArduino Playground - ManualsAndCurriculumwjawichPas encore d'évaluation
- STM32 Training 12W06 1V0Document73 pagesSTM32 Training 12W06 1V0Oussama Riahi ChPas encore d'évaluation
- 1/3 file:///E:/公共资料/UL/E134893.htmDocument3 pages1/3 file:///E:/公共资料/UL/E134893.htmAbraham Seco ArmestoPas encore d'évaluation
- The Derby University: School of Art, Design and Technology Markeaton Street CampusDocument15 pagesThe Derby University: School of Art, Design and Technology Markeaton Street CampusM.Allarit100% (1)
- SPDIF WhitepaperDocument14 pagesSPDIF Whitepaperapi-3760834100% (1)
- PCB Design TutorialDocument25 pagesPCB Design TutorialMadhu Mangal KumarPas encore d'évaluation
- FINALDocument53 pagesFINALnasifjanjuaPas encore d'évaluation
- ES LabManual 2011Document74 pagesES LabManual 2011వంశీ క్రిష్ణPas encore d'évaluation
- CNC Drilling Machine For Printed Circuit BoardDocument4 pagesCNC Drilling Machine For Printed Circuit BoardEditor IJTSRDPas encore d'évaluation
- How To Program The STM32 - Blue Pill - With Arduino IDE - Arduino - Maker Pro PDFDocument11 pagesHow To Program The STM32 - Blue Pill - With Arduino IDE - Arduino - Maker Pro PDFRaghu VutukuruPas encore d'évaluation
- Supply Module TVM 2.4: RexrothDocument65 pagesSupply Module TVM 2.4: RexrothZoran ŠiručkaPas encore d'évaluation
- UIT EMC StandardsDocument139 pagesUIT EMC StandardsAmity2009Pas encore d'évaluation
- Facilitating Learning with Electronic MediaDocument9 pagesFacilitating Learning with Electronic MediaPrecious Andoy-Megabon100% (1)
- stm32f0 Hands On PDFDocument91 pagesstm32f0 Hands On PDFVport PortPas encore d'évaluation
- IntroswDocument134 pagesIntroswchirag_d8460Pas encore d'évaluation
- Orion Standard Training ManualDocument10 pagesOrion Standard Training ManualdafeikoghoPas encore d'évaluation
- Solidworks Introduction enDocument133 pagesSolidworks Introduction envishalPas encore d'évaluation
- AVR pgmspace header file functions for atmospheric light calculationDocument25 pagesAVR pgmspace header file functions for atmospheric light calculationnasim_majoka803Pas encore d'évaluation
- VLSI Lec 4Document54 pagesVLSI Lec 4nasim_majoka803Pas encore d'évaluation
- Lec-5 (Gram Schmidth, M-Ary Communications)Document13 pagesLec-5 (Gram Schmidth, M-Ary Communications)nasim_majoka803Pas encore d'évaluation
- Basic Power Supply Circuit For SIMCOM GSM ModemsDocument1 pageBasic Power Supply Circuit For SIMCOM GSM Modemsnasim_majoka803Pas encore d'évaluation
- VLSI Lec 3Document24 pagesVLSI Lec 3nasim_majoka803Pas encore d'évaluation
- Vlsi 1 CDocument7 pagesVlsi 1 Cnasim_majoka803Pas encore d'évaluation
- Solns - 1 CmosDocument15 pagesSolns - 1 Cmosramprakash_rampelliPas encore d'évaluation
- How To Simulate Arduino With PROTEUS ISIS - ArduinyDocument4 pagesHow To Simulate Arduino With PROTEUS ISIS - Arduinynasim_majoka803100% (1)
- Photonic Integrated Circuits - A Technology and Application PrimerDocument13 pagesPhotonic Integrated Circuits - A Technology and Application Primeryasir_0092Pas encore d'évaluation
- Vlsi 1 ADocument7 pagesVlsi 1 Anasim_majoka803Pas encore d'évaluation
- Vlsi 5Document29 pagesVlsi 5nasim_majoka803Pas encore d'évaluation
- Lec-2 (HT, Down Converter, Up Converters) - 2Document7 pagesLec-2 (HT, Down Converter, Up Converters) - 2nasim_majoka803Pas encore d'évaluation
- Vlsi 1 BDocument7 pagesVlsi 1 Bnasim_majoka803Pas encore d'évaluation
- VLSI Lecture 2Document48 pagesVLSI Lecture 2nasim_majoka803Pas encore d'évaluation
- Convolution in Mat LabDocument3 pagesConvolution in Mat Labnasim_majoka803Pas encore d'évaluation
- Lec 4Document7 pagesLec 4nasim_majoka803Pas encore d'évaluation
- Chapter 4aDocument65 pagesChapter 4anasim_majoka803Pas encore d'évaluation
- Lec-3 (Quad Demod and Mod, Signal Space)Document5 pagesLec-3 (Quad Demod and Mod, Signal Space)nasim_majoka803Pas encore d'évaluation
- Meng Project ReportDocument62 pagesMeng Project Reportnasim_majoka803Pas encore d'évaluation
- Chapter 4b1Document35 pagesChapter 4b1nasim_majoka803Pas encore d'évaluation
- Lec-1 (Introduction - Shannon - FT)Document10 pagesLec-1 (Introduction - Shannon - FT)nasim_majoka803Pas encore d'évaluation
- PIC For BeginnersDocument147 pagesPIC For Beginnersapi-3695801100% (45)
- PIC Microcontrollers For Beginners PIC16F84ADocument186 pagesPIC Microcontrollers For Beginners PIC16F84Aga6ba5Pas encore d'évaluation
- Color Television: Service ManualDocument33 pagesColor Television: Service ManualManuel MartinezPas encore d'évaluation
- MRF24WGDocument38 pagesMRF24WGemuńiz_23Pas encore d'évaluation
- Design and Implementation of Motion Detection Alarm and Security SystemDocument13 pagesDesign and Implementation of Motion Detection Alarm and Security Systemirteza_faruqiPas encore d'évaluation
- Homebrew Microwave RF Power Meter for 100MHz - 12GHzDocument5 pagesHomebrew Microwave RF Power Meter for 100MHz - 12GHzmagicecstaticPas encore d'évaluation
- 비자용 로봇 설명Document15 pages비자용 로봇 설명HyunJongKimPas encore d'évaluation
- Tm12864h6ccwgwa1 G-1 (Wo PCB)Document32 pagesTm12864h6ccwgwa1 G-1 (Wo PCB)Feroz KhanPas encore d'évaluation
- HydraRaptor - The Story So FarDocument987 pagesHydraRaptor - The Story So Farjorgewr100% (1)
- MinimaConstructionGuide R7Document65 pagesMinimaConstructionGuide R7fox7878100% (1)
- Tds Solder Sn100cl enDocument2 pagesTds Solder Sn100cl enMarija JovanovicPas encore d'évaluation
- Applications and Types of PCBs For Automotive IndustryDocument18 pagesApplications and Types of PCBs For Automotive IndustryjackPas encore d'évaluation
- IntroductionDocument5 pagesIntroductionsamuelPas encore d'évaluation
- Maharashtra State Electricity Distribution Company Technical SpecificationDocument24 pagesMaharashtra State Electricity Distribution Company Technical SpecificationRitesh JaiswalPas encore d'évaluation
- Canon IR Advance 6265 Error CodesDocument56 pagesCanon IR Advance 6265 Error CodesnafeesPas encore d'évaluation
- LifeFitness Treadmill 95T Series Service Manuals PDFDocument202 pagesLifeFitness Treadmill 95T Series Service Manuals PDFNanuku Services100% (2)
- BT156GW01 V.1Document26 pagesBT156GW01 V.1Luis Gamalier ZuritaPas encore d'évaluation
- Prospectus 2013 14Document165 pagesProspectus 2013 14Bench AminPas encore d'évaluation
- New PDFDocument24 pagesNew PDFGolbert GolbiPas encore d'évaluation
- Manual DVD CD USB SD Receiver Pioneer DVH 735AVDocument85 pagesManual DVD CD USB SD Receiver Pioneer DVH 735AVStefani FagundesPas encore d'évaluation
- Chip-Talk Electronics Experimenters' Poject-BookDocument76 pagesChip-Talk Electronics Experimenters' Poject-Bookkeygenwiz100% (1)
- SC Akx8Document70 pagesSC Akx8Maximiliano rodriguezPas encore d'évaluation
- CRH Drain Pot LevelDocument30 pagesCRH Drain Pot LevelBibhash SinghPas encore d'évaluation
- Div Brochure PDFDocument88 pagesDiv Brochure PDFcorneliu1964Pas encore d'évaluation
- SSM2166 - Compressor, Limiter and GateDocument4 pagesSSM2166 - Compressor, Limiter and Gatedetroit_me2553Pas encore d'évaluation
- Assembling CKT BoardsDocument17 pagesAssembling CKT BoardsihavethepotentialPas encore d'évaluation
- 2 (A) - TAC32 ManualDocument244 pages2 (A) - TAC32 ManualNick100% (2)
- DEIF AGC-3 Installation Instructions 4189340728 UKDocument65 pagesDEIF AGC-3 Installation Instructions 4189340728 UKjordan navarro100% (1)
- Metal Detector RevisedDocument10 pagesMetal Detector RevisedMpu Wanto0% (1)
- LG 32LF630V 32LF630V-ZA Series Service ManualDocument97 pagesLG 32LF630V 32LF630V-ZA Series Service Manualzepus89% (9)
- Heavy Industries TaxilaDocument30 pagesHeavy Industries TaxilaHassan Talha50% (2)
- Turn 992 GT3R BomDocument5 pagesTurn 992 GT3R Bommarqueslaurent64Pas encore d'évaluation