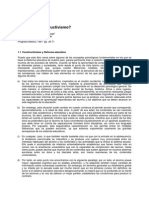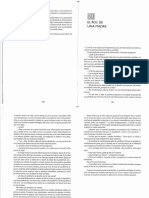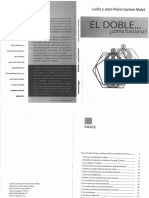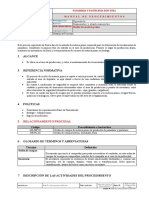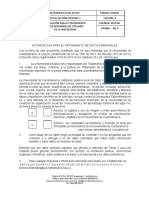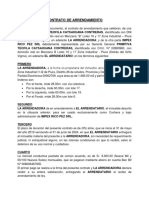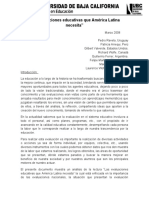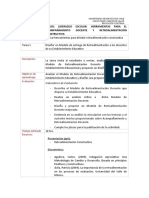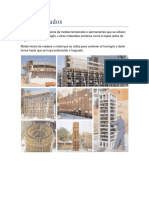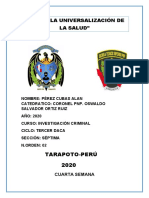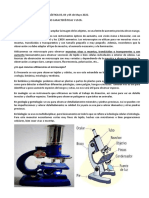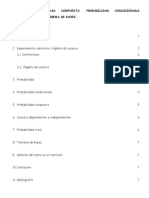Académique Documents
Professionnel Documents
Culture Documents
Crear e Imprimir Un Sobre
Transféré par
Alejandra ValdezCopyright
Formats disponibles
Partager ce document
Partager ou intégrer le document
Avez-vous trouvé ce document utile ?
Ce contenu est-il inapproprié ?
Signaler ce documentDroits d'auteur :
Formats disponibles
Crear e Imprimir Un Sobre
Transféré par
Alejandra ValdezDroits d'auteur :
Formats disponibles
TECNOLOGA DE LA INFORMACIN Y LA COMUNICACIN
Crear e imprimir un sobre
Si desea incluir un remitente en los sobres, puede configurarlo antes de empezar a trabajar
en el sobre. Cuando haya configurado el sobre como desee, puede imprimirlo, as como
guardarlo para poder utilizarlo ms adelante.
Qu desea hacer?
Configurar un remitente
Comprobar las opciones de impresin
Crear e imprimir o guardar un sobre
Configurar un remitente:
1. Inicie Word.
2. Haga clic en la pestaa Archivo.
3. Haga clic en Opciones.
4. Haga clic en Avanzadas.
5. Desplcese hacia abajo y, en General, escriba la direccin de remite en el cuadro
Direccin.
Nota: Word almacena la direccin para que pueda usarla siempre que desee insertar
el remite en un sobre, una etiqueta u otro documento.
6. Haga clic en Aceptar.
Comprobar las opciones de impresin:
Antes de enviar a la impresora un lote de sobres, puede comprobar que las opciones de la
impresora estn bien configuradas.
1. En el grupo Crear, de la ficha Correspondencia, haga clic en Sobres.
2. Haga clic en Opciones y despus en la pestaa Opciones de sobre.
3. En el cuadro Tamao de sobre, haga clic en la opcin correspondiente al tamao de
su sobre. Si ninguna de las opciones corresponde al tamao del sobre, desplcese
Fuente: https://support.office.com/es-hn/article/Crear-e-imprimir-un-sobre-b766aa84-5b97-4f63-b03f-451d2fb3640f#bm3
TECNOLOGA DE LA INFORMACIN Y LA COMUNICACIN
hasta el final de la lista, haga clic en Tamao personal y, a continuacin, escriba las
dimensiones del sobre en los cuadros Ancho y Alto.
4. Haga clic en la pestaa Opciones de impresin.
El controlador de la impresora indica a Word en qu posicin deben cargarse los
sobres en la impresora. Esta informacin se muestra en la ficha Opciones de
impresin del cuadro de dilogo Opciones de sobre.
1. El mtodo de alimentacin determina la posicin del sobre (a la derecha,
centrado, a la izquierda) y si se introduce en la impresora por el borde largo o por
el corto.
2. El sobre puede estar orientado boca arriba o boca abajo. La cara del sobre es el
lado sobre el que se imprime la direccin del destinatario.
3. Si el sobre se introduce con el borde corto en primer lugar, es posible que sea
necesario girar el sobre para evitar que el texto aparezca invertido en la cara del
sobre.
El sobre de la ilustracin siguiente est colocado en el lado derecho, boca abajo, con
la solapa en la parte superior e introduciendo el sobre en la impresora con el lado
corto primero, de acuerdo con la configuracin indicada en el cuadro de dilogo
mostrado ms arriba.
Las imgenes anteriores
Microsoft Office Online.
2
se
extrajeron
del
sitio
de
aprendizaje
Fuente: https://support.office.com/es-hn/article/Crear-e-imprimir-un-sobre-b766aa84-5b97-4f63-b03f-451d2fb3640f#bm3
en
TECNOLOGA DE LA INFORMACIN Y LA COMUNICACIN
5. Cargue el sobre como se indica en el cuadro de dilogo.
6. Haga clic en Aceptar.
7. Escriba texto de prueba en el cuadro Direccin y haga clic en Imprimir para imprimir
el sobre.
8. Compruebe que el sobre se imprime correctamente.
9. Si la impresin del sobre no es correcta, siga uno de estos procedimientos:
Consulte la documentacin de la impresora, si dispone de ella, para averiguar
cmo se deben cargar los sobres.
Actualice el controlador de la impresora.
Vuelva a la ficha Opciones de impresin del cuadro de dilogo Opciones de
sobre y ajuste las opciones de impresin. Imprima el sobre de nuevo. Repita
este proceso hasta encontrar una configuracin de opciones de impresin que
produzca los resultados deseados.
Recuerde que las impresoras con tecnologa Laser son diferentes a las de
tecnologa de chorro a tinta.
Crear e imprimir o guardar un sobre:
1. En el grupo Crear, de la ficha Correspondencia, haga clic en Sobres.
2. En el cuadro Direccin, escriba la direccin de correo.
Si desea usar una direccin contenida en la libreta de direcciones electrnica instalada
en su equipo, haga clic en Insertar direccin
3. Si desea dar formato al texto, seleccinelo, haga clic con el botn secundario del
mouse en el texto seleccionado y, a continuacin, haga clic en Fuente en el men
contextual.
4. En el cuadro Remite, escriba el remite correspondiente o usa el que est
preconfigurado. Si desea usar una direccin contenida en la libreta de direcciones
electrnica instalada en su equipo, haga clic en Insertar direccin
3
Fuente: https://support.office.com/es-hn/article/Crear-e-imprimir-un-sobre-b766aa84-5b97-4f63-b03f-451d2fb3640f#bm3
TECNOLOGA DE LA INFORMACIN Y LA COMUNICACIN
5. Si desea conservar el remitente para un uso futuro pero no incluirlo en el sobre
actual, active la casilla de verificacin Omitir.
6. Si tiene acceso al franqueo electrnico, por ejemplo, si lo adquiri de un servicio en el
World Wide Web (WWW), podr agregarlo al sobre.
Cmo?
a. Active la casilla de verificacin Agregar franqueo electrnico.
Si no tiene instalado ningn programa de franqueo electrnico,
Microsoft Word le indicar que instale uno y le ofrecer la posibilidad de
conectarse al sitio Office.com. En este sitio, podr obtener ms informacin as
como vnculos a otros sitios que ofrecen franqueo electrnico.
b. Para configurar las opciones de los programas de franqueo electrnico
instalados en el equipo, haga clic en Propiedades de franqueo electrnico.
7. Realice alguna de las siguientes acciones:
a. Si desea el sobre sin guardarlo para su uso posterior, colquelo en la
impresora de la forma indicada en el cuadro Papel y, a continuacin, haga clic
en Imprimir.
b. Si desea guardar el sobre para usarlo posteriormente, haga clic en Agregar al
documento y despus haga clic en la pestaa Archivo, despus en Guardar
como y escriba un nombre para el documento.
Word agrega el sobre al documento actual como Pgina 1. Si lo desea, puede
utilizar el resto del documento para escribir correspondencia que se
almacenar automticamente con el sobre.
Para imprimir el sobre, inserte uno en la impresora como se indica en el
cuadro Alimentacin de la ficha Opciones de impresin del cuadro de dilogo
Opciones de sobre y, a continuacin, haga clic en Imprimir.
Fuente: https://support.office.com/es-hn/article/Crear-e-imprimir-un-sobre-b766aa84-5b97-4f63-b03f-451d2fb3640f#bm3
Vous aimerez peut-être aussi
- Manual ScratchDocument23 pagesManual ScratchIcetrue Icetrue TrueicePas encore d'évaluation
- Tutorial Evaluacion AutomaticaDocument24 pagesTutorial Evaluacion AutomaticaAlejandra ValdezPas encore d'évaluation
- Desbloqueo Paso A PasoDocument5 pagesDesbloqueo Paso A PasoAlejandra ValdezPas encore d'évaluation
- Guía ScratchDocument14 pagesGuía Scratchsilviarev25100% (5)
- Tutorial Cómo Crear Un GlogDocument5 pagesTutorial Cómo Crear Un GlogprofefrullaPas encore d'évaluation
- Tutorial Cómo Crear Un GlogDocument5 pagesTutorial Cómo Crear Un GlogprofefrullaPas encore d'évaluation
- Constructivismo EducacionDocument9 pagesConstructivismo EducacionLa Casa De Las LanasPas encore d'évaluation
- Practicas DiariasDocument2 pagesPracticas DiariasAlejandra ValdezPas encore d'évaluation
- Desbloqueo Paso A PasoDocument5 pagesDesbloqueo Paso A PasoAlejandra ValdezPas encore d'évaluation
- He Elaborado Esta Compilación de MEDITACIONES Correspondiente Al CURSO DE ANGELES CON ENFOQUE METAFÍSICO Dictado Por ALEXIISDocument56 pagesHe Elaborado Esta Compilación de MEDITACIONES Correspondiente Al CURSO DE ANGELES CON ENFOQUE METAFÍSICO Dictado Por ALEXIISJeannette NinoPas encore d'évaluation
- Apuntes VisualFoxDocument100 pagesApuntes VisualFoxluis_rojasmPas encore d'évaluation
- Como Hacer Una Carta en Microsoft WordDocument3 pagesComo Hacer Una Carta en Microsoft WordAlejandra ValdezPas encore d'évaluation
- El Doble Como Funciona Parte 2 - Lucile y Jean Piierre Garnier Malet 40 PDFDocument40 pagesEl Doble Como Funciona Parte 2 - Lucile y Jean Piierre Garnier Malet 40 PDFJose RodriguezPas encore d'évaluation
- El Doble - Parte 1 - Jean Pierre Garnier-MaletDocument49 pagesEl Doble - Parte 1 - Jean Pierre Garnier-MaletMonica100% (3)
- WebQuest Sobre AccessDocument9 pagesWebQuest Sobre AccessAlejandra ValdezPas encore d'évaluation
- Identificar RoquesDocument2 pagesIdentificar RoquesJoel Joan Leal SanzPas encore d'évaluation
- 0394.ingeoder Urvan TamDocument7 pages0394.ingeoder Urvan TamMANUEL ENRIQUE TRIANA HERRERAPas encore d'évaluation
- Sexologia EvolucionDocument2 pagesSexologia EvolucionTorrealba JuditasPas encore d'évaluation
- Formato ProcedimientoDocument8 pagesFormato ProcedimientoFabo MoyolemaPas encore d'évaluation
- Ingles 3Document14 pagesIngles 3Aime MartinezPas encore d'évaluation
- Disertación Culpa IncontrahendoDocument2 pagesDisertación Culpa IncontrahendoSofia TurbayPas encore d'évaluation
- AutorizacionDocument3 pagesAutorizacionLuis Cordova BurgaPas encore d'évaluation
- Contrato de ArrendamientoDocument3 pagesContrato de ArrendamientoMafer Aguilar100% (1)
- Escuela Secundaria Técnica 135 "Tlacaelel" 15DST0144G Zona Escolar Xxi Sector Viii Ciclo Escolar 2022-2023Document2 pagesEscuela Secundaria Técnica 135 "Tlacaelel" 15DST0144G Zona Escolar Xxi Sector Viii Ciclo Escolar 2022-2023Gerardo FruteroPas encore d'évaluation
- Las Evaluaciones Educativas Que América Latina NecesitaDocument6 pagesLas Evaluaciones Educativas Que América Latina NecesitaYaya EscobarPas encore d'évaluation
- Sesion 4 de Mayo (Primera Semana) 2023Document10 pagesSesion 4 de Mayo (Primera Semana) 2023SANTOS USHIÑAHUA GARCIAPas encore d'évaluation
- Tarea 1 Obj 2 RetroalimentaciónDocument2 pagesTarea 1 Obj 2 RetroalimentaciónNicole Francisca Fredes CaneloPas encore d'évaluation
- Guia SGDEA PDFDocument78 pagesGuia SGDEA PDFDoraPas encore d'évaluation
- Nida Marroquin NietoDocument2 pagesNida Marroquin NietoAlex Suarez HuarcayaPas encore d'évaluation
- Los EncofradosDocument12 pagesLos EncofradosPruebaPas encore d'évaluation
- RESUMEN CUARTA Y QUINTA SEMANA (Imbestigacion Criminal) .Document3 pagesRESUMEN CUARTA Y QUINTA SEMANA (Imbestigacion Criminal) .Nilson Torres DiazPas encore d'évaluation
- Cónyuge Infiel Tiene Derecho A La Mitad de Los Bienes Si Su Pareja Perdonó Infidelidad y Continuó Con El MatrimonioDocument15 pagesCónyuge Infiel Tiene Derecho A La Mitad de Los Bienes Si Su Pareja Perdonó Infidelidad y Continuó Con El MatrimonioRolando Roger Aguilar PachecoPas encore d'évaluation
- Guia 6Document20 pagesGuia 6Mariel RebolledoPas encore d'évaluation
- Planilla de RemuneracionesDocument8 pagesPlanilla de Remuneracioneswtf RQFPas encore d'évaluation
- 23 de Noviembre MaryDocument5 pages23 de Noviembre MaryjoselinPas encore d'évaluation
- Reglamento de Gestión Urbana para El Municipio de Chapala 2020Document20 pagesReglamento de Gestión Urbana para El Municipio de Chapala 2020Lea pinedaPas encore d'évaluation
- Modelo de IPERCDocument1 pageModelo de IPERCMECAUNSAAC0% (1)
- Ciencias Naturales Clase Practica OctavosDocument2 pagesCiencias Naturales Clase Practica OctavosAngie NarvaezPas encore d'évaluation
- Modos de Adquirir 3Document8 pagesModos de Adquirir 3Sara CerqueraPas encore d'évaluation
- Cuchara para Bebes - Jhon Jairo Parra R - 212022 - 77Document4 pagesCuchara para Bebes - Jhon Jairo Parra R - 212022 - 77YEISONPas encore d'évaluation
- Alma GuaraniDocument9 pagesAlma Guaranijose mariaPas encore d'évaluation
- Probabilidad Compuesta. Probabilidad CondicionadaDocument8 pagesProbabilidad Compuesta. Probabilidad CondicionadaMay CamposPas encore d'évaluation
- Qué Son Los Delitos Conexos A La Trata de PersonasDocument5 pagesQué Son Los Delitos Conexos A La Trata de PersonasElynorRivasPas encore d'évaluation
- Entornos de EscritorioDocument11 pagesEntornos de EscritoriodialgarodPas encore d'évaluation