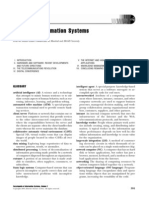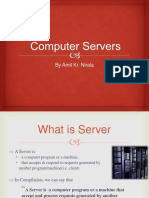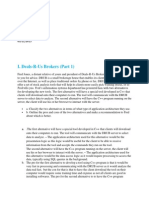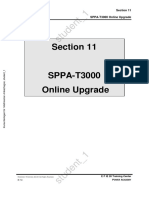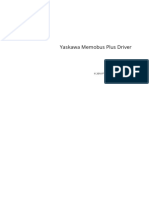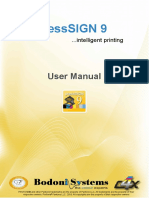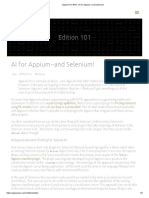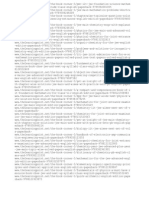Académique Documents
Professionnel Documents
Culture Documents
Acerca de IWS LIC
Transféré par
Yazmin OlayaCopyright
Formats disponibles
Partager ce document
Partager ou intégrer le document
Avez-vous trouvé ce document utile ?
Ce contenu est-il inapproprié ?
Signaler ce documentDroits d'auteur :
Formats disponibles
Acerca de IWS LIC
Transféré par
Yazmin OlayaDroits d'auteur :
Formats disponibles
About InduSoft Licensing
December, 8 2009 Rev. 1.0
Copyright ICP DAS Co., Ltd.
About InduSoft Licensing
Introduce to InduSoft and CEView license
including recover and upgrading process.
INDEX
1. INTRODUCTION .......................................................................................................................... 2
2. PRODUCT VERSIONS & EXECUTION MODES ................................................................... 3
2.1 Product Versions ................................................................................................................................ 3
2.2 Execution Modes ............................................................................................................................... 3
3. PROTECTION TYPE & LICENSE SETTINGS ....................................................................... 5
3.1 Protection Type .................................................................................................................................. 5
3.2 License Settings................................................................................................................................. 5
4. HARDKEY LICENSE FOR PC/XPAC ....................................................................................... 8
4.1 Installing a New License .................................................................................................................... 8
4.2 Checking the Current License ........................................................................................................... 8
4.3 Upgrading the Current License ........................................................................................................ 10
5. SOFTKEY LICENSE FOR PAC (CEVIEW)............................................................................ 13
5.1 Installing CEView on PAC ................................................................................................................ 13
5.2 Recovering or Updating a CEView SoftKey License ....................................................................... 14
Page 1
About InduSoft Licensing
December, 8 2009 Rev. 1.0
Copyright ICP DAS Co., Ltd.
1. INTRODUCTION
This document describes the procedures for licensing the InduSoft Web Studio (IWS) and CEView
products. IWS is the runtime software for WinNT/2K/XP and CEView is the runtime software for WinCE
(WinPAC, ViewPAC, and XPAC-CE6).
Note:
InduSoft provides CEView for PAC (Programmable Automation Controller) WinCE embedded controllers.
PAC includes WinPAC, ViewPAC, and XPAC-CE6 Series.
Page 2
About InduSoft Licensing
December, 8 2009 Rev. 1.0
Copyright ICP DAS Co., Ltd.
2. PRODUCT VERSIONS & EXECUTION MODES
2.1 Product Versions
InduSoft Web Studio and CEView share the same version number, according to the following syntax:
X.Y+SPWW
For example:
InduSoft Web Studio v6.1+SP6
CEView v6.1+SP6
Both InduSoft Web Studio and CEView can execute applications built in previous version of the product.
However, older versions of IWS and CEView cannot execute applications built or modified in newer versions.
Note:
Each license is only issued for a specific version (X.Y). When you install a new version of InduSoft
Web Studio or CEView, you must upgrade your current license to the new version being installed. If you
are installing a Service Pack only, you are not required to upgrade your license.
2.2 Execution Modes
InduSoft Web Studio and CEView support the following Execution Modes:
Execution Mode
InduSoft Web Studio
CEView
Evaluation Mode
YES
NO
Demo Mode
YES
YES
Licensed for Engineering Only
YES
NO
Licensed for Runtime Only
YES
YES
Licensed for Engineering + Runtime
YES
NO
Evaluation Mode: Enables all features of the product (engineering and runtime)
When you install InduSoft Web Studio for the first time on a computer, the product runs for period 40
hours in Evaluation Mode which includes any time in which you are running any product module
Page 3
About InduSoft Licensing
December, 8 2009 Rev. 1.0
Copyright ICP DAS Co., Ltd.
(engineering or runtime).
After running the product for 40 hours, the Evaluation Mode terminates and IWS automatically activates
the Demo Mode until you install a valid license (Hardkey for PC and Softkey for PAC). You will not be able
to reactivate Evaluation modeeven if you uninstall, and then reinstall the product on your computer.
Demo Mode: Enables you to download or upload applications to remote stations, and to run applications
for testing and/or demonstration purposes. You can execute runtime tasks and use the debugging tools
(LogWin and Database Spy), but they are shut down automatically after running continuously for two
hours. You can restart the Demo Mode again and run for another two hours, and so on. You cannot create
or modify screens, worksheets, or application settings in Demo Mode.
Note:
PAC only runs in demo mode. Program shut down automatically after running continuously for two
hours.
Licensed for Engineering Only: Enables all workbench options for an unlimited time. This mode also
allows you to execute the runtime tasks and debugging tools (LogWin and Database Spy) for 72 hours
continuously. After the 72-hour period expires, these tasks shut down, but you can restart them again and
run for another 72 hours, and so on. You can use this license for development and testing only.
Licensed for Runtime Only: Allows you to run all runtime and debugging tools (LogWin and Database
Spy) for unlimited time, but you cannot create or modify screens and/or worksheets.
Licensed for Engineering and Runtime: Enables all engineering tools, runtime tasks, and debugging
tools (LogWin and Database Spy) for an unlimited period of time.
Page 4
About InduSoft Licensing
December, 8 2009 Rev. 1.0
Copyright ICP DAS Co., Ltd.
3. PROTECTION TYPE & LICENSE SETTINGS
3.1 Protection Type
InduSoft Web Studio and CEView support the following Protection Types:
Protection Type
InduSoft Web Studio
CEView
Hardkey (LPT1 or USB Interface)
YES
NO
Softkey
NO
YES
Hardkey: The Hardkey is an encapsulated chip that must be physically connected to the parallel port
(LPT1) or USB port (support v6.0 or higher version) of the local computer on which InduSoft Web Studio is
installed.
Each Hardkey provides one license, which cannot be shared simultaneously with more than one copy of
IWS in the network. Using a Hardkey for the LPT1 port of your computer does not prohibit you from
connecting any device to the parallel port of the computer (for example a printer) it should be
electronically transparent to the devices connected to the parallel port. For example, you can connect a
printer cable to the Hardkey while the Hardkey is connected to the computer. However, you may
encounter problems if you install more than one Hardkey (for different products) on the same parallel port.
The IWS license resides in the Hardkey; therefore, if you connect the Hardkey to another computer, you
are transferring the license to this other computer. When using the Hardkey for USB interface, the USB
port where you connect the Hardkey cannot be used to connect any other device simultaneously.
Softkey: When you install CEView, the program generates a unique code (Site Code). You must send this
Site Code to your software vendor, who will then generate a license code (Site Key) to match your Site
Code. The Site Key installs the license on your PAC.
3.2 License Settings
Each license sets the following parameters:
Product Type: Specifies which features and restrictions are enabled for the application (such as
maximum number of tags supported, maximum number of drivers running simultaneously, and so on).
Please refer to Table 3.2.1 for detail information about each type.
Page 5
About InduSoft Licensing
December, 8 2009 Rev. 1.0
Copyright ICP DAS Co., Ltd.
Execution Mode: Engineering Only, Runtime Only, and Engineering + Runtime
Number of Web Thin Clients supported simultaneously by the Server: Specifies how many Web
Thin Clients are supported.
Number of Secure Viewers simultaneously by the Server: Specifies how many Thin Clients using
Secure Viewer are supported.
Number of SMA Clients simultaneously by the Server: Specifies how many SMA Clients are
supported.
Note:
One or more Web Thin Clients, Secure Viewers, or SMA Clients can be connected to the server
simultaneously (for an additional charge), but the license installed on the server must support these
additional Clients. PC or XPAC is capable with 0, 1, 2, 4, 8, 16, 32, 64, and 128 clients. PAC is capable
with 0, 1, 2, 4, and 8 clients.
Version Supported: When you generate a license, the license will specify the product version it
supports.
Table 3.2.1
Product Type
Tags
Drivers
Web Thin Client
Secure Viewer
SMA Client
Advanced Server
512,000
Unlimited
4 (Default)
1 (Default)
1 (Default)
Control Room
64,000
4 (Default)
1 (Default)
1 (Default)
Operator Workstation
4,000
4 (Default)
1 (Default)
1 (Default)
Local Interface
1,500
4 (Default)
1 (Default)
1 (Default)
CEView Standard
1,500
4 (Default)
1 (Default)
1 (Default)
NTView PRO
300
4 (Default)
1 (Default)
1 (Default)
CEView Lite Plus
300
4 (Default)
1 (Default)
1 (Default)
Lite Interface
150
4 (Default)
1 (Default)
1 (Default)
Page 6
About InduSoft Licensing
December, 8 2009 Rev. 1.0
Copyright ICP DAS Co., Ltd.
IMPORTANT:
The table only applied to users who purchase license from ICP DAS.
License purchased before 2009/06/12 does not include Secure Viewers and SMA Clients.
License purchased before 2008/08/11 has only 1 Web Thin Client included.
Page 7
About InduSoft Licensing
December, 8 2009 Rev. 1.0
Copyright ICP DAS Co., Ltd.
4. HARDKEY LICENSE FOR PC/XPAC
This section explains how to install and upgrade Hardkey licenses for IWS running on PC or XPAC.
4.1 Installing a New License
To install a new InduSoft Web Studio License for PC or XPAC, use the following steps:
1.
Install InduSoft Web Studio on you computer or XPAC controller.
2.
Connect the Hardkey to the parallel port (LPT1) or to the USB interface from the PC or XPAC (USB only)
where you install IWS.
Caution:
Use caution when installing or removing a Hardkey from your computers parallel port. We strongly
recommend that you turn off the computer and disconnect it from the power supply before installing or
removing the Hardkey.
3.
Run InduSoft Web Studio.
4.2 Checking the Current License
To check the current Hardkey License and see whether it matches the ordered version. Please perform the
following procedure to check the status of your current IWS license:
1.
Close all InduSoft Web Studio development and runtime modules.
2.
Ensure the Hardkey is connected to the parallel port (LPT1) or USB interface on the computer or XPAC
where you installed IWS.
Page 8
About InduSoft Licensing
December, 8 2009 Rev. 1.0
Copyright ICP DAS Co., Ltd.
3.
Execute the Register module by selecting Start All Programs InduSoft Web Studio v6.1
Register.
4.
When the Protection Manager dialog is displayed (see Figure 4.2.1), click (enable) the Hardkey radio
button in the Protection Type section and click the Check button.
Figure 4.2.1
If a valid Hardkey is not connected to the PC or XPAC, the following error message displays.
Figure 4.2.2
If a valid Hardkey is connected to the computers USB port or parallel port (LPT1), the Register module
opens the Hardkey Settings dialog box (see the following figure 1-3), which displays the current
license settings recorded on the Hardkey
Page 9
About InduSoft Licensing
December, 8 2009 Rev. 1.0
Copyright ICP DAS Co., Ltd.
Figure 4.2.3
4.3 Upgrading the Current License
To upgrade your current IWS license, perform the following steps:
1.
Repeat CH. 4.2 step 1 to step 4.
2.
After Hardkey Settings dialog opened, click the Changed License button.
Figure 4.3.1
3.
When the Change License Hardkey dialog displays, copy the code information from the Site Code text
box.
4.
Send Serial Number and Site Code to ICP DAS Co., Ltd.
5.
After Serial Number and Site Code received by ICP DAS, a new Site Key will be generated and send
back to user. Type this Site Key into the Site Key field of the Change License Hardkey dialog and
then click Authorize button.
Page 10
About InduSoft Licensing
December, 8 2009 Rev. 1.0
Copyright ICP DAS Co., Ltd.
Figure 4.3.2
You will be prompted to confirm the operation. If the program accepts (validates) your Site Key, the
following message displays
Figure 4.3.3
Note:
Site Code is use for generating new Site Key, and Serial Number is for checking the date of the
previous order.
If your new Site Key is not valid, an error message displays. If this happens, double-check that you
entered the Site Key correctly. If you entered the key correctly and still receive an error message,
contact your ICP DAS for assistance.
Important:
We strongly recommend our customers to click copy button
to copy Site Code into a TXT-file
(e.g. Notepad) as well as save the frame of the dialog to an image file (e. g. JPG-file). Email the TXT
and image files to ICP DAS (or local ICP DAS dealerships for customers not in Taiwan) to prevent
wrong Site Code.
6.
After upgrading, The Change License Hardkey will produce a new Site Code. Please send the new
Site Code back to ICP DAS (or local ICP DAS dealership) for convenience in next upgrade.
Page 11
About InduSoft Licensing
December, 8 2009 Rev. 1.0
Copyright ICP DAS Co., Ltd.
You can upgrade any license setting (Product Type, Execution Mode, or Number of Web Thin Clients, Secure
Viewers, SMA Clients) simultaneously supported by the server, or upgrade the software version that is being
supported currently
Page 12
About InduSoft Licensing
December, 8 2009 Rev. 1.0
Copyright ICP DAS Co., Ltd.
5. SOFTKEY LICENSE FOR PAC (CEVIEW)
This Section explains how to check, install, recover, and upgrade a Softkey license for PAC (WinPAC /
ViewPAC / XPAC-CE6). There are two way to register a CEView license on you PAC.
Note:
The WinPAC-8x36, WinPAC-8x46, WinPAC-8x39, WinPAC-8x49, VP-2xW6, VP-2xW9, VH-2xW6,
VH-2xW9, XPAC-8x46-CE6, and XPAC-8x49 have CEView License loaded already.
5.1 Installing CEView on PAC
Some PAC has CEView pre-installed. For those users who have not installed the CEView, use the following
steps:
1.
Download the CEView Runtime folder
from http://www.icpdas.com/products/Software/InduSoft/download_PAC.htm .
2.
Extracted the downloaded file, and copy the InduSoft folder to default path of the PAC. The default
path can vary with each PAC. Please refer to Table 5.1.1 for path information.
Table 5.1.1
Target PAC
3.
Default Path
WinPAC-8000 Series
\Micro_SD\
ViewPAC Series
\Micro_SD\
XPAC-8000-CE6 Series
\System_Disk\
Execute \<Default Path>\InduSoft\CESERVER.EXE to start Remote Agent program on PAC.
Page 13
About InduSoft Licensing
December, 8 2009 Rev. 1.0
Copyright ICP DAS Co., Ltd.
Figure 5.1.1
4.
The Remote Agent should start a demo program itself. If the Runtime does not start, click Start button
to run demo program.
If a dialog appears as shown in Fig.5.1.2 after starting an IWS project in PAC, it means license of IWS
runtime might be lost or has not been installed. Please refer to the next chapter to check and
recover the license.
Figure 5.1.2
Note:
After updating OS or recovering back to factory settings of a PAC, the CEView SoftKey license lost and
needs to be recovered.
5.2 Recovering or Updating a CEView SoftKey License
Page 14
About InduSoft Licensing
December, 8 2009 Rev. 1.0
Copyright ICP DAS Co., Ltd.
5.2.1 Checking a CEView SoftKey License
To check a PAC CEView SoftKey license on PAC locally, use the following procedure:
1.
Execute \<Default Path>\InduSoft\CESERVER.EXE to start Remote Agent program on PAC (see
Figure 5.1.1 and Table 5.1.1).
2.
From the Remote Agent dialog, click the Setup button to open the Setup dialog (see Figure 5.2.1).
Figure 5.2.1
3.
On the Setup dialog, click the License button to open the License dialog.
Figure 5.2.2
The possible description in Products field is shown on Table 5.2.1
Page 15
About InduSoft Licensing
December, 8 2009 Rev. 1.0
Copyright ICP DAS Co., Ltd.
Product Field
Product Type
Tags
License
Demo
Demo
Not Licensed
Unknown (Product Code:5)
CEView Lite Plus
300
Licensed
CEView(Code:10)
CEView Standard
1500
Licensed
Program not Licensed
5.2.2 Recovering a CEView SoftKey License
For user who wants to recover a CEView SoftKey license, use the following procedure:
1.
Execute all procedures described in section 5.2.1.
2.
In the License dialog, clicking Change License button to open the Change License dialog.
Figure 5.2.3
3.
Type the Site Key into the Site Key field on the Change License dialog, and click the Authorize button.
If the Site Key is accepted (validated), the following message displays:
Figure 5.2.4
Page 16
About InduSoft Licensing
December, 8 2009 Rev. 1.0
Copyright ICP DAS Co., Ltd.
Note:
The Site Code and Site Key can be found on PAC.
If the new Site Key is not validated, an error message displays. If this happens, double check that
you entered the Site Key correctly and have correct Site Code (one Site Code matches to one Site
Key only). If you still get an error message, contact ICP DAS for further assistance.
4.
If Site Key accepted, the following message displays: CAUTION: You MUST save the registry settings
now! Otherwise, your license will be lost next time you restart your WinCE device.
5.
Execute Utility Tool of PAC (ex: WinPAC Utility), and click File Save and Reboot to save the license
settings.
Figure 5.2.5
Page 17
About InduSoft Licensing
December, 8 2009 Rev. 1.0
Copyright ICP DAS Co., Ltd.
5.2.2 Installing and Updating a New CEView SoftKey License
For user who wants to recover a CEView SoftKey license or install a New CEView SoftKey license, use the
following procedure:
1.
Open the Change License dialog (see Figure 5.2.3).
2.
When the Change License dialog displays, copy the Site Code information from the Site Code text box.
3.
Send the Site Code along with Serial Number and MAC address (both LAN1 and LAN2) of PAC to ICP
DAS Co., Ltd. The Serial number and MAC address can be found in Utility Tool of PAC.
Figure 5.2.6
4.
Figure 5.2.7
After Serial Number and Site Code received by ICP DAS, a new Site Key will be generated and send
back to user. Type this Site Key into the Site Key field of the Change License dialog and then click
Authorize button.
Figure 5.2.8
Page 18
About InduSoft Licensing
December, 8 2009 Rev. 1.0
Copyright ICP DAS Co., Ltd.
You will be prompted to confirm the operation (see Figure 5.2.4) if the program accepts (validates) your
Site Key
Important:
We strongly recommend our customers to double check the Site Code before sending it to us. Email
the Site Code and image files of the screen shoot to ICP DAS (or local ICP DAS dealerships for
customers not in Taiwan) to prevent wrong Site Code.
5.
After upgrading, The Change License will produce a new Site Code. Please send the new Site Code
back to ICP DAS (or local ICP DAS dealership) for convenience in next upgrade.
Page 19
Vous aimerez peut-être aussi
- The Subtle Art of Not Giving a F*ck: A Counterintuitive Approach to Living a Good LifeD'EverandThe Subtle Art of Not Giving a F*ck: A Counterintuitive Approach to Living a Good LifeÉvaluation : 4 sur 5 étoiles4/5 (5783)
- The Yellow House: A Memoir (2019 National Book Award Winner)D'EverandThe Yellow House: A Memoir (2019 National Book Award Winner)Évaluation : 4 sur 5 étoiles4/5 (98)
- Never Split the Difference: Negotiating As If Your Life Depended On ItD'EverandNever Split the Difference: Negotiating As If Your Life Depended On ItÉvaluation : 4.5 sur 5 étoiles4.5/5 (838)
- Shoe Dog: A Memoir by the Creator of NikeD'EverandShoe Dog: A Memoir by the Creator of NikeÉvaluation : 4.5 sur 5 étoiles4.5/5 (537)
- The Emperor of All Maladies: A Biography of CancerD'EverandThe Emperor of All Maladies: A Biography of CancerÉvaluation : 4.5 sur 5 étoiles4.5/5 (271)
- Hidden Figures: The American Dream and the Untold Story of the Black Women Mathematicians Who Helped Win the Space RaceD'EverandHidden Figures: The American Dream and the Untold Story of the Black Women Mathematicians Who Helped Win the Space RaceÉvaluation : 4 sur 5 étoiles4/5 (890)
- The Little Book of Hygge: Danish Secrets to Happy LivingD'EverandThe Little Book of Hygge: Danish Secrets to Happy LivingÉvaluation : 3.5 sur 5 étoiles3.5/5 (399)
- Team of Rivals: The Political Genius of Abraham LincolnD'EverandTeam of Rivals: The Political Genius of Abraham LincolnÉvaluation : 4.5 sur 5 étoiles4.5/5 (234)
- Grit: The Power of Passion and PerseveranceD'EverandGrit: The Power of Passion and PerseveranceÉvaluation : 4 sur 5 étoiles4/5 (587)
- Devil in the Grove: Thurgood Marshall, the Groveland Boys, and the Dawn of a New AmericaD'EverandDevil in the Grove: Thurgood Marshall, the Groveland Boys, and the Dawn of a New AmericaÉvaluation : 4.5 sur 5 étoiles4.5/5 (265)
- A Heartbreaking Work Of Staggering Genius: A Memoir Based on a True StoryD'EverandA Heartbreaking Work Of Staggering Genius: A Memoir Based on a True StoryÉvaluation : 3.5 sur 5 étoiles3.5/5 (231)
- On Fire: The (Burning) Case for a Green New DealD'EverandOn Fire: The (Burning) Case for a Green New DealÉvaluation : 4 sur 5 étoiles4/5 (72)
- Elon Musk: Tesla, SpaceX, and the Quest for a Fantastic FutureD'EverandElon Musk: Tesla, SpaceX, and the Quest for a Fantastic FutureÉvaluation : 4.5 sur 5 étoiles4.5/5 (474)
- The Hard Thing About Hard Things: Building a Business When There Are No Easy AnswersD'EverandThe Hard Thing About Hard Things: Building a Business When There Are No Easy AnswersÉvaluation : 4.5 sur 5 étoiles4.5/5 (344)
- The Unwinding: An Inner History of the New AmericaD'EverandThe Unwinding: An Inner History of the New AmericaÉvaluation : 4 sur 5 étoiles4/5 (45)
- The World Is Flat 3.0: A Brief History of the Twenty-first CenturyD'EverandThe World Is Flat 3.0: A Brief History of the Twenty-first CenturyÉvaluation : 3.5 sur 5 étoiles3.5/5 (2219)
- The Gifts of Imperfection: Let Go of Who You Think You're Supposed to Be and Embrace Who You AreD'EverandThe Gifts of Imperfection: Let Go of Who You Think You're Supposed to Be and Embrace Who You AreÉvaluation : 4 sur 5 étoiles4/5 (1090)
- The Sympathizer: A Novel (Pulitzer Prize for Fiction)D'EverandThe Sympathizer: A Novel (Pulitzer Prize for Fiction)Évaluation : 4.5 sur 5 étoiles4.5/5 (119)
- Her Body and Other Parties: StoriesD'EverandHer Body and Other Parties: StoriesÉvaluation : 4 sur 5 étoiles4/5 (821)
- Ww-A4sp-2.03 AdDocument3 pagesWw-A4sp-2.03 AdLuuVanKhoaPas encore d'évaluation
- Client ServerDocument24 pagesClient ServerAkrati GuptaPas encore d'évaluation
- Future of Information SystemsDocument1 pageFuture of Information SystemsAnkur SharmaPas encore d'évaluation
- Types of ServersDocument13 pagesTypes of ServersVarsha ChiruthaniPas encore d'évaluation
- Phone ScriptDocument11 pagesPhone ScriptobanPas encore d'évaluation
- DXP RTL Reference Tr0126 DxprtlreferenceDocument1 144 pagesDXP RTL Reference Tr0126 DxprtlreferenceieadrianPas encore d'évaluation
- DRUB Stock Analysis ToolsDocument2 pagesDRUB Stock Analysis ToolsMustufa HusainPas encore d'évaluation
- T3adm1-En 11Document11 pagesT3adm1-En 11Random NerdPas encore d'évaluation
- CAMPBELL Logger Net 3Document4 pagesCAMPBELL Logger Net 3Pedro LusichPas encore d'évaluation
- DX200 DatasheetDocument126 pagesDX200 DatasheetVictor Leyva SandovalPas encore d'évaluation
- Customer-Partners - WINDOW-POC GUIDE Harmony EndPoint EPM R81.10 - Step by Step Version FinalDocument39 pagesCustomer-Partners - WINDOW-POC GUIDE Harmony EndPoint EPM R81.10 - Step by Step Version Finalgarytj210% (1)
- Simatic Thin Client Ex1Document2 pagesSimatic Thin Client Ex1reinaldopf2012Pas encore d'évaluation
- FBXXXX BsapDocument200 pagesFBXXXX BsapCesar Santiago Marquez YanezPas encore d'évaluation
- Yaskawa Memobus Plus ManualDocument36 pagesYaskawa Memobus Plus ManualErick MaulanaPas encore d'évaluation
- 1-2 Distributed System ModelsDocument7 pages1-2 Distributed System ModelsPeterArnoldPas encore d'évaluation
- WSP Install GuideDocument176 pagesWSP Install GuideStefano EsmPas encore d'évaluation
- PressSIGN Manual 9.2.7Document279 pagesPressSIGN Manual 9.2.7PROSUMIC BAJIO100% (1)
- Download Latest Seminar Topics from SeminarsTopics.comDocument13 pagesDownload Latest Seminar Topics from SeminarsTopics.comTurpu ShravaniPas encore d'évaluation
- Release NotesDocument21 pagesRelease Notesjose j Dueñas MedinaPas encore d'évaluation
- Computer ServersDocument8 pagesComputer ServersRam KumarPas encore d'évaluation
- Advanced TCP SocketDocument57 pagesAdvanced TCP SocketshivamPas encore d'évaluation
- NetBackup Troubleshooting GuideDocument330 pagesNetBackup Troubleshooting GuideLotus PerfactionPas encore d'évaluation
- Power Pivot Client Server ArchitectureDocument2 pagesPower Pivot Client Server ArchitectureBalakrishna SappaPas encore d'évaluation
- User Manual: R&S Contest Advanced User ProceduresDocument103 pagesUser Manual: R&S Contest Advanced User ProceduresAshish GuptaPas encore d'évaluation
- DLL October 24-28Document3 pagesDLL October 24-28Manuel Panotes ReantazoPas encore d'évaluation
- En Cy Es en Ta Tio N On:: Computer NetworksDocument10 pagesEn Cy Es en Ta Tio N On:: Computer Networksitsmerakhi8940Pas encore d'évaluation
- Appium Pro #101 - AI For Appium - and Selenium!Document4 pagesAppium Pro #101 - AI For Appium - and Selenium!Dat TrinhPas encore d'évaluation
- www.thelearningpoint.netDocument36 pageswww.thelearningpoint.netPRASHANTB1984Pas encore d'évaluation
- VMDocument2 pagesVMhanhndPas encore d'évaluation
- Year 7 Ict Textbook CambridgeDocument10 pagesYear 7 Ict Textbook CambridgeAhmad Bilal83% (6)