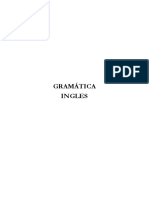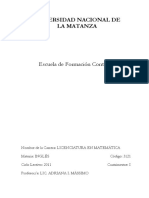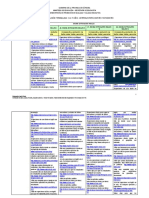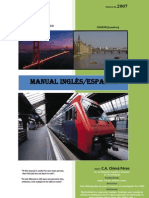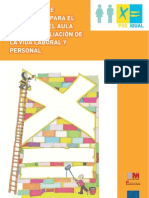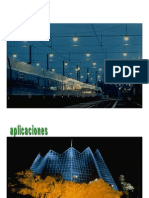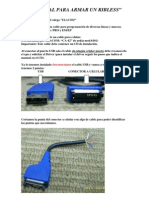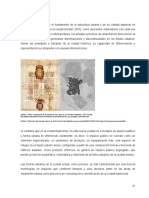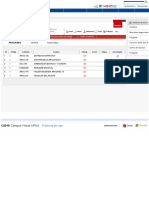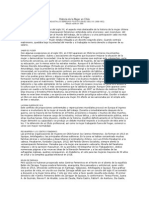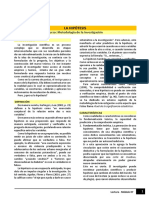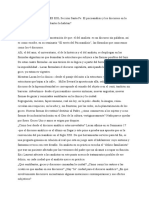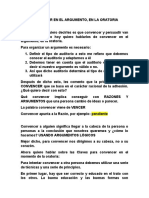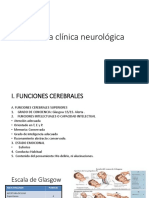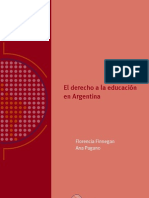Académique Documents
Professionnel Documents
Culture Documents
Microsoft Word 2003
Transféré par
Manuel EscuCopyright
Formats disponibles
Partager ce document
Partager ou intégrer le document
Avez-vous trouvé ce document utile ?
Ce contenu est-il inapproprié ?
Signaler ce documentDroits d'auteur :
Formats disponibles
Microsoft Word 2003
Transféré par
Manuel EscuDroits d'auteur :
Formats disponibles
Uso de las TICs PCPI Electricidad 2012-13
Prof. Len Pelez Herrero
Profesor TIC PCPI Electricidad: Len Pelez Herrero.
IES Dr. Pedro Guillen
Archena
Uso de las TICs PCPI Electricidad 2012-13
Prof. Len Pelez Herrero
1. Primer contacto con el Word.................................................................................................4
1.1. Barra de mens.......................................................................................................4
1.2. Barras de herramientas...........................................................................................5
1.3. Regla.......................................................................................................................6
1.4. Barra de estado.......................................................................................................6
2. Administracin de documentos............................................................................................ 7
2.1. Guardar la primera vez...........................................................................................7
2.3. Guardar como.........................................................................................................9
2.4. Abrir un documento..............................................................................................10
3. Escribir y editar.................................................................................................................... 11
3.1. Desplazamiento del cursor por el documento.......................................................11
3.2. Seleccionar texto...................................................................................................11
3.3. Funciones de edicin............................................................................................11
3.4. Deshacer...............................................................................................................12
3.5. Bsqueda y sustitucin de texto...........................................................................13
4. Formatos............................................................................................................................... 14
4.1. Formatos de pgina...............................................................................................15
4.1.1. Tamao del papel...............................................................................................16
4.2. Formato fuente......................................................................................................18
4.3. Formatos de prrafo..............................................................................................19
5. Estilos.................................................................................................................................... 26
5.1. Creacin de estilos nuevos...................................................................................26
5.2. Modificar estilos ya existentes.............................................................................27
5.3. El estilo normal y los estilos de ttulo..................................................................27
6. Tablas.................................................................................................................................... 29
6.1 Partes de una tabla.................................................................................................29
6.2 Crear una tabla.......................................................................................................30
6.3 Eliminar una celda, fila o columna de una tabla...................................................31
6.4 Eliminar una tabla o borrar su contenido..............................................................31
6.5 Cambiar el tamao de parte o la totalidad de una tabla.........................................32
6.6 Dividir una celda de una tabla en varias celdas.....................................................33
6.7 Dividir una tabla....................................................................................................33
6.8 Insertar texto delante de una tabla.........................................................................33
6.9 Cambiar la posicin del texto en una tabla............................................................34
6.10 Aplicar formato automticamente a una tabla.....................................................34
Uso de las TICs PCPI Electricidad 2012-13
Prof. Len Pelez Herrero
7. Encabezado y pie de pgina................................................................................................ 35
7.1.Variacin de los encabezados y pies de pgina.....................................................36
8. Secciones.............................................................................................................................. 37
9. Tablas de contenido............................................................................................................. 38
9.1 Crear una tabla de contenido.................................................................................39
10. ELEMENTOS GRFICOS................................................................................................... 40
10.1 Crear un dibujo....................................................................................................40
10.2 Cuadros de texto..................................................................................................40
10.3 Autoformas..........................................................................................................41
10.4 WordArt...............................................................................................................42
10.5 Imgenes..............................................................................................................43
10.6 Marca de agua......................................................................................................44
Uso de las TICs PCPI Electricidad 2012-13
Prof. Len Pelez Herrero
1. Primer contacto con el Word
Cuando se inicia el procesador de textos, Microsoft Word, aparece la pantalla de trabajo, en la
cual hay gran cantidad de elementos comunes a cualquier otro programa (cuadro de cierre,
barra de ttulo, botones maximizar/minimizar, barras de desplazamiento...) y otros nuevos.
1.1. Barra de mens
Los comandos de la barra de mens se refieren a las funciones del procesador de textos.
Archivo: contiene aquellos comandos relacionados con la gestin de archivos, as como las
opciones para preparar la pgina antes de imprimir y las opciones de impresin.
Edicin: contiene los comandos relativos a la edicin de texto; aquellos que permiten copiar
o mover informacin, as como comandos de bsqueda y sustitucin de palabras.
Ver: contiene los comandos de visualizacin del documento; los modos de trabajo, las barras
de
herramientas
y
los
encabezados
y
pies
de
pgina.
Insertar: contiene los comandos que permiten insertar todo tipo de elementos en un
documento, desde la fecha hasta una imagen o cualquier otro objeto.
Formato: con l se accede a todos aquellos comandos que facilitan la mejora de la
presentacin de la informacin; los cambios de formato de carcter, prrafo, o la creacin de
columnas
o
estilos.
Herramientas: facilita el corrector ortogrfico y los sinnimos, as como los comandos de
combinar
correspondencia
para
envos
masivos
de
informacin.
Tabla:
contiene
todos
los
comandos
para
la
creacin
manejo
de
tablas.
Ventana: muestra los comandos para gestionar el manejo de varias ventanas de documentos
simultneamente.
Uso de las TICs PCPI Electricidad 2012-13
Prof. Len Pelez Herrero
?: da acceso al men de ayuda que permite consultar de modos distintos cualquier duda que
pueda surgir.
1.2. Barras de herramientas
Las barras de herramientas son un sistema cmodo y rpido para ejecutar directamente
cualquier comando de los mens. Cuando se entra al procesador de textos aparecen visibles
una serie de barras de herramientas, aunque se pueden visualizar otras, quitar las que no
interesen, o incluso crear nuevas barras de herramientas.
1.2.1. Mostrar y ocultar barras de herramientas
En el men Ver|Barra de herramientas aparece una lista de todas las barras de herramientas
disponibles, las activas tienen una casilla de verificacin activada a la izquierda. Sealando con
el ratn se pueden activar o desactivar las que interesen. Normalmente estarn activadas
nicamente las barras de herramientas de Estndar y Formato.
Uso de las TICs PCPI Electricidad 2012-13
Prof. Len Pelez Herrero
1.3. Regla
En el modo de Presentacin de Word aparece una regla horizontal. Si no est visible se
puede activar con el men Ver | Regla.
La regla muestra una escala horizontal que refleja el ancho de la caja de escritura.
Mediante la regla es posible cambiar las sangras y tabuladores desde el propio documento sin
necesidad de entrar en los mens.
1.4. Barra de estado
La Barra de estado est situada en la parte inferior de la pantalla, y muestra constantemente
una serie de informacin muy til: la pgina en la que est situado el cursor, la seccin y el
nmero de pginas del documento activo; la posicin del cursor con respecto a la altura, la
lnea y la columna de la pgina, etc.
1.5. Vistas de trabajo y de presentacin del documento en la pantalla
Word presenta seis vistas de trabajo y de presentacin de los documentos: Normal,
Diseo Web, Diseo de impresin, Esquema, Documento maestro y Presentacin preliminar. El
paso de un modo a otro se realiza desde el men Ver o desde la solapa
de la parte
inferior izquierda de la ventana, excepto para el caso de la Presentacin preliminar que se
activa desde el men Archivo o desde el botn
de la barra de herramientas Estndar.
1.5.1. Vista normal
Para seleccionar esta vista se utiliza el botn
de la esquina inferior izquierda de la
ventana. La Vista Normal muestra el documento como si fuera una cinta de papel continuo. No
aparecen las notas al pie, pies de pgina o encabezados que se muestran en ventanas
independientes.
1.5.2. Vista Diseo de impresin
Para seleccionar esta vista se utiliza el botn
de la esquina inferior izquierda de la
ventana. Esta vista presenta el documento ya encajado en las pginas tal y como luego se
imprimir, con las notas, los encabezados y los pies de pgina. Resulta ms claro trabajar con
l que con el modo Normal. Pero tiene el inconveniente de que, al obligar al programa a
paginar constantemente para poder mostrar la apariencia real de las pginas, es mucho ms
lento. Se suele utilizar para hacer correcciones en el formato del documento.
1.5.3. Vista Esquema
Para seleccionar esta vista se utiliza el botn
de la esquina inferior izquierda de la
ventana. La Vista Esquema permite organizar el documento mediante ttulos, subttulos,
secciones, etc. de un modo muy sencillo.
Uso de las TICs PCPI Electricidad 2012-13
Prof. Len Pelez Herrero
1.5.4. La Presentacin preliminar
La Presentacin preliminar permite ver el documento tal y como se va a imprimir. A
diferencia de Diseo de pgina muestra varias pginas del documento con lo que es posible
tener una visin general de la apariencia del trabajo. Se suele emplear antes de imprimir para
comprobar que todo va a salir correctamente. Para ver el documento desde la Presentacin
Preliminar se debe utilizar el botn
o el men Archivo
| Vista Preliminar
2. Administracin de documentos
Es conveniente guardar el documento nada ms empezar a trabajar con cualquier
programa, y guardar los cambios cada cierto tiempo, para evitar prdidas de trabajo debidas a
cortes de la energa elctrica o a errores del programa o del sistema.
2.1. Guardar la primera vez
Para guardar un documento recin creado se puede elegir el men
Archivo | Guardar o
pulsar el botn
de la barra de herramientas Estndar. Aparecer un cuadro de dilogo
distinto segn el sistema operativo que se est empleando, aunque en todos tendr parecidas
opciones:
Lo primero que se debe seleccionar es dnde se guarda el documento. Con el men
desplegable de Guardar en: se selecciona la unidad y dentro de ella la carpeta que contendr
el documento.
Uso de las TICs PCPI Electricidad 2012-13
Prof. Len Pelez Herrero
En la ventana que hay debajo del recuadro Guardar en, aparece lo que contiene la unidad o
carpeta seleccionada. Si se hace doble clic sobre una carpeta aparecer el contenido de la
misma. Una vez seleccionado el lugar en el que se va a almacenar el archivo, el siguiente paso
es escribir el nombre del archivo en el recuadro Nombre del archivo. Es muy importante fijarse
dnde se guarda el archivo y con qu nombre, si no despus puede resultar complicado
encontrar el archivo.
Tambin se puede guardar el archivo como un documento de word, o como un documento de
Word de la versin anterior, como un documento de slo texto... Todo depende de lo que ponga
en el recuadro Guardar como tipo:
Uso de las TICs PCPI Electricidad 2012-13
Prof. Len Pelez Herrero
El men que se despliega es muy amplio, para recorrerlo se puede utilizar la barra de
desplazamiento.
Una vez se hayan dado estos pasos se pulsa el botn Guardar.
2.2. Guardar los cambios
Despus de guardar el documento por primera vez, conviene ir guardando de vez en
cuando a medida que se efectan cambios sobre el documento. Si se pulsa el botn
el
documento volver a guardarse en la misma unidad que la primera vez y con el mismo nombre.
No aparecer ninguna ventana.
2.3. Guardar como
La opcin Guardar como del men Archivo se utiliza cuando se quiere guardar el
documento: Con otro nombre, para hacer una copia. En otra unidad o en otra carpeta. Como
otro tipo de archivo. Al elegir esta opcin se abrir la ventana de Guardar Como:
Desde esta ventana se puede modificar la unidad de almacenamiento, el nombre del archivo y
guardarlo como Word 6.0 o 95.
Uso de las TICs PCPI Electricidad 2012-13
Prof. Len Pelez Herrero
2.4. Abrir un documento
Para abrir un documento se utiliza la herramienta
ventana:
. Al hacer clic sobre ella se abrir esta
Lo primero que se debe hacer es buscar la unidad en la que est almacenado el documento.
Dentro de la unidad, en qu carpeta. Si el documento no aparece es importante asegurarse que
se est buscando el tipo correcto de archivo; si no se recuerda de que tipo de archivo se trata
se puede escoger la opcin Todos los archivos:
De esta forma sern visibles todos los archivos que puede abrir este programa.
10
Uso de las TICs PCPI Electricidad 2012-13
Prof. Len Pelez Herrero
3. Escribir y editar
3.1. Desplazamiento del cursor por el documento
Cuando se empieza a trabajar, Word muestra un lnea vertical parpadeante en la parte
superior del rea de trabajo: es el llamado punto de insercin que va indicando el lugar en que
se inserta lo que se va escribiendo.
Para mover el punto de insercin para escribir en otro sitio basta con hacer clic con el
ratn all donde se quiera empezar a escribir. Cuando se desplaza el ratn en medio del texto,
la flecha
se transforma en un cursor con forma de
teclas de cursor para desplazar el cursor por el texto.
. Tambin se pueden utilizar las
3.2. Seleccionar texto
Para aplicar cualquier modificacin sobre un texto hay que indicar a Word sobre qu
elemento se quiere que lo haga. As, para poner una palabra en cursiva hay que mostrarle al
programa sobre cul de ellas se quiere aplicar ese formato. Esto se consigue seleccionando la
palabra.
Cuando cualquier palabra o frase est seleccionada aparece resaltada con un cambio
de fondo y color de texto: se pone en negativo.
A partir de este momento, cualquier comando que se efecte (borrar, aplicar cursiva, negrita,
subrayar, etc.) se aplicar nicamente sobre el texto seleccionado.De los distintos mtodos que
hay para seleccionar texto los ms habituales son: Pinchar con el cursor delante del texto y,
manteniendo pulsado el botn del ratn, arrastrar hasta el final del texto que se quiere
seleccionar. Si se quiere seleccionar una palabra basta con hacer doble clic encima de ella.
Para seleccionar un prrafo hay que hacer tres clic encima de l. Si se quiere seleccionar una
lnea hay que poner el cursor en la parte izquierda del margen (en la llamada zona de
seleccin) hasta que se convierta en una flecha que apunta hacia la derecha y entonces hacer
clic.
Para seleccionar un prrafo hay que hacer doble clic en la zona de seleccin a la izquierda del
prrafo. Si se quiere seleccionar todo el texto basta con hacer clic tres veces en la zona de
seleccin, o ir al men Edicin y aplicar Seleccionar todo.
3.3. Funciones de edicin
Las funciones de edicin aparecen en prcticamente todos los programas. Su utilidad
es muy simple: permiten copiar, cortar y pegar trozos de texto, ahorrando as gran trabajo
cuando se quiere repetir palabras frases, o desplazar trozos de texto de un lugar a otro.
11
Uso de las TICs PCPI Electricidad 2012-13
Prof. Len Pelez Herrero
3.3.1. Copiar
El primer paso para copiar o cortar un texto es seleccionarlo para indicarle al programa sobre
qu texto se quiere ejecutar la accin. Despus se selecciona el men Edicin|Copiar o el
botn
. El texto copiado no desaparecer del lugar de origen, pero el ordenador ha creado
una copia de l, slo hay que indicarle dnde se quiere depositar con la funcin Pegar.
Para pegar el texto copiado se selecciona el men Edicin|Pegar o el botn
.
Una vez que un texto se ha copiado o cortado permanece en la memoria mientras no se copie
o corte otra cosa. As, si se necesita volver a pegar ese mismo texto no hace falta volver a
copiar.
3.3.2. Cortar
Cuando se aplica la funcin Cortar sobre un texto, ste desaparece del lugar de origen.
Para depositarlo en otro sitio se utiliza la herramienta Pegar. Para utilizar la funcin Cortar se
selecciona el men Edicin|Cortar o el botn
3.3.3. Arrastrar
Word permite realizar estas mismas funciones mediante arrastres con el ratn. Una vez
se ha seleccionado el texto basta con hacer clic sobre la palabra seleccionada y sin soltar el
botn del ratn arrastrar hasta el lugar en que se quiere dejar el texto.
3.4. Deshacer
Esta opcin permite deshacer todos los pasos dados desde la ltima vez que se guard el
archivo. Para ello hay que seleccionar el men Edicin | Deshacer, o presionar el botn
de la barra de herramientas Estndar. Tambin es posible repetir la ltima accin
realizada, y acciones que se han deshecho. Para rehacer una operacin se selecciona el men
Edicin | Repetir o el botn
de la barra de herramientas Estndar. Ambos botones
presentan a su derecha una flecha, al presionarla se despliega un men con una lista de las
acciones hechas o deshechas para facilitar el proceso.
12
Uso de las TICs PCPI Electricidad 2012-13
Prof. Len Pelez Herrero
3.5. Bsqueda y sustitucin de texto
En Word existe una forma de buscar automticamente una palabra dentro de un documento de
esa forma se puede buscar informacin relacionada con ese tema, o una palabra mal escrita...
para sustituirla. Para buscar una palabra se selecciona el men Edicin|Buscar. Se abrir
esta ventana:
Dentro del recuadro Buscar se escribe la palabra que se quiera encontrar. A continuacin se
pulsa el botn Buscar Siguiente.
El programa buscar esa palabra desde la posicin actual hasta el final del documento, la
primera coincidencia que encuentre la seleccionar y el programa esperar rdenes sobre el
cuadro de dilogo Buscar y Reemplazar. La bsqueda se puede afinar ms pulsando el botn
Ms:
Aparecern varias opciones aplicables tanto para el texto buscado como para el que debe
sustituirlo es posible especificar algunas cuestiones de formato con el men desplegable
Formato. Se pueden hacer, adems, bsquedas especiales con el men desplegable Especial,
que permite buscar retornos de carro, tabulaciones, etc. de hacer coincidir maysculas, la
palabra completa o usar un carcter comodn. Las opciones Coincidir mays/mins y Palabras
completas sirven para limitar la bsqueda a la localizacin de esa secuencia de caracteres
cuando constituya una palabra completa, o limitar la bsqueda a la perfecta coincidencia de
maysculas y minsculas con el trmino definido de bsqueda. La palabra encontrada se
puede sustituir automticamente por otra. Para sustituir se pulsa la pestaa Reemplazar de la
ventana:
13
Uso de las TICs PCPI Electricidad 2012-13
Prof. Len Pelez Herrero
Aparecer el recuadro Reemplazar con, dentro de l se escribe el texto por el cul se quiera
sustituir el texto encontrado.
Para reemplazar la palabra encontrada se pulsa el botn Reemplazar. Si se quieren
Reemplazar todas las palabras que coincidan con los criterios de bsqueda de una sola vez se
pulsa el botn Reemplazar Todas. Cuando no se quiera reemplazar la palabra hallada se pulsa
Buscar Siguiente.
Cuando se termine de buscar o de reemplazar se pulsa el botn Cancelar para cerrar la
ventana.
4. Formatos
Word permite que el resultado final del trabajo sea idntico al que saldra de una
imprenta profesional. Para ello tiene todas las posibilidades de formato que se aplican en
cualquier libro. Estas opciones se van aplicando conforme se va escribiendo, pero para una
mayor claridad de la exposicin se vern agrupadas en tres categoras: pgina, carcter y
prrafo.
Las ms habituales de estas opciones se pueden aplicar desde la regla o las barras de
herramientas sin necesidad de entrar en los mens, por ellos se vern primero cmo se aplican
por este procedimiento, completando la explicacin en algunos casos con la opciones de los
mens.
14
Uso de las TICs PCPI Electricidad 2012-13
Prof. Len Pelez Herrero
4.1. Formatos de pgina
Dentro de esta categora se agrupan instrucciones como el tamao y orientacin del
papel, los mrgenes, encabezados y pies de pgina, etc. La mayor parte de ellas se concentran
en el cuadro de dilogo Configurar pgina al que se accede desde el men Archivo.
Este cuadro de dilogo presenta tres pestaas, una para cada grupo de instrucciones:
Mrgenes, Tamao del papel y Diseo de pgina. Aunque presentan este orden se empezar
por el que lgicamente parece el primer paso: la eleccin del papel.
El cuadro de opcin Aplicar a que aparece en la parte inferior de los tres apartados se
utiliza cuando se est trabajando con secciones. Se ver su empleo cuando se llegue a la parte
correspondiente a las secciones.
4.1.1. Tamao del papel
15
Uso de las TICs PCPI Electricidad 2012-13
Prof. Len Pelez Herrero
En este apartado se configura el tamao y la orientacin del papel. En el submen
Tamao del papel aparecen los tamaos soportados por la impresora que se tenga
seleccionada.
En el caso de que se quiera utilizar un tamao de papel no estndar u otro que no
aparezca listado, es posible dar sus medidas en los cuadros Ancho y Alto.En el apartado
Vista previa se vern las modificaciones que se haya hecho de tamao y orientacin.
16
Uso de las TICs PCPI Electricidad 2012-13
Prof. Len Pelez Herrero
4.1.2. Mrgenes
Los mrgenes marcan el espacio que el programa debe dejar entre el borde del papel y
donde se empieza a escribir. Basta con introducir las medidas en el cuadro correspondiente:
superior, inferior, izquierdo, derecho.
El margen de encuadernacin es el espacio de la hoja que ser ocupado por la
encuadernacin. No basta con hacer ms grande el margen izquierdo porque, en el caso de
que se vaya a imprimir a dos caras, la encuadernacin ir en la parte izquierda de las pginas
impares pero en la derecha de las pares.
En el caso de que se vaya a imprimir el trabajo a dos caras hay que acceder a las
Opciones de Impresin situadas en la parte inferior del apartado Papel. Nos aparecer un
nuevo cuadro de dialogo con las distintas opciones para activar o desactivar
17
Uso de las TICs PCPI Electricidad 2012-13
Prof. Len Pelez Herrero
4.2. Formato fuente
Para aplicar formato al texto, modificar el tipo de letra, el tamao... se selecciona el men
Formato | Fuente, se abrir esta ventana:
Fuente: es el tipo o familia de letra que se aplica. Puede ser la Times, Arial, Courier,
BooK Antiqua, Rokwell, etc. Se pueden aplicar desde el selector Fuente
de la barra de herramientas Formato.
Estilo de fuente: se refiere a los modos de resaltar la letra:
, subrayado
negrita
, cursiva
, que se pueden aplicar al mismo tiempo: negrita cursiva subrayado
Tamao: se mide en puntos (pto. ), medida tipogrfica que equivale a 0,35 mm. La letra
de este manual es una Arial de 10 pto., para el texto normal y Arial 12 para los ttulos. Se aplica
desde el selector Tamao de fuente
de la barra de Formato.
Efectos de Texto: se llama efectos al superndice, subndice, Tachado, VERSALES, etc.
Muchas de estas opciones de formato se pueden aplicar directamente utilizando la barra de
Formato:
18
Uso de las TICs PCPI Electricidad 2012-13
Prof. Len Pelez Herrero
4.3. Formatos de prrafo
Un prrafo es, en principio, cada una de las divisiones del texto que comienza por una
letra en mayscula y termina con un punto y aparte. Word los presenta adems delimitados por
esta marca (marcas de prrafo).Las instrucciones para prrafos estn agrupadas en el
cuadro Prrafo del men Formato, aunque gran parte de ellas, las ms habituales (sangras,
alineaciones, tabulaciones,) se pueden aplicar desde la regla y la barra de herramientas
Formato.
Para aplicar una instruccin de prrafo basta con tener el cursor dentro del prrafo que
se quiera modificar, sin necesidad de seleccionarlo todo. En el caso de que se quiera aplicar el
mismo formato a varios prrafos se tendr que seleccionar al menos una parte de cada uno de
ellos.
Para aplicar el formato a un prrafo se utiliza el comando Formato
ventana se modifican todas las opciones que se vern a continuacin.
| Prrafo. Desde esta
19
Uso de las TICs PCPI Electricidad 2012-13
Prof. Len Pelez Herrero
4.3.1. Sangras
Una sangra es la separacin que se puede dejar entre un prrafo y el margen. Hay
varios tipos de sangras:
Sangra de primera lnea: si es slo la primera lnea la que se separa.
Sangra izquierda: se separan todas las lneas con respecto al margen izquierdo.
Sangra derecha: se separan todas las lneas con respecto al margen derecho.
Sangra francesa: se separan todas las lneas del prrafo menos la primera, se suele emplear
en prrafos numerados.
Los prrafos numerados o con una vieta con sangra francesa se pueden hacer
directamente con los botones
de la barra de herramientas de formato.Los prrafos se
sangran mediante los controles que aparecen en la regla: dos en la parte izquierda
uno en la derecha
. Basta con arrastrarlos sobre la regla.
Esto mismo se puede hacer desde la ventana que se abre con el men Formato |
Prrafo. Los valores se introducen numricamente en el cuadro de opcin correspondiente:
20
Uso de las TICs PCPI Electricidad 2012-13
Prof. Len Pelez Herrero
Para seleccionar el tipo de sangra se pulsa en el men Especial:
4.3.2. Alineaciones
Word admite varios tipos de alineacin: izquierda, derecha, centrada y justificada. La
alineacin por defecto es la izquierda. Para poner cualquier otra basta con pulsar el botn
correspondiente en la barra de herramientas de formato o elegirla del cuadro de dilogo Prrafo
del men Formato.
4.3.3. Interlineado y la separacin entre prrafos
Los interlineados-la separacin entre las lneas- ms normales son los mismos que los
de una mquina de escribir: sencillo, 1,5 lneas y doble.
21
Uso de las TICs PCPI Electricidad 2012-13
Prof. Len Pelez Herrero
Para aplicar los interlineados se selecciona el men Formato
| Prrafo:
Dentro de la ventana se pulsa sobre el men Interlineado para seleccionar el tipo de
interlineado, tambin se puede especificar la distancia numricamente con el men En.
El espacio entre prrafos es la separacin que se deja entre un prrafo con respecto al
que le sigue y al que le precede. Aunque un efecto parecido se puede conseguir dndole varias
veces a la tecla de retorno de carro, as no se puede dar medidas concretas e inferiores al
espacio dejado por un retorno. Esta instruccin es fundamental dentro de los estilos.
Para modificar el espacio entre prrafos se utilizan los mens anterior y posterior:
4.3.4. Tabuladores
Cuando se necesita dar al texto dos alineaciones distintas en la misma lnea (como en un
ndice de un trabajo) o hacer un formato como el que aparece en la ilustracin siguiente, se
tiene que usar obligatoriamente los llamados altos de tabulacin.
Como se puede ver en el ejemplo hay cuatro tipos de altos de tabulacin segn el tipo de
alineacin que se quiera.La tecla de tabulacin desplaza el cursor 1,5 cm por defecto. Si se
quiere que se detenga en un punto concreto hay que poner en l una marca de tabulacin.
Para ello hay que seleccionar primero el tipo de marca de tabulacin haciendo clic en el
22
Uso de las TICs PCPI Electricidad 2012-13
Prof. Len Pelez Herrero
selector que aparece a la izquierda de la regla
, y despus volviendo hacer clic en el
lugar de la regla en que se quiere situar. Ahora no hay ms que ir pulsando la tecla de
tabulacin para que el cursor se detenga en los lugares marcados.Si se quiere mover uno de
los altos de tabulacin una vez hecha la tabla, hay que tener en cuenta que son independientes
para cada prrafo, por lo que si se quiere que se mantengan las alineaciones hay que
seleccionar todos los prrafos que compongan la tabla antes de hacerlo.Para hacer que el
espacio entre dos tabulaciones quede relleno hay que entrar en el cuadro de dilogo
Tabulaciones del men Formato, seleccionar el alto de tabulacin en Posicin indicar que
relleno debe tener, y pulsar el botn Fijar.
4.3.5. Bordes y sombreado
El mtodo ms sencillo de aplicar bordes a un prrafo, a un grupo de prrafos o a una
tabla es utilizar estas herramientas de la barra de bordes
Con este men se selecciona el tipo de borde que se quiere aplicar, al pulsar
sobre la flecha se desplegarn algunos de los bordes que se pueden aplicar:
Con esta herramienta se selecciona el color del sombreado que se aplica al
prrafo.
23
Uso de las TICs PCPI Electricidad 2012-13
Prof. Len Pelez Herrero
Con las herramientas de la barra de formato no se pueden aplicar todas las opciones,
para tenerlas todas disponibles se debe seleccionar el men Formato|Bordes y sombreado...se
abrir esta ventana:
Se pueden seleccionar los bordes ya diseados de la izquierda haciendo clic sobre
cualquiera de ellos, o bien ir confeccionando un borde con las distintas herramientas.
Primero se selecciona el estilo de la lnea. Despus el color y luego el grosor de la lnea,
haciendo clic en la flecha del Ancho:
Si se est aplicando bordes a un grupo de prrafos o a las celdas de una tabla, tambin
se puede poner bordes entre ellos. Cuando se trate de una tabla o de varios prrafos
aparecern ms botones:
24
Uso de las TICs PCPI Electricidad 2012-13
Prof. Len Pelez Herrero
Los sombreados son variaciones en el color del fondo de un prrafo que se suelen
aplicar para destacar su contenido. Para aplicar un sombreado hay que seleccionar la pestaa
Sombreado:
Para aplicar un sombreado primero hay que seleccionar el color del Relleno haciendo clic
sobre un color de la paleta. A continuacin se selecciona la trama, que es la intensidad con la
que sea aplicar el color. En Vista previa se ver cmo va quedando el prrafo o la tabla.
Si se ponen sombreados ms oscuros de un 50% de gris, es conveniente, para que se lea
correctamente, poner la letra de color blanco y con negrita. En los pies de pgina de este
manual se puede ver un ejemplo de prrafo con borde superior y sombreado de 60% (Microsoft
Word nmero de pgina).
25
Uso de las TICs PCPI Electricidad 2012-13
Prof. Len Pelez Herrero
5. Estilos
En cualquier tipo de trabajo constantemente se repiten formatos: por ejemplo los distintos
tipos de ttulos de un libro (como se puede ver en este manual) siempre tienen el mismo
formato: negritas, tipo y tamao de letra, separacin entre prrafos, etc.Como la labor de ir
repitiendo formatos resulta bastante tediosa, Word permite agrupar un conjunto de
instrucciones de formato para poder aplicarlas todas de golpe: los llamados estilos. Dentro de
un estilo se puede incluir sangra, interlineados, tipos y estilos de letra, tabulaciones, bordes,
etc.
Adems, si se han utilizado estilos y posteriormente se quiere modificar un formato (por
ejemplo quitar la negrita de los ttulos) bastar con redefinir el estilo para que todos los prrafos
que lo tienen aplicado cambien. El uso de estilos es una de las funciones de Word qu ms
trabajo ahorran y que ms contribuyen a la calidad formal del trabajo. Por ejemplo, este manual
est hecho ntegramente utilizando estilos. Es posible hacer estilos para prrafo (se aplican a la
vez a todo el prrafo) y de palabra (se aplican slo a una palabra o grupo de palabras) pero
nicamente se vern los primeros por ser mucho mas tiles.
5.1. Creacin de estilos nuevos
Para definir un estilo hay que seguir los siguientes pasos:
1. Aplicar sobre un prrafo los formatos de fuente y prrafo que se quiere que posea el
estilo. Hay algunos formatos de prrafo que tienen especial sentido aplicados en estilos: El
Espaciado Anterior y posterior, del cuadro de dilogo Prrafo del men Formato permite que
determinados prrafos, por ejemplo los de ttulo, se mantengan siempre un poco ms
separados del prrafo que les precede que del que les sigue. De esta forma, siempre se
conseguir la misma separacin para todos los ttulos.
La opcin Conservar con el siguiente de Prrafo, aplicada a los estilos de ttulo impide
que stos se separen del prrafo que les sigue, de forma que luego no se pueda quedar un
ttulo slo al final de una pgina, causando muy mal efecto.
2. Hacer doble clic en el selector de estilos
de la barra de Formato,
escribir un nombre para el nuevo estilo y pulsar la tecla Intro. Cuando ms tarde se quiera
utilizar este estilo bastar con seleccionarlo para que se aplique al prrafo sobre el que se
tenga el cursor.
26
Uso de las TICs PCPI Electricidad 2012-13
Prof. Len Pelez Herrero
5.2. Modificar estilos ya existentes
Word tiene predefinidos gran cantidad de estilos para diversos usos: estilos de ttulo,
notas al pie, encabezados, etc. Muchas veces, especialmente con los modelos de ttulo, resulta
mucho mejor modificar los estilos del Word, para que se adecuen al trabajo, que crear otros
nuevos. Tambin puede ser necesario modificar los estilos que se hayan creado. Para ello
basta con seguir los siguientes pasos:
1. Modificar un prrafo que ya tenga aplicado el estilo que se quiere cambiar, con los
formatos que se quieran aadir o quitar.
2. Ir al selector de estilos de la barra de formato hacer pulsar el botn derecho del ratn
sobre el nombre del estilo que tena antes aplicado y pulsar la opcin actualizar para que
coincida con la seleccin.
5.3. El estilo normal y los estilos de ttulo
Para que todos los estilos predefinidos que Word utiliza en un documento (encabezado,
pie, ttulos) resulten proporcionados se utiliza el sistema de basarlos todos en uno: el modelo
normal. As el estilo de notas al pie de pgina es igual que el estilo normal pero con un tipo de
letra ms pequeo. De este modo si se cambia el tipo de letra del estilo normal de Times a
Arial, el estilo para las notas al pie cambia automticamente a Arial. Lo mismo hacen los estilos
del encabezado, ttulos, etc. Por este motivo, el primer paso a la hora de hacer un trabajo ser
determinar qu formato va a tener el estilo normal. Tambin habr que pensar qu
modificaciones se pueden aadir a este estilo sin que los restantes se deformen: por ejemplo,
si se aade una sangra de primera lnea al modelo normal, todos los restantes estilos tambin
quedarn redefinidos con la misma sangra. Esto sera incorrecto porque, por ejemplo, los
encabezados nunca tienen sangra de primera lnea. Una solucin posible es definir un estilo
nuevo con el nombre Texto, por ejemplo, que sea igual que el normal y que adems tenga
sangra. ste ser el estilo que se utilice en los prrafos normales. Word tiene predefinidos
varios estilo para ttulos: Ttulo 1, Ttulo 2, Ttulo 3, etc. Conviene emplear estos estilos en los
ttulos de un trabajo en lugar de crear otros propios, porque el programa los utiliza para
despus hacer los ndices de los trabajos de modo automtico. Si el formato que tienen no se
adecua al trabajo, siempre es posible modificarlos como se ha explicado anteriormente.
El estilo Ttulo 1 se utiliza para los ttulos principales, Ttulo 2 para los secundarios, y as
sucesivamente. Cuando se empieza un documento nuevo, en la caja de estilos solo estn
activos los estilos Ttulo 1, Ttulo 2, Ttulo 3. Si se necesitan ms niveles de ttulo hay que
activarlos desde el cuadro Estilo del men Formato. Aparecer un cuadro de dialogo a la
derecha de la pantalla con las distintas posibilidades. Para activar ms niveles basta con
presionar el botn Nuevo y nos aparecer una ventana donde podremos escoger de la lista de
la izquierda y presionando el botn Aplicar.
27
Uso de las TICs PCPI Electricidad 2012-13
Prof. Len Pelez Herrero
Para facilitar la escritura, Word hace que, tras escribir un ttulo al presionar la tecla de
retorno de carro para seguir escribiendo, pase a escribir en estilo normal. Si se est empleando
otro estilo diferente para los prrafos normales, como el estilo Texto arriba sugerido, tambin se
puede hacer que Word, tras un ttulo pase a escribir en este estilo. Para ello hay que entrar en
el cuadro Estilo del men Formato, seleccionar el estilo Ttulo 1 y presionar el botn Modificar.
En el cuadro Estilo del prrafo siguiente hay que escoger de la lista el estilo al que se
quiere pasar tras pulsar la tecla de retorno de carro.
28
Uso de las TICs PCPI Electricidad 2012-13
Prof. Len Pelez Herrero
6. Tablas
Las tablas de Word tienen una funcin similar a las tabulaciones pero con muchas ms
opciones de formato permitiendo mejores acabados. Mediante tablas se puede: generar
columnas de texto y nmeros disponer texto en columnas paralelas
Las tablas se componen de filas y columnas de celdas que se pueden rellenar con texto y
grficos. Las tablas se utilizan a menudo para organizar y presentar informacin.
Tambin puede utilizar tablas para crear diseos de pgina interesantes o crear texto, grficos
y tablas anidadas en una pgina Web.
6.1 Partes de una tabla
Resulta til saber cmo se denominan las diversas partes de una tabla.
Columna
Fila
Celda
Algunas partes de una tabla slo pueden verse si muestra todas las marcas de formato
haciendo clic en Mostrar u ocultar
de la barra de herramientas Estndar.
29
Uso de las TICs PCPI Electricidad 2012-13
Prof. Len Pelez Herrero
Controlador de movimiento de tablas
Marca de fin de fila
Controlador de ajuste de tamao de tablas
Marca de fin de celda
Diversas maneras de trabajar con tablas
Utilice el comando Autoformato de tablas para darle rpidamente a la tabla un diseo
cuidado.
Mueva o copie una tabla a otro lugar de la pgina o cambie el tamao de una tabla.
Ajuste tablas largas para asegurarse de que aparezca la informacin de la manera
deseada cuando la tabla abarca varias pginas.
Configure un ancho fijo para cada columna o configrelas de modo que se ajusten a la
cantidad de texto que escriba.
Cambie la orientacin del texto de horizontal a vertical o viceversa.
Agregue espacio entre las celdas de la tabla o agregue "relleno" de celda cambiando
los mrgenes de las celdas.
Inserte tablas anidadas para crear diseos de pgina.
Ordene las listas dentro de una tabla.
Utilice o modifique los estilos de tabla integrados de Microsoft Word, o cree sus propios
estilos para volver a utilizarlos ms adelante.
6.2 Crear una tabla
Microsoft Word ofrece varias maneras de crear una tabla. La manera ms idnea depende de
cmo prefiera trabajar el usuario y del grado de complejidad que tenga la tabla.
1. Haga clic en el lugar en que desee crear una tabla.
2. Haga clic en Insertar tabla
en la barra de herramientas Estndar.
3. Arrastre para seleccionar el nmero de filas y columnas que desee.
Tambin puede seguir uno de estos procedimientos:
Utilizar el comando Insertar tabla
Utilice este procedimiento para especificar las dimensiones y el formato de la tabla antes de
insertarla en un documento.
1. Haga clic en el lugar en que desee crear una tabla.
2. En el men Tabla, elija Insertar y, a continuacin, haga clic en Tabla.
3. En Tamao de la tabla, seleccione el nmero de columnas y filas.
4. En Autoajuste, elija las opciones para ajustar el tamao de la tabla.
30
Uso de las TICs PCPI Electricidad 2012-13
Prof. Len Pelez Herrero
5. Para utilizar un formato de tabla integrado, haga clic en Autoformato.
Seleccione las opciones que desee.
Dibujar una tabla ms compleja
Puede dibujar una tabla compleja, por ejemplo, una con celdas de diferente alto o un nmero
variable de columnas por fila.
1. Haga clic en el lugar en que desee crear la tabla.
2. En el men Tabla, haga clic en Dibujar tabla.
Aparece la barra de herramientas Tablas y bordes y el puntero se convierte en un
lpiz.
3. Para definir los lmites exteriores de la tabla, dibuje un rectngulo. A continuacin,
dibuje las lneas de las columnas y de las filas dentro del rectngulo.
4. Para borrar una lnea o un bloque de lneas, haga clic en Borrador
en la barra de
herramientas Tablas y bordes y, a continuacin, haga clic en la lnea que desee borrar.
5. Una vez creada la tabla, haga clic en una celda y comience a escribir o inserte un
grfico.
Nota Mantenga presionada la tecla CTRL para ajustar automticamente el texto mientras
dibuja la tabla.
6.3 Eliminar una celda, fila o columna de una tabla
1. Seleccione las celdas, filas o columnas que desee eliminar.
2. En el men Tabla, elija Eliminar y, a continuacin, haga clic en Columnas, Filas o
Celdas.
3. Si est eliminando celdas, haga clic en la opcin que desee.
6.4 Eliminar una tabla o borrar su contenido
Puede eliminar una tabla completa. Tambin puede borrar el contenido de las celdas sin
eliminarlas.
Eliminar una tabla y su contenido
1. Haga clic en la tabla.
2. En el men Tabla, elija Eliminar y haga clic en Tabla.
31
Uso de las TICs PCPI Electricidad 2012-13
Prof. Len Pelez Herrero
Borrar el contenido de una tabla
1. Seleccione los elementos que desee borrar.
2. Presione la tecla SUPRIMIR.
6.5 Cambiar el tamao de parte o la totalidad de una tabla
Siga uno de estos procedimientos:
Cambiar el tamao de una tabla completa
1. En la vista Diseo de impresin, site el puntero sobre la tabla hasta que aparezca el
controlador de cambio de tamao de tabla en la esquina inferior derecha de la tabla.
2. Site el puntero sobre el controlador de cambio de tamao de tabla hasta que aparezca
una flecha de dos puntas.
3. Arrastre el lmite de la tabla hasta que la tabla tenga el tamao que desee.
Cambiar ancho de columna
Coloque el puntero en el lmite de la columna que desee mover hasta que se convierta
en
y, a continuacin, arrastre el lmite hasta que la columna tenga el ancho que
desee.
Notas
Para cambiar el ancho de una columna a una medida especfica, haga clic en una
celda de la columna. En el men Tabla, haga clic en Propiedades de tabla y, a
continuacin, en la ficha Columna. Seleccione las opciones que desee.
Si desea que las columnas de una tabla se ajusten automticamente al contenido,
haga clic en una tabla, elija Autoajustar en el men Tabla y, a continuacin, haga clic
en Autoajustar al contenido.
Para mostrar las medidas del ancho de una columna, haga clic en una celda y
mantenga presionada la tecla ALT mientras arrastra los marcadores sobre la regla.
Cambiar alto de fila
Coloque el puntero encima del lmite de la fila que desee mover hasta que se convierta
en y, a continuacin, arrastre el lmite hasta que la fila tenga el ancho que desee.
Notas
Para cambiar el alto de una fila a una medida especfica, haga clic en una celda de la
fila. En el men Tabla, haga clic en Propiedades de tabla y, a continuacin, en la ficha
Fila. Seleccione las opciones que desee.
Para mostrar las medidas del alto de la fila, haga clic en una celda y mantenga
presionada la tecla ALT mientras arrastra los marcadores sobre la regla vertical.
Hacer que varias columnas o filas tengan el mismo tamao
1. Seleccione las columnas o filas que desee hacer del mismo tamao.
32
Uso de las TICs PCPI Electricidad 2012-13
Prof. Len Pelez Herrero
2. En la barra de herramientas Tablas y bordes, haga clic en Distribuir columnas
uniformemente
o en Distribuir filas uniformemente
Agregar o cambiar el espacio entre las celdas de una tabla
Si utiliza una tabla para organizar texto y grfico, por ejemplo, en una pgina Web, puede
agregar espacio entre las celdas de la tabla.
Sin espacio entre las celdas de la tabla
Espacio entre las celdas de la tabla
1. Haga clic en la tabla.
2. En el men Tabla, haga clic en Propiedades de tabla y, a continuacin, en la ficha
Tabla.
3. Haga clic en Opciones.
4. En Espaciado de celdas predeterminado, active la casilla de verificacin Permitir
espaciado entre celdas y escriba la medida que desee.
6.6 Dividir una celda de una tabla en varias celdas
1. Haga clic en una celda o seleccione las celdas que desee dividir.
2. En el men Tabla, haga clic en Dividir celdas
.
3. Seleccione el nmero de columnas o filas en las que desee dividir las celdas
seleccionadas.
6.7 Dividir una tabla
1. Para dividir una tabla en dos, haga clic en la fila que ocupar el primer lugar en la
segunda tabla.
2. En el men Tabla, haga clic en Dividir tabla.
6.8 Insertar texto delante de una tabla
Siga este procedimiento para insertar texto delante de una tabla situada en la primera lnea de
la primera pgina de un documento.
1. Para insertar texto delante de una tabla, haga clic en la celda superior izquierda de la
primera lnea de la tabla y, a continuacin, presione ENTRAR.
Nota Si la celda superior izquierda contiene texto, site el punto de insercin delante
del texto.
2. Escriba el texto.
33
Uso de las TICs PCPI Electricidad 2012-13
Prof. Len Pelez Herrero
6.9 Cambiar la posicin del texto en una tabla
Siga uno de estos procedimientos:
Cambiar la orientacin del texto
Puede cambiar la orientacin del texto en las celdas de tabla de modo que el texto se muestre
vertical u horizontalmente.
1. Haga clic en la celda de la tabla que contiene el texto que desee cambiar.
2. En el men Formato, haga clic en Direccin del texto.
3. Haga clic en la orientacin que desee.
Cambiar la alineacin del texto en una celda de tabla
De manera predeterminada, Word alinea el texto de una tabla a la parte superior izquierda de
una celda. Puede cambiar la alineacin del texto en una celda, tanto la vertical (superior, centro
o inferior) como la horizontal (izquierda, centro o derecha).
1. Haga clic en la celda que contiene el texto que desee alinear.
2. En la barra de herramientas Tablas y bordes, seleccione la opcin para la alineacin
horizontal y vertical que desee; por ejemplo, Alinear abajo en el centro
arriba a la derecha
o Alinear
6.10 Aplicar formato automticamente a una tabla
Para dar a la tabla un diseo profesional, utilice uno de los formatos de tabla integrados.
1.
2.
3.
4.
5.
Haga clic en la tabla.
En el men Tabla, haga clic en Autoformato de tablas.
Seleccione el formato que desee en el cuadro Estilos de tabla.
Seleccione las opciones que desee
Haga clic en Aplicar.
Nota Tambin puede crear su propio estilo de tabla. Haga clic en Nuevo en el cuadro de
dilogo Autoformato de tablas.
34
Uso de las TICs PCPI Electricidad 2012-13
Prof. Len Pelez Herrero
7. Encabezado y pie de pgina
El encabezado y el pie son dos partes de la pgina, por encima y por debajo de la caja
de escritura respectivamente, en las que normalmente va escrito el ttulo del libro, el nombre
del autor, la numeracin de las pginas o cualquier texto que se quiera aparezca repetido en la
parte superior o inferior de todas las pginas.
Para rellenar el contenido de encabezado o del pie hay que activar el men Ver |
Encabezado y pie. Word presenta el encabezado en la Vista Diseo de pgina permitiendo
escribir su contenido. Para ver el pie de la pagina hay que pulsar el botn Cambiar entre
encabezado y pie
selecciona por defecto.
de la barra de herramientas ya que el encabezado siempre se
El encabezado y el pie poseen su propio estilo de prrafo que tiene ya un alto de
tabulacin en la mitad de la hoja y otro en la parte derecha para poder escribir, por ejemplo, un
texto por un lado y la numeracin por otro. Los botones
permiten introducir la
numeracin de las pginas, la fecha y la hora. Introducir la numeracin automtica en el
encabezado es el procedimiento ms normal para numerar las hojas.
35
Uso de las TICs PCPI Electricidad 2012-13
Prof. Len Pelez Herrero
7.1.Variacin de los encabezados y pies de pgina
Es muy habitual que un libro presente un encabezado distinto para las pginas pares y
las impares: por ejemplo el nombre del autor en las pares y el ttulo del libro en las impares.
Adems suele ser normal que la primera pgina de un captulo no tenga encabezado. Con el
procedimiento arriba explicado nicamente se puede poner un encabezado o pie igual para
todas las pginas. Para variar los encabezados y pies se utiliza el apartado Diseo de pgina
de la ventana Configurar pgina. Para abrir esta ventana se selecciona el men Archivo|
Configurar Pgina. Tambin se puede ir directamente a ella desde el botn
de la barra de
herramientas del Encabezado y pie.
En este cuadro hay que marcar las opciones Primera pgina diferente y Pares e impares
diferentes.
Ahora es posible escribir un encabezado distinto para las pginas pares y las impares y
dejar el de la primera vaco. Para pasar de un encabezado a otro hay que usar los botones
de la barra de herramientas Encabezado y pie.
36
Uso de las TICs PCPI Electricidad 2012-13
Prof. Len Pelez Herrero
8. Secciones
En principio un documento de Word tiene mrgenes iguales para todas las pginas, la
misma orientacin, el mismo tipo de papel, los mismos encabezados (con las posibilidades ya
mencionadas), etc., pero hay ocasiones en las que se pueden modificar estas caractersticas
generales. Esto ltimo es posible gracias a las secciones. Las secciones son partes del
documento que es posible tratar como si fueran documentos distintos. De esta manera es
posible, por ejemplo, guardar en un solo documento una carta y su sobre, o pasar de escribir
de una sola columna a columna periodstica, hacer en el mismo documento los distintos
captulos de un libro con encabezados y pies diferentes para cada uno de ellos, etc.
Puede utilizar secciones para variar el diseo de un documento dentro de una pgina o entre
pginas.
Seccin con formato de una columna
Seccin con formato de dos columnas
Slo tiene que insertar saltos de seccin para dividir el documento en secciones y despus
aplicar a cada seccin el formato que desee. Por ejemplo, puede utilizar formato de una
columna para la seccin de presentacin de un informe y despus utilizar formato de dos
columnas para el texto independiente del informe en la siguiente seccin.
Tipos de saltos de seccin que se pueden insertar
En los siguientes ejemplos se muestran los tipos de saltos de seccin que se pueden insertar.
En cada ilustracin, la lnea punteada doble representa un salto de seccin.
Pgina siguiente inserta un salto de seccin e inicia la nueva seccin en la pgina siguiente.
37
Uso de las TICs PCPI Electricidad 2012-13
Prof. Len Pelez Herrero
Continuo inserta un salto de seccin y empieza la siguiente seccin en la misma pgina.
Pgina impar o Pgina par inserta un salto de seccin y empieza la siguiente seccin en la
siguiente pgina impar o par.
Tipos de formatos que se pueden establecer para las secciones
Puede cambiar los siguientes formatos de seccin:
Mrgenes
Tamao u orientacin del papel
Fuente del papel para una impresora
Bordes de pgina
Alineacin vertical
Encabezados y pies de pgina
Columnas
Numeracin de pgina
38
Uso de las TICs PCPI Electricidad 2012-13
Prof. Len Pelez Herrero
Numeracin de lnea
Notas al pie y notas al final
Recuerde que un salto de seccin controla el formato de la seccin de texto que precede al
salto. Por ejemplo, si elimina un salto de seccin, el texto que le precede pasa a formar parte
de la siguiente seccin y adopta el formato de sta. Observe que la ltima marca de prrafo ()
del documento controla el formato de la ltima seccin del documento, o de todo el documento
si ste no tiene secciones.
9. Tablas de contenido
Word denomina Tabla de contenido a lo que vulgarmente se conoce como ndice de un libro:
lista de los captulos y secciones de un libro junto con las pginas en las que estn situados.
Realizar a mano una tabla de contenido es un trabajo muy tedioso que nicamente es posible
realizar cuando se ha terminado e impreso el libro, para evitar que una modificacin posterior
pueda variar la paginacin del trabajo.
Word puede hacer la tabla de contenido de un trabajo de modo automtico, y
actualizarla si se producen modificaciones posteriores. Para ello es imprescindible utilizar los
estilos de ttulo.
9.1 Crear una tabla de contenido
La manera ms sencilla de crear una tabla de contenido es utilizar los formatos de nivel de
esquema o estilos de ttulo integrados. Si ya utiliza los formatos de nivel de esquema o estilos
de ttulo integrados, siga estos pasos:
1.
2.
3.
4.
Haga clic en la posicin en la que desee insertar la tabla de contenido.
En el men Insertar, elija Referencia y haga clic en ndices y tablas.
Haga clic en la ficha Tabla de contenido.
Para utilizar uno de los diseos disponibles, haga clic en un diseo en el cuadro
Formatos.
5. Seleccione las dems opciones de tabla de contenido que desee.
Si no utiliza los niveles de esquema o estilos integrados, siga uno de estos procedimientos:
Crear una tabla de contenido a partir de los niveles de esquema
1. En el men Ver , elija Barras de herramientas y haga clic en Esquema.
2. Seleccione el primer ttulo que deba aparecer en la tabla de contenido.
3. En la barra de herramientas Esquema, seleccione el nivel de esquema que desee
asociar al prrafo seleccionado.
4. Repita los pasos 2 y 3 para cada ttulo que desee incluir en la tabla de contenido.
5. Haga clic en la posicin en la que desee insertar la tabla de contenido.
6. En el men Insertar, elija Referencia y haga clic en ndices y tablas.
7. Haga clic en la ficha Tabla de contenido.
8. Para utilizar uno de los diseos disponibles, haga clic en un diseo en el cuadro
Formatos.
9. Seleccione las dems opciones de tabla de contenido que desee.
Crear una tabla de contenido a partir de los estilos personalizados
39
Uso de las TICs PCPI Electricidad 2012-13
Prof. Len Pelez Herrero
Si ya ha aplicado estilos personalizados a los ttulos, puede indicarle a Microsoft Word los
estilos que debe utilizar para generar la tabla de contenido.
1.
2.
3.
4.
5.
Haga clic en la posicin en la que desee insertar la tabla de contenido.
En el men Insertar, elija Referencias y haga clic en ndices y tablas.
Haga clic en la ficha Tabla de contenido.
Haga clic en Opciones.
En Estilos disponibles, busque un estilo que haya aplicado a los ttulos del
documento.
6. En Nivel de TOC, a la derecha del nombre del estilo, escriba un nmero del 1 al 9 para
indicar el nivel que desee que represente ese estilo de ttulo.
Nota Si slo desea utilizar estilos personalizados, quite los nmeros de nivel TDC de
los estilos integrados como, por ejemplo, Ttulo 1.
7. Repita los pasos 5 y 6 para cada estilo de ttulo que desee incluir en la tabla de
contenido.
8. Haga clic en Aceptar.
9. Para utilizar uno de los diseos disponibles, haga clic en un diseo en el cuadro
Formatos.
10. Seleccione las dems opciones de tabla de contenido que desee.
10. ELEMENTOS GRFICOS
Existen dos tipos bsicos de grficos que puede utilizar para mejorar los documentos de
Microsoft Word: objetos de dibujo e imgenes. Los objetos de dibujo incluyen Autoformas,
diagramas, curvas, lneas y objetos de dibujo de WordArt. Estos objetos forman parte del
documento de Word. Utilice la barra de herramientas Dibujo para cambiar y mejorar estos
objetos con colores, tramas, bordes y otros efectos.
Las imgenes son grficos creados desde otro archivo. Pueden ser mapas de bits, imgenes
digitalizadas y fotografas, e imgenes prediseadas. Las imgenes se pueden modificar y
perfeccionar mediante las opciones de la barra de herramientas Imagen y algunas de las
opciones de la barra de herramientas Dibujo. En algunos casos, es necesario desagrupar y
convertir una imagen en objeto de dibujo para poder utilizar las opciones de la barra de
herramientas Dibujo.
40
Uso de las TICs PCPI Electricidad 2012-13
Prof. Len Pelez Herrero
10.1 Crear un dibujo
Cuando se crea un dibujo en Microsoft Word, aparece un lienzo de dibujo alrededor. El lienzo
de dibujo permite organizar y cambiar de tamao los objetos del dibujo.
1. Haga clic en el lugar del documento donde desea crear el dibujo.
2. En el men Insertar, seleccione Imagen y, a continuacin, haga clic en Nuevo dibujo.
Un lienzo de dibujo se inserta en el documento.
3. Agregue las formas o imgenes que desee
10.2 Cuadros de texto
Un cuadro de texto es un elemento grfico que permite incorporar en su interior
cualquier elemento de Word (texto, tablas, grficos etc).
Insertar un cuadro de texto
1. En la barra de herramientas Dibujo, haga clic en Cuadro de texto
.
2. Haga clic o arrastre el documento en el lugar donde desee insertar el cuadro de texto.
Cuando se inserta un cuadro de texto, aparece un lienzo de dibujo que lo rodea, pero
se puede arrastrar fuera de ste si se desea.
Ej.
Sr. Director General de Personal
Avda de la Fama 52
Murcia
Cambiar el tamao de un cuadro de texto
1. Seleccione el cuadro de texto.
2. Arrastre un controlador de tamao hasta que el elemento tenga el tamao que desee.
Dar formato al cuadro de texto
1. Seleccione el cuadro de texto
2. Site el puntero del ratn en uno de los mrgenes del cuadro de texto, haga
clic en el botn derecho del ratn y pulse formato de cuadro de texto.
10.3 Autoformas
Word incluye un conjunto de formas previamente diseadas que pueden incluirse en los
documentos. Se puede cambiar de tamao, girar, voltear, dar color y combinar formas para
crear formas ms complejas. Muchas de ellas disponen de un controlador de ajuste que
puede utilizarse para cambiar la funcin ms relevante de una forma, por ejemplo, puede
cambiar el tamao de la punta de una flecha.
41
Uso de las TICs PCPI Electricidad 2012-13
Prof. Len Pelez Herrero
Las autoformas disponibles en la barra de herramientas Dibujo incluyen varias categoras de
formas: lneas, conectores, formas bsicas, elementos de diagramas de flujo, cintas y
estrellas, as como llamadas. En la Galera multimedia se pueden encontrar ms formas.
Puede agregar texto a las formas. El texto que agregue formar parte de la forma, si gira o
voltea la forma, el texto gira o se voltea con ella.
Los cuadros de texto se pueden tratar como formas. Se les da formato del mismo modo que
se les da a las formas, incluido el agregar colores, rellenos y bordes.
SIGUE LA FLECHA
Aqu
puedes
agregar el
texto que
quieras
10.4 WordArt
Puede insertar texto decorativo utilizando Insertar WordArt
de la barra de herramientas
Dibujo. Tambin puede crear texto sombreado, asimtrico, girado y alargado, as como texto
que se ajuste a unos bordes definidos previamente.
Debido a que el efecto especial de texto es un objeto de dibujo, tambin puede utilizar otros
botones de la barra de herramientas Dibujo para cambiar el efecto; por ejemplo, para rellenar
un efecto de texto con una imagen.
Agregar WordArt
1.
2.
3.
4.
En la barra de herramientas Dibujo haga clic en Insertar WordArt
.
Haga clic en el efecto de WordArt que desee y, a continuacin, haga clic en Aceptar.
En el cuadro de dilogo Modificar texto de WordArt, escriba el texto que desee.
Siga uno de estos procedimientos:
o Para cambiar el tipo de fuente, en la lista Fuente, seleccione una de ellas.
42
Uso de las TICs PCPI Electricidad 2012-13
Prof. Len Pelez Herrero
o
o
o
Para cambiar el tamao de fuente, en la lista Tamao, seleccione un tamao.
Para que el texto aparezca en negrita, haga clic en el botn Negrita.
Para que el texto aparezca en cursiva, haga clic en el botn Cursiva.
10.5 Imgenes
Al crear imgenes o diseos con programas de Microsoft Office, es til conocer qu tipo de
imgenes, mapas de bits o dibujos est utilizando. Las opciones de formato y edicin variarn
segn el tipo de imagen con la que est trabajando.
Qu es un mapa de bits?
Las imgenes de mapas de bits, tambin denominadas imgenes de tipo raster o de retoque,
estn compuestas de una serie de puntos pequeos, como un trozo de papel milimetrado con
cuadrados especficos que forman una imagen. Los mapas de bits se crean y editan con
programas de retoque, como Microsoft Paint. Todos las fotografas y los grficos digitalizados
son mapas de bits. Al cambiar de tamao, pierden definicin y los puntos individuales que
constituyen la imagen se hacen visibles.
Puede cambiar el aspecto de los colores de una imagen de mapa de bits ajustando el brillo y el
contraste, convirtiendo el color en blanco y negro o escala de grises o creando reas
transparentes. Para cambiar colores especficos de un mapa de bits, se deber utilizar un
programa de edicin fotogrfica.
Por lo general, las imgenes de mapas de bits se guardan con las extensiones .bmp, .png, .jpg
o .gif.
Qu es un dibujo?
Los dibujos, tambin denominados dibujos vectoriales, se crean a partir de lneas, curvas,
rectngulos y otros objetos. Cada lnea se puede editar, mover o reorganizar. Cuando un dibujo
cambia de tamao, el equipo vuelve a dibujar las lneas y formas de modo que conserven la
definicin y perspectiva originales. Las autoformas son dibujos.
Dado que los dibujos constan de lneas y formas, es posible agruparlos y desagruparlos,
reordenar y cambiar el color de una parte o de toda la imagen.
Los dibujos se guardan con el formato de la aplicacin en que se crearon. Por ejemplo, los
Metarchivos de Microsoft Windows se guardan con la extensin .wmf.
Insertar una imagen
1. Haga clic en el lugar en que desee insertar la imagen.
Para insertar la imagen en un lienzo de dibujo, seleccione el lienzo.
2. En el men Insertar, seale Imagen y, a continuacin, elija la opcin que desee.
3. Busque la imagen que desee insertar.
4. Haga doble clic en la imagen que desee insertar.
43
Uso de las TICs PCPI Electricidad 2012-13
Prof. Len Pelez Herrero
Modificar el tamao de una imagen
1. Haga clic en la imagen.
2. Ajuste el tamao que desea arrastando uno o varios de los cuadraditos que rodean la
imagen.
Recortar una imagen
Puede recortar cualquier imagen, excepto una imagen GIF animada, mediante el
comando Recortar . Si desea recortar una imagen GIF animada, hgalo en un programa de
edicin de animaciones GIF y, a continuacin, inserte la imagen de nuevo.
1. Seleccione la imagen que desee recortar.
2. En la barra de herramientas Imagen, haga clic en Recortar
.
3. Site la herramienta para recortar sobre un controlador de recorte y, a continuacin,
siga uno de estos procedimientos:
o Para recortar un lado, arrastre el controlador central de ese lado hacia el
interior.
o Para recortar los dos lados a la vez, mantenga presionada la tecla CTRL
mientras arrastra el controlador central de los dos lados hacia el interior.
o Para recortar los cuatro lados a la vez, mantenga presionada la tecla CTRL
mientras arrastra un controlador de esquina hacia el interior.
4. En la barra de herramientas Imagen, haga clic en Recortar
comando Recortar .
para desactivar el
Deshacer todos los cambios realizados en una imagen
El comando Restablecer imagen deshar cualquier cambio realizado en el contraste, color,
brillo, bordes o tamao de una imagen.
1. Seleccione la imagen que desee restaurar.
2. En la barra de herramientas Imagen, haga clic en Restablecer imagen
Nota No podr restaurar una imagen si ha seleccionado previamente una de estas opciones
en el cuadro de dilogo Comprimir imgenes: Web o pantalla, Imprimir o Eliminar las reas
recortadas de las imgenes.
10.6 Marca de agua
Una marca de agua es una imagen difuminada que normalmente se coloca detrs del texto.
Para insertar una marca de agua
1. Inserte la imagen
2. pulse el botn color de la barra de herramientas de imagen y elija marca de agua
3. Si quiere colocarla detrs del texto pulse el botn ajuste del texto de la barra de
herramientas de imagen y elija transparente y vuelva a apretar de nuevo este botn y
elija detrs del texto.
Para ver una marca de agua como aparecer en la pgina impresa, utilice la vista Diseo
de impresin.
44
Vous aimerez peut-être aussi
- 2020 CarlosAndresGuzmanGonzalezDocument98 pages2020 CarlosAndresGuzmanGonzalezManuel EscuPas encore d'évaluation
- Microsoft Word - Gramatica - Ingles - CADDocument44 pagesMicrosoft Word - Gramatica - Ingles - CADpapaiguezPas encore d'évaluation
- Cod 3121 Ingles Nivel II PDFDocument4 pagesCod 3121 Ingles Nivel II PDFManuel EscuPas encore d'évaluation
- Bases Curso de Ingles PDFDocument66 pagesBases Curso de Ingles PDFManuel EscuPas encore d'évaluation
- Idioma Extranjero Ingles PDFDocument11 pagesIdioma Extranjero Ingles PDFManuel EscuPas encore d'évaluation
- Cod 3121 Ingles Nivel II PDFDocument4 pagesCod 3121 Ingles Nivel II PDFManuel EscuPas encore d'évaluation
- Cursos de Ingles para Nios Distintas Edades PDFDocument4 pagesCursos de Ingles para Nios Distintas Edades PDFManuel EscuPas encore d'évaluation
- Cursos de Ingles para Nios Distintas Edades PDFDocument4 pagesCursos de Ingles para Nios Distintas Edades PDFManuel EscuPas encore d'évaluation
- Bases Curso de Ingles PDFDocument66 pagesBases Curso de Ingles PDFManuel EscuPas encore d'évaluation
- Idioma Extranjero Ingles PDFDocument11 pagesIdioma Extranjero Ingles PDFManuel EscuPas encore d'évaluation
- Cod 3121 Ingles Nivel II PDFDocument4 pagesCod 3121 Ingles Nivel II PDFManuel EscuPas encore d'évaluation
- Cod 3121 Ingles Nivel II PDFDocument4 pagesCod 3121 Ingles Nivel II PDFManuel EscuPas encore d'évaluation
- Microsoft Word - Gramatica - Ingles - CADDocument44 pagesMicrosoft Word - Gramatica - Ingles - CADpapaiguezPas encore d'évaluation
- Guia Equiv Ingles Departamento de Educacion PDFDocument49 pagesGuia Equiv Ingles Departamento de Educacion PDFManuel EscuPas encore d'évaluation
- Punto 4Document1 pagePunto 4Manuel EscuPas encore d'évaluation
- Manual Ingles Espanol PDFDocument115 pagesManual Ingles Espanol PDFferreyra2000Pas encore d'évaluation
- Anexo 6 Educacion BasicaDocument8 pagesAnexo 6 Educacion BasicaManuel EscuPas encore d'évaluation
- Antena y PropagaciónDocument5 pagesAntena y PropagaciónManuel EscuPas encore d'évaluation
- Plan de Estudio Contador - CDRDocument1 pagePlan de Estudio Contador - CDRManuel EscuPas encore d'évaluation
- Mat 181 Por Igual ExtensoDocument119 pagesMat 181 Por Igual ExtensoLu PinPas encore d'évaluation
- Unidad Didactica Chagas 3Document4 pagesUnidad Didactica Chagas 3Manuel EscuPas encore d'évaluation
- Terminal Esy Morse To SDocument14 pagesTerminal Esy Morse To SManuel EscuPas encore d'évaluation
- Clase1 DidacticaDocument89 pagesClase1 DidacticaManuel EscuPas encore d'évaluation
- Clase3 DidacticaDocument133 pagesClase3 DidacticaManuel EscuPas encore d'évaluation
- Apuntes para Didactica PDFDocument21 pagesApuntes para Didactica PDFManuel EscuPas encore d'évaluation
- Clase2 DidacticaDocument83 pagesClase2 DidacticaManuel EscuPas encore d'évaluation
- LamparasDocument10 pagesLamparasManuel EscuPas encore d'évaluation
- Ca42 RibDocument10 pagesCa42 RibHotna SihombingPas encore d'évaluation
- Como Reestablecer Carpetas Ocultas Por VirusDocument1 pageComo Reestablecer Carpetas Ocultas Por VirusManuel EscuPas encore d'évaluation
- Cinva Ram - LadrillosDocument13 pagesCinva Ram - Ladrillosqhapaq100% (2)
- Direccion de Ventas Francisco Torres PDFDocument42 pagesDireccion de Ventas Francisco Torres PDFLuis Carlos CalambasPas encore d'évaluation
- 2012 3Document27 pages2012 3Heral Sulca HuamaniPas encore d'évaluation
- Ho'oponopono - Silvia Freire - 11 Págs.Document11 pagesHo'oponopono - Silvia Freire - 11 Págs.fitobetoPas encore d'évaluation
- 19 Parasitos ExternosDocument4 pages19 Parasitos ExternosAxoncomunicacion100% (3)
- PSICOANÁLISISDocument25 pagesPSICOANÁLISISIbáñez NavArro VaNePas encore d'évaluation
- Hoja de VidaDocument5 pagesHoja de VidaJonathanAlexanderManceraTabaresPas encore d'évaluation
- Minitab (P)Document14 pagesMinitab (P)Bilytahh Bernal FernándezPas encore d'évaluation
- Programa "Introducción A La Psicoterapia Humanista" I.-Identificación de La Actividad CurricularDocument5 pagesPrograma "Introducción A La Psicoterapia Humanista" I.-Identificación de La Actividad CurricularFelipe Andrés Richardson NietoPas encore d'évaluation
- Edificacionequiposyenvases@sacs Gob VeDocument1 pageEdificacionequiposyenvases@sacs Gob VeTotal Químicas Total QuímicasPas encore d'évaluation
- Matemática Lúdica..Document79 pagesMatemática Lúdica..Joshua VelezPas encore d'évaluation
- Congreso de Ciencias Sociales, Un Reto Hacia Una Escuela TransformadoraDocument9 pagesCongreso de Ciencias Sociales, Un Reto Hacia Una Escuela TransformadoraNubia Isabel Rojas CarrilloPas encore d'évaluation
- Notas de UniversidadDocument1 pageNotas de UniversidadPierre LopezPas encore d'évaluation
- Act 8 Reporte Sobre Condiciones de TrabajoDocument19 pagesAct 8 Reporte Sobre Condiciones de TrabajoCamila Sanchez50% (4)
- Breve Resumen Lectura de Jhon BeattieDocument8 pagesBreve Resumen Lectura de Jhon BeattieayaliyasocialPas encore d'évaluation
- Historia de La Mujer en ChileDocument6 pagesHistoria de La Mujer en ChileNayadet Contreras PerezPas encore d'évaluation
- Planificación 4°A 09-04-15Document2 pagesPlanificación 4°A 09-04-15Juan Luis Parada GonzálezPas encore d'évaluation
- Comunicacion y Escucha ActivaDocument7 pagesComunicacion y Escucha ActivaAdriana Alarcon BermudezPas encore d'évaluation
- Lectura - La HipótesisDocument4 pagesLectura - La HipótesisJaime ManuelPas encore d'évaluation
- Infografia El Derecho A La Salud y Su Desprotección en El Estado SubsidiarioDocument1 pageInfografia El Derecho A La Salud y Su Desprotección en El Estado SubsidiarioMiguel AlbrichPas encore d'évaluation
- 224 874 1 PBDocument12 pages224 874 1 PBJonathan Letelier RiverosPas encore d'évaluation
- Lo Mejor de Edmond Hamilton (Edmond Hamilton) (Z-Library)Document417 pagesLo Mejor de Edmond Hamilton (Edmond Hamilton) (Z-Library)marcelaPas encore d'évaluation
- ARGUMENTOXX JORNADAS ANUALES EOL Sección Santa FeDocument2 pagesARGUMENTOXX JORNADAS ANUALES EOL Sección Santa FerenatafornilloPas encore d'évaluation
- Copia de PROYECTO DE INVESTIGACIÓN EDUCATIVA 1 12wDocument38 pagesCopia de PROYECTO DE INVESTIGACIÓN EDUCATIVA 1 12wSamyPas encore d'évaluation
- Guía para Realizar EPS SintetizadaDocument18 pagesGuía para Realizar EPS SintetizadaJ. Isaac CruzPas encore d'évaluation
- Convencer en El ArgumentoDocument3 pagesConvencer en El ArgumentoStephany MorenoPas encore d'évaluation
- Historia Clínica NeurológicaDocument70 pagesHistoria Clínica NeurológicaJanet CamposPas encore d'évaluation
- Alcoholismo, Un Carrusel Llamado NegaciónDocument14 pagesAlcoholismo, Un Carrusel Llamado NegaciónManuel ViscasillasPas encore d'évaluation
- Movimiento Rectilíneo en Mecánica ClásicaDocument3 pagesMovimiento Rectilíneo en Mecánica ClásicaKevin VladimirPas encore d'évaluation
- Lab No. 3 Hidraulica LL Vertedero RectangularDocument13 pagesLab No. 3 Hidraulica LL Vertedero RectangularMaría Camila OrjuelaPas encore d'évaluation
- El Derecho A La Educación en ArgentinaDocument149 pagesEl Derecho A La Educación en Argentinachelito100% (1)