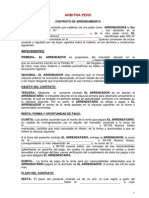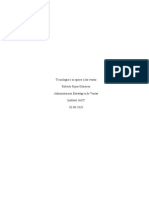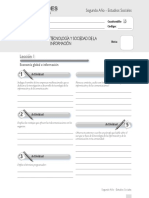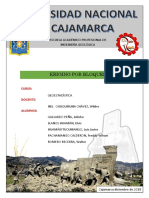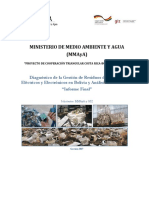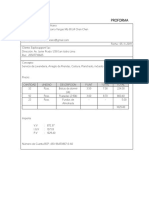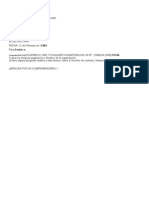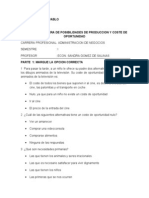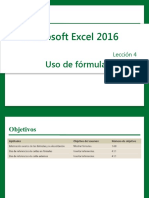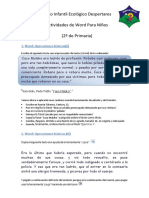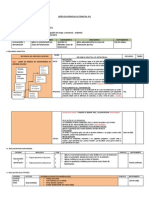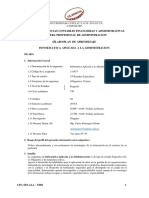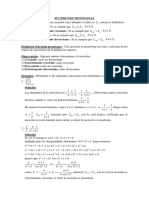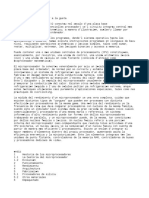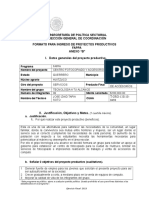Académique Documents
Professionnel Documents
Culture Documents
Practica de Joliclooud
Transféré par
JHACK361Copyright
Formats disponibles
Partager ce document
Partager ou intégrer le document
Avez-vous trouvé ce document utile ?
Ce contenu est-il inapproprié ?
Signaler ce documentDroits d'auteur :
Formats disponibles
Practica de Joliclooud
Transféré par
JHACK361Droits d'auteur :
Formats disponibles
Practica de Joliclooud
Paso 1. Instalacin
-
Primero configuramos opciones en VMware o VirtualBox instalar que es una
excelente manera de probarlo sin afectar un solo archivo de tu pc, y la segunda
que es instalarlo, en este caso seleccionamos la segunda opcin.
Seleccionamos la ubicacin.
Seleccionamos distribucin de teclado.
Seleccionamos particiones en las que se va a instalar.
Llenamos los datos de nuestro usuario.
Instalar.
Escribir nuestro usuario para desbloquear la pc.
Y luego el usuario para entrar en la sesin de Joli OS, si no tienes una fcilmente
te registras.
Con esto ya ests listo para utilizar tu sistema, los cambios que realices en una
Sesin se vern reflejados en el sistema online y en otros dispositivos donde
tambin tengas instalado Joli OS, el cual te da la ventaja de tener tu sistema,
archivos y configuraciones siempre a la mano y cuando los necesites.
Paso 2. Primeros pasos
Nada ms arrancar, aparecer un cargador de arranque, que nos dar la
posibilidad de entrar en Jolicloud para completar la instalacin, que durar unos
minutos, e iniciar el sistema por primera vez. Cada vez que queramos usarlo,
hay que iniciar la sesin con nuestro nombre de usuario y contrasea.
En la primera pantalla de este sistema veremos una barra en la parte superior y
tres columnas. En la parte de la izquierda de la barra, hay un icono con forma
de casita que sirve para ocultar todas las ventanas y mostrar el escritorio. Por
su parte, a la derecha est la bandeja del sistema, donde hay varios iconos: el
que muestra el estado de la batera (si el netbook no est conectado a la
corriente elctrica); el instalador de actualizaciones del sistema (es preciso una
cuenta en My Jolicloud para usarlo); My Jolicloud, para recibir actualizaciones
automticamente, enviar y recibir notificaciones de las aplicaciones que
instalamos o instalan nuestros amigos, directorio de aplicaciones, etc; el icono
de red; otro para cambiar el perfil de energa (ahorrar energa, mxima
potencia); el volumen; los indicadores de bloqueo de maysculas y nmeros; y
la hora (si ponemos el puntero encima, nos dice la fecha). El espacio que hay
entre la casita y la bandeja del sistema es la barra de tareas.
Paralelamente, la columna de la izquierda contiene diferentes categoras de
aplicaciones. La primera de todas es Favoritos, donde podemos aadir nuestras
aplicaciones favoritas haciendo clic con el botn derecho en cualquier
aplicacin y despus en Agregar a Favoritos. En lacolumna de la derecha, hay
varios accesos directos o atajos a carpetas personales, carpetas en red y llaves
USB, si hemos conectado alguna. El botn para salir del sistema, que est en la
parte inferior, tambin nos da la posibilidad de suspender o reposar el sistema.
Paso 4. My Jolicloud
Para poder acceder al directorio de aplicaciones, tenemos que crearnos una
cuenta en Jolicloud. O logearnos con facebook. Cuando ya seamos usuarios,
podremos ver que uno de sus apartados es Dashboard, desde donde podremos
ver las notificaciones de nuestros amigos que usen Jolicloud (es otra red social),
las actualizaciones del propio sistema y el historial de instalaciones.
Jolicloud viene con varias aplicaciones preinstaladas por defecto, como el
cliente de mensajera instantnea Pidgin, Facebook o el cliente de BitTorrent
Transmission. Sin embargo, no han incluido ciertas aplicaciones que podran
calificarse de imprescindibles, como un procesador de textos. No es un
problema, ya que en el directorio de aplicaciones, App Directory, podemos
encontrar bastantes utilidades, desde OpenOffice.org, VLC, Skype, Opera,
pasando por varios tipos de redes sociales hasta servicios web
como Wikipedia, Jamendo o YouTube. Todas ellas, listas para instalar a base
de un solo clic.
Trucos
1. Al estar basado en Debian, podemos actualizar el sistema abriendo un
terminal (est enAccesorios) y ejecutando sudo -s (nos pide la contrasea) y, a
continuacin, apt-get update && apt-get upgrade. Tambin se puede buscar e
instalar software con apt-cache search <nombre de paquete> y apt-get install
<nombre de paquete> respectivamente.
2. El navegador de archivos de Jolicloud es Nautilus. Para abrir un pestaa
nueva, solo hay que hacer Ctrl + T.
3. Ctrl+Alt+F1 (hasta F7) cambia del escritorio a la consola virtual. Para volver
al escritorio, hazCtrl+Alt+F7.
Vous aimerez peut-être aussi
- Formato AlquilerDocument3 pagesFormato AlquilerLucero VivarPas encore d'évaluation
- Roberto Rojas Gutiérrez Tarea Semana 6 Administración Estratégica de VentasDocument8 pagesRoberto Rojas Gutiérrez Tarea Semana 6 Administración Estratégica de VentasRoberto RojasPas encore d'évaluation
- Guía acceso CellnexDocument3 pagesGuía acceso CellnexKrustytfePas encore d'évaluation
- Sociales Cuadernillo Segundo Año de BachilleratoDocument8 pagesSociales Cuadernillo Segundo Año de BachilleratoAxel Fx57% (7)
- Informe KrigingDocument22 pagesInforme KrigingLuis HuPas encore d'évaluation
- Diagnostico Raee Bolivia 1Document187 pagesDiagnostico Raee Bolivia 1Sandy Cabrera RojasPas encore d'évaluation
- LOST PATROL Reglas Oficiales White Dwarf 2017 EspañolDocument10 pagesLOST PATROL Reglas Oficiales White Dwarf 2017 EspañolRafael Jesús García SánchezPas encore d'évaluation
- Caratula CD 11Document1 pageCaratula CD 11JHACK361Pas encore d'évaluation
- ProformaDocument1 pageProformaJHACK361Pas encore d'évaluation
- Modelo FacturaDocument1 pageModelo FacturaMauricio Londoño GiraldoPas encore d'évaluation
- ProformaDocument1 pageProformaJHACK361Pas encore d'évaluation
- AcertijoDocument2 pagesAcertijoJHACK361Pas encore d'évaluation
- Bases CooperativismoDocument15 pagesBases CooperativismoJorge Cipriano Graterol GraterolPas encore d'évaluation
- Universidad San PabloDocument5 pagesUniversidad San PabloJHACK361Pas encore d'évaluation
- Excel Core 2016 Lesson 04Document43 pagesExcel Core 2016 Lesson 04lubicanPas encore d'évaluation
- Actividades Word para SegundoDocument3 pagesActividades Word para SegundoKarina GALVAN MORALES100% (1)
- SESIONES de CircunferenciaDocument27 pagesSESIONES de CircunferenciaBryan Gutierrez100% (1)
- Analisis MPCHDocument16 pagesAnalisis MPCHSilviastrid11Pas encore d'évaluation
- Evaluacion Tecnico Economica LP 1 de 2020Document176 pagesEvaluacion Tecnico Economica LP 1 de 2020sugranputamadrepiroboPas encore d'évaluation
- Instancia GeneralDocument1 pageInstancia GeneralCOLEGIO DEL SANTÍSIMO -BARQUISIMETO-VENEZUELAPas encore d'évaluation
- Planificación Académica Primer Periodo 2015 Ingeniería CivilDocument5 pagesPlanificación Académica Primer Periodo 2015 Ingeniería CivilAdolfo MedinaPas encore d'évaluation
- Ingeniería en minería: Ventilación, peligros y tipos de extintoresDocument24 pagesIngeniería en minería: Ventilación, peligros y tipos de extintoresDalia Gonzalez AcostaPas encore d'évaluation
- Iniciar Curso de ExcelDocument16 pagesIniciar Curso de ExcelJulio Carrion ContrerasPas encore d'évaluation
- Ejercicio #11 ColumnasDocument3 pagesEjercicio #11 ColumnasLuis SisPas encore d'évaluation
- IAA - Informática aplicada a la administraciónDocument17 pagesIAA - Informática aplicada a la administraciónArturo Edition RomeroPas encore d'évaluation
- Guía 5.1 - Variables de EstadoDocument2 pagesGuía 5.1 - Variables de EstadoChrismery SolisPas encore d'évaluation
- Sucesiones monótonas y acotadasDocument14 pagesSucesiones monótonas y acotadasMery Rosario Alvarez SalazarPas encore d'évaluation
- Micro Pro Ces AdoresDocument10 pagesMicro Pro Ces AdoresGaby JcPas encore d'évaluation
- Edicion 26 PDFDocument84 pagesEdicion 26 PDFaneudyhPas encore d'évaluation
- CIS Controls v8 Spanish ESP ONLINE 2022 0411Document4 pagesCIS Controls v8 Spanish ESP ONLINE 2022 0411Robert Marte7ij4ekrjPas encore d'évaluation
- Planeador Preescolar Segundo PeriodoDocument6 pagesPlaneador Preescolar Segundo PeriodoLIKALELPas encore d'évaluation
- Silabo MFIDocument3 pagesSilabo MFIJennifer Yates100% (1)
- Estadistica #2Document4 pagesEstadistica #2Thelma CanoPas encore d'évaluation
- Gestion y Seguridad 344444444444444Document3 pagesGestion y Seguridad 344444444444444Jean javier Rodriguez plasenciaPas encore d'évaluation
- Anexo B-Centro de FotocopiadoDocument12 pagesAnexo B-Centro de FotocopiadoHERNANPas encore d'évaluation
- Programación rítmica proyectos construcción repetitivasDocument5 pagesProgramación rítmica proyectos construcción repetitivasKevin Diaz VivancoPas encore d'évaluation
- Datos Técnicos Impresora EPSON WF-3720Document6 pagesDatos Técnicos Impresora EPSON WF-3720Julio CedeñoPas encore d'évaluation
- Conclusiones de Telefonias e Interoperabilidad PDFDocument74 pagesConclusiones de Telefonias e Interoperabilidad PDFYuesey StoresvPas encore d'évaluation