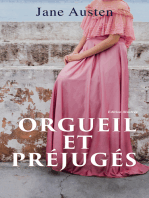Académique Documents
Professionnel Documents
Culture Documents
Canon 70D
Canon 70D
Transféré par
cgarcia160 évaluation0% ont trouvé ce document utile (0 vote)
23 vues468 pagesmanual de cámara canon 70d
Copyright
© © All Rights Reserved
Formats disponibles
PDF ou lisez en ligne sur Scribd
Partager ce document
Partager ou intégrer le document
Avez-vous trouvé ce document utile ?
Ce contenu est-il inapproprié ?
Signaler ce documentmanual de cámara canon 70d
Droits d'auteur :
© All Rights Reserved
Formats disponibles
Téléchargez comme PDF ou lisez en ligne sur Scribd
0 évaluation0% ont trouvé ce document utile (0 vote)
23 vues468 pagesCanon 70D
Canon 70D
Transféré par
cgarcia16manual de cámara canon 70d
Droits d'auteur :
© All Rights Reserved
Formats disponibles
Téléchargez comme PDF ou lisez en ligne sur Scribd
Vous êtes sur la page 1sur 468
EOS 70D (W)
EOS 70D (N)
The EOS 70D (N) does not have the Wi-Fi function explained in INSTRUCTION
this manual.
Introduction 99
The EOS 70D (WIN) is a high-performance, digital single-lens reflex
camera featuring a fine-detail CMOS sensor with approx. 20.2 effective
megapixels, DIGIC 5+, high-precision and high-speed 19-point AF (all
cross-type focusing), approx. 7.0 fps continuous shooting, Live View
shooting, Full High-Definition (Full HD) movie shooting, and Wi-Fi
function*.
The camera is highly responsive to any shooting situation at any time,
provides many features for demanding shots, and expands shooting
possibilities with various system accessories.
* The EOS 70D (N) does not have the Wi-Fi function.
Refer to This Manual while Using the Camera to Further
Familiarize Yourself with the Camera
With a digital camera, you can immediately wéNy the image you have
Testing the Camera
After shooting, play images Rtfid check whether they have been
properly recorded. If the caNyefa or memory card is faulty and the
images cannot be recorded or downloaded to a computer, Canon
cannot be held liable for any loss or inconvenience caused.
Copyrights
Copyright laws in your country may prohibit the use of your recorded
images or copyrighted music and images with music in the memory
card for anything other than private enjoyment. Also be aware that
certain public performances, exhibitions, etc., may prohibit photography
even for private enjoyment.
Compatible Cards
The camera can use the following cards regardless of capacity:
+ SD memory cards
+ SDHC memory cards*
+ SDXC memory cards*
* UHS-I cards supported.
Cards that Can Record Movies
When shooting movies, use a large-capacity card with a fast reading/
writing speed as shown in the table.
Compression Method (p.265) Card
IPB 6 MB/sec. or faster
ALL-I (I-only) 20 MB/sec. or faster
© Ifyou use a slow-writing card whga btIng movies, the movie may
not be recorded properly. Al: ck a movie on a card
with a slow reading spega g play back properly.
© Ifyou want to shoot efing a movie, you will need
manufacturer’s Wel
In this manual, “card” refers to SD memory cards, SDHC memory
sz’ cards, and SDXC memory cards.
xc * The camera does not come with a card for recording images/
movies. Please purchase it separately.
Item Check List
Before starting, check that all the following items have been included
with your camera. If anything is missing, contact your dealer.
Battery Pack Battery Charger
LP-E6 LC-E6/LC-E6E*
(with body cap) (with protective cover)
Wide Strap fags Cable
EW-EOSTp
* Battery Charger LC-E6 §
Jef. (The LC-E6E comes with a
power cord.)
© The Instruction Manuals an&G*ROMs provided are listed on the next page.
© Ifyou purchased a Lens Kit, check that the lenses are included.
~ Depending on the Lens Kit type, a lens instruction manual may also be
included.
© Be careful not to lose any of the above items.
Instruction Manual and CD-ROMS
The instruction manual consists of booklets and electronic manuals
(PDF files on the CD-ROM). Basic operations are explained in the
booklets. For detailed instructions on all functions and operations,
see the detailed version manuals on the CD-ROM.
Camera Basic Wi-Fi Function
Instruction Manual Instruction Manual*
(Basic)
a,
Quick Reference Guide
+ Wi-Fi Furfction Instruction Manual (Detailed version)
+ Quick Reference Guide
Instructions for viewing the Camera Instruction Manual
CD-ROM are on page 452.
Software CD-ROM (EOS DIGITAL Solution Disk)
Contains various software. For outlines and installation
procedure of the software, see pages 456-458.
Software Instruction Manual CD-ROM
Contains software manuals in PDF. Instructions for viewing
the Software Instruction Manual CD-ROM are on page
459.
Quick Start Guide
Insert the battery (p.30).
, — To charge the battery, see page 28.
) Insert a card (p.31).
~ With the card’s label facing
toward the back of the
camera, insert it into the card
slot.
(p.40).
ite or red mount
4 — z ) Set the lens focus mode switch
|) Set the power switch to ,
| then set the Mode Dial to <@>
(Scene Intelligent Auto) (p.72).
~ Turn the Mode Dial while holding down
the lock release button at the center.
~ All the necessary camera settings
will be set automatically.
Quick Start Guide
) Flip out the LCD monitor (p.34).
~ When the LCD monitor displays the
date/time/zone setting screens, see
page 37. i
Focus the subject (p.45).
~ Look through the viewfinder and
aim the viewfinder center over the
subject.
~ Press the shutter button halfway.
Bera will focus the subject.
y) & Review the picture (p.60).
~ The captured image will be
displayed for 2 sec. on the LCD
monitor.
~ To display the image again, press
the <[=]> button (p.290).
© To shoot while looking at the LCD monitor, see “Live View
Shooting” (p.215).
© To view the images captured so far, see “Image Playback” (p.290).
© To delete an image, see “Erasing Images” (p.322).
Conventions Used in this Manual "=
Icons in this Manual
: Indicates the Main Dial.
: Indicates the Quick Control Dial.< _ : Indicates the Multi-controller and the push direction. <@> : Indicates the Setting button. 04, 66, 610, S16: Indicates that the corresponding function remains active for 4 sec., 6 sec., 10 sec., or 16 sec. respectively after you let go of the button. * In this manual, the icons and markings indicating the camera’s buttons, dials, and settings correspond to the icons and markings on the camera and on the LCD monitor. M2: Indicates a function that can be
Vous aimerez peut-être aussi
- Orgueil et Préjugés - Edition illustrée: Pride and PrejudiceD'EverandOrgueil et Préjugés - Edition illustrée: Pride and PrejudiceÉvaluation : 4.5 sur 5 étoiles4.5/5 (20391)
- The 7 Habits of Highly Effective People: The Infographics EditionD'EverandThe 7 Habits of Highly Effective People: The Infographics EditionÉvaluation : 4 sur 5 étoiles4/5 (2484)
- Never Split the Difference: Negotiating As If Your Life Depended On ItD'EverandNever Split the Difference: Negotiating As If Your Life Depended On ItÉvaluation : 4.5 sur 5 étoiles4.5/5 (3285)
- American Gods: The Tenth Anniversary EditionD'EverandAmerican Gods: The Tenth Anniversary EditionÉvaluation : 4 sur 5 étoiles4/5 (12949)
- How To Win Friends And Influence PeopleD'EverandHow To Win Friends And Influence PeopleÉvaluation : 4.5 sur 5 étoiles4.5/5 (6529)
- The Subtle Art of Not Giving a F*ck: A Counterintuitive Approach to Living a Good LifeD'EverandThe Subtle Art of Not Giving a F*ck: A Counterintuitive Approach to Living a Good LifeÉvaluation : 4.5 sur 5 étoiles4.5/5 (20047)
- Art of War: The Definitive Interpretation of Sun Tzu's Classic Book of StrategyD'EverandArt of War: The Definitive Interpretation of Sun Tzu's Classic Book of StrategyÉvaluation : 4 sur 5 étoiles4/5 (3321)
- Wuthering Heights (Seasons Edition -- Winter)D'EverandWuthering Heights (Seasons Edition -- Winter)Évaluation : 4 sur 5 étoiles4/5 (9486)
- The Picture of Dorian Gray: Classic Tales EditionD'EverandThe Picture of Dorian Gray: Classic Tales EditionÉvaluation : 4 sur 5 étoiles4/5 (9758)
- The 7 Habits of Highly Effective PeopleD'EverandThe 7 Habits of Highly Effective PeopleÉvaluation : 4 sur 5 étoiles4/5 (2568)
- The Subtle Art of Not Giving a F*ck: A Counterintuitive Approach to Living a Good LifeD'EverandThe Subtle Art of Not Giving a F*ck: A Counterintuitive Approach to Living a Good LifeÉvaluation : 4 sur 5 étoiles4/5 (5807)
- Habit 6 Synergize: The Habit of Creative CooperationD'EverandHabit 6 Synergize: The Habit of Creative CooperationÉvaluation : 4 sur 5 étoiles4/5 (2499)
- Anna Karenina: Bestsellers and famous BooksD'EverandAnna Karenina: Bestsellers and famous BooksÉvaluation : 4 sur 5 étoiles4/5 (7503)
- The 7 Habits of Highly Effective PeopleD'EverandThe 7 Habits of Highly Effective PeopleÉvaluation : 4 sur 5 étoiles4/5 (353)
- Habit 1 Be Proactive: The Habit of ChoiceD'EverandHabit 1 Be Proactive: The Habit of ChoiceÉvaluation : 4 sur 5 étoiles4/5 (2556)
- The Iliad: A New Translation by Caroline AlexanderD'EverandThe Iliad: A New Translation by Caroline AlexanderÉvaluation : 4 sur 5 étoiles4/5 (5719)
- The Picture of Dorian Gray (The Original 1890 Uncensored Edition + The Expanded and Revised 1891 Edition)D'EverandThe Picture of Dorian Gray (The Original 1890 Uncensored Edition + The Expanded and Revised 1891 Edition)Évaluation : 4 sur 5 étoiles4/5 (9054)
- Habit 3 Put First Things First: The Habit of Integrity and ExecutionD'EverandHabit 3 Put First Things First: The Habit of Integrity and ExecutionÉvaluation : 4 sur 5 étoiles4/5 (2507)
- The Odyssey: (The Stephen Mitchell Translation)D'EverandThe Odyssey: (The Stephen Mitchell Translation)Évaluation : 4 sur 5 étoiles4/5 (7771)
- Wuthering Heights Complete Text with ExtrasD'EverandWuthering Heights Complete Text with ExtrasÉvaluation : 4 sur 5 étoiles4/5 (9955)
- Pride and Prejudice: Bestsellers and famous BooksD'EverandPride and Prejudice: Bestsellers and famous BooksÉvaluation : 4.5 sur 5 étoiles4.5/5 (20479)
- The Iliad: The Fitzgerald TranslationD'EverandThe Iliad: The Fitzgerald TranslationÉvaluation : 4 sur 5 étoiles4/5 (5646)