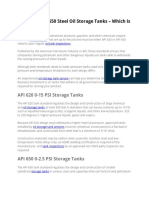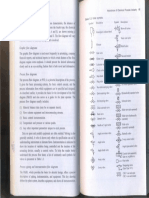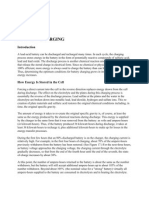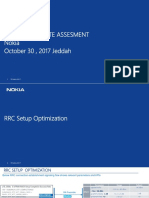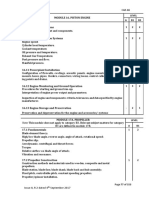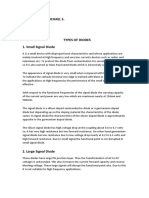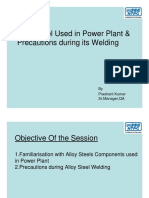Académique Documents
Professionnel Documents
Culture Documents
Avr Programming Quick Start Guide
Transféré par
Sarah SimpsonCopyright
Formats disponibles
Partager ce document
Partager ou intégrer le document
Avez-vous trouvé ce document utile ?
Ce contenu est-il inapproprié ?
Signaler ce documentDroits d'auteur :
Formats disponibles
Avr Programming Quick Start Guide
Transféré par
Sarah SimpsonDroits d'auteur :
Formats disponibles
Pololu AVR Programming Quick Start Guide
20012015 Pololu Corporation
Pololu AVR Programming Quick
Start Guide
1. Overview . . . . . . . . . . . . . . . . . . . . . . . . . . . .
2. Before Programming . . . . . . . . . . . . . . . . . . . . . .
3. Programming in Windows with Atmel Studio 6 . . . . . . . .
3.1. Installing Prerequisites . . . . . . . . . . . . . . . . .
3.2. Setting up your programmer . . . . . . . . . . . . . .
3.3. Compiling an Example Program . . . . . . . . . . . .
3.4. Programming with AVRDUDE . . . . . . . . . . . . .
4. Programming in Linux . . . . . . . . . . . . . . . . . . . . .
4.1. Setting up your programmer in Linux . . . . . . . . .
4.2. Installing Prerequisites . . . . . . . . . . . . . . . . .
4.3. Installing the Pololu AVR C/C++ Library in Linux . . .
4.4. Compiling an Example Program in Linux . . . . . . .
5. Getting Started on Mac OS X . . . . . . . . . . . . . . . . .
5.1. Setting up your programmer for Mac OS X . . . . . .
5.2. Installing CrossPack for AVR Development . . . . . .
5.3. Installing the Pololu AVR C/C++ Library in Mac OS X
5.4. Compiling an example program in Mac OS X . . . . .
https://www.pololu.com/docs/0J51/all
.
.
.
.
.
.
.
.
.
.
.
.
.
.
.
.
.
.
.
.
.
.
.
.
.
.
.
.
.
.
.
.
.
.
.
.
.
.
.
.
.
.
.
.
.
.
.
.
.
.
.
.
.
.
.
.
.
.
.
.
.
.
.
.
.
.
.
.
.
.
.
.
.
.
.
.
.
.
.
.
.
.
.
.
.
.
.
.
.
.
.
.
.
.
.
.
.
.
.
.
.
.
.
.
.
.
.
.
.
.
.
.
.
.
.
.
.
.
.
.
.
.
.
.
.
.
.
.
.
.
.
.
.
.
.
.
.
.
.
.
.
.
.
.
.
.
.
.
.
.
.
.
.
.
.
.
.
.
.
.
.
.
.
.
.
.
.
.
.
.
.
.
.
.
.
.
.
.
.
.
.
.
.
.
.
.
.
.
.
.
.
.
.
.
.
.
.
.
.
.
.
.
.
.
.
.
.
.
.
.
.
.
.
.
.
.
.
.
.
.
.
.
.
.
.
.
.
.
.
.
.
.
.
.
.
.
.
.
.
.
.
.
.
.
.
.
.
.
.
.
.
.
.
.
.
.
.
.
.
.
.
.
.
.
.
.
.
.
.
.
.
.
.
.
.
.
.
.
.
.
.
.
.
.
.
.
.
.
.
.
.
.
.
.
.
.
.
.
.
.
.
.
.
.
.
.
.
.
.
.
.
.
.
.
.
.
.
.
.
.
.
.
.
.
.
.
.
.
.
.
.
.
.
.
.
.
.
.
.
.
.
.
.
.
.
.
.
.
.
.
.
.
.
.
.
.
.
.
.
.
.
.
.
.
.
.
.
.
.
.
.
.
.
.
.
.
.
.
.
.
.
.
.
.
.
.
.
.
.
.
.
.
.
.
.
.
.
.
.
.
.
.
.
.
.
.
.
.
.
.
.
.
.
.
.
.
.
.
.
.
.
.
.
.
.
.
.
.
.
.
.
.
.
.
.
.
.
.
.
.
.
.
2
3
4
4
5
10
13
15
15
15
15
15
18
18
19
19
19
Page 1 of 20
Pololu AVR Programming Quick Start Guide
20012015 Pololu Corporation
1. Overview
This guide is a collection of tutorials on how to get started programming the AVR microcontroller on an Orangutan
robot controller [https://www.pololu.com/category/8/robot-controllers] or 3pi robot [https://www.pololu.com/product/975] under
Windows, Linux, or Mac OS X. This guide is mainly designed for people who want to use the Pololu USB AVR
Programmer [https://www.pololu.com/product/1300] and the Pololu AVR C/C++ Library [https://www.pololu.com/docs/0J20].
If you want to use a different programmer, this guide will still be useful to you but some of the steps will not
apply to you.
If you want to program an AVR that is not on an Orangutan or 3pi robot, this guide will still be useful to you,
but please note that the Pololu AVR C/C++ Library only works on certain AVRs in the ATmega family.
If you want to program an AVR that is not on an Orangutan or 3pi robot, and are not interested in the Pololu
AVR C/C++ Library, we recommend reading the tutorials in the Pololu USB AVR Programmer Users Guide
[https://www.pololu.com/docs/0J36] instead of this guide.
This guide does not cover the Arduino IDE; there is a separate guide for Programming Orangutans and the
3pi robot from the Arduino Environment [https://www.pololu.com/docs/0J17].
This guide does not cover the older AVR Studio 4 IDE; there is a separate guide for Programming
Orangutans and the 3pi robot from AVR Studio 4 [https://www.pololu.com/docs/0J52].
1. Overview
Page 2 of 20
Pololu AVR Programming Quick Start Guide
20012015 Pololu Corporation
2. Before Programming
Connect Power
Before programming your AVR, you will need to connect power. Please see the users guide of your particular device
for information on how to choose a suitable power supply and what pins to connect it to. If your device has a power
button, you will need to press it to turn on power to the AVR.
Note: If you have purchased rechargeable batteries for your device, you should fully charge them before
you first use them. You should never attempt to program your device if its batteries are drained or
uncharged. Losing power during programming could permanently disable your AVR.
Try the preloaded demo program
The 3pi robot, Orangutan SVP, Orangutan SV-xx8, and Orangutan LV-xx8 all come with preloaded demo programs
that demonstrate various features. Before programming, we recommend using these demo programs to familiarize
yourself with some of your devices features and also to make sure that the device is working.
2. Before Programming
Page 3 of 20
Pololu AVR Programming Quick Start Guide
20012015 Pololu Corporation
3. Programming in Windows with Atmel Studio 6
To program AVRs in Windows, we recommend using Atmel Studio 6.2, an integrated development environment
(IDE) from Atmel.
Note: The Orangutan X2 does not work with the built-in AVR ISP programming software in Atmel
Studio. These instructions will show you how to use Atmel Studio 6 to compile the .hex file and then
load it onto the X2 using AVRDUDE, which is included in WinAVR [http://winavr.sourceforge.net/].
3.1. Installing Prerequisites
If you use Windows XP, you will need to have Service Pack 3 [http://www.microsoft.com/downloads/
details.aspx?FamilyId=68C48DAD-BC34-40BE-8D85-6BB4F56F5110] installed because Atmel Studio 6 requires
it.
As a first step for programming AVRs in Windows, we recommend downloading and installing Atmel Studio 6.2
[http://www.atmel.com/microsite/atmel_studio6/], an integrated development environment (IDE) from Atmel. You can use
this direct download link for Atmel Studio 6.2 sp1 [http://www.atmel.com/images/AStudio6_2sp1_1502.exe] (~518 MB exe)
or find it on Atmels website.
After Atmel Studio 6.2 is installed and working, download and install the Pololu AVR Development Bundle
[https://www.pololu.com/file-redirect/avr-development-bundle] (~11MB exe). The Pololu AVR Development Bundle contains
these components:
The Pololu AVR C/C++ Library [https://www.pololu.com/docs/0J20], which provides functions for interacting
with the hardware on your Orangutan or 3pi robot.
Pololu USB AVR Programmer [https://www.pololu.com/docs/0J36] drivers and software.
Orangutan SVP [https://www.pololu.com/docs/0J39] drivers.
When you run the Pololu AVR Development Bundle installer, it will ask you which components to install. If you are
not sure which ones you will need, it is OK to install them all.
The installer for the Pololu AVR C/C++ Library will ask you which AVR toolchains you want the library to be
installed into:
3. Programming in Windows with Atmel Studio 6
Page 4 of 20
Pololu AVR Programming Quick Start Guide
20012015 Pololu Corporation
The second screen of the Pololu AVR C/C++ Library installer for Windows.
If the Atmel Studio 6.2 checkbox is grayed out, then the installer was unable to find Atmel Studio 6.2 and you should
try reinstalling or repairing it. You should leave the Atmel Studio 6.2 box checked so that the library can install its
files into Atmel Studio 6.2.
During the installation, Windows will ask you if you want to install the drivers. Click Install (Windows 7, 8, and
Vista) or Continue Anyway (Windows XP).
If you have an Orangutan X2, you will also need to install our CP2102 drivers [https://www.pololu.com/docs/0J7].
3.2. Setting up your programmer
This section does not apply to the Orangutan X2.
Now that you have installed the drivers, it is time to plug the Pololu USB AVR Programmer or Orangutan SVP into
your computers USB port, make sure the drivers are working, and configure Atmel Studio 6 to use the programmer.
For brevity, we will just say programmer in this section to refer to either the Pololu USB AVR Programmer or the
Orangutan SVPs auxiliary processor, which serves as a programmer.
If you use Windows Vista, Windows 7, or Windows 8, your computer should automatically install the necessary
drivers when you connect a programmer.
If you use Windows XP, you will need to follow these steps whenever you plug in a new programmer:
1. Connect the programmer to your computers USB port. The programmer is actually three devices in one
so your XP computer will detect all three of those new devices and display the Found New Hardware
Wizard three times. Each time the Found New Hardware Wizard pops up, follow steps 25.
2. When the Found New Hardware Wizard is displayed, select No, not this time and click Next.
3. Programming in Windows with Atmel Studio 6
Page 5 of 20
Pololu AVR Programming Quick Start Guide
20012015 Pololu Corporation
5. On the second screen of the Found New Hardware Wizard, select Install the software automatically and
click Next.
3. Programming in Windows with Atmel Studio 6
Page 6 of 20
Pololu AVR Programming Quick Start Guide
20012015 Pololu Corporation
6. Windows XP will warn you again that the driver has not been tested by Microsoft and recommend that you
stop the installation. Click Continue Anyway.
7. When you have finished the Found New Hardware Wizard, click Finish. After that, another wizard will
pop up. You will see a total of three wizards when plugging in the programmer. Follow steps 4-7 for each wizard.
3. Programming in Windows with Atmel Studio 6
Page 7 of 20
Pololu AVR Programming Quick Start Guide
20012015 Pololu Corporation
If you use Windows XP and experience problems installing the serial port drivers, please make sure you have
upgraded to Service Pack 3.
After installing the drivers, please go to your computers Device Manager and expand the Ports (COM & LPT) list.
If you are using the Pololu USB AVR Programmer, you should see two COM ports: Pololu USB AVR Programmer
Programming Port and Pololu USB AVR Programmer TTL Serial Port. If you are using the Orangutan SVP, you
should see three COM ports: Pololu Orangutan SVP Programmer, Pololu Orangutan SVP USB Communication
Port, and Pololu Orangutan SVP TTL Serial Port. In parentheses after these names, you will see the name of the
port (e.g. COM3 or COM4).
Additionally, if you are using the Pololu USB AVR Programmer, there should be a Pololu USB Devices list with
an entry for the programmer.
3. Programming in Windows with Atmel Studio 6
Page 8 of 20
Pololu AVR Programming Quick Start Guide
20012015 Pololu Corporation
Windows 8 device manager showing the Pololu USB AVR Programmer
Windows 8 device manager showing the Pololu Orangutan SVP.
Next, you will need to configure Atmel Studio to use the programmer. Open Atmel Studio, make sure your
programmer is connected to your computer via USB, and then select Add target from the Tools menu. For the tool,
select STK500. For the serial port, select the COM port that has been assigned to the programmers programming
port. Finally, click Apply.
3. Programming in Windows with Atmel Studio 6
Page 9 of 20
Pololu AVR Programming Quick Start Guide
20012015 Pololu Corporation
The Add target dialog box in Atmel Studio 6.
3.3. Compiling an Example Program
The next step is to compile an example program in Atmel Studio 6.2 and load it onto your Orangutan or 3pi robot.
Open Atmel Studio 6.2 and create a new project by selecting New > Project in the File menu.
The New menu in Atmel Studio 6.
In the New Project dialog, select Installed Templates. Expand the C/C++ category and select Pololu to see a
list of templates that were installed by the Pololu AVR C/C++ Librarys installer. If there is no Pololu category,
make sure that you have installed the Pololu AVR C/C++ Library and try restarting Atmel Studio. Select the
template that corresponds to your device. Be careful to select the right one; if youre not sure what model of AVR
microcontroller your device has then you can find out by checking your invoice, checking your Pololu order history
[http://www.pololu.com/account/], or by reading the writing on the AVR itself.
All 3pi robots shipped from Pololu since June 2009, starting with serial number 0J5840, have an
ATmega328P.
All Orangutan X2s shipped from Pololu since October 25, 2010 have an ATmega1284P.
Also, we recommend unchecking the Create directory for solution checkbox to make your directory structure a little
simpler.
3. Programming in Windows with Atmel Studio 6
Page 10 of 20
Pololu AVR Programming Quick Start Guide
20012015 Pololu Corporation
The New Project dialog in Atmel Studio 6.
After you click OK, Atmel Studio will create a new project from the template and open it:
3. Programming in Windows with Atmel Studio 6
Page 11 of 20
Pololu AVR Programming Quick Start Guide
20012015 Pololu Corporation
Atmel Studio 6.
The project will contain some simple example code that demonstrates basic features of the board, such as blinking
an LED, playing some notes on the buzzer, and displaying numbers on the LCD. The functions being called are
defined in the Pololu AVR C/C++ Library. You can find more information about them in the Pololu AVR C/C++
Library Users Guide [https://www.pololu.com/docs/0J20] and read their source code by looking in the directory where
you installed the library.
You can build/compile the project by selecting Build > Build Solution or by pressing F7. If you get an error at this
point, and you havent modified the example program or project configuration at all, then it is likely that the Pololu
AVR C/C++ Library was not installed correctly and you should try installing it again. If the build is successful, then
the build output shown in the Output tab at the bottom should end like this:
...
Build succeeded.
========== Build: 1 succeeded or up-to-date, 0 failed, 0 skipped ==========
If that is what your output looks like, then you have successfully compiled your project into a HEX file, which can
be found in the project directory. It is now time to program that HEX file onto your AVR using the Pololu USB AVR
Programmer or the built-in programmer on the Orangutan SVP or Orangutan X2.
Before programming, make sure your device is powered and that your programmer is connected to your computer
via USB. If you are using the Pololu USB AVR Programmer, you will need to connect the programmer to the device
using the included 6-pin ISP cable. If you are programming a device such as the Baby Orangutan B that does not
3. Programming in Windows with Atmel Studio 6
Page 12 of 20
Pololu AVR Programming Quick Start Guide
20012015 Pololu Corporation
have a shrouded male header that enforces the correct cable orientation, then be careful to line up the pin 1 indication
arrow on the cable with the arrow on the device.
Orangutan X2 users: The AVR programming software in Atmel Studio 6 is not compatible with the
Orangutan X2 so we recommend using AVRDUDE as described in Section 3.4 instead of attempting
to follow the instructions below.
To program, simply go to Atmel Studio 6 and press the F5 key. Alternatively you can program by selecting either
Continue or Start Without Debugging from the Debug menu.
If programming fails: If you get an error message after attempting to program, then click View > Available
Atmel Tools to open the Available Tools window. Make sure that there is one and only one STK500 in the list
and make sure that the COM port number matches the COM port number of your programmers programming
port, which is displayed in the Device Manager. If you are using the Pololu USB AVR Programmer, then please
see the Troubleshooting section [https://www.pololu.com/docs/0J36/8] of the programmers users guide. If you are
using an Orangutan SVP, then make sure you have firmware version 1.03 or later (see the Upgrading Firmware
[https://www.pololu.com/docs/0J39/12] section of the users guide). If you are using an Orangutan X2, see the note above.
If the programming was successful, you should be able to see the program running on your device. The red user
LED on the device should be blinking. If your device has a buzzer, it should play a note whenever the device starts
up. If your device has an LCD, it should display a number on the LCD, but you might have to adjust the contrast
potentiometer to see it.
If you want to access advanced features of the programmer, or want an interface that gives more feedback when the
programming is successful, you can use the Device Programming dialog box of Atmel Studio. See the Programming
AVRs using Atmel Studio 6 [https://www.pololu.com/docs/0J36/3.b] section of the Pololu USB AVR Programmer Users
Guide.
Tip: If you use multiple programmers, but never connect more than one at a time to your computer,
you might want to configure them all to be on the same COM port so that programming with the F5
key in Atmel Studio will always work. You can change the COM port number assigned to device by
going to the Device Manager, double clicking on the COM port, and then clicking the Advanced
button in the Port Settings tab.
3.4. Programming with AVRDUDE
After you have compiled a HEX file, you can load it onto your AVR using Atmel Studio as described in Section 3.3
or by using a separate command-line utility named AVRDUDE [http://www.nongnu.org/avrdude/]. This utility is free and
included in the WinAVR [http://winavr.sourceforge.net/] package.
First you need to locate the HEX file. If you compiled it using Atmel Studio, it should have the extension .hex
and be in your Atmel Studio project folder, in a subfolder named Debug or Release. Open a Command Prompt and
navigate to that folder. Then to program your AVR, you would type something similar to this:
avrdude -p m328p -P COM6 -c avrispv2 -U flash:w:test.hex
The argument following the -p is the part number of the AVR. For an Orangutan or 3pi Robot, the part number
should be m328p, m1284p, m324p, m644p, m168, or m48.
3. Programming in Windows with Atmel Studio 6
Page 13 of 20
Pololu AVR Programming Quick Start Guide
20012015 Pololu Corporation
The argument following the -P is the port name. You can determine your devices programming port name by
looking in the Ports (COM & LPT) list of the Device Manager. Using \\.\USBSER000 will also usually work.
The argument following the -c is the programmer protocol and should be avrispv2.
The -U option is used for writing, reading, or verifying flash, EEPROM, fuses, or lock bits. In this example
we are using -U to write test.hex to flash.
Please see the AVRDUDE documentation
information.
[http://www.nongnu.org/avrdude/user-manual/avrdude.html]
for more detailed
Note for Orangutan SVP and X2 users: AVRDUDE has incorrect chip erase delay settings for
the ATmega324P, ATmega644P, ATmega1284P. This means that when you try to program, the erase
operation will take longer than AVRDUDE expects and AVRDUDE will interpret this as an error. The
workaround is to find the AVRDUDE configuration file, avrdude.conf, and increase the chip erase
delay for the m324p/m644p/m1284p to 55000. The file is located in C:\WinAVR-20100110\bin by
default in Windows.
3. Programming in Windows with Atmel Studio 6
Page 14 of 20
Pololu AVR Programming Quick Start Guide
20012015 Pololu Corporation
4. Programming in Linux
4.1. Setting up your programmer in Linux
No driver installation is necessary to use the Pololu USB AVR Programmer or Orangutan SVP in Linux.
When you plug your programmer or Orangutan SVP into a Linux computer, the Linux kernels cdc_acm driver should
automatically detect it and create two or three serial port devices. Unless you have other devices plugged in that use
the same driver, the name of the programming port should be /dev/ttyACM0. You can see what virtual COM ports
you have available by typing ls /dev/ttyACM* in a terminal.
4.2. Installing Prerequisites
To program AVRs in Linux, you will need the free avr-gcc compiler, avr-libc, AVRDUDE, and other associated tools.
Ubuntu users can get the required software by running:
sudo apt-get install gcc-avr avr-libc avrdude
Users of other Linux distributions should install all relevant AVR-related packages available in their distributions
package manager.
4.3. Installing the Pololu AVR C/C++ Library in Linux
The Pololu AVR C/C++ Library can be downloaded as a .zip file from the Download Instructions
[https://www.pololu.com/docs/0J20/2.a] section of the library users guide. From the Linux command line, run the command
unzip libpololu-avr-yymmdd.zip
where
yymmdd is
libpololu-avr.
replaced by the version of the library that you have downloaded. It will unzip to a folder called
To install the library, open a Linux command prompt, navigate to the libpololu-avr directory, and type sudo make
install. This will copy the library object (.a) and header (.h) files to the appropriate avr subdirectories. To see exactly
where they will be copied, you can type make show_prefix.
4.4. Compiling an Example Program in Linux
A simple demo program is supplied in the directory
atmegaXXX is the processor on your board.
libpololu-avr/examples/atmegaXXX/simple-test/,
where
Open a terminal window and navigate to this directory. You should be able to compile the example with the supplied
Makefile by typing make at the command prompt. This will produce a file named test.hex which is ready to be
flashed to your AVR, and the output to your terminal should look something like this:
4. Programming in Linux
Page 15 of 20
Pololu AVR Programming Quick Start Guide
20012015 Pololu Corporation
Compiling the test program under Linux.
If make completed successfully, connect your programmer (or Orangutan SVP) to your computer and your target
device, and turn on the targets power. If you are using the Pololu USB AVR Programmer, the green USB LED should
be on, the red LED should be off, and the yellow LED should be blinking, indicating that the programmer is ready.
Type make program to load the program onto the Orangutan or 3pi. If your programmer is installed on a port other
than /dev/ttyACM0 you will have to edit the Makefile and enter the correct port.
4. Programming in Linux
Page 16 of 20
Pololu AVR Programming Quick Start Guide
20012015 Pololu Corporation
Programming the Orangutan with avrdude under Linux.
If your controller was successfully programmed and you are not using a Baby Orangutan, you should hear a short
tune, see the message Hello! on the LCD (if one is present and the contrast is set correctly), and the LEDs on the
board should blink. If you are using a Baby Orangutan, you will just see the red user LED blink.
Note for Orangutan SVP and X2 users: AVRDUDE has incorrect chip erase delay settings for
the ATmega324P, ATmega644P, ATmega1284P. This means that when you try to program, the erase
operation will take longer than AVRDUDE expects and AVRDUDE will interpret this as an error. The
workaround is to find the AVRDUDE configuration file, avrdude.conf, and increase the chip erase
delay for the m324p/m644p/m1284p to 55000. The file is located in /etc/ in Linux.
4. Programming in Linux
Page 17 of 20
Pololu AVR Programming Quick Start Guide
20012015 Pololu Corporation
5. Getting Started on Mac OS X
5.1. Setting up your programmer for Mac OS X
If you are using the Pololu USB AVR Programmer and have a version of Mac OS X prior to 10.7 (Lion), you will
need to install a modified version of the firmware onto your programmer. See the Firmware Support for Mac OS X
[https://www.pololu.com/docs/0J36/5.a] section of the Pololu USB AVR Programmer Users Guide for instructions.
The Orangutan SVP only works with Mac OS X 10.7 (Lion) and later. If you want to program an Orangutan SVP
from an earlier version of Mac OS X, you might need to use an external AVR ISP programmer such as the Pololu
USB AVR Programmer.
Mac OS X compatibility: we have confirmed that the programmer and Orangutan SVP work on Mac
OS X 10.7 and we can assist with advanced technical issues, but most of our tech support staff does
not use Macs, so basic support for Mac OS X is limited.
To test your setup, plug the programmer or Orangutan SVP into a USB port on your Mac. Click Cancel if you see
the following dialog:
In a Terminal window, type ls /dev/tty.usb* and press enter. You should see 13 new entries of the form
tty.usbmodem<number> (e.g. /dev/tty.usbmodem00022331). These entries represent virtual serial ports created by
the programmer or Orangutan SVP.
The entry with the lowest number is the programming port, and later you will need to pass its name as a parameter
to AVRDUDE.
5. Getting Started on Mac OS X
Page 18 of 20
Pololu AVR Programming Quick Start Guide
20012015 Pololu Corporation
5.2. Installing CrossPack for AVR Development
To program AVRs in Mac OS X, you will need the free avr-gcc compiler, avr-libc, AVRDUDE, and other associated
tools.
Download the CrossPack for AVR Development [http://www.obdev.at/products/crosspack], which is packaged as a .dmg
file. Open the .dmg file, and double-click on CrossPack-AVR.pkg. This package will create a directory called
CrossPack-AVR-<package-date> on your hard drive (probably under /usr/local/) and add its bin directory to the
PATH environment variable.
5.3. Installing the Pololu AVR C/C++ Library in Mac OS X
The Pololu AVR C/C++ Library can be downloaded as a .zip file from the Download Instructions
[https://www.pololu.com/docs/0J20/2.a] section of the library users guide. Use the Macs Archive Utility to extract the .zip
file to your desktop or any other convenient location. It will unzip to a folder called libpololu-avr.
To install the library, open a Terminal session, navigate to the libpololu-avr directory, and type sudo make install.
This will copy the library object (.a) and header (.h) files to appropriate subdirectories of CrossPack-AVR. To see
exactly where they will be copied, you can type make show_prefix.
5.4. Compiling an example program in Mac OS X
A simple demo program is supplied in the directory
atmegaXXX is the processor on your board.
libpololu-avr/examples/atmegaXXX/simple-test/,
where
Open a terminal window and navigate to this directory. You should be able to compile the example with the supplied
Makefile by typing make at the command prompt. This will produce a file named test.hex which is ready to be
flashed to your AVR.
Now connect your programmer to your Mac and your Orangutan or 3pi robot, and turn on the devices power. If
you are using the Pololu USB AVR Programmer, the green USB LED should be on and the yellow LED should be
blinking, indicating that the programmer is ready.
Open the Makefile in a text editor. You will need to change the PORT variable to refer to your programmers
programming port, as determined in Section 5.1 (e.g. /dev/tty.usbmodem00022331).
To load the example program onto your device, type make
AVRDUDE that looks something like this:
program.
Some seconds later, you should see output from
avrdude: AVR device initialized and ready to accept instructions
Reading | ################################################## | 100% 0.01s
avrdude: Device signature = 0x1e950f
avrdude: NOTE: FLASH memory has been specified, an erase cycle will be performed
To disable this feature, specify the -D option.
avrdude: erasing chip
avrdude: reading input file "test.hex"
avrdude: input file test.hex auto detected as Intel Hex
avrdude: writing flash (3392 bytes):
Writing | ################################################## | 100% 0.88s
avrdude:
avrdude:
avrdude:
avrdude:
avrdude:
avrdude:
3392 bytes of flash written
verifying flash memory against test.hex:
load data flash data from input file test.hex:
input file test.hex auto detected as Intel Hex
input file test.hex contains 3392 bytes
reading on-chip flash data:
5. Getting Started on Mac OS X
Page 19 of 20
Pololu AVR Programming Quick Start Guide
20012015 Pololu Corporation
Reading | ################################################## | 100% 0.72s
avrdude: verifying ...
avrdude: 3392 bytes of flash verified
avrdude: safemode: Fuses OK
avrdude done.
Thank you.
If your controller was successfully programmed and you are not using a Baby Orangutan, you should hear a short
tune, see the message Hello! on the LCD (if one is present and the contrast is set correctly), and the LEDs on the
board should blink. If you are using a Baby Orangutan, you will just see the red user LED blink.
Note for Orangutan SVP and X2 users: AVRDUDE has incorrect chip erase delay settings for
the ATmega324P, ATmega644P, ATmega1284P. This means that when you try to program, the erase
operation will take longer than AVRDUDE expects and AVRDUDE will interpret this as an error. The
workaround is to find the AVRDUDE configuration file, avrdude.conf, and increase the chip erase
delay for the m324p/m644p/m1284p to 55000. The file is located in /usr/local/CrossPack-AVR/
etc/ in Mac OS X.
5. Getting Started on Mac OS X
Page 20 of 20
Vous aimerez peut-être aussi
- Shoe Dog: A Memoir by the Creator of NikeD'EverandShoe Dog: A Memoir by the Creator of NikeÉvaluation : 4.5 sur 5 étoiles4.5/5 (537)
- Diccionario de FoucaultDocument6 pagesDiccionario de FoucaultSarah SimpsonPas encore d'évaluation
- Grit: The Power of Passion and PerseveranceD'EverandGrit: The Power of Passion and PerseveranceÉvaluation : 4 sur 5 étoiles4/5 (587)
- Servicio Quemacocos Body-03Document15 pagesServicio Quemacocos Body-03Sarah SimpsonPas encore d'évaluation
- Hidden Figures: The American Dream and the Untold Story of the Black Women Mathematicians Who Helped Win the Space RaceD'EverandHidden Figures: The American Dream and the Untold Story of the Black Women Mathematicians Who Helped Win the Space RaceÉvaluation : 4 sur 5 étoiles4/5 (890)
- Reparacion Quemacocos NTB00-001Document12 pagesReparacion Quemacocos NTB00-001Sarah SimpsonPas encore d'évaluation
- The Yellow House: A Memoir (2019 National Book Award Winner)D'EverandThe Yellow House: A Memoir (2019 National Book Award Winner)Évaluation : 4 sur 5 étoiles4/5 (98)
- Desbrosadora TB6044XP - 2013 - 769-08523 PDFDocument40 pagesDesbrosadora TB6044XP - 2013 - 769-08523 PDFSarah SimpsonPas encore d'évaluation
- The Little Book of Hygge: Danish Secrets to Happy LivingD'EverandThe Little Book of Hygge: Danish Secrets to Happy LivingÉvaluation : 3.5 sur 5 étoiles3.5/5 (399)
- API 620 Vs API 650 Steel Oil Storage TanksDocument2 pagesAPI 620 Vs API 650 Steel Oil Storage TanksBogdan ChivulescuPas encore d'évaluation
- On Fire: The (Burning) Case for a Green New DealD'EverandOn Fire: The (Burning) Case for a Green New DealÉvaluation : 4 sur 5 étoiles4/5 (73)
- Petrobras FPSO Carioca MV30: Inspection and Test Plan (Pump & Package) For PBA-1135 A/BDocument11 pagesPetrobras FPSO Carioca MV30: Inspection and Test Plan (Pump & Package) For PBA-1135 A/BAliasgar100% (1)
- The Subtle Art of Not Giving a F*ck: A Counterintuitive Approach to Living a Good LifeD'EverandThe Subtle Art of Not Giving a F*ck: A Counterintuitive Approach to Living a Good LifeÉvaluation : 4 sur 5 étoiles4/5 (5794)
- Bhatia CPD 20001Document1 pageBhatia CPD 20001bilalaimsPas encore d'évaluation
- Never Split the Difference: Negotiating As If Your Life Depended On ItD'EverandNever Split the Difference: Negotiating As If Your Life Depended On ItÉvaluation : 4.5 sur 5 étoiles4.5/5 (838)
- Ideal Institute of Engineering: Industrial RoboticsDocument10 pagesIdeal Institute of Engineering: Industrial RoboticsSoumik DasPas encore d'évaluation
- Elon Musk: Tesla, SpaceX, and the Quest for a Fantastic FutureD'EverandElon Musk: Tesla, SpaceX, and the Quest for a Fantastic FutureÉvaluation : 4.5 sur 5 étoiles4.5/5 (474)
- D85 D275Document8 pagesD85 D275ssinokrotPas encore d'évaluation
- Tommy Matsumoto, AT&T Jens Co. Yoshitaka Senoo, Daiichi Co.,LtdDocument7 pagesTommy Matsumoto, AT&T Jens Co. Yoshitaka Senoo, Daiichi Co.,Ltdpostscript100% (1)
- A Heartbreaking Work Of Staggering Genius: A Memoir Based on a True StoryD'EverandA Heartbreaking Work Of Staggering Genius: A Memoir Based on a True StoryÉvaluation : 3.5 sur 5 étoiles3.5/5 (231)
- Section 3.: Battery ChargingDocument9 pagesSection 3.: Battery Chargingborle_vilasPas encore d'évaluation
- Avista - Vegetation Management Frequently Asked QuestionsDocument5 pagesAvista - Vegetation Management Frequently Asked QuestionslgaungPas encore d'évaluation
- The Emperor of All Maladies: A Biography of CancerD'EverandThe Emperor of All Maladies: A Biography of CancerÉvaluation : 4.5 sur 5 étoiles4.5/5 (271)
- Nuclear Medicine Inc.'s Iodine Value Chain AnalysisDocument6 pagesNuclear Medicine Inc.'s Iodine Value Chain AnalysisPrashant NagpurePas encore d'évaluation
- The Gifts of Imperfection: Let Go of Who You Think You're Supposed to Be and Embrace Who You AreD'EverandThe Gifts of Imperfection: Let Go of Who You Think You're Supposed to Be and Embrace Who You AreÉvaluation : 4 sur 5 étoiles4/5 (1090)
- Aksa Lte NW AssessmentDocument43 pagesAksa Lte NW AssessmentSenthilkumar Purushothaman100% (2)
- The World Is Flat 3.0: A Brief History of the Twenty-first CenturyD'EverandThe World Is Flat 3.0: A Brief History of the Twenty-first CenturyÉvaluation : 3.5 sur 5 étoiles3.5/5 (2219)
- Oscillation SDocument485 pagesOscillation SSabir Ali100% (1)
- Team of Rivals: The Political Genius of Abraham LincolnD'EverandTeam of Rivals: The Political Genius of Abraham LincolnÉvaluation : 4.5 sur 5 étoiles4.5/5 (234)
- Ie0if32023001028 Rev01Document92 pagesIe0if32023001028 Rev01fernando choquePas encore d'évaluation
- The Hard Thing About Hard Things: Building a Business When There Are No Easy AnswersD'EverandThe Hard Thing About Hard Things: Building a Business When There Are No Easy AnswersÉvaluation : 4.5 sur 5 étoiles4.5/5 (344)
- Industry 4.0 CourseDocument49 pagesIndustry 4.0 CourseThiruvengadam CPas encore d'évaluation
- Devil in the Grove: Thurgood Marshall, the Groveland Boys, and the Dawn of a New AmericaD'EverandDevil in the Grove: Thurgood Marshall, the Groveland Boys, and the Dawn of a New AmericaÉvaluation : 4.5 sur 5 étoiles4.5/5 (265)
- Mechanics of Flight by A.C KermodeDocument2 pagesMechanics of Flight by A.C KermodeJhony BhatPas encore d'évaluation
- Alejandrino, Michael S. Bsee-3ADocument14 pagesAlejandrino, Michael S. Bsee-3AMichelle AlejandrinoPas encore d'évaluation
- Marlin Ch14 PDFDocument26 pagesMarlin Ch14 PDFAlyaPas encore d'évaluation
- Solucionario - Termodinamica - Cengel - 7ed (1) - 519-528Document10 pagesSolucionario - Termodinamica - Cengel - 7ed (1) - 519-528Lizeth Maria lizarazoPas encore d'évaluation
- LightWave 3D 8 TexturingDocument505 pagesLightWave 3D 8 Texturingmanjeethlal80% (5)
- Evadeee ReadmeDocument11 pagesEvadeee Readmecostelmarian2Pas encore d'évaluation
- The Unwinding: An Inner History of the New AmericaD'EverandThe Unwinding: An Inner History of the New AmericaÉvaluation : 4 sur 5 étoiles4/5 (45)
- 431510nt PDFDocument14 pages431510nt PDFkbryantperez2012Pas encore d'évaluation
- Rate CardDocument1 pageRate CardSalvato HendraPas encore d'évaluation
- Alloy Steel Welding Precautions in Power PlantsDocument41 pagesAlloy Steel Welding Precautions in Power PlantsVijayakumar TPas encore d'évaluation
- Database ScriptsDocument111 pagesDatabase ScriptsVikas GaurPas encore d'évaluation
- Ligaya NG Buhay EnsembleDocument2 pagesLigaya NG Buhay EnsembleFrinzess VelascoPas encore d'évaluation
- Une Preuve Facile de L'existence de Dieu L'ordre Du Monde - Pe. Joseph de Tonquedéc S.JDocument30 pagesUne Preuve Facile de L'existence de Dieu L'ordre Du Monde - Pe. Joseph de Tonquedéc S.JRenan MarquesPas encore d'évaluation
- Essays On AerodynamicsDocument423 pagesEssays On AerodynamicsVyssion100% (1)
- Problem Based Task Dfc2043Document3 pagesProblem Based Task Dfc2043player6675100% (1)
- The Sympathizer: A Novel (Pulitzer Prize for Fiction)D'EverandThe Sympathizer: A Novel (Pulitzer Prize for Fiction)Évaluation : 4.5 sur 5 étoiles4.5/5 (119)
- Financial Inclusion Strategy of The Timor-Leste GovernmentDocument140 pagesFinancial Inclusion Strategy of The Timor-Leste GovernmentPapers and Powerpoints from UNTL-VU Joint Conferenes in DiliPas encore d'évaluation
- MFXi MPMi User Guide 02122010 DraggedDocument1 pageMFXi MPMi User Guide 02122010 DraggedDani BalanPas encore d'évaluation
- Her Body and Other Parties: StoriesD'EverandHer Body and Other Parties: StoriesÉvaluation : 4 sur 5 étoiles4/5 (821)