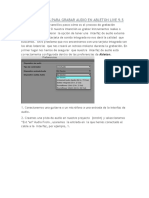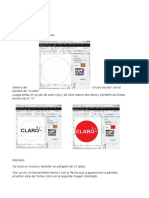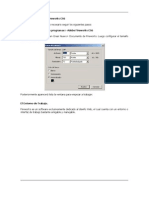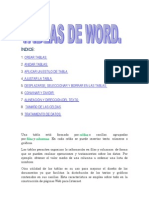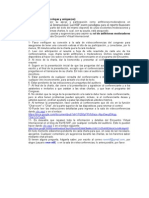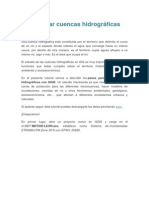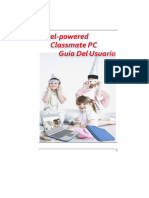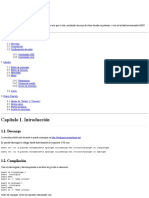Académique Documents
Professionnel Documents
Culture Documents
Unidad 1
Transféré par
Juan E. BarrancoCopyright
Formats disponibles
Partager ce document
Partager ou intégrer le document
Avez-vous trouvé ce document utile ?
Ce contenu est-il inapproprié ?
Signaler ce documentDroits d'auteur :
Formats disponibles
Unidad 1
Transféré par
Juan E. BarrancoDroits d'auteur :
Formats disponibles
1.
-MANEJAR OBJETOS
Los objetos son los elementos que podemos incorporar en
una diapositiva, como grficos, imgenes, textos, vdeos o
sonidos.
Estos objetos tienen sus propias caractersticas y
propiedades que ms adelante analizaremos con ms
detalle. Esta unidad la dedicaremos a aprender las
acciones bsicas que ya hemos visto aplicadas a las
diapositivas, es decir: seleccionar, mover, copiar y
eliminar. Tambin veremos algunas acciones ms
especficas de los objetos como alinear, voltear u ordenar
objetos.
1.- Reglas, cuadrcula y guas.
Antes de iniciar es conveniente aprender a utilizar las reglas
y guas, en el cual nos ayudarn a situar y alinear los
distintos objetos en las diapositivas. Estas se observan
desde la ficha Vista, en el grupo Mostrar, en estas se
puede activar o desactivar el objeto, dependiendo que se
desea ocupar. En la imagen siguiente estn todas activas.
Recuerda que slo se pueden mostrar en la vista Normal.
Esto significa que, si te encuentras en otra vista, las
opciones aparecern inactivas.
Tampoco debes olvidar que estas marcas no se imprimen
ni se muestran en la presentacin final, sino que se
dibujan simplemente en el rea de trabajo como
elementos de apoyo.
Reglas: Al activar las reglas se mostrarn dos: una
vertical a la izquierda y otra horizontal en la zona
superior. Nos permiten conocer la posicin de cualquier
objeto, ya que al situar el cursor sobre la diapositiva, una
pequea lnea discontinua marca su posicin en ambas
reglas.
En la imagen hemos situado el cursor donde empieza el
ttulo de nuestra presentacin. De ese modo vemos las
lneas en la regla que nos dan las coordenadas del mismo.
Los valores de la regla siempre van del 12 al 12, situando
el 0 en el punto central. Ten en cuenta que la precisin de
los valores de la regla depender del espacio de la
ventana de PowerPoint. Si se encuentra maximizada, se
mostrarn ms valores, si en cambio ocupa un pequeo
espacio se vern las mediciones ms espaciadas, como se
aprecia en la imagen.
Cuadrcula: La cuadrcula est formada por lneas que
dividen la diapositiva en secciones, creando pequeos
cuadrados que facilitan la alineacin de los objetos en la
diapositiva.
Desde el botn Configuracin de cuadrcula que se
encuentra tambin en Vista>Mostrar, podremos
configurarla para establecer su tamao y como lo
deseamos manejar.
Guas: Las guas no son ms que unas lneas discontinuas
que dividen la diapositiva en cuatro secciones iguales. De
esta forma podemos conocer el centro de la diapositiva y
repartir la informacin mejor.
OBJETOS: Vamos a empezar ya a trabajar con los objetos
propiamente dichos. El primer paso es saber cmo incluirlos
en nuestra presentacin, Podemos hacerlo
fundamentalmente, de dos formas:
Aprovechar el diseo de la diapositiva: Cuando
creamos una nueva diapositiva, escogemos un diseo de
entre los existentes. En muchos casos, el diseo incluye
un elemento objeto, como el que se muestra en el
recuadro inferior de la imagen siguiente.
Al situar el cursor sobre ellas aparecer un pequeo globo
informativo que nos ayudar a identificarlos. Lo nico que
necesitamos es saber que cada imagen es un botn que
inserta el tipo de objeto que representa: tablas, grficos,
SmartArt, imgenes, imgenes prediseadas y clips
multimedia. En funcin del tipo de objeto seleccionado se
ejecutar una accin u otra que nos permitir especificar
las dimensiones de la tabla o qu imagen agregar.
Insertar objetos de forma independiente: Pero, qu
ocurre si queremos incluir ms de un objeto en la
diapositiva? Como por ejemplo 2, 5, o 10. Para eso
deberemos insertarlos a mano desde la ficha Insertar.
Los distintos botones que encontramos en ella nos
permiten agregar los distintos tipos de objetos.
Tipos de objetos
Tablas: Lo ms importante al definir una tabla es
establecer el nmero de filas y el nmero de
columnas.
Grficos: Permiten una representacin visual de
datos numricos en grficos de barras, de lneas u
otros elementos.
SmartArt: Este tipo de objeto permite crear
organigramas de una forma muy atractiva, tan slo
hay que escoger el tipo y rellenar los datos en un
panel de texto que contendr sus elementos
ordenados.
Imgenes: Permite utilizar un archivo de imagen
que est almacenado en nuestro ordenador.
Imgenes prediseadas: Disponemos de dibujos
y fotografas de la galera de recursos del formato.
Formas: Son una serie de formas simples, como
lneas, flechas y figuras geomtricas.
Copiar objetos
Los pasos para copiar objetos son prcticamente los
mismos que para copiar diapositivas:
1. Seleccionar el objeto a copiar.
2. Ejecutar la accin Copiar.
3. Posicionarse en el lugar donde vamos a copiar el
objeto. Puede ser en la misma diapositiva o en otra
diapositiva.
4. Ejecutar la accin Pegar.
Recuerda que tienes distintas formas de
copiar:
Desde el teclado, con las teclas (Ctrl +
C),
Desde el men contextual (clic derecho
del ratn), con la opcin Copiar.
Recuerda que tienes distintas formas de
pegar:
Desde el teclado, con las teclas (Ctrl + V),
Desde el men contextual (clic derecho del
ratn), con la opcin Pegar.
Modificar el tamao de los objetos: Para modificar el
tamao de un objeto, bien sea para aumentar o para
disminuir, tienes que visualizar el marco del objeto
haciendo clic sobre el objeto, en el marco del objeto
tenemos ocho crculos o puntos.
Estos puntos sirven para modificar el tamao del objeto, si
te sitas en los puntos de las esquinas vers que el
puntero del ratn se convierte en una flecha de dos
direcciones
que te permitirn modificar al mismo
tiempo el ancho y alto del objeto, para ello tienes que
hacer clic en el crculo cuando aparece la flecha,
mantener pulsado el botn izquierdo del ratn y
arrastrarlo hasta darle el tamao deseado, despus suelta
el botn del ratn.
Los puntos que se encuentran situados en la mitad de los
lados verticales tienen una funcin similar a los situados
en las esquinas pero con la diferencia de que estos
nicamente permiten modificar el ancho del objeto.
Cuando posicionas el cursor sobre estos puntos, este
toma esta forma
.
Los puntos que se encuentran situados en la mitad de los
lados horizontales permiten modificar el alto del objeto.
Cuando posicionas el cursor sobre estos puntos, en el cual
aparece de esta forma .
Distancia entre objetos: PowerPoint permite medir la
distancia que existe entre dos objetos o entre un objeto y
un punto indicado.
Para realizar las mediciones necesitamos tener activadas
las guas que dividen la diapositiva en cuatro partes
iguales. Recuerda que se activan desde la ficha Vista.
Haz clic en uno de los extremos de la gua que quieres
utilizar para medir cuando el puntero del ratn toma la
forma de una flecha, y arrastra la gua hasta el primer
objeto, despus suelta el botn del ratn. A continuacin
arrastra la gua hasta la posicin del segundo objeto
manteniendo pulsada la tecla MAYS, vers que aparece
un pequeo recuadro en el que te va indicando la
distancia desde el primer objeto hasta donde se
encuentra en estos momentos la gua.
Girar y Voltear: Los objetos que ms se utilizan para ser
girados o volteados son las imgenes y las formas.
Aplicaremos un giro cuando queramos rotar la imagen y
voltearemos cuando queramos crear una imagen.
El procedimiento para realizar estas acciones es:
1. Seleccionar el objeto.
2. Hacer clic en la opcin correspondiente. Las
encontraremos todas en la ficha Formato, grupo
Organizar, men Girar.
A continuacin veremos con detalle las distintas
opciones:
Girar 90 a la izquierda y Girar 90 a la derecha
giran el objeto 90 grados en la direccin indicada.
Voltear
horizontalmente
y
Voltear
verticalmente: se obtiene su simtrico tomando
como eje de simetra la vertical y la horizontal
respectivamente.
Alinear y distribuir: PowerPoint nos permite tambin
cambiar la posicin que ocupan los objetos dentro de la
diapositiva e incluso cambiar la posicin de alguno de ellos
en funcin de otro objeto.
Distribuir objetos dentro de una diapositiva consiste en
desplazar los objetos para que haya la misma distancia
entre ellos, bien sea distancia horizontal o vertical.
Alinear objetos consiste en hacer que todos se ajusten a
una misma lnea imaginaria.
El procedimiento para realizar estas acciones es:
1. Seleccionar el objeto.
2. Hacer clic en la opcin correspondiente. Las
encontraremos todas en la ficha Formato, grupo
Organizar, men Alinear.
Vous aimerez peut-être aussi
- Formato de Oficio para Solicitar Visita TécnicaDocument2 pagesFormato de Oficio para Solicitar Visita TécnicaAnonymous eUE27bF100% (3)
- Sencillos Pasos para Grabar Audio en Ableton Live 9Document4 pagesSencillos Pasos para Grabar Audio en Ableton Live 9Marcelo GutiérrezPas encore d'évaluation
- Curso Basico PanelViewDocument39 pagesCurso Basico PanelViewAndres Gamba Salamanca100% (3)
- TRACE 700 Users Manual Parte1.en - EsDocument330 pagesTRACE 700 Users Manual Parte1.en - EsMIGUEL100% (3)
- Microsoft Word 2010 BásicoDocument34 pagesMicrosoft Word 2010 Básicodeejaykuroi100% (2)
- Logo de ClaroDocument4 pagesLogo de ClaroMelany MamaniPas encore d'évaluation
- CURSO S10 COSTOS Y PRESUPUESTOS Cersa Ingenieros 2016Document84 pagesCURSO S10 COSTOS Y PRESUPUESTOS Cersa Ingenieros 2016Jose Luis Lacho CayllahuaPas encore d'évaluation
- Programación en Palm OSDocument20 pagesProgramación en Palm OSjmsanchePas encore d'évaluation
- Estrategia ProbuxDocument21 pagesEstrategia ProbuxKev MolPas encore d'évaluation
- Triptico QuinuaDocument3 pagesTriptico QuinuaAlex RodriguezPas encore d'évaluation
- Introducción A Adobe Fireworks CS6 - 01Document14 pagesIntroducción A Adobe Fireworks CS6 - 01Amilcar MendozaPas encore d'évaluation
- MonografiaDocument57 pagesMonografiaFuentes Godoy YuriPas encore d'évaluation
- Reporte Configuracion Instalacion Win 7Document27 pagesReporte Configuracion Instalacion Win 7Vaz VezPas encore d'évaluation
- Tablas de Word.Document14 pagesTablas de Word.pilar97Pas encore d'évaluation
- Instrucciones para ModeradorDocument1 pageInstrucciones para ModeradorFelipe Luiz Rodriguez CastroPas encore d'évaluation
- Cómo Crear Cuencas Hidrográficas Con QGISDocument17 pagesCómo Crear Cuencas Hidrográficas Con QGISWilder Muñoz RiveraPas encore d'évaluation
- Linksys E4200-553472245 - 25120129449Document24 pagesLinksys E4200-553472245 - 25120129449pekos65Pas encore d'évaluation
- G1115-95021 EbookDocument108 pagesG1115-95021 EbookAzucena Prado EspinozaPas encore d'évaluation
- Manual Multijuegos.Document7 pagesManual Multijuegos.Cris PatgarPas encore d'évaluation
- Como Eliminar El Virus MUGENDocument9 pagesComo Eliminar El Virus MUGENRoger AlegriaPas encore d'évaluation
- Crear e Imprimir Etiquetas Postales para Una Lista de Direcciones en Excel - WordDocument7 pagesCrear e Imprimir Etiquetas Postales para Una Lista de Direcciones en Excel - WordMaria Jose Fuentes PardillaPas encore d'évaluation
- Recubrimiento de Areas Comunes y de ServiciosDocument12 pagesRecubrimiento de Areas Comunes y de ServiciosLuisa PinkyPas encore d'évaluation
- E11IS2 SpanishDocument70 pagesE11IS2 SpanishEFRAINPas encore d'évaluation
- Manual de HydrogenDocument11 pagesManual de HydrogenJorge RodriguezPas encore d'évaluation
- MANUAL DE USUARIO T PDocument9 pagesMANUAL DE USUARIO T Pfabio_031Pas encore d'évaluation
- CEDSA - Manual II - CobranzasDocument11 pagesCEDSA - Manual II - CobranzasEzequiel RandazzoPas encore d'évaluation
- User ManualDocument58 pagesUser Manualwillyanpassaro100% (2)
- Instructivo para La Extracción de Datos de La Herramienta REMEDYDocument6 pagesInstructivo para La Extracción de Datos de La Herramienta REMEDYJuan Miguel MayorgaPas encore d'évaluation
- Ejericio Hacer Un VIDocument8 pagesEjericio Hacer Un VItraruancaPas encore d'évaluation
- Curso de Tablas Dinamicas en ExcelDocument26 pagesCurso de Tablas Dinamicas en ExcelLolita Multitienda Por CatalogoPas encore d'évaluation